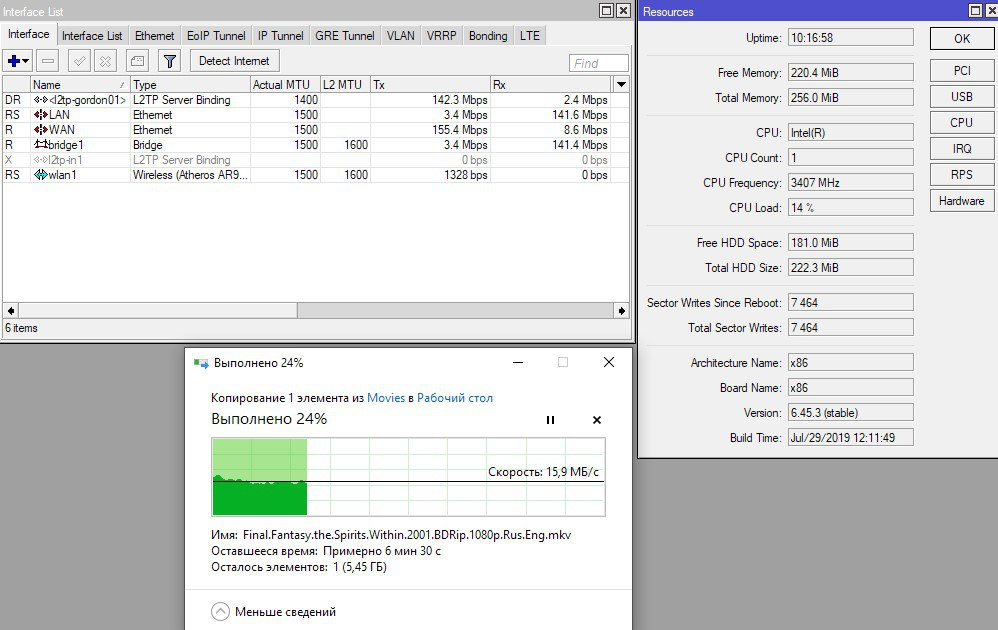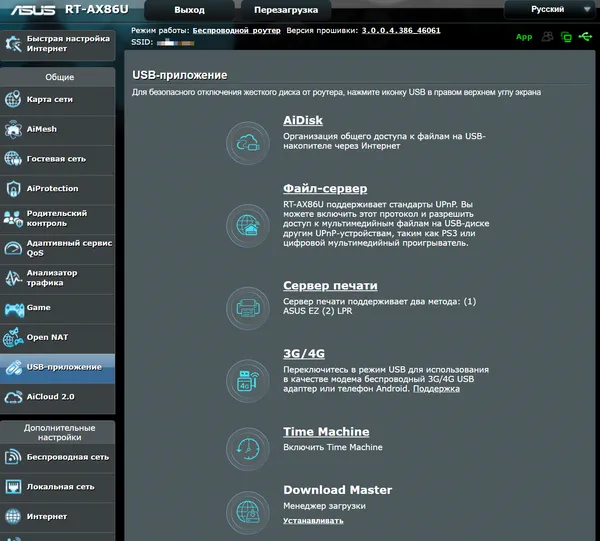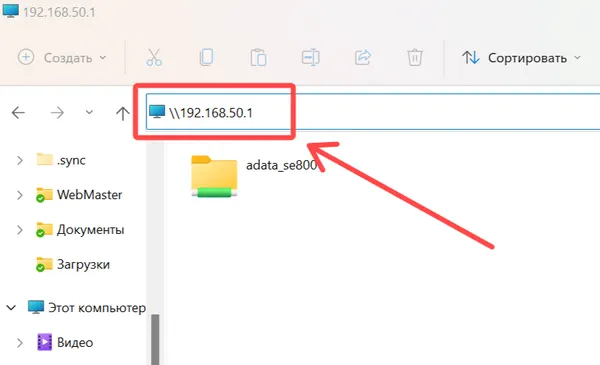У этой статьи есть продолжение.
У меня появился «домашний сервер» на Linux всего через несколько лет, как мне купили компьютер. Сейчас, с того момента прошло уже более пятнадцати лет и большинство этого времени у меня был какой-то второй дополнительный компьютер дома. Однажды, когда пришла пора его обновлять, я задумался: а зачем мне отдельный роутер, если у меня и так уже есть свободный компьютер? Ведь тогда давно, в нулевые, для многих это была стандартная конфигурация.
Действительно: сегодня для этого можно завести отдельную виртуалку, пробросить туда USB или PCI карту Wi-Fi. А в качестве ОС можно одним махом использовать MikroTik RouterOS, получая за небольшие деньги ПО enterprise уровня.
Вступление
Обозначу мои цели и задачи, на момент, когда я только начинал проект:
- Сборка должна максимально состоять из самых распространенных стандартных комплектующих. Это значит, что никаких матплат размеров, отличных от mATX / mini-ITX и низких корпусов, в которых не влезают полноразмерные карты
- Места под диски должно быть много, но сами корзины — под 2.5”
- Модульность должна привести через какое-то время к экономии — ведь Wi-Fi карту старого стандарта 5, можно будет просто поменять на 7
- Поддержка хоть какого-то удаленного управления, чтобы можно было понять, почему не поднимается система, без физического подключения монитора и клавиатуры к чему-то, стоящему высоко и далеко
- Полная свобода в выборе ОС и их поддержка всех критических комплектующих в любой ОС
- Высокая производительность. Надоело ждать, пока Deluge «прожует» .torrent на несколько тысяч файлов или включенное шифрование приводит к падению скорости ниже дисков или сетевого подключения.
- Визуальная красота и аккуратность сборки
- Наивысшая компактность. Идеальный размер — современная игровая приставка.
Сразу предупрежу что, если вы верите, что ниже в статье я расскажу, как выполнить все пункты — вы очень наивны и вам лучше купить Synology или место в облаке.
На самом деле, я не вижу ничего нереального в таком решении, просто, возможно, я недостаточно хорошо изучил все предложение, а возможно — потому что рынок самосборных NAS давно в упадке и комплектующих для этой цели все меньше, а стоят они — дороже.
Немного о софте
В последнее время я стал так ленив, что мне даже не хотелось самому конфигурировать KVM, так что, я решил попробовать посмотреть, что такое unRAID, который LinusTechTips так много рекламировали как удобный GUI для настройки KVM и как хороший софт для NAS в целом. Так как мне также лень было ковыряться с mdadm — unRAID убивал двух зайцев.
Сборка
Корпус
Далее шла, на удивление, сложнейшая часть сборки самодельного NAS на стандартных компонентах: выбор корпуса! Как я и говорил, времена, когда корпуса с дверцей, за которой находятся корзины с дисками давно прошли. А мне еще очень хотелось использовать в качестве дисков 2,5” пятнадцатимиллиметровые Seagate (на момент написания, максимальная емкость — 5ТБ). Они бесшумные и занимают мало места. Пока 5ТБ мне хватало.
Очевидно, матплату хотелось miniITX, так как казалось, что одного слота расширения достаточно.
Оказалось, что есть компактные корпуса, размером с нетбук, но там всего одно место под 2,5 и «другие» корпуса, где есть уже парочка 3,5 соответсвующего размера. Середины просто не существует. Даже за деньги. Было что-то на Али, но снято с производства (ВСЕГДА чекайте Али, в поисках необычных вещей, иногда китайцы уже все изобрели и поставили в массовое производство). На каком-то мелком форуме я вычитал о SilverStone CS01B-HS, но цена совсем не вписывалась в категорию «бюджет». Устав от поисков, я заказал его на Амазоне через Шипито, чем полностью провалил третий пункт технического задания.
Зато теперь можно было не беспокоиться о бюджете вообще!
Советую вам сразу сделать 3Д модель корпуса Вашей Мечты и выточить ее на ЧПУ-станке из настоящего алюминия. Будет чуть дороже сильверстоуна, но в тысячу раз приятнее. Только, поделитесь ей потом на гитхабе!
Процессор
Конечно же, хотелось в качестве процессора взять АМД, 2019 год на дворе, штеуд только у тех, кто не сильно вникает. Но, пытаясь выполнить пункт четыре «Поддержка удаленного управления», нахожу у АМД только Ryzen DASH и понимаю, что в этом случае нужно выбрать Intel.
Далее, все как всегда: яндекс.маркет, фильтры, легкий гуглинг на детские проблемы и доставка завтра внутри МКАД бесплатно.
Матплата
Из матплат, фактически, выбор из одной — Gigabyte GA-Q170TN.
У меня нет ни малейшего понятия, почему слот расширения всего х4, но, если в будущем вы захотите поставить туда десятигигабитную сетевую карту — запаса хватит (но подключить хранилище, обеспечивающее такую производительность вы уже не сможете).
Из больших плюсов: два слота miniPCI-E. MikroTik выпускает все свои Wi-Fi карты (а нам нужны именно они, ведь только они и поддерживаются в RouterOS) в формате miniPCI-E, и, скорее всего, будет выпускать еще много лет, так как это их основной стандарт карт расширения. Например, вы можете купить их модуль LoRaWAN и легко получить поддержку устройств с LoRa.
Два Ethernet, но на 1 Гбит. В 2017 я выдвигал закон о запрете продажи материнских плат со скоростью Ethernet до 4 Гбит, но не успел собрать нужное количество подписей для прохода муниципального фильтра.
Диски
В качестве дисков берем два STDR5000200. По какой-то причине они стоят дешевле ST5000LM000, которые на самом деле там находятся. После покупки проверяем, разбираем, достаем ST5000LM000 и подключаем по SATA. При гарантийном случае — собираете обратно и сдаете, получив в обмен новый диск (не шучу, я так делал).
Я не стал использовать NVMe SSD, возможно, в будущем, если появится необходимость.
Intel в своих лучших традициях разложил грабли: недостаточно поддержки в матплате, поддержка vPro нужна еще и в процессоре, причем вы устанете искать таблицу совместимости. Каким-то чудом я узнал, что нужен минимум i5-7500. Но так как на бюджет больше не было лимита, я смирился.
В оставшихся компонентах ничего интересного не вижу, их можно заменить на любые аналоги, поэтому вот вам общая таблица с ценами на момент покупки:
Итого 66 930 рублей. Пункт три про экономическую часть вопроса разрушен в щепки, но греет душу мысль о том, что через десять лет это железо все еще будет в состоянии выполнять поставленную задачу.
Настройка софта далась довольно легко, благо, он к этому располагает: 95% можно накликать мышкой за один вечер. Могу описать это в отдельной статье, если будет интересно, так как не все было идеально, но нерешаемых негуглящихся проблем не было. Например, не так просто оказалось прокинуть проводные Ethernet адаптеры в RouterOS, ведь ее список поддерживаемого оборудования достаточно скудный.
Выводы после прохождения границы в сто дней uptime
- vPro именно для этой цели не нужен. Это сильно сужает выбор матплат и процессоров, а для домашнего применения вы обойдетесь беспроводным удлинителем HDMI и беспроводной клавиатурой. В крайнем случае (сервер стоит в подвале под железобетонной плитой) — используйте удлинитель на витой паре.
- 10 гигабит нужно было еще вчера. Средний жесткий диск из 2010х читает быстрее, чем 120 мегабайт в секунду, для чего гигабитной сети не хватает. А мы еще поставим SSD-кэш, для которого 1,25 ГБ/сек могут стать ограничением.
- Корпус съел четверть бюджета. Это недопустимо.
- Быстрый процессор в NAS/роутере — нужнее, чем казалось изначально
- unRAID — действительно хороший софт, есть все что нужно и нет того, что не нужно. Платишь один раз, если понадобиться больше дисков — просят только разницу в стоимости лицензий.
Мой бывший hap ac выдавал около 20 мегабит с включенным шифрованием VPN тоннеля. Сейчас всего одного ядра i5-7500 хватает, чтобы выдать гигабит.
P.S.
Я очень рад, если вы дочитали до конца и вам было интересно! Пожалуйста, задавайте вопросы, если что-то осталось неясно. Вполне мог забыть.
Сразу отвечу на очевидное:
— Зачем все это, можно просто купить Synology?
— Да, и я советую вам так поступить. Это проще, быстрее, дешевле и надежнее. Статья для энтузиастов, которые знают, зачем им дополнительные возможности.
— Почему не FreeNAS, там есть все, что есть в unRAID, но бесплатно?
— Увы, опенсорс уже совсем другой. FreeNAS пишут точно такие же программисты на зарплате. А если вы получаете их труд бесплатно, то конечный продукт — это вы. Или им скоро перестанет платить инвестор.
— Можно вообще все сделать на чистом Linux и еще сэкономить!
— Да. Когда-то и я так делал. Но зачем? Для меня всегда было проблемой настройка сети в Linux. Это пусть останется Computer Janitors. А RouterOS полностью решает этот класс проблем. То же и с MD RAID: несмотря на то, что mdadm не дает совершить глупых ошибок, данные я все равно терял. А unRAID просто не дает нажать не ту кнопку. Опять же, ваше время не стоит тратить на ручную настройку хранилища.
— Но ты же все равно установил обычную убунту в виртуалку!
— Ради этого все и затеивалось. Теперь у вас есть свой личный AWS с максимальной скоростью подключения к вашей СХД, домашней сети и интернету одновременно, чего не сможет вам дать никто. А какие сервисы запускать в этой виртуалке — решать вам.
— Любая проблема и в доме сразу нет ни Wi-Fi, ни интернета, ни хранилища.
— Лежит запасной роутер за 1 000 рублей, а с дисков никуда ничего не денется. За все время кроме дисков и кулеров ничего само не ломалось. Даже обычный неттоп проработал 24/7 почти десять лет и прекрасно себя чувствует сейчас. Пережил два диска.
Только зарегистрированные пользователи могут участвовать в опросе. Войдите, пожалуйста.
Писать вторую часть про настройку ПО?
14.34%
Мне не интересно, но пиши
36
Проголосовал 251 пользователь.
Воздержались 32 пользователя.
Когда дело доходит до сетевого хранилища, я рекомендую настоящий NAS-сервер. Но хороший сервер может быть дорогим; плюс не все хотят или успевают настраивать все функции. Таким образом, второй лучший вариант – использовать то, что у вас уже есть: USB-порт роутера Wi-Fi.
Многие роутеры на рынке могут одновременно предоставлять Wi-Fi и дисковое пространство для всего вашего дома. В частности, они позволяют обмениваться файлами, хранящимися на внешнем диске, с остальной частью сети.
В этом посте, среди прочего, рассказывается об использовании роутера Wi-Fi с поддержкой USB для хранения данных. Вы также найдёте ссылку на мой список рекомендуемых роутеров и советы о том, как лучше всего настроить один из них в качестве сервера NAS.
Какая польза от USB-порта роутера Wi-Fi
Не у каждого роутера Wi-Fi есть USB-порт, но если он есть у вашего, скорее всего, вы сможете использовать его (по крайней мере, для одного из следующих действий):
Подключить (старый) принтер
Обслуживание печати – это исходная функция USB-порта роутера. Подключите USB-принтер к этому порту, и теперь он доступен для всей сети. Больше не нужно покупать принтер для каждого человека.
Пять или шесть лет назад эта функция имела большое значение, поскольку в то время принтеры в основном были только с USB. В настоящее время те, у кого есть встроенный сетевой порт или Wi-Fi, являются обычным явлением. При этом некоторые новые роутеры Wi-Fi больше не предлагают функцию печати, хотя многие всё ещё делают это.
Подключение к сотовой сети
Эта функция позволяет подключать USB-модем и совместно использовать мобильный Интернет со всей сетью. Сотовая связь – отличный способ иметь резервный доступ к Интернету, когда ваша широкополосная связь, такая как DSL или кабель, не работает.
Обратите внимание, что роутер с этой функцией поддерживает только определенные сотовые модемы. Убедитесь, что вы проверили руководство, чтобы узнать, какой из них получить.
Сетевой сервер хранения данных (NAS)
Эта функция, безусловно, самая распространенная и полезная. Как и в случае с печатью, подключение внешнего жесткого диска к USB-порту роутера может сделать его хранилище доступным для всей сети.
Кроме того, вы можете использовать это общедоступное хранилище для других приложений, таких как место назначения резервного копирования (включая резервное копирование Time Machine), загрузка без ПК или даже личное облако.
Как превратить USB-порт роутера в сервер NAS
При использовании роутера в качестве NAS-сервера следует помнить о нескольких вещах.
Получите чёткое представление об ожиданиях
Первое и самое важное, что нужно помнить, это то, что основная функция роутера – поддержание работы вашей сети. По этой причине даже роутер высокого класса имеет ограниченную вычислительную мощность для задач, не связанных с сетью.
Роутер, который вы используете!
Естественно, при подключении дискового пространства роутер не так эффективен, как выделенный сервер NAS.
Кроме того, тот факт, что USB-порт или порты роутера поддерживают несколько функций, таких как NAS, печать, сотовый модем и т.д., не означает, что вы должны использовать их все одновременно. Производительность каждого снижается, когда вы используете их все вместе.
И вы не можете рассчитывать на такую же производительность хранилища через Wi-Fi, как и через проводное соединение. В первом случае роутер должен использовать свою мощность для одновременной передачи сигналов Wi-Fi.
Кстати, если роутер имеет несколько USB-портов, скорее всего, все они используют один USB-концентратор. Таким образом, вы не можете использовать с ним более одного устройства с питанием от шины, и каждый порт имеет только свою долю общей пропускной способности концентратора.
Безопасность USB роутера
Безопасность также может быть проблемой. Например, некоторые роутеры до сих пор используют SMBv1, оригинальную и древнюю версию популярного протокола Server Message Block, работающего в среде Windows для совместного использования сетевых файлов и принтеров.
Из-за дыр в безопасности уже около десяти лет SMBv1 заменяется SMBv2 и более новыми версиями, а недавно даже отключен по умолчанию в большинстве современных операционных систем. Это не означает, что при использовании SMBv1 у вас сразу же возникнут проблемы, но он определенно не идеален.
Обратите внимание, что многие роутеры Asus могут выдавать предупреждение о включении SMBv1, но они не требуют его работы. По моему опыту, все роутеры Asus Wi-Fi 6 могут работать с более новыми версиями SMB.
Другая проблема безопасности возникает при использовании функции NAS через Интернет. В этом случае убедитесь, что вы создали учетную запись для доступа каждого пользователя. Но если вы не уверены, не включайте никакие «облачные» функции или FTP-доступ. Используйте их только тогда, когда знаете, что делаете.
Суть в том, что если вы хотите делать много вещей со своим сетевым хранилищем, хорошей идеей будет приобрести настоящий выделенный сервер NAS. Но если вы хотите использовать только случайное сетевое хранилище, довольно разумно получить больше пользы от роутера.
Приобретите хороший внешний диск
Как правило, подойдет любое хорошее внешнее запоминающее устройство, а именно USB-накопители для настольных компьютеров или ноутбуков (портативные) – вам не нужно приобретать специальный диск для NAS, но всё может быть немного сложнее.
В основном это связано с тем, что выходная мощность стандарта USB может быть изменчивой. Она варьируется от одного маршрутизатора к другому.
Вот общие рекомендации:
- Если вам нужна максимально возможная скорость и минимальное энергопотребление, приобретите портативный накопитель на основе SSD – подойдут любые варианты USB. В конечном счете, скорость передачи данных зависит от сетевого подключения или вычислительной мощности роутера, но быстрый диск не повредит.
- Если вам нужно много места для хранения, используйте внешний жёсткий диск – чем больше, тем лучше. В этом случае:
- Чтобы быть в безопасности с точки зрения питания, приобретите его с отдельным адаптером питания. В этом случае вы даже можете выбрать тот, который поддерживает RAID 1, например, WD My Book Duo (перед подключением к роутеру вам потребуется настроить аппаратный RAID, поэтому сначала сделайте это на компьютере).
- Вы можете использовать портативный накопитель с питанием от шины, такой как WD My Passport. Но в этом случае вы можете столкнуться с проблемой питания на определенном роутере. В любом случае, имейте в виду, что, как правило, роутер имеет достаточно мощности для питания одного устройства от шины, независимо от того, сколько у него USB-портов.
- Некоторые (старые) модели роутеров имеют ограничение на объём памяти 2 ТБ или меньше, обязательно ознакомьтесь с руководством пользователя.
Получите «правильный» маршрутизатор
Не все роутеры одинаковы, особенно когда речь идёт о чистой мощности. Тем не менее, постарайтесь получить роутер с большой вычислительной мощностью. Как правило, чем выше характеристики, тем лучше.
Кроме того, убедитесь, что ваш роутер поддерживает USB 3.2 Gen 1, также известный как USB 3.0, или быстрее. Некоторые роутеры имеют порт eSATA или USB-C. Найдите тот, который соответствует вашим потребностям. И, наконец, приобретите роутер с нужными вам функциями хранения, такими как поддержка резервного копирования Time Machine.
Используйте правильные настройки
По умолчанию многие роутеры – особенно от Asus и Synology – автоматически настраивают подключенный накопитель на работу в режиме USB 2.0. тот режим не влияет на функциональность NAS, но его теоретическая максимальная скорость составляет всего 480 Мбит/с (60 МБ/с) – реальная скорость будет ещё меньше.
Гораздо более быстрый режим USB 3.2 Gen 1 (ранее USB 3.0) с ограничением скорости 5 Гбит/с (625 МБ/с) может отрицательно повлиять на диапазон Wi-Fi роутера в частоте 2,4 ГГц. Тем не менее, если вы хотите получить максимальную отдачу от функции хранения, вам нужно будет вручную включить более быстрый режим USB – мы все равно чаще используем диапазон 5 ГГц.
Кроме того, убедитесь, что вы используете внешний диск с правильными настройками. Во-первых, используйте его в правильной файловой системе, которую поддерживает роутер – большинство, если не все роутеры, поддерживают NTFS.
Кстати, стоит отметить, что вам нужно использовать только ту файловую систему, которую поддерживает роутер, а не ту, которую поддерживает ваш компьютер. Это потому, что файловая система, используемая сервером, не имеет ничего общего с клиентом.
Так, например, если вы используете внешний диск NTFS (Windows) с роутером и предоставляете общий доступ к его хранилищу по сети, ваш Mac сможет читать, записывать в общую папку и использовать пространство для резервного копирования Time Machine (если поддерживается) просто отлично.
Наконец, не включайте функцию безопасности внешнего запоминающего устройства, если она есть. Роутер не имеет механизма для её разблокировки.
Как получить доступ к NAS-серверу на базе роутера
После того, как вы подключили устройство хранения к роутеру и включили функцию обмена данными – часто называемую общим доступом к файлам на основе Windows или SAMBA (SMB), – вы легко можете получить доступ к этому общему пространству с любого компьютера в сети.
Здесь следует отметить несколько вещей:
- В зависимости от роутера может быть доступно больше функций, чем просто обмен данными. Другим популярным вариантом является медиа-сервер, когда роутер обменивается видео- и аудиофайлами, хранящимися на подключенном диске, по протоколу потоковой передачи мультимедиа. В этом случае просто следуйте инструкциям, чтобы включить нужную функцию.
- Здесь я предполагаю, что вы знаете, как настроить роутер, получить доступ к его веб-интерфейсу и т.д. Включение функции NAS является частью работы с интерфейсом роутера. Если нет, то этот пост о том, как построить сеть с нуля, поможет вам в этом.
Обмен данными является наиболее полезной и популярной функцией, и я расскажу о ней здесь. Это довольно легко. Единственное, что вам нужно, чтобы заставить его работать, – это IP-адрес роутера, тот же, который вы использовали для доступа к его интерфейсу.
Кроме того, вы также можете использовать сетевое имя роутера. Но, IP всегда верный путь.
Для этого поста рассматриваемый IP-адрес – 192.168.50.1 (у вас, скорее всего, другой). Если вы не знаете, что это такое, этот пост об IP-адресах содержит подробные шаги, чтобы понять это.)
После того, как вы получили IP-адрес, описанные ниже шаги являются стандартными способами доступа к вашему новоявленному серверу NAS с компьютера Windows или Mac в вашей локальной сети, размещенной на роутере.
Доступ к серверу NAS на компьютере с Windows
Вы можете получить доступ к общей папке через IP-адрес маршрутизатора:
- Откройте «Проводник».
- В адресной строке введите команду представленную ниже (не забудьте поменять на IP своего роутера), затем нажмите Enter:
\\192.168.50.1В качестве альтернативы вы также можете использовать \\имя_роутера и поле поиска Windows в меню «Пуск» вместо проводника. Не забудьте \\ (не //) и помните, что в команде нет пробела.
- Введите имя пользователя и пароль, если будет предложено. Если вы не настроили учетную запись для обмена данными или роутер не поддерживает это, вы можете использовать имя пользователя и пароль администратора веб-интерфейса роутера.
Доступ к серверу NAS на Mac
- Нажмите пустое место на рабочем столе, затем Command + K, и появится окно «Подключиться к серверу».
- В разделе Адрес сервера введите
smb://192.168.1.1Опять же, вы можете заменить IP-адрес сетевым названием роутера.
- Нажмите Подключиться и введите имя пользователя и пароль (от созданной вами учетной записи или учетной записи администратора роутера), если будет предложено.
Вот и всё. Приятного обмена данными!
У меня появился «домашний сервер» на Linux всего через несколько лет, как мне купили компьютер. Сейчас, с того момента прошло уже более пятнадцати лет и большинство этого времени у меня был какой-то второй дополнительный компьютер дома. Однажды, когда пришла пора его обновлять, я задумался: а зачем мне отдельный роутер, если у меня и так уже есть свободный компьютер? Ведь тогда давно, в нулевые, для многих это была стандартная конфигурация.
Действительно: сегодня для этого можно завести отдельную виртуалку, пробросить туда USB или PCI карту Wi-Fi. А в качестве ОС можно одним махом использовать MikroTik RouterOS, получая за небольшие деньги ПО enterprise уровня.
Вступление
Обозначу мои цели и задачи, на момент, когда я только начинал проект:
- Сборка должна максимально состоять из самых распространенных стандартных комплектующих. Это значит, что никаких матплат размеров, отличных от mATX / mini-ITX и низких корпусов, в которых не влезают полноразмерные карты
- Места под диски должно быть много, но сами корзины — под 2.5”
- Модульность должна привести через какое-то время к экономии — ведь Wi-Fi карту старого стандарта 5, можно будет просто поменять на 7
- Поддержка хоть какого-то удаленного управления, чтобы можно было понять, почему не поднимается система, без физического подключения монитора и клавиатуры к чему-то, стоящему высоко и далеко
- Полная свобода в выборе ОС и их поддержка всех критических комплектующих в любой ОС
- Высокая производительность. Надоело ждать, пока Deluge «прожует» .torrent на несколько тысяч файлов или включенное шифрование приводит к падению скорости ниже дисков или сетевого подключения.
- Визуальная красота и аккуратность сборки
- Наивысшая компактность. Идеальный размер — современная игровая приставка.
Сразу предупрежу что, если вы верите, что ниже в статье я расскажу, как выполнить все пункты — вы очень наивны и вам лучше купить Synology или место в облаке.
На самом деле, я не вижу ничего нереального в таком решении, просто, возможно, я недостаточно хорошо изучил все предложение, а возможно — потому что рынок самосборных NAS давно в упадке и комплектующих для этой цели все меньше, а стоят они — дороже.
Немного о софте
В последнее время я стал так ленив, что мне даже не хотелось самому конфигурировать KVM, так что, я решил попробовать посмотреть, что такое unRAID, который LinusTechTips так много рекламировали как удобный GUI для настройки KVM и как хороший софт для NAS в целом. Так как мне также лень было ковыряться с mdadm — unRAID убивал двух зайцев.
Сборка
Корпус
Далее шла, на удивление, сложнейшая часть сборки самодельного NAS на стандартных компонентах: выбор корпуса! Как я и говорил, времена, когда корпуса с дверцей, за которой находятся корзины с дисками давно прошли. А мне еще очень хотелось использовать в качестве дисков 2,5” пятнадцатимиллиметровые Seagate (на момент написания, максимальная емкость — 5ТБ). Они бесшумные и занимают мало места. Пока 5ТБ мне хватало.
Очевидно, матплату хотелось miniITX, так как казалось, что одного слота расширения достаточно.
Оказалось, что есть компактные корпуса, размером с нетбук, но там всего одно место под 2,5 и «другие» корпуса, где есть уже парочка 3,5 соответсвующего размера. Середины просто не существует. Даже за деньги. Было что-то на Али, но снято с производства (ВСЕГДА чекайте Али, в поисках необычных вещей, иногда китайцы уже все изобрели и поставили в массовое производство). На каком-то мелком форуме я вычитал о SilverStone CS01B-HS, но цена совсем не вписывалась в категорию «бюджет». Устав от поисков, я заказал его на Амазоне через Шипито, чем полностью провалил третий пункт технического задания.
Зато теперь можно было не беспокоиться о бюджете вообще!
Советую вам сразу сделать 3Д модель корпуса Вашей Мечты и выточить ее на ЧПУ-станке из настоящего алюминия. Будет чуть дороже сильверстоуна, но в тысячу раз приятнее. Только, поделитесь ей потом на гитхабе!
Процессор
Конечно же, хотелось в качестве процессора взять АМД, 2019 год на дворе, штеуд только у тех, кто не сильно вникает. Но, пытаясь выполнить пункт четыре «Поддержка удаленного управления», нахожу у АМД только Ryzen DASH и понимаю, что в этом случае нужно выбрать Intel.
Далее, все как всегда: яндекс.маркет, фильтры, легкий гуглинг на детские проблемы и доставка завтра внутри МКАД бесплатно.
Матплата
Из матплат, фактически, выбор из одной — Gigabyte GA-Q170TN.
У меня нет ни малейшего понятия, почему слот расширения всего х4, но, если в будущем вы захотите поставить туда десятигигабитную сетевую карту — запаса хватит (но подключить хранилище, обеспечивающее такую производительность вы уже не сможете).
Из больших плюсов: два слота miniPCI-E. MikroTik выпускает все свои Wi-Fi карты (а нам нужны именно они, ведь только они и поддерживаются в RouterOS) в формате miniPCI-E, и, скорее всего, будет выпускать еще много лет, так как это их основной стандарт карт расширения. Например, вы можете купить их модуль LoRaWAN и легко получить поддержку устройств с LoRa.
Два Ethernet, но на 1 Гбит. В 2017 я выдвигал закон о запрете продажи материнских плат со скоростью Ethernet до 4 Гбит, но не успел собрать нужное количество подписей для прохода муниципального фильтра.
Диски
В качестве дисков берем два STDR5000200. По какой-то причине они стоят дешевле ST5000LM000, которые на самом деле там находятся. После покупки проверяем, разбираем, достаем ST5000LM000 и подключаем по SATA. При гарантийном случае — собираете обратно и сдаете, получив в обмен новый диск (не шучу, я так делал).
Я не стал использовать NVMe SSD, возможно, в будущем, если появится необходимость.
Intel в своих лучших традициях разложил грабли: недостаточно поддержки в матплате, поддержка vPro нужна еще и в процессоре, причем вы устанете искать таблицу совместимости. Каким-то чудом я узнал, что нужен минимум i5-7500. Но так как на бюджет больше не было лимита, я смирился.
В оставшихся компонентах ничего интересного не вижу, их можно заменить на любые аналоги, поэтому вот вам общая таблица с ценами на момент покупки:
Наименование
Количество
Цена
Стоимость
Crucial DDR4 SO-DIMM 2400MHz PC4-19200 CL17 — 4Gb CT4G4SFS624A
2
1 259
2 518
Seagate STDR5000200
2
8 330
16 660
SilverStone CS01B-HS
1
$159 + $17 (доставка с Амазона) + $80 (доставка в Россию) = $256
16 830
Контроллер PCI-E Espada FG-EST14A-1-BU01
1
2 850
2 850
Блок питания SFX 300 Вт Be quiet SFX POWER 2 BN226
1
4160
4160
Kingston SSD 240GB SUV500MS/240G {mSATA}
1
2 770
2 770
Intel Core i5-7500
1
10 000
10 000
GIGABYTE GA-Q170TN
1
9 720
9 720
MikroTik R11e-5HacT
1
3 588
3 588
Антенны
3
358
1 074
Лицензия RouterOS 4 уровня
1
$45
2 925
Лицензия unRAID Basic
1
$59
3 835
Итого 66 930 рублей. Пункт три про экономическую часть вопроса разрушен в щепки, но греет душу мысль о том, что через десять лет это железо все еще будет в выполнять поставленную задачу.
Настройка софта далась довольно легко, благо, он к этому располагает: 95% можно накликать мышкой за один вечер. Могу описать это в отдельной статье, если будет интересно, так как не все было идеально, но нерешаемых негуглящихся проблем не было. Например, не так просто оказалось прокинуть проводные Ethernet адаптеры в RouterOS, ведь ее список поддерживаемого оборудования достаточно скудный.
Выводы после прохождения границы в сто дней uptime
- vPro именно для этой цели не нужен. Это сильно сужает выбор матплат и процессоров, а для домашнего применения вы обойдетесь беспроводным удлинителем HDMI и беспроводной клавиатурой. В крайнем случае (сервер стоит в подвале под железобетонной плитой) — используйте удлинитель на витой паре.
- 10 гигабит нужно было еще вчера. Средний жесткий диск читает быстрее, чем 120 мегабайт в секунду.
- Корпус съел четверть бюджета. Это недопустимо.
- Быстрый процессор в NAS/роутере — нужнее, чем казалось изначально
- unRAID — действительно хороший софт, есть все что нужно и нет того, что не нужно. Платишь один раз, если понадобиться больше дисков — просят только разницу в стоимости лицензий.
Мой бывший hap ac выдавал около 20 мегабит с включенным шифрованием VPN тоннеля. Сейчас всего одного ядра i5-7500 хватает, чтобы выдать гигабит.
P.S.
Я очень рад, если вы дочитали до конца и вам было интересно! Пожалуйста, задавайте вопросы, если что-то осталось неясно. Вполне мог забыть.
Сразу отвечу на очевидное:
— Зачем все это, можно просто купить Synology?
— Да, и я советую вам так поступить. Это проще, быстрее, дешевле и надежнее. Статья для энтузиастов, которые знают, зачем им дополнительные возможности.
— Почему не FreeNAS, там есть все, что есть в unRAID, но бесплатно?
— Увы, опенсорс уже совсем другой. FreeNAS пишут точно такие же программисты на зарплате. А если вы получаете их труд бесплатно, то конечный продукт — это вы. Или им скоро перестанет платить инвестор.
— Можно вообще все сделать на чистом Linux и еще сэкономить!
— Да. Когда-то и я так делал. Но зачем? Для меня всегда было проблемой настройка сети в Linux. Это пусть останется Computer Janitors. А RouterOS полностью решает этот класс проблем. То же и с MD RAID: несмотря на то, что mdadm не дает совершить глупых ошибок, данные я все равно терял. А unRAID просто не дает нажать не ту кнопку. Опять же, ваше время не стоит тратить на ручную настройку хранилища.
— Но ты же все равно установил обычную убунту в виртуалку!
— Ради этого все и затеивалось. Теперь у вас есть свой личный AWS с максимальной скоростью подключения к вашей СХД, домашней сети и интернету одновременно, чего не сможет вам дать никто. А какие сервисы запускать в этой виртуалке — решать вам.
— Любая проблема и в доме сразу нет ни Wi-Fi, ни интернета, ни хранилища.
— Лежит запасной роутер за 1 000 рублей, а с дисков никуда ничего не денется. За все время кроме дисков и кулеров ничего само не ломалось. Даже обычный неттоп проработал 24/7 почти десять лет и прекрасно себя чувствует сейчас. Пережил два диска.
Только зарегистрированные пользователи могут участвовать в опросе. Войдите, пожалуйста.
Писать вторую часть про настройку ПО?
-
60%Да99
-
18.1%Мне не интересно, но пиши30
-
21.8%Не нужно36
Проголосовали 165 пользователей. Воздержались 19 пользователей.
Источник: habr.com
Теперь, когда внешний накопитель подключен к роутеру, можно приступить к настройке сетевого хранилища и доступа к файлам. В этом разделе мы покажем, как выполнить основные настройки роутера для работы с облачным хранилищем и обеспечения удаленного доступа к файлам.
Доступ к настройкам роутера
Первым шагом является вход в веб-интерфейс роутера. Обычно для этого необходимо ввести IP-адрес роутера в адресной строке браузера, например, 192.168.0.1 или 192.168.1.1. Затем введите логин и пароль для доступа к настройкам роутера (обычно указаны на наклейке на устройстве или в руководстве пользователя).
Настройка сетевого хранилища
В веб-интерфейсе роутера найдите раздел, связанный с настройками USB-порта и сетевого хранилища. В зависимости от производителя и модели роутера, название этого раздела может варьироваться (например, «USB-приложения», «Network Storage» или «NAS»).
После того, как вы нашли соответствующий раздел, выполните следующие шаги:
- Включите опцию сетевого хранилища или NAS, если это требуется.
- Убедитесь, что ваш внешний накопитель определен системой и доступен для использования.
- Создайте общую папку (shared folder) для хранения файлов, задайте ей имя и определите права доступа (чтение/запись).
Создание учетных записей и управление доступом
Для обеспечения безопасности и контроля доступа к вашему облачному хранилищу, создайте учетные записи пользователей с уникальными логинами и паролями. В зависимости от модели роутера, можно настроить разные уровни доступа для каждого пользователя (например, доступ только к определенным папкам или ограничение на запись).
Настройка облачного доступа и DDNS
Чтобы обеспечить доступ к вашему облачному хранилищу из любой точки мира, вам потребуется настроить DDNS (Dynamic Domain Name System). DDNS позволяет связать ваш динамический IP-адрес с постоянным доменным именем, что упрощает удаленный доступ к вашему хранилищу.
Следуйте этим шагам для настройки DDNS:
- Зарегистрируйтесь на сервисе DDNS, таком как No-IP, DynDNS или сервисе, предложенном производителем вашего роутера. Создайте учетную запись и выберите подходящее доменное имя.
- В веб-интерфейсе роутера перейдите в раздел, отвечающий за настройку DDNS (обычно называется «DDNS» или «Dynamic DNS»).
- Введите данные учетной записи DDNS (логин, пароль, доменное имя) и активируйте службу.
- Убедитесь, что статус DDNS обновлен и работает корректно.
Теперь ваше облачное хранилище доступно из любой точки мира по заданному доменному имени. В следующем разделе мы рассмотрим, как настроить клиентские устройства для доступа к облачному хранилищу, включая компьютеры и мобильные устройства, а также использование сторонних приложений для управления файлами.
NAS (Network Attached Storage) — это сетевое устройство, которое позволяет расширить место для хранения данных и обеспечить доступ к ним через локальную сеть или Интернет. Для многих пользователей подключение NAS через роутер может стать сложной задачей. В данной статье мы подробно рассмотрим, как правильно подключить NAS к вашему домашнему роутеру.
Перед тем как приступить к подключению, убедитесь, что ваш NAS и роутер находятся в одной локальной сети. У вас должен быть доступ к веб-интерфейсу роутера и знание его параметров (IP-адрес, логин и пароль).
1. Сначала вам необходимо подключить свой NAS к роутеру. Для этого используйте сетевой кабель, который идет в комплекте с устройством. Один конец кабеля подключите к порту LAN на задней панели роутера, а другой — к порту LAN на NAS.
2. Затем включите NAS и дождитесь, пока устройство загрузится. Вам может потребоваться установить драйверы и программное обеспечение на компьютер для дальнейшей настройки NAS.
3. Введите IP-адрес роутера веб-браузера на вашем компьютере. Введите логин и пароль, чтобы получить доступ к веб-интерфейсу роутера.
4. Найдите раздел «Настройки сети» или «DHCP» в веб-интерфейсе роутера. Включите функцию DHCP, чтобы ваш NAS мог получить IP-адрес автоматически. Если функция DHCP уже включена, пропустите этот шаг.
5. Пожалуйста, имейте в виду, что для дальнейшей настройки NAS может потребоваться присвоить ему статический IP-адрес в вашей локальной сети.
После проведения этих простых шагов ваш NAS должен успешно подключиться к роутеру, и вы сможете начать использовать его для хранения и обмена данными. Настройте соответствующие разрешения доступа и пароли для безопасного использования вашего NAS в локальной сети и через Интернет.
Надеемся, что этот простой гид поможет вам успешно подключить NAS к вашему роутеру. Если у вас возникнут вопросы или проблемы, обратитесь к руководству пользователя вашего NAS или обратитесь в службу поддержки производителя.
Как настроить подключение NAS через роутер
Подключение сетевого накопителя (NAS) через роутер позволяет создать централизованное хранилище данных и обеспечить доступ к ним с любого устройства в вашей домашней сети. В этом разделе мы рассмотрим несколько простых шагов, которые помогут вам настроить подключение NAS через роутер.
- Убедитесь, что ваш NAS и роутер находятся в одной сети. Подключите NAS к свободному порту Ethernet на роутере с помощью сетевого кабеля.
- Включите NAS. Обратите внимание, что для некоторых моделей NAS может потребоваться установка дополнительных драйверов или программного обеспечения.
- Настройте статический IP-адрес для вашего NAS. Для этого войдите в настройки роутера и найдите раздел управления DHCP-сервером. Введите MAC-адрес вашего NAS и назначьте ему статический IP-адрес.
- Настройте сетевые протоколы на вашем NAS. В большинстве случаев подходят протоколы SMB (для Windows) и AFP (для Mac). Войдите в настройки вашего NAS и включите соответствующие протоколы.
- Настройте доступы к папкам и файлам на вашем NAS. Создайте пользователей и установите соответствующие права доступа. Это позволит вам контролировать, кто и как может получить доступ к файлам на вашем сетевом накопителе.
- Настройте доступ к вашему NAS извне. Если вы хотите получить доступ к вашему NAS из интернета, вам необходимо настроить перенаправление портов на вашем роутере. Откройте порты, которые используются вашим NAS для соответствующих протоколов (например, порты 80 и 443 для HTTP и HTTPS).
- Настройте облачное хранилище, если ваш NAS предлагает такую возможность. Некоторые модели NAS позволяют настроить синхронизацию данных с облачными сервисами, такими как Dropbox или Google Drive.
После выполнения всех этих шагов ваш NAS должен быть успешно подключен через роутер и готов к использованию. Теперь вы можете сохранять и получать доступ к своим данным с любого устройства в вашей домашней сети.
Простой гид для начинающих
Шаг 1: Проверьте совместимость вашего роутера с NAS. Убедитесь, что ваш роутер поддерживает подключение NAS и имеет порты Ethernet для подключения.
Шаг 2: Подключите свой NAS к роутеру с помощью Ethernet-кабеля. Вставьте один конец кабеля в порт Ethernet на задней панели вашего NAS, а другой конец — в свободный порт Ethernet на задней панели вашего роутера.
Шаг 3: Включите ваш NAS и дождитесь, пока он успешно загрузится. Убедитесь, что индикаторы на передней панели NAS горят постоянно или мигают, что указывает на успешное подключение к роутеру.
Шаг 4: Найдите IP-адрес вашего NAS. Чтобы это сделать, запустите программу управления роутером и найдите список подключенных устройств. В этом списке вы должны увидеть ваш NAS и его IP-адрес. Запишите этот IP-адрес для использования в будущем.
Шаг 5: Настройте доступ к вашему NAS. Введите IP-адрес вашего NAS в вашем веб-браузере, и вы должны увидеть страницу настройки NAS. Вам может потребоваться ввести учетные данные, которые поставляются с вашим NAS.
Шаг 6: Настройте сетевое подключение к вашему NAS. Следуйте инструкциям на странице настройки NAS для настройки сетевого подключения с использованием вашего роутера.
Шаг 7: Проверьте подключение. После настройки сетевого подключения вы должны проверить, удалось ли вам успешно подключиться к вашему NAS через роутер. Попробуйте открыть папку или файл на вашем NAS с другого устройства, подключенного к вашему роутеру. Если все работает, это означает, что вы успешно подключили ваш NAS через роутер.
Вот и все! Теперь у вас есть работающее сетевое хранилище, которое можно использовать для хранения файлов и резервного копирования данных. Наслаждайтесь использованием своего нового NAS!