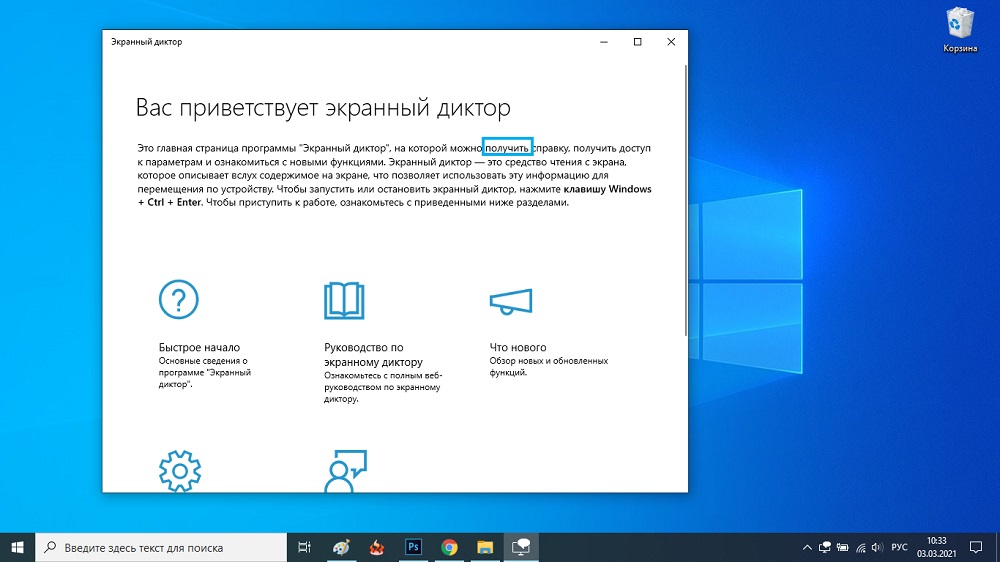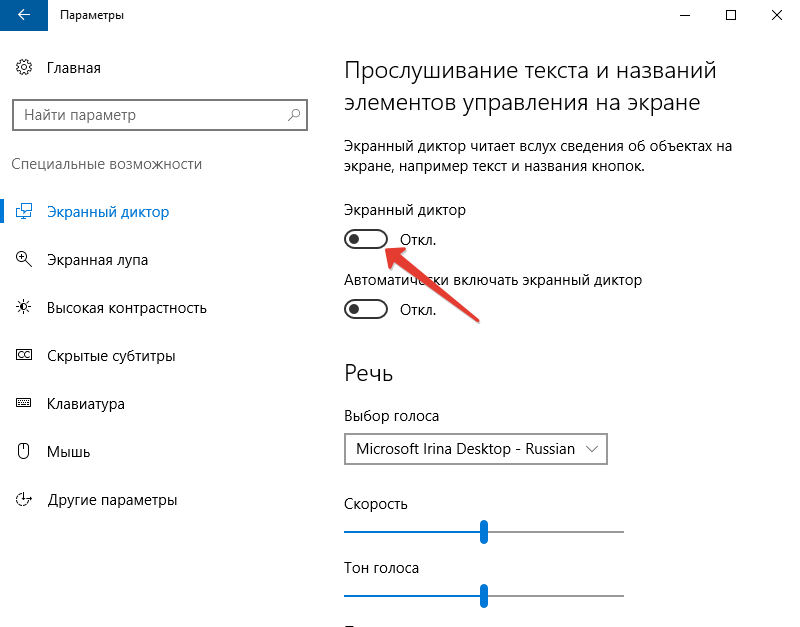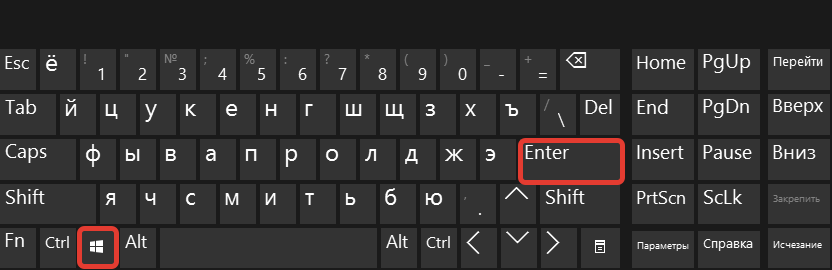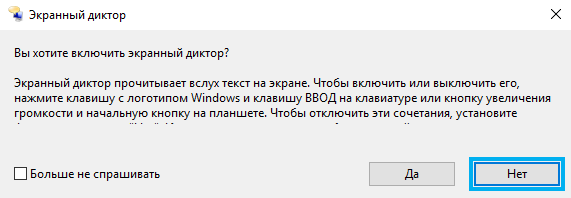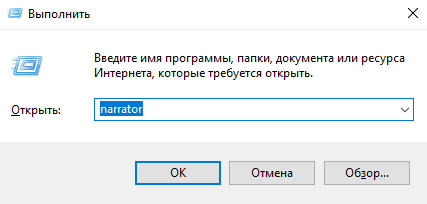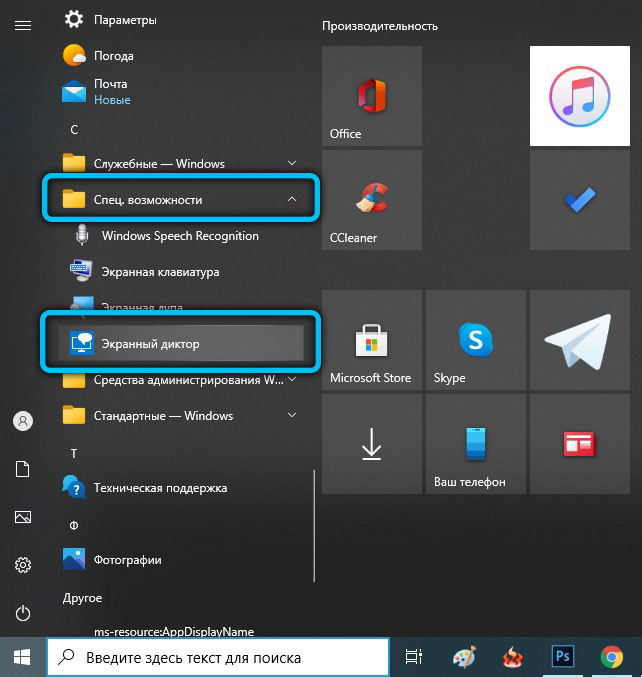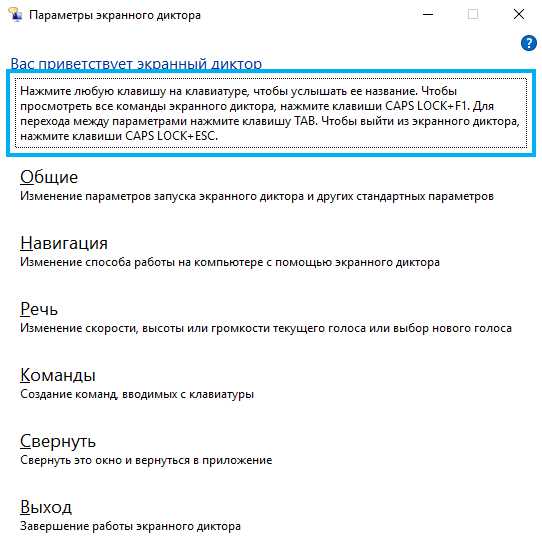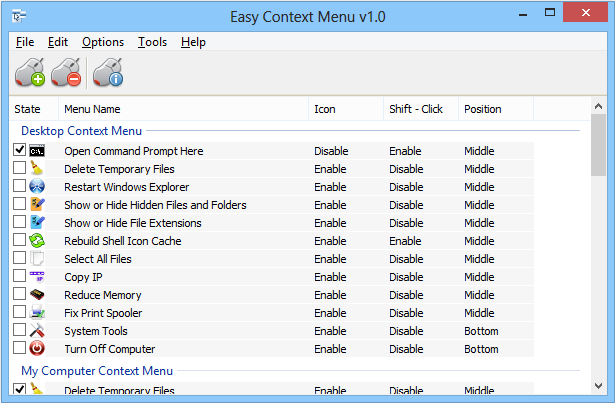Экранный диктор позволяет использовать компьютер без мыши для выполнения распространенных задач незрячими людьми или людьми со слабым зрением. Программа озвучивает содержимое на экране, такое как текст и кнопки, и взаимодействует с ним. Используйте экранный диктор для чтения и написания сообщений электронной почты, просмотра веб-страниц и работы с документами.
Определенные команды позволяют перемещаться Windows, веб-приложениях и приложениях. При этом можно переходить по заголовкам, ссылкам, ориентирам и т.д. Вы можете читать текст (включая знаки препинания) по страницам, абзацам, строкам, предложениям, словам и символам, а также узнавать характеристики текста, такие как шрифт и цвет текста. Программу можно использовать для просмотра таблиц путем перемещения между строками и столбцами.
Экранный диктор также поддерживает режим навигации и чтения, о котором вы подробнее узнаете в Главе 3. Использование режима сканирования. Используйте его, чтобы обойти Windows 11 используя только стрелки вверх и вниз на клавиатуре. Также можно использовать экран Брайля для навигации по компьютеру и чтения текста. Об этом вы подробнее узнаете в Главе 8. Использование экранного диктора с экраном Брайля.
Вы также можете настраивать скорость, высоту тона и громкость речи, воспроизводимой экранным диктором, а также устанавливать другие голоса для преобразования текста в речь.
Главная страница экранного диктора
При каждом включении экранного диктора вы будете переходить на его главную страницу, с которой можно получить доступ к любым возможностям, будь то изменение параметров экранного диктора или изучение основ работы с ним в кратком руководстве. На главной странице экранного диктора содержатся ссылки на краткое руководство, руководство пользователя экранного диктора в Интернете, на раздел описания новых возможностей, а также разделы параметров и отправки отзывов. Вы также можете настроить открытие главной страницы экранного диктора при его запуске в разделе параметров или с помощью флажка на главной странице.
Два способа запуска и отключения экранного диктора
-
Нажмите клавишу с логотипом Windows + CTRL + ВВОД вместе, чтобы запустить экранный диктор. Нажмите эти клавиши еще раз, чтобы отключить экранный диктор. На многих клавиатурах клавиша с логотипом Windows расположена в нижнем ряду клавиш, слева или справа от клавиши ALT.
-
Нажмите клавишу с логотипом Windows +CTRL+N, чтобы открыть параметры экранного диктора, а затем включите переключатель в разделе Использование экранного диктора.
Примечание. При входе в систему или доступе к некоторым меню в правом нижнем углу экрана появится значок Специальные возможности . При выборе значка Специальные возможности открывается меню с переключателем, который можно использовать для включения или выключения экранного диктора. Экранный диктор будет выключен после входа в систему или выхода из экрана.
Автоматический запуск экранного диктора до или после входа в компьютер
-
Нажмите клавишу с логотипом Windows + CTRL + N, чтобы открыть параметры экранного диктора.
-
Разверните кнопку Показать все параметры рядом с переключателем экранного диктора , чтобы отобразить дополнительные параметры.
-
Чтобы автоматически запустить экранный диктор после входа, установите флажок рядом с кнопкой Запустить экранный диктор после входа.
-
Чтобы автоматически запустить экранный диктор перед вхоздом для всех пользователей, установите флажок рядом с кнопкой Запустить экранный диктор перед входом.
Далее: Глава 2. Основы работы с экранным диктором
Вернуться к содержанию
Экранный диктор позволяет использовать компьютер без мыши для выполнения распространенных задач незрячими людьми или людьми со слабым зрением. Программа озвучивает содержимое на экране, такое как текст и кнопки, и взаимодействует с ним. Используйте экранный диктор для чтения и написания сообщений электронной почты, просмотра веб-страниц и работы с документами.
Определенные команды позволяют перемещаться Windows, веб-приложениях и приложениях. При этом можно переходить по заголовкам, ссылкам, ориентирам и т.д. Вы можете читать текст (включая знаки препинания) по страницам, абзацам, строкам, предложениям, словам и символам, а также узнавать характеристики текста, такие как шрифт и цвет текста. Программу можно использовать для просмотра таблиц путем перемещения между строками и столбцами.
Экранный диктор также поддерживает режим навигации и чтения, о котором вы подробнее узнаете в Главе 3. Использование режима сканирования. Используйте его, чтобы обойти Windows 10 используя только стрелки вверх и вниз на клавиатуре. Также можно использовать экран Брайля для навигации по компьютеру и чтения текста. Об этом вы подробнее узнаете в Главе 8. Использование экранного диктора с экраном Брайля.
Вы также можете настраивать скорость, высоту тона и громкость речи, воспроизводимой экранным диктором, а также устанавливать другие голоса для преобразования текста в речь.
Главная страница экранного диктора
При каждом включении экранного диктора вы будете переходить на его главную страницу, с которой можно получить доступ к любым возможностям, будь то изменение параметров экранного диктора или изучение основ работы с ним в кратком руководстве. На главной странице экранного диктора содержатся ссылки на краткое руководство, руководство пользователя экранного диктора в Интернете, на раздел описания новых возможностей, а также разделы параметров и отправки отзывов. Вы также можете настроить открытие главной страницы экранного диктора при его запуске в разделе параметров или с помощью флажка на главной странице.
Два способа запуска и отключения экранного диктора
-
Нажмите клавишу с логотипом Windows + CTRL + ВВОД вместе, чтобы запустить экранный диктор. Нажмите эти клавиши еще раз, чтобы отключить экранный диктор. (В более старых версиях Windows команда была клавишей с логотипом Windows. + Введите.) На многих клавиатурах клавиша Windows находится в нижней строке клавиш слева или справа от клавиши ALT.
-
Нажмите клавишу с логотипом Windows +CTRL+N, чтобы открыть параметры экранного диктора, а затем включите переключатель в разделе Использование экранного диктора.
Примечание. При входе в систему или доступе к некоторым меню в правом нижнем углу экрана появится значок специальных возможностей. Если нажать значок специальных возможностей, откроется меню с переключателем, который можно использовать для включения или выключения экранного диктора. Экранный диктор будет выключен после входа в систему или выхода из экрана.
Автоматический запуск экранного диктора до или после входа в компьютер
-
Нажмите клавишу с логотипом Windows + CTRL + N, чтобы открыть параметры экранного диктора.
-
Чтобы автоматически запустить экранный диктор после входа, установите флажок Рядом с кнопкой Запустить экранный диктор после входа для меня.
-
Чтобы автоматически запустить экранный диктор перед вхоздом для всех пользователей, установите флажок рядом с кнопкой Запустить экранный диктор перед входом для всех пользователей.
Далее: Глава 2. Основы работы с экранным диктором
Вернуться к содержанию
Нужна дополнительная помощь?
Нужны дополнительные параметры?
Изучите преимущества подписки, просмотрите учебные курсы, узнайте, как защитить свое устройство и т. д.
В сообществах можно задавать вопросы и отвечать на них, отправлять отзывы и консультироваться с экспертами разных профилей.
Найдите решения распространенных проблем или получите помощь от агента поддержки.
Narrator is a screen-reading application that’s built into Windows 11 , so there’s nothing you need to download or install. This guide describes how to use the Narrator with Windows so that you can start using apps, browsing the web, and more.
Below the table of contents, there’s a section about what’s new in Narrator.
Note: This guide is available as a Word doc and a PDF (in English only). To obtain additional languages or formats, contact the Disability Answer Desk.
You want to learn how to use Narrator to do things in Office apps, like Outlook and Word? Check out the articles on this page: Use a screen reader with Office apps.
Follow these links to learn how to use a screen reader to do things in Windows 11:
-
Use a screen reader to explore and navigate the Start menu in Windows
-
Use a screen reader to explore and navigate Settings in Windows
-
Use a screen reader to explore and navigate File Explorer in Windows
-
Keyboarding in Microsoft Teams 2.0 for Windows 11
-
Use a screen reader with the flyout window in Microsoft Teams 2.0 for Windows 11
Table of contents
|
Chapter |
What’s in it |
|---|---|
|
Chapter 1: Introducing Narrator |
An overview of Narrator including how to start and stop it. |
|
Chapter 2: Narrator basics |
How to get around the screen, find and open apps, change what Narrator reads, and adjust speech rate and volume. |
|
Chapter 3: Using Scan Mode |
How to use scan mode to navigate apps, email, and the web. |
|
Chapter 4: Reading text |
How to read and get info about text, such as font, text color, and punctuation. |
|
Chapter 5: Navigation |
How to get more info on the app or page you’re exploring using Narrator views. |
|
Chapter 6: Using Narrator with Touch |
How to use Narrator with touch, including basic gestures. |
|
Chapter 7: Customizing Narrator |
How to change how the Narrator starts, determine how much feedback you hear when typing, change Narrator commands, and use third-party text-to-speech (TTS) software. |
|
Chapter 8: Using Narrator with Braille |
How to use Narrator with a refreshable braille display. |
|
Appendix A: Supported languages and voices |
A list of supported languages for legacy and natural voices in Narrator. |
|
Appendix B: Narrator keyboard commands and touch gestures |
A list of Narrator keyboard commands and touch gestures. |
|
Appendix C: Supported braille displays |
A list of braille displays supported by the Narrator. |
|
Appendix D: Narrator sounds |
A list of the sounds the Narrator uses and what those sounds mean. |
|
Appendix E: Narrator with Outlook |
How to use Narrator with Outlook extension. |
|
Appendix F: Narrator with Excel |
How to use Narrator with Excel extension. |
|
Appendix G: List of Issues and Bugs fixed |
A list of issues and bugs fixed in this release. |
|
Appendix H: History of Narrator Updates |
A list of narrator update history. |
What’s new in Narrator
Version released in 2023H2.
This release is about enhancing Narrator’s usability in few Windows applications such as Outlook and Excel, adding natural voices in different languages and many bug fixes across Narrator. To give feedback, press Narrator + Alt + F while Narrator is running.
Enhance Windows applications with Narrator extensions
Narrator makes the use of applications such as Outlook and Excel more efficient by utilizing Narrator Extensions. For more information on Narrator extensions, refer to Chapter 7: Customizing Narrator. Please refer to Appendix E: Narrator with Outlook and Appendix F: Narrator with Excel for additional information on Narrator’s support for Outlook and Excel with extensions.
Additional Narrator Natural Voices Added
With more natural voices, Narrator users can enjoy tasks like browsing the web, reading, authoring mail, and more. Natural Narrator voices use modern, on-device, text-to-speech which once downloaded are supported without an internet connection. Narrator provides natural voices in multiple languages and more are added over time so you should check to see if your preferred language is on the list. For More information of language list, refer to Appendix A: Supported languages and voices.
Install natural voices
Narrator will announce that more natural voices are available when you open Narrator. To add the new voice:
-
Select Install now on the announcement window to go to the Narrator settings.
Note: If you have dismissed the dialog box, you can open Narrator settings by using the hot key CTRL + Windows + N. Then, move to the Choose a Voice combo box and expand Show All Settings button after the combo box. From here you can invoke the Add button which is shown after the speed, pitch, and volume selections for the currently selected voice. This button will be focused if you open Install from the Narrator startup window.
2. Select Add button under the Add natural voices section.
3. Select the voice you want to install. You can install all voices, but you must install them separately. The voices for your current display language will be shown by default.
4. If you wish to see what other languages are supported, then Tab to Choose a language link and invoke it. You can select any language from the list. After selecting the language invoke the Next button to see the voices available for the selected language.
5. To hear a preview of the voice, select Preview . Only the U. S. English voices can be previewed.
6. Select Install to start the download of the selected voice.
Notes:
-
There are more improvements and bugs fixed in this release. For more information, refer to Appendix G: List of Issues and Bugs fixed.
-
To see the history of narrator updates, refer to Appendix H: History of Narrator Updates.
Narrator is a screen-reading app that’s built into Windows 10, so there’s nothing you need to download or install. This guide describes how to use Narrator with Windows so that you can start using apps, browsing the web, and more.
Below the table of contents, there’s a section about what’s new in Narrator.
Note : This guide is available as a Word doc and a PDF (in English only). You can download a version of this guide in braille (US English non-UEB grade 2 braille). To obtain additional languages or formats, contact the Disability Answer Desk.
Want to learn how to use Narrator to do things in Office apps, like Outlook and Word? Check out the articles on this page: Use a screen reader with Office apps.
Table of contents
|
Chapter |
What’s in it |
|---|---|
|
Chapter 1: Introducing Narrator |
An overview of Narrator including how to start and stop it. |
|
Chapter 2: Narrator basics |
How to get around the screen, find and open apps, change what Narrator reads, and adjust speech rate and volume. |
|
Chapter 3: Using scan mode |
How to use scan mode to navigate apps, email, and the web. |
|
Chapter 4: Reading text |
How to read and get info about text, such as font, text color, and punctuation. |
|
Chapter 5: Navigation |
How to get more info on the app or page you’re exploring using Narrator views. |
|
Chapter 6: Using Narrator with touch |
How to use Narrator with touch, including basic gestures. |
|
Chapter 7: Customizing Narrator |
How to change how Narrator starts, determine how much feedback you hear when typing, change Narrator commands, and use third-party text-to-speech (TTS) software. |
|
Chapter 8: Using Narrator with braille |
How to use Narrator with a refreshable braille display. |
|
Appendix A: Supported languages and voices |
A list of supported languages and available TTS voices in Narrator. |
|
Appendix B: Narrator keyboard commands and touch gestures |
A list of Narrator keyboard commands and touch gestures. |
|
Appendix C: Supported braille displays |
A list of braille displays supported by Narrator. |
|
Appendix D: User guides for previous versions of Narrator |
User guides for previous versions of Narrator |
|
Appendix E: Narrator sounds |
A list of the sounds Narrator uses and what those sounds mean. |
What’s new
Version released in 2020
This release is all about helping you get things done faster. To give Microsoft feedback, press Narrator + Alt + F while Narrator is running.
Email improvements in Outlook and Windows Mail
Use Scan Mode to read emails
Scan Mode turns on automatically when you open an email. Use the arrow keys and other Scan Mode commands—just like you would on the web—to navigate around.
Emails are read automatically
When you open an email, Narrator will start reading—no commands required.
Get the important info, skip the noise
In Outlook, Narrator will read an email’s status (unread, forwarded, etc.), who sent it, the subject line, and any other characteristics of the email that are important or unique (for example, Narrator will read if an email is flagged, but it won’t read if an email is unflagged).
Narrator won’t read any unnecessary table info, like if there are 5 empty columns, and column headers won’t be read by default. Turn column header reading in Outlook on or off by pressing Narrator + H.
Web improvements
No more unhelpful hyperlinks
Narrator will give you the title of the webpage for a link. Press Narrator + Ctrl + D , and Narrator will take the URL of the hyperlink you are on and send it to an online service that will provide the page title to Narrator. And when focus is on an image, the Narrator + Ctrl + D command provides a description of the image. If you would like to disable all online services used by Narrator, you can turn this feature off in Narrator settings.
Get a quick summary of a webpage
Hear a webpage summary that includes the number of links, landmarks, and headings by pressing Narrator + S.
Popular links and full webpage summary
Press Narrator + S twice quickly to pull up a dialog box on the screen with the following info: the number of links, landmarks, and headings on a page, and a list of popular links for a page (popular links are the links on the page that get the most engagement).
Webpages are read automatically
Narrator automatically reads webpages starting at the top of the page.
Sound improvements
New sounds for common actions
Narrator sounds are now more functional and responsive. For example, sounds now play for common actions, such as when you land on a link or when you turn on or off Scan Mode. To manage sounds for common actions, go to Narrator settings. To hear the Narrator sounds, refer to Appendix E: Narrator Sounds.
Hear capital letters and words
By default, Narrator reads capital letters the same as lowercase ones. This means “Word,” “WORD,” and “word” all sound the same (even though different letters are capitalized in each).
If you’d like to hear when a letter is capitalized, Narrator can say “cap” before it, or read the word or letter in a higher pitch. To change how Narrator handles capitalization, go to the section “Change what you hear when reading and interacting” in Narrator settings.
Read with Magnifier
Magnifier, the screen-magnifying feature that comes with Windows 10, will now read text aloud. This might be useful if you are a low vision user who would like text read aloud on-demand. For more information, refer to Use Magnifier to make things on the screen easier to see.
New or notable commands
Narrator + Ctrl + D : Get the webpage source of a link
Narrator + S : Get a webpage summary
Narrator + S
twice quickly : Get the webpage summary and popular links dialog box
Narrator + H : Turn on or off Outlook column header reading
Narrator + Alt + F : Give feedback on Narrator
Windows logo key+ Plus sign
(+) : Open Magnifier
Other capabilities that are new to Narrator over the last few releases
Narrator Home
Every time you turn on Narrator, you’ll go to Narrator Home, which gives you one place where you can find everything you need, from changing your Narrator settings to learning the basics of Narrator with QuickStart. Also, when minimized Narrator Home goes into your system tray, so you won’t need to navigate around it when using Alt + Tab to switch between things.
Read by sentence
Narrator can now read next, current, and previous sentences. Read by sentence is available whenever you use a keyboard, touch, or braille.
“Sentence” is also its own Narrator view. Press Narrator + Page up or Narrator + Page down to get to the sentence view, then press Narrator + Left arrow to move to the previous sentence and Narrator + Right arrow to move to the next sentence.
You can use these new commands on Braille displays by pressing dots 2-3-4 or 2-3-4-7 in command input mode.
New verbosity levels
Narrator provides five verbosity levels that impact the amount of information you hear when Narrator reads text, such as web sites, and when you interact with controls. Each level is documented in Chapter 4 with a brief description of how you might want to use it.
Use scan mode in your favorite browser
Scan mode turns on automatically in Google Chrome and Microsoft Edge.
Standard keyboard layout
We wanted to make it easier for you to learn and use Narrator, so we’ve introduced a new Standard keyboard layout. The updated layout is more like the keyboard layout you may have experienced in other screen readers.
When keyboard commands are mentioned in this guide, they’re for the new standard keyboard layout. Some of the new commands include updates to Narrator’s page, paragraph, line, word, and character commands. You’ll also notice new commands like Narrator Find, list of links, list of headings, and list of landmarks. For some commands, you can now use the numeric keypad.
You can explore all the new and updated commands in Appendix B: Narrator keyboard commands and touch gestures. Find scan mode commands in Chapter 3: Using scan mode.
Note : Your keyboard will default to the Standard layout. If you want to change this, go to Settings > Ease of Access > Narrator , and choose the Legacy layout. You can also get to your Narrator settings by pressing Windows logo key + Ctrl + N . New Narrator commands will not be available in the Legacy keyboard layout if keystrokes for legacy commands conflict with those used in new Narrator features.
Open Narrator settings
Narrator key
You can now choose what modifier key you want to use in Narrator commands. Both the Caps Lock and Insert keys serve as your Narrator key by default. You can use either of these keys in any command that uses the Narrator key. The Narrator key is referred to as simply “Narrator” in commands. You can change your Narrator key in Narrator settings.
Updated Change View commands
Change View commands are now mapped to the Narrator + Page up and Page down keys. You can also use Change View by pressing Narrator + Ctrl + Up arrow and Down arrow .
Improvements to scan mode
Scan mode’s Primary and Secondary Action commands have changed. A Primary Action can be executed by pressing Enter or Spacebar . You can complete a Secondary Action by adding a Shift key to each of those keys ( Shift + Enter or Shift + Spacebar ). You’ll notice this change regardless of the keyboard layout you select.
Additionally, several new scan mode keyboard commands have been added that allow you to select text. You can learn more about them in Chapter 3: Using scan mode.
Give feedback
Your feedback helps make Narrator better. When Narrator is turned on, press Narrator + Alt + F to open the Feedback Hub to provide feedback about Narrator. Additionally, for technical support for Narrator or other Microsoft assistive technology, contact the Microsoft Disability Answer Desk.
If you want to provide Microsoft with additional diagnostic and performance data, press Windows logo key + Ctrl + N to open Narrator settings, turn on the toggle under Help make Narrator better , and then restart Narrator.
Open Narrator settings
Среди многочисленных встроенных возможностей Windows одним из полезных инструментов является «Экранный диктор», причём многие юзеры даже не догадываются о существовании доступной по умолчанию функции. О том, что это за надстройка, зачем она нужна и как активировать или деактивировать софт, мы и поговорим.
«Экранный диктор»: что за приложение и для чего оно используется
Штатная утилита, интегрированная в Windows начиная с версии 2000, разрабатывалась для людей со слабым зрением и незрячих. Приложение озвучивает текст на экране, прочитывает элементы при наведении на них курсора, щелчке мыши или касании (в случае с с). Та область, которая на текущий момент воспроизводится утилитой, очерчивается синим контуром.
«Экранный диктор» можно использовать для чтения и написания писем e-mail, просмотра веб-сайтов или взаимодействия с документами. Для навигации могут быть использованы команды, в программе также можно настроить скорость, тон, громкость воспроизведения, выбирать другие голоса.
Включение «Экранного диктора» в Windows 10
Активировать и отключить штатное приложение можно разными методами, средствами, доступными в ОС.
Включение и отключение в окне «Параметры»
«Десятка» в своём арсенале имеет оснастку «Параметры», которая заменяет привычную «Панель управления» и позволяет пользователю выполнять всевозможные настройки. Чтобы перейти на страничку «Экранного диктора» и активировать или деактивировать опцию, выполняем следующие действия:
Здесь же доступна опция настройки автоматического включения софта со стартом операционной системы.
Запуск с помощью сочетания клавиш
Утилита легко запускается посредством одновременного нажатия Win+Enter. Это самый быстрый вариант запуска.
Уже через пару секунд после нажатия появится окошко, где потребуется подтвердить намерение.
В сервисе «Выполнить»
Консоль доступна в любой версии Windows, благодаря ей можно открывать многочисленные системные службы посредством ввода определённой команды в соответствующее поле. Так, запустить посредством инструмента «Выполнить» можно и диктор:
- открываем окно комбинацией клавиш Win+R;
- в строчке вводим narrator, жмём Enterили «Ок», вследствие чего и будет открыто приложение.
Находим программу через «Поиск Windows»
Для открытия софта можно воспользоваться и поиском Windows. Просто вводим поисковый запрос (подойдёт и narrator) в соответствующее поле и запускаем приложение, которое появится в выдаче, двойным щелчком мыши.
Запуск на панели «Пуск»
В «Десятке» список ПО доступен в меню «Пуск», поэтому запустить приложение отсюда проще простого:
- на панели «Пуск» (выберем «Все приложения») листаем до буквы «С»;
- раскрываем группу «Спец. Возможности»;
- выбираем наше приложение.
Активация через Командную строку или PowerShell
Чтобы включить приложение через Командную строку, нужно проделать следующие действия:
Аналогичным образом выполняются действия в случае с PowerShell:
Включение через Панель управления
Классическая «Панель управления» позволяет настраивать множество параметров и может в том числе помочь включить диктор. Для этого выполняем следующее:
Возможные настройки экранного диктора
С каждой версией Windows эволюционировало и приложение. В «Десятке» можно настраивать его опции и в настройках ОС, и в среде утилиты.
В меню «Параметры Windows»
В параметрах вы сможете не только активировать софт, но и настроить некоторые возможности:
В окне «Экранного диктора»
Параметры самой программы предлагают более широкие настройки:
Как выключить экранный диктор Windows 10
Как и в случае с включением, есть несколько вариантов выключения приложения на Windows 10. Сделать это достаточно просто.
Как выключить запустившийся экранный диктор в Windows 10
Если приложение стартует при запуске системы, было запущено случайно или озвучивание уже не требуется, можно воспользоваться следующими методами:
Как полностью отключить экранный диктор в Windows 10
Если эффект от вышеперечисленных методов не устраивает и вы интересуетесь, как удалить экранный диктор в ОС Windows 10, стоит применить вариант с полным отключением, поскольку удалять системные компоненты крайне не рекомендуется. При этом остаётся возможность включения приложения, когда это будет актуально.
Полное отключение экранного диктора в Windows 10 так же может быть выполнено различными способами. Первый подразумевает следующие действия:
Второй способ подразумевает переименование исполняемого файла приложения (narrator.exe), вследствие чего он не запустится системой, или изменение разрешений на запуск элемента. Процесс проходит в несколько этапов:
- Становимся владельцем файла narrator.exe (лежит в папке system 32):
- Теперь у TrustedInstallerспрашивать разрешения на действия с файлом не придётся, но таких манипуляций как переименование/удаление мы всё ещё произвести не можем, а потому получаем полные права на доступ:
- Далее файл переименовываем стандартным образом (ПКМ по файлу – «Переименовать») или запрещаем в разрешениях его чтение и выполнение для данного пользователя. Во втором случае в свойствах на вкладке безопасности жмём «Изменить», выбираем своего юзера и запрещаем чтение и выполнения файла, отметив нужный пункт в разрешениях и применив настройки.
Процедура получения прав может быть упрощена, если предварительно установить стороннюю утилиту EasyContextMenu, позволяющую настроить контекстное меню. Включаем с её помощью пункта «Стать владельцем» и применяем опцию на объекте.
«Экранный диктор» является полезным приложением, одним из тех, что удачно реализованы в системе. Софт отличается гибкостью настроек, что позволит легко настроить его под себя и очень поможет людям, имеющим проблемы со зрением.
Операционная система Windows включает в себя несколько специальных возможностей, облегчающих использование Windows для людей с возрастными или иными нарушениями. К тому времени, когда люди пересекают пятидесятые, у большинства из них будут проблемы со зрением, слухом или ловкостью.
Есть ли ловкость и нарушения подвижности? Активируйте окно, наведя на него курсор мыши или узнайте, как использовать компьютер с Windows без клавиатуры или мыши.
Не можете видеть вещи на экране своего компьютера? Вы можете использовать лупу Windows, сделать курсор Windows более заметным и даже сделать текст более легким для чтения. Рассказчик – это еще один встроенный инструмент, который можно использовать для чтения текста вслух.
Содержание
- Рассказчик в Windows
- Как запустить Рассказчик в Windows
- Как отключить рассказчик в Windows
- Настройки рассказчика
Рассказчик в Windows
Windows включает в себя Narrator, который является встроенной функцией доступности, которая может читать текст на экране вашего компьютера вслух. Он также может считывать и описывать различные другие события, которые могут произойти на вашем компьютере, включая чтение сообщений об ошибках. Поэтому, если у вас есть проблемы со зрением, вы найдете эту функцию полезной, поскольку она также позволяет вам использовать ваш компьютер без дисплея. Перемещение указателя мыши к тексту, который вы хотите прочитать, заставит рассказчика прочитать текст.
Как запустить Рассказчик в Windows
Чтобы запустить Диктор, если вы входите в систему, нажмите Win + U или нажмите кнопку «Легкость доступа» в левом нижнем углу и выберите «Диктор».
Если вы уже на рабочем столе. нажмите Win + Enter , чтобы запустить рассказчик.
Если вы используете планшет, нажмите одновременно кнопку Win + Volume Up /.
Вы также можете запустить Рассказчик через Панель управления \ Все элементы панели управления \ Удобство центра доступа.
Как отключить рассказчик в Windows
Чтобы выйти из рассказчика, нажмите Caps Lock + Esc.
Настройки рассказчика
Вы можете настроить параметры рассказчика так, чтобы они соответствовали вашим требованиям.
В окне Общие вы можете настроить множество параметров, таких как минимизированный запуск Start Narrator, нажатие клавиш Echo на клавиатуре, считывание ошибок голосового рассказчика, включение визуальной подсветки курсора Narrator, воспроизведение звуковых сигналов и так далее. Вы также можете установить, хотите ли вы, чтобы рассказчик запускался при каждом входе в систему.
В разделе Навигация вы можете решить, хотите ли вы активировать клавиши на сенсорной клавиатуре при поднятии пальца, включить курсор рассказчика, чтобы он следовал за фокусом клавиатуры, и т.д.
В разделе Голос вы даже можете выбрать другой голос для рассказчика. По умолчанию используется Microsoft David Desktop . Вы также можете выбрать Microsoft Hazel Desktop или Microsoft Zira Desktop .
В разделе Команды вы можете просматривать, а также изменять сочетания клавиш.
В Windows 10, если вы откроете «Настройки»> «Удобство доступа», вы увидите настройки для настройки речи и звуков, которые хотите услышать, а также другие параметры курсора и клавиш.
Не забудьте сохранить изменения перед выходом.
В Windows 10/8/7 появились новые действия и новые места для общих команд. Вот некоторые из них.
В Windows 10/8/7 также есть новые сочетания клавиш. Вот некоторые из самых полезных.
Нужна дополнительная помощь? Вы можете загрузить Руководство по специальным возможностям Windows или Office, Руководство по специальным возможностям Internet Explorer.
From Wikipedia, the free encyclopedia
| Developer(s) | Microsoft |
|---|---|
| Initial release | February 17, 2000; 23 years ago |
| Operating system | Windows 2000 and later |
| Platform | IA-32, x86-64, ARM64 |
| Type | Screen reader |
| License | Proprietary commercial software |
Narrator is a screen reader in Microsoft Windows. Developed by Professor Paul Blenkhorn in 2000,[1] the utility made the Windows operating system more accessible for blind and visually impaired users.
Overview[edit]
Narrator is included with every copy of Microsoft Windows, providing a measure of access to Windows without the need to install additional software as long as the computer in use includes a sound card and speakers or headphones. Windows 2000 was the first Microsoft operating system released with some degree of accessibility for the blind built in, permitting a blind person to walk up to any such computer and make some use of it immediately.
The Windows 2000 version of Narrator uses SAPI 4 and allows the use of other SAPI 4 voices. The Windows XP version uses the newer SAPI 5. However, it only allows the use of the default voice, Microsoft Sam, even if other voices have been installed.
In Windows Vista and Windows 7, Narrator has been updated to use SAPI 5.3 and the Microsoft Anna voice for English. In Windows Ultimate and Windows editions for China, the Microsoft Lili voice for Mandarin Chinese is included.
In Windows 10, Narrator is available in English (United States, United Kingdom, and India), French, Italian, German, Japanese, Korean, Mandarin (Chinese Simplified and Chinese Traditional), Cantonese (Chinese Traditional), Spanish (Spain and Mexico), Polish, Russian, and Portuguese (Brazil).
A version of Narrator is also included in all Windows Phones, though with far fewer settings than the Narrator for the desktop. Narrator for Windows Phones previously only worked if the phone’s language is set to «English (United States)».
There are numerous voices included in the narrator pack, such as Microsoft David, Microsoft Zira, Microsoft Mark, and in earlier editions, Microsoft Hazel.
In Windows 11, the Narrator app was redesigned and new natural voices were added. The app introduced a new icon and is available in both Light and Dark Theme.[citation needed]
References[edit]
- ^ «The Microsoft Ease Of Access: How It Works?». Accessible Book Collection. Retrieved October 2, 2022.
External links[edit]
- Windows XP Accessibility Tips and How-to Articles (Microsoft.com) at the Wayback Machine (archived April 1, 2011)
- Windows Vista Accessibility Tutorials (Microsoft.com) at the Wayback Machine (archived March 4, 2016)
- Microsoft Windows 10 Hear text read aloud with Narrator
- Microsoft Windows 10 Complete guide to Narrator — Microsoft Support