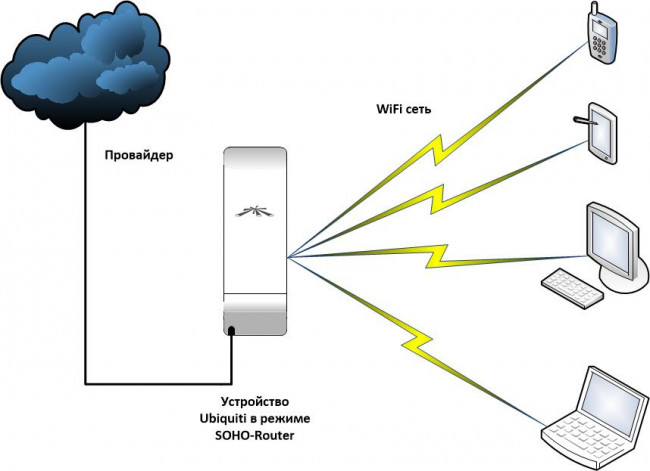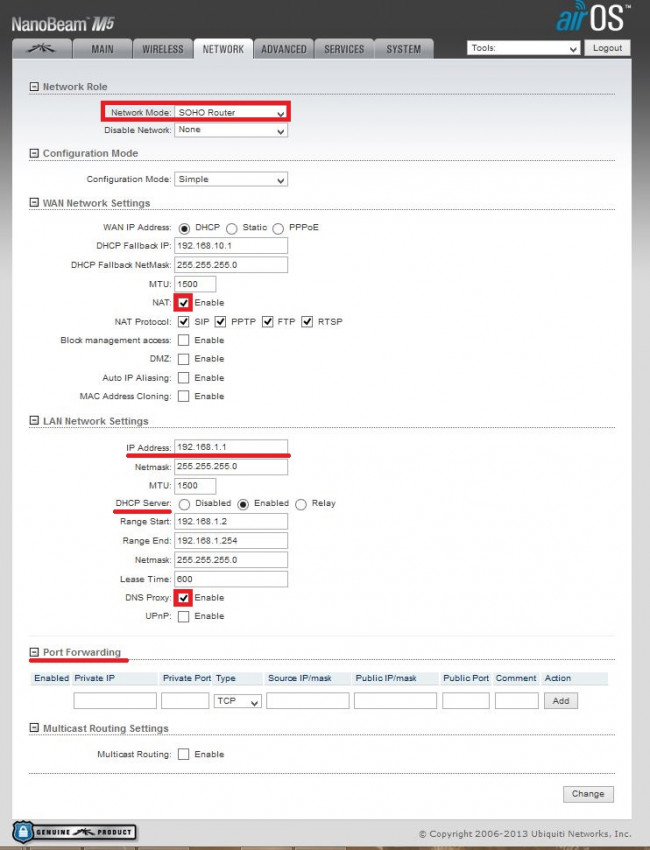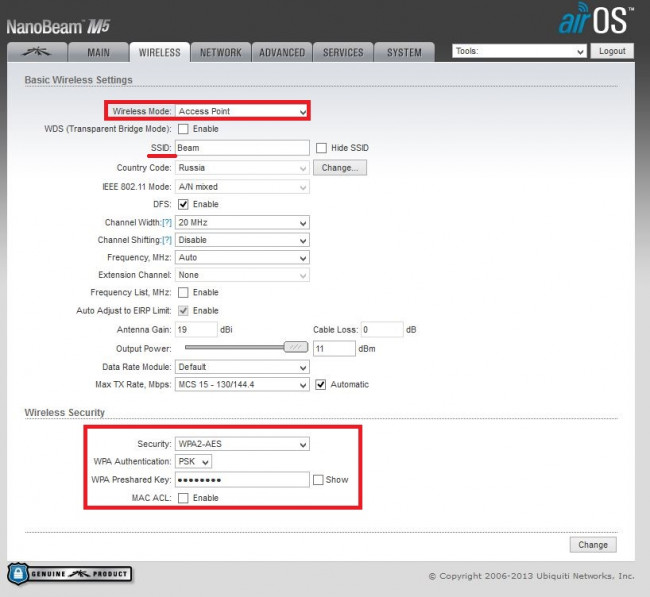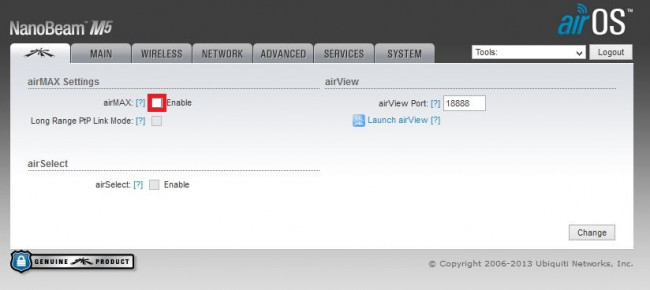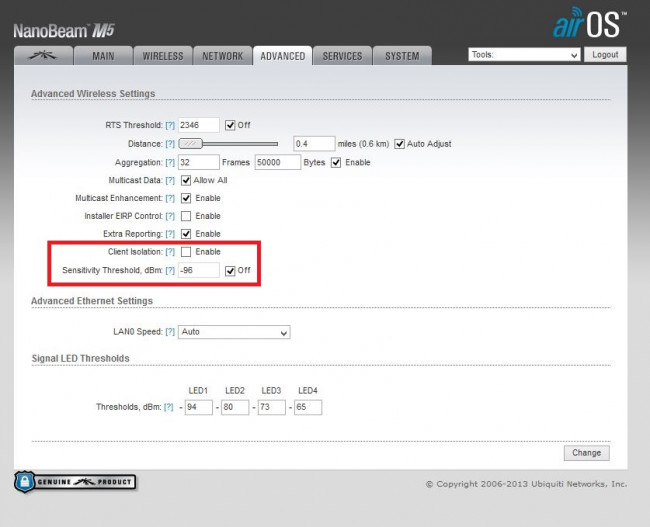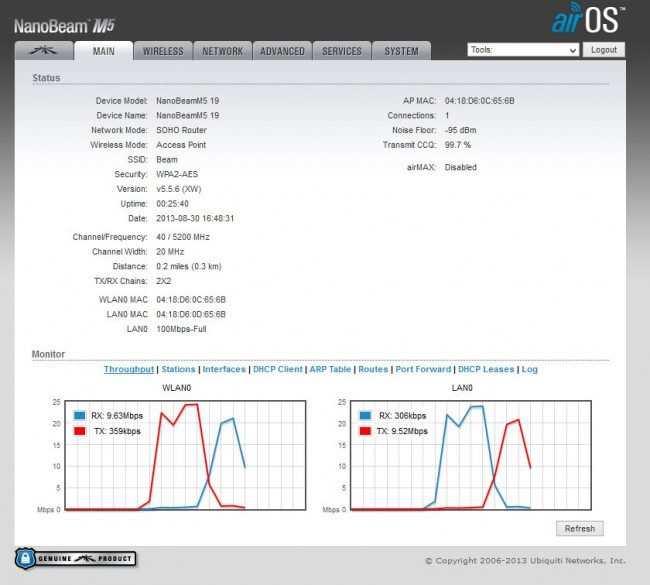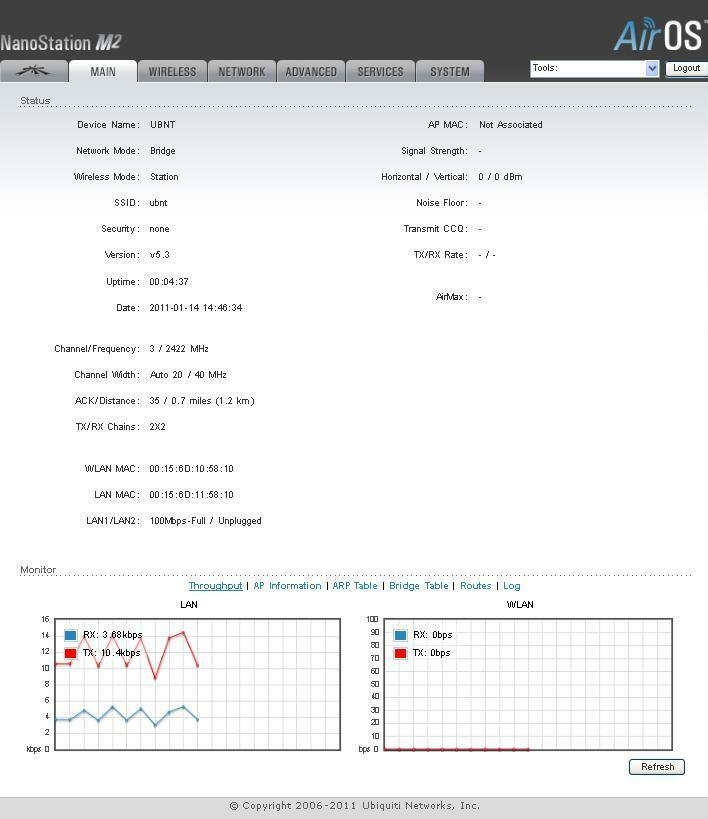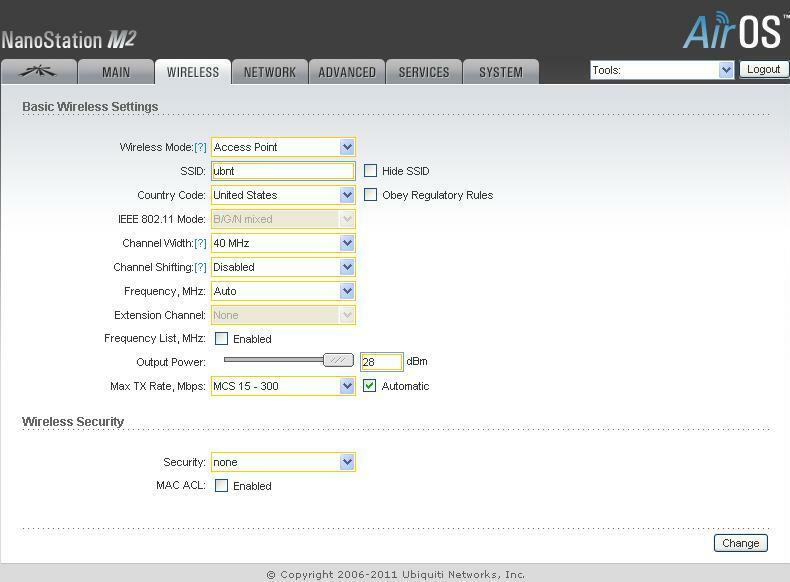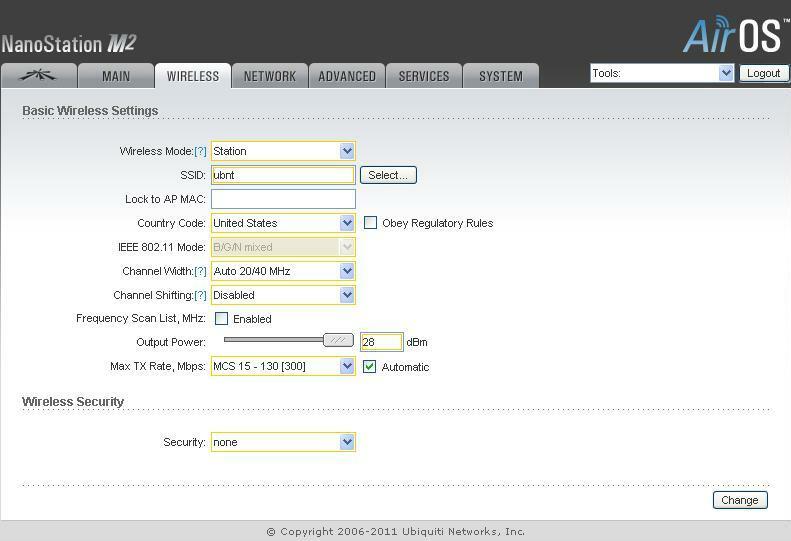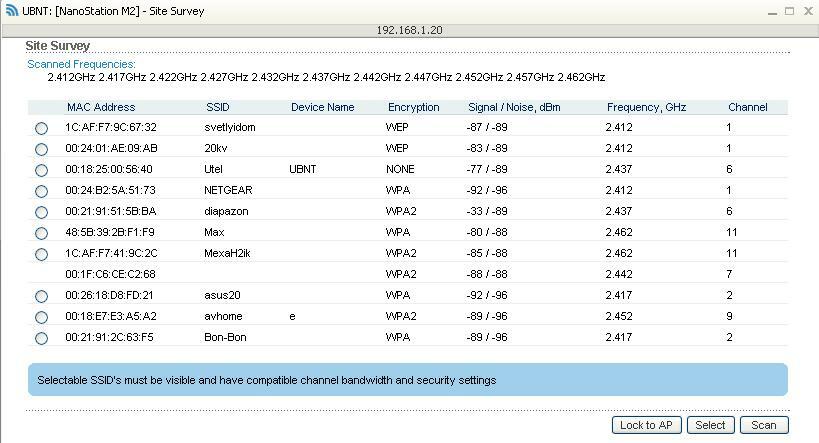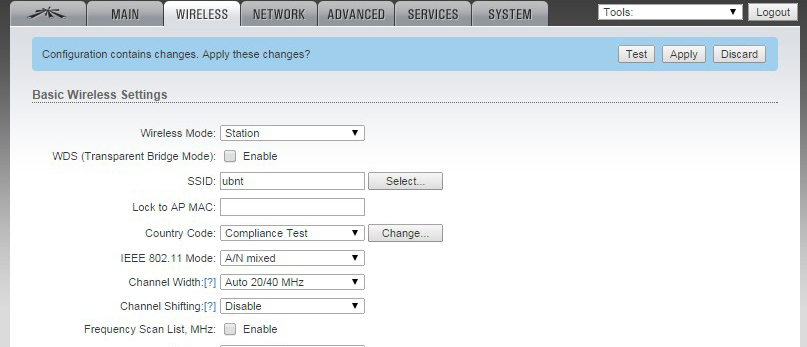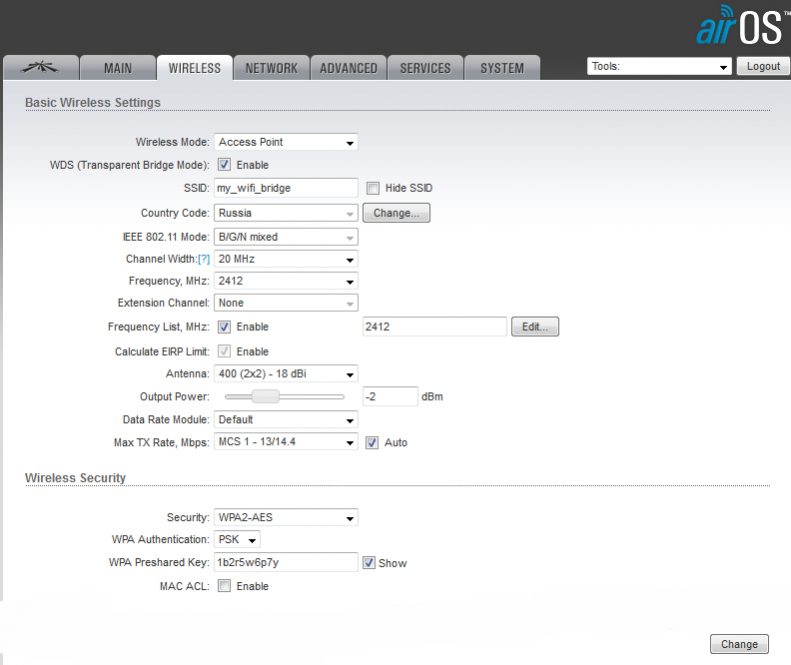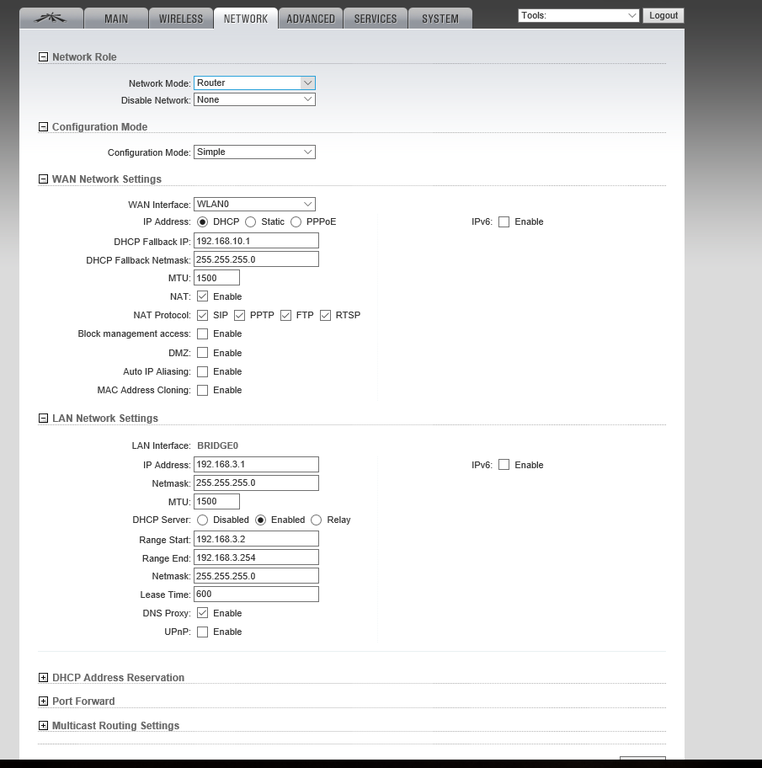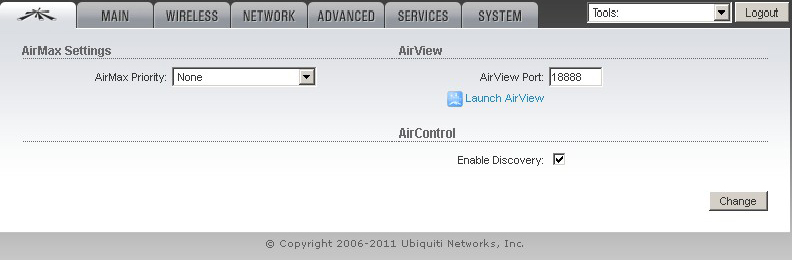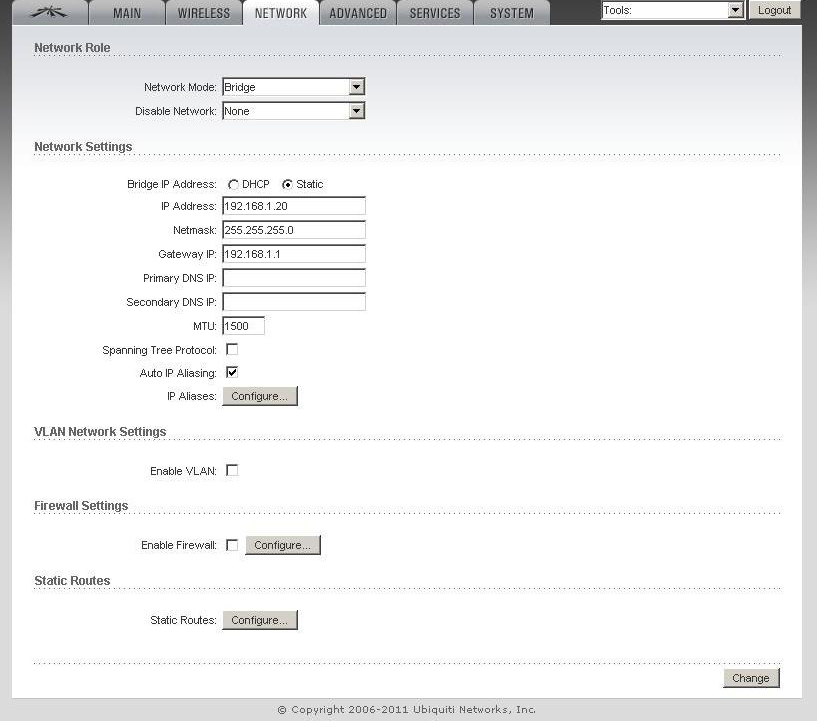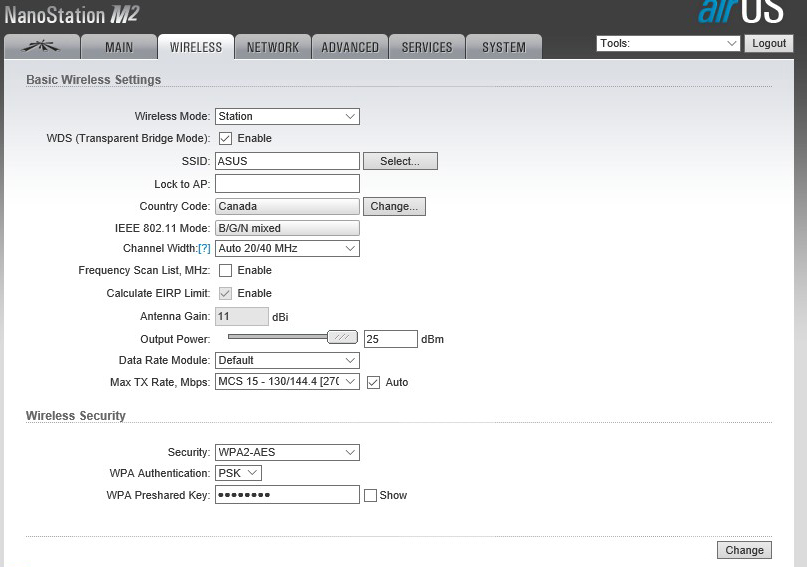Настройка точки доступа в режиме SOHO Router, на устройствах с Air OS
Режим SOHO Router (Small Office / Home Office), позволить вам настроить беспроводной доступ в интернет дома или на территории офиса.
Для доступа к интерфейсу настройки системы airOS выполните следующие действия:
Настройка
- Во вклакдке Network, выставляем пункт Network Mode в режим SOHO Router
- В пункте WAN IP Address, указываем DHCP, если настройки провайдера выдаются автоматически DHCP сервером.
В случае если настройки статичны, выбираем Static и прописываем в пункте IP Address, белый IP выданный провайдером. В Gateway IP указываем шлюз по умолчанию. В Primary DNS IP адреса DNS сервера или адрес шлюза.
Если авторизация у провайдера происходит по протоколу PPOE, выбираем PPOE и вводим логин и пароль выданный провайдером. -
Во вкладке LAN Network Settings, IP Address указываем статичный адрес нашего устройства. В Netmask, маску сети. Далее:
- Ставим галочку напротив Enable DHCP Server, для того чтобы запустить DHCP сервер.
- В пункте Range Start, указываем первый адрес в адресном пространстве.
- В пункте Range End, указываем последний адрес в адресном пространстве.
- Указываем маску в Netmask.
- Нажимаем change, сохраняем настройки.
Переходим на вкладку WIRELESS
Если вы все сделали верно, то устройство начнет работу в режиме беспроводного маршрутизатора!
01.09.2014
Инструкция по настройке оборудования Ubiquiti продуктовой линейки AirMax (Часть 3)
Перейти ко второй части…
Сценарий 3. Настройка устройства в режиме «Домашний роутер» (SOHO Router).
В данном сценарии устройство Ubiquiti работает как обычный «домашний» маршрутизатор. Ethernet интерфейс устройства подключается к сети провайдера. Компьютеры домашней сети или малого офиса подключаются к WiFi сети раздаваемой устройством. Некоторые модели имеют 2 Ethernet интерфейса, например, Nanostation M. В этом случае SOHO Router может также обеспечить проводное подключение к домашней сети.
Рисунок 21. Устройство Ubiquiti Airmax в режиме SOHO Router.
Также, как и в случае настройки в режиме роутера, для внутренней сети устройство Ubiquiti является пограничным маршрутизатором и DHCP сервером. Разница только в том, что интерфейсы меняются местами. Настройка начинается с закладки Network. Режим работы сети устанавливается как «SOHO Router». Для внешней (проводной) сети провайдера необходимо указать способ получения IP адреса (DHCP, статика и PPPoE). Необходимо помнить, что если провайдер использует VPN (PPTP/L2TP), то использовать устройства Ubiquiti для подключения к таким провайдерам услуг невозможно. Следующим шагом необходимо включить NAT. Теперь роутер может пересылать пакеты между Ethernet и беспроводным интерфейсами и маршрутизировать трафик.
Для внутреннего интерфейса необходимо указать IP адрес (он же будет указываться как шлюз в сетевых настройках клиентов внутренней сети). При желании можно активировать DHCP сервер для выдачи сетевых адресов клиентам. Чекбокс «DNS Proxy» позволяет включить трансляцию DNS запросов от клиентов внутренней сети. Если он установлен, в сетевых настройках клиентов можно указывать адрес устройства в качестве DNS сервера.
При использовании ряда приложений, например, клиентов файлообменных сетей, часто возникает необходимость публикации тех или иных сетевых портов из внутренней сети в Интернет. В настройках устройств Ubiquiti для этих целей служит пункт «Port Forwarding».
Рисунок 22. Настройки сети в режиме SOHO Router.
В закладке «Wireless» необходимо указать режим работы беспроводной сети «Access Point» (точка доступа). Чекбокс «WDS» не должен быть включен! После этого указать идентификатор беспроводной сети (SSID), режим работы беспроводной сети, тип безопасности и ключ сети. Устройства Ubiquiti могут автоматически выбирать частоту (в зависимости от окружающих условий выбирается свободный частотный канал) или работать на одной фиксированной частоте, выбрать которую можно в пункте «Frequency». Также можно выбрать несколько частот установив чекбокс «Frequency List». Также в настройках беспроводной сети можно выбрать ширину используемого частотного канала. Увеличение ширины канала позволяет повысить скорость передачи данных. Но при этом необходимо помнить, что многие более старые беспроводные устройства (компьютеры, ноутбуки, смартфоны) не могут подключаться к сети если ширина канала установлена выше чем 20 МГц.
Рисунок 23. Настройки беспроводной сети в режиме SOHO Router.
Наконец, о настройке AirMax. Поскольку предполагается, что к «домашнему» маршрутизатору будут подключаться обычные Wi-Fi клиенты, функция должна быть выключена.
Рисунок 24. Отключение AirMax в режиме SOHO Router.
Устройства Ubiquiti позволяют настроить большое количество дополнительных параметров беспроводной сети. Для «домашнему» маршрутизатору наиболее интересны параметры «Client Isolation» и «Sensitivity Threshold» (закладка «Advanced»). Первый параметр позволяет запретить доступ беспроводных клиентов к другим устройствам внутренней сети. Клиент сможет передавать и получать данные только из внешней сети провайдера. Такая функция может быть полезна, если точка доступа устанавливается в публичных местах. Второй параметр позволяет ограничить подключение клиентов со слабым сигналом (находящихся на значительном расстоянии от точки доступа).
Рисунок 25. Закладка «Advanced» интерфейса управления в режиме SOHO Router.
Текущий статус соединения можно просмотреть в закладке «Main». Там же доступна дополнительная информация, такая как сетевой адрес, полученный устройством, адреса, выданные DHCP сервером, опубликованные порты и ряд других полезных данных.
Рисунок 26. Закладка «Main» интерфейса управления в режиме SOHO Router.
2015-08-31 16:59
Статьи
WiFi
Настройка ubiquiti m2 как и ubiquiti loco m2 настройка начинается с обновления прошивки устройства до последней версии.
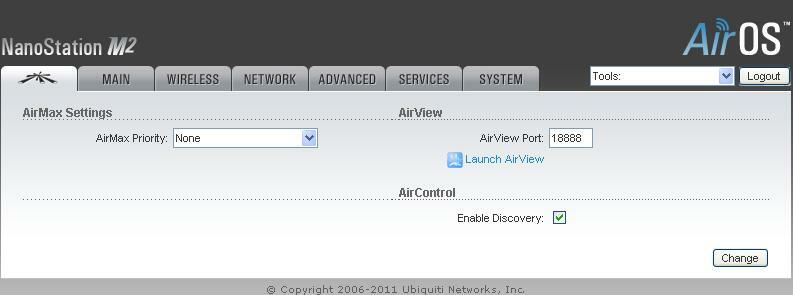
Кроме того, нельзя не упомянуть о двух интересных встроенных функциях ubiquiti m2, которыми можно воспользоваться.
AirView – с помощью этой функции в ubiquiti настройка и сканирование радиочастотного эфира.
AirMax – протокол для оптимизации работы в сети точка-многоточка, специально разработанный компанией Ubiquiti Networks для беспроводной передачи данных.
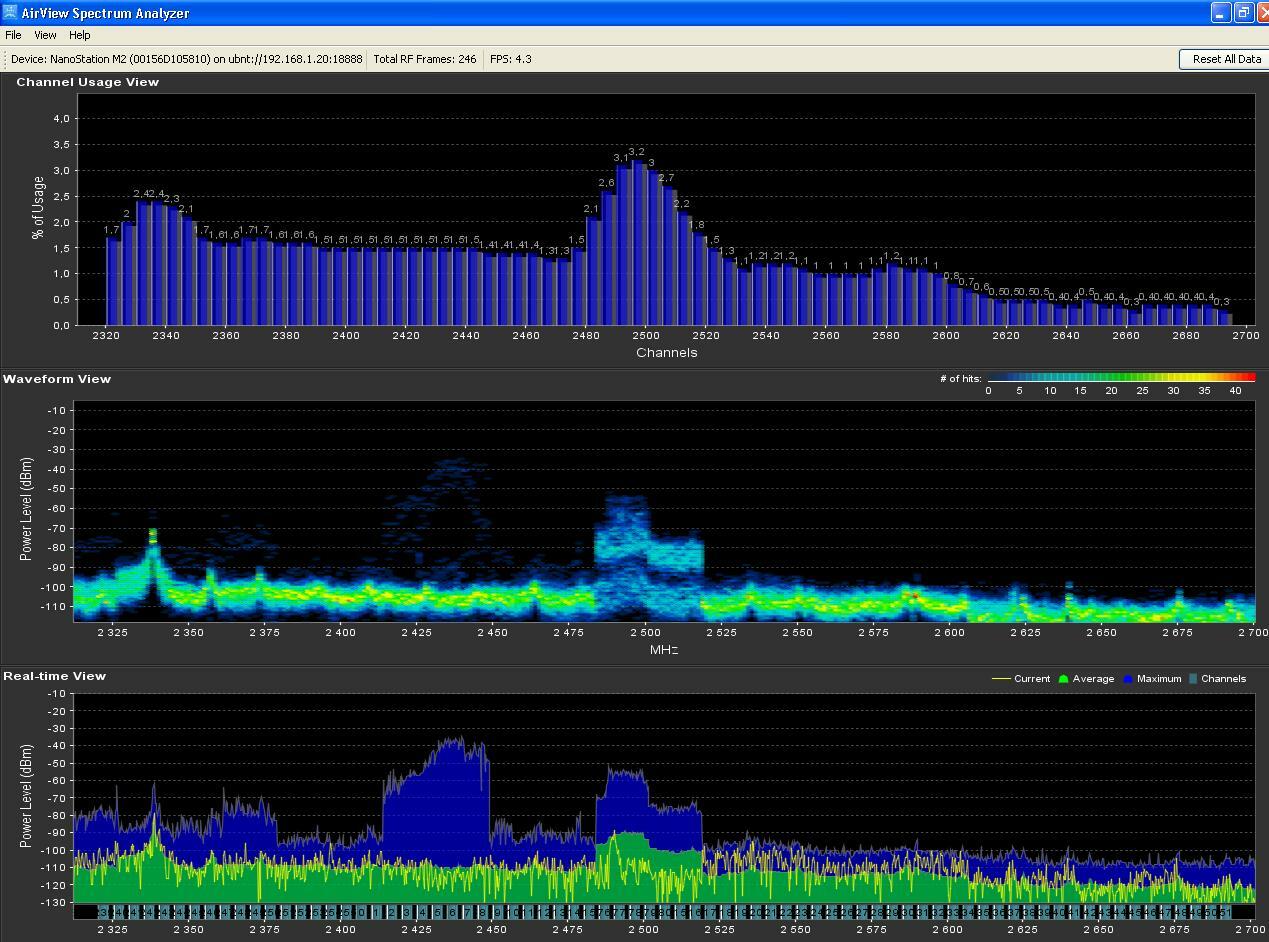
Настройка ubiquiti nanostation m2 и Loco M2
Приступим к настройке Ubquiti NanoStation M2/Loco M2:
1. Подключаем устройство ubiquiti nanostation к локальной сети или к вашему персональному компьютеру через порт PoE (порт POE), порт LA, подождем некоторое время, пока система загрузится.
2. Вобьем в адресную строку информацию об IP адресе изначально здесь установлено значение 192.168.1.20
3. После авторизации мы сразу должны попасть в главное меню устройства, для этого используем уже готовый логин и пароль ubnt/ubnt, для ubiquiti m2 по умолчанию.
Main:
- Поле Device name — название устройства
- Wireless mode —в каком из возможных режимов Station (клиент) или Acsses Point (точка доступа) функционирует.
- SSID — название беспроводной сети
- Seсurity — какой вид шифрования данных используется в настоящий момент.
- Version — какая версия прошивки установлена на устройстве, при необходимости обновляем.
- Channel width — ширина канала.
- Signal strength —мощность сигнала, который получается от точки доступа.
- AirMax — указхывает на качество соединения
4. Переходим ко второй вкладке Wireless. Здесь вы увидите несколько полей. Расшифруем значение каждого из них.
Поле Wireless Mode
— здесь мы видим переменные значения Access Point и Station – то есть точка доступа и абонентское устройство соответственно. В ubiquiti nanostation если вы выбираете режим WDS, то вам становится доступна настройка одной беспроводной сети, используя сразу нескольких точек доступа.
SSID
– здесь мы указываем название создаваемой сети, произвольно
В поле Country Code находим страну вашего местонахождения.
Channel Width — в этом поле указываем пропускную способность (ширину канала), выбираем необходимое значение в диапазоне 5- 40 МГц
Channel shifting в этом поле оставляем указанное по умолчанию значение Disabled
Frequency –настройка рабочей частоты, на которой будет функционировать наш канал. Советуем указать ее.
Extension Channel – работает по умолчанию при включенных режимах Access Point или Access Point WDS с шириной канала 40 МГц. Эта функция ubiquiti nanostation позволит вам создать два параллельных канала по 20 МГц, но использовать ее нужно с осторожностью, поскольку плюсом является увеличение пропускной способности каналов, но при этом оборудование, функционирующее на соседних каналах, начинает работать с перебоями.
Frequency List используйте эту функцию для того чтобы просканировать доступный диапазон частот и установить точку доступа на ubiquiti m2
Output Power – уровень мощности, с которой будет передаваться сигнал. Стандартно установим не более 18db, так как в противном случае передатчик более высокой мощности придется зарегистрировать.
Max Data Rate, Mbps – можно выбрать автоматический режим, либо задать фиксированные параметры скорости передачи данных.
Security – безопасная передача данных в зашифрованном виде. Включается, чтобы оградить созданную сеть от постороннего доступа. Рекомендуем выбрать самый надежный режим передачи WPA2-AES.
Теперь настройка режима Клиента
Изменяем настройки Ubiquiti NanoStation M2/Loco M2
1. Настройка ubiquiti nanostation m2 в режиме клиента упрощается, поскольку сначала мы проделываем те же манипуляции настройки ubiquiti nanostation, что и в пункте 1-3 написанной выше инструкции.
2. Открываем третью вкладку Network и заменяем адрес хоста в зависимости от установленных у вас параметров примеру 192.168.1.20 на на 192.168.1.21
3. Примените настройки. После этой манипуляции устройство будет перезагружено. После перезагрузки в строке вашего браузера введите новый адрес.
4. В поле Wireless Mode нужно установить Station. Убедитесь, что это так.
5. Теперь нам нужно будет нажать Select для поиска точки доступа. Она должна открыться во вновь открывшемся окне. Таким образом.
6. Поставьте галочку и скопируйте полученную точку доступа (MAC-адрес) в поле Lock to AP MAC. Нажмите изменить и сохранить.
7. Открываем следующую вкладку — Advanced.
8. Distance
– на страничке мы устанавливаем этот параметр в зависимости от расстояния до нашей точки доступа.
9. ACK Timeout – этот параметр не трогаем, оставляем как есть.
10. Галочка Auto Adjust обозначает заданную автоконфигурацию параметра ACK Timeout.
Готово! На этом настройка Ubiquiti NanoStation M2 и Loco M2 завершена.
[forms ID=29]
Рассмотрим точку Nanostation M2, она работает в обычном диапазоне нашего бытового Wi-Fi: 2.4 GHz. Она используется для раздачи интернета до 30 абонентов или в качестве клиента на той же M2. С помощью неё можно, например, развернуть сеть над небольшим городом в очень небольшие сроки. Станция себя очень неплохо зарекомендовала, негативных отзывов о ней просто нет.
Настройка точки доступа Ubiquiti Nanostation.
Упаковка
Точка поставляется в обычной коробке. Производитель указывает, что её можно использовать как внутри дома, так и снаружи. Внутри коробки мы найдём небольшой мануал, непосредственно точку, блок питания нового образца (в новых моделях появилась кнопка Reset, которой порой очень не хватало), кабель питания 220 В и хомуты для крепления на кронштейн.
Для подключения берётся два кабеля, инжектор. Кабель, который подсоединён в LAN-разъём, вставляем пока в сетевую карту нашего компьютера. Второй кабель первым концом вставляем в разъём POE, вторым концом в точку. На модели M2 2 разъёма, мы вставляем в мейн разъём. Если у вас Loca версия, то разъём будет один.
Если мы запитаем точку, загорится индикатор включения. Индикатор LAN1 не загорится, пока мы не подключим компьютер. Пока мы не переключились к компьютеру, скажем пару слов о самой точке.
Во-первых, питание подаётся по витой паре, это значит, что к точке не нужно вести дополнительное питание. Во-вторых, она выполнена из пластика, что позволяет использовать её в любую погоду. Если собираетесь раздавать с неё интернет на такие же точки, то у вас будет возможность использовать технологию airMAX, которая позволяет намного улучшить ваше соединение.
Настройка
Точка подключена, компьютер включен. Для начала нам нужно зайти в панель управления и прописать ручками IP. Антенна по умолчанию имеет адрес 192.168.1.20, DHCP у неё выключен. Мы должны в свойствах нашего проводного подключения прописать IP. Для спокойствия можете убедиться, что точка пингуется.
В браузере набираем наш адрес. Логин и пароль по умолчанию: ubnt и ubnt. В графе Country нужно выбрать строку Complance Test. Язык ставим английский, принимаем условия использования и входим в панель управления через кнопку «Login». Почему мы выбрали именно Complance Test? Дело в том, что этот режим позволяет выбрать абсолютно любой канал, максимальную мощность и любые другие параметры выставить руками. В каждой стране есть свои ограничения на использование частот, мы хотим быть свободными людьми. В версиях начиная с 5.5.8 убрали Complance Test, так что прошиваться на неё не стоит. И наоборот, если ваша прошивка выше — можно перепрошиться на более низкую. Работать на нестандартных частотах без Complance Test невозможно. Рано или поздно любой канал забивается, поэтому лишать себя лишних частот как минимум глупо.
Мы рассмотрим различные режимы работы, но для начала разберёмся с более общими вещами. Лучше сменить стандартное имя пользователя и пароль на админку. Порой лучше каким-нибудь образом генерировать пароли, если ставить их от балды, то рано или поздно вы забудете или потеряете нужные данные. Также меняем имя сети, это будет полезно в мониторинге. Здесь же можно обменить прошивку или слить какой-нибудь конфигурационный файл, также можно указать широту и долготу, но это опять-таки для мониторинга. Главное, поменять стандартные логин и пароль, это обязательно. Жмём Change и Aplly, после этого применяются настройки, и антенна перезагрузится, надо будет минутку подождать.
Режим роутера Ubiquiti Nanostation M2
Сейчас мы не будем рассматривать ситуацию, когда соединение устанавливается, работая от провайдера. Считаем, что мы обычный пользователь. Заходим на вкладку Wireless. Чтобы точка работала в качестве роутера, нужно выбрать режим работы в качестве точки доступа «Access Point». Можно указать прозрачный режим, чтобы не было проблем. SSID — имя вашей точки доступа. Если вы делаете мост, то имя лучше скрыть. Так как мы делаем общественный Wi-Fi, то скрывать не будем. Страну оставляем без изменений. По поводу ширины канала: сейчас большинство устройств поддерживает ширину 40 MHz, но ещё остались такие чудеса китайской мысли, которые сороковку просто не поддерживают, поэтому есть смысл уменьшить полосу до 20 MHz. Режим сети оставляем B/G/N, скорее всего, его и нельзя будет сменить. Можно выбрать канал. Тут, конечно, раздолье. У нас в стране используется 13 каналов, которые начинаются с частоты 2401 Mhz. Не рекомендуется использовать 12 и 13 каналы, потому что есть владельцы яблочной техники, привезённой из США серым образом. В США 11 каналов, 11 и 12 просто не работают. Первый канал обычно занят, шестой канал неплох: 2427 MHz, также можно просто просканировать эфир. Выбираем канал и выходную мощность. На открытой местности можно выкручивать на максимум. Если делаете не общедоступную точку, то ставим шифрование: выбираем тип и задаём пароль. Жмём Change.
Идём на вкладку Network. Выбираем режим роутера. WAN Interface оставляем BRIDGE0. IP получаем по DHCP. Мы воткнём её в домашний роутер и IP для управления антенной она получит по DHCP от роутера. Включаем DHCP, IP можно оставить прежний или изменить, если он занят домашней сетью. Смотрим, чтобы NAT был включён, на скриншоте ошибка. Жмём Change.
Далее самое главное. Для того чтобы к этой точке можно было подключиться не только с оборудования Ubiquiti, но и с любого девайса, мы должны отключить airMAX. Жмём Change и сохраняем настройки.
Отсоединяем компьютер от LAN разъёма и вставляем в него кабель с интернетом. Мы должны увидеть свою сеть в списке доступных. Подключаемся к сети и убеждаемся, что компьютер получит IP по DHCP.
Заходим в меню управления антенной по новому IP. Авторизовываемся с новым логином и паролем. Видим, что антенна работает в режиме роутера, есть одно подключение — это мы. Возможно, девайс запросит обновление прошивки, но мы-то не хотим терять великолепную «страну», поэтому игнорируем сообщения.
Переходим в Main и наблюдаем, какая информация для нас имеется. Есть график скорости, подключенные клиенты, виден MAC, виден сигнал клиента, дистанцию обычно врёт, видна скорость, время подключения, последний подключенный IP. По первым шести знакам MAC можно узнать производителя компьютера или телефона этого подключившегося негодяя. Можно просмотреть всю информацию по нему, сколько забирает и забирает ли вообще.
Точка доступа в режиме моста
В этом режиме точка будет «пробрасывать» подключение и IP будет выдавать роутер или коммутатор провайдера. Этот способ подходит, если мы хотим продавать Wi-Fi. В биллинге можно прописать MAC адреса наших клиентов и собирать с них денежку.
Настраиваем. Режим ставим не роутер, а бридж. Тут такая ситуация, некоторые это упускают: нужно сделать так, чтобы после манипуляций антенной можно было управлять. Если мы используем роутер, который даст IP всем желающим, то устанавливаем DHCP и больше ничего. А если мы хотим продавать интернет, у нас есть какой-то биллинг, то нам нужно вбить LAN адрес нашего Ubiquiti, то есть прописать его в биллинге, выдать какой-нибудь простенький тариф, можно, вообще, с запрещённым выходом в интернет, лишь бы выдавался внутренний IP в сети провайдера. Устанавливаем получение управляющего IP по DHCP. Жмём Change, настройки на Wireless остаются прежними, Apply, ждём, пока точка перезагрузится.
Снова подключаемся к точке. Мы получили уже другой IP, но мы не знаем управляющий ИП. Заходим в админку своего роутера и смотрим клиентов. Находим себя и копируем ИП. Заходим в панель управления под этим адресом. Логинимся в админку, убеждаемся, что всё работает. Теперь IP-адресом управляет наш домашний роутер.
Station
В режиме Station наш Ubiquiti Nanostation M2 сможет не только передавать, но и принимать интернет. Выставляем режим Station и сканируем эфир. При нашей «стране» сканирование будет долгим. Зачем это нужно? Станция очень мощная, сигнал можно будет принять от обычного Wi-Fi с соседнего дома, например. Выбираем любое доступное подключение из доступных и жмём Change. Удаляем прописанные IP в панели управления, получаем IP, в админку можно зайти с этого адреса. Поправьте IP внутри админки, если подключения нет.
Заключение
Сегодня мы посмотрели, что есть внутри антенны Ubiquiti Nanostation M2 и в каких режимах она может работать: роутер, роутер-мост, клиент (Station). Точка работает в любом из режимов прекрасно, нужно только немного разобраться с АйПи.
Если у вас появились проблемы — задайте вопрос в комментариях.
Всем привет! Про самодельную Wi-Fi антенну и создание моста на несколько десятком км я уже писал тут. Но что делать если нужно профессиональное решение. В таком случае подойдут направленные Wi-Fi антенны от компании Ubiquiti. Одним из самых лучших вариантов будет серия NanoStation (M2, M3, M5, M6, Loco M2, Loco M5, Loco M9), а также серии Powerbeam и Litebeam.
Данные антенны могут работать в режиме точки доступа и станции, что объединяет в себе WiFi радиомост. Но можно настроить их и как репитер. Сегодня мы поговорим про настройку этого оборудования. У нас будет две антенны:
- Первая – будет работать в режиме точки доступа. К ней в теории подключается роутер с интернетом.
- Вторая – будет работать в режиме станции, которая этот интернет будет принимать.
Содержание
- Настройка моста
- Настройка второй антенны
- Задать вопрос автору статьи
Настройка моста
Я вам советую выполнить настройку на столе – то есть чтобы обе антенны находились рядом и смотрели четко друг на друга. Одну мы будем настраивать в режиме точки доступа, а вторую в режиме приема и передачи (как станцию).
- Настройка Ubiquiti (Юбикьюти) начинается с распаковки и подключения. Буду показывать на примере аппарата Наностейшен Локо М2. Самое важное, чтобы вы сначала подключили PoE блок к оборудованию – сначала его нужно подключить к компьютеру и к самой антенне, а уже потом подключаем в розетку. Это очень важно, так как в противном случае вы можете спалить антенну. PoE выход подключаем с помощью кабеля к LAN выходу антенны. А вот LAN выход из блока питания к компьютеру.
- Включите компьютер. Теперь нам нужно немного изменить наши настройки. Для этого на клавиатуре нажмите на клавиши «Win» и «R», как только вылезет окошко «Выполнить», вводим команду:
ncpa.cpl
- Так как мы подключились по кабелю, то выбираем «Ethernet» подключение и с помощью правой кнопки мыши заходим в «Свойства».
- Кликаем по строке «IPv4» и заходим опять в «Свойства». Нужно установить IP-адреса с началом: 192.168.1, а последнюю цифру установить в диапазоне от 1 до 254. Кликните один раз на строку «Маска подсети» и она установится автоматически. Основной шлюз и ДНС не указываем.
- Открываем любой браузер и вписываем в адресную строку IP адрес Ubiquiti по умолчанию:
192.168.1.20
- Если вы все сделали правильно, то далее вам нужно будет ввести:
- User Name – ubnt
- Password – ubnt
- Country – страна выбирается для того, чтобы передатчик работал в определенном режиме мощности. Дело в том, что в некоторых странах есть ограничение на мощность сигнала. Я советую выбрать Боливию, так как там самые лояльные законы на данный счет, и антенна будет работать на максимум.
- Language – выбираем Английский, так как Русского нет.
- Еще не забудьте поставить ниже галочку, для согласия с лицензионным соглашением.
- Далее нам нужно выбрать из правого верхнего угла список «Tools», где мы выбираем пункт AirView. Это утилита поможет нам просканировать радиопространство и найти самый свободный канал для связи. Так как каналов у частоты 2,5 ГГц не так много, то стоит это сделать, чтобы в дальнейшем у вас не было проблем со связью. Если вы будете сидеть на заполненном канале, то связь будет хуже, а скорость меньше. Если вы увидели вот такое окошко, то значит, вам нужно скачать Java – ссылка для скачивания.
- После этого скачиваем программу и запускаем её. Если вы будете делать WiFi мост рядом в городе или в самом населенном пункте, то вы можете заметить вот такую картину – почти все каналы заняты. Но на 1 и 9 меньше всего интенсивность сигнала. Запомните диапазон частот этих каналов (2410 – 2414 и 2400 – 2450 – 2454)
- Теперь идем в настройки на вкладку «Network». В строке «Network Mode» выбираем режим моста (Bridge). Далее идем к самому нижнему разделу. Если ваша антенну будет подключена к роутеру, у которого по умолчанию должен быть включен DHCP сервер (сам раздает настройки IP адресов), то выбираем DHCP. Но также я бы еще прописал IP адрес и маску вручную, чтобы в случае отключения от DHCP вы могли зайти в настройки антенны зная его адрес. Если вы подключаете антенну напрямую к компу, то выбираем режим «Static» и аналогично прописываем все параметры вручную. А теперь как заполнять:
IP Address – адрес антенны, лучше установить его в другую подсеть, а именно в десятую.
Netmask – указываем маску. Если ваш роутер, например, имеет адрес 192.168.1.1, то значит он будет находиться в другой подсети. Используем тогда маску 255.255.240.255.
Gateway IP – адрес вашего роутера.
Primary DNS IP и Secondory DNS IP – можно вписать ДНС от вашего провайдера или оставить строчки пустыми. Или использовать сервера от Google: 8.8.8.8 и 8.8.4.4.
- Остальные параметры оставляем по умолчанию.
- Кликаем по кнопке для сохранения настроек.
- После этого аппарат будет перезагружен, и вас по идее должно перенаправить на новую страницу, но ваш комп находится в другой подсети. Опять заходим в настройки вашей сетевой карты (Win+R=ncpa.cpl) и меняем параметры. Поменяйте третью цифру IP-адреса на 10 и измените маску. Если вы ранее ввели адрес шлюза, то удалите его.
- Теперь в адресную строку вводим новый адрес антенны. Вписывайте именно тот, который ввели. У меня это: 192.168.10.200.
- Опять вводим все те же данные и переходим на вкладку «WIRELESS». Заполняем:
Wireless mode – ставим в режим точки доступа «Access point».
WDS – включаем галочку.
SSID – вводим наименование сети.
Hide SSID – в будущем можно будет включить этот параметр. Он скрывает сеть, а подключиться к ней можно будет только по имени.
Frequency, MHz – установите частоту, которую вы нашли с помощью AirView. Берем любой из свободных диапазонов.
Frequency Scan List – ставим галочку и указываем туже самую частоту. Это параметр позволяет переподключаться, при потере сигнала.
Output Power – если в комнатном тестировании будут проблемы, то убавьте мощность на минимум, это нужно для того, чтобы волны сильно не отражались и не мешали настройке. Когда уже будете устанавливать антенну на крыши установите на максимум.
WPA Autentification – PSK
WPA Preshared Key – придумываем пароль от вай-фай сети и вводим сюда.
MAC ACL – это фильтрация по MAC-адресам. Если к вашей точке доступа будет подключено только одно устройства, а именно удаленный вайфай мост, то можно установить галочку и в «Allow» вписать MAC второго устройства. В таком случае к этой антенне сможет быть подключено только антенна.
- На этом настройка завершена и можно приступать к настройке второй антенны. Но можно ещё сделать вот что – если к вашей точке доступа будет подключена только другая антенна от компании Ubiquiti, то можно улучшить между ними связь, для этого на первой вкладке в строке «airMAX Priority» включаем режим «High». Но помните, что это нужно включать только в том случае, если у вас будет подключены антенны от этой компании. Дело в том, что технология запатентована компанией Ubiquiti и другие устройства в этой сети работать не будут. А значит к этой точке доступа подключиться будет нельзя по Wi-Fi.
Настройка второй антенны
Выполняем шаги 1-7 из прошлой инструкции. После этого шаг 15, где нам нужно включить технологию airMax. Переходим к шагу 10, где нужно выполнить все те же самые шаги, только указать «Статический IP» – вписываем все те же цифры, что и у первой антенны, кроме последней, там можно взять любую цифру. Я, например, просто увеличил её на один.
Переходим на вкладку «Wireless» устанавливаем в строку «Wireless Mode» режим «Station», устанавливаем галочку ниже и нажимаем на кнопку «Select».
Далее система просканирует весь эфир, и вы увидите список беспроводных сетей. Находим свою и кликаем по кнопке «Select». Указываем все те же самые настройки, как и у первой антенны, если вы меняли значения, отличающихся от параметров по умолчанию.
Всю информацию по подключению можно посмотреть на вкладке «Main».
Можно пропинговать подключение. Для этого в правом верхнем углу в «Tools» указываем «Ping». Далее в верхней строке указываем ИП первой антенны и нажимаем на кнопку «Старт».
Теперь остается установить эти антенны. Самое главное, чтобы они были направлены четко друг на друга, а между ними было как можно меньше препятствий: деревьев, домов и т.д. Перед установкой установите мощность передатчика на полную, если вы ранее снизили этот параметр. Также можно установить фильтр по МАК-адресам и сделать беспроводную сеть невидимой.