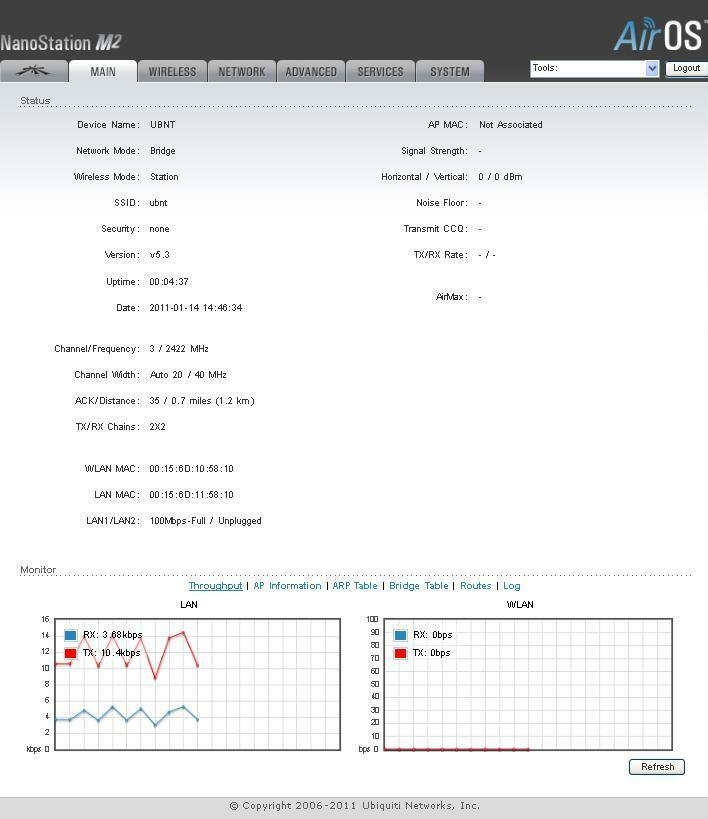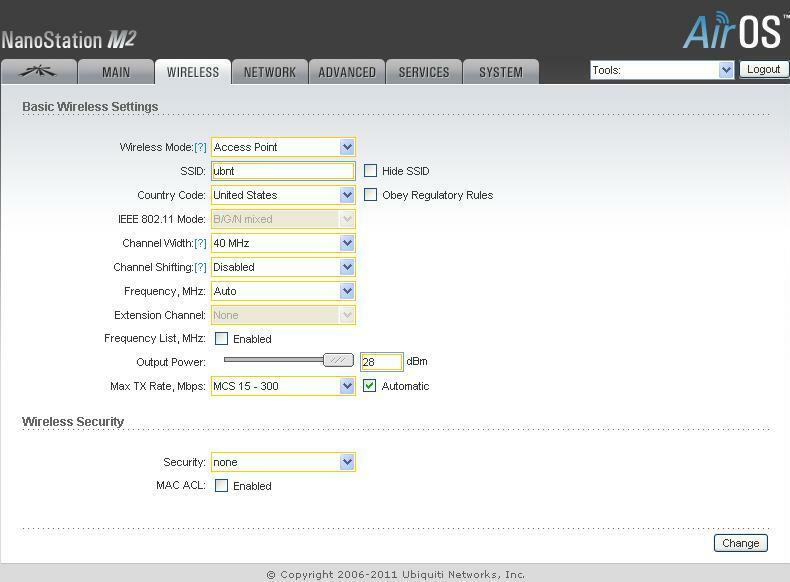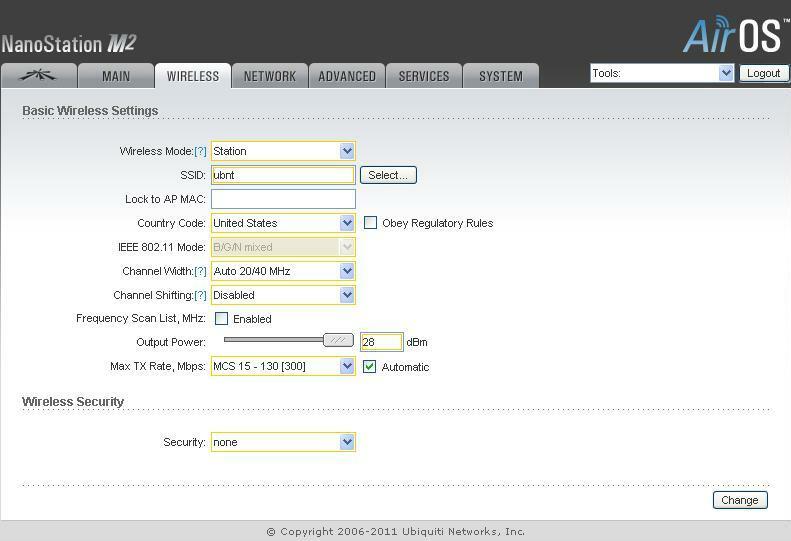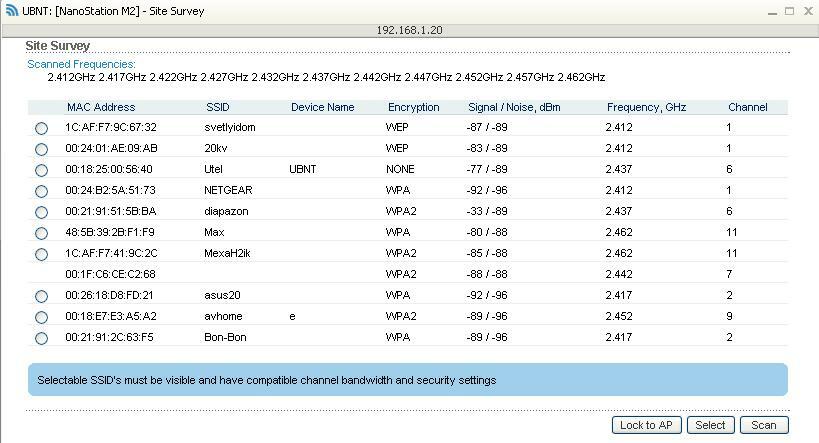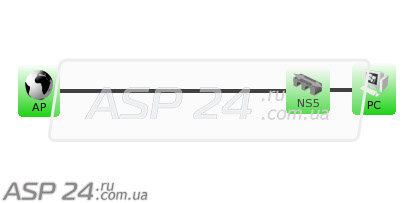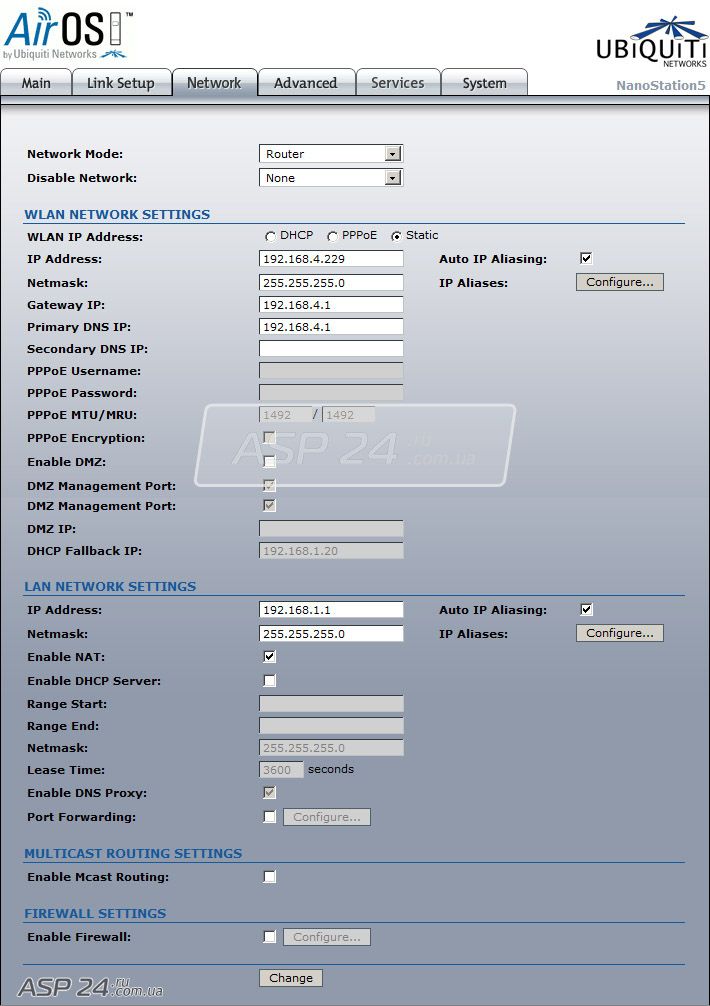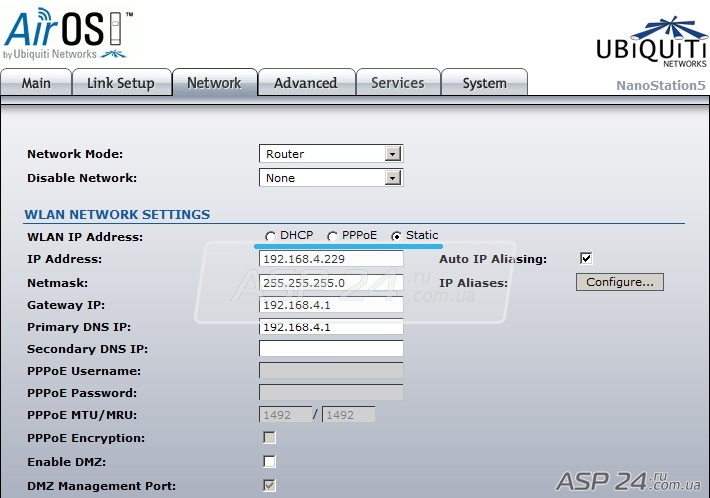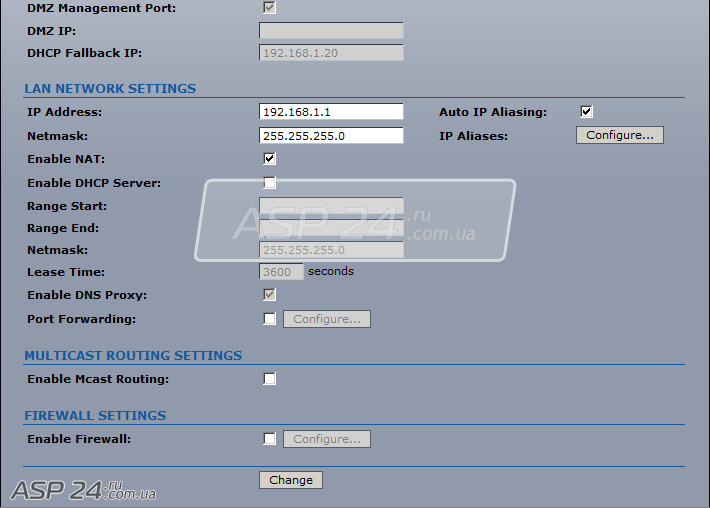-
#1
Всем хорошего вечера. Проконсультируйте по поводу настройки точки доступа , заранее прошу простить меня, я полный профан в этом. В квартире хочу развернуть WiFiсеть. Обычные роутеры не добивали, потому купил Ubiquiti NanoStation Loco M2. Получилось не с первого раза правда, подключить точку доступа к компу, но настроить не выходит никак. Интернет приходит в квартиру по кабелю. Скажите, что нужно сделать чтобы раздать интернет? Благодарю всех заранее.
Ответ тех.поддержки
Здравствуйте. Вообще, данная точка доступа не самый оптимальный выбор, поскольку она оснащена секторной антенной, а мощность ее избыточна для квартиры. Тем не менее, использовать ее возможно, для чего следует выбрать следующие параметры
Если ваш провайдер не привязывает устройства по mac-адресу и использует dhcp в веб-интерфейсе AirOs необходимо выбрать следующие параметры:
Выбираете режим Routerна вкладке Network, там же выбираете режим DHCP. На вкладке wireless следует выбрать режим работы AccessPoint, выбрать режим шифрования, а так же задать SSID создаваемой вами сети. Ширину канала задайте 20 мгц.
Последнее редактирование модератором:
На чтение 8 мин Просмотров 4.6к.
Максим aka WisH
Высшее образование по специальности «Информационные системы». Опыт работы системным администратором — 5 лет.
Задать вопрос
Иногда требуется передать сигнал куда-то, где нет интернета и тянуть его туда долго, дорого или бессмысленно. В этом случае используют какое-то оборудование, которое способно передавать сигнал на расстоянии. Можно построить сетку и на репитерах, но при большом их количестве неизбежны потери сигнала и падение скорости. Лучше используйте NanoStation Loco M2, которая способна работать как мост, точка доступа, передатчик и приемник. Такой способ позволит передать интернет на приличное расстояние.
Содержание
- Обзор NanoStation Loco M2
- Характеристики
- Режимы работы
- Подключение и первый вход
- Настройка режимов
- Точка доступа
- Клиент
- Как обновить прошивку устройства
- Сброс до заводских настроек
Обзор NanoStation Loco M2
Ubiquiti NanoStation Loco M2 может использоваться несколькими способами:
- Точка доступа. Обычный роутер с чуть более мощными антеннами. Нет смысла покупать аппарат с такими характеристиками для подобного использования. Есть модели дешевле и практичнее.
- Режим моста. Этот способ раскрывает все преимущества девайса. Позволяет передавать беспроводной сигнал на большие расстояния, где их поймает другой девайс и станет раздавать интернет, как обычный роутер.
Представьте, что вместо того, чтобы тянуть провод через весь участок, вы можете просто закупить пару таких девайсов и установить их в нужных точках. Это сэкономит вам кучу времени, а также уберет волнение по поводу исправности провода и его безопасности.
Характеристики
Теперь поговорим о характеристиках аппарата. Среди них стоит отметить следующие:
- Стандарт Wi-Fi: 4 (802.11n);
- Частота работы передатчика: 2.4 ГГц;
- Скорость вайфай: 150 Мбит/с;
- Мощность основного передатчика маршрутизатора: 23 dBm;
- Режимы работы: мост, повторитель, точка доступа, режим клиента;
- Протоколы обеспечения безопасности: WPA, WPA2;
- Тип антенны: внутренняя, не снимается;
- Коэффициент усиления антенны: 8.2 dBm, 8.5 dBi;
- Ethernet: 1 порт;
- Скорость передачи данных Ethernet: 100 Мбит/с;
- Поддержка Mesh: нет;
- DHCP: есть;
- Многопотоковая передача данных: MIMO 2×2;
- Диапазон рабочих температур: -20℃ ~ 70℃;
- Влажность воздуха: 5% — 95% без конденсации.
Теперь еще раз посмотрите на характеристики. Использовать это оборудование по такой цене в качестве Wi-Fi роутера неразумно.
У него есть только один порт для подключения кабеля, зато избыточно мощные передатчик и антенны. При этом, скорость он обеспечивает не самую большую.
Режимы работы
Теперь поговорим о режимах работы устройства. Их несколько:
- Точка доступа;
- Повторитель;
- Мост.
Про первый пункт нет смысла рассказывать. Он представляет собой обычный маршрутизатор, который стоит дома у всех. Повторитель немного интереснее. Он как бы дублирует основную сеть, полностью повторяя сигнал. Можно использовать Ubiquiti NanoStation Loco M2 и так, мощные передатчики позволят расширить зону покрытия основной сети.
Основной способ использования таких девайсов – это в режиме моста. Такое использование позволяет передавать сигнал на несколько километров. Производитель заявляет, что в случае с парой таких девайсов, стабильная связь обеспечивается на расстоянии до 5 километров. При этом скорость между основной сетью и вторичной уменьшается в два раза.
Репитер является клоном основной сети, тогда как мост образует собственную подсеть с возможностью присвоить уникальное имя и пароль.
Если вам необходимо расширить сеть на пару десятков метров, то используйте репитер. Мост применяется в тех случаях, когда требуется передать сигнал гораздо дальше. При этом на новом месте организуется другая беспроводная сеть со своим паролем. Только обмен данными между такими двумя точками моста режет скорость в два раза из-за постоянного потока данных.
Подключение и первый вход
Долго расписывать подключение к компьютеру нет смысла, оно происходит по той же схеме, что и у других подобных устройств. Сначала подготовьте к подключению компьютер и правильно настройте сетевую карту. Для этого правой кнопкой щелкните по значку компьютера в правом нижнем углу, в выпавшем меню выберите «Параметры сети и интернет». Откроется окно, в котором щелкните по «Настройка параметров адаптера».
В появившемся окне нажмите на активное соединение правой кнопкой и выберите «Свойства». Откроется еще одно окошко, здесь дважды нажмите на «Протокол Интернета версии 4 (TCP/IPv4)». Теперь осталось только поставить адрес 192.1681.21 или какой-то подобный. Главное, не ставьте 20 в конце, потому что этот адрес зарезервирован за роутером.
Теперь открывайте окно любого браузера и в верхней строки пишите IP по умолчанию: 192.1681.20. Открывает первое окно, вводит логин и пароль, по умолчанию это ubnt. Внизу поставьте галочку о согласии со всеми условиями. Дальше сразу откроется основное окно, никаких быстрых настроек тут нет.
Настройка режимов
Теперь вы попали в основное окно изменения параметров устройства. Дальнейшие действия зависят от того, в каком качестве собираетесь использовать маршрутизатор. Сначала приведем пример использования в качестве обычной точки доступа, потому что так потребуется настроить первый аппарат, который будет передавать сигнал интернета дальше.
Точка доступа
Переходим в верхнем меню в раздел Wireless. В Wireless mode выбираем Access Point (режим точки доступа), не забываем проставить в следующей строке галочку WDS. Дальше введите имя в разделе SSID и пароль в Wireless Security для своей будущей сети.
Для пароля ставим следующие настройки:
- Security — ставим WPA2-AES.
- WPA Autentification тип авторизации — PSK.
- WPA Preshared Key — вводим пароль.
Включите airMAX, если оба устройства на мосту будут одинаковыми и от этой фирмы. Это позволит улучшить качество сигнала, что увеличит расстояние передачи данных и снизит число сбоев.
Если вы будете подключать станцию к сети, где роутер автоматически раздает адреса, то стоит проставить настройки на вкладке сети. Перейдите в «Network» и в поле «Bridge IP Address» поставьте DHCP.
Клиент
Теперь переходим к настройке второй станции, которая будет играть роль клиента. Подключитесь к ней с компьютера, используя тот же алгоритм. Лучше сразу поменять её адрес в «Network» или поставить автоматическое его получение. Теперь переходим на вкладку Wireless и выбираем режим работы Station. Окно немного изменится и рядом с SSID появится Select. Нажмите на эту кнопку и выберите сеть из списка. Введите пароль, если его задавали.
Теперь примените все настройки и сохраните изменения. После этого перезагрузите устройство и посмотрите на главную страницу.
На главной странице можно посмотреть силу сигнала, его качество и остальные данные по подключению.
Как обновить прошивку устройства
Лучше всегда держать самую новою прошивку на устройстве, чтобы не было проблем со сбоями и ошибками. Найти на официальном сайте нужный раздел сложно, так что сразу приведем прямую ссылку на нужное устройство. Переходите по ней и загружайте последнее доступное обновление.
Теперь перейдите в сам браузер и откройте раздел SYSTEM, посмотрите в Firmware Version и сравните со скачанным вариантом. Если скачали такую же версию, то обновлять нет смысла. Если нет, то нажмите на кнопку напротив поля Upload Firmware Version и укажите путь до загруженного файла. Нажмите на Upload, дождитесь окончания загрузки и установки. Устройство несколько раз перезагрузиться.
Прошивать можно только при кабельном подключении. При соединении по беспроводной сети этого делать нельзя.
Сброс до заводских настроек
Если у вас пропал доступ к устройству или оно начало вести себя странно, лучше будет сбросить его до заводских настроек. Для этого нажмите и удерживайте кнопку Reset до тех пор, пока индикаторы с тыльной части устройства не «моргнут». Обычно на это хватает 10 секунд. После этого зайдите по стандартному адресу, заканчивающемуся на 20. Пароль тоже поменялся на стандартный. Заново настройте все параметры на устройстве.
Ubiquiti NanoStation Loco M2 является мощным средством для передачи данных на большие расстояния. Используйте его, если хотите настроить обмен данными между двумя удаленными точками. Для других целей покупать такую технику избыточно, потому что основные сильные стороны в виде передатчика, антенн и технологии обмена данными, задействованы не будут.
2015-08-31 16:59
Статьи
WiFi
Настройка ubiquiti m2 как и ubiquiti loco m2 настройка начинается с обновления прошивки устройства до последней версии.
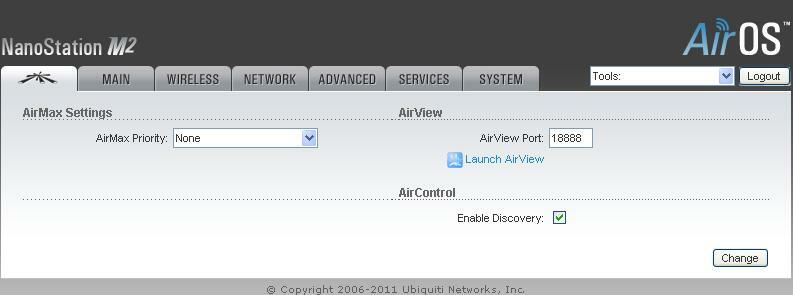
Кроме того, нельзя не упомянуть о двух интересных встроенных функциях ubiquiti m2, которыми можно воспользоваться.
AirView – с помощью этой функции в ubiquiti настройка и сканирование радиочастотного эфира.
AirMax – протокол для оптимизации работы в сети точка-многоточка, специально разработанный компанией Ubiquiti Networks для беспроводной передачи данных.
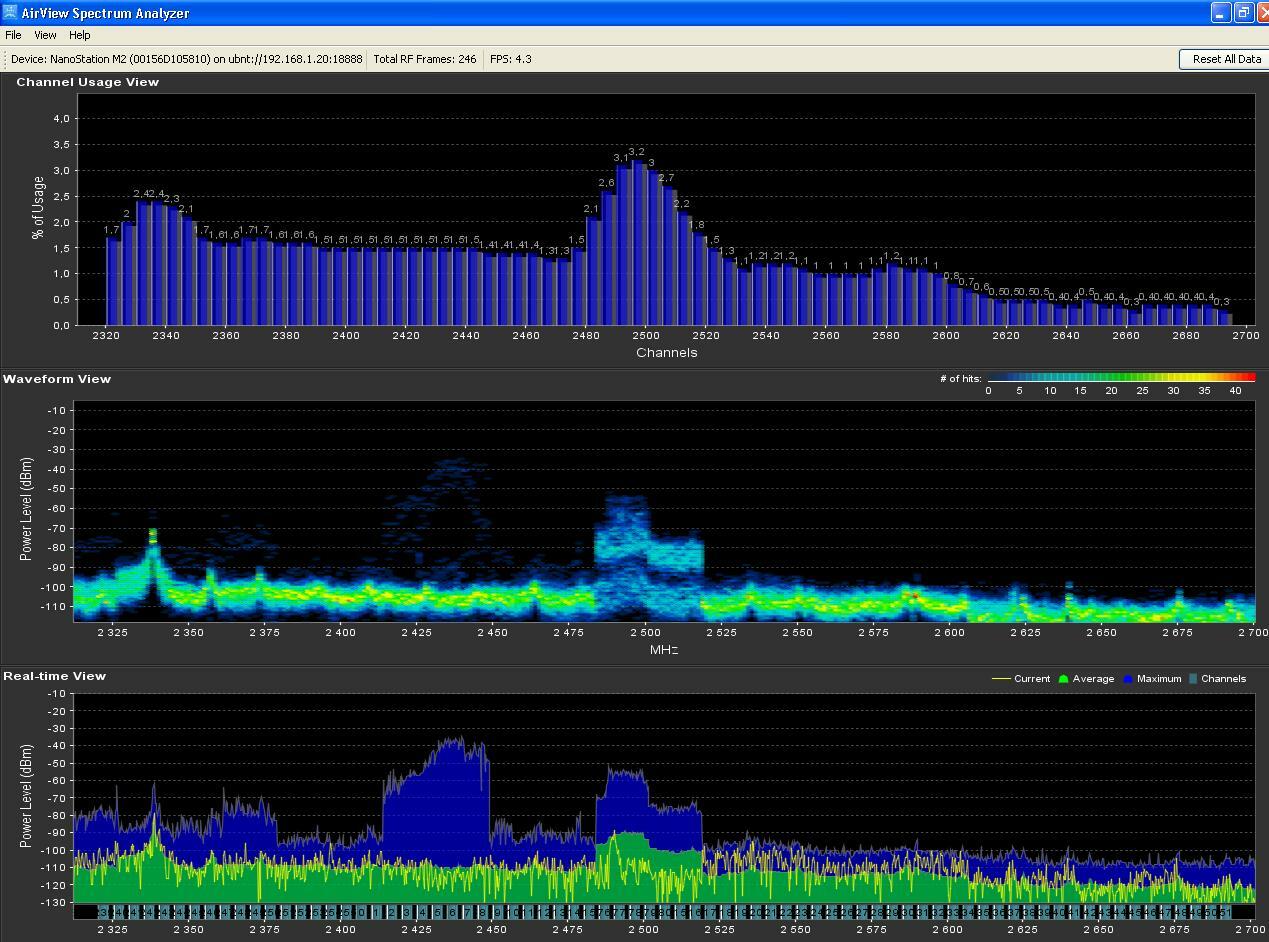
Настройка ubiquiti nanostation m2 и Loco M2
Приступим к настройке Ubquiti NanoStation M2/Loco M2:
1. Подключаем устройство ubiquiti nanostation к локальной сети или к вашему персональному компьютеру через порт PoE (порт POE), порт LA, подождем некоторое время, пока система загрузится.
2. Вобьем в адресную строку информацию об IP адресе изначально здесь установлено значение 192.168.1.20
3. После авторизации мы сразу должны попасть в главное меню устройства, для этого используем уже готовый логин и пароль ubnt/ubnt, для ubiquiti m2 по умолчанию.
Main:
- Поле Device name — название устройства
- Wireless mode —в каком из возможных режимов Station (клиент) или Acsses Point (точка доступа) функционирует.
- SSID — название беспроводной сети
- Seсurity — какой вид шифрования данных используется в настоящий момент.
- Version — какая версия прошивки установлена на устройстве, при необходимости обновляем.
- Channel width — ширина канала.
- Signal strength —мощность сигнала, который получается от точки доступа.
- AirMax — указхывает на качество соединения
4. Переходим ко второй вкладке Wireless. Здесь вы увидите несколько полей. Расшифруем значение каждого из них.
Поле Wireless Mode
— здесь мы видим переменные значения Access Point и Station – то есть точка доступа и абонентское устройство соответственно. В ubiquiti nanostation если вы выбираете режим WDS, то вам становится доступна настройка одной беспроводной сети, используя сразу нескольких точек доступа.
SSID
– здесь мы указываем название создаваемой сети, произвольно
В поле Country Code находим страну вашего местонахождения.
Channel Width — в этом поле указываем пропускную способность (ширину канала), выбираем необходимое значение в диапазоне 5- 40 МГц
Channel shifting в этом поле оставляем указанное по умолчанию значение Disabled
Frequency –настройка рабочей частоты, на которой будет функционировать наш канал. Советуем указать ее.
Extension Channel – работает по умолчанию при включенных режимах Access Point или Access Point WDS с шириной канала 40 МГц. Эта функция ubiquiti nanostation позволит вам создать два параллельных канала по 20 МГц, но использовать ее нужно с осторожностью, поскольку плюсом является увеличение пропускной способности каналов, но при этом оборудование, функционирующее на соседних каналах, начинает работать с перебоями.
Frequency List используйте эту функцию для того чтобы просканировать доступный диапазон частот и установить точку доступа на ubiquiti m2
Output Power – уровень мощности, с которой будет передаваться сигнал. Стандартно установим не более 18db, так как в противном случае передатчик более высокой мощности придется зарегистрировать.
Max Data Rate, Mbps – можно выбрать автоматический режим, либо задать фиксированные параметры скорости передачи данных.
Security – безопасная передача данных в зашифрованном виде. Включается, чтобы оградить созданную сеть от постороннего доступа. Рекомендуем выбрать самый надежный режим передачи WPA2-AES.
Теперь настройка режима Клиента
Изменяем настройки Ubiquiti NanoStation M2/Loco M2
1. Настройка ubiquiti nanostation m2 в режиме клиента упрощается, поскольку сначала мы проделываем те же манипуляции настройки ubiquiti nanostation, что и в пункте 1-3 написанной выше инструкции.
2. Открываем третью вкладку Network и заменяем адрес хоста в зависимости от установленных у вас параметров примеру 192.168.1.20 на на 192.168.1.21
3. Примените настройки. После этой манипуляции устройство будет перезагружено. После перезагрузки в строке вашего браузера введите новый адрес.
4. В поле Wireless Mode нужно установить Station. Убедитесь, что это так.
5. Теперь нам нужно будет нажать Select для поиска точки доступа. Она должна открыться во вновь открывшемся окне. Таким образом.
6. Поставьте галочку и скопируйте полученную точку доступа (MAC-адрес) в поле Lock to AP MAC. Нажмите изменить и сохранить.
7. Открываем следующую вкладку — Advanced.
8. Distance
– на страничке мы устанавливаем этот параметр в зависимости от расстояния до нашей точки доступа.
9. ACK Timeout – этот параметр не трогаем, оставляем как есть.
10. Галочка Auto Adjust обозначает заданную автоконфигурацию параметра ACK Timeout.
Готово! На этом настройка Ubiquiti NanoStation M2 и Loco M2 завершена.
[forms ID=29]
Пообщавшись с юными сетестроителями, открыл для себя интересный факт. Не все из них понимают разницу между router и bridge.
В этой статье попытаемся заполнить этот пробел в их знаниях.
Рис.1. Схема сети.
Простая схема подключение клиента к беспроводной базовой станции при помощи беспроводного клиента Ubiquiti NanoStation5.
Базовая станция состоит из: Mikrotik RouterBoard 433AH, Sparklan WMIA-123AG, AirMax 20dBi 5GHz Sector Antenna, блок питания с Power Over Ethernet (PoE) 24V 0.75A, Wii-fi pigtail cable UFL N-type female, Mikrotik CA/OTS.
Итак, Ubiquiti NanoStation5 подключен к беспроводной базовой станции, а компьютер пользователя по кабелю подключен к Ethernet порту Ubiquiti NanoStation5.
Необходимо обеспечить передачу данных между компьютером пользователя и беспроводной базовой станцией Mikrotik RouterBoard 433AH.
И тут у нас есть два варианта решения, один из которых включить режим роутера в Ubiquiti NanoStation5.
Заходим в Ubiquiti NanoStation5 на вкладку Network.
Рис.2. Ubiquiti NanoStation5 вкладка Network.
Здесь мы видим:
Network Mode: выбор режима, в котором будет работать Ubiquiti NanoStation5.
Также мы видим, что у Ubiquiti NanoStation5 два сетевых интерфейса.
WLAN – беспроводной интерфейс, при помощи которого мы подключаемся к беспроводной базовой станции Mikrotik RouterBoard 433AH. Это будет внешний интерфейс.
LAN – проводной интерфейс, который обеспечивает связь между Ubiquiti NanoStation5 и компьютером пользователя. Назовем его внутренний.
В режиме роутера доступны несколько видов подключения к серверу.
Рис.3. Способы авторизации.
DHCP – способ динамического получения IP-адреса от сервера.
PPPoE – авторизация на сервере по PPPoE протоколу используя логин и пароль, выданный провайдером (не путать с ubnt — логином и паролем доступа к Ubiquiti NanoStation5!).
Static – используя этот способ необходимо вводить сетевые настройки самостоятельно.
Это мы разобрались с настройками внешнего интерфейса.
Переходим к внутреннему.
IP адрес внутреннего интерфейса должен находится в другой подсети, отличной от той, в которой находится IP-адрес внешнего интерфейса.
Например. Если внешний интерфейс имеет IP-адрес 192.168.4.229 то у внутреннего может быть 192.168.0.1, 192.168.1.1 или 192.168.2.1. Но нельзя вводить для внутреннего интерфейса 192.168.4.2 или 192.168.4.50.
Рис.4. Настраиваем LAN интерфейс в Ubiquiti NanoStation5.
В Ubiquiti NanoStation5, по умолчанию, внутренний интерфейс имеет IP адрес 192.168.1.20. Можно такой и оставить. Я, обычно, меняю на 192.168.1.1.
Интерфейсы настроены.
Компьютер пользователя огражден от внешнего мира Ubiquiti NanoStation5. Он не подозревает о существовании других сетей. Компьютер пользователя видит только внутренний интерфейс Ubiquiti NanoStation5 поэтому, если компьютеру пользователя нужно попасть на какой-то сайт, он обращается к внутреннему интерфейсу. Чтобы направить запрос от компьютера пользователя дальше Ubiquiti NanoStation5 должен передать этот запрос из внутреннего интерфейса на внешний.
Передача информации между интерфейсами осуществляется при помощи NAT.
Чтобы включить NAT нужно поставить галочку напротив Enable NAT:
После этого внешний интерфейс передает запрос беспроводной базовой станции Mikrotik RouterBoard 433AH и так далее, пока запрос не достигнет точки назначения.
Этот метод удобен тем, что если изменятся сетевые настройки, необходимые для выхода в Интернет, то вы спокойно сможете их изменить на Ubiquiti NanoStation5 не тревожа пользователя. Также, если вы измените пароль на Ubiquiti NanoStation5, тем самым ограничите доступ пользователя к Ubiquiti NanoStation5 и повысите безопасность сети. И ещё пользователь не сможет самостоятельно менять IP-адрес. Это в свою очередь избавляет вас от необходимости настройки серверов авторизации, например, PPPoE.
Евгений Рудченко.
Точка доступа Ubiquiti NanoStation M2 имеет значительный радиус действия, который достигает 13 километров. У модели с приставкой Локо этот показатель в несколько раз меньше. Точка доступа Ubiquiti NanoStation Loco M2 обеспечивает уверенный сигнал лишь в радиусе двух километров. Однако фактически на этом их различия полностью заканчиваются, так как в остальном они практически идентичны. Также у них ничем не отличается процедура ввода параметров в интерфейсе, поэтому с использованием нижеприведенного руководства осуществляется настройка Ubiquiti обеих моделей.
Содержание
- Процедура подключения
- Подготовка компьютера к работе
- Ввод параметров для точки доступа
- Ввод параметров для режима «Мост»
- Как найти «IP» станции домашней сети?
- Защита точки доступа
Процедура подключения
Очевидно, что до начала процесса настройки NanoStation2 требуется прибор правильно подключить. Для этого следует с помощью одного провода связать роутер, подключенный к компьютеру, с блоком питания M2 NanoStation, а другим проводом произвести подключение порта Main с гнездом POE блока, как показано на изображении ниже.
Подготовка компьютера к работе
Для Ubiquiti NanoStation M2 настройка сетевой карты компьютера осуществляется так же, как и для модели Локо. Наиболее надежным вариантом при процедуре настройки является проводное соединение, а не по Вайфай. Поэтому далее будет описан вариант подключения по кабелю роутера с ПК. Настройка состоит из следующих последовательных этапов действий:
- Войти в «Панель управления»;
- Далее перейти во вкладку «Центр управления сетями и общим доступом»;
- Затем в следующем отобразившемся меню открыть закладку «Изменение параметров адаптера»;
- После этого вызвать контекстное меню от «Подключений по локальной сети»;
- Кликнуть «Свойства»;
- Далее перейти в закладку «Сеть» и выделить «Протокол Интернета версии 4», кликнуть «Свойства»;
- В следующем отобразившемся окошке поставить отметку напротив строчки «Использовать следующий IP»;
- Напечатать в поле «IP» — 192.168.1.21;
- В графе «Маска» ввести — 255.255.255.0;
- Щелкнуть «Ok»;
- Готово, сейчас можно перейти к настройкам устройства.
Ввод параметров для точки доступа
Алгоритм последовательных действий состоит из следующих шагов:
- В строке ввода адресов интернет-обозревателя напечатать «192.168.1.20»;
- Кликнуть «Ввод»;
- Далее в окошке авторизации напечатать в обеих графах логина и кода доступа «ubnt»;
- Щелкнуть «Enter»;
Примечание: если имя и пароль не сработали, то потребуется произвести сброс параметров устройства. Для этого следует воспользоваться специальной кнопкой «Reset» на корпусе прибора.
Нажать на нее и держать около 15 секунд. После этой процедуры вновь будут действовать параметры авторизации, установленные производителем аппарата.
- Перейти в закладку WIRELESS, где указать в первом пункте «Access Point»;
- В «SSID» ввести наименование;
- Из выпадающего меню графы «Coutry Code» выбрать страну (месторасположение прибора);
- Указать вид шифрования, например, «WPA2-AES» (в зависимости от функциональных возможностей применяемых пользователем девайсов);
- Напечатать код доступа к сети;
- Кликнуть кнопку «Change»;
- Далее щелкнуть «Apply»;
Ввод параметров для режима «Мост»
Необходимо сделать следующие шаги:
- Войти в закладку «Network»;
- Установить отметку на «DHCP» в разделе «Bridge IP»;
- Затем последовательно кликнуть «Change» и в следующем окошке — «Apply»;
- Запустить «Панель управления»;
- Войти в раздел «Центр управления сетями и общим доступом»;
- Указать «Подключение по локальной сети»;
- Кликнуть «Свойства»;
- Выделить «Протокол Интернета версии 4»;
- Вновь кликнуть «Свойства»;
- В отобразившемся меню в закладке «Общие» поставить отметку на пункте присвоения «IP» в автоматическом режиме;
- Кликнуть «Ok».
Как найти «IP» станции домашней сети?
Для этого необходимо установить в ПК специальное приложение «Device Discovery Tool». Затем, сразу после запуска программы, она произведет автоматический поиск IP и выведет его на монитор.
Защита точки доступа
Любые корректировки параметров должны быть доступны только владельцу устройства, поэтому необходимо знать, как его менять. С этой целью потребуется исполнить лишь несколько следующих шагов:
- Войти в раздел «System»;
- Перейти в закладку «Administrative Account», где напечатать самостоятельно придуманный сложный код доступа;
- После этого для сохранения корректировок кликнуть «Change»;
- В последнем окошке щелкнуть «Apply»;
- Готово! Теперь безопасность сети обеспечена, и точка нормально функционирует.