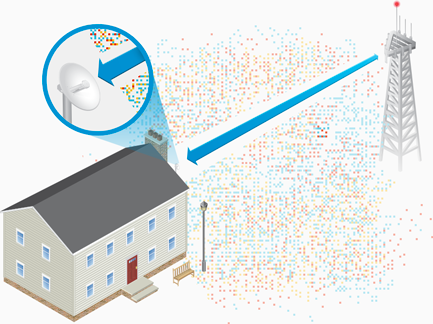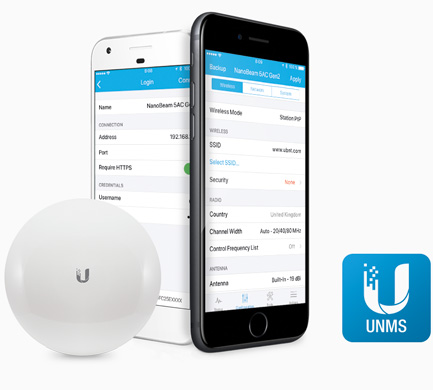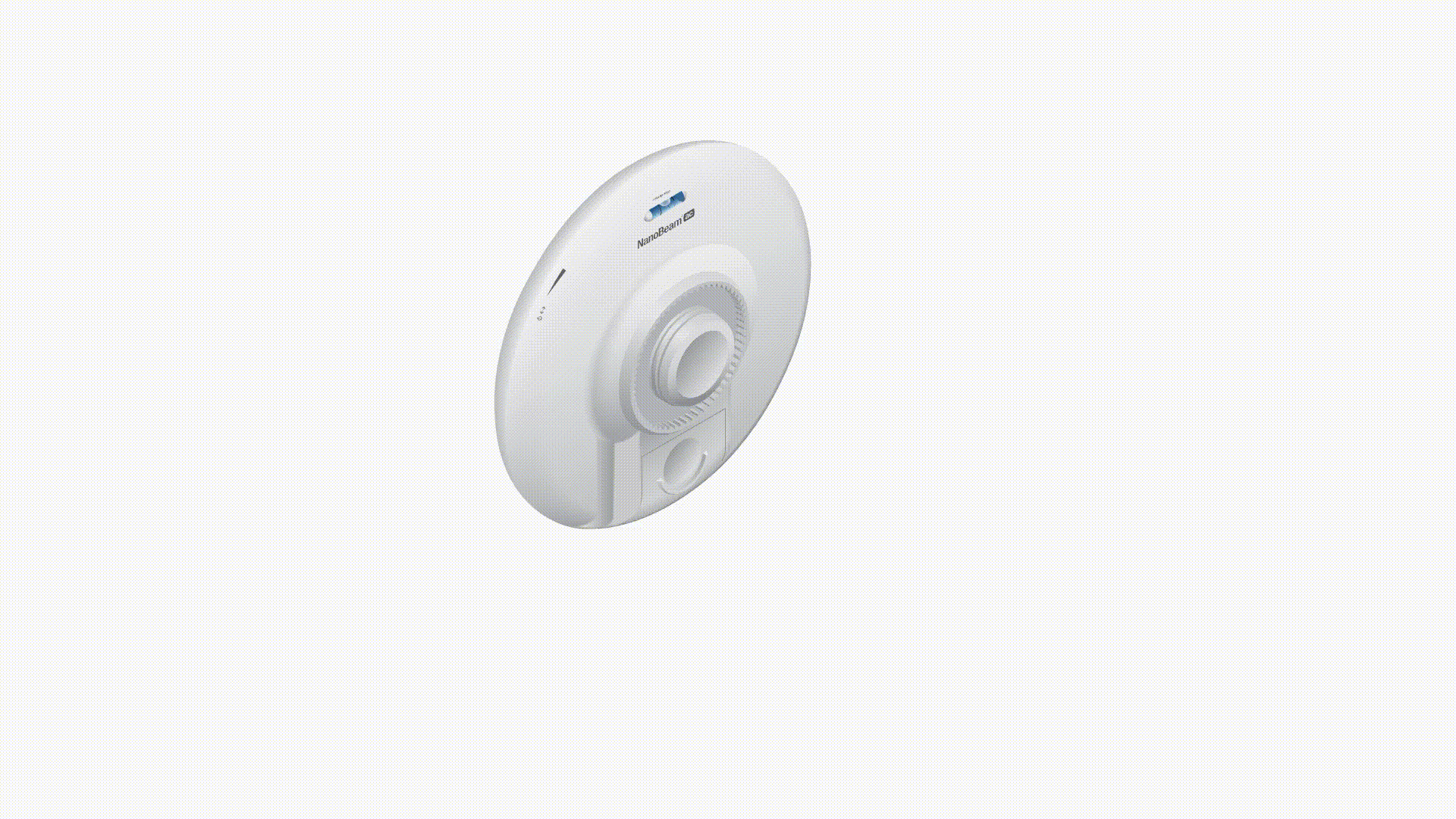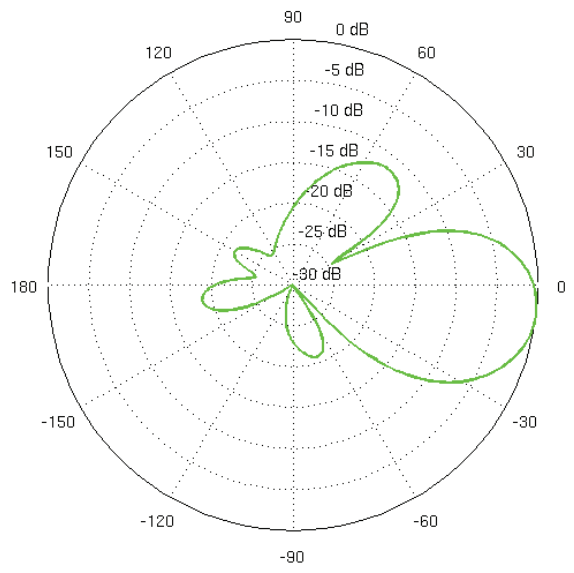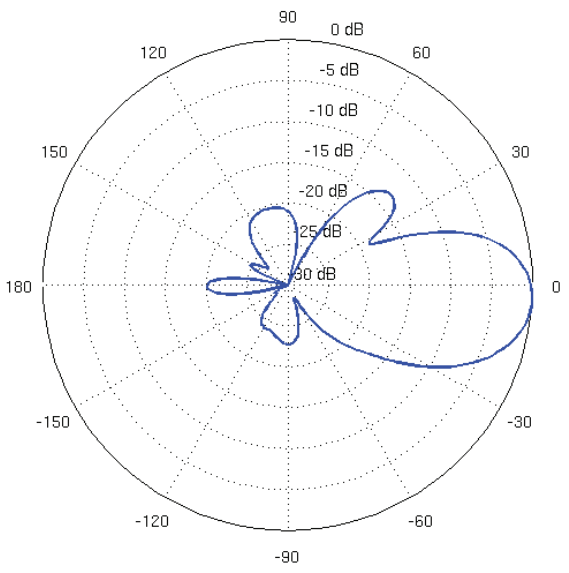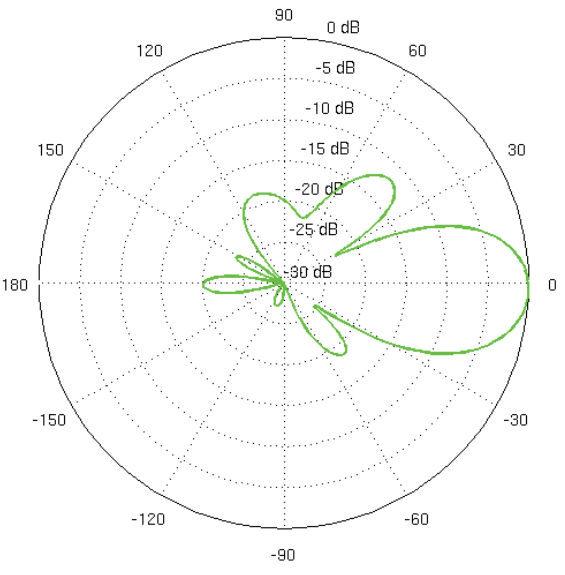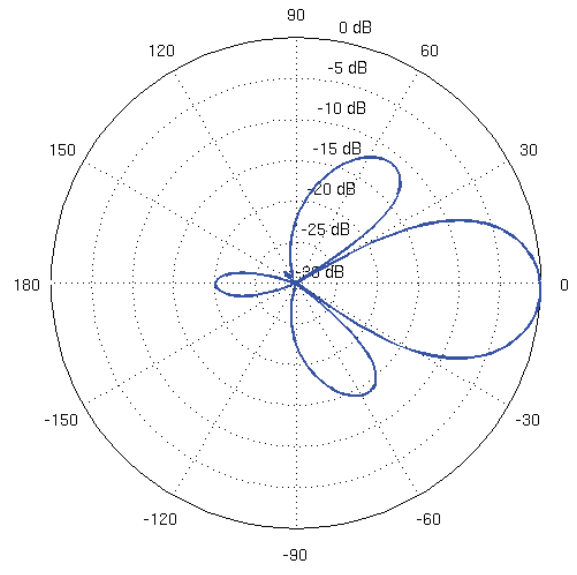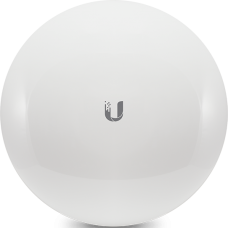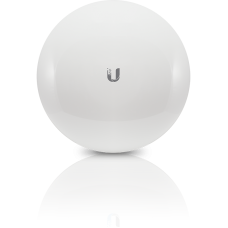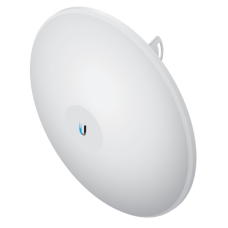Настройка применима к оборудованию: NanoBeam M5ac-19, NanoBeam M5-16, NanoBeam M5-19, NanoBeam M5ac-19, NanoBeam M2-400, NanoBeam M5-300, NanoBeam M5-400, NanoBeam M5ac-16, NanoBeam 5ac-Gen2
Оглавление
- Настройка NanoBeam в режиме моста
- Настройка NanoBeam в качестве точки доступа
- Настройка NanoBeam в качестве станции
Для организации канала связи между двумя точками, удаленными друг от друга, но находящимися в прямой видимости, оптимальным решением является создание радиомоста между ними. Лучшим решением будет использование оборудования, имеющего направленные антенны. Одним из вариантов реализации этого решения является использование устройств серии NanoBeam. NanoBeam M — это новое поколение полупрофессиональных радиомостов от компании Ubiquiti, предназначенных для подключения типа точка-точка. Все устройства данной серии построены на процессоре Atheros MIPS 74KC, частота работы которого составляет 560MHz. Радиомосты оснащены 64 мегабайтами оперативной памяти DDR2.
Этап настройки и тестирования оборудования целесообразно выполнить на столе: это позволит проверить работоспособность канала до монтажа и избавит от лишней суеты. Для создания моста потребуются два устройства, первое из которых выполняет функции точки доступа (обозначим как NanoBeam-AP), второе – приемо-передающей станции (далее — NanoBeam-S). Настройки устройств практически одинаковы.
Настройка NanoBeam в качестве точки доступа
1. Распаковываем и подключаем устройство согласно приложенной инструкции. Прежде чем подключать блок питания к сети, внимательно проверяем правильность подключения порта кабеля PoE. Помним, что ошибка в подключении может повредить Ваше сетеве оборудование и ПК.
2. В сетевых настройках ПК выставляем IP-адрес 192.168.1.222 (можно любой в диапазоне 1-19 и 21-254) и маску сети 255.255.255.0. Шлюз и DNS можно не указывать.
3. Соединяем LAN-порт блока питания NanoBeam-AP и уже настроенную сетевую карту Вашего ПК обычным патч-кордом.
4. В строке адреса любого из современных браузеров Вашего ПК вводим адрес 192.168.1.20. Если все подключено правильно, видим такую картинку:
5. В качестве логина и пароля вводим слово ubnt, в третьем поле выбираем страну использования. Этот выбор определяет максимально допустимую мощность передатчика, поскольку в различных странах действуют разные ограничения. Самое лояльное законодательство в этом смысле в Боливии. В четвертом поле выбираем язык. По умолчанию стоит английский. Русского, к сожалению, нет. Не забываем внизу подтвердить «галочкой» наше согласие с условиями и ограничениями лицензии, жмем кнопку Login и попадаем на одну из страниц AirOS, оранжевое окно в правом нижнем углу которой любезно напомнит о том, что мы используем дефолтовый пароль, и было бы неплохо его изменить.
6. Прежде чем приступить к настройкам, следует «исследовать» эфир с помощью утилиты AirView. Результатом этого исследования будет выбор наиболее свободного от посторонних сигналов радиоканала. В правом верхнем углу открываем ниспадающий список и выбираем в нем AirView.
Далее видим окно с предупреждением о том, что для работы AirView требуется наличие Java, которую можно скачать отсюда: http://www.java.com/en/download/windows_xpi.jsp
7. Жмем «Launch AirView», после чего запустится анализатор спектра airView. В зависимости от Ваших настроек безопасности, быть может, потребуется подтвердить запуск файла.

8. На основании данных AirView делаем выводы о том, что наименее засорен эфир в районе 1 и 9 каналов, а самые интенсивные источники находятся на 10-12 каналах. Выбираем 1 канал. Запоминаем свободный диапазон частот 2410-2414 MHz.
9. Закрываем окно AirView и возвращаемся во вкладку Network интерфейса AirOS. Эта вкладка допускает два режима настроек (configuration mode): simple — простые (по умолчанию) и advanced — продвинутые. Большинству пользователей достаточно первого варианта.
10. В разделе Network mode выбираем режим моста — Bridge. Второй параметр Disable Network ни в коем случае не трогаем: здесь отключаются LAN / WAN порты. В третьем разделе Management Network Settings, как следует из его названия, мы должны указать сетевые настройки для NanoBeam-AP.
Возможны два варианта: а) (режим DHCP) либо NanoBeam-AP получает IP от DHCP-сервера: в этом случае останется только указать резервный IP и маску, чтобы NanoBeam-AP был доступен в случае неполучения IP по DHCP; всё остальное устройство получит от DHCP-сервера; б) статический IP (режим Static) адрес, при котором NanoBeam-AP всегда доступен по одному адресу и работа DHCP серверов его никак не касается. В этом случае необходимо указать IP, маску, шлюз и прописать DNS серверы. Если устройство используется для доступа в интернет – лучшим вариантом будет указание в качестве Primary DNS – DNS-сервера Вашего провайдера, а Secondary DNS – публичного, например, от Google – 8.8.8.8. Остальные параметры можно оставить без изменений.
Настоятельно рекомендуем не оставлять дефолтовые настройки IP адреса устройства, а, в идеале, размещать его в другой подсети. На примере ниже NanoBeam-AP будет доступен по адресу 192.168.10.200. В качестве шлюза (gateway), если Вы хотите чтобы NanoBeam-AP как устройство «видел» интернет — целесообразно указать Ваш реальный шлюз, но если он находится в другой подсети — необходимо рассчитать маску. Можно воспользоваться калькулятором онлайн, например, тут http://ip-calculator.ru Допустим, в Вашей сети шлюз находится на 192.168.1.1 — тогда Вам вполне подойдет маска 255.255.240.0. После изменения настроек нажимаем Change, затем — справа верху Apply.
11. Устройство перезагружается и перенаправляет браузер на новый адрес. Чтобы открыть страницу на новом адресе необходимо изменить сетевые настройки ПК на эту же подсеть: в нашем случае IP 192.168.10.11, маска 255.255.240.0. Авторизуемся на устройстве повторно и открываем вкладку Wireless.
12. В разделе Basic Wireless Settings определяются основные настройки беспроводной сети.
Wireless mode (беспроводной режим) устанавливаем как Access point, после чего несколько изменяется наполнение окна.
«Галку» Hide SSID на этапе настроек лучше не ставить, а установить ее лишь после проверки работоспособности или даже после монтажа непосредственно перед эксплуатацией. В результате включения Hide SSID Ваша Wifi сеть не будет видна при сканировании эфира другими устройствами и подключиться к ней можно будет только после ввода названия. Ошибка даже в один знак в названии сети подключиться не позволит.
WDS — организация виртуального канала для корректной работы моста. Необходимо включить.
Указываем
SSID — имя Вашей wifi-сети, в которой будет работать радиомост, в нашем случае «my_wifi_bridge».
Для изменения страны (Country code), указанной при первом включении NanoBeam-AP, следует нажать кнопку Change, выбрать страну из списка и согласиться с условиями использования.
IEE 802.11 Mode — окно выбора стандартов вещания NanoBeam-AP.
Channel Width — ширина канала, используемая NanoBeam-AP. На этапе настройки рекомендуется оставлять 20 MHz. По завершении настроек можно попробовать 30 MHz или 40 MHz. Чем более узкий канал — тем ниже пропускная способность, но меньше вероятность ошибок, и наоборот.
Frequency, MHz — частота работы канала. Согласно результатам исследования эфира AirView используем канал, который соответствует частоте 2410-2412 MHz. Выбираем из списка подходящее значение, указываем его, а также запоминаем (потребуется для второго устройства).
Поле Extension Channel недоступно для пользователя — его значение изменяется автоматически, в зависимости от выбранной ширины канала.
Frequency Scan List — установка «галочки» в этом поле включает возможность выбора частот, которые будет сканировать NanoBeam-AP в случае потери сигнала. Указываем ту же частоту, что и в Frequency, MHz.
Поле Calculate EIRP Limit недоступно для пользователя.
Antenna — тип антенны — оставляем 400 (2×2)-18 dBi.
Output Power — мощность передатчика — на период настройки и проверки, если оборудование находится в комнате, можно поставить на минимум. Перед монтажом сделать максимальным, потом, по необходимости, убавить.
Data Rate Module — оставляем по умолчанию Default.
Max TX Rate — модуляция передачи. Влияет на скорость передачи таким же образом, как и ширина канала. Лучше оставить в «Auto».
В разделе
Wireless Security указываются настройки безопасности. По умолчанию шифрование отключено. Оставлять сеть открытой не рекомендуется.
Security — выбираем алгоритм шифрования. Как более современный и криптоустойчивый выбираем WPA2-AES.
WPA Autentification тип авториазации — PSK.
WPA Preshared Key — ключ (пароль) для подключения к wifi-сети. Перед вводом пароля ставим «галочку» Show — в этом случае вместо звездочек в поле пароля будут отображаться вводимые символы. В нашем случае пароль 1b2r5w6p7y.
MAC ACL — настройки фильтрации по MAC-адресу. При необходимости можно включить эту фильтрацию, выбрать в новом окне нужную политику (Allow — разрешено всё что не запрещено и Deny — запрещено всё, что не разрешено) и указать нужные MAC-адреса. Если к NanoBeam-AP не предполагается подключения других устройств кроме NanoBeam-S, настоятельно рекомендуем на обоих устройствах включить фильтрацию, политику Deny и указать MAC-адрес второго устройства как разрешенный (во втором устройстве в момент подключения идет привязка по MAC-адресу к точке доступа).
13. Далее идем в раздел Advanced. Здесь можно пока ничего не трогать кроме пункта lan speed — большинство современных Ethernet-сетей работают в дуплексной связи на 100 Mb/s, поэтому можно в этом списке выбрать 100 Mb/s Full, но не будет ошибкой оставить в Auto.
Параметр Distance также можно оставить в автомате.
14. Вкладку Services оставляем без изменений
15. Во вкладке System стоит изменить только часовой пояс Time Zone и из соображений безопасности изменить логин администратора Administrator User Name и, если требуется, изменить название устройства — например, NanoBeam — Access Point.
16. На первой вкладке AirMax включаем использование приоритезации AirMax и в списке выбрать High. Использование технологии AirMax позволяет значительно увеличить стабильность и скорость работы сети, но данная технология является запатентованной Ubiquiti и потому устройства других производителей в такой сети работать не смогут. Настройку Airview Port не трогать.
17. Сохраняем настройки, перезагружаем устройство, отключаем его от компьютерной сети и кладем рядом со вторым устройством и переходим к настройке NanoBeam-S.
Настройка NanoBeam в качестве станции
18. На NanoBeam-S выполняем шаги 1-5, затем 16, и после него выполняем шаг 10. В 10 шаге указываем IP, отличный от IP первого устройства, но находящийся в той же подсести, например, 192.168.10.201.
19. Переходим на вкладку Wireless.
20. Убеждаемся, что LAN-интерфейс блока питания NanoBeam-AP не подключен к Вашему ПК.
21. Выбираем режим Station, ставим «галку» WDS, жмем кнопку Select рядом с полем SSID.
22. Ждем несколько секунд и в открывшемся списке wifi-сетей, которые увидела наша NanoBeam-S, находим свою сеть. По цифрам в последней колонке убеждаемся, что частота и канал соответствуют введенным нами ранее. Отмечаем нашу сеть щелчком по переключателю в левой колонке, и затем нажимаем внизу кнопку «Lock to IP», тем самым «привязывая» нашу станцию к точке доступа.
23. Обращаем внимание, что в поле Lock to AP появился MAC-адрес нашей NanoBeam-S. Параметры: Frequency Scan List, Antenna, Output Power, Data Rate Module, Max TX Rate, Security, WPA Autentification, WPA Preshared Key делаем такими же, как и в пункте 12. Особенно тщательно вводим ключ шифрования. Сохраняем настройки.
24. Разделы Advanced, Services и System — аналогично пунктам 13-15. Сохраняем все изменения NanoBeam-S и перезагружаем ее.
25. На вкладке Main наблюдаем наличие связи между нашими устройствами.
26. В правом верхнем углу в списке NanoBeam-S выбираем Ping и в списке Select Destination IP открывшегося окна указываем IP второго устройства, жмем Start и убеждаемся в наличии и стабильности связи.
27. В новой вкладке браузера можно ввести адрес первого устройства (NanoBeam-AP) и выполнить шаги 24-25 на нем, в качестве объекта пинга указать NanoBeam-S или Ваш ПК.
28. Можно запустить пинг дальнего устройства «тяжелыми» пакетами непосредственно из командной строки.
29. После подтверждения работоспособности моста, этап настроек можно считать завершенным. Перед монтажом следует, как и говорилось в пункте 12, на обоих устройствах выставить мощность передатчиков Output Power на максимум, а на NanoBeam-AP отключить вещание SSID и установить фильтрацию по MAC-адресу. Нужный MAC-адрес содержится во вкладке Main NanoBeam-S рядом со словами WLAN0 MAC. После выполнения этих операций следует повторно выполнить шаги 25-26 чтобы убедиться в том, что устройства не потеряли связь между собой.
Ubiquiti Nanobeam 5AC Gen2 – это WiFi роутер нового поколения, который предлагает передовые технологии и функции для создания надежной и высокоскоростной беспроводной сети.
Один из главных преимуществ Ubiquiti Nanobeam 5AC Gen2 – это его компактный и элегантный дизайн. Он идеально подходит для использования в доме, офисе или на открытой местности, благодаря своей удобной форме и минимальным размерам.
Благодаря применению передовых технологий, таких как AirMax AC, Ubiquiti Nanobeam 5AC Gen2 обеспечивает стабильную и надежную связь на дальние расстояния. Это делает его идеальным решением для создания беспроводной сети в удаленных районах или на больших территориях.
Многочисленные обзоры покупателей подтверждают высокую производительность и надежность устройства. Они отмечают превосходное качество связи и простоту настройки Ubiquiti Nanobeam 5AC Gen2. Этот WiFi роутер станет надежным помощником в организации быстрой и безопасной сети.
Содержание
- Высокая производительность и скорость
- Устойчивое и надежное соединение
- Простая установка и настройка
Высокая производительность и скорость
Wi-Fi роутер Ubiquiti Nanobeam 5AC Gen2 обеспечивает высокую производительность и скорость передачи данных. Скорость передачи достигает 450+ Мбит/с, что позволяет быстро загружать и скачивать файлы, стримить видео, играть в онлайн-игры.
Устройство оснащено современным процессором, который обеспечивает стабильную работу и высокую скорость передачи данных. Это позволяет избежать задержек и обеспечить плавную работу интернет-соединения.
Wi-Fi роутер Ubiquiti Nanobeam 5AC Gen2 поддерживает стандарты 802.11ac и 802.11n, что позволяет достичь высокой скорости передачи данных и иметь большую пропускную способность.
Встроенная технология AirMax позволяет оптимизировать работу устройства и обеспечить стабильный сигнал Wi-Fi. Также роутер поддерживает MIMO-технологию (Multiple-Input Multiple-Output), которая позволяет передавать данные одновременно с нескольких антенн.
Благодаря высокой производительности и скорости работы, роутер Ubiquiti Nanobeam 5AC Gen2 может быть использован в различных сценариях, будь то домашнее использование, малый офис или предприятие.
Устойчивое и надежное соединение
Wi-Fi роутер Ubiquiti Nanobeam 5AC Gen2 обеспечивает устойчивое и надежное соединение благодаря использованию передовых технологий.
С помощью новейшей технологии 802.11ac Wave 2, роутер Nanobeam 5AC Gen2 может достичь скорости передачи данных до 450+ Mbps. Это позволяет с легкостью передавать потоковое видео высокого качества, играть в онлайн-игры без задержек и загружать большие файлы с интернета.
Кроме того, роутер Nanobeam 5AC Gen2 использует технологию MIMO (Multiple Input Multiple Output), которая позволяет одновременно передавать и принимать несколько потоков данных. Это значительно повышает пропускную способность и стабильность сети.
Благодаря встроенной защите от помех и шумов, роутер Nanobeam 5AC Gen2 обеспечивает стабильное соединение даже в условиях сильных помех, таких как радио- и электрические помехи.
Также стоит отметить, что роутер Nanobeam 5AC Gen2 поддерживает функцию автоматического выбора оптимального канала, что позволяет избежать перегруженности и интерференции с соседними сетями.
В итоге, благодаря своим передовым технологиям и защите от помех, Wi-Fi роутер Ubiquiti Nanobeam 5AC Gen2 обеспечивает стабильное и надежное соединение, что делает его идеальным выбором для организации сети в доме, офисе или на открытой территории.
Простая установка и настройка
Wi fi роутер Ubiquiti Nanobeam 5AC Gen2 обладает простой и интуитивно понятной системой установки и настройки. Вам не потребуется специальных навыков или знаний, чтобы справиться с этим заданием.
Для начала установите роутер в нужном месте. Он компактен и легок, поэтому вы без труда сможете подобрать ему оптимальное место. Затем подключите его к источнику питания и к вашему интернет-провайдеру.
Нанесите настройки на роутер при помощи веб-интерфейса. Для этого вам потребуется подключиться к роутеру через браузер и указать IP-адрес роутера, введите логин и пароль в соответствующие поля. Если вы используете родной браузер Ubiquiti, IP-адрес роутера автоматически определится.
После авторизации вы попадете на главную страницу веб-интерфейса, где вам предоставятся все необходимые инструменты для настройки Wi fi роутера. Здесь вы сможете изменить имя сети, пароль, провести более детальные настройки безопасности и управления сетью.
Уникальная особенность Ubiquiti Nanobeam 5AC Gen2 — это его возможность работать в режиме точки доступа. Чтобы включить эту функцию, вам потребуется всего лишь кликнуть по соответствующей опции в настройках. После этого роутер автоматически преобразуется в точку доступа, и вы сможете подключать к нему любое количество устройств, обеспечивая им высокоскоростной интернет.
В целом, установка и настройка Wi fi роутера Ubiquiti Nanobeam 5AC Gen2 является достаточно простой и не занимает много времени. С помощью удобного веб-интерфейса вы сможете внести все необходимые изменения в настройках роутера и гибко управлять вашей сетью.
Перед нами стояла задача добросить интернет до удаленного места, до куда невозможно было кинуть ни оптоволокно, ни тем более UTP-кабель. При этом необходимо было оставаться в одной локальной сети. После изучения вопроса, было решено использовать Wi-Fi мост.
Выбор пал на устройства фирмы Ubiquiti, производитель заверял что их устройства передают сигнал до 5 километров. А именно нами было приобретено два беспроводных Wi-Fi радиомоста Nanobeam M5. Подробные характеристики описывать не буду, их можно посмотреть на сайте производителя. В этой статье я расскажу как происходила настройка Ubiquiti NanoBeam M5.
Главные преимущества
- Одним из плюсов является передача питания по технологии Power over Ethernet (PoE), которая позволяет передавать электрический сигнал до 60 метров (а может и больше), то есть нет необходимости организовывать розетку прямо рядом с антенной. Лично было проверено на 12 метрах.
- Скорость передачи этого радиомоста по заявленным характеристикам 150+ Mbps, которых должно хватать с головой для организации видеонаблюдения на удаленном объекте.
- Прост в настройках. Настраивается за 20 минут.
- Достаточно не дорогой.
Настройка Ubiquiti NanoBeam M5
Первый радио-мост настраивался как станция, к нему по оптоволокну через конвертер на свитч приходил интернет и локальная сеть нашего предприятия. Соответственно второй радио-мост настраивался как точка доступа и подключался напрямую к рабочей станции.
По умолчанию устройства имеют адрес 192.168.1.20, для того чтобы сменить его на адрес находящий в нашей подсети, нужно подключить “мост” напрямую кабелем в сетевую карту вашего компьютера. Затем в настройках сетевой карты поменять ip-адрес на любой в диапазоне 192.168.1.ХХХ , в нашем примере это 192.168.1.88.
И в браузере ввести стандартный адрес нашего моста 192.168.1.20. При первичной настройке, нам предложат указать страну в которой мы находимся, пароль, пользователя и т.д. Страну рекомендую выбирать “Compilance test”, так как при ее выборе открываются более гибкий настройки частот моста.
Настройка станции (тот узел с которого мы передаем интернет на удаленную точку)
Необходимо поменять адрес моста, со стандартного 192.168.1.20 на необходимый нам. В нашей сети адреса раздаются автоматически по DHCP, поэтому настраивать мы будем для динамического получения адреса, также имеется вариант статического получения адреса. Для этого зайдем во вкладку “Network”, в области “Management Network Settings” изменим строку “Management IP Address: “ на DHCP. Строка “DHCP Fallback IP” задает последний адрес диапазона получения IP-адреса. Остальные настройки можно не трогать и оставить как на рис. 2
Во вкладке “Advanced” делаем все как на рисунке 3.
Вкладка “Wireless”. Здесь выбираем режим работы “Station” в строке Wireless Mode. Задаем тип безопасности в строке Security, на ваше усмотрение и вводим ключ, который будет в дальнейшем использоваться. И выбираем частоту в строке “Frequency Scan List, MHz:” на которой будет работать ваш мост. Остальные настройки оставляем как на рисунке 4.
На этом настройка станции закончена, применяем все изменения и перезагружаем наш мост. Меняем настройки сетевой карты на исходные. Теперь наша станция готова к работе, и имеет новый IP-адрес либо статический который вы указали, либо автоматический, который нам выдал наш DHCP-сервер (это можно посмотреть в настройках DHCP-сервера или в статистике вашего роутера).
Настройка точки доступа (удаленная точка, которая принимает интернет)
Настройки здесь абсолютно такие же, как в предыдущем пункте у станции, за исключением вкладки “Wireless”. Здесь в строке “Wireless mode” выбираем пункт Acces point.
Ну и если вы задавали адрес моста статическим, измените его во вкладке “Network”, он должен отличаться от адреса первой станции. После всех настроек сохраняем их и перезагружаем устройство.
Теперь когда все устройства настроены, заходим в веб-интерфейс первого устройства, которое у нас выполняет роль станции “Station” и во вкладке WIRELESS нажимаем кнопку “Select…”, устройство просканирует частоту и найдет нашу вторую точку Acces Point, нажимаем Select и сохраняем настройки.
Также можно протестировать скорость между двумя мостами, для этого нужно зайти в раздел Tools
и выбрать Speed Test. В ней выбрать узел до которого будет производиться тестирование. Пароль и логин указываем такие же как в веб-интерфейсе.
Остается установить мосты, так чтобы они смотрели друг на друга, желательно чтобы между ними не было никаких преград, включить их и все будет работать. Вот и все настройка Ubiquiti NanoBeam M5 закончена. Другие модели NanoBridge M5, M2 настройками не должны отличаться.
Ubiquiti NanoBeam M5
Точка доступа NanoBeam M5-16 — это компактное устройство с рабочим диапазоном 5 ГГц, предназначенное для создания радиомостов на расстояния до 10 км.
Встроенный радиомодуль имеет выходное усиление в 16 dBi, что гарантирует надежный линк на дальних расстояниях. Мощная вычислительная часть с 560 мГц процессором обеспечивает быструю обработку поступающих пакетов, что минимизирует задержки на данном этапе.
NanoBeam M5-16 имеет только один порт Ethernet с пропускной способностью в 100 мбит/с, но при этом через него-же поступает питание согласно схеме Passive PoE. Для облегчения мониторинга состояния устройства, на его панели расположена светодиодная индикация. Так, только взглянув на нее, пользователь может получить информацию про питание, проводное подключение и беспроводной сигнал.
Беспроводной канал связи предоставляет большие скорости — вплоть до 150 мбит/с. Стоит отметить, что использование фирменного поллингового протокола airMax существенно повышает качество связи в сетях типа PtMP, а также улучшает передачу в линках PtP. Такой эффект достигается благодаря использованию таймслотов — отрезков времени, во время которых клиент может вести передачу данных. За счет этого исключаются коллизии при вещании. Тем не менее, NanoBeam M5-16 обратно совместим со стандартами 802.11а.
Встроенная фирменная операционная система airOS предоставляет доступ ко всем необходимым настройкам, а также дает возможность проанализировать логи устройства и вести мониторинг его функционирования. Интуитивно-понятный Веб-интерфейс максимально упрощает процесс установки, а наличие дополнительных инструментов для анализа окружения позволяет подобрать оптимальные параметры для каждого устройства.
| Технические характеристики | |
|---|---|
| Процессор | Atheros MIPS 74KC, 560 MHz |
| Оперативная память | 64MB DDR2, 8 MB Flash |
| Сетевой интерфейс | 1 x 10/100/100 Base-TX (Cat. 5, RJ-45) GigE Ethernet Interface |
| Ширина канала | 5/8/10/20/30/40 МГц |
| Рабочий диапазон: | 5.725 — 5.5850 GHz (US), 5.170-5.875 (WW) |
| Зона покрытия | До 5 км при внешнем размещении |
| Программное обеспечение | AirOS |
| Антенна | Интегрирована в радиосистему, усиление 16 dBi |
| Размеры | 189 x 189 x 125 мм |
| Вес | 530 грамм |
| Материал корпуса | Устойчивый к УФ лучам пластик для наружного применения |
| Максимальная потребляемая мощность | 8 Вт |
| Блок питания | POE. 24 В, 0.5 А. POE-адаптер прилагается |
| Способ питания | Passive POE. Напряжение подается через Ethernet (пара 4 и 5 — положительная, 7 и 8 — отрицательная) |
| Рабочая температура | от -40 до +75 С |
| Влажность | от 5 до 95% (с конденсацией) |
| Испытания на вибрации | ETSI300-019-1.4 |
| Сертификат соответствия | FCC Part 15.247, IC RS210, CE |
Характеристики NBE-M5-16
- Дальность: 10+ км
- Мощность: 26 дБм
- Усиление: 16 дБи
- Частота: 5 ГГц
- Пропускная способность: 150+ Мбит/с
Технические характеристики
| Процессор | Atheros MIPS 74KC, 560 МГц |
| ОЗУ | 64 МБ DDR2 |
| ПЗУ | 8 МБ |
| Сетевой интерфейс | 1х10/100 Ethernet (RJ45) |
| Ширина канала | 5/8/10/20/30/40 МГц |
| Рабочий диапазон | 5170–5850 МГц |
| Выходная мощность | До 20 дБм для РФ (до 26 дБм для других стран) |
| Программное обеспечение | AirOS |
Спецификация радиомодуля
| Скорость передачи | Мощность передатчика | Чувствительность приёмника | Погрешность | |
|---|---|---|---|---|
| 802.11a | 6–24 Мбит/с | 26 дБм | -94 дБм | +/-2 дБ |
| 36 Мбит/с | 25 дБм | -80 дБм | +/-2 дБ | |
| 48 Мбит/с | 24 дБм | -77 дБм | +/-2 дБ | |
| 54 Мбит/с | 23 дБм | -75 дБм | +/-2 дБ | |
| 802.11n / airMAX | MCS0 | 26 дБм | -96 дБм | +/-2 дБ |
| MCS1 | 25 дБм | -95 дБм | +/-2 дБ | |
| MCS2 | 25 дБм | -92 дБм | +/-2 дБ | |
| MCS3 | 25 дБм | -90 дБм | +/-2 дБ | |
| MCS4 | 24 дБм | -86 дБм | +/-2 дБ | |
| MCS5 | 23 дБм | -83 дБм | +/-2 дБ | |
| MCS6 | 23 дБм | -77 дБм | +/-2 дБ | |
| MCS7 | 23 дБм | -74 дБм | +/-2 дБ | |
| MCS8 | 26 дБм | -95 дБм | +/-2 дБ | |
| MCS9 | 25 дБм | -93 дБм | +/-2 дБ | |
| MCS10 | 25 дБм | -90 дБм | +/-2 дБ | |
| MCS11 | 25 дБм | -87 дБм | +/-2 дБ | |
| MCS12 | 24 дБм | -84 дБм | +/-2 дБ | |
| MCS13 | 23 дБм | -79 дБм | +/-2 дБ | |
| MCS14 | 23 дБм | -78 дБм | +/-2 дБ | |
| MCS15 | 23 дБм | -75 дБм | +/-2 дБ |
Параметры антенны
| Усиление | 16 дБи |
| Поляризация | Двойная линейная |
| Макс. КСВН | 1.5:1 |
| Диаграммы направленности | |
| Вертикальная поляризация | |
|
в горизонтальной плоскости |
в вертикальной плоскости |
| Горизонтальная поляризация | |
|
в горизонтальной плоскости |
в вертикальной плоскости |
| График затухания несогласованности | |
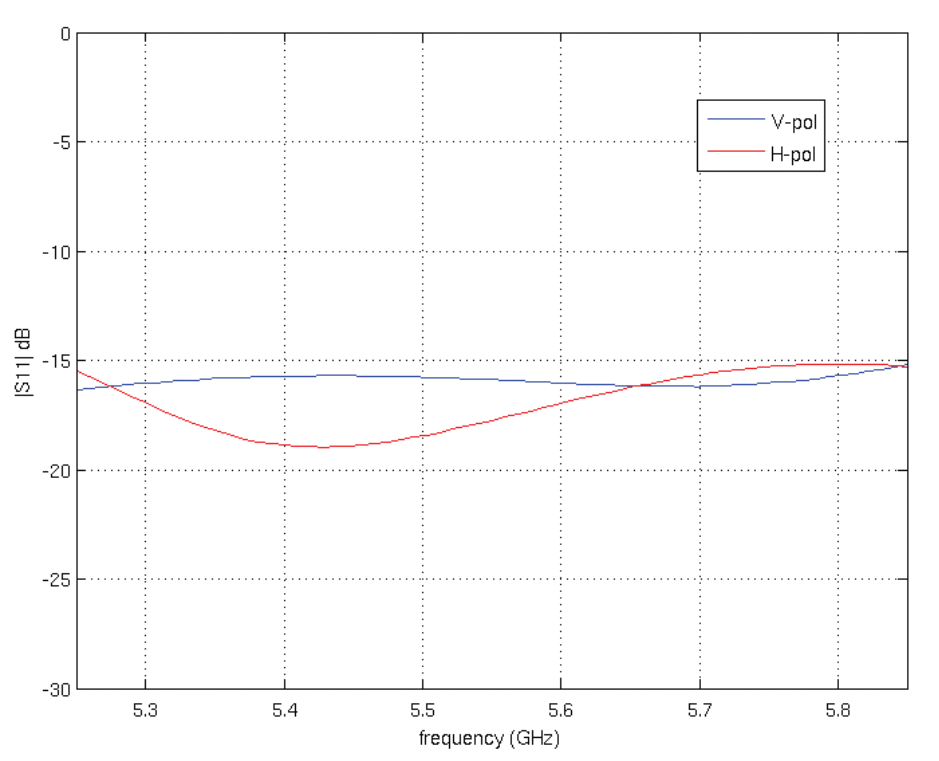 |
Физические и климатические параметры
| Размеры | 140 x 140 x 54 мм |
| Вес | 0.32 кг |
| Материал корпуса | Устойчивый к УФ пластик для наружного применения |
| Максимальная потребляемая мощность | 6 Вт |
| Блок питания | 24 В, 0.5 A PoE |
| Способ питания | PoE. Напряжение подается через Ethernet (пины: 4, 5 (+); 7, 8 (-)) |
| LED | 1х индикатор питания,1х индикатор активности LAN, 4x индикатор активности WLAN |
| Индикация уровня сигнала | Программно настраиваемая индикация на основе уровня сигнала |
| Крепление | Крепление на мачту |
| Ветровая нагрузка | 1.1 кг при 200 км/ч |
| Температура окружающей среды рабочая | -40.. +70 °С |
| Влажность окружающей среды рабочая | 5.. 95% (без конденсации) |
| Испытания на вибрации | ETSI300-019-1.4 |
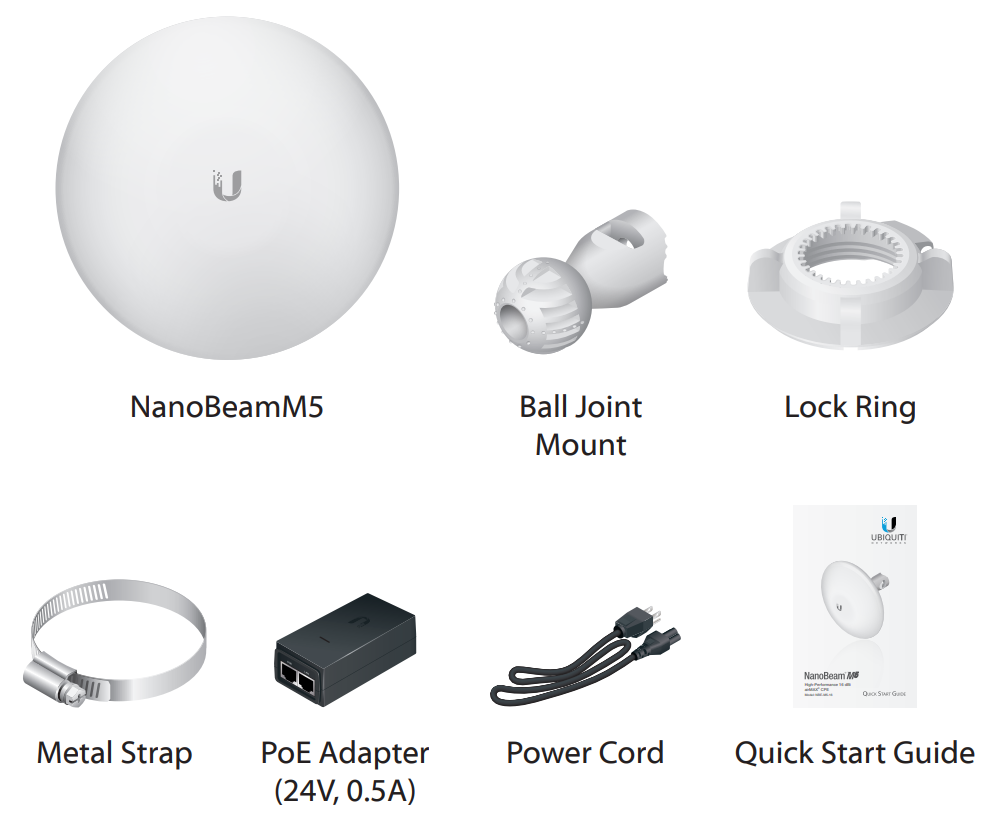
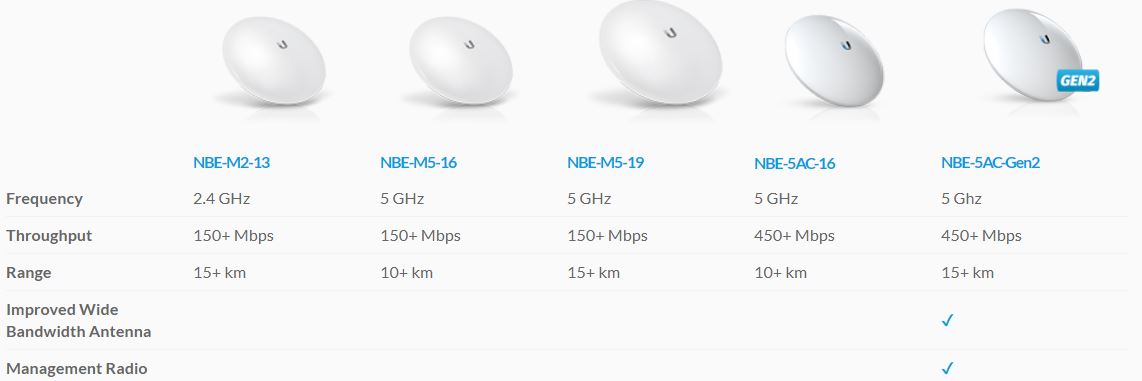
Радиомосты Ubiquiti NanoBeam M
Полупрофессиональные мосты NanoBeam — это производительные точки доступа, предназначенные, прежде всего, для создания беспроводных высокоскоростных соединений точка-точка. Однако, возможно их использование в качестве клиентского оборудования при подключении к удаленным базовым станциям. Вся линейка построена на производительных процессорах Atheros MIPS.
Обзор точек доступа NanoBeam M
Радиомосты оснащены направленными WiFi антеннами, коэффициент усиления которых составляет от 16 дБи в младших, до 25 дБи в старших моделях. Мощность передатчика в устройствах составляет 28 дБм, что, в зависимости от модели устройства и используемой в нем WiFi антенны, обеспечивает связь на расстояниях от 5 до 10 км.
NanoBeam исполнены во всепогодном корпусе, устойчивом к УФ-излучению, пыли и влаге, и рассчитаны на внешний монтаж. Диапазон рабочих температур составляет от — 40 до + 70 градусов по Цельсию
В комплекте с радиомостом идет крепление на мачту и блок питания PoE.
NanoBeam M5 19
15+ км
150+ Мбит/с
5 ГГц
19 дБи
1 x 100Mb RJ45 Ports
26 дБм
NanoBeam M5-19 устройство предназначенное для использования в качестве WiFi моста или внешней точки доступа. Представляет собой дальнобойный CPE-клиент к базовой станции с максимальной скоростью 150 Мбит/с. Модель работает на частоте 5 ГГц и оснащена антенной 19 дБи. Дальность действия достигает 15 км, а высокая стойкость к различным погодным условиям и коррозии делают нез…
NanoBeam M5 16
10+ км
150+ Мбит/с
5 ГГц
16 дБи
1 x 100Mb RJ45 Ports
20 дБм
NanoBeam M5-16 точка доступа внешнего исполнения в пластмассовом корпусе с интегрированной антенной 16 дБи, диапазоном 5 ГГц, работает в режиме 802.11 a/n 2×2 MIMO. Выполнена в круглом корпусе с удобным поворотно-наклонным механизмом, который позволяет регулировать не только наклон и направление, но и поворот вокруг оси. Это позволяет устанавливать устройства на различные…
Архив
NanoBeam M2-400 — это производительная точка доступа основным назначением которой является использование в составе высокопроизводительных WiFi мостов. Так же возможно подключение точки доступа к удаленной базовой станции в роли клиентского оборудования.Модель работает на частоте 2.4 ГГц и оснащена антенной 18 dBi. Дальность действия достигает 15 км, а высокая стойкост…
Архив
NanoBeam M2-400 feed представляет собой излучатель параболической антенны для радиомоста NanoBeam M2-400. Излучатель содержит в себе так же и радиочасть, которая интегрирована с ним в одном корпусе по схеме inner feed. …
Архив
NanoBeam M2 13
15+ км
150+ Мбит/с
2.4 ГГц
13 дБи
1 x 100Mb RJ45 Ports
28 дБм
Точка доступа NanoBeam M2-13 отлично подойдет для организации сетей типа PtP. Компактные размеры в сочетании с высокой стабильностью работы делают устройство эффективным решением при построении беспроводных каналов передачи данных, является простой, но чрезвычайно мощной и надежной точкой доступа, способной передавать данные на скорости до 150 Мбит/с и на расстояние до 15…
Архив
Внешняя точка доступа NanoBeam M5 300 от компании Ubiquiti Networks (UBNT) предназначена для создания линков PtP (точка — точка) или для применения в качестве мощного беспроводного клиента. Устройство поддерживает технологию MIMO 2×2. Использование NanoBeam M5 оптимально районов, где диапазон 2.4 ГГц сильно зашумлен….
Архив
PowerBeam M5-400 — Как и все внешние точки доступа от компании Ubiquiti Networks, Powerbeam M5-400 собрана во всепогодном герметичном корпусе, который обеспечивает защиту электронных компонентов от пыли, влаги и механических воздействий. Настраивается с помощью системы AirOS….
Архив
Устройство представляет собой центральную часть (feed — передатчик, т.е. облучатель с интегрированной радиосистемой) от модели NanoBeam M5-400. Идеально подойдёт для замены в устройствах, сгоревших после грозы. И пользуйтесь грозозащитой — она зачастую может отвести опасное напряжение от Ваших уличных устройств….
Архив
Внешняя точка доступа NanoBeam 5AC-500 от компании Ubiquiti Networks (UBNT) предназначена для создания линков PtP (точка — точка) или для использования в качестве мощного беспроводного клиента (этот режим недоступен в первоначальной версии прошивки и будет добавлен в следующих версиях прошивки)….
Показано с 1 по 9 из 9 (всего 1 страниц)
По видам: Wi-Fi мосты,
Клиенты
| Название товара | Расстояние | Пропускная способность | Частота | Усиление | Угол | RJ45 Ports | SFP Ports | Питание | Мощность | Пропускная способность 2 |
Качество | Линза | Напряжение | |
|
NanoBeam M5 19 |
15+ км | 150+ Мбит/с | 5 ГГц | 19 дБи | 1 x 100Mb | 26 дБм | ||||||||
|
NanoBeam M5 16 |
10+ км | 150+ Мбит/с | 5 ГГц | 16 дБи | 1 x 100Mb | 20 дБм | ||||||||
|
NanoBeam M2 400 Архив |
||||||||||||||
|
NanoBeam M2 400 Feed Архив |
||||||||||||||
|
NanoBeam M2 13 Архив |
15+ км | 150+ Мбит/с | 2.4 ГГц | 13 дБи | 1 x 100Mb | 28 дБм | ||||||||
|
NanoBeam M5 300 Архив |
||||||||||||||
|
NanoBeam M5 400 Архив |
||||||||||||||
|
NanoBeam M5 400 Feed Архив |
||||||||||||||
|
NanoBeam M5 AC 500 Архив |























![ubiquiti-nbe-m5-300-300×240[1]](https://i0.wp.com/it-here.ru/wp-content/uploads/2014/11/ubiquiti-nbe-m5-300-300x2401.jpg?resize=300%2C240&ssl=1)