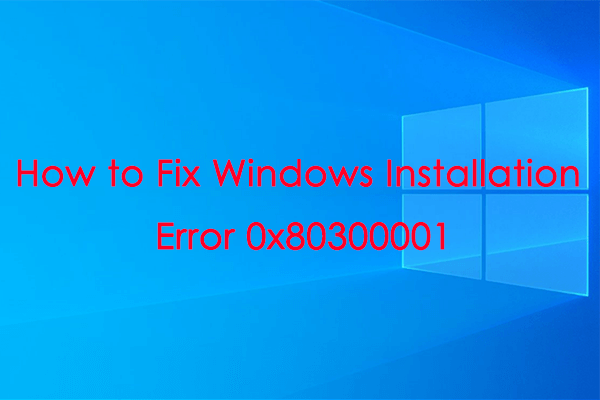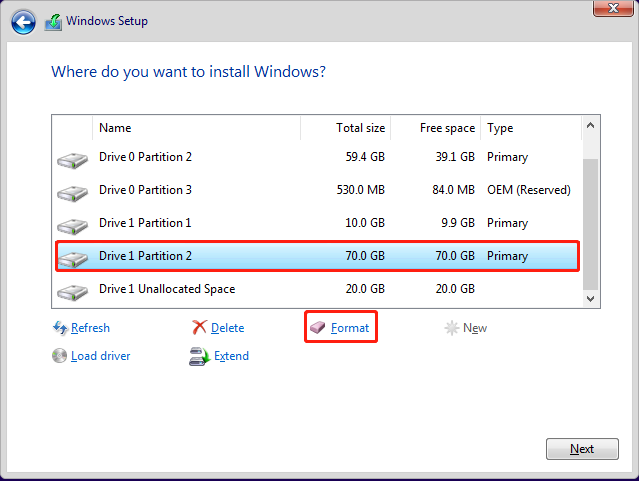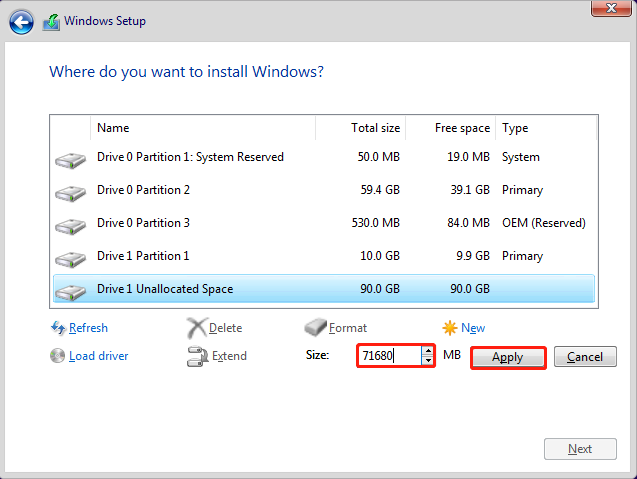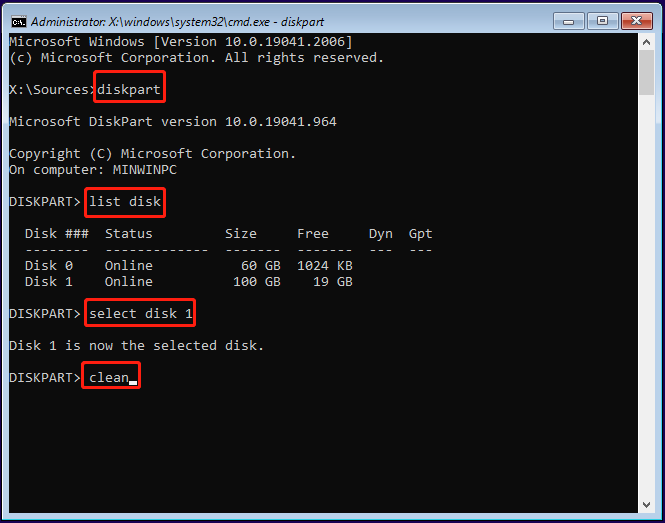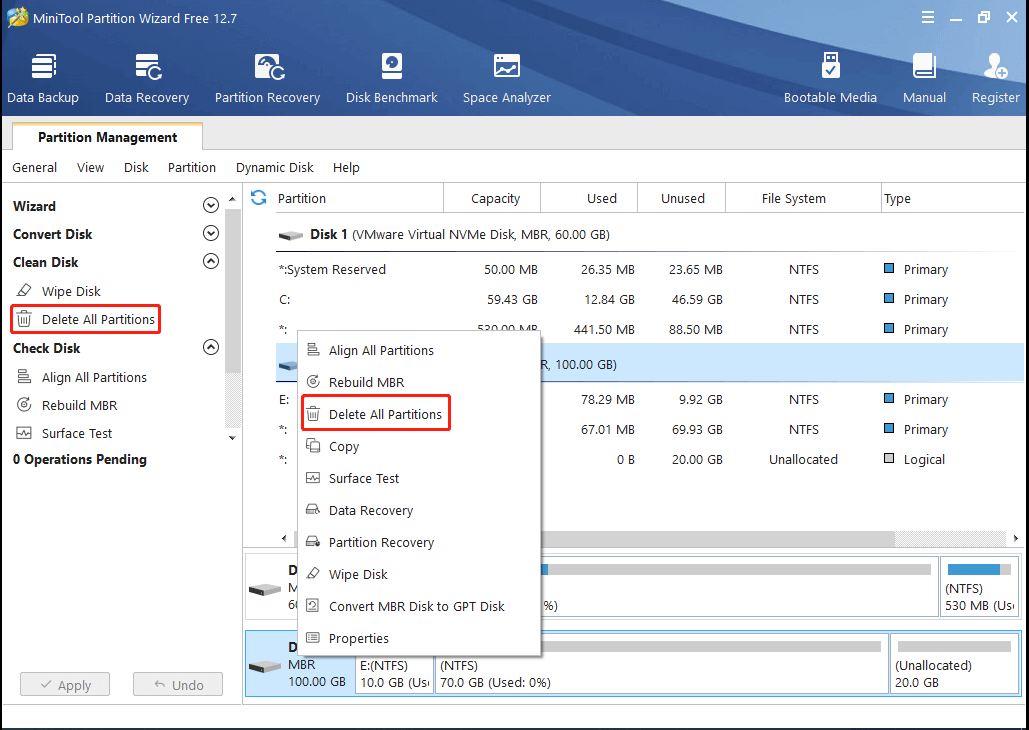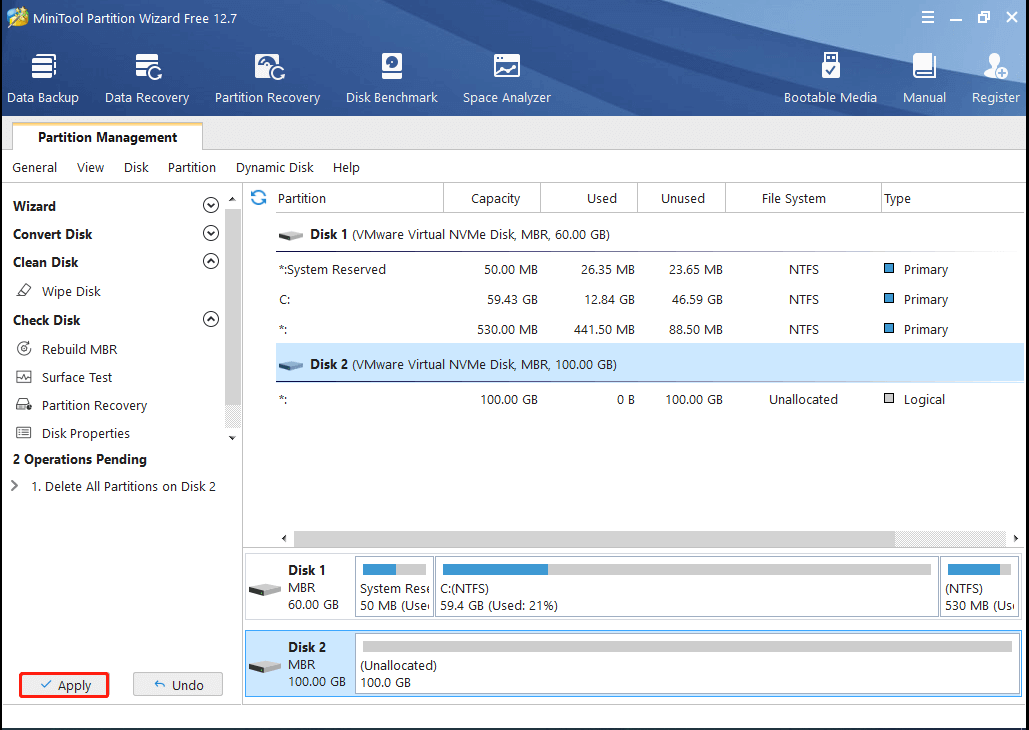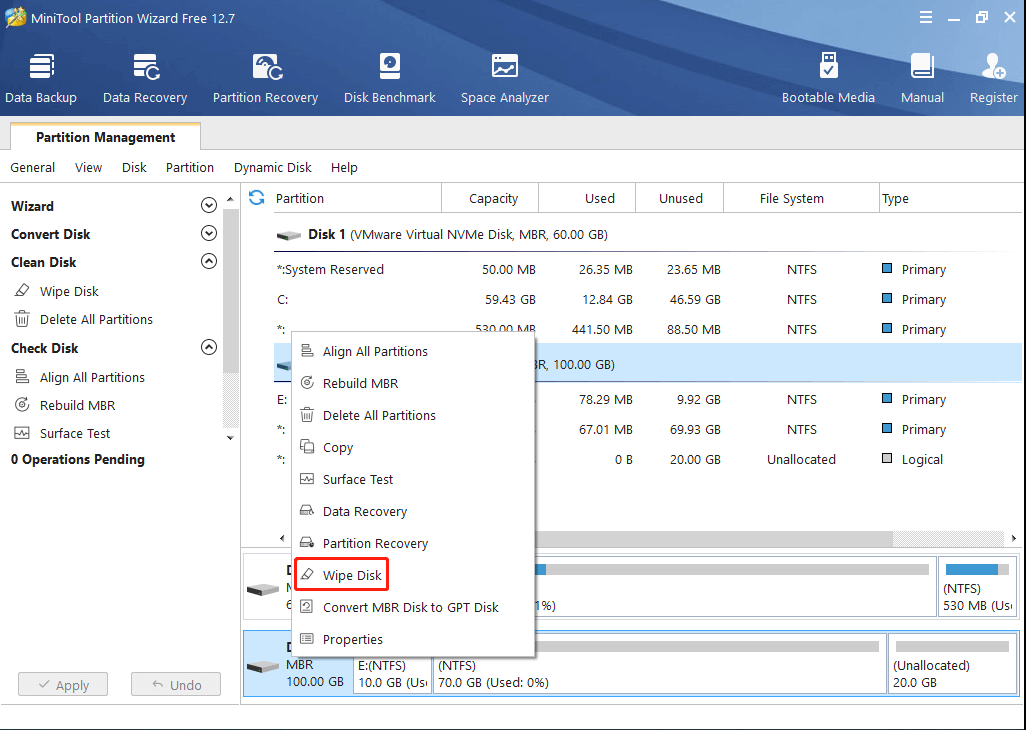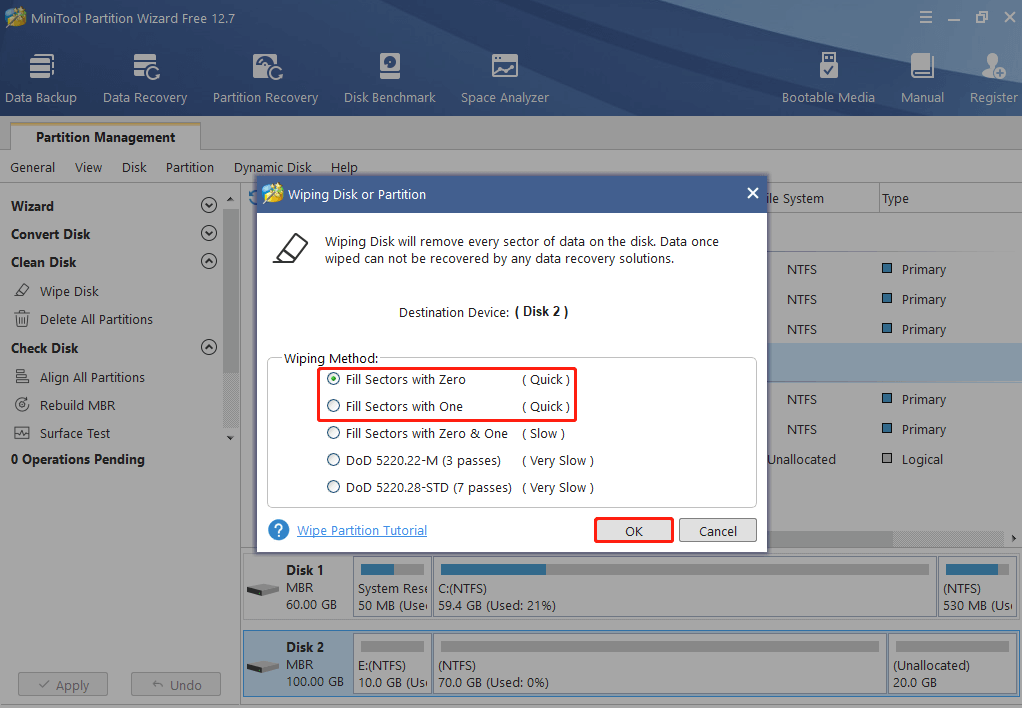В этой инструкции подробно о способах исправить ошибку 0x80300024 при установке Windows на SSD или HDD и чем она может быть вызвана.
Отключение несистемных дисков для исправления ошибки 0x80300024
Чаще всего ошибка 0x80300024 при установке Windows возникает при наличии двух и более SSD или HDD на компьютере или ноутбуке. Дополнительный необязательный фактор — на этапе выбора раздела для установки выбирается не первый по порядку диск (например, раздел не на Диск 0, а на Диск 1).
Очень быстро и часто срабатывающее решение в данном случае состоит из следующих шагов:
- Выключите компьютер или ноутбук.
- Физически отключите все накопители, кроме того, на который требуется установить Windows: в случае ПК просто отключите от дисков кабели, для ноутбука — извлеките не системные диски.
- Снова запустите установку Windows с флешки.
Как правило, это помогает исправить ошибку 0x80300024. Возможно появление сообщений об иных ошибках, например, «Не удалось создать новый или найти существующий раздел», но, как правило, они сравнительно легко решаемы.
Если по какой-то причине вы не можете выполнить отключение дисков, можно попробовать один из следующих вариантов: но они могут оказаться менее результативными:
- Если целевой диск не системный или пустой, поставьте его первым в порядке загрузки в БИОС, а загрузочную установочную флешку — второй.
- Если диск для установки ОС отображается под номером, отличающимся от «Диск 0» на этапе выбора разделов, при этом все диски подключены по одному интерфейсу (например, SATA), попробуйте поменять кабели между ними, так, чтобы целевой диск был подключен тем кабелем (или находился в том разъеме), которым подключен накопитель, отображающийся как «Диск 0».
Ручная очистка разделов на диске
Если предыдущий вариант не сработал, попробуйте следующий подход, всё так же оставив подключенным лишь диск, на который планируется установить систему. Важно: при использовании этого способа данные на всех разделах диска будут удалены.
- На экране выбора разделов нажмите клавиши Shift+F10 (Shift+Fn+F10 на некоторых ноутбуках), это откроет командную строку.
- Введите команды
diskpart list disk
- Это отобразит номера подключенных дисков, нам требуется номер диска, на который устанавливается система, далее — N
- Введите команды, заменив N на номер диска
select disk N clean exit
- Закройте командную строку и нажмите «Обновить» в окне выбора разделов.
- Выберите «Незанятое пространство на диске» и нажмите «Далее» для начала установки.
Создавать разделы вручную на этапе выбора разделов перед 6-м шагом не нужно: при необходимости их можно будет создать уже после завершения установки.
Если предыдущие варианты не сработали и ошибка 0x80300024 продолжает появляться, учтите следующие нюансы и возможные варианты решения:
- Если диск подключен SATA-кабелем, ошибка может быть вызвана проблемой с самим кабелем, либо его подключением как со стороны самого накопителя, так и со стороны материнской платы. Можно попробовать использовать кабель от другого диска или привода.
- Если в БИОС/UEFI вашего компьютера можно переключать режим работы дисков между IDE/AHCI, убедитесь, что включен режим AHCI.
- В некоторых случаях проблему помогает решить обновление БИОС материнской платы — проверьте, доступна ли новая версия на официальном сайте и выполните обновление, четко следуя инструкциям конкретного производителя.
- Ту же ошибку 0x80300024 можно получить при неисправном или бракованном диске, а также в случаях «объемных» SSD за копейки из известных китайских магазинов (по факту такие SSD не имеют заявленного объема и не всегда правильно работают на этапе установки).
- На всякий случай попробуйте проверить, выполняется ли установка с другой флешки, дистрибутива (образа ISO из другого источника) и при использовании другого USB-разъема, например, 2-й версии вместо 3-й.
Надеюсь, один из вариантов поможет решить проблему. Будет отлично, если в комментариях к статье вы сможете поделиться, какой именно метод сработал в вашем случае.


В первый раз с толкнулся с новой для себя ошибкой 0x80300024 при чистой установке Windows 10 1809 на компьютер с SSD диском.
В окне установке Windows 10 при попытке выбрать раздел диска, на который нужно установить операционную систему появляется ошибка:
We couldn’t install Windows in the location you chose. Please check your media drive. Here’s more about that happened: 0x80300024.
В русской версии установщика Windows 10 ошибка выглядит так:
Нам не удалось установить Windows в выбранное расположение. Проверьте носитель. Дополнительные сведения о том, что произошло: 0x80300024.
Итак, что нужно попробовать сделать при появлении этой ошибки для нормальной установки Windows:
- Если в вашем компьютере установлено несколько жестких дисков, то попробуйте открыть корпус компьютера и физически отключить шлейфы всех дисков, кроме того, на который вы планиуете установить Windows. Если вы не хотите (или не можете) раскручивать корпус своего ноутбука, вы можете временно отключить все дополнительные диски в настройках своего BIOS/UEFI (обычно эта опция доступна в настройках SATA, зависит от модели оборудования и версии BIOS/EFI). В моем случае мне помогло отключение второго и третьего HDD, а установку Windows 10 я выполнил на оставшийся SSD диск;
Если вы не можете открыть корпус устройства или отключить диски в BIOS. Если у вас не получается отключить другие физические диски, попробуйте просто изменить приоритет загрузки в BIOS, выставив диск, но который будет установлена Windows первым – это вариант, который стоит попробовать, если вы не можете открыть корпус (гарантия) или это в принципе сложно сделать (ноутбук)
- Если этот способ не помог, откройте настройки BIOS/UEFI и проверьте, включен ли режим AHCI для контроллера, через который у вас подключен оставшийся диск;
- В некоторых случаях помогает ручная очистка разделов на диске, который используется для установки Windows. Дело в том, что, несмотря на то, что в мастере управления разделами на экране установки Windows можно удалить не все разделы. Чтобы полностью очистить диск (все данные на нем будут удалены), прямо на экране установки Windows 10 нажмите сочетание клавиш Shift+F10. Откроется окно командной строки, вы которой нужно выполнить следующие команды:
DiskpartList disk
– вывод всех подключенных к компьютеру дисков (HDD/SSD/USB).Запомните номер диска, который вы хотите очистить (проще всего идентифицировать ваши жесткие и SSD диски по их размеру).
Select Disk 0
– выберите диск, который вы хотите очистить (в моем примере номер диска 0).Выведите список разделов:
list part
(Если вы увидите, что у первого раздела есть большое смешение (Offset) более 1024 Кб, вы точно на верном пути!).Clean
— удаление структуры разделов и данных на выбранном диске.Exit
– завершите Diskpart.Переключитесь в окно установщика Windows 10, обновите список разделов и попробуйте установить операционную систему в неразмеченное пространство.
- Проверьте, работает ли ваш SSD/HDD диск, на который вы хотите установить Windows на другом компьютере
- Если ничего не помогает, и ошибка 0x80300024 продолжает появляться при установке Windows, попробуйте перепрошить (обновить) версию BIOS (смотрите утилиты и инструкции на сайте производителя вашего устройства или материнской карты).
The Windows error 0x80300001 probably happens when you are installing Windows on your computer. To help you solve this error, MiniTool Partition Wizard provides you with a couple of feasible methods in this post. You can have a try.
When you are trying to install Windows OS on another hard drive instead of the system partition, you are likely to get the Windows installation error 0x80300001. This error often comes out with either of the following error messages:
- Windows is unable to install to the selected location
- we couldn’t install Windows in the location you chose
Note:
If you receive the “we couldn’t install Windows in the location you chose 0x80300001” error message, just click here to find out some solutions.
Once you run into Windows error 0x80300001, you will be prevented from completing the Windows installation process successfully. Therefore, you’d better work this error out as soon as possible. Here, we summarize several useful methods for fixing the error 0x80300001. Just keep reading and figure out how to solve it.
Method 1: Remove All the Unnecessary Hard Drives
If you have other hard drives connected to your PC, certain conflicts between hard drives will be caused. That’s why you get stuck in the Windows installation error 0x80300001. To solve this error, you ought to disconnect all the hard drives (except the one you determine to install the OS) including the HHDs, SSDs, SATA DVD-ROM drives as well as any removable USB devices (other than your mouse and keyboard).
Once done, restart your PC to see if the installation can be finished. If the “Windows is unable to install to the selected location error 0x80300001” persists, then you should go on with other solutions.
Method 2: Use Another USB Port
If you receive the Windows installation error 0x80300001 while attempting to install Windows with a Windows installation USB drive, it may indicate that you use the wrong USB port. In this case, you can try fixing this error by inserting the USB drive into a different USB port.
Method 3: Modify the Boot Order
It’s possible for you to experience the “Windows is unable to install to the selected location error 0x80300001” if the hard drive where you are trying to install the Windows OS is not at the top of the system’s boot order. To fix this error, you should get into BIOS and change the boot order. The following is a step-by-step guide for this operation.
Step 1: Reboot your computer and enter BIOS.
Step 2: Go to the Boot tab. Then locate the destination hard drive and set it as the first boot order with the on-screen instructions.
Step 3: After that, press F10 to save the changes and exit BIOS.
Step 4: Restart your PC and try the Windows installation again to see if the Windows error 0x80300001 disappears.
Method 4: Change Your BIOS Settings
The Windows installation error 0x80300001 may appear due to incorrect BIOS settings as well. Therefore, to solve this error, you need to modify certain settings in the BIOS setup.
- Enable the AHCI or RAID mode: This error will happen if the SATA controller mode is misconfigured. So, you can try fixing it easily by changing the mode to AHCI or RAID. To figure out the difference between AHCI and RAID, read this post: AHCI VS RAID: Which One Should I Choose for Better Performance?
- Disable CSM support: The CSM (Compatibility Support Module) support is not required while installing a new Windows OS. Hence, you’d better disable it to avoid unnecessary issues.
- Enable Secure Boot: By doing so, you are likely to fix the Windows installation error too.
After you apply the above changes, reboot your system and try the installation once more. The operation may finish smoothly this time.
Method 5: Format the Partition
If the partition you choose to install the Windows OS contains some data, the Windows installation process will be disrupted and shows you an error message like “we couldn’t install Windows in the location you chose 0x80300001” or “Windows is unable to install to the selected location error 0x80300001”.
On this occasion, you should format the target partition to solve this annoying error. To do this, follow the steps below.
Step 1: Start your computer normally to make a backup of the destination partition. This will help you avoid data loss.
Step 2: Insert the Windows installation media and boot your system into the Windows Setup screen.
Step 3: Follow the on-screen instructions to advance the installation process.
Step 4: When you reach the screen asking you “Where do you want to install Windows?”, select the partition you want to format and then click Format.
Step 5: Click OK to confirm the operation when a warning window pops up.
Step 6: Wait for the end of the formatting process. Then click Next to continue installing Windows to see if the error is resolved.
Method 6: Recreate the Partition
Be faced with the Windows error 0x80300001, you can also try deleting the destination partition and recreating a new partition. In case of data loss, you need to back up the partition in advance. After that, follow the guide below.
Step 1: Go to the Where do you want to install Windows? screen and select the partition you want to delete.
Step 2: Click Delete and then OK to remove this partition.
Step 3: The partition will become the unallocated space after it is deleted. Select the unallocated space and then click New.
Tips:
You can try selecting the unallocated space to install Windows to see if the error 0x80300001 disappears.
Step 4: Decide the size of the partition. Then click Apply to execute the operation.
Step 5: Once the new partition is created, perform a format for it. Then select the partition and click Next to carry out the Windows installation.
Method 7: Delete All Partitions
After the “Windows is unable to install to the selected location error 0x80300001” happens, another method you can try is to delete all partitions on the disk where the selected Windows installation partition is located. To ensure you can finish this operation, there are two ways available.
Note: This operation will clean your disk. So, you’d better make a backup too before the process begins.
Way 1: Use Diskpart
Diskpart is a Windows built-in utility that allows you to manage your hard drives using command lines. Here is how to delete all partitions with diskpart.
Step 1: On the Windows Setup screen, press Shift + F10 to open Command Prompt.
Step 2: Once the Command Prompt window prompts, type diskpart to open this utility.
Step 3: Type the following commands and then press Enter after each to execute them:
- list disk
- select disk * (* is the number of the disk you select to install Windows)
- clean
Step 4: After the process ends, exit Command Prompt. You will see the whole disk is shown as unallocated space.
Way 2: Use MiniTool Partition Wizard
Diskpart is a convenient tool to perform operations on your partitions and disks. However, sometimes it may trouble you with certain issues like Diskpart Clean not working. In such cases, maybe you should consider using an easy-to-use third-party partition manager. Here, we’d like to recommend MiniTool Partition Wizard to you.
MiniTool Partition Wizard is a professional partition managing program that enables you to create/format/delete partitions, copy/wipe disks, migrate OS to SSD/HD, and more. With this program, you are able to delete all partitions on the disk with a few clicks. The following are detailed steps.
Delete All Partitions
Step 1: Download and install MiniTool Partition Wizard. Then launch it to enter the main interface.
MiniTool Partition Wizard FreeClick to Download100%Clean & Safe
Step 2: Highlight the target disk and then select Delete All Partitions from the left action panel. Alternatively, just right-click the target disk and select Delete All Partitions.
Step 3: Click Yes in the pop-up window to continue.
Step 4: Finally, click Apply to carry out the operation.
Wipe Disk
Step 1: Launch MiniTool Partition Wizard to get into its main interface.
Step 2: Right-click the disk where you want to install Windows. Then select Wipe Disk from the list.
Step 3: In the next window, select a wiping method and then click OK.
Tips:
You are suggested to choose the former two options because they will take less time.
Step 4: You can see the target disk is presented as unallocated space. Click Apply to perform the changes.
Method 8: Re-insert the Windows DVD
During the Windows installation process, you may be required to insert another disk to install the needed drivers. If you forget to connect the Windows installation DVD back, you will probably experience the Windows error 0x80300001. On this occasion, you can fix this error simply by reinserting the Windows installation media.
Step 1: After loading and installing the required drivers from the driver CD, remove it.
Step 2: Re-insert the Windows installation DVD and then click Refresh.
Step 3: After that, click New to create a new partition for the Windows installation.
Step 4: Select the newly created partition and click Next to go ahead and process the Windows installation.
I failed to install Windows with the error 0x80300001. I surfed the Internet for effective solutions and eventually resolved this error after reading this post. I’d like to share it with you if you are stumped by the same error.Click to Tweet
Bottom Line
Are you bothered by the Windows installation error 0x80300001? If so, you can find out some workable solutions in this post. If you have any problems with this error, you can leave a message in the following comment part.
With anything confused while using MiniTool Partition Wizard, you can contact us via [email protected]. We will make reply to you as soon as possible.
Одна из самых распространенных проблем при установке операционной системы Windows на компьютер может быть связана с ошибкой «Не удалось установить Windows в выбранное расположение: Проверьте носитель». Это сообщение об ошибке указывает на проблему с носителем установки, таким как DVD-диск или USB-накопитель.
Чтобы исправить данную ошибку, важно провести несколько проверок. Во-первых, убедитесь, что носитель установки не поврежден и находится в исправном состоянии. Проверьте его на наличие царапин, пыли или загрязнений. Если обнаружены повреждения, попробуйте использовать другой носитель или создайте новый.
Во-вторых, убедитесь, что выбранное расположение, на которое вы пытаетесь установить Windows, имеет достаточно свободного места для установки операционной системы. Некоторые ошибки могут возникать из-за нехватки свободного места на жестком диске. Проверьте свободное место на выбранном диске и освободите его, если это необходимо.
Если после выполнения этих проверок проблема не решается, попробуйте использовать другой носитель установки или другой способ установки, например, создание загрузочной флешки с помощью специальной программы. Исправление данной ошибки может потребовать некоторых дополнительных действий, но справиться с ней возможно, следуя указанным рекомендациям.
Содержание
- Проблема с установкой Windows: «Не удалось установить Windows в выбранное расположение: Проверьте носитель»
- Возможные причины ошибки
- Решение проблемы
Проблема с установкой Windows: «Не удалось установить Windows в выбранное расположение: Проверьте носитель»
Во время установки операционной системы Windows пользователи иногда могут столкнуться с ошибкой, которая гласит: «Не удалось установить Windows в выбранное расположение: Проверьте носитель». Это сообщение указывает на проблему с установочным носителем, который может быть поврежден или неправильно подготовлен.
Чтобы решить данную проблему, следует принять несколько мер:
- Проверьте целостность носителя. Убедитесь, что установочный диск или USB-накопитель не имеют физических повреждений, царапин или пятен. В случае обнаружения каких-либо повреждений, необходимо заменить носитель и повторить попытку установки.
- Убедитесь, что носитель является оригинальным и лицензионным. Использование пиратской копии операционной системы может вызывать различные проблемы при установке и может быть причиной данной ошибки.
- Проверьте правильность записи установочного носителя. В случае использования USB-накопителя, убедитесь, что файлы на нем были записаны правильно. Для этого можно попробовать записать носитель заново используя оригинальный образ диска или файл ISO.
- Измените порт подключения USB. Иногда проблема может быть связана с неисправностью USB-порта компьютера. Попробуйте подключить установочный носитель к другому порту USB и повторите попытку установки.
- Проверьте наличие вирусов. В некоторых случаях вирусное заражение компьютера может приводить к ошибке при установке Windows. Проведите полное сканирование системы антивирусной программой и удалите все обнаруженные угрозы.
Если проблема все еще не решена, рекомендуется обратиться за технической поддержкой к производителю операционной системы или к специалисту по обслуживанию компьютеров. Они смогут провести более подробную диагностику и помочь решить данную проблему.
Возможные причины ошибки
Ошибка «Не удалось установить Windows в выбранное расположение: Проверьте носитель» может возникнуть по нескольким причинам. Ниже представлены основные факторы, которые могут стать источником проблемы:
| Нарушенная целостность файла образа операционной системы. | Если файл образа Windows был поврежден или загружен неполностью, установка операционной системы не сможет быть завершена. |
| Проблемы с носителем установки Windows. | Носитель, на котором находится файл образа операционной системы, может содержать ошибки чтения или быть поврежденным, что мешает установке Windows. |
| Неправильное расположение файла образа операционной системы. | Если путь к файлу образа указан неправильно или перемещен в другое место после начала установки, операционная система не сможет его найти, вызывая ошибку. |
| Проблемы с жестким диском или драйвером. | Поврежденные секторы жесткого диска или неподдерживаемый или устаревший драйвер могут привести к ошибкам в процессе установки Windows. |
При возникновении данной ошибки следует учитывать эти возможные причины и принимать соответствующие меры по их устранению. Только после устранения проблемы можно продолжить установку операционной системы Windows.
Решение проблемы
Если вы столкнулись с ошибкой «Не удалось установить Windows в выбранное расположение: Проверьте носитель» в процессе установки операционной системы, вот несколько возможных решений для исправления этой проблемы:
-
Проверьте качество носителя установки. Убедитесь, что диск не поцарапан, не поврежден и правильно считывается. В случае обнаружения повреждений, попробуйте использовать другой носитель или создайте новое установочное устройство.
-
Проверьте порт USB, если вы используете флеш-накопитель для установки Windows. Убедитесь, что порт работает исправно и не вызывает проблем с чтением данных с флешки. Попробуйте подключить флешку к другому порту или использовать другой флеш-накопитель.
-
Проверьте целостность и конфигурацию жесткого диска. При возникновении ошибки установки Windows может быть проблема с жестким диском. Запустите диагностику жесткого диска для проверки его состояния. Если обнаружены проблемы, замените жесткий диск или выполните необходимые действия для его исправления.
-
Убедитесь, что не происходит конфликт с оборудованием. Отключите все внешние устройства, кроме необходимых для установки Windows, например, клавиатура и мышь. Иногда конфликты с оборудованием могут вызывать ошибки установки.
-
Обновите BIOS компьютера. Устаревшая версия BIOS может вызывать проблемы при установке операционной системы. Обновление BIOS может помочь решить эту проблему. Однако будьте осторожны при обновлении BIOS, следуйте инструкциям производителя и ознакомьтесь со всей доступной информацией перед выполнением обновления.
Если ни одно из вышеперечисленных решений не поможет вам решить проблему, рекомендуется обратиться за помощью к технической поддержке или специалисту по компьютерам. Они смогут более детально изучить ситуацию и предложить наиболее подходящие решения.
Ошибка 0x80300024 при установке Windows на SSD
Решил на подопытной Acer Aspire ES1 установить SSD в слот для SD-ROM, и установить на него ОС Windows 10. Для этого купил необходимые шасси в слот для SD-ROM, SSD, подготовил флешку с Windows 10.
И все шло хорошо, SSD появился для выбора установки ОС, но при нажатии далее, меня ждал сюрприз в виде ошибки:
«Нам не удалось установить Windows в выбранное расположение. Проверьте носитель. Дополнительные сведения о том, что произошло 0x80300024«
Важно! Если у вас появилась такая же ошибка сперва проверьте следующие: SSD размечен в формате GPT и разделы удалены, Windows на флешку записан с загрузчиком GPT под UEFI, это можно выбрать в программе для создания загрузчика Rufus. В настройках БИОС включен режим UEFI, в некоторых случаях в БИОС в разделе Security нужно будет установить пароль что бы удачно загрузится с флешки.
Если же вышеописанное не помогло, читаем далее. В интернете есть решение этой ошибки, рекомендуют отключить второй HDD на который не будет устанавливаться ОС. Я не хотел разбирать ноутбук, по этому решил искать другой способ. И на удивление нашел, об этом ниже.
Нам понадобится программа WinNTSetup образ ОС у нас есть на флешке. Прежде чем начать установку через эту программу, нам необходимо подготовить наш SSD. На диске обязательно должны быть созданы разделы EFI для диска в GPT (именно выбрал эту разметку) и раздел MSR.
Для информации http://www.outsidethebox.ms/16075/
Щелкаем правой кнопкой по иконки Windows и переходим в Управления дисками. Здесь мы можем установить на наш SSD разметку GPT. И удаляем том если он создан, диск должен быть не размеченным. Далее запускаем «diskpart» пишем это в поиске Windows. Далее по шагам.
1. list disk — показывает все доступные диски, ищем там наш SSD и вводим
2. sel disk N — где N ваш диск SSD
3. list part — смотрим какие разделы уже существуют, возможно раздел MSR
размером 15Mb уже создан, тогда его создавать не нужно.
Если разделов нет, то создаем их.
4. create partition efi size=100 — создаем EFI
5. create partition msr size=16 — создаем MSR
6. exit
Проверяем у вправлении дисками, есть ли размеченный раздел в 100Mb, MSR там не показывается.
Запускаем WinNTSetup. Выбираем образ, на флешке ищем install.wim в source. Выбираем диск, на который будет установлен загрузчик, это тот EFI в 100Mb который мы создали. И указываем диск, на который будет установлена ОС. В настройках указываем версию Windows которую нам нужно установить. Жмем установить и в следующем окне выбираем «Найти и установить в загрузчик все версии ранее установленных Windows». Устанавливаем.
После установки перезагружаемся, после появится выбор какую ОС стартовать первой. Наша новая обычно это самая первая. Выбираем ее и далее продолжаем установку.
Вроде бы все.