Установка Windows 10 зависит от нескольких факторов. Конфигурация оборудования и программного обеспечения – это лишь широкая классификация этой зависимости. Любое несоответствие в этой конфигурации может вызвать много ошибок. Одна из таких ошибок – код ошибки 0x80300002 для . Нам не удалось установить Windows в выбранном вами месте . Вся ошибка гласит:
Мы не смогли установить Windows в выбранном вами месте. Пожалуйста, проверьте ваш медиа-диск. Вот больше информации о том, что произошло: 0x80300002.
Эта ошибка возникает из-за повреждения таблицы разделов диска, на котором выполняется установка. Также возможно, что на устройстве мультимедиа имеется повреждение. В этой статье мы рассмотрим, как это исправить.

Содержание
- Нам не удалось установить Windows в выбранном вами месте, ошибка 0x80300002
- 1] Проверьте совместимость между BIOS и установочным носителем.
- 2] Воссоздать все разделы
- 3] Восстановите загрузочный USB-накопитель
Нам не удалось установить Windows в выбранном вами месте, ошибка 0x80300002
Вот некоторые из методов исправления ошибки 0x80300002 для установки Windows:
- Проверьте совместимость между BIOS и установочным носителем.
- Воссоздайте все разделы.
- Восстановите загрузочный USB-накопитель.
ПРЕДУПРЕЖДЕНИЕ . Шаги в этом процессе включают удаление разделов. Так что имейте в виду, что если у вас есть данные, все это будет потеряно. Если можете, сделайте резервную копию, подключив жесткий диск к другому компьютеру.
1] Проверьте совместимость между BIOS и установочным носителем.
Сложным моментом для установки Windows является то, что если ваш установочный носитель основан на GPT , вам нужно иметь BIOS на основе UEFI . И если у вас есть загрузочный носитель с MBR Partitioning, вам нужно установить в BIOS значение Legacy .
Вам необходимо проверить эти параметры и проверить, удовлетворена ли совместимость. Если нет, вы можете обратиться к нашим руководствам по переключению между UEFI и Legacy или воссоздать загрузочный USB-накопитель с соответствующей таблицей разделов из метода 3.
2] Воссоздать все разделы
Перезапустите процесс установки Windows и подождите, пока не появится экран с надписью Где вы хотите установить Windows?
На этом же экране вы можете удалить, отформатировать, расширить, создать новые разделы и т. Д. Удалить все разделы. Затем нажмите кнопку Создать, чтобы создать новые разделы.
Убедитесь, что у вас есть хотя бы один основной раздел, на который можно установить Windows 10. Продолжите установку Windows на новый раздел.
Когда вы создаете новый раздел, он воссоздает конфигурацию таблицы разделов. Так что нет никаких шансов на ошибку.
3] Восстановите загрузочный USB-накопитель
Существует также возможность повреждения данных на установочном носителе. Снова создайте новое загрузочное USB-устройство и начните процесс установки. Проверьте, исправляет ли это ваши проблемы.
Если второй метод не сработал правильно, повторите указанные шаги после получения нового файла образа ISO для Windows 10.
Надеюсь, что эти исправления помогут вам избавиться от ошибки 0x880300002 для установки Windows.
Download Windows Speedup Tool to fix errors and make PC run faster
The installation of Windows 10 depends on several factors. Hardware configuration and software configuration is just a broad classification of this dependency. Any mismatch in this configuration can cause many errors. One such error is error code 0x80300002 for We couldn’t install Windows in the location you choose. The whole error states-
We couldn’t install Windows in the location you choose. Please check your media drive. Here’s more info about what happened: 0x80300002.
This error occurs due to corruption in the partition table of the drive on which the installation is in progress. It is also possible that there is corruption on the Media Device. In this article, we will be checking out how to fix it.
Some of the working methods to fix the error code 0x80300002 for Windows Installation are:
- Verify the compatibility between the BIOS and the installation media.
- Recreate all the partitions.
- Recreate the bootable USB drive.
WARNING: The steps in these processes involve the deletion of partitions. So be aware that if you have data, it would be all lost. If you can, then take a backup by connecting the hard drive to a different computer.
1] Verify the compatibility between the BIOS and the installation media
The complicated point for Windows installation is that, if your Installation media is based on GPT, you need to have a BIOS, based on UEFI. And in case you have your bootable media with MBR Partitioning, you need to have your BIOS set to Legacy.
You need to verify these parameters and check if the compatibility is satisfied. If not, you can refer our guides about toggling between UEFI and Legacy or recreate the bootable USB drive with the appropriate partitioning table from method 3.
2] Recreate all the partitions
Restart the Windows installation process, and wait till you reach the screen which says Where do you want to install Windows?
In the same screen, you have the options to delete, format, extend, create new partitions, etc. Delete all the partitions. Then use the New button to create new partitions.
Make sure you have at least one primary partition where Windows 10 can install. Continue installing Windows on the new partition.
When you create a new partition, it recreates the partition table configuration. So there is no chance of any error.
3] Recreate the bootable USB drive
There is also a possibility of corruption of data in your installation media. Create a new USB Bootable device again and start the installation process. Check if that fixes your issues.
If the second method did not work correctly, repeat the given steps after getting a new ISO image file for Windows 11/10.
Hope these fixes help you in getting rid of the error 0x880300002 for Windows Installation.
Ayush has been a Windows enthusiast since the day he got his first PC with Windows 98SE. He is an active Windows Insider since Day 1 and has been a Windows Insider MVP.

В этой инструкции подробно о способах исправить ошибку 0x80300024 при установке Windows на SSD или HDD и чем она может быть вызвана.
Отключение несистемных дисков для исправления ошибки 0x80300024
Чаще всего ошибка 0x80300024 при установке Windows возникает при наличии двух и более SSD или HDD на компьютере или ноутбуке. Дополнительный необязательный фактор — на этапе выбора раздела для установки выбирается не первый по порядку диск (например, раздел не на Диск 0, а на Диск 1).
Очень быстро и часто срабатывающее решение в данном случае состоит из следующих шагов:
- Выключите компьютер или ноутбук.
- Физически отключите все накопители, кроме того, на который требуется установить Windows: в случае ПК просто отключите от дисков кабели, для ноутбука — извлеките не системные диски.
- Снова запустите установку Windows с флешки.
Как правило, это помогает исправить ошибку 0x80300024. Возможно появление сообщений об иных ошибках, например, «Не удалось создать новый или найти существующий раздел», но, как правило, они сравнительно легко решаемы.
Если по какой-то причине вы не можете выполнить отключение дисков, можно попробовать один из следующих вариантов: но они могут оказаться менее результативными:
- Если целевой диск не системный или пустой, поставьте его первым в порядке загрузки в БИОС, а загрузочную установочную флешку — второй.
- Если диск для установки ОС отображается под номером, отличающимся от «Диск 0» на этапе выбора разделов, при этом все диски подключены по одному интерфейсу (например, SATA), попробуйте поменять кабели между ними, так, чтобы целевой диск был подключен тем кабелем (или находился в том разъеме), которым подключен накопитель, отображающийся как «Диск 0».
Ручная очистка разделов на диске
Если предыдущий вариант не сработал, попробуйте следующий подход, всё так же оставив подключенным лишь диск, на который планируется установить систему. Важно: при использовании этого способа данные на всех разделах диска будут удалены.
- На экране выбора разделов нажмите клавиши Shift+F10 (Shift+Fn+F10 на некоторых ноутбуках), это откроет командную строку.
- Введите команды
diskpart list disk
- Это отобразит номера подключенных дисков, нам требуется номер диска, на который устанавливается система, далее — N
- Введите команды, заменив N на номер диска
select disk N clean exit
- Закройте командную строку и нажмите «Обновить» в окне выбора разделов.
- Выберите «Незанятое пространство на диске» и нажмите «Далее» для начала установки.
Создавать разделы вручную на этапе выбора разделов перед 6-м шагом не нужно: при необходимости их можно будет создать уже после завершения установки.
Если предыдущие варианты не сработали и ошибка 0x80300024 продолжает появляться, учтите следующие нюансы и возможные варианты решения:
- Если диск подключен SATA-кабелем, ошибка может быть вызвана проблемой с самим кабелем, либо его подключением как со стороны самого накопителя, так и со стороны материнской платы. Можно попробовать использовать кабель от другого диска или привода.
- Если в БИОС/UEFI вашего компьютера можно переключать режим работы дисков между IDE/AHCI, убедитесь, что включен режим AHCI.
- В некоторых случаях проблему помогает решить обновление БИОС материнской платы — проверьте, доступна ли новая версия на официальном сайте и выполните обновление, четко следуя инструкциям конкретного производителя.
- Ту же ошибку 0x80300024 можно получить при неисправном или бракованном диске, а также в случаях «объемных» SSD за копейки из известных китайских магазинов (по факту такие SSD не имеют заявленного объема и не всегда правильно работают на этапе установки).
- На всякий случай попробуйте проверить, выполняется ли установка с другой флешки, дистрибутива (образа ISO из другого источника) и при использовании другого USB-разъема, например, 2-й версии вместо 3-й.
Надеюсь, один из вариантов поможет решить проблему. Будет отлично, если в комментариях к статье вы сможете поделиться, какой именно метод сработал в вашем случае.
Установка Windows 10 зависит от нескольких факторов. Конфигурация оборудования и программного обеспечения – это лишь широкая классификация этой зависимости. Любое несоответствие в этой конфигурации может вызвать много ошибок. Одна из таких ошибок – код ошибки 0x80300002 для . Нам не удалось установить Windows в выбранном вами месте . Вся ошибка гласит:
Мы не смогли установить Windows в выбранном вами месте. Пожалуйста, проверьте ваш медиа-диск. Вот больше информации о том, что произошло: 0x80300002.
Эта ошибка возникает из-за повреждения таблицы разделов диска, на котором выполняется установка. Также возможно, что на устройстве мультимедиа имеется повреждение. В этой статье мы рассмотрим, как это исправить.

Содержание
- Нам не удалось установить Windows в выбранном вами месте, ошибка 0x80300002
- 1] Проверьте совместимость между BIOS и установочным носителем.
- 2] Воссоздать все разделы
- 3] Восстановите загрузочный USB-накопитель
Нам не удалось установить Windows в выбранном вами месте, ошибка 0x80300002
Вот некоторые из методов исправления ошибки 0x80300002 для установки Windows:
- Проверьте совместимость между BIOS и установочным носителем.
- Воссоздайте все разделы.
- Восстановите загрузочный USB-накопитель.
ПРЕДУПРЕЖДЕНИЕ . Шаги в этом процессе включают удаление разделов. Так что имейте в виду, что если у вас есть данные, все это будет потеряно. Если можете, сделайте резервную копию, подключив жесткий диск к другому компьютеру.
1] Проверьте совместимость между BIOS и установочным носителем.
Сложным моментом для установки Windows является то, что если ваш установочный носитель основан на GPT , вам нужно иметь BIOS на основе UEFI . И если у вас есть загрузочный носитель с MBR Partitioning, вам нужно установить в BIOS значение Legacy .
Вам необходимо проверить эти параметры и проверить, удовлетворена ли совместимость. Если нет, вы можете обратиться к нашим руководствам по переключению между UEFI и Legacy или воссоздать загрузочный USB-накопитель с соответствующей таблицей разделов из метода 3.
2] Воссоздать все разделы
Перезапустите процесс установки Windows и подождите, пока не появится экран с надписью Где вы хотите установить Windows?
На этом же экране вы можете удалить, отформатировать, расширить, создать новые разделы и т. Д. Удалить все разделы. Затем нажмите кнопку Создать, чтобы создать новые разделы.
Убедитесь, что у вас есть хотя бы один основной раздел, на который можно установить Windows 10. Продолжите установку Windows на новый раздел.
Когда вы создаете новый раздел, он воссоздает конфигурацию таблицы разделов. Так что нет никаких шансов на ошибку.
3] Восстановите загрузочный USB-накопитель
Существует также возможность повреждения данных на установочном носителе. Снова создайте новое загрузочное USB-устройство и начните процесс установки. Проверьте, исправляет ли это ваши проблемы.
Если второй метод не сработал правильно, повторите указанные шаги после получения нового файла образа ISO для Windows 10.
Надеюсь, что эти исправления помогут вам избавиться от ошибки 0x880300002 для установки Windows.
Содержание
- Нам не удалось установить Windows в выбранном вами месте. Ошибка 0x80300002
- Нам не удалось установить Windows в выбранном вами месте, ошибка 0x80300002
- 1] Проверьте совместимость между BIOS и установочным носителем.
- 2] Воссоздать все разделы
- 3] Восстановите загрузочный USB-накопитель
- Исправлено: ошибка установщика Windows 0x80300002 —
- Что вызывает ошибку установщика Windows 0x80300002?
- Решение 1. Отключите любое внешнее оборудование
- Решение 2: Восстановление системы
- Решение 3. Удаление разделов
- Решение 4. Подключите жесткий диск к другому ПК
- Решение 5. Неисправное оборудование
- (Решено) Исправление ошибки установщика Windows 0x80300002
- Проверьте установочный носитель
- Создать новый раздел
- Восстановить
- Отключите все внешние компоненты оборудования.
- Исправляем ошибку 0x80300024 при установке Windows 10
- Проблема при установке windows 10. 8×80300002
Нам не удалось установить Windows в выбранном вами месте. Ошибка 0x80300002
Мы не смогли установить Windows в выбранном вами месте. Пожалуйста, проверьте ваш медиа-диск. Вот больше информации о том, что произошло: 0x80300002.
Эта ошибка возникает из-за повреждения таблицы разделов диска, на котором выполняется установка. Также возможно, что на устройстве мультимедиа имеется повреждение. В этой статье мы рассмотрим, как это исправить.
Нам не удалось установить Windows в выбранном вами месте, ошибка 0x80300002
Вот некоторые из методов исправления ошибки 0x80300002 для установки Windows:
1] Проверьте совместимость между BIOS и установочным носителем.
Вам необходимо проверить эти параметры и проверить, удовлетворена ли совместимость. Если нет, вы можете обратиться к нашим руководствам по переключению между UEFI и Legacy или воссоздать загрузочный USB-накопитель с соответствующей таблицей разделов из метода 3.
2] Воссоздать все разделы
Перезапустите процесс установки Windows и подождите, пока не появится экран с надписью Где вы хотите установить Windows?
На этом же экране вы можете удалить, отформатировать, расширить, создать новые разделы и т. Д. Удалить все разделы. Затем нажмите кнопку Создать, чтобы создать новые разделы.
Убедитесь, что у вас есть хотя бы один основной раздел, на который можно установить Windows 10. Продолжите установку Windows на новый раздел.
Когда вы создаете новый раздел, он воссоздает конфигурацию таблицы разделов. Так что нет никаких шансов на ошибку.
3] Восстановите загрузочный USB-накопитель
Существует также возможность повреждения данных на установочном носителе. Снова создайте новое загрузочное USB-устройство и начните процесс установки. Проверьте, исправляет ли это ваши проблемы.
Если второй метод не сработал правильно, повторите указанные шаги после получения нового файла образа ISO для Windows 10.
Надеюсь, что эти исправления помогут вам избавиться от ошибки 0x880300002 для установки Windows.
Источник
Исправлено: ошибка установщика Windows 0x80300002 —
Ошибка 0x80300002 часто вызывается ошибками раздела или повреждением установочного носителя Windows, из-за которого вы не сможете завершить установку Windows. Установка Windows была легкой задачей благодаря установщику Windows. Благодаря удобному интерфейсу можно установить их Windows DVD в кратчайшие сроки. Однако иногда процесс может потребовать некоторой работы, прежде чем вы сможете установить недавно установленную Windows на свой компьютер.
Ошибки установщика Windows встречаются редко и встречаются редко. Ошибки, связанные с установщиком Windows, обычно вызываются аппаратным обеспечением, подключенным к вашему ПК, и в этом случае установщик не виноват, а виноваты используемые вами носители или оборудование.
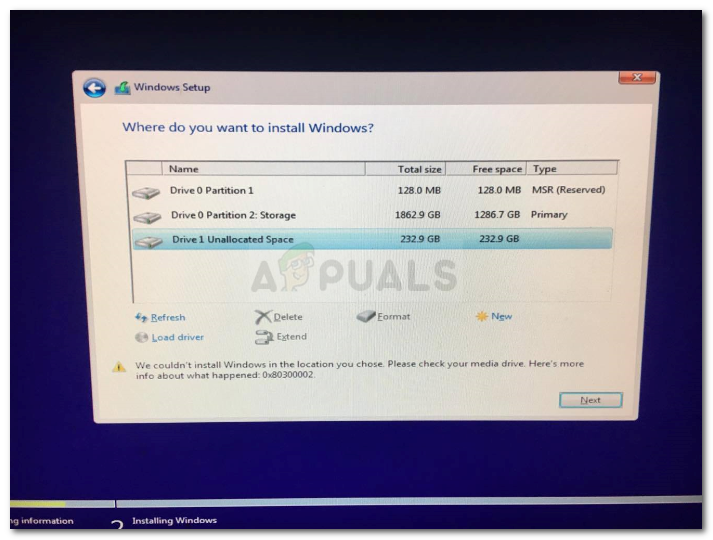
Что вызывает ошибку установщика Windows 0x80300002?
Ошибки установщика Windows возникают не каждый день, но, как правило, это происходит из-за —
С учетом сказанного используйте следующие решения для решения вашей проблемы:
Решение 1. Отключите любое внешнее оборудование
Ошибка иногда может быть вызвана внешним оборудованием, подключенным к вашей системе. Несколько пользователей сообщили, что их ошибка произошла из-за внешнего оборудования, которое было подключено к их системе и было устранено после отключения оборудования. Поэтому для начала убедитесь, что к вашей системе не подключено дополнительное оборудование, кроме установочного носителя.
Решение 2: Восстановление системы
Если вы сделали какие-либо изменения до установки Windows снова, ошибка может быть вызвана из-за этого. В таком случае вам придется использовать восстановление системы. Это функция Windows, которая позволяет пользователям восстановить свою систему до точки, предшествующей возникновению ошибки. Поэтому используйте восстановление системы, а затем попробуйте установить Windows. Вот как можно восстановить вашу систему:
Решение 3. Удаление разделов
Прежде чем приступить к реализации этого решения, убедитесь, что вы создали резервную копию важной информации, хранящейся в вашей системе. Иногда ошибка может быть вызвана плохими разделами, в этом случае вам придется удалить разделы, а затем установить Windows. Вот как можно удалить ваши разделы:
Решение 4. Подключите жесткий диск к другому ПК
Еще одна вещь, которую вы можете сделать, чтобы решить эту проблему — отключить жесткий диск от вашей системы и подключить его к другому компьютеру. Помимо ошибки, это то, что вам следует делать, если вы не видите никаких разделов при запросе на системный раздел. После подключения к другой системе настройте раздел NTFS с помощью установщика Windows, а затем выполните процесс установки.
Решение 5. Неисправное оборудование
Наконец, если вышеупомянутые решения не сработали для вас, есть только одна возможная причина для этого. Что-то на вашем компьютере повреждено или обжарено. В таком случае вам придется заменить оборудование, а затем попытаться установить Windows.
Источник
(Решено) Исправление ошибки установщика Windows 0x80300002
Обновление: Перестаньте получать сообщения об ошибках и замедляйте работу своей системы с помощью нашего инструмента оптимизации. Получите это сейчас на эту ссылку
Вы можете проверить и иногда восстановить таблицу разделов с помощью различных бесплатных инструментов, а затем восстановить разделы самостоятельно. Это не следует воспринимать легкомысленно, вы можете уничтожить жесткий диск, сделав это неправильно.
Проверьте установочный носитель
Эта ошибка также влияет на установочный носитель, что означает, что ваш носитель может быть неисправен, отсутствуют файлы или что в памяти, содержащей устанавливаемую вами операционную систему, есть проблемы.
1 Проверьте носитель DVD на наличие царапин.
2. проверьте свой DVD-плеер
3. восстановите ваш RAID-диск (поскольку вы используете 10 4x SAS RAID-диски).
Создать новый раздел
STEP 1: удалить все ранее созданные разделы и преобразовать их в нераспределенное пространство.
STEP 2: теперь вставьте установочный носитель Windows 10 и запустите процесс установки.
ШАГ 3: В процессе установки перейдите к шагу, на котором запрашивается установка раздела, просто выберите оттуда «Параметры диска» вместо выбора существующего раздела.
Восстановить
Отключите все внешние компоненты оборудования.
Ошибка иногда может быть вызвана внешним оборудованием, подключенным к вашей системе. Некоторые пользователи сообщали, что их ошибка связана с внешним оборудованием, которое было подключено к их системе и исправлено после отключения оборудования. Поэтому сначала убедитесь, что к вашей системе не подключено никакое дополнительное оборудование, кроме установочного носителя.
CCNA, веб-разработчик, ПК для устранения неполадок
Я компьютерный энтузиаст и практикующий ИТ-специалист. У меня за плечами многолетний опыт работы в области компьютерного программирования, устранения неисправностей и ремонта оборудования. Я специализируюсь на веб-разработке и дизайне баз данных. У меня также есть сертификат CCNA для проектирования сетей и устранения неполадок.
Источник
Исправляем ошибку 0x80300024 при установке Windows 10
В первый раз с толкнулся с новой для себя ошибкой 0x80300024 при чистой установке Windows 10 1809 на компьютер с SSD диском.
В окне установке Windows 10 при попытке выбрать раздел диска, на который нужно установить операционную систему появляется ошибка:
В русской версии установщика Windows 10 ошибка выглядит так:
Итак, что нужно попробовать сделать при появлении этой ошибки для нормальной установки Windows:
List disk – вывод всех подключенных к компьютеру дисков (HDD/SSD/USB).
Запомните номер диска, который вы хотите очистить (проще всего идентифицировать ваши жесткие и SSD диски по их размеру).
Select Disk 0 – выберите диск, который вы хотите очистить (в моем примере номер диска 0).
Выведите список разделов: list part (Если вы увидите, что у первого раздела есть большое смешение (Offset) более 1024 Кб, вы точно на верном пути!).
Clean — удаление структуры разделов и данных на выбранном диске.
Exit – завершите Diskpart.
Источник
Проблема при установке windows 10. 8×80300002
Для нормальной и без проблемной установки Windows надо:
1_Скачать оригинальный ISO образ с Windows программой Microsoft Windows and Office ISO Download Tool https://www.heidoc.net/joomla/technology-science/microsoft/67-microsoft-windows-and-office-iso-download-tool или через сайт TechBench by WZT (скачать оригинальную Windows). После установки актировать Re-Loader Activator https://rsload.net/soft/20414-re-loader.html и проблем с активацией не будет, но это если нет легального ключа.
3_Включаем ПК и при загрузке сразу жмём кнопку F2, заходим в меню BIOS. В разделе BOOT включаем автозагрузку с USB или DVD-ROM. Ещё меню вызова запуска автозагрузки можно вызвать путём нажатия кнопки F8 или F12 (+Fn если одна кнопка не сработает). Если стояла Windows XP и Вы хотите поставить Windows 7 и выше, то в разделе Configuration надо ОБЯЗАТЕЛЬНО переключить с IDE на SATA иначе Windows не установится.
3_Скачиваем программу Acronis Disk Director https://yadi.sk/d/ww_MZxv73PpdQ9 и записываем ISO образ на флэшку или диск.
4_Запускаем записанный Acronis Disk Director и полностью удаляем все разделы. Создаём новый том. Форматируем в NTFS, а потом делим на 2 раздела. Системный раздел C (делай 40 гигов Вам вполне хватит) надо пометить как «Активный».
5_Теперь можно вставлять флэшку с Windows и начинать установку. Только после первой перезагрузки надо снова зайти в BIOS и переключить автозагрузку с USB на HDD, а то процесс установки по новой начнётся. Если с диска, то при запуске надо быстро нажимать кнопку F8. Удачи!
Источник
Содержание
- 1 Исправление ошибки «Установка на данный диск невозможна» с помощью настроек БИОС (UEFI)
- 2 Сторонние драйвера контроллера дисков AHCI, SCSI, RAID
- 3 Ошибка 0x80300024 при установке Windows 10
- 4 Что делать, если процесс прерывается из-за отсутствия драйверов
- 5 Ошибки с кодом
- 6 Что делать, если ничего не помогло или появились другие ошибки

Если же все-таки выбрать этот раздел и нажать «Далее» в программе установки, вы увидите ошибку сообщающую, что нам не удалось создать новый или найти существующий раздел с предложением просмотреть дополнительные сведения в файлах журнала программы установки. Ниже будут описаны способы исправить такую ошибку (которая может возникать в программах установки Windows 10 — Windows 7).
По мере того, как все чаще на компьютерах и ноутбуках пользователей встречается разнообразие в таблицах разделов на дисках (GPT и MBR), режимов работы HDD (AHCI и IDE) и типов загрузки (EFI и Legacy), учащаются и ошибки при установке Windows 10, 8 или Windows 7, вызванные этими параметрами. Описываемый случай — как раз одна из таких ошибок.
Примечание: если сообщение о том, что установка на диск невозможна сопровождается информацией об ошибке 0x80300002 или текстом «Возможно, этот диск скоро выйдет из строя» — это может быть вызвано плохим подключением диска или кабелей SATA, а также повреждениями самого накопителя или кабелей. Данный случай не рассматривается в текущем материале.
Исправление ошибки «Установка на данный диск невозможна» с помощью настроек БИОС (UEFI)
Чаще всего указанная ошибка происходит при установке Windows 7 на старых компьютерах с БИОС и Legacy загрузкой, в тех случаях, когда в БИОС в параметрах работы SATA устройств (т.е. жесткого диска) включен режим AHCI (или какие-либо режимы RAID, SCSI).
Решение в данном конкретном случае — зайти в параметры БИОС и изменить режим работы жесткого диска на IDE. Как правило, это делается где-то в разделе Integrated Peripherals — SATA Mode настроек БИОС (несколько примеров на скриншоте).
Но даже если у вас не «старый» компьютер или ноутбук, этот вариант также может сработать. Если же вы устанавливаете Windows 10 или 8, то вместо включения IDE режима, рекомендую:
- Включить EFI-загрузку в UEFI (если она поддерживается).
- Загрузиться с установочного накопителя (флешки) и попробовать установку.
Правда в этом варианте вам может встретиться другой тип ошибки, в тексте которой будет сообщаться, что на выбранном диске находится таблица MBR-разделов (инструкция по исправлению упомянута в начале этой статьи).
Почему такое происходит я и сам не до конца понял (ведь драйвера AHCI включены в образы Windows 7 и выше). Более того, воспроизвести ошибку я смог и для установки Windows 10 (скриншоты как раз оттуда) — просто изменив контроллер диска с IDE на SCSI для виртуальной машины Hyper-V «первого поколения» (т.е. с БИОС).
Будет ли появляться указанная ошибка при EFI-загрузке и установке на диск, работающий в IDE-режиме, проверить не смог, но допускаю подобное (в этом случае пробуем включить AHCI для SATA дисков в UEFI).
Также в контексте описываемой ситуации может оказаться полезным материал: Как включить режим AHCI после установки Windows 10 (для предыдущих ОС все аналогично).
Сторонние драйвера контроллера дисков AHCI, SCSI, RAID
В некоторых случаях проблема вызвана специфичностью оборудования пользователя. Наиболее распространенный вариант — наличие кэширующих SSD на ноутбуке, многодисковые конфигурации, RAID-массивы и SCSI карты.
Эта тема затронута у меня в статье Windows не видит жесткий диск при установке, а суть сводится к тому, что, если у вас есть основания предполагать, что особенности оборудования являются причиной ошибки «Установка Windows не данный диск невозможна», первым делом следует зайти на официальный сайт производителя ноутбука или материнской платы, и посмотреть, а есть ли там какие-то драйвера (как правило, представленные в виде архива, а не установщика) для SATA-устройств.
Если есть — загружаем, распаковываем файлы на флешку (там обычно присутствуют inf и sys файлы драйвера), а в окне выбора раздела для установки Windows нажимаем «Загрузить драйвер» и указываем путь к файлу драйвера. А уже после его установки, становится возможной и установка системы на выбранный жесткий диск.
Если предложенные решения не помогают, пишите комментарии, будем пробовать разобраться (только упоминайте модель ноутбука или материнской платы, а также какую ОС и с какого накопителя устанавливаете).
Порой установка операционной системы не происходит гладко и ошибки разного рода препятствуют данному процессу. Так, при попытке установить Windows 10 пользователи иногда могут столкнуться с ошибкой, носящей код 0x80300024 и имеющей пояснение «Нам не удалось установить Windows в выбранное расположение». К счастью, в большинстве случае она легко устранима.
Ошибка 0x80300024 при установке Windows 10
Рассматриваемая неполадка возникает при попытке выбрать диск, куда будет устанавливаться операционная система. Она препятствует дальнейшим действиям, но при этом не носит пояснений, которые бы помогли пользователю справиться с трудностью самостоятельно. Поэтому далее мы рассмотрим, как же избавиться от ошибки и продолжить инсталляцию Виндовс.
Способ 1: Смена USB-разъема
Самый простой вариант — переподключить загрузочную флешку в другой разъем, по возможности выбрав USB 2.0 вместо 3.0. Различить их легко — у третьего поколения ЮСБ чаще всего синий цвет порта.
Однако учтите, что в некоторых моделях ноутбуков USB 3.0 тоже могут иметь черный цвет. Если вы не знаете, где какой стандарт ЮСБ, поищите эту информацию в инструкции к своей модели лэптопа или в технических характеристиках в интернете. То же самое касается и определенных моделей системных блоков, где на переднюю панель вынесены USB 3.0, окрашенные в черный цвет.
Способ 2: Отключение жестких дисков
Сейчас не только в настольных компьютерах, но и в ноутбуках бывает установлено по 2 накопителя. Часто это SSD + HDD или HDD + HDD, что может вызывать ошибку при установке. По каким-то причинам Виндовс 10 иногда испытывает сложности при инсталляции на ПК с несколькими накопителями, из-за чего рекомендуется отключить все неиспользуемые диски.
Некоторые БИОС позволяют отключать порты собственными настройками — это самый удобный вариант. Однако единую инструкцию этого процесса составить не получится, поскольку вариаций BIOS/UEFI достаточного много. Однако вне зависимости от производителя материнской платы все действия зачастую сводятся к одному и тому же.
- Входим в BIOS, нажав при включении ПК указанную на экране клавишу. Читайте также: Как попасть в BIOS на компьютере
- Ищем там раздел, отвечающий за работу SATA. Часто он находится на вкладке «Advanced».
- Если вы видите перечень SATA-портов с параметрами, значит без проблем сможете на время отключить ненужный накопитель. Смотрим на скриншот ниже. Из 4 имеющихся на материнской плате портов задействованы 1 и 2, 3 и 4 неактивны. Напротив «SATA Port 1» видим название накопителя и его объем в ГБ. Его тип также отображается в строчке «SATA Device Type». Аналогичная информация есть и в блоке «SATA Port 2».
Это нам позволяет выяснить, какой из накопителей необходимо отключить, в нашем случае им будет «SATA Port 2» с HDD, пронумерованный на материнской плате как «Port 1».</li>Доходим до строчки «Port 1» и меняем состояние на «Disabled». Если дисков несколько, повторяем эту процедуру с остальными портами, оставив работающим тот, куда будет производиться инсталляция. После этого жмем F10 на клавиатуре, подтверждаем сохранение настроек. BIOS/UEFI перезагрузится и можно пробовать установить Windows.</li>
Когда закончите инсталляцию, вернитесь в BIOS и включите все отключенные ранее порты, установив им прежнее значение «Enabled».</li></ol>
Однако такая возможность управления портами есть не в каждом BIOS. В такой ситуации придется отключать мешающие HDD физически. Если в обычных компьютерах это сделать несложно — достаточно открыть корпус системного блока и отсоединить SATA-кабель, идущий от HDD к материнской плате, то в ситуации с ноутбуками ситуация будет сложнее.
Большинство современных лэптопов сконструировано так, что их непросто разобрать, и чтобы добраться до жесткого диска, понадобится применить некоторые усилия. Поэтому при возникновении ошибки на ноутбуке инструкцию по разбору вашей модели ноутбука понадобится отыскать в интернете, например, в виде ролика на YouTube. Учтите, что после разбора HDD вы, скорее всего, лишитесь гарантии.
В целом это самый действенный метод для устранения 0x80300024, помогающий практически всегда.
Способ 3: Смена настроек BIOS
В БИОС можно произвести сразу до двух настроек касательно HDD для Windows, поэтому мы разберем их по очереди.
Настройка приоритета загрузки
Возможна ситуация, когда диск, на который вы хотите произвести установку, не соответствует порядку загрузки системы. Как известно, в БИОС есть опция, позволяющая выставить порядок дисков, где первый в списке всегда является носителем операционной системы. Все, что вам нужно сделать — назначить жесткий диск, на который собираетесь произвести инсталляцию Windows, основным. Как это сделать, написано в «Способе 1» инструкции по ссылке ниже.
Подробнее: Как сделать жесткий диск загрузочным
Смена режима подключения HDD
Уже нечасто, но можно встретить жесткий диск, имеющий программно тип подключения IDE, а физически — SATA. IDE — Это устаревший режим, от которого давно пора избавиться при использовании новых версий операционных систем. Поэтому проверьте, каким образом у вас подключен жесткий диск к материнской плате в БИОС, и если это «IDE», переключите его на «AHCI» и попытайтесь еще раз инсталлировать Виндовс 10.
Читайте также: Включаем AHCI режим в BIOS
Способ 4: Переразметка диска
Установка на накопители также может завершиться неудачей с кодом 0x80300024, если там неожиданно окажется мало свободного места. По разным причинам количество общего и доступного объема может различаться, и последнего может быть недостаточно для установки операционной системы.
Кроме того пользователь мог и сам неправильно разметить HDD, создав слишком маленький логический раздел для установки ОС. Напоминаем, что для установки Windows необходимо минимум 16 ГБ (x86) и 20 ГБ (x64), но лучше выделять гораздо больше места во избежание дальнейших проблем при использовании ОС.
Наиболее простым решением будет полная очистка с удалением всех разделов.
Обратите внимание! Все данные, хранящиеся на жестком диске, будут удалены!
- Нажмите Shift + F10, чтобы попасть в «Командную строку».
- Вписывайте там следующие команды последовательно, после каждой нажимая Enter:
diskpart— запуск утилиты с этим названием;list disk— отображение всех подключенных дисков. Найдите среди них тот, куда будете ставить Windows, ориентируясь на размер каждого накопителя. Это важный момент, поскольку выбрав не тот диск, вы по ошибке сотрете с него все данные.sel disk 0— вместо «0» подставьте цифру жесткого диска, которую определили при помощи предыдущей команды.clean— очистка жесткого диска.exit— выход из diskpart.
Закрываем «Командную строку» и снова видим установочное окно, где жмем «Обновить».
Теперь там не должно быть никаких разделов, а если вы хотите разбить накопитель на раздел для ОС и раздел для пользовательских файлов, сделайте это самостоятельно кнопкой «Создать».</li>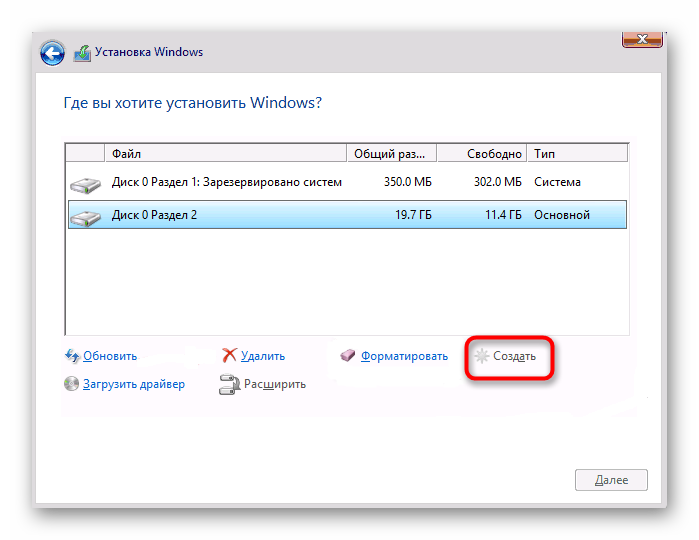
Способ 5: Использование другого дистрибутива
Когда все предыдущие способы оказываются безрезультатными, возможно, дело в кривом образе ОС. Пересоздайте загрузочную флешку (лучше другой программой), задумавшись и о сборке Windows. Если вы скачали пиратскую, любительскую редакцию «десятки», возможно, некорректно работающей на определенном железе ее сделал автор сборки. Рекомендуется использовать чистый образ ОС или хотя бы максимально приближенный к нему.
Читайте также: Создание загрузочной флешки с Windows 10 через UltraISO / Rufus
Способ 6: Замена HDD
Возможно и такое, что жесткий диск поврежден, из-за чего установить на него Windows не получается. По возможности протестируйте его, используя другие версии установщиков операционных систем или через Live (bootable) утилиты для тестирования состояния накопителя, которые работают через загрузочную флешку.
Читайте также:Лучшие программы для восстановления жесткого дискаУстранение ошибок и битых секторов на жестком дискеВосстанавливаем жесткий диск программой Victoria
При неудовлетворительных результатах лучшим выходом будет приобретение нового накопителя. Сейчас все доступнее и популярнее становятся SSD, работающие на порядок быстрее, чем HDD, поэтому самое время присмотреться к ним. Советуем ознакомиться со всей сопутствующей этой теме информацией по ссылкам ниже.
Читайте также:Чем отличается SSD от HDDSSD или HDD: выбор лучшего накопителя для ноутбука Выбор SSD для компьютера / ноутбукаЛучшие производители жестких дисковЗамена жесткого диска на ПК и на ноутбуке
Мы рассмотрели все действенные варианты устранения ошибки 0x80300024. Мы рады, что смогли помочь Вам в решении проблемы.
Опишите, что у вас не получилось. Наши специалисты постараются ответить максимально быстро.
Помогла ли вам эта статья?
<index>
При установке Windows 10 или при обновлении до неё с предыдущей версии операционной системы могут возникнуть неожиданные ошибки, прерывающие процесс. Если проблема не решилась перезапуском процедуры установки, то устранять ошибку придётся другими методами.
Что делать, если процесс прерывается из-за отсутствия драйверов
В процессе перехода на Windows 10 может возникнуть ошибка, в которой говорится, что на компьютере отсутствуют драйверы. Подобная проблема может возникнуть как при установке с DVD-диска, так и с USB-флешки. Ошибка появляется в случае, если установочный носитель не может найти драйверы, которые могут понадобиться для установки системы, т. е. при отсутствии драйверов для USB-портов или DVD-приводов.
Чтобы решить эту проблему и продолжить установку нужно попробовать следующие методы:
- Используйте для создания установочного носителя другой образ. Рекомендуется получать образы системы только с официального сайта Microsoft.
- Для записи имеющегося образа используйте другую программу. Попробуйте разные сторонние приложения для записи, при этом записывая образ на медленной скорости, чтобы все файлы перенеслись корректно.
- Если вы используете для установки флешку, то переставьте её в другой USB-порт и повторите попытку установки Windows 10.
- Убедитесь в том, что сам загрузочный носитель правильно подготовлен: очищен, отформатирован в нужном формате и соответствует минимальным требованиям по объёму. Попробуйте запустить установку с другой флешки, если такая возможность есть, поскольку flash-носитель может быть повреждён физически — глазу это не всегда заметно, а вот установка с него может оказаться невозможной.
Один из вышеперечисленных способов должен помочь вам устранить проблему. Нельзя точно сказать, какой именно способ поможет, так как невозможно сразу угадать, в чём причина появления проблемы.
Ошибки с кодом
Большинство ошибок, останавливающих процесс установки Windows 10, сопровождаются уникальным кодом, ориентируясь на который можно найти способ устранения проблемы.
Коды 0x8007025d, 0x80004005
Ошибка появляется в том случае, если установочному носителю не удалось перенести некоторые файлы на компьютер. Произойти это может из-за того, что перегружен жёсткий диск или повреждены файлы, находящиеся на нём. А также ошибку могут вызвать иные подключённые к компьютеру устройства. Чтобы избавиться от проблемы, проделайте следующие действия:
Рекомендуем ознакомиться
- Отключите от компьютера все устройства, не задействованные в установке: наушники, флешки, модемы и т. п.
- Если вы выполняете не чистую установку, а обновляете систему до Windows 10:
- вернитесь к имеющейся системе, нажмите Win+R и в появившемся окне введите команду wuauclt.exe/updatenow — это позволит получить последние обновления системы;
Выполнение команды wuauclt.exe/updatenow скачает все доступные обновления для операционной системы - нажмите WIN+R и в появившемся окне введите команду cmd;
Командную строку можно вызывать при помощи команды cmd - в открывшейся командной строке выполните команду sfc/scannow — она запустит автоматическое сканирование системных файлов и исправление найденных в них ошибок.
Команда sfc/scannow запускает сканирование и исправление системных файлов
- вернитесь к имеющейся системе, нажмите Win+R и в появившемся окне введите команду wuauclt.exe/updatenow — это позволит получить последние обновления системы;
- Если ошибка появляется при попытке обновления, то используйте метод чистой установки:
- скопируйте все важные файлы с компьютера на сторонний носитель;
- запустите установку и на этапе выбора действия укажите, что хотите установить систему вручную;
- в открывшемся окне отформатируйте все разделы жёсткого диска, после чего установите на один из них Windows 10.
Удаляем лишние разделы и форматируем жёсткий диск
Коды 0x8007000d, 0xc1900101 0x2000c, 0х80000001
- Если появилась эта ошибка, то сначала попробуйте заменить образ, носитель и порт, к которому подключается носитель.
- Если это не поможет, то нужно будет обновить BIOS. Сделать это можно с помощью официальной программы от компании, создавшей вашу материнскую плату. На сайте этой компании можно будет найти инструкцию, объясняющую процесс обновления.
Коды 0x80070017, 0xc00000e9
- Перезапишите образ на установочный носитель, но используйте другую программу для записи.
- Если не помог первый пункт, то попробуйте либо записать другой образ, либо использовать другую флешку, если такая возможность есть.
Код 0xc190020e
Ошибка появляется из-за малого количества свободного места на разделе диска, на который выполняется установка. Учтите, что для корректной установки как минимум 20 ГБ. Отформатируйте раздел или используйте другой способ, чтобы освободить место на нём.
Коды 0x8004242d, 0x80300001, 0x80300024
Эти ошибки возникают при попытке отформатировать один из разделов жёсткого диска или при выборе раздела для установки.
- Чтобы обойти ошибки, нужно перед форматированием удалить нужный раздел диска.
Удаляем раздел жёсткого диска, на который хотели поставить Windows 10 - Теперь нужно заново создать удалённый раздел, распределив память, высвобождаемую после удаления разделов.
- Продолжите процесс установки Windows 10 на этот раздел.
Коды 0x80070003, 0x80070002, 0xc0000005, 0x80070490
Эта ошибка возникает во время обновления до Windows 10 через центр обновлений. Чтобы её решить, можно сбросить настройки «Центра обновлений» до значений по умолчанию, а также очистить папки с кэшем и скачанными обновлениями. Но лучше использовать другой метод обновления:
- Создайте установочный носитель с помощью официального средства обновления от Microsoft — Media Creation Tool.
- С этого носителя обновите систему до Windows 10 или выполните чистую установку.
Код 0xc0000605
Данная ошибка оповещает о том, что вы пытаетесь установить устаревшую сборку Windows 10 Technical Preview. Номер сборки и то, когда её действие закончилось, можно просмотреть в таблице ниже.
- Чтобы избавиться от ошибки, зайдите в BIOS и установите значение даты на не равное и не превышающее дату истечения срока годности устанавливаемой вами сборки.
В BIOS меняем значение даты на дату, не равную и не превышающую даты окончания срока годности сборки Windows 10 Technical Preview - На время пользования Windows 10 Technical Preview не меняйте дату на прежнюю, в противном случае установленная система перестанет запускаться.
Таблица: окончание срока годности Windows 10 Technical Preview
| Номер сборки | Дата выхода сборки | Начало показа сообщений об истечении срока действия | Дата окончания лицензии | Прекращение запуска Windows |
| 10049 | 30.03.2015 | 17.09.2015 | 01.10.2015 | 15.10.2015 |
| 10061 | 22.04.2015 | 17.09.2015 | 01.10.2015 | 15.10.2015 |
| 11082 | 16.12.2015 | 01.07.2016 | 15.07.2016 | 30.07.2016 |
| 11099 | 13.01.2016 | 01.07.2016 | 15.07.2016 | 30.07.2016 |
| 11102 | 21.01.2016 | 01.07.2016 | 15.07.2016 | 01.08.2016 |
| 14251 | 27.01.2016 | 01.07.2016 | 15.07.2016 | 01.08.2016 |
| 14352 | 26.05.2016 | 01.07.2016 | 15.07.2016 | 01.08.2016 |
| 14361 | 08.06.2016 | 01.07.2016 | 15.07.2016 | 01.08.2016 |
Ошибка Machine check exception
Данная ошибка появляется вместе с синим экраном и сообщает о том, что у вас имеются проблемы с физическими компонентами компьютера. Возможно, компьютер не соответствует минимальным требованиям Windows 10. И также есть вероятность, что повреждён жёсткий диск, процессор, видеокарта или любой другой компонент.
- Попробуйте выполнить чистую установку, предварительно удалив все разделы, на которые был разбит жёсткий диск, и создав их заново.
- Если первый пункт не помог, то протестируйте отдельные составляющие компьютера (инструкции по проведению тестов можно найти в сети).
Коды 0xc1900101 0x40017, 0xc000000f
Этот код вызывается наличием сторонних программ и драйверов, мешающих процессу. Чтобы избавиться от него, есть два варианта действий:
- выполнить чистую установку, предварительно форматируя все имеющиеся разделы;
- вручную удалить все сторонние программы, а также драйверы тех устройств, которые не используются при первом запуске Windows. Если вы выбрали второй способ, то заранее скачайте драйверы на Windows 10 для устройств, которые остались без них, чтобы после окончания установки системы сразу установить новые драйверы.
Коды 0х8007005, 0xc1900101 0x30018
Эта ошибка возникает при попытке обновления через «Центр обновлений», активации системы и использовании точек восстановления. Она сообщает о том, что у компьютера нет прав на получение желаемого обновления. На самом деле права должны быть, но из-за повреждения жёсткого диска или «Центра обновлений» они не найдены. Чтобы избавиться от ошибки:
- Удалите сторонний антивирус.
- Просканируйте диск с помощью команд sfc/scannow и chkdsk C: /f:
- нажмите Win+R, введите команду cmd — появится окно командной строки;
- введите команду sfc/scannow;
Сканирование системы командой sfc/scannow не выявило нарушений целостности - введите команду chkdsk C: /f. Если вы ставите систему не на диск C:, а на другой, то подставьте в команду букву вашего жёсткого диска.
Выполняем диагностику диска C: с помощью команды chkdsk C: /f
- Также можно попробовать сбросить параметры центра обновлений до значений по умолчанию или воспользоваться другим способом получения обновлений, например, с помощью установочного носителя.
Коды 0х80070057, 0x800705701, 0х80070015
Если вы столкнулись с этой ошибкой, то попробуйте:
- Заменить диск или флешку, с которой производится установка.
- Проверить жёсткий или SSD диск и оперативную память на наличие физических и программных повреждений. Диск можно просканировать с помощью команды chkdsk c: /r, выполненной в командной строке с правами администратора либо через сторонние программы.
Код 0xc0000428
Эта ошибка появляется из-за проблем с активацией Windows. Чтобы их решить:
- Водите в безопасный режим — во время включения компьютера нажмите на клавишу F8 и выберите соответствующий режим.
Выбор вариантов загрузки Windows вызывается кнопкой F8 во время включения компьпютера - Перейдите по пути Cbcntvysq_lbcr:windowssystem32drivers и удалите в конечной папке файл oem-drv64.sys.
- Если пункт 3 не помог, используйте чистую установку (установку с предварительным форматированием диска).
Коды 0x80300002
- Проверьте жёсткий или SSD–диск на наличие физических повреждений.
- Переподключите его к компьютеру — возможно, проблема кроется в проводах.
- Если после повторного подключения диска к компьютеру ошибка не пропадёт, попробуйте использовать другой диск.
Коды c1900101 4000d, 0xc1900204, c1900101 dt000
Ошибка может появиться при попытке установить Windows из «Центра обновлений», средства обновлений или файла setup.exe. Чтобы избавиться от неё, нужно попробовать сбросить настройки «Центра обновлений». Инструкция по сбросу описана в п. 4 раздела «Что делать, если ничего не помогло или появились другие ошибки» данной статьи.
После сброса настроек потребуется удалить вручную некоторые файлы:
- Отключитесь от интернета. Запустите очистку раздела диска, на котором установлена текущая система. Откройте его свойства и на вкладке «Общие» выберите соответсвующую функцию.
Запускаем встроенную программу по очистке диска - Перейдите к очищению системных файлов и отметьте, что хотите стереть временные файлы, скачанные для перехода на новую Windows. Выполните очистку.
Очищаем файлы установки Windows 10 - После окончания очистки перейдите к системному разделу, включите отображение скрытых файлов и отыщите папки $WINDOWS.~BT и $Windows.~WS, удалите их. Снова подсоединитесь к сети и выполните обновление.
Удаляем папки $WINDOWS.~BT или $Windows.~WS
Если ошибка возникает не в «Центре обновлений», то замените образ системы или файл setup.exe, используемый для установки.
Видео: устранение ошибок при установке Windows 10
Что делать, если ничего не помогло или появились другие ошибки
Если вышеперечисленные способы устранения той или иной ошибки не помогли от неё избавиться или в процессе установки возникли ошибки с кодами 0xc0000098, 0xc1900101 0x20017, 0xc0000225, 0xc004c003 или 800706d9, не упомянутые выше в статье, то стоит попробовать универсальные способы:
- Если обновление не удаётся произвести одним способом, то не бойтесь пробовать другой. Обновить Windows можно через центр обновлений, средство обновления и записанный на носитель образ.
- Удостоверьтесь в правильности настроек BIOS и загрузочного носителя, если вы используете его для обновления. Учтите, что для различных версий BIOS, разрядностей системы и видов жёсткого или SSD диска параметры создания установочного носителя и настройки BIOS могут отличаться.
- Замените загрузочный носитель, используемый образ и программу, с помощью которой был записан образ изначально.
- При неудачном обновлении через «Центр обновлений» выполните его сброс. Для этого нажмите Win+R, введите cmd и поочерёдно выполняйте в командной строке следующие команды:
- net stop wuauserv;
- net stop cryptsVC;
- net stop bits;
- net stop msiserver;
- ren C:WindowsSoftwareDistribution SoftwareDistribution.old;
- ren C:WindowsSystem32catroot2 catroot2.old;
- DISM.exe /Online /Cleanup-image /Restorehealth (может не сработать, если центр обновлений повреждён);
- net start wuauserv;
- net start bits;
- net start msiserver.
- Отсоедините от портов все ненужные устройства, оставьте только те, которые понадобятся для установки и первого запуска.
- Выполните не обновление до Windows 10, а её чистую установку с предварительным форматированием всех разделов, на которые разбит жёсткий или SSD диск.
- Если установка на чистый диск также вызывает ошибку, то попробуйте выполнить установку на другой диск, чтобы понять, в чём причина ошибки — в диске или в каком-то другом компоненте компьютера.
Если ничего не помогло, то остаётся одно — обратиться в службу поддержки Microsoft, подробно описав проблему и ошибку, с которой вы столкнулись, а также методы, которые не помогли её устранить. Главное, убедитесь перед этим, что вы попробовали все вышеописанные методы, а также в том, что ваш компьютер соответствует минимальным требованиям Windows 10.
Решить проблемы, возникающие при установке Windows 10, можно с помощью замены установочных материалов, сброса центра обновлений, чистой установки, отключения лишних устройств и восстановления комплектующих компьютера. Если ни один из вышеперечисленных методов не помог, то обращайтесь в службу поддержки Microsoft или сервисный центр по починке компьютеров.
</index>Используемые источники:
- https://remontka.pro/cannot-install-windows-to-disk/
- https://lumpics.ru/error-0x80300024-when-installing-windows-10/
- https://dadaviz.ru/oshibka-pri-ustanovke-windows-10/
Установка обновления Windows 10 — определенно непростая задача, поскольку процесс не всегда проходит гладко, и при этом вы можете столкнуться с некоторыми ошибками. В этом нет ничего необычного, поскольку существуют различные конфигурации программного обеспечения и конфигурации оборудования, а также службы, от которых зависит правильная работа. Поэтому, если какой-либо из них неисправен или поврежден, это повлияет на процесс, что приведет к ошибкам, таким как код ошибки 0x80300002. Когда вы столкнетесь с такой ошибкой Центра обновления Windows, вы увидите на экране следующее сообщение об ошибке:
«Мы не смогли установить Windows в выбранном вами месте. Пожалуйста, проверьте ваш медиа-диск. Вот больше информации о том, что произошло: 0x80300002 ”
Вы можете столкнуться с такой ошибкой, если есть повреждение в таблице разделов диска, на котором выполняется установка. Кроме того, эта проблема может быть вызвана повреждением мультимедийного устройства. Поэтому, если вы столкнулись с этой ошибкой при запуске программы установки Windows, читайте дальше, поскольку этот пост поможет вам исправить ее.
Есть несколько способов решить эту проблему. Первое, что вы можете сделать, это проверить совместимость между BIOS и установочным носителем. Вы также можете попробовать воссоздать все разделы, а также создать загрузочный USB-накопитель. Для более подробной информации следуйте приведенным ниже опциям.
Вариант 1. Проверьте, совместим ли BIOS с установочным носителем.
Первое, что вы можете сделать, чтобы исправить ошибку, это проверить, есть ли какие-либо проблемы совместимости между BIOS и установочным носителем, который вы используете. На самом деле это одна из наиболее вероятных причин, по которой вы получаете ошибку, поскольку это сложный момент для процесса установки Windows. Если установочный носитель основан на GPT, тогда ваш BIOS должен быть основан на UEFI. Поэтому, если у вас есть загрузочный носитель с разделом MBR, вам нужно установить BIOS в Legacy.
- В поле поиска Windows введите «командная строка» и в появившихся результатах поиска щелкните правой кнопкой мыши командную строку и выберите параметр «Запуск от имени администратора».
- После этого выполните эту команду: exe / convert / allowfullOS
- Теперь дождитесь завершения процесса, так как вы можете отслеживать его на своем экране.
- Как только это будет сделано, перейдите в «Настройки»> «Обновление и безопасность»> «Дополнительные параметры запуска» и нажмите «Перезагрузить сейчас». Это перезагрузит ваш компьютер и предоставит вам дополнительные параметры.
- Затем выберите Устранение неполадок> Дополнительные параметры, где вы увидите дополнительные параметры, включая восстановление системы, восстановление при загрузке, возврат к предыдущей версии, командную строку, восстановление образа системы и параметры прошивки UEFI.
- Теперь выберите вариант «Наследие». Вы попадете в BIOS. Режим загрузки обычно доступен в разделе Загрузка> Конфигурация загрузки. Как только вы окажетесь там, установите его на Legacy, а затем сохраните внесенные вами изменения. После этого ваш компьютер перезагрузится.
Вариант 2. Попробуйте воссоздать новый загрузочный диск.
- Вставьте USB-накопитель в компьютер.
- Нажмите клавиши Win + R, чтобы открыть диалоговое окно «Выполнить», введите «cmd» и нажмите «Ввод», чтобы открыть командную строку. Кроме того, вы также можете выполнить поиск «cmd» в поле поиска Cortana, чтобы открыть командную строку.
- После того, как вы открыли CMD, введите эту команду, чтобы открыть утилиту DISPART — DiskPart
- После этого вы должны увидеть новое черно-белое окно с надписью «DISKPART>».
- Затем введите «Список дисков”В командной строке и нажмите Enter, чтобы увидеть список всех запоминающих устройств, а также жесткого диска, подключенного к компьютеру. Здесь вы должны определить номер вашего диска.
- Введите эту команду, где «X» — это номер диска, который вы определили, и затем нажмите Enter — диск X
- Введите эту команду и нажмите Enter, чтобы очистить записи таблицы и все видимые данные на диске — чистым
- Теперь вам нужно заново создать новый основной раздел диска, поэтому вам нужно будет ввести эту команду и нажать Enter сразу после — создать часть при
- Был создан новый основной раздел, поэтому вы должны выбрать его, набрав эту команду и нажав Enter — выберите часть 1
- Теперь вы должны отформатировать его, чтобы сделать его видимым для обычных пользователей, набрав — формат fs = ntfs быстрый
Примечание: Если ваша платформа поддерживает Unified Extensible Firmware Interface или UEFI, замените «NTFS» на «FAT32» в команде на шаге 10.
- После этого введите эту команду и нажмите Enter после — активный
- Наконец, введите эту команду и нажмите Enter, чтобы выйти из утилиты — выход
- После того как вы подготовите образ для операционной системы, сохраните его в корневом каталоге вашего USB-накопителя.
Вариант 3 — Попробуйте воссоздать все разделы
Если ни один из первых двух вариантов, приведенных выше, не сработал, вы можете вместо этого попробовать воссоздать все разделы. Все, что вам нужно сделать, это перезапустить процесс установки Windows и подождать, пока вы не дойдете до части, которая говорит: «Куда вы хотите установить Windows?». Оттуда вы увидите такие параметры, как удаление, форматирование, расширение, создание новых разделов и многое другое. Теперь вам нужно выбрать опцию «Удалить все разделы», а затем использовать кнопку «Создать» для создания новых разделов. Просто убедитесь, что у вас есть хотя бы один основной раздел, на который вы можете установить Windows 10. После этого продолжите установку Windows на новый раздел. Имейте в виду, что когда вы создаете новый раздел, он также воссоздает конфигурацию таблицы разделов, что означает, что вероятность получения ошибки очень маловероятна.
Расширенный ремонт системы Pro
Автоматизированное решение для ремонта ПК в один клик
С Advanced System Repair Pro вы можете легко
Замените поврежденные файлы
Восстановить производительность
Удалить вредоносные программы
СКАЧАТЬ
Advanced System Repair Pro совместим со всеми версиями Microsoft Windows, включая Windows 11.
Поделиться этой статьей:
Вас также может заинтересовать
В Windows 10 есть центральное место, которое позволяет пользователям просматривать все уведомления из Центра уведомлений. Помимо просмотра уведомлений, пользователи также могут управлять ими и выполнять необходимые действия в одном месте. Уведомления в Windows 10 похожи на значок сообщения, но могут отличаться по функциям. Однако в последнее время ряд пользователей сообщили, что хоть и получают уведомления о новых действиях, но при их открытии ничего не видят. Другими словами, уведомление является ложным, и чтобы исправить это, читайте дальше, так как этот пост предоставит вам несколько обходных путей. Уведомления Windows 10 и уведомления Центра уведомлений могут показывать несоответствие. Например, Windows 10 может сказать, что у вас есть какие-то уведомления, но когда вы открываете Центр уведомлений, вы обнаруживаете, что он пуст, и на самом деле там нет никаких уведомлений. Возьмем случай со следующим снимком экрана: в уведомлении Windows 10 говорится, что для просмотра доступно 6 новых уведомлений, но Центр уведомлений говорит об обратном. Прежде чем устранять проблему, вы можете запустить восстановление системы, особенно если вы внесли некоторые изменения в свой компьютер до этой проблемы, которые могли испортить уведомления и центр уведомлений Windows 10. Чтобы выполнить восстановление системы, выполните следующие действия:
- Сначала нажмите клавиши Win + R, чтобы открыть диалоговое окно «Выполнить».
- После этого введите «sysdm.cpl» в поле и нажмите «Ввод».
- Затем перейдите на вкладку «Защита системы» и нажмите кнопку «Восстановление системы». Откроется новое окно, в котором вы должны выбрать предпочитаемую точку восстановления системы.
- После этого следуйте инструкциям на экране, чтобы завершить процесс, а затем перезагрузите компьютер и проверьте, устранена ли проблема.
Если проблема не была устранена, но вы по-прежнему получаете ложные уведомления, вы можете дополнительно устранить проблему, используя параметры, указанные ниже.
Вариант 1 — через Windows PowerShell
- В поле «Начать поиск» введите «PowerShell» в поле и нажмите Enter, чтобы открыть окно Windows PowerShell.
- Затем скопируйте и вставьте эту команду и нажмите Enter, чтобы выполнить ее: Get-AppxPackage | % {Add-AppxPackage -DisableDevelopmentMode -Register «$ ($ _. InstallLocation) AppxManifest.xml» -verbose}
- После этого перезагрузите компьютер и проверьте, не пропали ли ложные уведомления.
Вариант 2. Попробуйте переименовать файл Usrclass.dat.
Ошибки DAT, например, связанные с файлом Usrclass.dat, чаще всего появляются во время запуска компьютера, запуска программы или при попытке использования специфических функций в вашей программе. Тем не менее, это может быть легко исправлено. Как? Обратитесь к приведенным ниже шагам.
- Нажмите клавиши Win + R, чтобы открыть диалоговое окно «Выполнить».
- Затем введите% localappdata% MicrosoftWindows и нажмите Enter, чтобы перейти к расположению файла UsrClass.dat.
- После этого найдите файл с именем UsrClass.dat и, как только вы его найдете, щелкните его правой кнопкой мыши и выберите параметр «Переименовать».
- Теперь переименуйте файл в UsrClass.old.dat, а затем перезагрузите компьютер и посмотрите, исправлена ли проблема сейчас или нет.
Узнать больше
Обновление вашего компьютера с Windows 10 не всегда так просто, как должно быть, поскольку бывают случаи, когда вы можете столкнуться с некоторыми ошибками на этом пути. Одной из таких ошибок является код ошибки 0x80246017, сопровождаемый сообщением об ошибке «WU_E_DM_UNAUTHORIZED_LOCAL_USER». По словам Microsoft, причина этой конкретной ошибки Центра обновления Windows заключается в том, что «загрузка не удалась, поскольку локальному пользователю было отказано в авторизации для загрузки содержимого». Поэтому, если вы получили эту ошибку при попытке обновить свой компьютер, читайте дальше, так как в этом посте вы найдете несколько советов о том, как ее исправить. Прежде чем устранять проблему с помощью приведенных ниже параметров, убедитесь, что вы вошли в систему как администратор. Если вы уже вошли в систему как администратор, внимательно следуйте каждому из параметров.
Вариант 1. Попробуйте проверить статус некоторых служб Windows Update.
- Нажмите клавиши Win + R, чтобы открыть диалоговое окно «Выполнить».
- Затем введите «services.msc» в поле и нажмите «Ввод» или нажмите «ОК», чтобы открыть «Службы».
- Из списка служб найдите следующие службы и убедитесь, что их тип запуска выглядит следующим образом:
- Центр обновления Windows — Вручную
- Фоновая интеллектуальная служба передачи — Вручную
- После этого проверьте, установлен ли статус службы для перечисленных выше служб на «Работает». Если это не так, нажмите кнопку «Пуск», чтобы запустить эти службы, а затем проверьте, можете ли вы теперь включить службу Центра обновления Windows или нет.
Вариант 2 — попробуйте предоставить полный доступ к каталогу с информацией о системном томе
- Сначала нажмите комбинацию клавиш Win + X, а затем выберите Командная строка (администратор) в данном меню.
- После открытия командной строки с правами администратора введите следующую команду и нажмите Enter, чтобы выполнить ее:
c md.exe /c takeown /f «C:Информация о системном томе*» /R /DY && icacls «C:Информация о системном томе*» /grant:R SYSTEM:F /T /C /L
- Как только команда будет выполнена, она запустит пакет задач и покажет каждый из их статусов в окне командной строки, и когда они будут выполнены, выйдите из командной строки.
- Теперь перезагрузите компьютер и посмотрите, решит ли он проблему или нет.
Вариант 3. Попробуйте отключить антивирусную программу или брандмауэр.
Отключение антивирусной программы, брандмауэра или любого другого программного обеспечения безопасности, установленного на вашем компьютере, — это всегда хорошая идея, которую вы можете попробовать, если процесс обновления Windows не проходит гладко. Поэтому, прежде чем пытаться обновить компьютер снова, обязательно отключите антивирусную программу или программу безопасности, и после обновления Windows не забудьте снова включить антивирусную программу.
Вариант 4. Попробуйте запустить инструмент DISM.
Вы можете попробовать запустить Deployment Imaging and Servicing Management или DISM, чтобы исправить ошибку Windows Update. Используя этот встроенный инструмент, у вас есть различные опции, такие как «/ ScanHealth», «/ CheckHealth» и «/ RestoreHealth».
- Откройте командную строку с правами администратора.
- Затем введите следующие команды и обязательно нажмите Enter сразу после ввода каждой из них:
- Dism / Online / Очистка-изображение / CheckHealth
- Dism / Online / Очистка-изображение / ScanHealth
- exe / Online / Cleanup-image / Восстановление здоровья
- После этого дождитесь окончания процесса и не закрывайте окно, так как процесс, вероятно, займет пару минут.
- Как только это будет сделано, перезагрузите компьютер.
Вариант 5. Запустите средство устранения неполадок Центра обновления Windows.
Если средство DISM не помогло исправить ошибку, вы также можете попробовать запустить средство устранения неполадок Центра обновления Windows, поскольку оно также может помочь в устранении любых проблем, связанных с Центром обновления Windows, включая код ошибки Центра обновления Windows 0x80246017. Чтобы запустить его, перейдите в «Настройки», а затем выберите «Устранение неполадок» в настройках. Оттуда нажмите Центр обновления Windows, а затем нажмите кнопку «Запустить средство устранения неполадок». После этого следуйте следующим инструкциям на экране, и все будет хорошо.
Вариант 6. Запустите онлайн-средство устранения неполадок Microsoft
Запуск Microsoft устранения неполадок в Интернете может также помочь вам исправить код ошибки Центра обновления Windows 0x80246017. Известно, что этот онлайн-модуль устранения неполадок помогает исправить ошибки Центра обновления Windows, он сканирует ваш компьютер на наличие проблем, которые могут быть причиной проблемы, а затем устраняет их автоматически.
Узнать больше
Отключение электроэнергии — одна из самых неприятных вещей, которые могут случиться в современную эпоху. Мы все научились зависеть от электричества, может быть, слишком сильно, поэтому необходимо иметь запасной план на случай таких неприятных ситуаций. Вот несколько хороших гаджетов для таких ситуаций.
111Внешний Аккумулятор
Полностью заряженный внешний аккумулятор — отличный предмет, которым можно зарядить телефон или планшет. Если это большой блок питания, он может заполнить их доверху несколько раз, а зарядка телефона или планшета может значительно помочь повеселиться в темное время суток. Банк питания также можно использовать для зарядки других гаджетов из этого списка, поэтому, если ожидается, что отключение электроэнергии продлится дольше, возможно, было бы разумнее не тратить его на игры для телефона/планшета.
Портативный генератор
Если внешний аккумулятор слишком недолговечен для ваших нужд, портативный генератор всегда будет хорошим вариантом, поскольку он может обеспечивать питание в течение более длительного периода времени. Солнечный генератор — это то, что мы рекомендуем, потому что он намного дешевле для производства электроэнергии, но он ограничен, если скачок напряжения происходит ночью, генератор на бензине более стабилен и практичен, но производство электроэнергии обходится дороже.
Портативное солнечное зарядное устройство
Еще одно устройство, производящее электричество в списке, предназначено для зарядки вашего телефона, планшета или ноутбука, собирая энергию Солнца и превращая ее в ценное электричество для ваших устройств. Полностью бесшумный и простой в эксплуатации, это отличный инструмент для повышения мощности. Он не сможет производить электричество для небольших бытовых приборов, но для основных потребностей телефона/планшета/ноутбука его будет достаточно.
Свет паники
Автономные с собственной батареей, аварийные огни являются отличным средством для освещения, когда питание отсутствует. Они могут включаться автоматически, когда цепь обнаруживает отсутствие питания, но также могут включаться или выключаться вручную. Существует множество версий аварийных огней, начиная от света, который они излучают, и заканчивая тем, как долго они могут работать, поэтому выбор правильного варианта будет полностью зависеть от размера и потребностей вашего дома.
USB налобный фонарь
Если вам не хватает тревожных фонарей, USB-налобный фонарь — отличный выбор для освещения вашего пути, и он работает даже лучше, чем фонарик, хотя фонарик также является отличным инструментом, налобный фонарь предоставит вам свободные руки, чтобы делать различные вещи, которые вы бы не стали делать. в состоянии, держа фонарик. Современные фары оснащены светодиодными лампами, поэтому они обеспечивают достаточное количество света при малом энергопотреблении, и их можно заряжать от внешнего аккумулятора, солнечного зарядного устройства или генератора.
Светодиодный фонарь
Светодиодный фонарь — это гаджет, который находится где-то между фарой и фонарем для паники, он дает примерно такое же количество света, что и фонарь для паники, но вы можете носить его с собой. Конечно, он разряжает аккумулятор быстрее, чем аварийный свет, и его все равно нужно носить с собой, но он может предложить несколько хороших вариантов, когда вам это нужно, например, взять его с собой в туалет.
Электрическая зажигалка
Электрическая зажигалка также является одной из вещей, которые вам понадобятся, она может зажигать свечи, бумагу, плиты и т. д. Его батареи обычно достаточно для интенсивного использования, и есть небольшая вероятность, что ее нужно будет перезарядить. Иметь спички тоже разумно, на всякий случай.
Солнечная печь
Отличный гаджет, когда вспышки длятся долго или когда вы проголодаетесь. Не во всех домах есть газовые духовки, поэтому духовка на солнечных батареях — отличный инструмент, чтобы вы были сыты. Конечно, по скорости и качеству она не будет соответствовать обычной духовке, но когда это единственный вариант, этого будет достаточно.
Узнать больше
В современном мире многие домохозяйства имеют доступ в Интернет, большая часть подключения в настоящее время осуществляется через Wi-Fi или беспроводную связь, но существует высокая вероятность того, что у вас также есть несколько устройств, подключенных через кабель. Конечно, между кабельным и беспроводным соединением есть много недостатков и преимуществ.
Основными преимуществами жесткого кабельного соединения являются, конечно же, более высокая скорость и стабильность по сравнению с Wi-Fi. Но если мы посмотрим на сами кабели, между ними также будет большая разница. Не все кабели одинаковы, и качество, а также скорость сильно различаются между ними. Выбор правильного кабеля имеет важное значение для того, чтобы максимально использовать ваш интернет, и у нас есть несколько отличных советов и объяснений того, что делают кабели, чтобы вы могли сделать правильный выбор и полностью использовать свой интернет-потенциал.
Не все кабели одинаковы
Дешевые и дорогие кабели — это не одно и то же, что бы вам ни говорили. Старая пословица «Вы получаете то, что платите» верна, и более дорогие кабели будут сделаны из лучших материалов и будут иметь более высокую скорость передачи.
Качественные сетевые кабели делятся на разные категории с надлежащей маркировкой, и при покупке вы всегда должны искать эту маркировку на самих кабелях, не покупайте кабели без маркировки, поскольку они часто обеспечивают более низкую скорость передачи или не будут защищены от внешние воздействия, приводящие к отбрасыванию пакетов и нестабильности в сети.
Категории и их значение:
- Cat-5 с максимальной скоростью 100 Мбит/с, как правило, неэкранированные.
- Кот-5e с максимальной скоростью 1 Гбит/с, доступны как в экранированном, так и в неэкранированном вариантах.
- Cat-6 с максимальной скоростью 10 Гбит/с для пробегов менее 55 метров (около 180 футов), доступны как в экранированном, так и в неэкранированном вариантах.
- Кат-6а с максимальной скоростью 10Gbps, экранированный.
- Cat-7 использует запатентованный разъем GG45, а не стандартный разъем RJ-45, используемый в других кабелях для скоростей 10 Гбит/с, экранированный.
- Cat-8 с максимальной скоростью 25 Гбит/с (Cat-8.1) или 40 Гбит/с (Cat-8.2) на расстоянии около 30 метров (около 100 футов), экранированный.
Если не указано иное, эти стандарты обычно рассчитаны на заявленные скорости для пробега около 100 метров (около 330 футов) и используют стандартный разъем RJ-45 Ethernet. Каждое поколение кабеля предназначено для совместимости с предыдущими поколениями, поэтому возможно (например) использовать кабель Cat-6a с маршрутизатором, поддерживающим только скорость 1 Гбит/с.
Экранированные кабели
При покупке кабеля более высокого качества вы, возможно, не сможете выбрать, есть ли у вас экранирование или нет, поскольку некоторые стандарты, такие как Cat-6a, Cat-7 и Cat-8, всегда экранированы. Но если вам это не нужно и вас устраивает, например, Cat-5e, вы можете выбрать.
Экранированные кабели немного дороже, но они обеспечивают покрытие, которое устраняет помехи от внешних волн, что делает кабели более надежными. Конечно, если кабель будет проходить через комнату, в которой не так много радиоволн или каких-то других помех, то покупка экранированного кабеля — пустая трата денег.
Кабельные покрытия
Обычно на разъемах есть два типа покрытия разъемов, серебро и золото, и люди обычно думают, что золото намного лучше, но между серебряным и золотым покрытием есть существенные различия, и, по правде говоря, лучшего нет, оба разные. и следует рассматривать в зависимости от ваших потребностей.
Серебряное покрытие обеспечит вам более высокую скорость, поскольку его проводимость больше, чем у золота, но золото медленнее на фронте окисления, поэтому его срок службы больше. С другой стороны, если ваши кабели постоянно соединяются и разъединяются, золото будет первым соскоблено с поверхности, так как золотое покрытие намного тоньше.
В целом, если вы подключаете кабель только один раз и у вас более медленный интернет, чем пропускная способность кабеля, вам подойдет золото, в другом случае, если вы будете использовать кабель, как всегда для подключения и переключения, и ваш интернет-план такой же, как пропускная способность кабеля, которую вы можете захотеть идти с серебряным.
Качество материала кабеля
Сетевые кабели сделаны из меди, вашего стандартного проводящего материала, но даже здесь есть различия в качестве и, следовательно, вероятность карманных потерь из-за этого. Больше качества, меньше потерь и более стабильное соединение, и это будет зависеть от чистоты меди, которая используется в самом кабеле. Больше чистоты меди, больше стабильности, вот и все.
Заключение
Итак, как вы можете видеть, есть много разных вещей, которые будут влиять на ваш выбор подходящего сетевого кабеля, но в целом лучший совет — выбрать тот, который будет хорошо соответствовать вашим потребностям и настройкам. соедините его с вашим маршрутизатором и вашим интернет-планом, так как просто покупка чего-то, что вы не можете использовать, на самом деле пустая трата денег.
Узнать больше
Измените размер значков на рабочем столе в Windows 10 за считанные секунды! Всем привет и добро пожаловать на сегодняшнюю краткую подсказку. Если вы когда-либо были недовольны размером значков на рабочем столе, и любой из размеров по умолчанию, таких как маленький, средний, большой и т. д., не подходил, знайте, что есть быстрый способ изменить размер значков на рабочем столе между размерами. Все, что вам нужно сделать, чтобы использовать эту встроенную функцию, это: Нажмите и удерживайте CTRL и листайте мышкой. Вот и все! Найдите подходящий размер для иконок и наслаждайтесь.
Узнать больше
Если вы пытаетесь обновить свой компьютер, но вместо этого сталкиваетесь с ошибкой Центра обновления Windows 0x800F081F — 0x20003, читайте дальше, так как этот пост поможет вам исправить эту ошибку Центра обновления Windows. Такая ошибка обычно возникает при обновлении вашей копии Windows 10 и вызвана ошибками с различными настройками, связанными с разработчиком, которые включены в системе. Когда вы столкнетесь с ошибкой Центра обновления Windows 0x800F081F — 0x20003, вы увидите одно из следующих сообщений об ошибке:
«Нам не удалось установить Windows 10. Установка не удалась на этапе SAFE_OS с ошибкой во время операции INSTALL_UPDATES: Ошибка 0x800F081F»
«Ошибка установки на этапе Safe_OS с ошибкой во время операции apply_image: Ошибка: 0x800f081f — 0x20003»
Чтобы исправить этот вид ошибки Центра обновления Windows, вам не нужно использовать внешние программы, но вы можете попытаться отключить режим разработчика, запустить средство устранения неполадок Центра обновления Windows или перезапустить все службы и компоненты, связанные с Центром обновления Windows. Для более подробной информации, обратитесь к опциям, представленным ниже.
Вариант 1. Попробуйте отключить режим разработчика.
Возможно, вам придется отключить режим разработчика, чтобы исправить ошибку Windows Update 0x800F081F — 0x20003. Как? Обратитесь к этим шагам:
- Нажмите клавиши Win + I на клавиатуре, чтобы открыть приложение «Настройки».
- Затем перейдите в Обновление и безопасность> Для разработчиков.
- Оттуда выберите переключатель для приложений боковой загрузки или приложений Microsoft Store, расположенный на правой панели.
- Если вы получили какое-либо приглашение, просто нажмите Да.
- После этого перейдите в Приложения> Приложения и функции, а затем нажмите Дополнительные функции на правой панели.
- Затем прокрутите вниз, чтобы найти запись «Режим разработчика Windows», выберите ее и нажмите «Удалить».
- После завершения удаления компонента «Режим разработчика Windows» закройте приложение «Настройки» и перезагрузите компьютер, чтобы применить сделанные изменения.
Вариант 2. Попробуйте запустить средство устранения неполадок Центра обновления Windows.
Вам также следует попробовать запустить встроенное средство устранения неполадок Центра обновления Windows, так как оно может помочь устранить ошибку Центра обновления Windows 0x800F081F — 0x20003. Чтобы запустить его, перейдите в «Настройки», а затем выберите «Устранение неполадок». Оттуда нажмите Центр обновления Windows, а затем нажмите кнопку «Запустить средство устранения неполадок». После этого следуйте следующим инструкциям на экране, и все будет хорошо.
Вариант 3. Попробуйте перезапустить различные службы и компоненты, связанные с Центром обновления Windows.
- Нажмите комбинацию клавиш Win + X и выберите «Командная строка» («Администратор»), чтобы открыть командную строку с правами администратора.
- После открытия командной строки скопируйте и вставьте каждую из перечисленных ниже команд одну за другой и нажмите «Ввод» сразу после ввода каждой команды.
- net stop wuauserv
- чистые стоповые бит
- net stop appidsvc
- ren% systemroot% SoftwareDistribution SoftwareDistribution.bak
- ren% systemroot% system32catroot2 catroot2.bak
- После того, как вы введете все приведенные выше команды, они остановят все службы Центра обновления Windows, запущенные на вашем компьютере, а также очистят папку SoftwareDistribution и сбросят папку Catroot2. Теперь вам нужно запустить все эти службы Центра обновления Windows, которые вы только что остановили, выполнив следующие команды:
- net start wuauserv
- чистые стартовые биты
- net start appidsvc
- net start cryptsvc
- После этого перезагрузите компьютер и попробуйте снова запустить установку и посмотрите, исправлена ли ошибка.
Узнать больше
Corefoundation.dll Ошибка — Что это?
Ошибка Corefoundation.dll — это код ошибки DLL, связанный с программным обеспечением Apple, таким как iTunes, MobileMe, QuickTime и т. д. Чтобы лучше понять эту ошибку, сначала вам нужно понять, что такое файл corefoundation.dll. Corefoundation.dll — это файл библиотеки динамической компоновки, который используется программными продуктами Apple. Этот файл создан Apple computer Inc и предназначен для открытия некоторых мультимедийных файлов, которые могут быть на вашем ПК. Библиотеки DLL способствуют модульности кода, эффективному использованию памяти, повторному использованию кода и уменьшению дискового пространства, позволяя операционной системе и программам загружаться и работать быстрее и занимать меньше места на диске компьютера.
Сообщения об ошибках
Эта ошибка появляется на экране при возникновении проблемы, связанной с программными продуктами Apple в вашей системе. Ошибка Corefoundation.dll отображается на экране компьютера в любом из следующих форматов:
«Программа не может запуститься, потому что на вашем компьютере отсутствует corefoundation.dll. Попробуйте переустановить программу, чтобы решить эту проблему ».
«Не удалось запустить данное приложение, так как не найден файл CoreFoundation.dll. Повторная установка приложения может решить эту проблему».
«Не удалось найти запись процедуры point_CFBundleCopyFileTypeForFileData в библиотеке динамических ссылок corefoundation.dll».
«Панель управления MobileMe не может продолжать работу, так как поддержка приложений Apple отсутствует или устарела. Чтобы устранить эту проблему, удалите и переустановите последнюю версию iTunes и панели управления MobileMe».
Хотя этот код ошибки не является фатальным, но если он не будет исправлен немедленно, он будет препятствовать вашей способности загружать и запускать программы Apple в вашей системе.
Решения
 Причины ошибок
Причины ошибок
Corefoundation.dll ошибка может быть вызвана по нескольким причинам. Вот некоторые из наиболее распространенных причин ошибки corefoundation.dll:
- Устаревшие драйверы для ПК
- Вирусная инфекция
- Поврежденные файлы реестра Windows
- Поврежденный файл corefoundation.dll
- Отсутствует файл corefoundation.dll
- Неправильно установленное стороннее программное обеспечение
Дополнительная информация и ручной ремонт
Чтобы решить эту проблему на вашем компьютере, вот некоторые из лучших, простых и быстрых способов сделать это самостоятельно, которые вы можете попробовать:
Способ 1: скачать оригинальный файл Corefoundation.dll
Если основной причиной ошибки corefoundation.dll является повреждение файла или его отсутствие, лучший способ решить эту проблему — загрузить исходный файл corefoundation.dll. Как только вы загрузите его, вставьте его в нужное место. Файлы DLL обычно находятся в следующем месте C:WindowsSystem32. Вставив его, зарегистрируйте файл, введя «regsvr corefoundation.dll» в командной строке. Когда процесс будет завершен, перезагрузите компьютер, чтобы активировать изменения. Кроме того, вы можете удалить и переустановите любое программное обеспечение Apple у вас может быть на вашем компьютере с Windows. Для этого откройте панель управления, перейдите к «Установка/удаление программы», найдите программное обеспечение Apple и удалите его.
Способ 2: обновить драйверы окна
Если код ошибки связан с устаревшими драйверами, рекомендуется как можно скорее обновить их, чтобы устранить ошибку corefoundation.dll на вашем ПК. Это можно сделать с помощью мастера обновления драйверов изнутри Диспетчер устройств. Мастер обновления драйверов проведет вас через весь процесс обновления диска, делая процесс обновления простым.
Метод 3: скачать Restoro
Если ошибка не устранена, попробуйте способ 3. Иногда причиной corefoundation.dll может быть вирусная инфекция или проблемы с реестром. Вирусы могут проникнуть на ваш компьютер по незнанию через фишинговые электронные письма и загрузки, которые могут повредить ваши DLL-файлы. Кроме того, если вы не очищаете реестр часто, в реестре могут накапливаться ненужные и устаревшие файлы, такие как файлы cookie, ненужные файлы, история Интернета и временные файлы. Эти файлы занимают много места на диске, повреждают DLL-файлы и приводят к фрагментации диска. Независимо от того, в чем проблема, Restoro — ваш универсальный помощник по ремонту ПК. Это многофункциональный и удобный инструмент для восстановления, в который встроено 6 различных сканеров, включая очиститель реестра и антивирус. Он сканирует и удаляет все типы вирусов, а также очищает и восстанавливает реестр.
Открыть чтобы загрузить Restoro и устранить ошибку corefoundation.dll сегодня же!
Узнать больше
Код ошибки 0xC004C770 — что это?
Если код ошибки 0xC004C770 появился на вашем компьютере во время активации программного обеспечения Windows 10, не беспокойтесь. Это довольно распространенная ошибка, особенно для людей, владеющих более чем одним компьютером, на котором установлена и активирована Windows 10. Суть этого кода ошибки заключается в том, что введенный вами ключ продукта уже был заявлен или использован на другом компьютере. Поскольку существуют ограничения на количество компьютеров, которые могут использовать любой данный код активации лицензии или ключ продукта, этот код ошибки может возникнуть, когда вы превысите этот предел. Если у вас есть одноразовая лицензия и вы уже ввели конкретный ключ продукта на другой компьютер, вы можете увидеть эту ошибку во время активации.
И код ошибки 0xC004C770, и код ошибки 0x803FA071 возникают из-за одной и той же проблемы, и для устранения обоих кодов ошибок можно использовать одни и те же шаги.
Решения
 Причины ошибок
Причины ошибок
Код ошибки 0xC004C770 может появиться на вашем экране во время активации Windows 10, если вы или кто-либо другой в вашей организации уже ввели ключ продукта, используемый на другом компьютере. Если у вас есть лицензия на многократное использование, то ключ продукта, который вы вводите, возможно, уже использовался для максимального количества компьютеров, разрешенных по этой лицензии.
Дополнительная информация и ручной ремонт
Существует два основных метода решения проблем, связанных с кодом ошибки 0xC004C770. Эти методы могут быть легко реализованы любым, кому удобно взаимодействовать с Магазином Windows со своего компьютера, что делает решение этого конкретного кода ошибки довольно простым и понятным.
Если вы не можете выполнить описанные ниже действия или код ошибки 0xC004C770 не был устранен после выполнения приведенных ниже руководств, обратитесь к техническому специалисту Windows, который знаком с процессом активации Windows 10, чтобы помочь вам в этом процессе. Вы также можете связаться со службой технической поддержки Windows, чтобы при необходимости помочь вам в этом процессе.
Способ первый: приобрести новый ключ продукта в Windows
Если вы уже использовали ключ продукта на другом компьютере или использовали его на максимально допустимом количестве устройств, вам может потребоваться приобрести дополнительный ключ продукта для компьютера с кодом ошибки 0xC004C770. Ключи продуктов можно приобрести физически у продавца, который продает лицензии на программное обеспечение Windows 10, или приобрести непосредственно в магазине Windows.
Чтобы приобрести новый ключ продукта непосредственно в Магазине Windows, выполните следующие действия:
- Шаг первый: нажмите кнопку запуска Windows в нижней части панели инструментов. Нажмите «Настройки», затем выберите опцию «Обновление и безопасность».
- Шаг второй: Нажмите на опцию «Активация».
- Шаг 10. В появившемся меню выберите «Перейти в магазин» и следуйте инструкциям на экране, чтобы завершить покупку программного обеспечения Windows XNUMX и ключа продукта.
- Шаг четвертый: Используйте новый ключ продукта для завершения установки и активации программного обеспечения Windows 10 на вашем компьютере.
Если вы не можете увидеть опцию «Перейти в магазин» при переходе на страницу «Активация», вы не можете быть назначены администратором своего компьютера. В этом случае обратитесь в службу поддержки вашей компании, чтобы завершить процесс покупки, установки и активации на вашем компьютере.
Способ второй: попытка завершить активацию по телефону
Для пользователей, которые изменили части аппаратного обеспечения своего компьютера, например, установили новую материнскую плату или активировали новый жесткий диск, вы можете добиться большего успеха, если попытаетесь активировать через телефон.
Чтобы активировать копию Windows 10 с телефона, выполните следующие действия:
- Шаг первый: на вашем мобильном устройстве откройте окно поиска на панели задач.
- Шаг 04. В поле поиска введите фразу «SLUI XNUMX.»
- Шаг третий: выберите появившуюся опцию «SLUI 04».
- Шаг четвертый: Следуйте инструкциям на экране, чтобы завершить процесс активации вашей копии Windows 10.
Как и при любом исправлении кода ошибки, если описанные выше методы не увенчались успехом или если вы не можете успешно выполнить описанные выше шаги, обратитесь к квалифицированному специалисту, который обучен процессу активации Windows 10, чтобы помочь вам или скачать мощный автоматизированный инструмент чтобы выполнить работу.
Узнать больше
Новое обновление Windows 10 принесло некоторые исправления, улучшения и мелочи, чтобы еще больше персонализировать наш компьютер. Одно из этих обновлений персонализации, которые мы получили, заключается в том, что теперь мы, наконец, можем изменить цвет нашего меню ПУСК и панели задач, и это просто как 1,2,3. Чтобы изменить и персонализировать меню «ПУСК» и/или строки заголовка, все, что вам нужно сделать, это щелкнуть значок Windows, чтобы вызвать меню «Пуск», а затем нажать «Настройки».
После того, как вы войдете в настройки окон, перейдите в настройки персонализации.


Узнать больше
Черный экран во время установки — что это?
Многие обновляют свои ОС до Windows 10Однако это не всегда гладко, потому что, как сообщается, пользователи сталкивались с различными ошибками, включая черный экран после успешного обновления.
Одной из распространенных проблем при установке Windows 10 является появление черного экрана после установки. Это обычно происходит, когда пользователь перезагружает компьютер. Первоначально на мониторе будет отображаться только черный экран. Есть также случаи, когда присутствует курсор мыши, в то время как в некоторых случаях курсор вообще отсутствует.
Мало того, казалось, что вы потеряли все ваши значки на рабочем столе когда испытываю эту ошибку.
Решения
 Причины ошибок
Причины ошибок
Как и другие ошибки, с которыми сталкиваются пользователи Windows 10, у загрузки черного экрана есть свои причины. Прежде чем пытаться найти решение, сначала необходимо определить причину ошибки, в этом случае ошибка будет иметь черный экран при загрузке.
- Ошибка на внешних устройствах, таких как принтер или мышь.
- Устаревшие драйверы дисплея / видео, которые обычно приводят к черному экрану при обновлении ОС.
Если сообщения об ошибках остаются нерешенными, вы можете столкнуться с другими проблемами, связанными с Windows 10, такими как код ошибки 0xc0000142.
Дополнительная информация и ручной ремонт
Прежде чем вы даже подумаете об обновлении своей ОС до Windows 10, вам необходимо знать, что существуют определенные системные требования и спецификации, чтобы можно было успешно обновить вашу операционную систему.
- Минимум 1 гигагерц (ГГц) Процессор
- 1 (ГБ) (32-разрядная) или 2 ГБ (64-разрядная) оперативная память
- Вам нужно как минимум 16 ГБ свободное место на жестком диске
- Графическое устройство Microsoft DirectX 9 или новее с графической картой с драйвером WDDM 1.0
- 800 x 600 дисплей
- Учетная запись Microsoft и доступ в Интернет.
Для использования некоторых других функций Windows 10 предъявляются дополнительные системные требования, но в этой статье мы сосредоточимся на решении проблемы с черным экраном.
ВАЖНАЯ ЗАМЕТКА: Хотя возможно, что вы сможете найти решение для своего черного экрана во время обновления Windows 10, рекомендуется обратиться в службу технической поддержки или использовать автоматизированный инструмент, если вы не уверены в том, как выполнить обсуждаемые методы.
Способ 1: загрузка Windows 10 DVD
- Нажмите «Восстановить компьютер» на экране «Установить сейчас».
- Нажмите Дополнительные параметры
- Когда вы в расширенных опциях, найдите «Устранение неполадок» и щелкните по нему.
- Нажмите здесь, чтобы войти в Startup Repair
- Просто следуйте инструкциям на экране и проверьте, помогает ли это решить проблему черного экрана.
Способ 2. Безопасный режим из загрузки Windows 10 DVD
- Перейти на экран «Установить сейчас»
- Нажмите кнопку Восстановить ваш компьютер
- Перейти к расширенным настройкам
- Нажмите опцию Безопасный режим
Есть вероятность, что вы получите сообщение об ошибке «установка не может быть завершена в безопасном режиме». Если это произойдет, просто нажмите Shift + F10. Эта команда перенаправит вас в командную строку. Вы просто открываете диспетчер устройств, набрав devmgmt.msc, затем отключите адаптеры дисплея, теперь проверьте, сможете ли вы успешно загрузиться в обычном режиме.
Этот процесс обычно позволяет завершить установку Windows 10, в этом случае вы можете просто обновить драйверы адаптера дисплея с веб-сайта производителя. Перезагрузите компьютер и посмотрите, решит ли это проблему.
Метод 3: Откат водителя
- Нажмите Windows Key + X, затем нажмите Диспетчер устройств
- Разверните параметр «Адаптеры дисплея»
- Щелкните правой кнопкой мыши по указанному адаптеру дисплея и нажмите на свойства
- Найдите вкладку «Драйвер» и нажмите на нее, затем нажмите «Откатить драйвер»
Однако обратите внимание, что опция «Откатить драйвер» недоступна, если не была установлена предыдущая версия.
Метод 4: Проверьте внешние устройства
Поскольку одной из распространенных причин появления черного экрана во время обновления Windows 10 являются внешние устройства, которые вы используете на своем компьютере, вы можете также рассмотреть эти шаги.
- Просто отключите все внешние устройства, которые вы используете в настоящее время
- Перезагрузите компьютер
- Если в случае, если это решило проблему с черным экраном, аккуратно подключайте устройства по одному, чтобы определить, какое из устройств является виновником.
- Обновите драйверы для устаревшего оборудования, используя надежный сторонний инструмент.
Способ 5: быстрый запуск отключен
Некоторым пользователям Windows 10 удалось решить проблему с черным экраном, отключив быстрый запуск.
- Перейдите на панель управления, найдите параметры электропитания и нажмите «Выбрать, что делает кнопка питания», которая находится в левой панели панели.
- Нажмите «Изменить настройки, которые в данный момент недоступны».
- Обязательно снимите флажок с кнопки «Включить быстрый запуск».
Узнать больше
Авторское право © 2022, ErrorTools, Все права защищены
Товарные знаки: логотипы Microsoft Windows являются зарегистрированными товарными знаками Microsoft. Отказ от ответственности: ErrorTools.com не аффилирован с Microsoft и не претендует на прямую аффилированность.
Информация на этой странице предоставлена исключительно в информационных целях.
Ремонт вашего ПК одним щелчком мыши
Имейте в виду, что наше программное обеспечение необходимо установить на ПК с ОС Windows. Откройте этот веб-сайт на настольном ПК и загрузите программное обеспечение для простого и быстрого устранения ваших проблем.
Сообщения: 146
Благодарности:
| Конфигурация компьютера | |
| Материнская плата: ASUS H87M-PRO | |
| HDD: OCZ Vertex4 256Гб, WD10EFRX (2×1Тб) | |
| Звук: int. Realtek A 8-Channel High Definition Audio CODECLC892 | |
| CD/DVD: Lite-On iHAS124 Dual Layer OEM | |
| ОС: Windows7 x64 | |
| Прочее: Корпус: Fractal Design Define Mini |
Цитата AlexBosh:
невозможно установить виндовс в выбранный диск »
— Диск не размечен, т.е не имеет никаких разделов, вот и выдает.
Цитата AlexBosh:
Отформатировать или разметить тоже невозможно »
— Почему? Выберите «незанятое пространство на диске 0» и нажмите внизу кнопку создать, там укажите размер, создаваемого раздела, минимум 20 Гб. Выдаст ошибку — принтскрин сюда. »
Последний раз редактировалось AlexBosh, 28-05-2017 в 12:59 .
Сообщения: 146
Благодарности:
| Конфигурация компьютера | |
| Материнская плата: ASUS H87M-PRO | |
| HDD: OCZ Vertex4 256Гб, WD10EFRX (2×1Тб) | |
| Звук: int. Realtek A 8-Channel High Definition Audio CODECLC892 | |
| CD/DVD: Lite-On iHAS124 Dual Layer OEM | |
| ОС: Windows7 x64 | |
| Прочее: Корпус: Fractal Design Define Mini |
После команды select disk 0
Код: Выделить весь код
clean
create partition primary
format quick fs=ntfs
assign
active
Выбираете диск на 59 GB для установки. »
Сообщения: 146
Благодарности:
| Конфигурация компьютера | |
| Материнская плата: ASUS H87M-PRO | |
| HDD: OCZ Vertex4 256Гб, WD10EFRX (2×1Тб) | |
| Звук: int. Realtek A 8-Channel High Definition Audio CODECLC892 | |
| CD/DVD: Lite-On iHAS124 Dual Layer OEM | |
| ОС: Windows7 x64 | |
| Прочее: Корпус: Fractal Design Define Mini |
Сообщения: 8629
Благодарности: 2122
clean
create partition primary
format quick fs=ntfs
assign
active »
Все строки кроме первой не только лишние, но и могут оказаться вредными.
AlexBosh
После команды clean надо выйти из Diskpart и командного процессора и обновить сведения о дисках (строка-ссылка «Обновить» на втором скриншоте). И затем устанавливать на неразмеченное пространство: установщик сам создаст нужный стиль разделов, сам создаст раздел (скорее два: автоматически будет создан первый, миниатюрный раздел «Зарезервировано системой»), при необходимости сделает нужный раздел активным, и сам же отформатирует выделенное пространство (при таком малом объёме диска имеет смысл создавать раздел для установки во весь имеющийся объём).
Последний раз редактировалось mwz, 28-05-2017 в 14:44 .
Нам не удалось установить Windows в выбранном вами месте. Ошибка 0x80300002
Установка Windows 10 зависит от нескольких факторов. Конфигурация оборудования и программного обеспечения — это лишь широкая классификация этой зависимости. Любое несоответствие в этой конфигурации может вызвать много ошибок. Одна из таких ошибок — код ошибки 0x80300002 для . Нам не удалось установить Windows в выбранном вами месте . Вся ошибка гласит:
Мы не смогли установить Windows в выбранном вами месте. Пожалуйста, проверьте ваш медиа-диск. Вот больше информации о том, что произошло: 0x80300002.
Эта ошибка возникает из-за повреждения таблицы разделов диска, на котором выполняется установка. Также возможно, что на устройстве мультимедиа имеется повреждение. В этой статье мы рассмотрим, как это исправить.
Нам не удалось установить Windows в выбранном вами месте, ошибка 0x80300002
Вот некоторые из методов исправления ошибки 0x80300002 для установки Windows:
- Проверьте совместимость между BIOS и установочным носителем.
- Воссоздайте все разделы.
- Восстановите загрузочный USB-накопитель.
ПРЕДУПРЕЖДЕНИЕ . Шаги в этом процессе включают удаление разделов. Так что имейте в виду, что если у вас есть данные, все это будет потеряно. Если можете, сделайте резервную копию, подключив жесткий диск к другому компьютеру.
1] Проверьте совместимость между BIOS и установочным носителем.
Сложным моментом для установки Windows является то, что если ваш установочный носитель основан на GPT , вам нужно иметь BIOS на основе UEFI . И если у вас есть загрузочный носитель с MBR Partitioning, вам нужно установить в BIOS значение Legacy .
Вам необходимо проверить эти параметры и проверить, удовлетворена ли совместимость. Если нет, вы можете обратиться к нашим руководствам по переключению между UEFI и Legacy или воссоздать загрузочный USB-накопитель с соответствующей таблицей разделов из метода 3.
2] Воссоздать все разделы
Перезапустите процесс установки Windows и подождите, пока не появится экран с надписью Где вы хотите установить Windows?
На этом же экране вы можете удалить, отформатировать, расширить, создать новые разделы и т. Д. Удалить все разделы. Затем нажмите кнопку Создать, чтобы создать новые разделы.
Убедитесь, что у вас есть хотя бы один основной раздел, на который можно установить Windows 10. Продолжите установку Windows на новый раздел.
Когда вы создаете новый раздел, он воссоздает конфигурацию таблицы разделов. Так что нет никаких шансов на ошибку.
3] Восстановите загрузочный USB-накопитель
Существует также возможность повреждения данных на установочном носителе. Снова создайте новое загрузочное USB-устройство и начните процесс установки. Проверьте, исправляет ли это ваши проблемы.
Если второй метод не сработал правильно, повторите указанные шаги после получения нового файла образа ISO для Windows 10.
Надеюсь, что эти исправления помогут вам избавиться от ошибки 0x880300002 для установки Windows.
Исправляем ошибку 0x80300024 при установке Windows 10
В первый раз с толкнулся с новой для себя ошибкой 0x80300024 при чистой установке Windows 10 1809 на компьютер с SSD диском.
В окне установке Windows 10 при попытке выбрать раздел диска, на который нужно установить операционную систему появляется ошибка:
В русской версии установщика Windows 10 ошибка выглядит так:
Итак, что нужно попробовать сделать при появлении этой ошибки для нормальной установки Windows:
- Если в вашем компьютере установлено несколько жестких дисков, то попробуйте открыть корпус компьютера и физически отключить шлейфы всех дисков, кроме того, на который вы планиуете установить Windows. Если вы не хотите (или не можете) раскручивать корпус своего ноутбука, вы можете временно отключить все дополнительные диски в настройках своего BIOS/UEFI (обычно эта опция доступна в настройках SATA, зависит от модели оборудования и версии BIOS/EFI). В моем случае мне помогло отключение второго и третьего HDD, а установку Windows 10 я выполнил на оставшийся SSD диск;

List disk – вывод всех подключенных к компьютеру дисков (HDD/SSD/USB).
Запомните номер диска, который вы хотите очистить (проще всего идентифицировать ваши жесткие и SSD диски по их размеру).
Select Disk 0 – выберите диск, который вы хотите очистить (в моем примере номер диска 0).
Выведите список разделов: list part (Если вы увидите, что у первого раздела есть большое смешение (Offset) более 1024 Кб, вы точно на верном пути!).
Clean — удаление структуры разделов и данных на выбранном диске.
Exit – завершите Diskpart.
Переключитесь в окно установщика Windows 10, обновите список разделов и попробуйте установить операционную систему в неразмеченное пространство.
(Решено) Исправление ошибки установщика Windows 0x80300002
0x80300002 — это Ошибка установки Windows, Это означает, что существует некоторая форма повреждения в таблице разделов или разделах и что вам не разрешено устанавливать выбранный раздел.
Вы можете проверить и иногда восстановить таблицу разделов с помощью различных бесплатных инструментов, а затем восстановить разделы самостоятельно. Это не следует воспринимать легкомысленно, вы можете уничтожить жесткий диск, сделав это неправильно.
Проверьте установочный носитель
Эта ошибка также влияет на установочный носитель, что означает, что ваш носитель может быть неисправен, отсутствуют файлы или что в памяти, содержащей устанавливаемую вами операционную систему, есть проблемы.
1 Проверьте носитель DVD на наличие царапин.
2. проверьте свой DVD-плеер
3. восстановите ваш RAID-диск (поскольку вы используете 10 4x SAS RAID-диски).
Создать новый раздел
STEP 1: удалить все ранее созданные разделы и преобразовать их в нераспределенное пространство.
STEP 2: теперь вставьте установочный носитель Windows 10 и запустите процесс установки.
ШАГ 3: при установке перейдите к шагу, на котором запрашивается установка раздела, просто выберите «Параметры диска» оттуда вместо выбора существующего раздела.
Апрельское обновление 2020:
Теперь мы рекомендуем использовать этот инструмент для вашей ошибки. Кроме того, этот инструмент исправляет распространенные компьютерные ошибки, защищает вас от потери файлов, вредоносных программ, сбоев оборудования и оптимизирует ваш компьютер для максимальной производительности. Вы можете быстро исправить проблемы с вашим ПК и предотвратить появление других программ с этим программным обеспечением:
- Шаг 1: Скачать PC Repair & Optimizer Tool (Windows 10, 8, 7, XP, Vista — Microsoft Gold Certified).
- Шаг 2: Нажмите «Начать сканирование”, Чтобы найти проблемы реестра Windows, которые могут вызывать проблемы с ПК.
- Шаг 3: Нажмите «Починить все», Чтобы исправить все проблемы.
STEP 4: теперь с нераспределенным пространством -> создать новый раздел.
STEP 5: завершите процесс установки.
Восстановление системы
- Запустите свой компьютер и войдите в систему как администратор.
- Нажмите кнопку «Пуск», выберите «Все программы», «Стандартные», «Системные инструменты» и нажмите «Восстановить систему».
- В новом окне выберите «Восстановить компьютеры раньше», затем нажмите «Далее».
- Выберите последнюю точку восстановления системы из списка «В этом списке щелкните точку восстановления», затем нажмите
- Далее.
- Нажмите Далее в окне подтверждения.
- Перезагрузка компьютера после завершения восстановления.
Отключите все внешние компоненты оборудования.
Ошибка иногда может быть вызвана внешним оборудованием, подключенным к вашей системе. Некоторые пользователи сообщали, что их ошибка связана с внешним оборудованием, которое было подключено к их системе и исправлено после отключения оборудования. Поэтому сначала убедитесь, что к вашей системе не подключено никакое дополнительное оборудование, кроме установочного носителя.
CCNA, веб-разработчик, ПК для устранения неполадок
Я компьютерный энтузиаст и практикующий ИТ-специалист. У меня за плечами многолетний опыт работы в области компьютерного программирования, устранения неисправностей и ремонта оборудования. Я специализируюсь на веб-разработке и дизайне баз данных. У меня также есть сертификат CCNA для проектирования сетей и устранения неполадок.
Adblock
detector
При установке операционной системы Windows некоторые пользователи могут столкнуться с ошибкой 0x80300002. Эта ошибка возникает во время выбора раздела для установки и может вызвать задержку или полную остановку процесса установки. В данной статье мы рассмотрим возможные причины ошибки и предоставим вам несколько способов ее исправить.
Одна из возможных причин ошибки 0x80300002 – неправильное разбиение или повреждение жесткого диска. Проверьте состояние своего жесткого диска, используя инструменты проверки диска, такие как chkdsk или Disk Utility. Если обнаружатся ошибки, попробуйте исправить их с помощью этих инструментов.
Еще одна возможная причина ошибки – неправильное подключение жесткого диска или других устройств хранения данных. Убедитесь, что все кабели и соединения жесткого диска надежно закреплены и работают исправно. Также проверьте совместимость вашего жесткого диска с вашей версией операционной системы Windows.
Если указанные способы не помогли решить проблему, возможно, причина ошибки 0x80300002 кроется в несовместимости вашего оборудования с установочным образом Windows. Проверьте список совместимых устройств, предоставленный Microsoft, и убедитесь, что у вас имеется необходимое оборудование для установки выбранной версии Windows. В случае несовместимости, вам придется обновить свое оборудование или выбрать другую версию операционной системы, совместимую с вашим оборудованием.
Содержание
- Как устранить ошибку 0x80300002
- Способ 1: Проверка подключения диска
- Способ 2: Форматирование диска
- Способ 3: Использование другого диска
- Способ 4: Проверка на наличие ошибок на диске
- Способ 5: Обновление драйверов
- Решение проблемы с установкой Windows
- Причины возникновения ошибки
- Пошаговая инструкция по исправлению ошибки 0x80300002 при установке Windows
Как устранить ошибку 0x80300002
Ошибка 0x80300002 может возникать при установке операционной системы Windows и указывает на проблемы с выбранным диском для установки. В этой статье мы рассмотрим несколько способов устранения этой ошибки.
Способ 1: Проверка подключения диска
- Убедитесь, что диск, на который вы пытаетесь установить Windows, правильно подключен к компьютеру. Проверьте соединения и убедитесь, что диск виден в системе.
- Перезагрузите компьютер и попробуйте повторить установку Windows.
Способ 2: Форматирование диска
- Если на выбранном диске уже есть разделы, попробуйте отформатировать его перед установкой Windows.
- Для этого во время установки Windows выберите опцию «Расширенные параметры диска» или «Дополнительные параметры» и найдите функцию форматирования диска.
- Следуйте инструкциям на экране, чтобы отформатировать диск.
- После форматирования повторите установку Windows.
Способ 3: Использование другого диска
Если проблема не устраняется, попробуйте использовать другой диск для установки Windows. Возможно, проблема связана именно с выбранным диском.
Способ 4: Проверка на наличие ошибок на диске
- Используйте инструмент Check Disk для проверки выбранного диска на наличие ошибок.
- Для этого откройте командную строку с правами администратора и выполните команду:
chkdsk /f C:(замените «C:» на букву диска, который вызывает ошибку). - Дождитесь завершения проверки и перезагрузите компьютер.
- После перезагрузки повторите установку Windows.
Способ 5: Обновление драйверов
- Если проблема возникает на этапе выбора диска для установки, попробуйте обновить драйверы для контроллера диска.
- Для этого зайдите в Диспетчер устройств, найдите контроллер диска и щелкните правой кнопкой мыши.
- Выберите опцию «Обновить драйвер» и следуйте инструкциям по установке нового драйвера.
- После обновления драйверов повторите установку Windows.
Если ни один из указанных способов не помог устранить ошибку 0x80300002 при установке Windows, вам следует обратиться к специалисту по технической поддержке или обратиться в сервисный центр для получения дополнительной помощи.
Решение проблемы с установкой Windows
Ошибка 0x80300002 при установке Windows может возникать по разным причинам, но чаще всего она связана с неправильно подключенным или неопознанным диском. Чтобы исправить эту ошибку, следуйте следующим рекомендациям:
- Проверьте правильность подключения диска. Убедитесь, что все кабели и разъемы правильно подключены и надежно закреплены. Если вы используете внешний диск или USB-накопитель, убедитесь, что они подключены к правильному порту и работают в нормальном режиме.
- Проверьте, распознается ли диск в BIOS. Зайдите в BIOS компьютера (обычно это делается при нажатии определенной клавиши, такой как F2 или Delete, при включении компьютера) и проверьте, видит ли система ваш диск и правильно ли он определен. Если диск не распознается в BIOS, возможно, он неисправен или несовместим с вашей системой.
- Проверьте, правильно ли отформатирован диск. Если диск пуст или имеет неизвестный формат, он может вызывать ошибку 0x80300002. Вы можете попробовать отформатировать диск перед установкой Windows. Обратите внимание, что процесс форматирования удалит все данные с диска, поэтому предварительно сделайте резервные копии важных файлов.
- Проверьте наличие обновлений для драйверов. Иногда проблема может быть связана с устаревшими или несовместимыми драйверами диска. Перейдите на официальный сайт производителя вашего диска и проверьте наличие новых версий драйверов. Установите их, если они доступны, и повторите попытку установки Windows.
- Проверьте, что ваш диск не поврежден. Используйте другой компьютер или диск, чтобы установить Windows и проверить, возникает ли ошибка 0x80300002 снова. Если ошибка все еще возникает, проблема, вероятно, связана с самим диском, и вам может потребоваться заменить его.
Если ни одно из вышеуказанных решений не помогло, рекомендуется обратиться за помощью к специалисту или обратиться в сервисный центр для дальнейшей диагностики и решения проблемы с установкой Windows.
Причины возникновения ошибки
Ошибка 0x80300002 может возникать при установке операционной системы Windows и указывает на проблемы с доступом к диску или неправильной конфигурации системы:
- Неправильные настройки BIOS или UEFI: Некорректные настройки BIOS или UEFI могут вызывать ошибку 0x80300002 при установке Windows. Например, некоторые параметры диска, такие как активность, раздел, MBR (Master Boot Record) или GPT (GUID Partition Table), могут быть неправильно настроены.
- Проблемы с жестким диском: Наличие поврежденных секторов или других проблем на жестком диске может вызывать ошибку 0x80300002. Это может произойти, если диск физически поврежден или если на нем есть ошибки файловой системы.
- Проблемы с подключением диска: Ошибка 0x80300002 может возникать, если диск неправильно подключен к компьютеру. Некачественные или дефектные кабели SATA или IDE могут стать причиной проблем с подключением.
- Недостаточно места на диске: Если на целевом диске отсутствует достаточное свободное пространство для установки Windows, это может вызывать ошибку 0x80300002. Убедитесь, что на диске достаточно места для установки операционной системы.
- Другие программы, влияющие на установку: Возможно, некоторые программы или процессы, работающие на компьютере во время установки Windows, могут влиять на процесс и вызывать ошибку 0x80300002.
Учитывая эти возможные причины, можно попробовать ряд методов исправления ошибки 0x80300002 при установке Windows. О них будет рассказано в следующих разделах статьи.
Пошаговая инструкция по исправлению ошибки 0x80300002 при установке Windows
Ошибка 0x80300002 может возникнуть при попытке установить операционную систему Windows на жесткий диск. Эта ошибка обычно указывает на проблемы с разделом диска или некорректную настройку установщика.
- Проверьте подключение диска и кабелей. Убедитесь, что жесткий диск правильно подключен к компьютеру и все кабели находятся в исправном состоянии.
- Проверьте настройки BIOS. Войдите в настройки BIOS компьютера (обычно нажмите кнопку Delete или F2 при загрузке компьютера) и убедитесь, что настройки для жесткого диска сконфигурированы правильно.
- Исправьте ошибки на жестком диске. Воспользуйтесь инструментом проверки диска, таким как chkdsk, чтобы исправить ошибки на жестком диске. Запустите командную строку с правами администратора, а затем введите команду «chkdsk /f C:» (замените «C:» на букву диска, где у вас установлен Windows).
- Используйте другой USB-порт или установочный носитель. Попробуйте использовать другой USB-порт для подключения установочного носителя или попробуйте записать установочный носитель на другой флеш-накопитель или диск.
- Создайте новые разделы диска. Если предыдущие шаги не помогли, попробуйте удалить существующие разделы на диске и создать новые. Введите «diskpart» в командной строке с правами администратора, затем выполните следующие команды:
- list disk — отобразит список доступных дисков.
- select disk X — выберите диск, на котором вы хотите создать раздел (замените «X» на соответствующий номер диска).
- clean — удалит все разделы на выбранном диске (осторожно, эта команда безвозвратно удалит все данные на диске).
- create partition primary — создаст новый основной раздел.
- format fs=ntfs quick — быстро отформатирует созданный раздел в файловую систему NTFS.
- Обратитесь за помощью к специалисту. Если ни один из указанных выше методов не помог вам исправить ошибку 0x80300002, лучше обратиться за помощью профессиональных специалистов, которые имеют больше опыта и ресурсов для решения данной проблемы.
















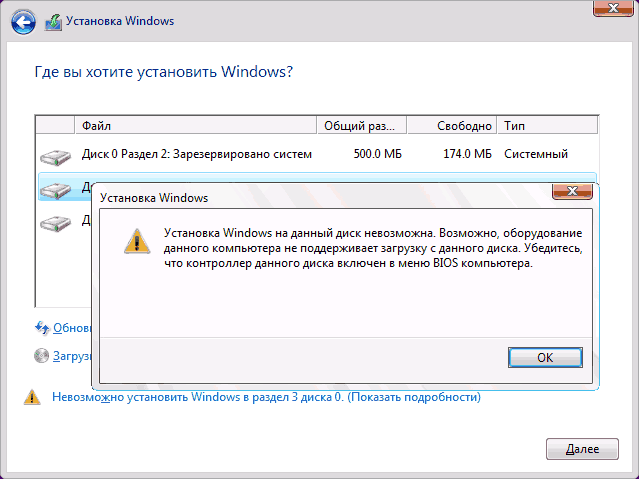
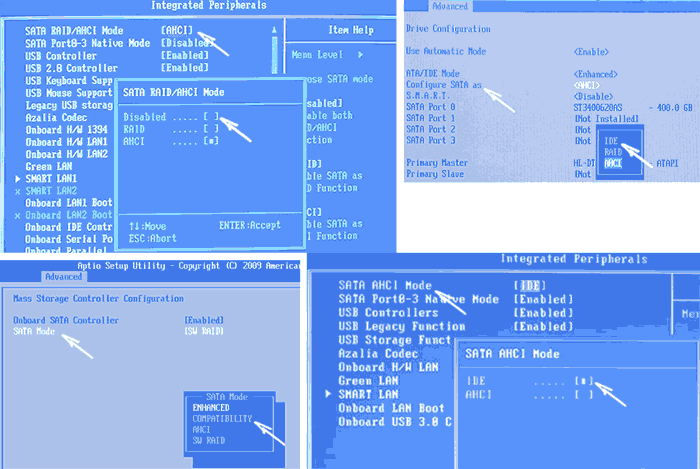
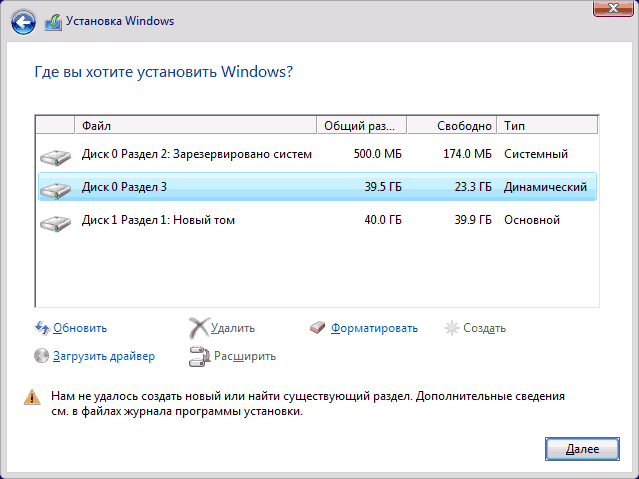
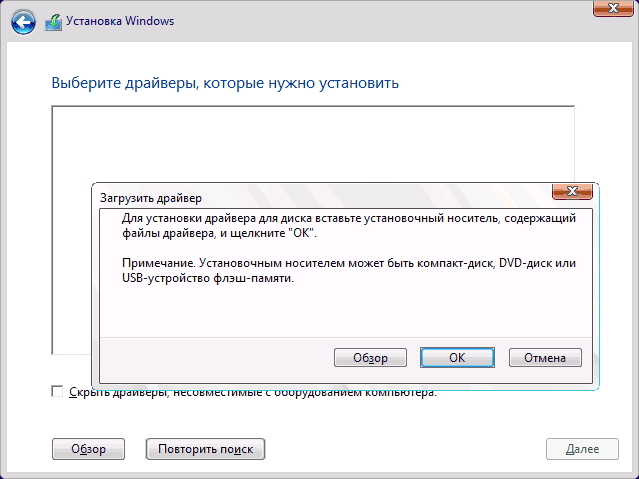
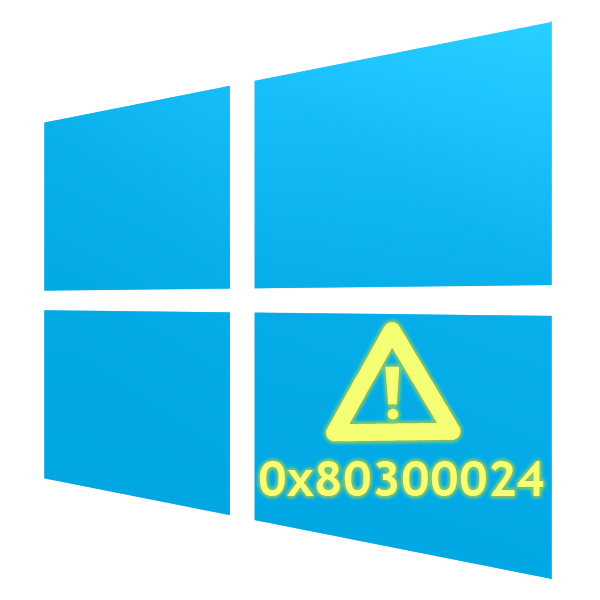


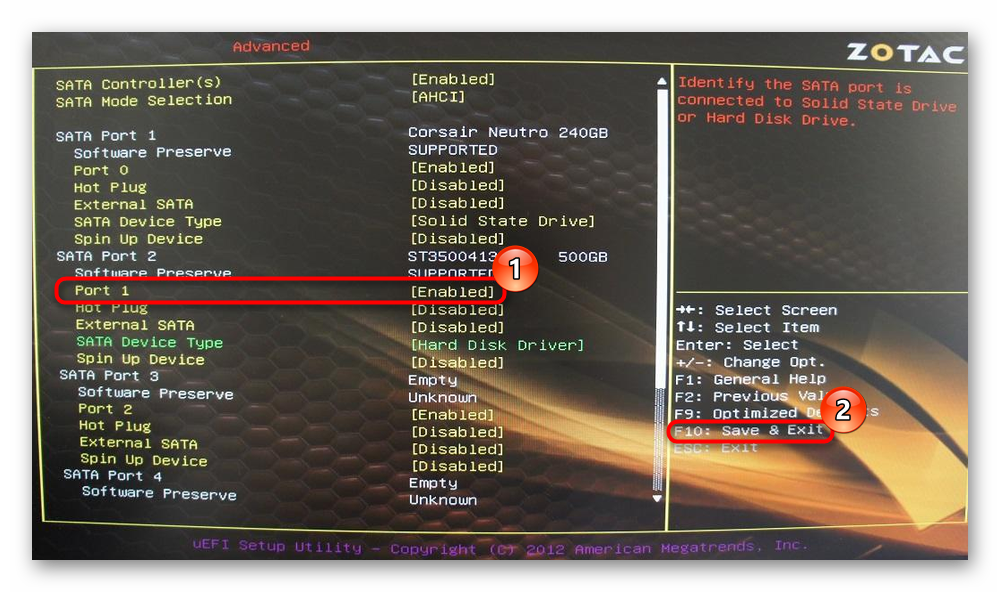
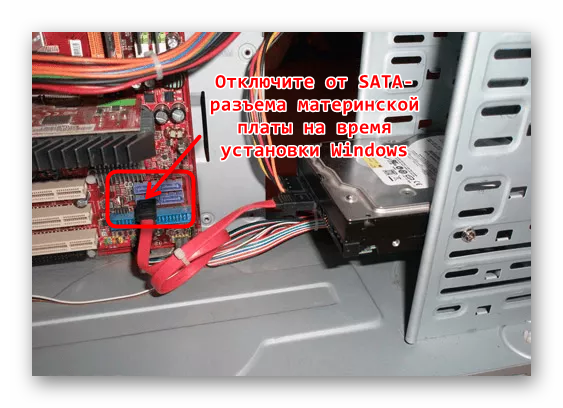
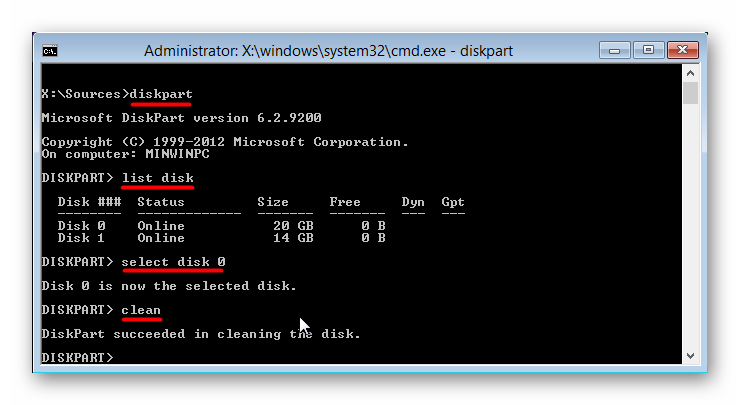
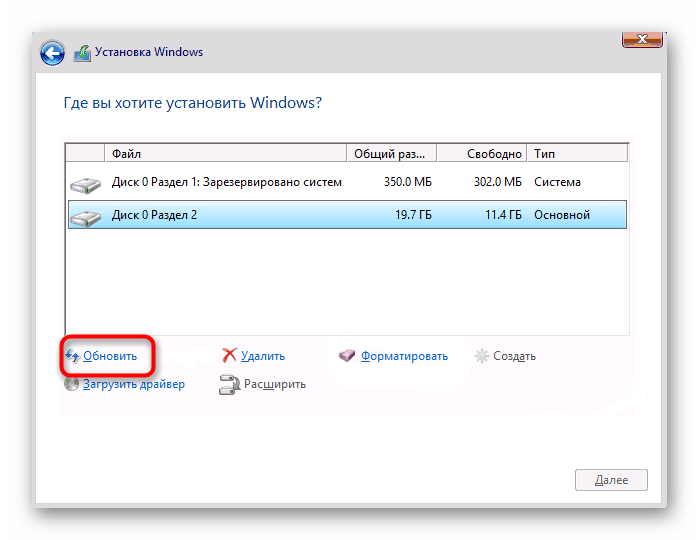










 Причины ошибок
Причины ошибок