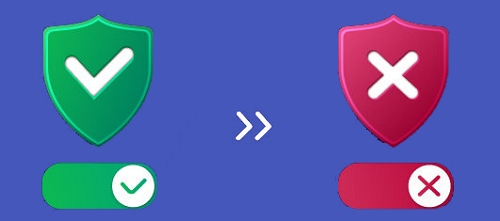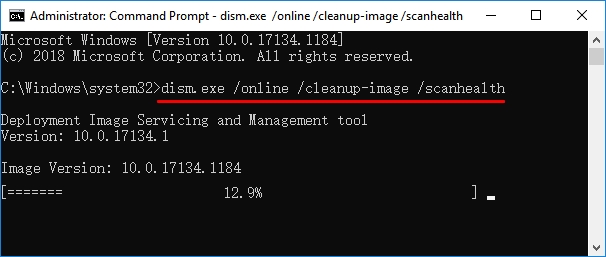Some Windows users reported that they couldn’t create a recovery drive on a USB flash drive or a local drive. If you get this error message, «We can’t create a recovery drive. A problem occurred while creating the recovery drive«, it means that creating windows 10/8/7 recovery drive failed.
Don’t worry. Here, we have found practical solutions to help you out. Check out why and find fixes for «can’t create the recovery drive» now:
| Workable Solutions | Step-by-step Troubleshooting |
|---|---|
| Fix 1. Prepare another USB flash drive | Unplug the old USB drive and plug the new big…Full steps |
| Fix 2. Disable antivirus software | Open antivirus software on your computer and…Full steps |
| Fix 3. Repair system files corruption | Press Windows + X, and click…Full steps |
| Fix 4. Check and format the USB drive | Enter This PC, right-click your USB drive…Full steps |
| Fix 5. Run DISM tool | Press Win Key + X, click Command Prompt…Full steps |
| Fix 6. Create in another way | Back up Windows OS and then restore…Full steps |
Applies to: Fix the recovery drive creation gets stuck, fails, and sends the error message «We cannot create a recovery drive».
Why Can’t I Create a Recovery Drive
Windows recovery drive, basically is a DVD or USB drive with copied Windows OS, which is widely used to access a failed Windows system and restore the failed or crashed Windows 10/8/7 immediately.
If you get the «we can’t create a recovery drive» error, it could be the listed reasons below that block you from success:
- The option ‘back up system files to the recovery drive’ requires at least a 16GB USB flash drive.
- Antivirus blocks you from creating the recovery drive.
- The USB flash drive is corrupted or the Windows file system has corrupted.
- Windows cannot format everything on the drive to create a recovery drive.
- When the winre.wim file gets lost or deleted, you will also see the error message.
- Can’t create windows 10 recovery drive some required files are missing.
You may also be intrested in
How to Fix We Can’t Create Recovery Drive on Windows 10
So how to fix the «We can’t create a recovery drive» error on your computer? Based on the above-listed causes, we’ve found 6 practical solutions for you:
- #Solution 1. Prepare another USB flash drive
- #Solution 2. Disable Antivirus software
- #Solution 3. Check & repair system files corruption
- #Solution 4. Check and format the USB drive
- #Solution 5. Run DISM tool
- #Solution 6. Create a USB recovery drive in another way
Solution 1. Prepare Another Big USB Flash Drive
Basically, creating a recovery drive with Windows system files requires you have a big USB drive. As for Windows 10 64bit, the drive should be at least 16GB in capacity.
Note: We would suggest you use a 32GB or even bigger USB for creating the recovery drive in Windows 10/8/7.
Step 1. Unplug the old USB drive and plug the new big one into PC.
Step 2. Start to recreate a recovery drive to your USB drive in the same way.
For a step-by-step guide, click and follow this link for help: Windows 10 recovery USB Drive.
You May Also Interest:
Create Windows 10 Repair Disk from Another Computer
Some users also want to ask ‘Can I use a recovery disk on a different computer in Windows 10?’ Click and get the answer here.
Solution 2. Disable Antivirus software
Sometimes the antivirus software on your computer may block certain operations. Temporarily disable your antivirus software and try to create a recovery drive once again to see if it helps.
Step 1. Open antivirus software on your computer and disable them.
Step 2. Open Windows Defender, disable to antivirus feature.
Note: If you have successfully created a recovery drive after closing the antivirus software, you should re-enable it as soon as you’re done.
Solution 3. Check & Repair Corrupted System Files
Corrupted system files will block Windows from accessing your external USB drive.
Try to run a System File Checker (SFC) scan to check for any file corruption. SFC scan will scan for corrupt system files on the computer and repair them.
Step 1. Press «Windows + X», click «Command Prompt (Admin)».
Step 2. In the Command Prompt, type the command sfc /scannow and then press «Enter».
Solution 4. Check and Format USB Drive
To make sure that the USB is available for creating the recovery drive, it’s necessary to check its health state and format the flash drive with below steps:
Step 1. Back up all of your USB drive content, connect the USB drive to the computer.
Step 2. Enter «This PC», right-click your USB drive, and choose «Format».
Step 3. Click «File System» and use the drop-down arrow to select FAT32 for the drives.
Step 4. Tick «Quick Format» and click «Start».
You May Also Like:
How to Format 128GB USB to FAT32
Sometimes, your USB is too big (32GB or bigger) that you can’t format it using File Explorer or Disk Management. Click and get help here.
Solution 5. Run DISM Tool
DISM tool stands for Deployment Image Servicing and Management. You can run this tool through CMD and try again.
Step 1. Press Win Key + X, click Command Prompt (Admin).
Step 2. Type dism.exe /online /cleanup-image /scanhealth and then press Enter.
Wait for the operation to complete and you’ll see the «The operation completed successfully» message.
Step 3. Type dism.exe /online /cleanup-image /restorehealth and press enter.
It will take some time to finish.
Solution 6. Create USB Recovery Drive in Another Way
The last but effective way that you can try is to create a Windows USB recovery drive in another way. It is to turn to a third-party bootable USB creation tool to solve the problem of Windows can’t create a recovery drive.
EaseUS system backup software — EaseUS Todo Backup can help. It’s a perfect alternative to replace Windows recovery drive that you can back up Windows OS and then restore the computer anytime from the bootable disk when your OS cannot boot up.
See how to run this intuitive software and flexibly create an OS backup plan for your computer and restore the OS any time now:
#1. Back Up Windows OS
Step 1. Launch EaseUS Todo Backup on your computer, and click Create Backup on the home screen and then hit the big question mark to select backup contents.
Step 2. To back up your Windows operating system, click «OS» to begin the backup task.
Step 3. Your Windows operating system information and all system related files and partitions will be automatically selected so you don’t need to do any manual selection at this step. Next, you’ll need to choose a location to save the system image backup by clicking the illustrated area.
Step 4. The backup location can be another local drive on your computer, an external hard drive, network, cloud or NAS. Generally, we recommend you use an external physical drive or cloud to preserve the system backup files.
Step 5. Customiztion settings like enabling an automatic backup schedule in daily, weekly, monthly, or upon an event, and making a differential and incremental backup are available in the Options button if you’re interested. Click «Backup Now«, and the Windows system backup process will begin. The completed backup task will display on the left side in a card style.
After creating the image backup of your OS, you can create a WinPE disk on your USB flash drive. If your computer can’t create a recovery drive, you can try to boot your computer from the WinPE disk.
#2. Create USB Recovery Drive Alternative — Bootable Disk
Step 1. Prepare a USB drive which can be written and read.
Step 2. Launch and install EaseUS Todo Backup on the Computer B.
Step 3. Find and click «Tools» and choose «Create Emergency Disk«.
Step 4. Choose the Boot disk location. You can create an ISO file, a bootable USB or CD/DVD disc.
Step 5. Then click «Create» to start.
When you finish creating this USB bootable disk, you can always restore your computer to a healthy state.
Fixing «Can’t Create a Recovery Drive» Is Possible, Take Action Now
On this page, we explained the main reasons that may prevent you from creating a Windows recovery drive. And don’t worry if you get the «We can’t create the recovery drive» error.
We’ve collected 5 manual solutions to fix this issue. And if none of them work, you still have the last option — turning to third-party system backup software — EaseUS Todo Backup for help.
It’s efficient and reliable to rescue your system from sudden OS crashes or failure errors anytime.
FAQ on Windows 10 Can’t Create Recovery Drive
How do I reset my computer when it says Cannot find recovery environment?
If your computer says it cannot find the recovery environment, you can restart it with the command prompt. To do this, press «Windows + R» on your keyboard and type «cmd». In the command prompt, type «C: \windows\system32\restore\rstrui.exe» and hit enter. This will open the System Restore Wizard. From here, you can choose a restore point and follow the instructions to reset your computer. If you don’t have a restore point, you can try using the «Startup Repair» option in the Recovery environment.
Is it necessary to create a recovery drive in Windows 10?
Creating a recovery drive will give you a place to store your recovery image and files. This is helpful if you ever need to reinstall Windows 10.
Как исправить ошибку «Мы не можем создать диск восстановления на этом компьютере» в Windows 10 (10.09.23)
Ваше устройство с Windows 10 не загружается и не может себя исправить? Что ж, сейчас тебе, наверное, не повезло. Однако, если у вас есть диск восстановления для ваших файлов, тогда это совсем другое дело.
Диск восстановления — это безопасное убежище для хранения копии вашей системы Windows 10. Это может быть USB- или DVD-привод.
Хотя этот привод кажется многим пользователям Windows 10 посланным Богом, его недостатком является то, что некоторые настольные приложения и личные файлы не будут сохранены. здесь. По крайней мере, его можно использовать для восстановления Windows 10 до загрузочного и рабочего состояния.
Как создать диск восстановления в Windows 10
Вот как создать USB-накопитель восстановления Windows 10:
Совет для профессионалов: просканируйте свой компьютер на наличие проблем с производительностью, ненужных файлов, вредоносных приложений и угроз безопасности
, которые могут вызвать системные проблемы или снизить производительность.
Проблемы с бесплатным сканированием ПК : Windows 10, Windows 7, Windows 8
Специальное предложение. Об Outbyte, инструкции по удалению, лицензионное соглашение, политика конфиденциальности.
К сожалению, не всем удается создавать диски восстановления. Некоторые пользователи Windows 10 сталкиваются с такими проблемами, как ошибка Windows 10 «Мы не можем создать диск восстановления на этом компьютере». Что это такое и что вызывает его появление? Подробнее читайте ниже.
Что означает ошибка «Не удается создать диск восстановления на этом компьютере» в Windows 10?
Хотя создать диск восстановления в Windows 10 кажется несложным, бывают случаи, когда процесс создания диска восстановления завершается неудачно. В этом случае вы можете получить сообщение об ошибке: «Мы не можем создать диск восстановления. При создании диска восстановления возникла проблема ».
Судя по сообщению об ошибке, очевидно, что Windows 10 по какой-то причине не смогла создать диск восстановления.
Причины« Мы можем Ошибка «Не создать диск восстановления на этом компьютере» в Windows 10?
Вероятно, вы столкнетесь с этой ошибкой по следующим причинам:
- Информация о разделе восстановления ушел. Это может произойти, если вы ранее пытались создать клон своей системы на другом диске.
- Файл winre.wim не найден. Этот файл воспроизводит жизненно важная роль в Windows 10, поскольку она хранит ваши файлы восстановления. Без него невозможно создать диск восстановления.
- В вашей текущей операционной системе нет среды восстановления. Это может произойти, если вы недавно обновили устаревшую версию Windows до Windows 10.
7 способов исправить ошибку «Не удается создать диск восстановления на этом компьютере» в Windows 10
Если в настоящее время вы пытаетесь решить эту проблему, вы можете расслабиться, потому что эта статья создана специально для вас. Ниже приведен набор решений для ошибки «Не удается создать диск восстановления на этом компьютере» в Windows 10.
Чтобы убедиться, что вы не столкнетесь с проблемами в процессе, мы рекомендуем вам следовать приведенные ниже решения по порядку.
Решение №1: просканируйте любые возможные проблемы.
Если создать диск восстановления не удается, есть вероятность, что на вашем компьютере поврежден системный файл. Чтобы проверить это, выполните следующие действия:
Решение №2: используйте другую флешку.
Это так. Возможно, здесь неисправна используемая вами флешка. Итак, если вы не можете создать диск восстановления в Windows 10 с помощью определенного USB-накопителя, попробуйте другой USB-накопитель.
Решение № 3. Рассмотрите возможность создания установочного носителя Windows 10
Если на этом этапе у вас все еще не получилось , вы можете попробовать создать установочный носитель Windows 10. Он по-прежнему похож на обычный диск восстановления. Просто установочный носитель переустановит Windows.
Чтобы создать установочный носитель Windows 10, следуйте инструкциям ниже:
Решение №4: воссоздайте среду восстановления Windows 10 с помощью командной строки
Некоторые пользователи Windows 10 устранили ошибку, используя командную строку для воссоздания среды восстановления Windows 10. Ниже приводится краткое руководство о том, как это сделать правильно:
reagentc / disable
reagentc / setreimage / path \\\ GLOBALROOT \ device \ harddisk0 \ partition1 \ Recovery \ WindowsRE
reagentc / enable
Решение №5: Восстановите файл winre.wim
Файл winre.wim редко теряется. Но все же это может произойти, особенно если пользователь запускает сканирование с глубокой очисткой с помощью сторонних инструментов. Если вы считаете, что файл winre.wim отсутствует и вызывает сообщение об ошибке, восстановите его.
Это можно сделать двумя способами. К ним относятся:
Вариант 1. Получите работоспособную копию файла из другой среды Windows.
Чтобы этот параметр работал, у вас должен быть доступ к другой системе Windows, в которой есть WinRE .wim файл. После этого выполните следующие действия:
Вариант 2. Скопируйте файл winre.wim с установочного носителя.
Кроме того, вы можете вставить установочный носитель вашей текущей ОС и попытаться смонтировать файл install.wim. Вы можете скопировать файл winre.wim отсюда и вставить его в папку C: \ windows \ system32 \ recovery.
Вот пошаговое руководство о том, что делать:
Решение № 6. Клонируйте свой компьютер и сохраните его на USB-жесткий диск.
Знайте, что вы можете использовать стороннее программное обеспечение для создания аналогичного диска восстановления. Однако, если вы выберете это решение, убедитесь, что у вас есть резервная копия важных файлов и документов. Так вам будет легче прийти в норму в случае возникновения проблем.
Вы можете найти в Интернете сторонние приложения для восстановления, предназначенные для создания диска восстановления. Просто убедитесь, что вы загружаете с легальных и официальных imgs, чтобы избежать проблем, вызванных вредоносным ПО.
Решение № 7. Выполните чистую установку
Если вы дошли до этого безуспешно, возможно, ваша система не работает. t предназначен для создания диска восстановления. Это происходит, если вы только что обновили старую версию Windows до Windows 10.
При выполнении чистой установки все компоненты Windows, включая среду восстановления Windows 10, будут повторно запущены.
Резюме
Прочитав эту статью, вы, вероятно, лучше понимаете ошибку «Не удается создать диск восстановления на этом компьютере» в Windows 10 и способы ее устранения. Если вы все еще не можете избавиться от ошибки после попытки всех вышеперечисленных решений, то последнее средство — это проверить и исправить ваш компьютер сертифицированными специалистами по Windows 10. Они должны быть вооружены достаточными знаниями о том, как обрабатывать сообщение об ошибке безопасным и эффективным способом.
Если у вас есть что добавить или у вас есть вопросы по этому сообщению об ошибке, дайте нам знать в области комментариев.
YouTube видео: Как исправить ошибку «Мы не можем создать диск восстановления на этом компьютере» в Windows 10
10, 2023
Решение:
1. Вставить установочный диск с копией системы
2. В корне диска C создать папку (например, mount)
3 Открыть командную строку и монтировать образ install.wim
с диска в папку (mount) командой:
dism /Mount-wim /wimfile:D:\sources\install.wim /index:1 /mountdir:C:\mount /readonly
4. Скопировать файл Winre.wim из C:\mount\Windows\System32\Recovery в
C:\Windows\System32\Recovery
5. Размонтировать образ командой:
dism /Unmount-Wim /Mountdir:C:\mount /discard
6. Выполнить команду:
reagentc /enable
7. Инициировать создание диска восстановления из панели управления или командой
RecoveryDrive.
###
При попытке создания диска восстановления (Выполнить — «RecoveryDrive«) система сообщает об ошибке:
Отсутствуют некоторые обязательные файлы. Чтобы устранить неполадки в случае, когда компьютер не загружается, воспользуйтесь установочным носителем Windows.
Сканирование системы выдало ошибку, исправил командой dism.exe /online /cleanup-image /restorehealth. После этого
sfc /scannow ошибок не находил (Защита ресурсов Windows не обнаружила нарушений целостности), но создать диск восстановления все ещё невозможно. В чем может быть проблема? Прилагаю логи (ссылки не прикрепляются)
dism.log — https://vk.com/doc134153435_378278747
CBS.log — https://vk.com/doc134153435_378279213
Также недоступна для выбора опция «Скопировать раздел восстановления с компьютера на диск восстановления«. Раздел восстановления присутствует. Диск разбит на GPT (загрузка системы также через EFI). Компьютер — вручную
собранный ПК.
-
Изменено
1 апреля 2015 г. 17:21
добавлено решение
- Диск восстановления обычно находится на ноутбуках или системах, настроенных разными поставщиками.
- Иногда различное программное обеспечение для резервного копирования может мешать работе вашего диска восстановления, делая его бесполезным.
- Диск восстановления Windows — это один из многих способов сохранить ваш файл в безопасности.
- Мы предлагаем проверить наш замечательный центр ошибок Windows 10, чтобы исправить проблемы, прежде чем они станут серьезными.
Исправлять проблемы с компьютером всегда проще, если у вас есть подходящие инструменты. Одним из распространенных инструментов, которые любят использовать пользователи, является Диск восстановления, но похоже, что пользователи не могут создать диск восстановления в Windows 10.
Диск восстановления может быть полезен, если вам нужно восстановить Windows, однако могут возникнуть определенные проблемы с этой функцией. Говоря о проблемах, это общие проблемы, о которых сообщили пользователи:
- Не удается создать диск восстановления, некоторые файлы отсутствуют — Если эта проблема возникает, вы можете решить ее, просто выполнив сканирование SFC и DISM на своем ПК.
- Возникла проблема при создании диска восстановления Windows 8 — Эта проблема может возникать и в более старых версиях Windows, но даже если вы не используете Windows 10, вы сможете применить некоторые из наших решений.
- Создать диск восстановления застрял – Иногда процесс создания может зависнуть. Если это произойдет, обязательно отключите антивирус и проверьте, решает ли это проблему.
- Диск восстановления не работает — По словам пользователей, иногда ваш диск восстановления может вообще не работать. Если это произойдет, вам, возможно, придется решить эту проблему с помощью командной строки и инструмента diskpart.
- Диск восстановления возникла проблема – Иногда это сообщение об ошибке может появиться, если на вашем ПК все еще присутствует каталог Windows.old. Чтобы решить эту проблему, обязательно удалите Windows.old и попробуйте снова создать диск восстановления.
1. Удалите проблемное программное обеспечение
По словам пользователей, определенное программное обеспечение для резервного копирования может создавать проблемы с диском восстановления. Пользователи сообщили, что после удаления Symantec Ghost 15 или резервной копии Comodo проблема была полностью устранена.
Похоже, что Symantec Ghost 15 использует собственную версию VSS, которая мешает созданию диска восстановления, но после удаления ПО проблем с диском восстановления не возникло.
Хотя эти два приложения являются общей причиной этой проблемы, стоит отметить, что почти любое программное обеспечение для резервного копирования может мешать созданию диска восстановления, поэтому, если у вас есть какие-либо проблемы, попробуйте удалить все стороннее программное обеспечение для резервного копирования с вашего ПК.
Если вы хотите полностью удалить определенное приложение с вашего ПК, рекомендуется использовать программное обеспечение для удаления. Если вы не знакомы, деинсталлятор — это специальное программное обеспечение, которое может полностью удалить любую программу с вашего ПК.
Если вы ищете программное обеспечение для удаления, мы рекомендуем вам попробовать CCleanerкомплексный и простой в использовании инструмент для удаления оставшихся файлов.

CCleaner
Удаляет элементы реестра и мусор с жесткого диска, оставшиеся после удаления упрямых программ.
Бесплатно Посетите вебсайт
2. Отключите антивирус
Ваш антивирус важен для вашей безопасности, но иногда антивирусы могут мешать работе Windows и вызывать различные проблемы. Если вы не можете создать диск восстановления в Windows 10, проблема может быть вызвана вашим антивирусным программным обеспечением.
Если удаление антивируса решает проблему, рекомендуется переключиться на новое антивирусное решение. Доступно множество отличных антивирусных инструментов, и при выборе подходящего для ваших нужд убедитесь, что он не только защищает ваш компьютер, но и прост в управлении, особенно когда речь идет о его включении и отключении.
3. Отключить безопасную загрузку
- Пока ваш компьютер загружается, продолжайте нажимать F2 или Дел для входа в БИОС.
- После входа в BIOS найдите Безопасная загрузка вариант и запрещать это.
- После отключения этой опции сохраните изменения и перезагрузите систему.
Имейте в виду, что вы также можете получить доступ к BIOS, выполнив следующие действия:
- Откройте приложение «Настройки» и перейдите в Обновление и безопасность раздел.
- Идти к Восстановление вкладку и нажмите кнопку Перезагрузить сейчас кнопка.
- Когда ваш компьютер перезагрузится, выберите Устранение неполадок> Дополнительные параметры> Настройки прошивки UEFI и нажмите на Перезапуск кнопка.
Безопасная загрузка — это полезная функция, предназначенная для защиты вашего ПК от злоумышленников, но иногда эта функция может мешать созданию диска восстановления, и единственное решение — отключить безопасную загрузку.
Кроме того, вы можете просто удерживать Сдвиг ключ и нажмите кнопку Перезапуск кнопку и следуйте приведенным выше инструкциям.
Для получения более подробной информации о том, как получить доступ к BIOS и как отключить безопасную загрузку, мы рекомендуем вам ознакомиться с руководством по материнской плате.
4. Отключить запуск определенных служб
- Нажимать Клавиша Windows + S и введите услуги. Выбирать Услуги из меню.
- Однажды Услуги окно открывается, вам нужно найти и отключить Клиент виртуализации приложений, обработчик виртуализации клиентов и Агент службы виртуализации приложений. Чтобы остановить службу, просто щелкните ее правой кнопкой мыши и выберите Останавливаться из меню.
По-видимому, некоторые службы, связанные с Microsoft Word и Excel, могут вызывать проблемы с диском восстановления в Windows 10, поэтому вам необходимо найти и отключить эти службы.
5. Используйте сторонние решения
Если вы не можете создать диск восстановления в Windows 10, вы можете рассмотреть возможность использования стороннего решения. Существует множество замечательных сторонних приложений, которые позволяют создавать резервные копии и восстанавливать Windows на случай, если что-то пойдет не так.
Если вы ищете инструменты, которые могут легко клонировать вашу установку Windows, вы можете рассмотреть возможность использования Главная страница Acronis Cyber Protection. Все эти приложения предлагают схожие функции, поэтому не стесняйтесь использовать любое из них, если вы не можете заставить работать диск восстановления.
6. Попробуйте использовать USB-накопитель большего размера.
Пользователи сообщили, что не могут создать диск восстановления в Windows 10 из-за размера их USB-накопителя.
По словам пользователей, после использования флэш-накопителя объемом 32 ГБ или больше проблема была решена. Пользователи сообщили о смешанных результатах после использования USB-накопителя большего размера, но это не значит, что вы не можете попробовать это решение.
7. Используйте командную строку
- Нажимать Клавиша Windows + X чтобы открыть меню Win + X. Теперь выберите Командная строка (администратор).
- Входить дискпарт и нажмите Enter, чтобы запустить его. Теперь введите список томов и нажмите Входить.
- Вы должны увидеть диск с Восстановление присвоенный ему ярлык. Входить выберите том X чтобы выбрать этот том.
- После выбора громкости введите детальный объем Команда, чтобы увидеть диск, на котором находится том. В нашем примере это Диск 0, но на вашем ПК он может быть другим.
- Выберите диск из Шаг 4. Для этого введите выберите диск Х команду и замените X правильным числом.
- Вы должны увидеть список всех доступных разделов. Входить выберите раздел X и обязательно выберите раздел восстановления.
- Как только вы подтвердите, что это ваш раздел восстановления, введите Выход для выхода из diskpart.
- Теперь введите следующую команду:
reagentc /setreimage /path ?GLOBALROOTdeviceharddisk Xpartition YRecoveryWindowsRE
- Теперь беги реагентc /включить команда.
- Наконец, проверьте, все ли в порядке, используя реагентc /info команда.
Многие пользователи сообщают, что не могут создать диск восстановления на своем ПК с Windows 10. Это может быть большой проблемой для некоторых пользователей, однако вы сможете решить проблему, используя Командная строка и дискпарт.
Это расширенное решение, и мы советуем вам быть особенно осторожными при его использовании. Если вы сочтете это запутанным, обязательно внимательно прочитайте его еще раз. Если вы не понимаете, как использовать это решение, возможно, вам стоит попробовать другое.
8. Удалить Windows.old
Если вы недавно установили или обновили Windows 10, возможно, на вашем компьютере есть каталог Windows.old. Если вы не знакомы, этот каталог содержит все ваши файлы из предыдущей установки Windows, что позволяет вам вернуться к более старой версии Windows, если это необходимо.
Это отличная функция, но иногда каталог Windows.old может помешать вам создать диск восстановления. Если вы не можете создать диск восстановления на своем ПК, обязательно удалите каталог Windows.old с вашего ПК.
9. Преобразуйте свой диск в FAT32
- Откройте этот компьютер, найдите флэш-накопитель USB, щелкните его правой кнопкой мыши и выберите Формат.
- Выбирать FAT32 или exFAT как Файловая система. Теперь нажмите на Начинать для форматирования вашего диска.
По словам пользователей, иногда эта проблема может возникнуть, если ваша флешка не отформатирована как устройство FAT32. Как вы знаете, существует несколько файловых систем, и хотя NTFS предлагает лучшие функции, чем FAT32, иногда для работы диска восстановления может потребоваться флэш-накопитель FAT32.
По словам пользователей, если вы не можете создать диск восстановления на ПК с Windows 10, вы можете отформатировать флэш-накопитель USB как устройство FAT32.
После завершения форматирования попробуйте снова создать диск восстановления.
Наличие диска восстановления полезно, если вы хотите исправить проблемы в Windows 10, но если вы не можете создать диск восстановления в Windows 10, обязательно ознакомьтесь с некоторыми из наших решений, чтобы узнать, как решить эту проблему.
В Windows 8 и 10 не всегда получается создать диск восстановления системы на USB флешке стандартными средствами самой системы. В некоторых случаях при попытке создать флешку для восстановления будет возникать ошибка «Нам не удаётся создать диск восстановления на этом компьютере». При таком раскладе, если вам нужен диск восстановления, то остаётся, либо писать диск восстановления на CD / DVD, либо починить стандартный инструмент создания флешки восстановления. В этой статье мы рассмотрим рабочий (в большинстве случаев) способ, при помощи которого можно починить стандартное средство создания дисков восстановления в Windows 8 и 10.
Весьма распространённая проблема при попытке создать флешку для восстановления системы заключается в том, что при запуске инструмента восстановления появляется окно с ошибкой «Нам не удаётся создать диск восстановления на этом компьютере». Такое происходит из-за нарушения целостности системных файлов Windows.
Для решения этой проблемы потребуется установочный диск или образ Windows такой же версии. Т.е. если у вас проблема возникла на Windows 8, то нужен установочный диск именно с этой системой!
Последовательность действий для «ремонта» возможности создавать флешки для восстановления Windows
-
Вам нужно вставить в компьютер диск или установочную флешку с такой же версией Windows, как у вас установлена на компьютере. Если есть готовый образ (например, ISO) такой же версии Windows, то можете использовать его.
-
Прямо на диске «С:» создайте папку с любым названием, состоящим из английских букв, без пробелов. Например, «install».
Если у вас Windows в виде образа, то распакуйте этот образ туда же на диск «С:» (для удобства) в новую папку с именем из любых английских букв без пробелов. Например, «diskwindows»:
-
Откройте командную строку Windows. Найти её можно через поиск Windows, введя запрос «командная строка» (1) или «cmd» и открыв найденное приложение (1).
Командную строку обязательно запустите от имени администратора, иначе не сможете выполнить дальнейших действий!
О пользовании поиском Windows рассказано здесь >>
-
В окно открытой командной строки введите команду ниже (или скопируйте её и вставьте в окно командной строки), где затем нужно будет изменить пути к папкам на свои:
dism /Mount-wim /wimfile:C:\diskwindows\sources\install.wim /index:1 /mountdir:C:\install /readonly
Здесь
C:\diskwindows– это путь к папке с распакованным образом Windows или же к установочному диску Windows.C:\install– это путь к папке, которую нужно было создать по пункту №2. Если вы создавали папки с другими названиями, то, соответственно вам нужно поменять указанные выше названия папок (или целиком пути к ним) на свои.Для выполнения команды нажмите клавишу ВВОД (Enter).
Если вы никогда не работали в командной строке, то вам будет проще изменить команду в каком-нибудь текстовом редакторе, например, в блокноте, а потом уже скопировать и вставить готовую команду в командную строку.
В окно командной строки нельзя ничего вставлять при помощи горячих клавиш Ctrl+V. Там эта комбинация не работает и вместо неё в окно вставятся лишние символы. Чтобы вставить текст в окно командной строки, нажмите там правой кнопкой мыши (далее «ПКМ») и выберите «Вставить».
Запустится процесс копирования системных файлов Windows с установочного диска или образа в созданную вами папку (этот процесс называется монтированием образа). Он займёт несколько минут. Дождитесь надписи «Операция успешно завершена».
-
Теперь откройте вашу созданную ранее папку, куда было выполнено копирование файлов и перейдите там по следующему пути:
Windows\System32\RecoveryВ моём примере полный путь будет такой:C:\install\Windows\System32\Recovery(потому что папка называется «install»).Из этой папки скопируйте файл
Winre.wim.Если файла в папке не видно, то включите отображение скрытых файлов, а также защищённых системных файлов. О том как это сделать рассказано в отдельной статье — здесь >>
-
Теперь перейдите в папку
C:\Windows\System32\Recoveryи вставьте только что скопированный файл туда.
-
Теперь нужно удалить все ранее скопированные в папку файлы (размонтировать образ). Но простое удаление сделать не удастся, поскольку файлы в той папке системные и Windows не даст часть из них удалить. Поэтому всё это удалять (размонтировать) нужно снова через командную строку.
В открытой командной строке пишем команду:
<p>dism /Unmount-Wim /Mountdir:C:\install /discard</p>
Здесь
C:\install– это путь к той же папке, куда был изначально смонтирован образ Windows, т. е. куда выполнялось копирование системных файлов. Если у вас свой путь к папке, то замените его.Нажмите клавишу ВВОД (Enter) для выполнения команды и дождитесь окончания процесса: надписи «Операция успешно завершена».
После этого папка «install» будет пустой. Можно её удалять.
-
Теперь там же в командной строке наберите команду
reagentc /enableдля повторного включения возможности восстановления Windows и нажмите Enter. Дождитесь сообщения «REAGENTC.EXE: операция выполнена успешно».
После этого окно командной строки можно закрывать.
После этого у вас должна заработать стандартная возможность создавать флешку для восстановления Windows. Если вдруг такой способ не сработает, то попробуйте также выполнить проверку системных файлов Windows на целостность. Для этого в командной строке выполните команду sfc /scannow и дождитесь окончания процесса:
Он может занять около 30 минут, в зависимости от скорости работы вашего компьютера и объёма данных, хранящихся на диске «С:».
Возможно в вашей системе были нарушены или вовсе отсутствовали какие-то файлы, отвечающие за возможность создания загрузочной флешки для восстановления, а данная операция это исправит.
Заключение
Вышеперечисленные 8 пунктов вероятнее всего вернут в вашу систему возможность создавать загрузочные флешки для восстановления Windows. Всё это на самом деле не сложно, если делать последовательно и внимательно. Сложно лишь на вид