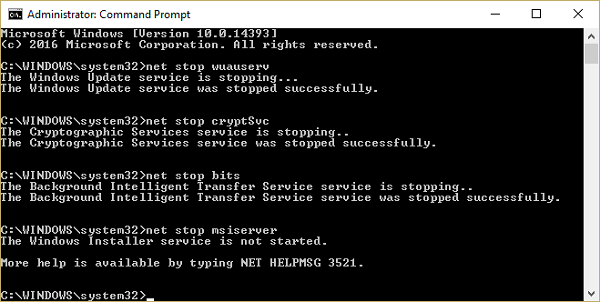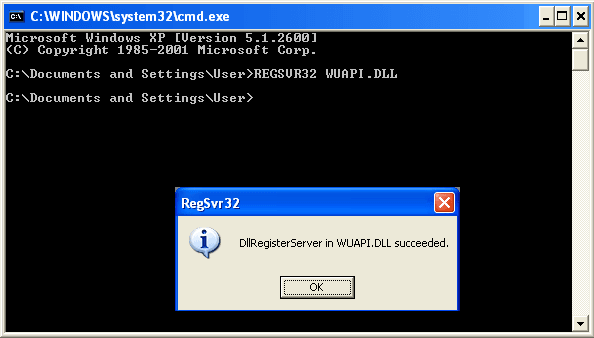If you are trying to update your Windows 11/10 machine but receive a message We couldn’t connect to the update service, We’ll try again later, or you can check now, If it doesn’t work, make sure you’re connected to the internet here are a few things you could try to fix the issue.
Although this problem mainly occurs when you do not have a valid internet connection, many times, it may also happen due to no reason at all. If you click on the “Retry” button, you will end up getting the same error on your screen.
To fix We couldn’t connect to the update service error, do the following:
- Run Windows Update troubleshooter
- Run Internet Connections troubleshooter
- Restart Windows Update service
- Change the DNS server
- Reset Windows Update components
To learn more about these steps in detail, continue reading.
1] Run Windows Update Troubleshooter
If you are using Windows 11, press Win+I to open Windows Settings and go to System > Troubleshoot > Other troubleshooters.
However, if you are using Windows 10, open Windows Settings > Update & Security > Troubleshoot. Microsoft has included on this page to fix various problems with your computer. You can run different Troubleshooters to fix different problems. Among them, you can find Windows Update Troubleshooter. Click on Run the troubleshooter button.
It will open a window, and you need to follow the on-screen instructions.
2] Run Internet Connections Troubleshooter
Make sure you have a valid internet connection. If you are not sure, try to open a webpage in any browser and see if the page loads. Next, open the same Troubleshooters Page in Windows Settings and run the Internet Connections Troubleshooter. It will try to fix all the problems related to your internet connection. If you think that you do not have any internet connection issue, but still Windows Update is showing error, you can try changing the internet connection as well.
3] Restart the Windows Update Service
Search for “Services” in the Taskbar search box. Open the Services Manager window and find out the Windows Update Service. Double-click on it to open its Properties box. You will see the status as either Running or Stopped.
If it is Stopped, you need to click on Start button.
If it is Running, you need to click on Stop and the on the Start button to restart the service.
While here, make sure that the following Services are also running:
- Remote Procedure Call
- Background Intelligent Transfer Service.
4] Change the DNS server
Change the DNS server and see. To do that, follow these steps:
- Type ncpa.cpl in Search box and hit Enter. Right-click on your Network’s icon and select Properties.
- Select the Networking tab.
- Under This connection uses the following items, click Internet Protocol Version 4 (TCP/IPv4), and then click Properties.
- Click Advanced and select the DNS tab.
- If there are any DNS server IP addresses listed there, write them down for future reference, and remove them from this window.
- Click tthe OK button.
For Google Public DNS, select Use the following DNS server addresses. If there are any IP addresses listed in the Preferred DNS server or Alternate DNS server, write them down for future reference.
Replace those addresses with the IP addresses of the Google DNS servers: 8.8.8.8 and 8.8.4.4.
Restart the connection you selected above.
5] Reset Windows Update components
At times, your computer might show this error due to an internet conflict. The Windows Update components are accountable for this error. Therefore, you may need to reset the Windows Update components to get rid of this problem. If nothing helps, maybe you need to reset the Windows Update components and see if that works for you.
Can’t connect to update server?
If you cannot connect to the Windows update server, you need to check the internet connection. Without a good internet connection, you cannot search for available updates and install them accordingly.
How do I fix a Windows 11/10 update error?
There are multiple ways to fix various Windows 11/10 update errors. However, the first thing you need to check is the Windows Update troubleshooter. You can find this troubleshooter in the Windows Settings > Troubleshoot section. Then, you can restart your computer and run the Internet Connections troubleshooter.
Hope something helps.
More here: Windows Update Fail To Install.
Вместе с выпуском новой операционной системы Windows 11 многие пользователи столкнулись с проблемой подключения к службе обновления. Ошибка может проявиться в виде невозможности установить обновления или получить доступ к службе. В этой статье мы рассмотрим причины возникновения проблемы подключения и предложим решения для ее устранения.
Одной из основных причин проблемы может быть наличие ошибок в файле системного реестра или повреждение системных файлов. Также проблемы с подключением могут быть вызваны некорректными настройками в системе или конфликтом с другими программами. Чтобы исправить проблему, мы предлагаем несколько шагов, которые помогут вам восстановить работоспособность службы обновления.
В первую очередь, попробуйте выполнить команду «sfc /scannow» в командной строке для проверки целостности системных файлов. Если будут найдены какие-либо ошибки, команда автоматически попытается их исправить.
Если это не помогло, попробуйте перезапустить службы обновления. Для этого выполните следующие действия: откройте «Управление компьютером», затем выберите «Службы и приложения» и найдите «Службы». В списке служб найдите «Служба обновления Windows» и «Служба центра обновлений». Для каждой службы выполните действие «Перезапустить службу».
Если проблема все еще не устранена, может потребоваться выполнение дополнительных действий, таких как удаление загруженных обновлений, изменение настроек подключения или временное отключение антивирусного программного обеспечения. Более подробную инструкцию вы можете найти в документации Microsoft или обратиться в службу поддержки Windows.
Подключение к службе обновления в Windows 11 — важный аспект поддержки и безопасности вашего компьютера. Надеемся, что предложенные решения помогут вам устранить проблему и продолжить получать все новые обновления операционной системы.
Содержание
- Проблема с подключением к службе обновления в Windows 11: решение и инструкция
- Печальное обнаружение проблемы
- Причины возникновения ошибки
- Методы решения проблемы
Проблема с подключением к службе обновления в Windows 11: решение и инструкция
В Windows 11 пользователи иногда могут столкнуться с проблемой подключения к службе обновления. Это может произойти по ряду причин, но в большинстве случаев проблему можно легко решить, следуя простым инструкциям.
Вот несколько шагов, которые помогут вам решить проблему с подключением к службе обновления:
- Перезагрузите компьютер. Иногда проблемы подключения могут быть временными и могут быть устранены простой перезагрузкой.
- Проверьте подключение к интернету. Убедитесь, что ваш компьютер подключен к интернету и сеть работает исправно. Если у вас есть проблемы с подключением, проверьте настройки сети или свяжитесь с провайдером.
- Убедитесь, что служба обновления запущена. Откройте «Службы» через меню «Пуск» или нажмите Win + R и введите «services.msc». Найдите службу «Центр обновления Windows» и убедитесь, что ее статус установлен на «Запущено». Если служба не запущена, щелкните правой кнопкой мыши на нее и выберите «Запустить».
- Проверьте наличие обновлений. Откройте меню «Параметры» и выберите «Обновление и безопасность». Нажмите на «Проверить наличие обновлений» и дождитесь завершения поиска. Если обновления доступны, установите их.
- Измените настройки службы обновления. Если предыдущие шаги не помогли, попробуйте изменить настройки службы обновления. Откройте «Службы» (как описано в шаге 3), найдите службу «Центр обновления Windows» и дважды щелкните на нее. В разделе «Общие» установите параметр «Тип запуска» на «Автоматически» и нажмите «Применить». Затем перейдите на вкладку «Вход в систему» и установите флажок «Локальная система». Нажмите «Применить» и «ОК» для сохранения изменений.
- Переустановите службу обновления. Если все предыдущие шаги не помогли, попробуйте переустановить службу обновления. Откройте командную строку с правами администратора и выполните следующую команду:
sc delete wuauserv. Затем выполните команду:sc create wuauserv binPath= "C:\Windows\System32\svchost.exe -k netsvcs" DisplayName= "Центр обновления Windows". После завершения перезагрузите компьютер и проверьте подключение к службе обновления.
Если ни один из этих шагов не решает проблему подключения к службе обновления в Windows 11, вам возможно потребуется обратиться в службу поддержки Microsoft для получения дополнительной помощи.
Надеемся, что эти инструкции помогут вам решить проблему с подключением к службе обновления в Windows 11 и обеспечат бесперебойное обновление вашей операционной системы. Удачи!
Печальное обнаружение проблемы
Пока большинство пользователей Windows 11 наслаждаются свежими функциями и улучшенной производительностью, некоторые сталкиваются с проблемами подключения к службе обновления. Неприятное осознание того, что обновления не удается получить, может вызвать ощущение разочарования и беспокойства.
Эта проблема может возникать по разным причинам и выражаться в виде различных ошибок или сообщений о невозможности подключения к службе обновления. Некоторым пользователям показывается сообщение об ошибке «Не удалось подключиться к службе обновления», в то время как другие могут получать ошибку «Служба обновления недоступна».
Печально осознавать, что ваша операционная система не может получить важные обновления, которые могут исправить ошибки, устранить уязвимости и внести улучшения. Возможно, вы уже проверили свое интернет-соединение и убедились, что оно работает исправно. Однако, ни одна из обычных решений не помогла вам решить эту проблему.
Не отчаивайтесь! В этой статье мы предоставим вам решение и инструкцию, как справиться с проблемой подключения к службе обновления в Windows 11. Следуйте нашим рекомендациям, чтобы восстановить работу службы обновления и получить доступ к свежим обновлениям операционной системы.
Причины возникновения ошибки
Ошибка подключения к службе обновления в Windows 11 может возникать по разным причинам и приводить к невозможности получить обновления операционной системы. Ниже приведены наиболее распространенные причины, которые могут вызывать данную ошибку:
| Причина | Описание |
|---|---|
| Проблемы с интернет-соединением | Нестабильное или отсутствующее интернет-соединение может быть причиной невозможности подключиться к службе обновления. |
| Неправильные настройки сетевого адаптера | Неправильные настройки сетевого адаптера могут препятствовать правильной работе службы обновления. |
| Проблемы с файлом hosts | Наличие некорректных записей в файле hosts может вызывать ошибки при подключении к службе обновления. |
| Конфликты с программами безопасности | Некоторые программы безопасности могут блокировать доступ к службе обновления, считая ее потенциально опасной. |
| Ошибка в конфигурации службы обновления | Возникновение ошибки может быть связано с неверными настройками или повреждением службы обновления. |
Это лишь некоторые из возможных причин, и каждая ситуация может иметь свои особенности. Если вы столкнулись с ошибкой подключения к службе обновления в Windows 11, рекомендуется проанализировать вышеуказанные проблемы и принять соответствующие меры для их решения.
Методы решения проблемы
Если у вас возникли проблемы с подключением к службе обновления в Windows 11, попробуйте следующие методы решения:
1. Проверьте подключение к интернету:
Убедитесь, что ваше устройство подключено к интернету и соединение стабильно. Проверьте проводное соединение или подключение Wi-Fi, а также убедитесь, что другие устройства имеют доступ к интернету.
2. Перезапустите службы Windows Update:
Откройте командную строку от имени администратора и выполните следующие команды:
net stop wuauserv
net stop cryptSvc
net stop bits
net stop msiserver
net start wuauserv
net start cryptSvc
net start bits
net start msiserver
3. Очистите кэш Windows Update:
Откройте командную строку от имени администратора и выполните команду:
net stop wuauserv
rd /s %windir%\SoftwareDistribution\
net start wuauserv
4. Используйте инструмент отладки Windows Update:
Запустите инструмент отладки Windows Update, который может помочь исправить проблемы связанные с обновлением системы. Инструмент может быть скачан с официального сайта Microsoft.
5. Обратитесь в службу поддержки Microsoft:
Если все вышеперечисленные методы не помогли, рекомендуется обратиться в службу поддержки Microsoft для получения профессиональной помощи с решением проблемы.
Некоторые из пользователей Виндовс 10 при попытке обновления системы могут столкнуться с сообщением «Нам не удалось подключиться к службе обновления…». По заявлениям специалистов из Майкрософта, эта проблема «с определённой периодичностью» фиксируется у некоторых пользователей и для её решения необходимо выполнить некий комплекс шагов, который я изложу ниже.
Содержание
- Причины проблем с подключением
- Меняем адреса ДНС-серверов на публичные
- Исправляем работу компонентов службы обновления вручную
- Проверяем работоспособность файловой системы и восстанавливаем образ Windows 10
- Регистрируем в системе файл regsvr32.exe Wuapi.dll
- Используем альтернативное Wi-Fi подключение
- Заключение
Причины проблем с подключением
Причиной появления данной проблемы обычно называют сбой компонентов службы обновления Виндовс. При этом у клиентов некоторых интернет-провайдеров данная проблема наблюдается статистически чаще (например, это касается клиентов компании «Ростелеком», которые в массовом порядке фиксируют на своих ПК появление данной ошибки).
В других довольно редких случаях фактором возникновения данной проблемы является действие вирусных или антивирусных программ, по определённым причинам блокирующих нормальное обновление операционной системы.
Рассмотрим эффективные способы устранения данной неполадки.
Меняем адреса ДНС-серверов на публичные
Первый, и довольно эффективный, способ состоит в смене адреса сервера ДНС на адреса публичных серверов, например, от Гугл или Яндекса. Для осуществления данной операции в строке поиска панели задач введите ncpa.cpl и нажмите ввод. В открывшемся окне сетевых подключений найдите ваше интернет-подключение, наведите на него курсор, нажмите на правую кнопку мыши, и выберите «Свойства».
В открывшемся окошке свойств «Беспроводной сети» выберите компонент «IPv4», и дважды кликните на нём. Активируйте опцию «Использовать следующие адреса ДНС-серверов» и пропишите там следующие параметры:
4.2.2.1
4.2.2.2
или
8.8.8.8
8.8.4.4
Сохраните изменения, нажав на «Ок», и перезагрузите ваш компьютер. Если использование первых адресов ДНС-серверов не дало результата, попробуйте вторые от Гугл.
Читайте также: центр обновлений Windows в настоящее время не может выполнить поиск обновлений.
Исправляем работу компонентов службы обновления вручную
Запустите командную строку от имени администратора (в строке поиска наберите cmd, наведите курсор на найденный результат вверху, нажмите правую клавишу мыши, и выберите «Запустить от имени администратора»).
В открывшейся командной строке наберите следующие команды, не забывая нажимать на Enter после каждой из них.
| Команды | Описание |
|---|---|
| net stop wuauserv net stop cryptSvc net stop bits net stop msiserver |
Останавливают работу служб «BITS», «Cryptographic», «MSI Installer» и «Windows Update». |
| ren C:\Windows\SoftwareDistribution SoftwareDistribution.old ren C:\Windows\System32\catroot2 catroot2.old |
Данные команды переименовывают директории «SoftwareDistribution» и «Catroot2». |
| net start wuauserv net start cryptSvc net start bits net start msiserver |
Возобновляют работу ранее остановленных нами служб. Перезагрузите компьютер, и проверьте результат. |
Проверяем работоспособность файловой системы и восстанавливаем образ Windows 10
Запустите командную строку от имени администратора.
В неё введите следующие команды:
chkdsk C: /f /r /x
Нажмите на ввод, и дождитесь окончания процесса проверки.
Затем последовательно введите:
Dism /Online /Cleanup-Image /CheckHealth
Dism /Online /Cleanup-Image /RestoreHealth
Перезагрузите ваш ПК.
Полезно знать: код ошибки 0x800f081f Net Framework 3.5 в Windows 10
Регистрируем в системе файл regsvr32.exe Wuapi.dll
Ряду пользователей помогла регистрация в системе ранее незарегистрированного файла wuapi.dll, являющего собой библиотеку в составе «Windows Update Client API».
Для регистрации данного файла запустите командную строку от имени администратора, и в ней введите:
regsvr32.exe Wuapi.dll
Перезагрузите ваш компьютер.
Используем альтернативное Wi-Fi подключение
Довольно эффективным решением проблемы является подключение к альтернативной точке доступа вай-фай. При этом, что характерно, после проведения обновления на новой точке доступа, система восстанавливала свою нормальную работу (вплоть до проведения обновлений) и на старой точке доступа Wi-Fi.
Заключение
Если ваша система просигнализировала о невозможности проведения обновления ОС, последовательно используйте весь комплекс советов, перечисленных мной выше. Каждый из них помог определённой группе пользователей, потому рекомендую их применение для исправления ошибки «нам не удалось подключиться к службе обновления» в операционных системах Windows 10.
Если вы пытаетесь обновить компьютер под управлением Windows 10, но получаете сообщение Не удалось подключиться к службе обновлений, мы попробуем позже, или вы можете проверить сейчас, если это не работает, убедитесь, что вы Вы подключены к Интернету . Вот несколько вещей, которые можно попробовать решить.

Хотя эта проблема в основном возникает, когда у вас нет действующего подключения к Интернету, часто это также может происходить без всякой причины. Если вы нажмете кнопку « Повторить », на экране появится та же ошибка.
Не удалось подключиться к службе обновления
1] Запустите средство устранения неполадок Центра обновления Windows .
Откройте «Настройки Windows»> «Обновление и безопасность»> «Устранение неполадок». Microsoft включил на этой странице, чтобы исправить различные проблемы с вашим компьютером. Вы можете запустить различные средства устранения неполадок, чтобы исправить разные проблемы. Среди них вы можете найти Центр устранения неполадок Центра обновления Windows. Нажмите кнопку Запустить средство устранения неполадок .

Откроется окно, и вам нужно следовать инструкциям на экране.
2] Запустите средство устранения неполадок с подключением к Интернету
Убедитесь, что у вас есть действующее подключение к интернету. Если вы не уверены, попробуйте открыть веб-страницу в любом браузере и посмотреть, загружается ли страница. Затем откройте ту же страницу устранения неполадок в настройках Windows и запустите Средство устранения неполадок с подключением к Интернету . Он постарается исправить все проблемы, связанные с вашим интернет-соединением. Если вы считаете, что у вас нет проблем с подключением к Интернету, но Центр обновления Windows показывает ошибку, вы также можете попробовать изменить подключение к Интернету.
3] Перезапустите службу обновления Windows
Найдите «Службы» в окне поиска на панели задач. Откройте окно диспетчера служб и найдите службу Центра обновления Windows . Дважды щелкните по нему, чтобы открыть окно свойств. Вы увидите статус «Работает» или «Остановлен».

Если он остановлен, нажмите кнопку Пуск .
Если он работает, вам нужно нажать Стоп и кнопку Пуск , чтобы перезапустить службу.
Пока здесь, убедитесь, что следующие сервисы также работают:
- Удаленный вызов процедур
- Фоновая интеллектуальная служба передачи.
4] Изменить DNS-сервер
Поменяй DNS-сервер и посмотри. Введите ncpa.cpl в поле поиска и нажмите Enter. Щелкните правой кнопкой мыши значок вашей сети и выберите «Свойства».
Выберите вкладку Сеть. В разделе «Это подключение используются следующие элементы» выберите «Протокол Интернета версии 4 (TCP/IPv4)», а затем нажмите «Свойства».
Нажмите «Дополнительно» и выберите вкладку «DNS». Если там указаны IP-адреса DNS-серверов, запишите их для дальнейшего использования и удалите из этого окна. Нажмите ОК.
Для Общедоступного DNS Google выберите Использовать следующие адреса DNS-серверов. Если на предпочитаемом DNS-сервере или альтернативном DNS-сервере указаны какие-либо IP-адреса, запишите их для дальнейшего использования.
Замените эти адреса IP-адресами DNS-серверов Google: 8.8.8.8 и 8.8.4.4 .
Перезапустите соединение, которое вы выбрали выше.
5] Сброс компонентов Центра обновления Windows
Если ничего не помогает, возможно, вам нужно сбросить компоненты Центра обновления Windows и посмотреть, работает ли он для вас.
Надеюсь, что-нибудь поможет.
Подробнее здесь : не удалось установить Центр обновления Windows.
На чтение 6 мин. Просмотров 4.5k. Опубликовано
Как все мы знаем, Microsoft время от времени выпускает исправления для Windows 10 для исправления ошибок и для добавления новых улучшений стабильности, дополнений и функций безопасности или выделенных возможностей.
В большинстве случаев обновления выполняются в фоновом режиме и применяются автоматически. В любом случае, в редких случаях определенное обновление может зависнуть или заблокироваться системой Windows, и тогда вы, скорее всего, получите следующее сообщение об ошибке:: Не удалось подключиться к службе обновления. Мы попробуем позже, или вы можете проверить сейчас. Если это по-прежнему не работает, убедитесь, что вы подключены к Интернету ‘.
Это сообщение об ошибке отображается, когда обновление не может быть завершено – это может быть ошибка подключения к Интернету, поврежденный системный файл, ограниченное дисковое пространство или аналогичная неисправность.
Но самое главное – решить проблемы, чтобы вы могли возобновить подразумеваемое обновление – для этого вы можете использовать шаги по устранению неполадок, приведенные ниже.
Содержание
- Не удалось подключиться к службе обновления Windows 10, ошибка
- 1. Проверьте подключение к интернету
- 2. Убедитесь, что у вас достаточно места на диске
- 3. Запустите средство устранения неполадок Центра обновления Windows.
- 4. Запустите сканирование системы
- 5. Проверьте диск на наличие поврежденных секторов.
- 6. Отключите антивирусную защиту
- 7. Установите обновление вручную
Не удалось подключиться к службе обновления Windows 10, ошибка
- Проверьте ваше интернет соединение
- Убедитесь, что у вас достаточно места на диске
- Запустите средство устранения неполадок Центра обновления Windows
- Запустите сканирование системы
- Проверьте диск на наличие поврежденных секторов
- Временно отключите антивирусную защиту
- Установите обновление вручную
1. Проверьте подключение к интернету
Прежде всего, проверьте подключение к Интернету, так как все должно работать правильно. Если вы используете соединение WiFi, возможно, лучше сначала сбросить настройки маршрутизатора. Кроме того, перезагрузите устройство Windows 10 и при этом отключите все недавно подключенные периферийные устройства.
Наконец, повторите процесс обновления – обновление должно отображаться в разделе «Обновления Windows»: нажмите горячие клавиши Win + I на клавиатуре и нажмите Обновление и безопасность ; затем на левой панели главного окна нажмите «Обновления Windows» и проверьте, доступно ли какое-либо обновление для вашей системы; наконец, завершите процесс перепрошивки, следуя подсказкам на экране.
2. Убедитесь, что у вас достаточно места на диске
Иногда, если свободное место на жестком диске ограничено, обновление не может быть применено, поэтому вы можете получить сообщение «Не удалось подключиться к службе обновления». Мы попробуем позже, или вы можете проверить сообщение об ошибке сейчас.
Итак, убедитесь, что осталось не менее 10 ГБ свободного места, а затем попробуйте повторно применить операцию обновления – как уже описано выше.
Для получения дополнительной информации о том, как освободить место на вашем диске, ознакомьтесь с инструкциями ниже:
- Как освободить место с помощью автоматической очистки корзины в обновлении Creators
- Вот как можно освободить до 20 ГБ места после обновления Windows 10 Creators
3. Запустите средство устранения неполадок Центра обновления Windows.
Для проблем, связанных с обновлениями Windows, Microsoft предоставляет собственный инструмент устранения неполадок. Это программное обеспечение можно скачать здесь. Итак, получите этот файл и запустите его на своем компьютере.
Будет начато сканирование, которое будет искать системные ошибки, которые могут помешать операции обновления. Затем тот же инструмент устранения неполадок попытается автоматически все исправить. В конце перезагрузите компьютер с Windows 10 и заново запустите процесс обновления, как уже объяснено.
4. Запустите сканирование системы
Наряду с средством устранения неполадок Центра обновления Windows вы должны запустить еще одно сканирование, которое носит более общий характер. С помощью этого сканирования вы сможете исправить поврежденные системные файлы и другие существенные ошибки и сбои, которые могут заблокировать обновление Windows 10. Вот что вам нужно сделать:
- Щелкните правой кнопкой мыши значок «Пуск» в Windows.
- В появившемся списке нажмите на запись Командная строка (администратор) .
- Таким образом, откроется окно командной строки с повышенными правами.
-
Там введите sfc/scannow и нажмите Enter .
- Начнется сканирование – процесс займет некоторое время в зависимости от того, сколько файлов хранится на вашем устройстве.
- Если есть проблемы, средство устранения неполадок попытается автоматически исправить все проблемы.
- В конце перезагрузите компьютер, а затем повторите операцию обновления.
5. Проверьте диск на наличие поврежденных секторов.
Когда в последний раз вы запускали операцию дефрагментации диска C? Или когда вы последний раз проверяли наличие ошибок на жестком диске? Что ж, если вы в настоящее время испытываете «Мы не можем подключиться к службе обновлений».Мы попробуем еще раз позже, или вы можете проверить ошибку обновления сейчас. Хорошей идеей будет проверить целостность вашего жесткого диска:
- На вашем компьютере откройте командную строку с повышенными правами – как уже было подробно описано в предыдущем разделе этого руководства.
-
В этом окне cmd введите chkdsk c:/r и нажмите Enter .
- Подождите, пока этот процесс запущен, и в конце перезагрузите компьютер.
- В конце повторите попытку обновления Windows 10, так как теперь все должно работать без проблем.
6. Отключите антивирусную защиту
Если вы используете сторонние решения по обеспечению безопасности, попробуйте временно отключить антивирусную защиту. Обновление Windows может быть заблокировано антивирусом или программным обеспечением защиты от вредоносных программ.
Поэтому отключите эти программы и повторите попытку обновления. Не забудьте повторно включить ваши программы безопасности в конце, чтобы иметь возможность защитить ваши файлы и действительную систему Windows.
Если вас не устраивают ваши текущие антивирусные решения, посмотрите этот список лучших антивирусных инструментов, которые вы можете использовать прямо сейчас. Установите тот, который лучше всего соответствует вашим потребностям.
7. Установите обновление вручную
Если обновление Windows по-прежнему заблокировано или процесс перепрошивки не может быть завершен должным образом, попробуйте установить его вручную. Сначала узнайте номер версии обновления (нажмите Win + I , выберите Обновление и безопасность , перейдите в Центр обновления Windows и нажмите Расширенные настройки , выберите История обновлений ) и перейдите на официальную веб-страницу Microsoft. Найдите конкретное обновление для Windows 10, загрузите его на свой компьютер и установите, следуя подсказкам на экране.
Таким образом, это решения для устранения неполадок, которые следует применять, если вы не можете применить определенное обновление Windows 10 или когда вы получаете сообщение «Мы не можем подключиться к службе обновлений». Мы попробуем позже, или вы можете проверить сейчас.
Вы также можете попробовать перейти в каталог Центра обновления Майкрософт и, если вы знаете, какое именно накопительное обновление вызывает ошибку, загрузить его оттуда. Вы можете установить его как любое другое исполняемое приложение.
Если это по-прежнему не работает, убедитесь, что вы подключены к сообщению об ошибке Интернета. Если вам известен другой обходной путь, который может решить эту проблему, не стесняйтесь и поделитесь им с нами и с нашими читателями – вы можете сделать это легко, используя поле комментариев внизу.
Примечание редактора . Этот пост был первоначально опубликован в ноябре 2017 года и с тех пор был полностью переработан и обновлен для обеспечения свежести, точности и полноты.