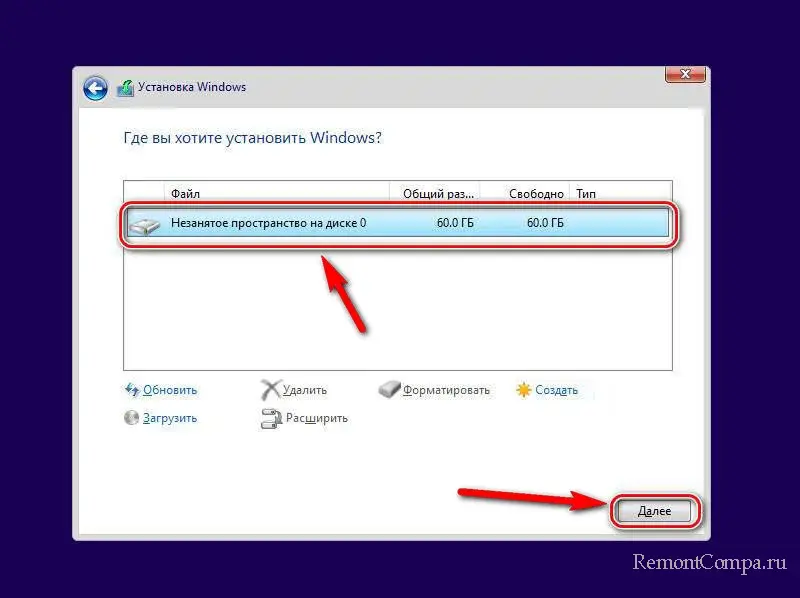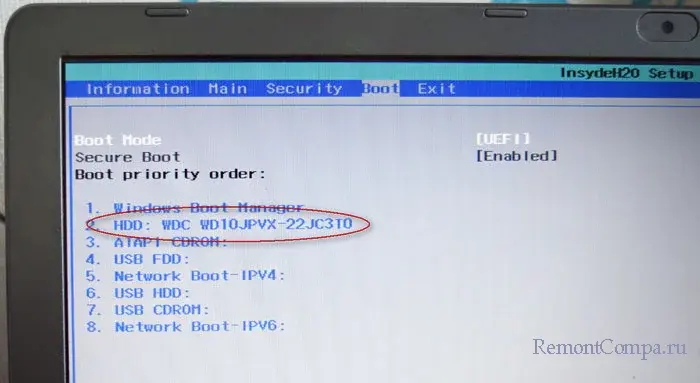В этой инструкции подробно о способах исправить ошибку 0x80300024 при установке Windows на SSD или HDD и чем она может быть вызвана.
Отключение несистемных дисков для исправления ошибки 0x80300024
Чаще всего ошибка 0x80300024 при установке Windows возникает при наличии двух и более SSD или HDD на компьютере или ноутбуке. Дополнительный необязательный фактор — на этапе выбора раздела для установки выбирается не первый по порядку диск (например, раздел не на Диск 0, а на Диск 1).
Очень быстро и часто срабатывающее решение в данном случае состоит из следующих шагов:
- Выключите компьютер или ноутбук.
- Физически отключите все накопители, кроме того, на который требуется установить Windows: в случае ПК просто отключите от дисков кабели, для ноутбука — извлеките не системные диски.
- Снова запустите установку Windows с флешки.
Как правило, это помогает исправить ошибку 0x80300024. Возможно появление сообщений об иных ошибках, например, «Не удалось создать новый или найти существующий раздел», но, как правило, они сравнительно легко решаемы.
Если по какой-то причине вы не можете выполнить отключение дисков, можно попробовать один из следующих вариантов: но они могут оказаться менее результативными:
- Если целевой диск не системный или пустой, поставьте его первым в порядке загрузки в БИОС, а загрузочную установочную флешку — второй.
- Если диск для установки ОС отображается под номером, отличающимся от «Диск 0» на этапе выбора разделов, при этом все диски подключены по одному интерфейсу (например, SATA), попробуйте поменять кабели между ними, так, чтобы целевой диск был подключен тем кабелем (или находился в том разъеме), которым подключен накопитель, отображающийся как «Диск 0».
Ручная очистка разделов на диске
Если предыдущий вариант не сработал, попробуйте следующий подход, всё так же оставив подключенным лишь диск, на который планируется установить систему. Важно: при использовании этого способа данные на всех разделах диска будут удалены.
- На экране выбора разделов нажмите клавиши Shift+F10 (Shift+Fn+F10 на некоторых ноутбуках), это откроет командную строку.
- Введите команды
diskpart list disk
- Это отобразит номера подключенных дисков, нам требуется номер диска, на который устанавливается система, далее — N
- Введите команды, заменив N на номер диска
select disk N clean exit
- Закройте командную строку и нажмите «Обновить» в окне выбора разделов.
- Выберите «Незанятое пространство на диске» и нажмите «Далее» для начала установки.
Создавать разделы вручную на этапе выбора разделов перед 6-м шагом не нужно: при необходимости их можно будет создать уже после завершения установки.
Если предыдущие варианты не сработали и ошибка 0x80300024 продолжает появляться, учтите следующие нюансы и возможные варианты решения:
- Если диск подключен SATA-кабелем, ошибка может быть вызвана проблемой с самим кабелем, либо его подключением как со стороны самого накопителя, так и со стороны материнской платы. Можно попробовать использовать кабель от другого диска или привода.
- Если в БИОС/UEFI вашего компьютера можно переключать режим работы дисков между IDE/AHCI, убедитесь, что включен режим AHCI.
- В некоторых случаях проблему помогает решить обновление БИОС материнской платы — проверьте, доступна ли новая версия на официальном сайте и выполните обновление, четко следуя инструкциям конкретного производителя.
- Ту же ошибку 0x80300024 можно получить при неисправном или бракованном диске, а также в случаях «объемных» SSD за копейки из известных китайских магазинов (по факту такие SSD не имеют заявленного объема и не всегда правильно работают на этапе установки).
- На всякий случай попробуйте проверить, выполняется ли установка с другой флешки, дистрибутива (образа ISO из другого источника) и при использовании другого USB-разъема, например, 2-й версии вместо 3-й.
Надеюсь, один из вариантов поможет решить проблему. Будет отлично, если в комментариях к статье вы сможете поделиться, какой именно метод сработал в вашем случае.
Содержание
- Ошибка 0x80300024 при установке Windows 10
- Способ 1: Смена USB-разъема
- Способ 2: Отключение жестких дисков
- Способ 3: Смена настроек BIOS
- Способ 4: Переразметка диска
- Способ 5: Использование другого дистрибутива
- Способ 6: Замена HDD
- Вопросы и ответы
Порой установка операционной системы не происходит гладко и ошибки разного рода препятствуют данному процессу. Так, при попытке установить Windows 10 пользователи иногда могут столкнуться с ошибкой, носящей код 0x80300024 и имеющей пояснение «Нам не удалось установить Windows в выбранное расположение». К счастью, в большинстве случае она легко устранима.
Рассматриваемая неполадка возникает при попытке выбрать диск, куда будет устанавливаться операционная система. Она препятствует дальнейшим действиям, но при этом не носит пояснений, которые бы помогли пользователю справиться с трудностью самостоятельно. Поэтому далее мы рассмотрим, как же избавиться от ошибки и продолжить инсталляцию Виндовс.
Способ 1: Смена USB-разъема
Самый простой вариант — переподключить загрузочную флешку в другой разъем, по возможности выбрав USB 2.0 вместо 3.0. Различить их легко — у третьего поколения ЮСБ чаще всего синий цвет порта.
Однако учтите, что в некоторых моделях ноутбуков USB 3.0 тоже могут иметь черный цвет. Если вы не знаете, где какой стандарт ЮСБ, поищите эту информацию в инструкции к своей модели лэптопа или в технических характеристиках в интернете. То же самое касается и определенных моделей системных блоков, где на переднюю панель вынесены USB 3.0, окрашенные в черный цвет.
Способ 2: Отключение жестких дисков
Сейчас не только в настольных компьютерах, но и в ноутбуках бывает установлено по 2 накопителя. Часто это SSD + HDD или HDD + HDD, что может вызывать ошибку при установке. По каким-то причинам Виндовс 10 иногда испытывает сложности при инсталляции на ПК с несколькими накопителями, из-за чего рекомендуется отключить все неиспользуемые диски.
Некоторые БИОС позволяют отключать порты собственными настройками — это самый удобный вариант. Однако единую инструкцию этого процесса составить не получится, поскольку вариаций BIOS/UEFI достаточного много. Однако вне зависимости от производителя материнской платы все действия зачастую сводятся к одному и тому же.
- Входим в BIOS, нажав при включении ПК указанную на экране клавишу.
Читайте также: Как попасть в BIOS на компьютере
- Ищем там раздел, отвечающий за работу SATA. Часто он находится на вкладке «Advanced».
- Если вы видите перечень SATA-портов с параметрами, значит без проблем сможете на время отключить ненужный накопитель. Смотрим на скриншот ниже. Из 4 имеющихся на материнской плате портов задействованы 1 и 2, 3 и 4 неактивны. Напротив «SATA Port 1» видим название накопителя и его объем в ГБ. Его тип также отображается в строчке «SATA Device Type». Аналогичная информация есть и в блоке «SATA Port 2».
- Это нам позволяет выяснить, какой из накопителей необходимо отключить, в нашем случае им будет «SATA Port 2» с HDD, пронумерованный на материнской плате как «Port 1».
- Доходим до строчки «Port 1» и меняем состояние на «Disabled». Если дисков несколько, повторяем эту процедуру с остальными портами, оставив работающим тот, куда будет производиться инсталляция. После этого жмем F10 на клавиатуре, подтверждаем сохранение настроек. BIOS/UEFI перезагрузится и можно пробовать установить Windows.
- Когда закончите инсталляцию, вернитесь в BIOS и включите все отключенные ранее порты, установив им прежнее значение «Enabled».
Однако такая возможность управления портами есть не в каждом BIOS. В такой ситуации придется отключать мешающие HDD физически. Если в обычных компьютерах это сделать несложно — достаточно открыть корпус системного блока и отсоединить SATA-кабель, идущий от HDD к материнской плате, то в ситуации с ноутбуками ситуация будет сложнее.
Большинство современных лэптопов сконструировано так, что их непросто разобрать, и чтобы добраться до жесткого диска, понадобится применить некоторые усилия. Поэтому при возникновении ошибки на ноутбуке инструкцию по разбору вашей модели ноутбука понадобится отыскать в интернете, например, в виде ролика на YouTube. Учтите, что после разбора HDD вы, скорее всего, лишитесь гарантии.
В целом это самый действенный метод для устранения 0x80300024, помогающий практически всегда.
Способ 3: Смена настроек BIOS
В БИОС можно произвести сразу до двух настроек касательно HDD для Windows, поэтому мы разберем их по очереди.
Настройка приоритета загрузки
Возможна ситуация, когда диск, на который вы хотите произвести установку, не соответствует порядку загрузки системы. Как известно, в БИОС есть опция, позволяющая выставить порядок дисков, где первый в списке всегда является носителем операционной системы. Все, что вам нужно сделать — назначить жесткий диск, на который собираетесь произвести инсталляцию Windows, основным. Как это сделать, написано в «Способе 1» инструкции по ссылке ниже.
Подробнее: Как сделать жесткий диск загрузочным
Смена режима подключения HDD
Уже нечасто, но можно встретить жесткий диск, имеющий программно тип подключения IDE, а физически — SATA. IDE — Это устаревший режим, от которого давно пора избавиться при использовании новых версий операционных систем. Поэтому проверьте, каким образом у вас подключен жесткий диск к материнской плате в БИОС, и если это «IDE», переключите его на «AHCI» и попытайтесь еще раз инсталлировать Виндовс 10.
Читайте также: Включаем AHCI режим в BIOS
Способ 4: Переразметка диска
Установка на накопители также может завершиться неудачей с кодом 0x80300024, если там неожиданно окажется мало свободного места. По разным причинам количество общего и доступного объема может различаться, и последнего может быть недостаточно для установки операционной системы.
Кроме того пользователь мог и сам неправильно разметить HDD, создав слишком маленький логический раздел для установки ОС. Напоминаем, что для установки Windows необходимо минимум 16 ГБ (x86) и 20 ГБ (x64), но лучше выделять гораздо больше места во избежание дальнейших проблем при использовании ОС.
Наиболее простым решением будет полная очистка с удалением всех разделов.
Обратите внимание! Все данные, хранящиеся на жестком диске, будут удалены!
- Нажмите Shift + F10, чтобы попасть в «Командную строку».
- Вписывайте там следующие команды последовательно, после каждой нажимая Enter:
diskpart— запуск утилиты с этим названием;list disk— отображение всех подключенных дисков. Найдите среди них тот, куда будете ставить Windows, ориентируясь на размер каждого накопителя. Это важный момент, поскольку выбрав не тот диск, вы по ошибке сотрете с него все данные.sel disk 0— вместо «0» подставьте цифру жесткого диска, которую определили при помощи предыдущей команды.clean— очистка жесткого диска.exit— выход из diskpart. - Закрываем «Командную строку» и снова видим установочное окно, где жмем «Обновить».
Теперь там не должно быть никаких разделов, а если вы хотите разбить накопитель на раздел для ОС и раздел для пользовательских файлов, сделайте это самостоятельно кнопкой «Создать».

Способ 5: Использование другого дистрибутива
Когда все предыдущие способы оказываются безрезультатными, возможно, дело в кривом образе ОС. Пересоздайте загрузочную флешку (лучше другой программой), задумавшись и о сборке Windows. Если вы скачали пиратскую, любительскую редакцию «десятки», возможно, некорректно работающей на определенном железе ее сделал автор сборки. Рекомендуется использовать чистый образ ОС или хотя бы максимально приближенный к нему.
Читайте также: Создание загрузочной флешки с Windows 10 через UltraISO / Rufus
Способ 6: Замена HDD
Возможно и такое, что жесткий диск поврежден, из-за чего установить на него Windows не получается. По возможности протестируйте его, используя другие версии установщиков операционных систем или через Live (bootable) утилиты для тестирования состояния накопителя, которые работают через загрузочную флешку.
Читайте также:
Лучшие программы для восстановления жесткого диска
Устранение ошибок и битых секторов на жестком диске
Восстанавливаем жесткий диск программой Victoria
При неудовлетворительных результатах лучшим выходом будет приобретение нового накопителя. Сейчас все доступнее и популярнее становятся SSD, работающие на порядок быстрее, чем HDD, поэтому самое время присмотреться к ним. Советуем ознакомиться со всей сопутствующей этой теме информацией по ссылкам ниже.
Читайте также:
Чем отличается SSD от HDD
SSD или HDD: выбор лучшего накопителя для ноутбука
Выбор SSD для компьютера / ноутбука
Лучшие производители жестких дисков
Замена жесткого диска на ПК и на ноутбуке
Мы рассмотрели все действенные варианты устранения ошибки 0x80300024.


В первый раз с толкнулся с новой для себя ошибкой 0x80300024 при чистой установке Windows 10 1809 на компьютер с SSD диском.
В окне установке Windows 10 при попытке выбрать раздел диска, на который нужно установить операционную систему появляется ошибка:
We couldn’t install Windows in the location you chose. Please check your media drive. Here’s more about that happened: 0x80300024.
В русской версии установщика Windows 10 ошибка выглядит так:
Нам не удалось установить Windows в выбранное расположение. Проверьте носитель. Дополнительные сведения о том, что произошло: 0x80300024.
Итак, что нужно попробовать сделать при появлении этой ошибки для нормальной установки Windows:
- Если в вашем компьютере установлено несколько жестких дисков, то попробуйте открыть корпус компьютера и физически отключить шлейфы всех дисков, кроме того, на который вы планиуете установить Windows. Если вы не хотите (или не можете) раскручивать корпус своего ноутбука, вы можете временно отключить все дополнительные диски в настройках своего BIOS/UEFI (обычно эта опция доступна в настройках SATA, зависит от модели оборудования и версии BIOS/EFI). В моем случае мне помогло отключение второго и третьего HDD, а установку Windows 10 я выполнил на оставшийся SSD диск;
Если вы не можете открыть корпус устройства или отключить диски в BIOS. Если у вас не получается отключить другие физические диски, попробуйте просто изменить приоритет загрузки в BIOS, выставив диск, но который будет установлена Windows первым – это вариант, который стоит попробовать, если вы не можете открыть корпус (гарантия) или это в принципе сложно сделать (ноутбук)
- Если этот способ не помог, откройте настройки BIOS/UEFI и проверьте, включен ли режим AHCI для контроллера, через который у вас подключен оставшийся диск;
- В некоторых случаях помогает ручная очистка разделов на диске, который используется для установки Windows. Дело в том, что, несмотря на то, что в мастере управления разделами на экране установки Windows можно удалить не все разделы. Чтобы полностью очистить диск (все данные на нем будут удалены), прямо на экране установки Windows 10 нажмите сочетание клавиш Shift+F10. Откроется окно командной строки, вы которой нужно выполнить следующие команды:
DiskpartList disk
– вывод всех подключенных к компьютеру дисков (HDD/SSD/USB).Запомните номер диска, который вы хотите очистить (проще всего идентифицировать ваши жесткие и SSD диски по их размеру).
Select Disk 0
– выберите диск, который вы хотите очистить (в моем примере номер диска 0).Выведите список разделов:
list part
(Если вы увидите, что у первого раздела есть большое смешение (Offset) более 1024 Кб, вы точно на верном пути!).Clean
— удаление структуры разделов и данных на выбранном диске.Exit
– завершите Diskpart.Переключитесь в окно установщика Windows 10, обновите список разделов и попробуйте установить операционную систему в неразмеченное пространство.
- Проверьте, работает ли ваш SSD/HDD диск, на который вы хотите установить Windows на другом компьютере
- Если ничего не помогает, и ошибка 0x80300024 продолжает появляться при установке Windows, попробуйте перепрошить (обновить) версию BIOS (смотрите утилиты и инструкции на сайте производителя вашего устройства или материнской карты).
0x80300024 — ошибка, возникающая во время установки различных версий ОС Windows. В сообщении ошибки утверждается, что Windows не может быть установлена в выбранное расположение. Подобная ошибка может быть вызвана всем, начиная от нехватки свободного места на диске или поврежденного установочного носителя и заканчивая аппаратной поломкой HDD/SDD пользователя.
Столкнулись с такой же проблемой? Вам повезло: ниже вы сможете найти несколько методов, которые помогли избавиться от ошибки 0x80300024 многим пользователям по всему Интернету.
Решение ошибки 0x80300024 при установке Windows
Метод №1 Отключение ненужных дисков
Если к вашему компьютеру подключено несколько дисков и вы пытаетесь установить Windows на один из них, попробуйте отключить все ненужные диски. Дело в том, что они могут препятствовать нормальной установке ОС. Как только в вашем ПК остается один диск, запустите установку Windows еще раз и посмотрите, исчезла ли ошибка 0x80300024.
Метод №2 Подключение установочного носителя в другой USB-порт
Пытаетесь установить Windows с флешки? Попробуйте вставить созданный установочный носитель в другой USB-порт своего компьютера: порт, который вы используете сейчас, может работать некорректно. Все прошло без появления 0x80300024? К сожалению, с одним из ваших USB-портов явно что-то не так — вам нужно заняться его починкой.
Метод №3 Выбор приоритета для диска в BIOS
Некоторые пользователи отмечают, что им удалось побороть ошибку 0x80300024, как только они выставили нужный диск на первое место в приоритете загрузки в BIOS. У каждой материнской платы разный BIOS — вам придется поискать соответствующую информацию в Интернете. Заходим в BIOS, переходим в раздел с приоритетом загрузки, выставляем подходящий диск на первое место — вот что вам нужно сделать. Если у вас UEFI на русском языке — вообще никаких проблем.
Метод №4 Форматирование раздела
А вы не забыли почистить раздел диска, на который пытаетесь установить Windows? Если забыли, то ошибка 0x80300024 может возникать как раз по этой причине. Вам обязательно нужно сначала отформатировать нужный раздел и только потом устанавливать на него систему.
Начните установку Windows еще раз. Добравшись до вопроса «Где вы хотите установить Windows?», выделите желаемый раздел и нажмите на кнопку «Форматировать». Дождитесь окончания процедуры. Как только раздел будет отформатирован, продолжайте установку Windows. На этот раз ошибка 0x80300024 навряд ли появится.
Часто установка системы Windows не проходит так гладко как хотелось бы. Процессу могут воспрепятствовать всяческие ошибки и вылеты. Сегодня рассмотрим ошибку, которая появляется во время выбора диска для установки системы, при этом уведомляет она о том, что «Нам не удалось установить Windows в выбранное расположение», код ошибки 0x80300024. Причин появления ошибки может быть несколько. Разберем каждую из них по порядку.
Ошибка 0x80300024 при установке Windows
Первым делом мы рекомендуем изменить USB-порт на другой, желательно версии 2.0. То есть нам надо вытянуть загрузочную флешку из одного порта и воткнуть в другой. Частенько на ПК приходится отдать предпочтение порту на задней панели системного блока.
Часто причиной возникновения ошибки является отсутствие места на накопителе. В таком случае придется его отформатировать или удалить с него все разделы и заинсталить винду прямо в нераспределённое пространство. При этом важные данные лучше сохранить куда-нибудь заранее. Отформатировать можно в том же окне, где выбираете диск для установки системы.
Достаточно странной причиной, вызывающей ошибку 0x80300024, является наличие в компьютере нескольких накопителей одновременно. То есть один диск может вмешиваться в работу другого и вызывать проблему. Часто это происходит когда в сборке присутствуют и HDD и SSD-диски одновременно. В таком случае придется лезть в системный блок и отсоединять физически все накопители, на которые не планируете устанавливать операционную систему. После этого необходимо установить винду на оставшийся диск, снова открыть системный блок и подключить накопители, которые до этого были отключены.
С ноутбуками дело обстоит сложнее. Современные устройства сделаны так, что их бывает достаточно сложно разобрать. Поэтому есть еще один способ отключить мешающие накопители. Подойдет он не всем, просто не все материнские платы поддерживают данную функцию и все зависит от того какой у вас BIOS.
1. Первым делом заходим в него. Обычно для этого при включении ПК необходимо несколько раз нажать кнопку «Delete». В некоторых версиях BIOS это может быть совершенно другая клавиша. На экране она должна быть указана.
2. Теперь нам необходима вкладка, где отображается список портов SATA. Часто она называется «Advanced», но может и отличаться. Если такой перечень у вас есть, значит вам повезло и лезть в системник не обязательно.
3. В списке SATA находим накопители, на которые не планируется установка операционной системы и отключаем их. Для этого рядом с ними меняем значение на «Disabled».
4. Щелкаем F10 для сохранения настроек и перезагружаем ПК.
5. Пробуем установить систему. Скорее всего теперь у вас это получится.
6. По окончании заходим снова в BIOS и активируем ранее выключенные порты.
Иногда проблема заключается в том, что неверно выставлена очередь первичной загрузки. Желательно чтобы первым в очереди был накопитель, на который планируется установка системы. Сделать это можно также через BIOS.
1. Заходим в BIOS. Как это сделать описано выше.
2. Ищем раздел «Boot» или нечто похожее.
3. Ставим диск для винды на первое место. Клавиши, с помощью которых это можно сделать обычно указаны на экране.
4. Жмем F10 и перезапускаем ПК.
Если ваша материнская плата позволяет выбирать режимы работы накопителей, то из IDE и AHCI нужно выбрать второй вариант. IDE — устаревший вариант и для новых версий системы он не подходит.
Как способ решения проблемы, можно рассматривать очистку разделов диска. Имейте в виду, что все данные с накопителя пропадут, так что делайте всё по инструкции ссылку на которую я вам дал.
В окне, где выбирается диск для установки системы щелкаем «Shift+F10». Печатаем:
diskpart
list disk
select disk 0 (у вас может быть другой номер).
list partition
select partition 2 (у вас может быть другой номер).
format
delete partition
5. Закрываем окно. Щелкаем «Обновить».
6. Жмем ЛКМ на «Незанятое пространство на диске» и нажимаем «Далее».
В большинстве случаев данные методы практически 100-процентно решают ошибку. Однако, бывает, что причина в неисправности самого накопителя. В таком случае придется найти заведомо исправный жесткий диск, подключить его и попробовать установить операционную систему уже на него.
Иногда бывает, что поврежден только кабель подключения накопителя. Тут потребуется замена кабеля.