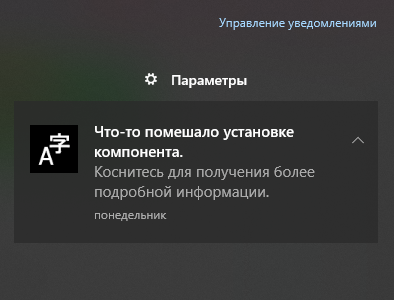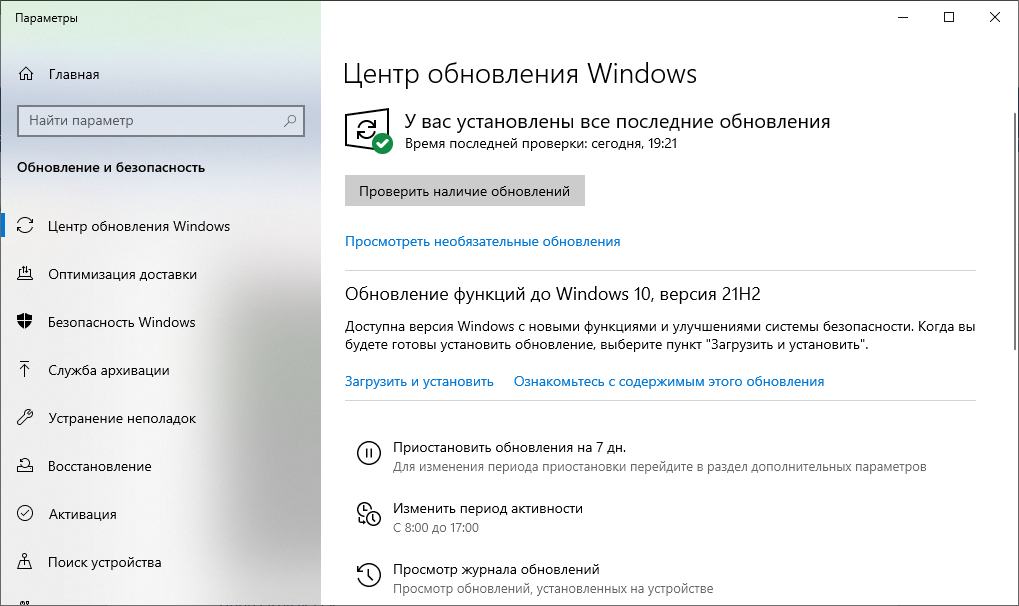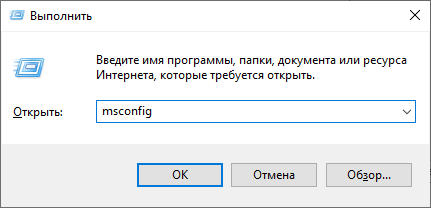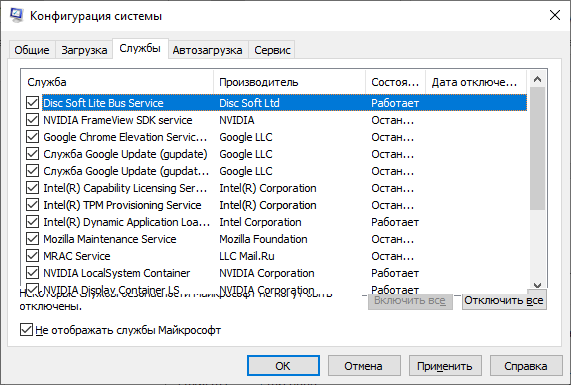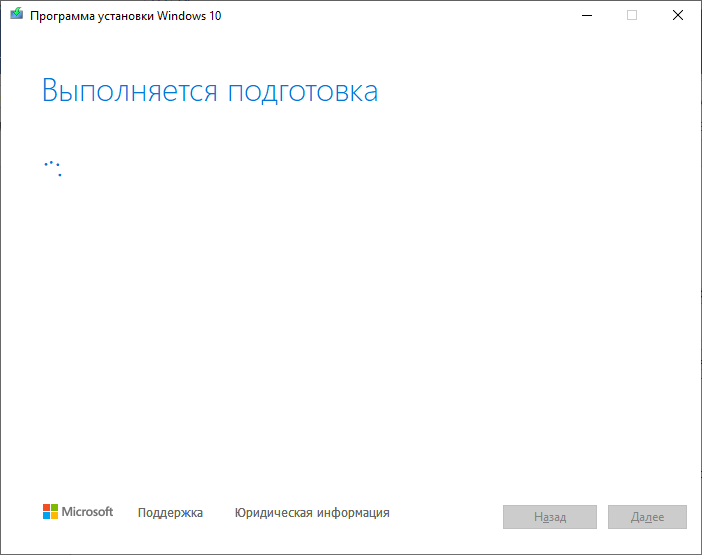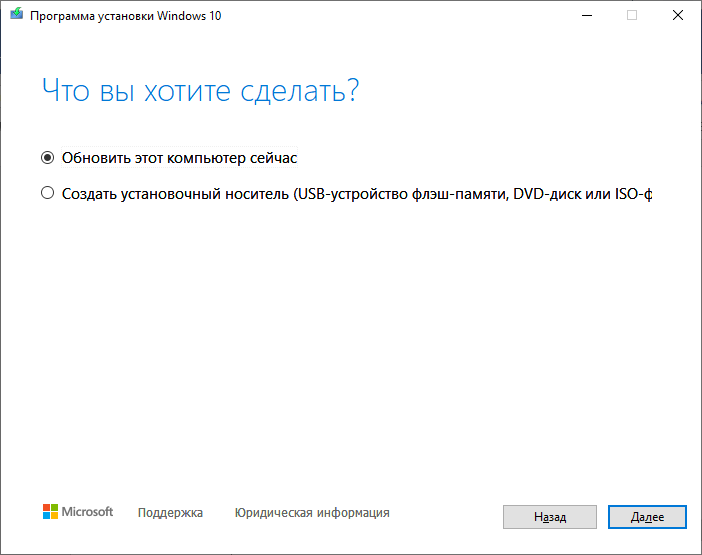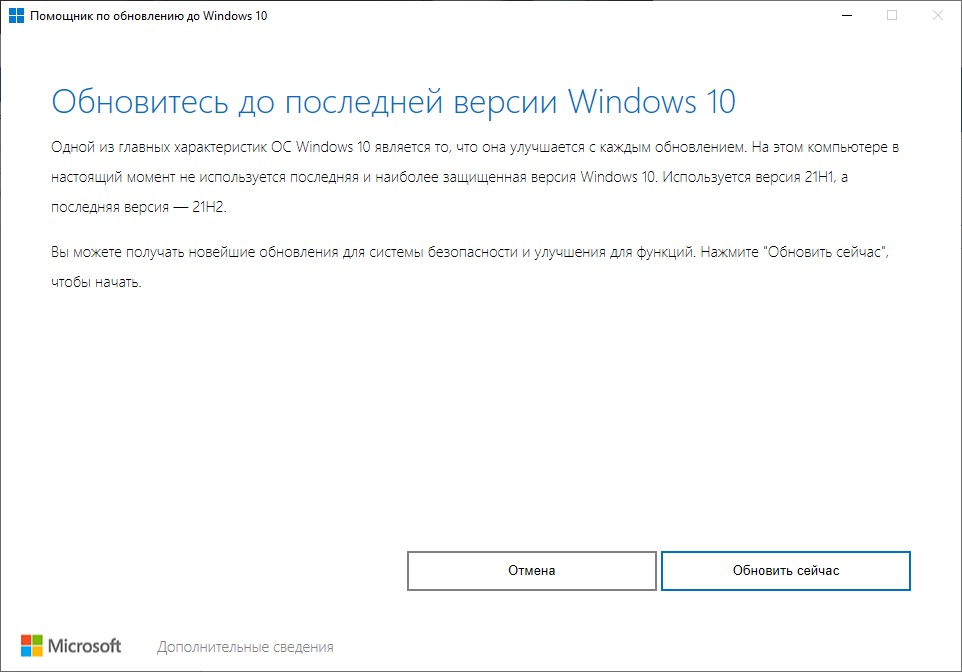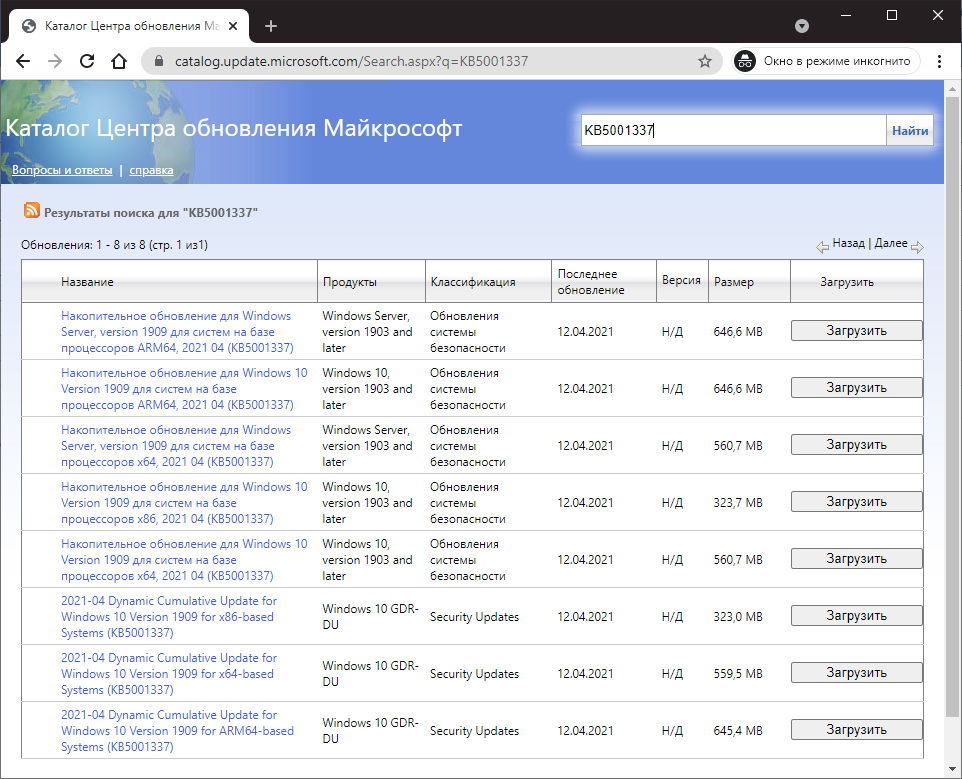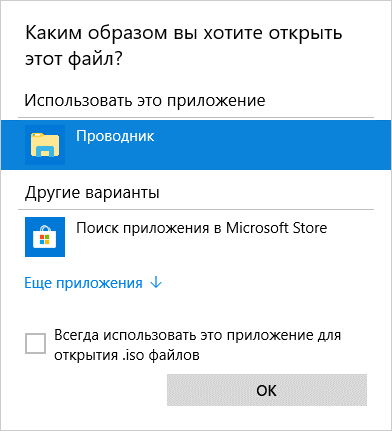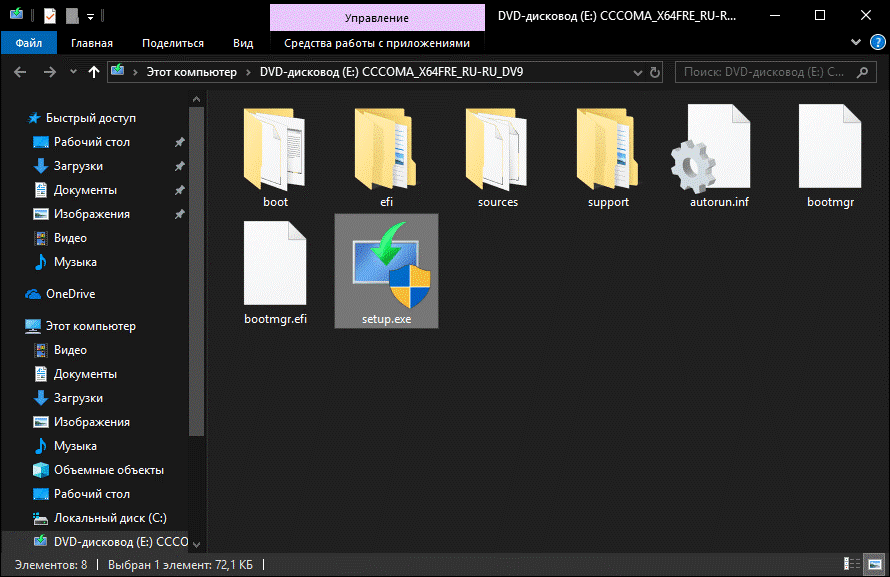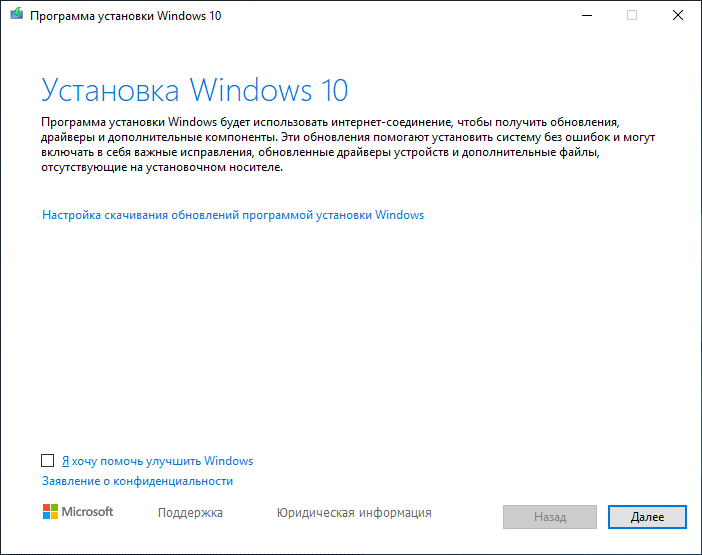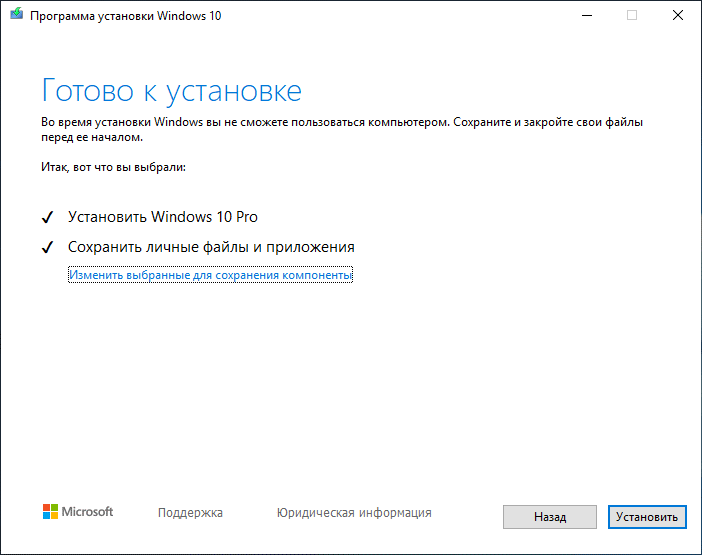На этой неделе столкнулся с проблемой – Windows 10 на компьютере автоматически не смогла обновиться. При этом, нажимая кнопку «Загрузить и установить» напротив «Обновление функций до Windows 10 версия 21h2», не устанавливается снова. Рассмотрим варианты, что делать в данной ситуации.
Содержание:
- Загрузка ОС без использования сторонних служб
- Обновление с помощью MediaCreationTools
- Апдейт через помощника Windows 10
- Ручная установка
- Установка через ISO-файл
Загрузка ОС без использования сторонних служб
Если в окне уведомлений появилась надпись «Что-то помешало установке компонента», отличным вариантом будет попросту перезагрузить операционную систему и повторить попытку установки обновления версии 21H2 еще раз. На собственном опыте столкнулся с проблемой, когда система не могла обновится из-за работающей программы NiceHash Miner. В таком случае лучше закрыть программное обеспечение и попробовать еще раз.
Если есть предположение, что что-то мешает установке обновлений ОС с новыми функциями и улучшениями безопасности, то вопрос можно решить, запустив операционную систему только со службами Windows:
- Нажмите Win+R и в строке выполните команду msconfig.
- В разделе «Службы» нажмите на кнопку «Не отображать службы Microsoft», затем кликайте на «Отключить все».
- Перезагрузите ПК и пробуйте установить апдейт снова.
Если проблема сохранилась, вот пару идей, как можно исправить ситуацию.
Обновление с помощью MediaCreationTools
Чтобы обновить Windows 10 до November 2021 Update версии 21H2 воспользуйтесь программой-установщиком ОС:
- Скачайте приложение по ссылке и запустите его.
- Примите лицензионное соглашение, затем выберите раздел «Обновить этот ПК сейчас».
- Следуйте подсказкам и дождитесь завершения обновления.
При этом компьютер как минимум 1 раз уйдет на перезагрузку.
Апдейт через помощника Windows 10
Когда возникает проблема с апдейтами, смело используйте программу для обновления Windows 10:
- Скачайте ее по ссылке с серверов Microsoft.
- Запустите и жмите «Обновить сейчас».
Во время установки накопительного апдейта KB5003791 компьютер может перезагрузиться.
Ручная установка
KB5003791 – это активационный пакет функций апдейта 21H2. Примечательно то, что им можно обновиться с версий Windows 10: 2004, 20H2, 21H1,21H2. Если сейчас у Вас установленная версия Windows 10 1909 или еще старше, то ручную установку сделать не получится.
Для ручной загрузки и последующей установки CAB-файла зайдите в каталог центра обновления Майкрософт и через поиск найдите искомое накопительное обновление. Загрузите необходимое Вам, ориентируясь на систему вашего процессора и разрядность ОС.
Установка через ISO-файл
Если вы скачали на компьютер ISO-файл установщика Windows через программу MediaCreationTool21H2.exe, вы можете обновиться и через виртуальный образ:
- Смонтируйте диск, нажав ПКМ на образ и открыв его через «Проводник».
- Запустите файл setup.exe.
- Кликните «Далее» чтобы программа проверила версию ОС и предложила варианты апдейта.
- После этого жмите «Установить».
Таким способом вы сохраните все свои данные учетной записи и установите самый последний Виндовс 10, который в дальнейшем сможет обновляться без проблем.
Обновление операционной системы Windows 10 может быть важным шагом для обеспечения безопасности вашего компьютера и получения новых функций. Однако иногда при попытке установить накопительное обновление Windows 10 version 21H2 могут возникать проблемы. В этой статье мы рассмотрим несколько способов решения этих проблем.
Первым и наиболее простым способом является проверка наличия достаточного свободного места на диске. Накопительные обновления обычно требуют некоторого объема свободного места для скачивания и установки. Если на вашем компьютере нет достаточно свободного места, вам может потребоваться удалить некоторые ненужные файлы или программы перед установкой обновления.
Если проверка свободного места на диске не дала результатов, вы можете попробовать выполнить обновление через Windows Update. Чтобы это сделать, перейдите в раздел «Настройки» -> «Обновление и безопасность» и нажмите на кнопку «Проверить наличие обновлений». Если доступно накопительное обновление Windows 10 version 21H2, оно должно автоматически загрузиться и установиться.
Если все вышеперечисленные методы не помогли решить проблему, вы можете попробовать использовать инструмент Windows Update Troubleshooter. Этот инструмент позволяет автоматически искать и устранять различные проблемы, возникающие при обновлении Windows. Вы можете загрузить его с официального сайта Microsoft и запустить на своем компьютере.
Если ничто из вышеописанного не помогло решить проблему с установкой накопительного обновления Windows 10 version 21H2, вы можете обратиться за помощью в техническую поддержку Microsoft. Они смогут проанализировать проблему и предложить решение, учитывающее вашу конкретную ситуацию.
Содержание
- Как установить накопительное обновление Windows 10 Version 21H2
- Проблемы с установкой накопительного обновления Windows 10 Version 21H2
- 1. Ошибка установки обновления
- 2. Недостаточно свободного места на жестком диске
- 3. Ошибки обновления из-за несовместимого оборудования или программного обеспечения
- 4. Длительное время установки обновления
- 5. Обновление неисправностей системы
- Решение проблемы с установкой накопительного обновления Windows 10 Version 21H2
Как установить накопительное обновление Windows 10 Version 21H2
Обновления операционной системы Windows 10 важны для обеспечения безопасности, исправления ошибок и добавления новых функций. Если у вас возникли проблемы с установкой накопительного обновления Windows 10 Version 21H2, следующие шаги помогут вам решить эту проблему.
- Проверьте наличие достаточного свободного места
- Проверьте наличие обновлений Windows
- Отключите антивирусное программное обеспечение
- Используйте инструменты устранения неполадок Windows
- Установите обновление вручную
Перед установкой любого обновления важно убедиться, что у вас есть достаточно свободного места на жестком диске. Проверьте свободное место на системном диске и освободите необходимое место, если это нужно.
Перед установкой накопительного обновления Windows 10 Version 21H2 убедитесь, что у вас установлены все предыдущие обновления. Перейдите в «Настройки» > «Обновление и безопасность» > «Проверить наличие обновлений» и дождитесь завершения поиска обновлений.
Временно отключите любое антивирусное программное обеспечение на вашем компьютере перед установкой накопительного обновления. Некоторые антивирусные программы могут блокировать процесс установки обновления или считать его потенциально опасным.
Windows предлагает набор инструментов устранения неполадок, которые могут помочь вам решить проблемы с установкой обновлений. Перейдите в «Настройки» > «Обновление и безопасность» > «Восстановление» и выполните предлагаемые инструменты устранения неполадок.
Если все предыдущие шаги не помогли, вы можете попробовать установить накопительное обновление Windows 10 Version 21H2 вручную. Посетите официальный сайт Microsoft и загрузите файл обновления в соответствии с вашей версией операционной системы Windows 10. Запустите файл и следуйте инструкциям на экране для установки обновления.
Если вы по-прежнему не можете установить накопительное обновление Windows 10 Version 21H2, рекомендуется обратиться в службу поддержки Microsoft или посетить официальный форум сообщества пользователей Windows, где вы можете найти ответы на ваши вопросы.
Проблемы с установкой накопительного обновления Windows 10 Version 21H2
Установка накопительных обновлений для операционной системы Windows 10 может иногда вызывать проблемы. Особенно актуальной проблемой является установка накопительного обновления Windows 10 Version 21H2. В этой статье мы рассмотрим некоторые распространенные проблемы и возможные способы их решения.
1. Ошибка установки обновления
Одной из основных проблем, с которой могут столкнуться пользователи при установке накопительного обновления Windows 10 Version 21H2, является ошибка установки. Эта ошибка может возникнуть по разным причинам, например, из-за неполадок с подключением к Интернету или конфликта со сторонним программным обеспечением.
Для решения этой проблемы можно попробовать следующие действия:
- Проверьте подключение к Интернету и убедитесь, что оно стабильное. Если есть проблемы с подключением, исправьте их.
- Временно отключите антивирусное программное обеспечение или любое другое стороннее программное обеспечение, которое может негативно влиять на процесс установки.
- Запустите инструмент устранения неполадок Windows Update, чтобы автоматически исправить возможные проблемы с установкой обновлений.
2. Недостаточно свободного места на жестком диске
Другой распространенной проблемой при установке накопительного обновления Windows 10 Version 21H2 является недостаточное свободное место на жестком диске. Обновления занимают определенное количество места и требуют достаточно свободного пространства для успешной установки.
Если у вас возникла эта проблема, выполните следующие действия:
- Освободите некоторое место на жестком диске, удалив ненужные файлы или программы.
- Проверьте свободное место на системном диске (обычно это диск C) и убедитесь, что оно достаточно для установки обновления.
3. Ошибки обновления из-за несовместимого оборудования или программного обеспечения
Еще одной причиной возникновения проблем с установкой накопительного обновления Windows 10 Version 21H2 могут быть несовместимые с операционной системой оборудование или программное обеспечение.
Если вы столкнулись с подобной проблемой, рекомендуется выполнить следующие действия:
- Проверьте, что все устройства и программное обеспечение, подключенные к компьютеру, совместимы с Windows 10 Version 21H2.
- Обновите драйверы устройств до последних версий, чтобы обеспечить их совместимость с операционной системой.
- Если проблема сохраняется, может потребоваться обратиться к производителю оборудования или разработчику программного обеспечения для получения дополнительной поддержки.
4. Длительное время установки обновления
Установка накопительного обновления Windows 10 Version 21H2 может занимать длительное время, особенно если у вас медленное интернет-соединение или компьютер с низкой производительностью.
В этом случае важно сохранять терпение и дождаться завершения процесса установки. Попытка прервать установку или перезапустить компьютер во время установки может привести к повреждению системы.
5. Обновление неисправностей системы
Если все вышеуказанные методы не помогли устранить проблемы с установкой накопительного обновления, можно попробовать воспользоваться инструментом «Обновление неисправностей системы». Этот инструмент автоматически сканирует и исправляет проблемы, которые могут мешать установке обновлений на вашем компьютере.
Чтобы воспользоваться инструментом «Обновление неисправностей системы», выполните следующие действия:
- Откройте Панель управления.
- Выберите «Система и безопасность» и затем «Центр управления Windows».
- Щелкните на «Обновление неисправностей системы».
- Следуйте инструкциям на экране, чтобы запустить и выполнить инструмент.
Надеемся, что одно из предложенных решений поможет вам решить проблемы с установкой накопительного обновления Windows 10 Version 21H2. Если проблема все еще не решена, рекомендуется обратиться к службе поддержки Microsoft для получения дополнительной помощи.
Решение проблемы с установкой накопительного обновления Windows 10 Version 21H2
Установка накопительного обновления Windows 10 Version 21H2 может иногда вызвать проблемы. В этой статье мы рассмотрим несколько способов решения этой проблемы.
1. Проверьте наличие достаточного свободного места на диске
Перед установкой обновления убедитесь, что у вас достаточно свободного места на системном диске. Накопительные обновления часто требуют значительного объема свободного места.
2. Проверьте соединение с Интернетом
Проверьте, что у вас стабильное и надежное соединение с Интернетом. Неустойчивое или медленное соединение может стать причиной неудачной установки обновления.
3. Запустите инструмент устранения неполадок обновления Windows
Windows 10 имеет встроенный инструмент устранения неполадок, который может помочь в решении проблем с установкой обновлений. Запустите этот инструмент и следуйте указаниям на экране для исправления проблемы.
4. Очистите временные файлы и кэш обновлений
Временные файлы и кэш обновлений могут иногда приводить к проблемам при установке обновлений. Очистка этих файлов может помочь решить проблему. Для этого выполните следующие шаги:
- Откройте «Параметры» (Settings) Windows 10.
- Выберите «Система» (System).
- В разделе «Хранилище» (Storage) выберите «Очистка хранилища» (Storage cleanup).
- Выберите «Временные файлы» (Temporary files) и «Кэш обновления» (Update cache), затем нажмите «Очистить» (Clean).
5. Установите обновление в безопасном режиме
Если все предыдущие способы не помогли, попробуйте установить накопительное обновление в безопасном режиме. Для этого выполните следующие шаги:
- Нажмите «Пуск» (Start), затем выберите «Параметры» (Settings).
- Выберите «Обновление и безопасность» (Update & Security).
- В разделе «Восстановление» (Recovery) выберите «Перезагрузить сейчас» (Restart now) в разделе «Дополнительные параметры» (Advanced startup).
- После перезагрузки ваш компьютер перейдет в экран выбора параметров загрузки. Выберите «Безопасный режим» (Safe Mode) и нажмите «Enter».
- Когда компьютер загрузится в безопасном режиме, повторите попытку установки накопительного обновления Windows 10 Version 21H2.
6. Обратитесь за помощью к специалисту
Если ни одно из вышеуказанных решений не помогло решить проблему, рекомендуется обратиться к специалисту или поддержке Microsoft для получения дополнительной помощи.
Следуя этим рекомендациям, вы сможете решить проблему с установкой накопительного обновления Windows 10 Version 21H2 и обновить вашу операционную систему с минимальными неудобствами.
Как исправить ошибку 0x800f0922 при установке накопительных обновлений Windows 10
Обновление KB5003173 было выпущено во «Вторник Патчей», 11 мая 2021 года и предназначается для Windows 10, версий 21H1, 20H2 и 2004. Данное обновление включает улучшения безопасности для операционной системы. Microsoft приводит список из четырех известных проблем для данного обновления, но все они затрагивают также и предыдущие версии ОС.
При этом ошибка 0x800f0922 в списке известных проблем на странице поддержки не фигурирует. Обычным пользователям будет сложно установить, почему эта ошибка возникает во время установки обновления.
Специалисты немецкого портала Deskmodder обнаружили, что ошибка часто возникает в системах, в которых был удален Microsoft Edge на Chromium, чтобы вернуть доступ к классической версии Edge.
Накопительное обновление пытается установить Microsoft Edge на устройство, но процесс завершается сбоем при обнаружении папки C:\Program Files (x86)\Microsoft\Edge\, даже если эта папка пуста. Папка останется в системе, если путь в команде удаления был указан без кавычек.
Следующая команда является корректной:
А при использовании такой команды остается пустая папка:
Как исправить ошибку 0x800f0922
Решение предельно простое: проверьте, существует ли папка и является ли она пустой. Если папка присутствует в системе, удалите ее и перезапустите обновление с помощью Центра обновления Windows.
Другое решение – установить Microsoft Edge на Chromium вручную перед запуском обновления. Оба решения должны устранить ошибку при установке накопительного обновления для Windows 10.
Скорее всего, проблема не является широко распространенной, учитывая, что она возникает только в системах, в которых системный администратор удалил Microsoft Edge некорректной командой.
Обновление KB5007253 Preview для Windows 10, версия 21H2, 21H1, 20H2 и 2004
Обновлено: 16.11.2021. Обновление KB5007253 (Build 19044.1319) для Windows 10, версия 21H2 доступно участникам программы Windows Insider на канале предварительного выпуска Release Preview.
Обновлено: 16.11.2021. Обновление KB5007253 (Build 19043.1319) для Windows 10, версия 21H1 доступно участникам программы Windows Insider на канале предварительного выпуска Release Preview.
Накопительный пакет обновления KB5007253 (Build 19044.1379) предназначен для Windows 10 версии 21H2 (October 2021 Update) на базе процессоров x86, x64 (amd64), ARM64. Microsoft официально выпустила Windows 10, версия 21H2. В настоящее время Microsoft выполняет поэтапное развертывание «Обновления функций до Windows 10, версия 21H2» с помощью машинного обучения. Для перехода на новую версию вы можете ознакомится с отдельным руководством по загрузке и установке Windows 10 версии 21H2.
Накопительный пакет обновления KB5007253 (Build 19043.1379) предназначен для Windows 10 версии 21H1 (May 2021 Update) на базе процессоров x86, x64 (amd64), ARM64 и Windows Server (21H1) для систем на базе процессоров x64 и ARM64.
Накопительный пакет обновления KB5007253 (Build 19042.1379) предназначен для Windows 10 версии 20H2 (October 2020 Update) на базе процессоров x86, x64 (amd64), ARM64 и Windows Server (20H2) для систем на базе процессоров x64 и ARM64.
Накопительный пакет обновления KB5007253 (Build 19041.1379) предназначен для Windows 10 версии 2004 (May 2020 Update) на базе процессоров x86, x64 (amd64), ARM64 и Windows Server (2004) для систем на базе процессоров x64 и ARM64.
Установка через Центр обновления Windows
Инсайдерские сборки
Накопительное обновление KB5007253 для ПК доступно через Центр обновления Windows для участников программы Windows Insider на канале Release Preview. Для установки перейдите в меню Параметры > Обновление и безопасность и нажмите Проверить наличие обновлений.
Для завершения установки потребуется перезагрузка компьютера. После обновления номер сборки Windows 10 поменяется на 19044.1379 для Windows 10, версия 21H2 и 19043.1379 для Windows 10, версия 21H1.
Скачать обновление KB5007253
Вы можете скачать обновление KB5007253 (.1379) в виде CAB-файлов и установить его вручную по ссылке ниже:
Чтобы установить пакет обновления CAB, вам необходимо использовать встроенную системную утилиту DISM. Синтаксис Командной строки или PowerShell (можно использовать Windows Terminal) должен быть следующим (запуск от имени администратора):
Пример установки KB5007253 для Windows 10, версия 21H2 (64-bit):
Для завершения установки потребуется перезагрузка компьютера. После обновления номер сборки Windows 10 поменяется на 19044.1379 для Windows 10, версия 21H2, 19043.1379 для Windows 10, версия 21H1, 19042.1379 для Windows 10, версия 20H2 и 19041.1379 для Windows 10, версия 2004.
Улучшения и исправления KB5007253 (Сборки 19044.1379, 19043.1379, 19042.1379 и 19041.1379) Preview
Если вы устанавливали предыдущие обновления, то на этот раз будут применены только новые изменения в составе накопительного пакета.
Обновление KB5007186 для Windows 10, версия 21H2, 21H1, 20H2 и 2004
Накопительный пакет обновления KB5007186 (Build 19044.1348) предназначен для Windows 10 версии 21H2 (October 2021 Update) на базе процессоров x86, x64 (amd64), ARM64. Microsoft официально представила Windows 10, версия 21H2, которая тестируется участниками программы Windows Insider на канале предварительного выпуска Release Preview. Для перехода на «обновление функций до Windows 10, версия 21H2» доступен активационный пакет KB5003791, который применяется к Windows 10, версия 21H1, 20H2 и 2004.
Накопительный пакет обновления KB5007186 (Build 19043.1348) предназначен для Windows 10 версии 21H1 на базе процессоров x86, x64 (amd64), ARM64 и Windows Server (21H1) для систем на базе процессоров x64 и ARM64. В настоящее время версия 21H1 доступна всем пользователям Windows 10. Для перехода на новую версию вы можете ознакомиться с отдельным руководством по загрузке и установке Windows 10 версии 21H1.
Накопительный пакет обновления KB5007186 (OS Build 19042.1348) предназначен для Windows 10 версии 20H2 (October 2020 Update) на базе процессоров x86, x64 (amd64), ARM64 и Windows Server (20H2) для систем на базе процессоров x64 и ARM64.
Накопительный пакет обновления KB5007186 (OS Build 19041.1348) предназначен для Windows 10 версии 2004 (May 2020 Update) на базе процессоров x86, x64 (amd64), ARM64 и Windows Server (2004) для систем на базе процессоров x64 и ARM64.
Обновления доступны в рамках Вторника патчей.
Установка через Центр обновления Windows
Накопительное обновление 5007186 для ПК устанавливается автоматически через Центр обновления Windows. Для проверки перейдите в меню Параметры > Обновление и безопасность и нажмите Проверить наличие обновлений.
Для завершения установки потребуется перезагрузка компьютера. После обновления номер сборки Windows 10 поменяется на 19044.1348 для Windows 10 (версия 21H2), 19043.1348 для Windows 10 (версия 21H1), 19042.1348 для Windows 10 (версия 20H2) и 19041.1348 для Windows 10 (версия 2004).
Скачать обновление KB5007186
Вы также можете скачать обновление из Каталога Центра обновления Майкрософт и установить его вручную по ссылке ниже:
Улучшения и исправления KB5007186 (Сборки 19044.1348, 19043.1348, 19042.1348 и 19041.1348)
Данное обновление включает обновления качества. Новые функции системы не представлены. Список ключевых изменений:
Если вы устанавливали предыдущие обновления, то на этот раз будут применены только новые изменения в составе накопительного пакета.
Обновление KB5006670 для Windows 10, версия 21H2, 21H1, 20H2 и 2004
Накопительный пакет обновления KB5006670 (Build 19044.1288) предназначен для Windows 10 версии 21H2 (October 2021 Update) на базе процессоров x86, x64 (amd64), ARM64. Microsoft официально представила Windows 10, версия 21H2, которая тестируется участниками программы Windows Insider на канале предварительного выпуска Release Preview. Для перехода на «обновление функций до Windows 10, версия 21H2» доступен активационный пакет KB5003791, который применяется к Windows 10, версия 21H1, 20H2 и 2004.
Накопительный пакет обновления KB5006670 (Build 19043.1288) предназначен для Windows 10 версии 21H1 на базе процессоров x86, x64 (amd64), ARM64 и Windows Server (21H1) для систем на базе процессоров x64 и ARM64. В настоящее время Microsoft выполняет поэтапное развертывание «Обновления функций до Windows 10, версия 21H1» с помощью машинного обучения. Для перехода на новую версию вы можете ознакомится с отдельным руководством по загрузке и установке Windows 10 версии 21H1.
Накопительный пакет обновления KB5006670 (OS Build 19042.1288) предназначен для Windows 10 версии 20H2 (October 2020 Update) на базе процессоров x86, x64 (amd64), ARM64 и Windows Server (20H2) для систем на базе процессоров x64 и ARM64.
Накопительный пакет обновления KB5006670 (OS Build 19041.1288) предназначен для Windows 10 версии 2004 (May 2020 Update) на базе процессоров x86, x64 (amd64), ARM64 и Windows Server (2004) для систем на базе процессоров x64 и ARM64.
Обновления доступны в рамках Вторника патчей.
Установка через Центр обновления Windows
Накопительное обновление 5006670 для ПК устанавливается автоматически через Центр обновления Windows. Для проверки перейдите в меню Параметры > Обновление и безопасность и нажмите Проверить наличие обновлений.
Для завершения установки потребуется перезагрузка компьютера. После обновления номер сборки Windows 10 поменяется на 19044.1288 для Windows 10 (версия 21H2), 19043.1288 для Windows 10 (версия 21H1), 19042.1288 для Windows 10 (версия 20H2) и 19041.1288 для Windows 10 (версия 2004).
Скачать обновление KB5006670
Вы также можете скачать обновление из Каталога Центра обновления Майкрософт и установить его вручную по ссылке ниже:
Улучшения и исправления KB5006670 (Сборки 19044.1288, 19043.1288, 19042.1288 и 19041.1288)
Данное обновление включает обновления качества. Новые функции системы не представлены. Список ключевых изменений:
Если вы устанавливали предыдущие обновления, то на этот раз будут применены только новые изменения в составе накопительного пакета.
Известные проблемы с Windows 10 May 2021 Update и варианты их решения
Обновление Windows 10 May 2021 Update (21H1) начинает постепенно распространяться на небольшом количестве совместимых компьютеров. Это 11-е крупное обновление системы Windows. Данная версия основана на версиях 20H2 и 2004. Это первое из двух крупных обновлений нынешнего года.
Само по себе обновление небольшое, поэтому оно распространяется как обычное обновление качества на тех устройствах, где установлена одна из двух предыдущих версий Windows 10. Если же установлена более старая версия, вроде November 2019 Update, потребуется полная переустановка системы.
Процесс установки новой версии обычно проходит без проблем, но иногда бывают неполадки. Особенно если обновляется уже неподдерживаемая версия. Проблемы могут возникнуть из-за обновлённых системных требований, также могут быть случаи несовместимости аппаратных компонентов и программного обеспечения, устаревших драйверов или необычных конфигураций компонентов.
В этой статье рассказано, как решить наиболее распространённые проблемы при установке обновления Windows 10 May 2021 Update.
Как устранить проблемы с установкой обновления
При попытке обновить Windows 10 могут возникать проблемы трёх типов. Может быть проблема в работе центра обновления Windows, с повторной активацией и хранилищем. Это типичные проблемы при установке любого обновления, не только нынешнего.
Могут быть проблемы из-за известных и неизвестных ошибок конкретно в этом обновлении. Эти ошибки могут проявляться в процессе установки. Обычно виноваты проблемы с несовместимостью с некоторыми приложениями и драйверами.
Ряд проблем возникают уже после установки обновления. Тогда пользователи устанавливают обновления качества, которые призваны устранить неполадки первоначального обновления, но они сами в итоге приводят к появлению новых проблем.
В этой статье рассказывается об исправлении неполадок всех этих видов при обновлении до Windows 10 May 2021 Update с версий 20H2, 2004 или более ранних с помощью Media Creation Tool, Update Assistant или центра обновления Windows.
Устранение проблем с Центром обновления Windows при установке May 2021 Update
Обычно рекомендуется пользоваться центром обновления Windows. Даже в этом случае могут возникнуть неполадки, для решения которых есть несколько вариантов.
Средство устранения неполадок центра обновления Windows
Если появляется ошибка с кодом 0xc1900223, проблема может быть в файлах установки. Её центр обновления Windows должен автоматически исправить позже.
Исправление ошибки с кодом 0x800F0922
Если наблюдается ошибка с кодом 0x800F0922, вероятно, компьютер не может подключиться к серверу для скачивания установочных файлов. Или на системном зарезервированным разделе не хватает свободного дискового пространства.
Как исправить проблему с подключением к серверу
Как исправить ошибку с кодом 0x80073712
Ошибка с кодом 0x80073712 может означать отсутствие или повреждение некоторых установочных файлов.
Если ошибка сохранится, используйте для обновления Media Creation Tool.
Изменение размера зарезервированного системного раздела
Windows 10 и приложения безопасности часто записывают данные в раздел System Reserved. Это может помешать поставить обновление системы.
Если проблема в этом, можно использовать сторонние инструменты для изменения системного раздела до 500 Мб или больше. Если вы не можете исправить проблему, выполните чистую установку. Это позволит обойти данную и другие неполадки.
Исправление проблем с установкой May 2021 Update
Когда для установки обновления применяются Media Creation Tool или Update Assistant, процесс может внезапно прорваться и показываются коды ошибок 0x8007042B 0x4000D или 0x800700B7 0x2000A. Это означает, что имеется другой, конфликтующий с обновлением процесс.
Можно прервать этот процесс и возобновить установку. Используйте чистую загрузку для перезапуска установки Windows 10 или временного удаления вызывающего проблемы приложения.
Закрытие процесса через диспетчер задач
Удаление приложения в Windows 10
Устранение неполадок при установке обновлений при помощи Media Creation Tool
Microsoft Media Creation Tool позволяет выполнять как чистую установку, так и обновление системы. Этот инструмент рекомендуется к применению, когда не срабатывает центр обновления Windows. Впрочем, и здесь могут возникнуть неполадки, включая проблемы со скачиванием файлов и запуском приложения.
Исправление проблем с зависанием обновления
Во время процесса подготовки Media Creation Tool скачивает с серверов Microsoft установочные файлы и доступные обновления, чтобы поставить последнюю сборку Windows 10. Иногда в процессе скачивания программа может зависнуть, из-за чего установка не может быть продолжена.
Далее истечёт таймаут подключения и установка продолжится без обновлений.
Если Media Creation Tool не запускает обновление
Также вы можете попробовать использовать для обновления Update Assistant.
Исправление проблем при установке обновления May 2021 Update с USB-дисков
Если обновление снова не сработает, используйте другой компьютер для создания установочного носителя.
Устранение проблем с обновлением через Update Assistant
Microsoft предлагает также утилиту Update Assistant для установки новых версий Windows 10, когда центр обновления не срабатывает. Однако, и с этой утилитой могут быть проблемы.
Поскольку Update Assistant предназначается для упрощения обновления, проблемы обычно связаны с сетью. Их можно решить следующим образом:
Закройте инструмент, отключите сетевой кабель или беспроводное подключение при помощи ярлыка на панели задач. Подождите минуту, повторно подключите сеть, перезапустите Update Assistant.
Перезагрузите компьютер, снова откройте Update Assistant и попробуйте установить обновление.
Если проблема сохраняется, используйте для обновления Media Creation Tool.
Исправление ошибки с кодом 0xC1900101
Ошибка с кодами 0xC1900101 и 0x80090011 указывает на проблемы с устройством, которые возникают при попытке поставить обновление.
Связанные с кодом 0xC1900101 ошибки:
Очистка дискового пространства
Установка обновления до версии 21H1 требует не менее 20 Гб свободного дискового пространства. Если их нет, появится одна из ошибок с кодом 0xC1900101. В таком случае используйте раздел «Память» для освобождения дискового пространства.
Отключение устройств
Если у вас есть подключенные к компьютеру периферийные устройства вроде внешних дисков, принтеров, устройств Bluetooth и USB, камер, перед началом установки отсоедините их. Это снизит вероятность столкнуться с проблемами в процессе установки обновления.
Когда обновление установлено, можно подключить эти устройства обратно.
Удаление приложений безопасности
Ошибки с кодами 0xC1900101 0x20017 и 0xC1900101 0x30017 могут появляться из-за наличия сторонних антивирусов и других приложений безопасности.
Обновление драйверов устройств
Если код ошибки начинается с 0xC1900101 или 0x80090011, это означает, что возникла проблема с драйвером одного из компонентов. Обычно это решается установкой последней версии драйвера.
После этого мешающая ошибка должна быть устранена.
Исправление текущей установки Windows 10
Ошибка 0xC1900101 может указывать на проблему с текущей установкой Windows. В таком случае можно использовать инструменты командной строки Deployment Servicing and Management (DISM) и System File Checker (SFC) для исправления нынешней Windows и продолжения обновления до 21H1.
Восстановление жёсткого диска
Также существует инструмент CHKDSK для восстановления логических и физических ошибок на жёстком диске, где установлена Windows.
Обновление при помощи чистой установки
Если устройство продолжает отображать ошибку 0xC1900101, проще всего будет выполнить чистую установку при помощи Microsoft Media Creation Tool.
Исправление ошибок с кодом 0x80070002 0x20009
Если в процессе установки обновления показывается ошибка 0x80070002 0x20009, невозможно найти установочные файлы.
Для решения проблемы отключите все внешние диски, включая флешки USB, кроме установочной.
Исправление ошибки 0x80070070
Если не удалось освободить достаточно места, можно подключить внешний жёсткий диск или флешку со свободным объёмом не менее 16 Гб. Там будут временно храниться установочные файлы.
Исправление ошибки с кодом 0xC1900107
После этого старые установочные файлы будут удалены и можно будет продолжать обновление.
Исправление ошибки с кодом 0x800F0923
Ошибка с кодом 0x800F0923 означает проблемы совместимости с диском или программами на устройстве.
Виноваты в этой проблеме могут быть устаревшие программы, старые драйверы или сторонние антивирусы. Чаще всего источником является драйвер видеокарты.
Если система обнаруживает причину, Media Creation Tool и Update Assistant могут назвать проблемное приложение.
Если это проблема с драйвером, установка последней версии драйвера с сайта производителя может помочь. Если новой версии драйвера нет, можно попробовать использовать бета-версию. Если есть ошибка, разработчик может знать об этом и работать над исправлением.
Если вы не можете найти обновление, можно удалить драйвер, установить May 2021 Update и вернуть драйвер.
Решение проблемы несовместимости приложений
Если в системе есть несовместимое приложение, его обновление или удаление может помочь.
Устранение несовместимости драйверов
Исправление ошибки с кодом 0xC1900208
Код ошибки 0xC1900208 – 0x4000C указывает на конфликт с приложением. Это приложение необходимо удалить, как описано выше.
Подсказка: если неясно, какое именно приложение вызывает проблемы, можно удалить сторонние антивирусы и старые программы, созданные до появления Windows 10.
После удаления приложений попробуйте установить 21H1.
Исправление ошибки с завершением установки May 2021 Update
При установке версии Windows 10 21H1 при завершении процесса могут возникнуть ошибки со следующими описаниями:
Ошибка: Нам не удалось завершить обновления. Отмена изменений. Не выключайте компьютер.
Ошибка: Не удалось настроить обновления Windows. Отмена изменений.
Подробности в данном случае не указываются. Можно попытаться найти код ошибки в приложении «Параметры», а по этому коду найти ответы при поиске в интернете.
После этого введите этот код в поисковой системе и найдите решение ошибки.
Исправление проблемы с чёрным экраном при установке May 2021 Update
На Windows 10 чёрный экран может отображаться во время или после завершения установки обновления. Обычно проблема связана с драйвером видеокарты.
Если вы не можете определить источник проблемы, это может означать, что новая версия Windows 10 не совместима с компьютером. В таком случае можно отказаться от установки обновления и вернуться на предыдущую версию.
Откат на предыдущую версию Windows 10
После этого будет установлена прежняя версия Windows 10. Вы можете подождать появления следующего обновления и попытаться установить его.
Возврат к версиям Windows 10 20H2 или 2004
Исправление проблем с адаптером Wi-Fi и Ethernet
При установке обновления Windows 10 могут возникнуть проблемы с сетевыми адаптерами. У некоторых пользователей наблюдаются проблемы со связью, у некоторых адаптер полностью перестаёт работать.
Причины могут быть разные: драйверы, настройки, беспроводной сигнал, кабель, переключатель, маршрутизатор, провайдер. Или это может быть баг May 2021 Update.
Если проблемы возникают при попытке установить обновление 21H1, виноват может быть драйвер или это проблема конфигурации. Обычно помогает инструмент решения сетевых проблем или сброс сетевого стека.
Средство устранения неполадок сети
После завершения этих действий компьютер должен подключиться к сети.
Сброс сети
Если проблема сохраняется, виноват может быть баг в обновлении Windows 10.
Рекомендации по Windows 10 May 2021 Update
Это небольшое обновление, основанное на версиях 20H2 и 2004. Несмотря на это, в процессе установки могут возникать проблемы. Особенно если переход осуществляется со старых версий Windows 10. Если потратить время на подготовку, результат может быть лучше.
Создание временной резервной копии
Первым этапом подготовки к обновлению всегда является создание полной резервной копии системы. В процессе установки есть механизмы безопасности для автоматического отката до предыдущей версии, если по какой-то причине обновление не удаётся завершить. Нет гарантий, что откат сработает.
Хотя обычно обновления устанавливаются, всегда есть небольшая вероятность потери данных и других проблем. Именно в таких случаях помогает резервная копия.
Можно использовать специальные программы для резервного копирования или встроенный инструмент Windows 10 для создания образа системы. Также можно выполнять резервное копирование файлов в облачных хранилищах и на внешний жёсткий диск.
Создание системной точки восстановления
Если у вас версии October 2020 Update или May 2020 Update, можно настроить системное восстановление для создания точки восстановления. Это позволит отменить изменения, если в процессе установки обновления что-то не сработает.
Удаление необязательных приложений
Если вы удаляете приложение безопасности, вместо него будет работать защитник Microsoft и устройство останется защищённым.
После установки обновления можно вернуть удалённые ранее приложения.
Отключение лимитного соединения
Лимитное подключение не позволит автоматически скачать Windows 10 May 2021 Update. Если попытаться использовать центр обновления Windows, убедитесь, что подключение не настроено как лимитное. Если у вас тарифный план с ограничением трафика, подключитесь к другой сети, если трафика там хватает. После этого скачивайте обновление.
После этого центр обновления Windows сможет скачать May 2021 Update.
Отключение необязательных периферийных устройств
Когда вы собираетесь обновляться до новой версии Windows 10, подключенные к компьютеру устройства вроде внешних дисков, флешек, карт памяти, принтеров, сканеров, брелков и устройств Bluetooth могут приводить к ошибкам.
Всегда рекомендуется отключать подключенные устройства, прежде чем устанавливать обновление. Нужны только монитор, клавиатура, мышь и доступ в интернет. После установки обновления можно подключить периферийные устройства обратно.
Выполнение чистой установки
Если описанные выше советы не помогли, лучше продолжать работать на предыдущей версии Windows 10. Или можно попытаться выполнить чистую установку May 2021 Update.
Чистая установка всегда лучше обновления, поскольку устанавливается свежая копия Windows 10, что решает многие проблемы.
Процесс чистой установки Windows 10 несложный. Потребуется чуть больше времени, поскольку необходимо создать установочную флешку и настроить систему после установки.
Заключение
Представленные решения помогают исправить наиболее распространённые проблемы при установке обновления с помощью Media Creation Tool или Update Assistant. May 2021 Update является незначительным обновлением при установке на версии 20H2 и 2004. Это значит, что оно ставится как накопительное обновление и риск неисправностей минимальный.
Обычно не рекомендуется ставить новую версию Windows 10 сразу после релиза. Необходимо дождаться тестирования на максимальном числе аппаратных и программных конфигураций. Рекомендуется подождать выпуска Microsoft нескольких обновлений качества, прежде чем устанавливать крупное обновление.
Microsoft выпустила обновление KB5008212 для Windows 10 версий 21H2, 21H1, 20H2 и 2004. Это обновление станет последним для Windows 10 v2004, поскольку она выходит из обслуживания, но у некоторых пользователей возникли проблемы с его установкой.
Мы изучили эту проблему и обнаружили, что она может быть вызвана рядом различных причин, включая:
- Отключены важные службы – служба Windows Update и служба Background Intelligent Transfer должны быть правильно запущены на вашем компьютере, чтобы вы могли установить обновления. Если они отключены или по каким-то причинам не работают должным образом, вы, скорее всего, столкнетесь с ошибками, подобными той, что описана выше.
- Поврежденные компоненты WU – Со временем Windows Update накапливает много временных файлов, что может привести к повреждению компонентов и помешать вашей системе установить новые обновления. В большинстве случаев сброс настроек компонентов может устранить проблему.
Теперь, когда мы знаем возможные причины возникновения ошибки, давайте рассмотрим шаги по устранению неполадок, чтобы решить ее в кратчайшие сроки.
Есть определенные службы, которые должны быть включены в вашей операционной системе для успешной установки обновлений, включая службы Windows Update и Background Intelligent Transfer.
BITS использует незанятую пропускную способность для передачи файлов в фоновом режиме. Windows Update использует службу BITS для установки обновлений, используя незадействованную пропускную способность вашего компьютера. Благодаря этому обновления Windows устанавливаются только тогда, когда не происходит установка других обновлений, и вы можете выполнять свои повседневные задачи без каких-либо проблем.
Если обе или любая из этих служб отключены на вашем компьютере, вы, скорее всего, не сможете установить накопительное обновление KB5008212.
Вот как вы можете убедиться, что обе службы работают правильно:
- Нажмите Windows + R-ключи одновременно на клавиатуре, чтобы открыть окно Запустите диалоговое окно.
- В текстовом поле диалогового окна введите службы.msc и нажмите кнопку Введите.
Типовые службы.msc и нажмите Ok - Оказавшись в окне «Службы», найдите и дважды щелкните по кнопке Background Intelligent Transfer Service.
Дважды щелкните на службе BIT - В окне «Свойства» проверьте, что в статусе запуска указано «Остановлен». Если да, то нажмите на Запустите а затем нажмите кнопку OK. Если служба уже запущена, нажмите на кнопку кнопка Перезапустить и нажмите OK.
Запустите службу BIT - Далее повторите 3-й и 4-й шаги с файлами Обновление Windows сервис.
Запустите диалоговое окно Свойства службы обновления Windows - Наконец, закройте окно «Службы» и проверьте, можете ли вы теперь установить накопительное обновление KB5008212.
Сбросить компоненты обновления Windows
Вы также можете не установить накопительное обновление KB5008212, если компоненты Windows Update в вашей Windows повреждены. Решение этой проблемы простое, поскольку все, что вам нужно сделать, это сбросить компоненты, чтобы они снова заработали.
Вот как вы можете это сделать:
- Введите cmd в строке поиска и нажмите кнопку Запуск от имени администратора чтобы запустить Командную строку с правами администратора.
- Теперь введите указанные ниже команды и нажмите кнопку Введите после каждого из них, чтобы выполнить их.
net stop wuauserv net stop cryptSvc net stop bits net stop msiserver
- После этого выполните следующие команды по очереди:
net start wuauserv net start cryptSvc чистые стартовые биты net start msiserver
- Наконец, перезагрузите компьютер и проверьте, решена ли проблема.
Установка обновления вручную
Если ни один из этих методов не работает для вас или если по какой-либо причине вы не хотите следовать этим шагам, вы можете принудительно установить накопительное обновление KB5008212 через Microsoft Update Catalog, выполнив указанные ниже шаги:
- Запустите браузер и перейдите на страницу Каталог обновлений Microsoft.
- Тип KB5008212 в строке поиска на экране и нажмите Введите.
Введите KB5008212 в каталоге обновлений - Теперь, в зависимости от типа вашего устройства, установите обновление, нажав на кнопку Кнопка загрузки.
Нажмите кнопку Загрузить - После загрузки файла запустите его и следуйте инструкциям для завершения установки.
Обновление с помощью средства создания носителя
Если компонент Windows Update не удается исправить, можно попробовать установить накопительное обновление KB5008212 непосредственно через средство создания носителя.
Вот что вам нужно сделать:
- Запустите браузер и перейдите на страницу официальная страница загрузки для инструмента создания медиафайлов.
- На странице загрузки Скачать инструмент теперь под Создайте установочный носитель Windows 10.
Загрузка средства создания установочного носителя Windows 11 - После загрузки файла дважды щелкните на нем, чтобы открыть его. Нажмите Да в Запрос контроля учетных записей пользователей (UAC).
- На следующем экране нажмите на кнопку кнопку Принять.
- После завершения начального сканирования выберите Обновить этот ПК сейчас выберите опцию и нажмите Далее.
Обновить этот ПК сейчас - Теперь дождитесь загрузки Windows ISO, затем нажмите кнопку Принять. Вам необходимо дождаться локальной загрузки каждого обновления, чтобы средство создания носителя смогло обновить вашу ОС до последней версии.
Обновитесь до последней доступной сборки - После того как все ожидающие обновления успешно загрузятся, нажмите кнопку Установить и дождитесь завершения процесса.
Обновитесь до последней версии ОС - После завершения установки перезагрузите компьютер.
Восстановить установку или Чистая установка
Если ни один из методов, описанных в этой статье, не помог вам, и вы по-прежнему не можете установить накопительное обновление KB5008212, единственным выходом будет переустановка системных файлов. Вы можете сделать это с помощью Восстановительной установки и Чистой установки.
Чистая установка — С помощью этого метода вы переустановите Windows. Вы можете сделать следующее, если хотите начать все с чистого листа. Однако вы потеряете все личные файлы, которые ранее хранились на том же разделе, что и Windows.
Восстановление установки — Выполнение процедуры восстановления на месте позволит вам заменить все поврежденные файлы Windows, сохранив при этом ваши личные файлы (включая приложения и игры). Однако этот процесс немного длительный.
Некоторые пользователи жалуются на обновление Windows 10 Preview от 21 февраля 2023 г., что они не могут его получить и сталкиваются с разными кодами ошибок. Кроме того, несколько раз на экране отображается Отмена изменений, внесенных в ваш компьютер в середине процесса обновления. Итак, в этом посте вы найдете несколько рабочих решений проблемы с установкой KB5022906.
Обычно KB5022906 зависает в Windows 10 22H2 или другой версии из-за дефектных конфигураций в службах, поврежденного кеша обновлений, поврежденных системных файлов или сторонних программ. Иногда конфликты между встроенными компонентами и обрывы интернет-соединения также являются причинами этой проблемы, препятствующей установке обновлений Windows. См. Как исправить ошибку обновления Windows 11 0x80070002 (решено!).
Вот как исправить ошибку установки KB5022906 из-за ошибки в Windows 10 —
Способ 1. Запустите утилиту Fxit, средство устранения неполадок Центра обновления Windows.
Средства устранения неполадок — это встроенные средства диагностики, которые могут автоматически обнаруживать и устранять распространенные проблемы, препятствующие правильной установке или работе обновлений.
Использование средства устранения неполадок Центра обновления Windows — это быстрый и простой способ решить текущую проблему, не требуя каких-либо технических знаний.
Поэтому, чтобы исправить ошибку KB5022906, выполните следующие действия:
- Нажмите на – Начинать.
- Тип – Устранение неполадок.
- Нажимать – Входить.
- Когда откроется приложение «Настройки», перейдите на правую сторону и нажмите – Дополнительные средства устранения неполадок.
- Найдите Центр обновления Windows.
- Затем выберите – Запустите средство устранения неполадок.
- После того, как утилита завершит обнаружение и восстановление реестра, служб и кеша обновлений Windows, перезагрузите устройство.
Способ 2: Используйте альтернативный метод для установки патча
Установка предварительного обновления вручную в Windows 10 22H2, 21H2 или других версиях решит проблему, когда не удалось установить KB5022906.
Каталог обновлений Microsoft — это веб-сайт, на котором все отдельные пакеты исправлений размещены в одном месте, поэтому рекомендуется двигаться вперед с инструкциями —
- Перейдите к — https://www.catalog.update.microsoft.com/Search.aspx?q=KB5022906.
- Тип КБ5022906 и нажмите «Ввод».
- Выберите в списке подходящую версию (кроме обновлений сервера) и нажмите «Загрузить».
- Щелкните ссылку, отображаемую во всплывающем окне.
- После загрузки вернитесь в папку на вашем компьютере, где сохранена автономная копия патча.
- Щелкните правой кнопкой мыши один из следующих элементов, если вы используете версию 22H2, и выберите Открыть –
windows10.0-kb5022906-x64_12ba8effedbce71a65380b396400be4786b425b8.msu
или
windows10.0-kb5022906-arm64_d272dbb760690aed427c018d58c590d1e30f34fe.msu
Примечание: Если вы используете другую версию, например 21H2, 20H2 или другую, загрузите ее и откройте.
- ПК перезагрузится 2-3 раза и завершит установку.
Читать — Как загрузить и установить обновление из каталога обновлений Microsoft в Windows 11/10
Способ 3: запустить инструменты командной строки SFC и DISM
Повреждение системных файлов может быть потенциальной причиной проблем при установке, если речь идет об устранении неполадок Центра обновления Windows. SFC и DISM являются спасателями в таких случаях, которые в конечном итоге устраняют сбой.
Вы должны исправить зависание KB5022906 с кодом ошибки или без него в приоритете, чтобы основные функции оставались работоспособными и избегали нежелательных задержек производительности. Следовательно, включите оба инструмента в работу, чтобы избавиться от проблемы —
- Нажимать Винки+Q и введите команда.
- Выбирать – Запуск от имени администратора.
- Выберите «Да». когда появится всплывающее окно контроля учетных записей.
- В окне «Администратор: Командная строка» введите — sfc /scannow.
- Ударь Входить ключ.
- После того, как инструмент завершит свою задачу, перезагрузите компьютер и проверьте, устранена ли ошибка обновления.
- Если ошибка не устранена, последовательно выполните команды:
DISM/Online/Cleanup-Image/CheckHealth DISM/Online/Cleanup-Image/ScanHealth DISM/Online/Cleanup-Image/RestoreHealth
- В конце перезагрузите компьютер.
Чтение — SFC/Scannow, DISM.Exe, CHKDSK Windows 10.
Способ 4: удаление сторонних программ и антивредоносных программ
Основная роль стороннего антивирусного программного обеспечения заключается в защите вашего ПК от потенциальных угроз и устранении вредоносных вирусов, но в определенных ситуациях оно может вызвать ошибку, приводящую к «Не удалось установить KB5022906».
Кроме того, система со слишком большим количеством мер безопасности может прервать соединение с сервером, что сделает невозможным развертывание обновления Windows. Поэтому удалите их, выполнив следующие действия:
- Щелкните правой кнопкой мыши Начинать и выберите Бегать.
- Тип appwiz.cpl.
- Нажимать – Входить.
- Найдите стороннее программное обеспечение в списке, показанном в окне «Программы и компоненты».
- Нажмите на элемент, чтобы выделить его.
- Выбирать – Удалить.
- Подтвердите процедуру, выбрав «Да», и подождите, пока процесс завершится.
- Если откроется какой-либо мастер, следуйте отображаемым инструкциям.
- Если установлено несколько программ, повторите шаги и удалите их одну за другой.
- Перезагрузите компьютер, чтобы проверить, сохраняется ли проблема.
Этот метод обычно устраняет связанную с этим ошибку, но если она снова вас беспокоит, перейдите к следующему подходу.
Способ 5: установить кеш базы данных Центра обновления Windows по умолчанию
Этот метод может быть полезен, если вы столкнулись с ошибками при установке KB5022906, поскольку он удаляет проблемные данные и заменяет их недавно загруженными файлами обновления.
Вы можете использовать связанный файл сценария для сброса кеша обновлений Windows, выполнив следующие действия:
- Загрузите Reset_Windows_10_update.zip.
- Извлеките этот ZIP-файл.
- Перейти к «WuReset.bat» и щелкните по нему правой кнопкой мыши.
- Нажмите – Запустить от имени администратора.
- Когда командная строка попросит Нажмите любую клавишу для продолжения…нажмите на один.
- Оставайтесь до тех пор, пока ремонт не будет завершен, а затем перезагрузите компьютер.
- Затем направляйтесь к Настройки > Обновление и безопасность.
- Нажмите – Проверить наличие обновлений.
Руководство – Как сбросить Центр обновления Windows до значений по умолчанию в Windows 10.
Способ 6: проверить тип и статус запуска служб
Для загрузки обновления Windows с сервера и установки на компьютер службы BITS, CryptSvc и wuauserv должны работать. Если не удалось установить KB5022906, проверьте их и настройте в соответствии с приведенными ниже инструкциями.
- Удерживайте Окна клавишу и нажмите кнопку р.
- Писать – services.msc.
- Ударять – Входить.
- Найдите – Фоновая интеллектуальная служба передачи (BITS).
- Щелкните правой кнопкой мыши на этом «сервисе» и выберите — Перезапуск.
- Если это не Бегзатем дважды щелкните по нему.
- Перейдите к Тип запускащелкните раскрывающийся список и выберите – автоматический.
- В области состояния служб нажмите Начинать.
- Выбирать Применять и ХОРОШО.
- Используйте те же шаги для Центр обновления Windows и Криптографические услуги
Way-7: Используйте надежное обновление на месте
Эта последняя процедура позволяет обновить существующую версию Системы до последней без изменения конфигураций, ролей сервера и данных. Обновление на месте определенно решит проблему с ошибкой установки KB5022906.
Не забудьте отключить подключенные устройства, такие как зарядное устройство USB, принтер, динамик и т. д., от компьютера или ноутбука. Затем,
- Посетите — https://www.microsoft.com/en-in/software-download/windows10.
- Перейти к Создайте установочный носитель Windows 10 находится в нижней части страницы.
- Выбирать – Скачать инструмент сейчас.
- Запустите программу установки (файл .exe).
- В ответ на запрос управления учетными записями пользователей выберите «Да».
- Принимать условия.
- Выбирать – Обновите этот компьютер сейчас.
- Нажмите “Далее”.
- Затем выберите Установить.
- Через некоторое время будет установлено KB5022906.
Методы:
Способ 1. Запустите утилиту Fxit, средство устранения неполадок Центра обновления Windows.
Способ 2: Используйте альтернативный метод для установки патча
Способ 3: запустить инструменты командной строки SFC и DISM
Способ 4: удаление сторонних программ и антивредоносных программ
Способ 5: установить кеш базы данных Центра обновления Windows по умолчанию
Способ 6: проверить тип и статус запуска служб
Way-7: Используйте надежное обновление на месте
Вот и все!