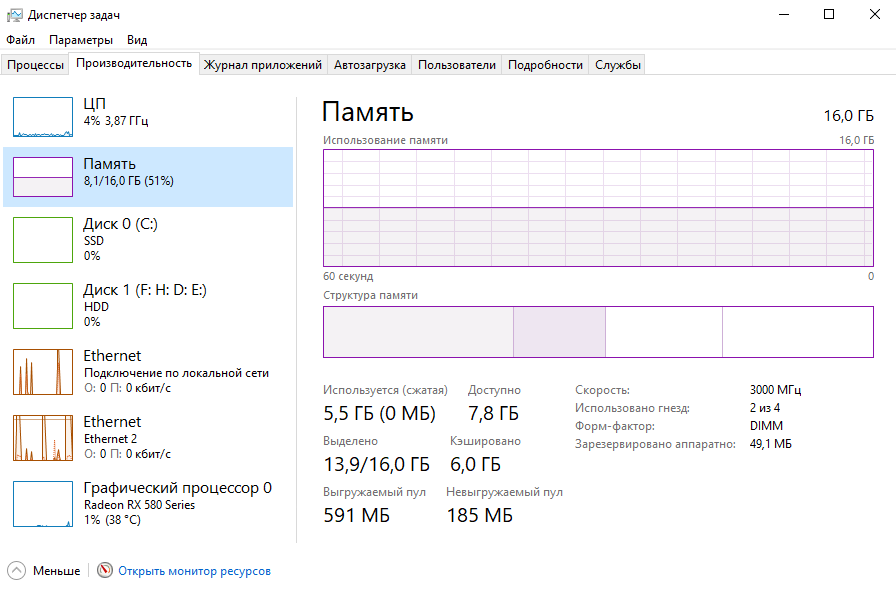Попробуйте наш инструмент устранения неполадок
Выберите операционную систему
Выберите язык програмирования (опционально)
‘>
Пользователи сообщают нам, что у них не совсем приятный опыт работы с Windows 10. Они считают, что через некоторое время невозможно использовать ПК из-за большого использования памяти. Немного помогает перезагрузка компьютера, но вскоре проблема возвращается снова.
В некоторых случаях использование памяти может достигать 70%, а если перезагрузка не выполняется, оно может увеличиваться до 100%, в результате чего компьютер зависает.
Если у вас также есть эта проблема с вашей Windows 10, не беспокойтесь, мы здесь, чтобы помочь вам решить эту проблему, представив вам некоторые из наиболее распространенных и эффективных возможных методов. Просто следуйте приведенным ниже инструкциям, чтобы решить свои проблемы и решить эту проблему самостоятельно!
Шаг первый: запуск антивирусных программ
Шаг 2. Отключите службу Superfetch
Шаг третий: запустите SFC в безопасном режиме
Шаг четвертый: запустите RAMMap
Шаг первый: запуск антивирусных программ
Первое, что вам нужно сделать, это запустить проверку на вирусы всех ваших системных файлов с помощью надежных антивирусных программ. Если вы не установили такую антивирусную программу, вы можете воспользоваться встроенным Защитником Windows. Это поможет вам исключить подозрительные программы или системные файлы, которые могут вызывать эту проблему.
Если вам удастся его найти, полностью удалите его со своего компьютера, чтобы проверить, сохраняется ли эта программа.
Были пользователи, сообщающие, что антивирусные программы, в том числе Защитник Windows, являются виновником чрезмерно высокого использования памяти. Итак, если для вас это не слишком сложно, попробуйте отключение антивирусных программ чтобы посмотреть, поможет ли это.
Шаг 2. Отключите службу Superfetch
1) Нажмите Клавиша Windows и Икс в то же время, затем выберите Командная строка (администратор) .
2) Когда будет предложено разрешение администратора, нажмите да продолжать.
3) Введите следующую команду и нажмите Войти .
net.exe остановить superfetch
4) Теперь посмотрим, сохраняется ли проблема. Если проблема не исчезнет, попробуйте следующие методы.
Шаг третий: запустите SFC в безопасном режиме
1) Хит Начало кнопку, затем введите msconfig в поле поиска. Тогда выбирай Конфигурация системы из списка выбора.
2) Перейдите к Загрузки категория, затем выберите Безопасная загрузка> Минимальная . Затем нажмите Применять и Хорошо чтобы сохранить изменение.
3) Теперь сохраните и закройте ваши файлы и программы, выберите Рестарт идти в Безопасный режим .
4) При перезапуске в безопасном режиме вы увидите слово Безопасный режим в четырех углах рабочего стола, и фон вашего экрана будет черным.
5) Теперь нажмите Клавиша Windows и Икс в то же время, затем выберите Командная строка (администратор) .
6) В окне командной строки введите следующую команду и затем нажмите Войти .
chkdks / f
Затем нажмите И ключ, чтобы дать разрешение на проверку диска при следующем запуске компьютера.
7) В том же окне введите следующую команду и нажмите Войти .
DISM.exe / Online / Cleanup-image / Restorehealth
Выполнение второй команды может занять некоторое время. По окончании перезагрузите компьютер в нормальном режиме, выполнив процедуру в обратном порядке с 1) по 3). Вы увидите, что ваш компьютер проходит проверку диска перед перезагрузкой. Этот процесс не должен длиться слишком долго, если ваши диски исправны.
Шаг четвертый: бег RAMMap
Если после выполнения всех описанных выше действий объем памяти по-прежнему высок, рассмотрите RAMMap — это диагностический инструмент, предоставляемый Microsoft Sysinternals, который может предоставить вам более подробную информацию, которая поможет вам решить более сложные проблемы.
1) Скачать RAMMap .
2) После загрузки дважды щелкните по нему, чтобы запустить установку.
3) Давайте сначала взглянем на Использовать счетчики категория. Ударил Активировать поэтому элементы будут перечислены в порядке их размера.
Если вы видите товар Частный процесс списки вверху, это означает, что большая часть потребления оперативной памяти вашей системы связана с памятью, выделенной одним процессом.
4) Теперь нажмите Процесс вкладку вверху, а затем щелкните Частный так вы будете лучше понимать, какая программа или программы занимают так много памяти.
5) Открыть Диспетчер задач , затем перейдите к Детали таб. Найдите службы, которые занимают вашу системную память, в соответствии с результатом RAMMap. Выделите этот элемент, а затем выберите Завершить задачу . Если у вас более одного элемента, повторяйте процедуру, пока использование памяти не вернется в норму.
6) Вернемся к Использовать счетчики таб. На этот раз проверьте, не указано ли что-нибудь в столбце Плохо . Если с вашей системной памятью все в порядке, вы не должны видеть здесь ничего. Но если вы это сделаете, это означает, что ваша оперативная память выходит из строя, и вам необходимо запустить средство диагностики памяти Windows, чтобы найти точную причину.
7) Оставайтесь в Использовать счетчики категорию, затем проверьте свой Драйвер заблокирован вещь. Если вы заметили здесь большое увеличение без очевидного объяснения, это означает, что на вашем компьютере есть какая-то проблема с драйвером.
Чтобы решить возможную проблему с драйверами, всегда рекомендуется в первую очередь обновить драйверы устройств.
Конечно, вы можете обновить драйверы устройств вручную, но обычно это будет стоить вам кучу времени.
Почему бы не попробовать современный способ обновления драйверов с помощью Водитель Easy ? Он автоматически обнаруживает, загружает и устанавливает драйверы, когда вам это нужно, всего за два шага. Как легко!
If you are not running any apps while your Task Manager continuously shows that you use more than 70% of your RAM, then your PC has a high Memory/RAM usage issue. Ideally, it is normal to observe 30-40% RAM usage on your PC when nothing is running as this amount of RAM is needed to run the Windows operating system and other background processes. However, continuous high usage of RAM usually indicates issues. So, what is the high memory / RAM usage issue? How do you know that your PC has an issue?
The high RAM usage issue is mainly related to the overcrowding of many internal processes.
Your PC’s memory includes RAM (Random Access Memory), ROM (Read Only Memory), and Cache. RAM allows data to be read and written at any time and this process is usually fast.
The data stored on the RAM is temporary and as you shut down your PC the memory usage turns to 0. However, when your PC is ON, the background services will use the memory. The percentage of memory usage decides the performance of your PC and if it is too high then it reduces the PC’s performance.
Hence, abnormal RAM usage should be checked.
How high RAM usage issue affects your PC
PCs with high RAM usage issues, experience frequent freezes as soon as you open an app or try loading a memory-intensive game. Sometimes, you can see the error – “Your computer is low on memory” popping up as well. Watch out for the following other symptoms that occur due to high RAM usage issues.
- PC’s response becomes extremely slow
- Applications don’t respond or open with lag
- File transfer consumes extraordinary time
- The download or upload files process gets stuck
Read: How to Free up, Reduce or Limit RAM usage in Windows 11
Possible reasons for high RAM usage
- PC has too many programs that start during the startup
- Potential Virus attack
- Registry hack
- Disk file system malfunction
- Running multiple apps with big memory usage
- Insufficient memory
How to check RAM usage on your Windows 11/10 PC
Now that you know what high RAM usage is, here is how you can check the Memory usage on your Windows 11/10 PC. Here is how to do it.
Press Ctrl + Alt + Del keys and select Task Manager to open it.
By default, you are under the Processes Tab. Keep staying in this section and check the column under Memory.
So, you can find the memory usage percentage of your Windows 11/10 PC. As you scroll further down, you can find the memory consumption against each service / app that is being used by the PC.
If you need to troubleshoot further, you can use RAMMap, a memory usage analysis utility from Sysinternals.
How to fix Windows 11/10 high RAM usage issue
We have already covered how to fix 100% Disk, High CPU, Memory, or Power usage in Windows 11/10. Here are some additional suggestions:
- Disable Tips and suggestions in Windows
- Disable service host Superfetch
- Disable unwanted third-party services
- Disable the unnecessary startup apps
- Set registry hack
- Increase the Virtual Memory through Registry NDU
- Increase physical memory
Let us look at these solutions in more detail.
1] Disable Tips and suggestions in Windows 11/10
The tips and suggestions feature in your Windows 11/10 OS could be the reason why your RAM usage is so high when nothing is running. Disabling the Tips and Suggestions for specific categories may reduce RAM usage while your PC is idle.
Here is how to disable Tips and Suggestions in Windows 11/10.
- Open Settings > System > Notifications
- Scroll down to the bottom of the Notifications and disable the following options.
- Offer suggestions on how I can set up my device
- Get tips and suggestions when I use Windows
- Show me the Windows welcome experience after updates and occasionally when I sign in to highlight what’s new and suggested
- Restart your PC for changes to take effect.
2] Disable service host Superfetch
Service Host Superfetch is a built-in Windows service that predicts which apps you’ll run next and pre-loads the necessary data into your memory so that they load faster. Supertech also loads the data for the boot files ensuring that overall programs launch much more quickly, and Windows boots faster.
Having said that, Superfetch can also at times impede performance causing high CPU usage, draining your memory (RAM), and thrashing your hard disk. This happens when Superfetch gets ahead of itself and loads too many apps thereby unnecessarily draining the PC’s resources.
So if you experience that your RAM usage is high when nothing is running significantly, try disabling the Superfetch feature. Here is how you can disable Superfetch in Windows 11.
- Search for and open the Services
- Find SysMain service, right-click on it, and select Properties.
- Next, click the drop-down menu for Startup type and select Disabled.
- Click Apply, and then OK to save the changes. Restart your PC for the changes to take effect.
3] Disable unwanted third-party services
Sometimes third-party background services could be the reason why your RAM usage is so high when nothing is running. Without making your notice they keep running in the background even when the app is not actually running.
So, before you try any more fixes it is worth checking about these third-party services and disabling them via the System Configuration. Here is how to do it.
- Type msconfig in the Search, and click to open the System Configuration.
- In the System Configuration pop-up, select the Services tab.
- Next, you should enable the checkbox for Hide all Microsoft services so that you don’t accidentally disable necessary system services.
- Once the Microsoft Services are filtered, you can view the list of third-party services. Disable the ones which are unnecessary and possibly you don’t recognize as they were sitting silently without your attention.
- Click Apply and OK to close the window. Restart your PC for the changes to take effect.
4] Disable the unnecessary startup apps
One of the reasons for high RAM usage could be unnecessary startup apps. Disabling unnecessary startup apps will effectively decrease the system load saving quite a lot of CPU memory space. Here is how you can do it.
- Press Ctrl + Alt + Del keys and select Task Manager.
- Next, click on Startup, right-click the apps that are unnecessary, and select Disable.
5] Set registry hack
Releasing some virtual memory on your PC by deleting the Page file via the Registry can decrease RAM usage on your PC. Here is how you can do it.
- Press Windows + R keys, and type regedit to open the Registry Editor
- Navigate to:
HKEY_LOCAL_MACHINE/SYSTEM/CurrentControlSet/Control/Session Manager/Memory Management.
- Find ClearPageFileAtShutDown on the right side window and right click, select to modify its value to 1, and click OK.
- Restart your PC for changes to take effect.
6] Increase the Virtual Memory through Registry NDU
NDU is a resource-monitoring setting, and its dependencies can cause sudden memory spikes when many applications are open. You can modify the NDU settings to increase the Virtual Memory of your system and get an immediate memory boost. Here is how you can do it.
Type registry editor in the Search, and click to open the Registry Editor App.
Navigate to-
HKEY_LOCAL_MACHINE\SYSTEM\ControlSet001\Services\Ndu
Right-click on Start and click Modify.
Change the default value from 2 to 4 and select Ok. The virtual memory allocated to your system has been increased.
Restart your PC for the changes to take effect.
Navigate to the path shown below and select NDU (Network Diagnostic Usage). NDU is a resource-monitoring setting, and its dependencies can cause sudden memory spikes when many applications are open. Right-click to modify the settings.
Change the default value from 2 to 4 and save this new NDU setting. It would increase the virtual memory allocated to your system.
7] Increase physical memory
If the physical memory on your PC is small or bare minimum, you can upgrade your RAM. Typically upgrading from 4GB to even 8GB would help serve your purpose and you will be able to play games and run intensive applications.
We hope that the above methods help you understand the common reasons why your RAM usage is so high and you can perhaps use the workarounds to solve the issue as well. Have you come across any other Fixes to solve the above issue, please let us know your answer in the comments
How do I stop unnecessary RAM usage?
To stop unnecessary RAM usage in Windows 11/10 PC, you can use the Task Manager. It displays all the running apps and processes with details regarding the RAM and CPU. You can check those high-end apps and close them accordingly.
Why is my RAM usage so high for no reason?
Ideally, it is normal to observe 30-60% RAM usage on your PC. However, RAM usage of more than 70% over a continuous period indicates abnormally high usage and needs inspection. As there could be multiple reasons, it is recommended to follow the aforementioned guide to get it fixed.
Устранение проблемы высокого уровня использования оперативной памяти в Windows 11/10 [10 практических решений]
Ваш компьютер с Windows 11/10 тормозит и даже завис из-за проблемы большого объема оперативной памяти? Здесь вы найдете 10 практических решений, которые помогут вам устранить проблему высокого уровня использования оперативной памяти в Windows 11/10 и вернуть вашему компьютеру плавную работу.
Windows 10 High Memory Usage : Не волнуйтесь, если ваш компьютер завис, а диспетчер задач Windows выдает предупреждение «High memory usage», как показано здесь.
Что такое высокий уровень использования памяти?
Высокое использование памяти — это состояние, при котором использование оперативной памяти, ПЗУ или кэша на компьютерах Windows достигает чрезвычайно высокого уровня. Ошибка высокого использования памяти в Windows 10 связана с оперативной и виртуальной памятью.
Высокое использование памяти и предупреждение о низком уровне памяти
Когда на компьютере возникает ошибка высокого использования памяти, он зависает при запуске программы и выдает сообщение об ошибке, предупреждая, что «Вашему компьютеру не хватает памяти».
Проверьте, есть ли у вас эта ошибка и чем вызвано высокое потребление памяти.
Определите ошибку High Memory Usage Windows 11/10:
Попробуйте выполнить следующие действия, чтобы определить, есть ли на вашем компьютере ошибка большого использования памяти, большого процессора или большого использования диска:
Шаг 1. Нажмите клавиши Ctrl + Alt + Del и выберите «Диспетчер задач».
Шаг 2. На вкладке «Процесс» проверьте состояние использования процессора, памяти и диска.
Если в столбце «Память» отображается 70%, 80%, 90% или 99% использования, как показано ниже, это проблема «Высокое использование памяти».
Высокое использование памяти в процессах:
Большое использование памяти в производительности:
Почему у меня такой высокий расход памяти [Симптомы и причины]
Вся память компьютера связана с процессором и оперативной памятью. Однако проблема большого использования памяти в основном связана с перегруженностью многих внутренних процессов. Что же произойдет, если ваш компьютер столкнется с проблемой высокого использования памяти? И что вызывает эту ошибку? Проверьте это.
Симптомы высокого использования памяти
Компьютер замедляется
Приложения не отвечают
Передача файлов тормозит, программы/софт тормозят
Невозможно загрузить или выгрузить файлы, программы
Причины повышенного использования памяти
Взлом реестра
Вирусная атака
Ошибка файловой системы диска
Нехватка места из-за высокого использования несколькими приложениями или большими установочными патчами.
Запуск слишком большого количества программ одновременно
Недостаточный объем физической и виртуальной памяти
Слишком много программ запускается при запуске
10 исправлений проблемы большого использования памяти (ОЗУ) в Windows 11/10
Как же исправить проблему » большого использования памяти» или «большого использования памяти ОЗУ»? Как уменьшить или исправить высокое использование памяти в Windows 11/10?
Здесь приведен список всех проверенных способов исправления, просто следуйте ему, чтобы немедленно устранить проблему высокого использования памяти в Windows 11/10.
Способ 1. Закрыть ненужные запущенные программы/приложения
Когда ваш компьютер потребляет много памяти, вы можете попробовать закрыть некоторые ненужные запущенные программы и приложения, чтобы решить эту проблему.
Шаг 1. Откройте диспетчер задач, щелкнув правой кнопкой мыши на значке Windows и выбрав «Диспетчер задач».
Шаг 2. Перейдите на вкладку процессов, проверьте все лишние программы, которые занимают много памяти, но не используются вами.
Шаг 3. Нажмите на ненужные программы и выберите «Завершить задачу».
Метод 2. Отключение программ, запускаемых при запуске Windows
Отключение программ, запускаемых при запуске, позволит эффективно снизить нагрузку на систему и сэкономить достаточно много места в памяти процессора.
Шаг 1. Нажмите клавиши Ctrl + Alt + Del, выберите «Диспетчер задач».
Шаг 2. Нажмите на «Автозагрузка» в диспетчере задач, щелкните правой кнопкой мыши на приложениях, которые вы не хотите запускать запуске системы, и выберите «Отключить».
Метод 3. Дефрагментация жесткого диска и настройка для лучшей производительности
Дефрагментация жесткого диска также поможет сэкономить довольно много места в памяти. Вы также можете обратиться к ручному способу дефрагментации и оптимизации диска для достижения наилучшей производительности.
Дефрагментация жестких дисков:
Шаг 1. Нажмите «Windows + R», введите: dfrgui, нажмите «Дефрагментация и оптимизация дисков», чтобы открыть это приложение.
Шаг 2. Нажмите на жесткий диск (например, диск C:), который вы хотите дефрагментировать, и нажмите «Оптимизировать».
Дождитесь завершения процесса дефрагментации. Не забудьте перезагрузить компьютер по завершении процесса.
Регулировка для достижения наилучшей производительности:
Шаг 1. Щелкните правой кнопкой мыши «Этот компьютер» и выберите «Свойства».
Шаг 2. Нажмите «Дополнительные параметры системы», нажмите «Настройки» в разделе «Производительность».
Шаг 3. Установите флажок «Настроить для лучшей производительности», нажмите «Применить» и «OK» для подтверждения.
Метод 4. Исправить ошибку файловой системы диска
Ошибка файловой системы является одной из основных причин, которая может вызвать высокий расход памяти или высокий расход процессора на компьютерах под управлением Windows 11/10/8/7. Профессиональное программное обеспечение менеджера разделов — EaseUS Partition Master может легко исправить ошибку и избавиться от нее на вашем компьютере. Она проста для всех уровней пользователей Windows.
EaseUS Partition Master
Способ 5. Увеличение виртуальной памяти
Виртуальная память использует часть дискового пространства в качестве памяти, чтобы снять напряжение памяти компьютера. Поэтому, если ваш компьютер испытывает проблемы с использованием большого количества памяти, вы можете попробовать следующие шаги для увеличения виртуальной памяти:
Шаг 1. Щелкните правой кнопкой мыши на этом компьютере, выберите «Свойства».
Шаг 2. Во всплывающем окне нажмите «Дополнительные параметры системы».
Шаг 3. Перейдите на вкладку «Дополнительно», нажмите «Настройки…» в разделе «Производительность».
Шаг 4. Перейдите на вкладку «Дополнительно», нажмите «Изменить» в разделе «Виртуальная память».
Шаг 5. Снимите флажок «Автоматически управлять размером файла подкачки для всех дисков».
Шаг 6. Выберите диск C, установите флажок «Без файла страницы» и нажмите «Установить».
Шаг 7. Нажмите «Да», чтобы продолжить.
Шаг 8. Выберите несистемный раздел, установите флажок «Custom size» и задайте одинаковые значения в Initial Size и Maximum Size.
Рекомендуется, чтобы размер значения был в два раза больше физической памяти вашего компьютера.
Шаг 9. Нажмите «Установить» и «ОК», чтобы сохранить изменения.
Способ 6. Отключите службу Superfetch
Шаг 1. Нажмите Windows + R, введите services.msc в поле «Выполнить» и нажмите «ОК».
Шаг 2. Найдите и щелкните правой кнопкой мыши «Superfetch» > выберите «Свойства» > нажмите «Остановить» во всплывающем окне.
Шаг 3. Выберите «Отключено» в раскрывающемся меню «Тип запуска».
Способ 7. Установка взлома реестра
Этот метод позволит освободить некоторое количество виртуальной памяти на вашем компьютере путем удаления файлов страниц в реестре. Ниже описано, как это сделать:
Шаг 1. Нажмите клавиши Windows + R, введите regedit, чтобы открыть редактор реестра.
Шаг 2. Перейдите в: HKEY_LOCAL_MACHINE/SYSTEM/CurrentControlSet/Control/Session Manager/Memory Management.
Шаг 3. Найдите и щелкните правой кнопкой мыши ClearPageFileAtShutDown, выберите изменить его значение на «1» и нажмите «OK».
Метод 8. Увеличение физической памяти
Логично, что если ваш компьютер испытывает проблемы с использованием большого объема памяти, вы можете установить в него новую карту памяти, чтобы увеличить объем физической памяти.
Сначала необходимо проверить тип памяти, обратившись к параметрам памяти на вашем компьютере. Вот как увеличить физическую память на вашем компьютере:
Шаг 1. Проверьте объем физической памяти: Щелкните правой кнопкой мыши на этом ПК и выберите «Свойства».
Шаг 2. Откройте Диспетчер задач и перейдите на вкладку «Производительность», нажмите «Память».
Шаг 3. Проверьте скорость, объем памяти, чтобы решить, какой тип вам нужен.
Шаг 4. Затем приобретите новую карту памяти и добавьте ее в компьютер.
После добавления новой памяти в компьютер перезагрузите компьютер, и он автоматически обнаружит новую память.
Способ 9. Отключить NDU в реестре
Примечание: Эксперты технической поддержки EaseUS говорят, что этот метод может повлиять на использование интернет-соединения.
Если вы хотите попробовать, вот шаги:
Шаг 1. Введите regedit в поиске Windows и нажмите Редактор реестра, чтобы открыть его.
Шаг 2. Перейдите в: HKEY_LOCAL_MACHINE/SYSTEM/ControlSet001/Services/Ndu.
Шаг 3. Щелкните правой кнопкой мыши на Start DWORD и выберите «Изменить».
Шаг 4. Измените его значение на 4, нажмите «OK», чтобы сохранить изменения.
После этого перезагрузите компьютер, и проблема высокого уровня использования памяти должна быть решена.
Если подключение к Интернету на вашем компьютере отключилось, рекомендуется повторить шаги и изменить значение Start на прежнее — 2.
Метод 10. Очистка от вирусов
Иногда вирусная инфекция или вредоносное ПО также могут занимать много памяти на вашем компьютере. Лучший выход — запустить на компьютере антивирусное программное обеспечение, чтобы немедленно очистить его от всех существующих вирусов и вредоносных программ:
Шаг 1. Скачайте и установите антивирусное программное обеспечение на свой компьютер.
Шаг 2. Запустите антивирусную программу и выберите сканирование всего диска компьютера.
Шаг 3. Выберите очистку всех найденных вирусных или зараженных вирусом файлов или устройств.
Бонусные советы: Как избежать проблемы высокого использования памяти в Windows 11/10
После устранения проблемы высокого уровня использования памяти в Windows 10/8/7 некоторые из вас, возможно, захотят узнать, как предотвратить повторное возникновение этой проблемы.
Здесь мы дадим советы, как защитить ваш компьютер с Windows 10 от этой проблемы.
Как избежать высокого уровня использования памяти в Windows 10 — советы
Вот несколько советов, следуя которым вы можете избежать проблем с высоким использованием памяти в Windows 10/8/7. Узнайте, как настроить компьютер на максимальную производительность:
#1. Установите в компьютер достаточно большую карту памяти.
#2. Регулярно запускайте очиститель вирусов
#4. Отключите ненужные программы из «Пуска
#5. Освободите виртуальную память с жесткого диска
#6. Исправляйте ошибки файловой системы и регулярно дефрагментируйте жесткий диск
Вам также может быть интересно:
Некоторые из вас также могут захотеть узнать, как определить ошибки High CPU или High Disk Usage. Вот шаги»
Шаг 1. Удерживая клавиши Ctrl+Alt+Del, нажмите «Диспетчер задач».
Шаг 2. На вкладке «Процессы» проверьте состояние использования памяти или диска:
Столбец CPU достигает 99% или даже 100%, это проблема «High CPU Usage». Обратитесь за помощью к разделу «Устранение 99% или 100% высокого использования процессора».

Можно увидеть, что кэшировано много оперативной памяти в диспетчере задач Windows 10. Пользователям не совсем понятно что это за память. И как большое её количество может повлиять на производительность. Думаю понятно, чем больше ОЗУ тем меньше проблем.
Эта статья расскажет, что такое кэшированная память и почему её очень много в Windows 10. Во время эксперимента файл подкачки был отключён на всех дисках. Многие процессы, службы, библиотеки и программы, при включении компьютера, уже попадают в оперативную память.
Что значит кэшировано памяти
Этот объём памяти (включает зарезервированную и изменённую память), в которой содержаться кэшированные данные и код, предназначены для мгновенного доступа и использования процессами, драйверами и операционной системой.
Например, в диспетчере задач показывает кэшировано 6.0 Гб. В строке Структура памяти смотрим Зарезервировано (5832 Мб). Это и есть память, содержащая кэшированные данные и код, которые прямо сейчас не используются.
В первую очередь система использует свободную память. При нехватке памяти, кэшированная будет переводиться в свободную. Размер кэша уменьшается и менее нужные (давно используемые) данные очищаются.
Монитор ресурсов имеет более подробное описание. Это зарезервированная память, в которой содержаться кэшированные данные, и которая недоступна для использования. При необходимости память освобождается.
Важно! Операционная система установлена на твердотельный SSD накопитель. Сразу исключаем версии с использованием виртуальной памяти Windows 10. Файл подкачки полностью отключён на всех дисках. И все нужные данные кэшируются непосредственно в ОЗУ.
Как очистить кэшированную оперативную память
Удалите неиспользуемые приложения
Все неиспользуемые приложения, особенно те, которые добавляются в автозагрузку, попадают в память. В системе множество программ, которые пользователи не используют, кэшируются, занимают ОЗУ. Вспомните только не убираемую автозагрузку uTorrent в Windows 10.
Запретите использование данных для открытия приложений после перезапуска или обновления. В новой версии параметр назыв. Автоматически сохранять мои перезапускаемые приложения при выходе из системы и перезапускать их после входа.
Много писали о тонкой настройке автозапуска программ Windows 10. Перейдите в расположение Параметры > Приложения > Автозагрузка. И выключите запуск всех ненужных программ перетягиванием ползунков.
Отключение ненужных служб
В системе с каждым обновлением становиться всё больше и больше служб. Хотя для обычного пользователя далеко не все они нужны. Смотрите, как отключить на примере службы криптографии. Более подробно: оптимизация и ускорение Windows 10 для слабых ноутбуков.
Откройте управление службами выполнив команду services.msc в окне Win+R. Теперь достаточно изменить тип запуска ненужной службы на Отключено. Внимательно читайте описание службы, которую Вы отключаете и смотрите её зависимости.
Очистка оперативной памяти
Самый простой способ очистки оперативной памяти — это перезагрузка компьютера. Все данные, которые кэшируются непосредственно в ОЗУ будут очищены. Включение компьютера повторно покажет ситуацию с количеством занятой памяти.
Можно воспользоваться различным софтом для очистки оперативной памяти. В ближайшем будущем такая функциональность будет непосредственно в ОС. Смотрите подробней: как очистить оперативную память на Windows 10.
Заключение
- Значение кэшировано — это объём оперативной памяти, который не используется запущенными программами, занятый кэшированными данными с диска. В большинстве случаев, это те процессы, которые сейчас не используются и находятся в режиме ожидания.
- В диспетчере задач или мониторе ресурсов много памяти кэшировано? Не стоит нервничать. Это ускоряет процесс запуска приложений и открытий различных файлов. Можно с уверенностью утверждать, при необходимости пространства эта память освобождается.
- Можете включить файл подкачки — использование пространства на диске, если недостаточно оперативной памяти. Возможно, даже станет больше доступно ОЗУ. Самый надёжный вариант решения задачи, это добавление дополнительных планок оперативной памяти.
(18 оценок, среднее: 2,33 из 5)
Администратор и основатель проекта Windd.pro. Интересуюсь всеми новыми технологиями. Знаю толк в правильной сборке ПК. Участник программы предварительной оценки Windows Insider Preview. Могу с лёгкостью подобрать комплектующие с учётом соотношения цены — качества. Мой Компьютер: AMD Ryzen 5 3600 | MSI B450 Gaming Plus MAX | ASUS STRIX RX580 8GB GAMING | V-COLOR 16GB Skywalker PRISM RGB (2х8GB).
Одна из самых сложных проблем, которую необходимо решить с помощью Windows 10/8.1/8/7, – это когда вы видите сообщение 100% об использовании диска, и ваш компьютер внезапно перестает отвечать или реагирует медленно. Хотя у этого может быть много причин, обычно это происходит, когда Использование диска составляет 100% в диспетчере задач. Этот пост также поможет вам столкнуться с постоянными проблемами высокой загрузки ЦП или высокой загрузки памяти
100% диск, высокая загрузка ЦП, высокая загрузка памяти в диспетчере задач

В этом руководстве мы рассмотрели пошаговую процедуру по устранению упомянутой проблемы после изучения и реализации методов, обсуждаемых другими, а также наших собственных экспериментов. Многие форумы упоминают такие методы, как отключение сервисов Superfetch, Prefetch и BITS, но мы не рекомендуем этого. Я имею в виду, что и сколько вы действительно можете отключить, чтобы исправить проблему!
Если вы столкнулись с такой проблемой, вот несколько шагов по устранению неполадок, которые могут помочь вам решить проблему. Сначала создайте точку восстановления системы, а затем просмотрите весь список и решите, какое одно или несколько предложений вы хотите попробовать.
1] С помощью панели управления удалите все браузеры, кроме Edge и Internet Explorer. Это сделано для того, чтобы изолировать проблему с плагинами. Другим предложением является удаление плагинов по одному из каждого браузера и тестирование. Adobe Flash и Shockwave Player являются обычными виновниками. Но, зная тот факт, что браузеры могут быть переустановлены за считанные секунды, эта опция кажется более простой. После удаления браузеров удалите файлы «Temp», «% Temp%» и «Prefetch». Перезагрузите систему и проверьте, решает ли она проблему. Если это произойдет, подождите 10-15 минут, чтобы убедиться, что это не повторяется. Затем переустановите браузеры.
2] Запустите ChkDsk и посмотрите, поможет ли это. Откройте окна CMD с повышенными правами, введите следующую команду и нажмите Enter:
chkdsk.exe/f/r
Параметры ChkDsk выполняют следующую работу:
- /f Исправляет обнаруженные ошибки.
- /r Идентифицирует плохие сектора и пытается восстановить информацию.
3] Откройте Защитник Windows, отключите облачную защиту и посмотрите.
4] Индексатор поиска Windows – это один процесс, который, как известно, вызывает это. Если вы не используете Windows Search, вы можете отключить Windows Seach Indexer.
5] Если это не решает проблему, запустите services.msc и отключите «Диспетчер очереди печати». Ваш принтер перестанет работать после этого. Но, по крайней мере, это помогает изолировать проблему. Отключение службы диспетчера очереди печати работает для многих пользователей.
Открыв диспетчер служб, прокрутите вниз до «Диспетчер очереди печати» и нажмите на опцию, чтобы остановить службу. Если это работает, вы можете решить, нужен ли для вашей работы принтер. Если вам нужен сервис, потребуется ремонт на уровне техников.
6] Настройте визуальные эффекты в Windows. Этот пост покажет вам, как настроить визуальные эффекты для оптимизации производительности Windows.
7] Иногда виновниками могут быть драйверы устройств. Поэтому обновите драйверы и посмотрите, поможет ли это. Вы можете использовать Центр обновления Windows, загрузить его с веб-сайта производителя или использовать бесплатное программное обеспечение для обновления драйверов.
8] Запустите проверку системных файлов, а также DISM для восстановления образа системы.
9] Откройте командную строку с повышенными правами, введите следующее и нажмите Enter, чтобы запустить средство устранения неполадок производительности.
msdt.exe/id PerformanceDiagnostic
Это средство устранения неполадок помогает пользователю настроить параметры, чтобы повысить скорость и производительность операционной системы. Вот еще несколько советов, которые могут помочь вам решить проблемы с производительностью.
10] Вы можете проверить, нужно ли вам обновить прошивку или обновить оперативную память.
11] Последний вариант, если ничего не работает, – это использовать инструмент «Обновить Windows» для сброса Windows 10 и посмотреть, поможет ли это в конце концов.
12] Performance Monitor – это хороший встроенный инструмент, который позволяет отслеживать и изучать влияние запускаемых вами приложений на производительность вашего компьютера как в режиме реального времени, так и путем сбора данных журнала для последующего анализа. Это весьма полезно при выявлении и устранении проблем, связанных с высоким использованием ресурсов процессами, и при создании отчета о работоспособности системы в Windows.
13] Process Tamer – это крошечная утилита, которая запускается в системном трее и постоянно отслеживает использование ЦП другими процессами. Когда он видит процесс, перегружающий ваш процессор, он временно уменьшает приоритет этого процесса, пока его использование процессора не вернется к разумному уровню.
14] В специальном сценарии, если ваш Диспетчер задач показывает 100% использования диска на устройствах Windows 10 с включенным режимом Message Signaled Interrupt (MSI), см. Эту статью поддержки.
15] Пиджал рекомендует в комментариях ниже. Перейдите в Диспетчер устройств> Дисководы. Щелкните правой кнопкой мыши на жестком диске/SSD, чтобы отобразить Свойства> Политики.Выберите « Отключить очистку буфера кэша записи Windows на устройстве » и нажмите «ОК». Посмотрите, поможет ли это некоторым из вас.
Если у вас есть идеи, которые могут помочь решить эту проблему, оставьте сообщение в комментариях. Ваши предложения могут помочь другим, сталкивающимся с этой проблемой.
Сообщения о процессах, использующих большие ресурсы:
- Проблемы с высоким использованием ЦП на узле провайдера WMI
- Работник установщика модулей Windows потребляет много ресурсов ЦП и диска
- Менеджер окон рабочего стола dwm.exe потребляет высокую загрузку процессора
- iTunes высокая загрузка процессора
- OneDrive проблема высокой загрузки процессора
- Ntoskrnl.exe высокая загрузка ЦП и диска
- Менеджер окон рабочего стола dwm.exe потребляет высокую загрузку процессора
- Windows Driver Foundation с использованием высокой загрузки ЦП
- VSSVC.exe высокое использование диска
- lsass.exe прекращено и высокая загрузка ЦП или диска
- Wuauserv высокая загрузка процессора
- Приложение Spooler SubSystem с высокой загрузкой процессора
- Windows Shell Experience Host использует высокий процессор
- SearchIndexer.exe Высокое использование диска или процессора
- UTCSVC высокая загрузка процессора и диска
- Высокая загрузка ЦП IAStorDataSvc
- Windows Image Acquisition Высокая загрузка ЦП и дисков.