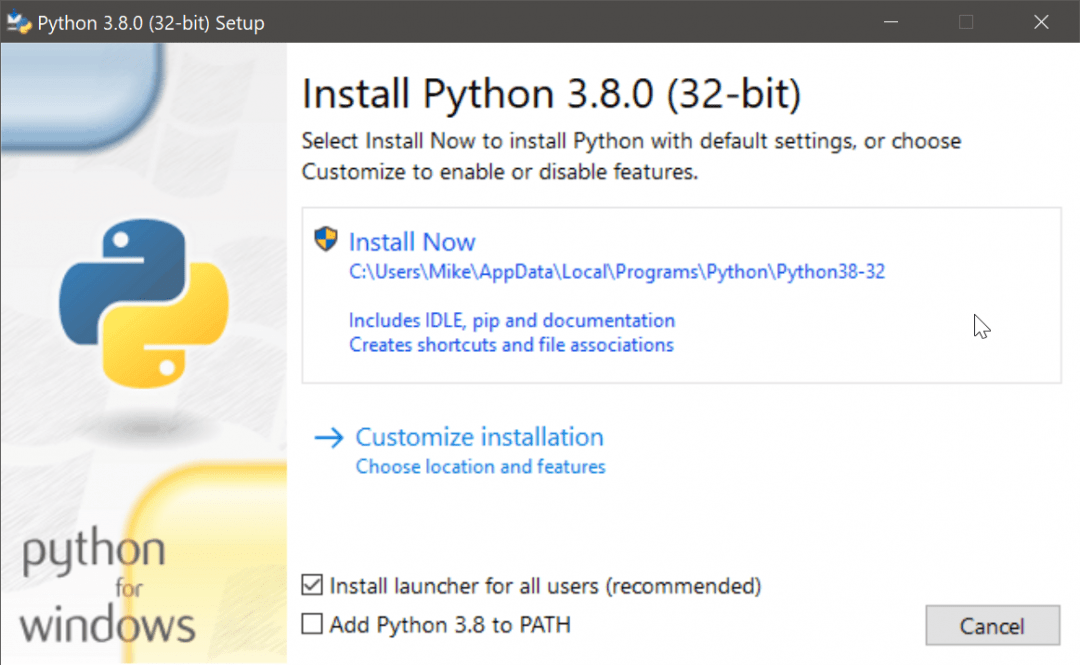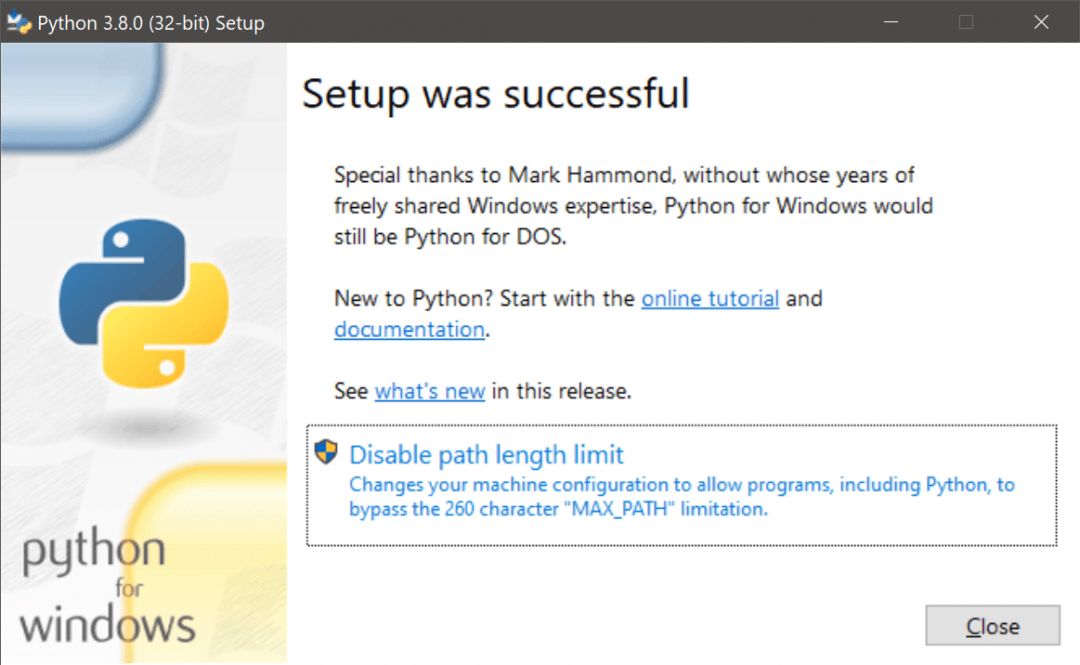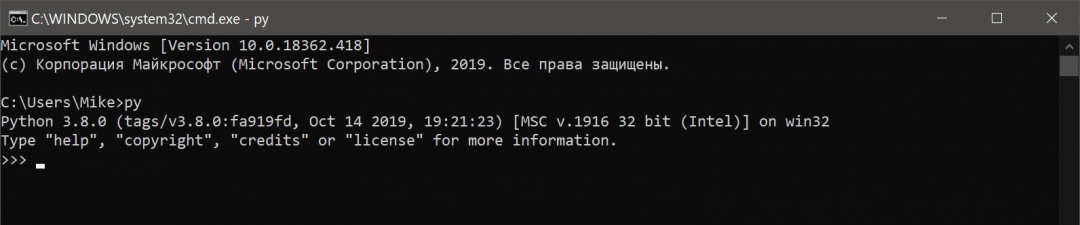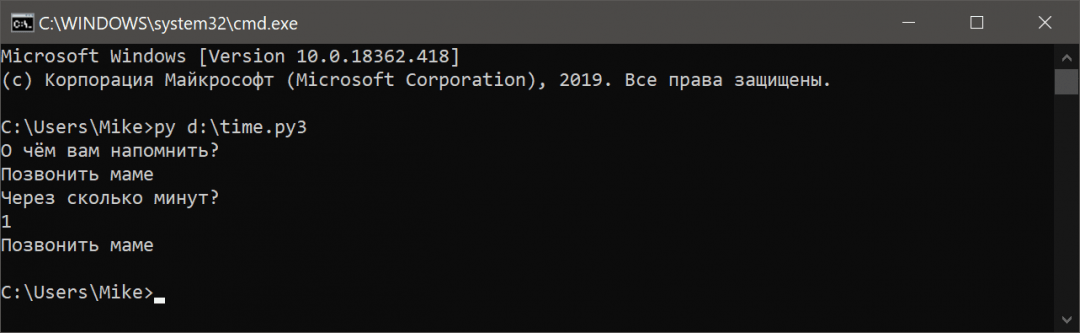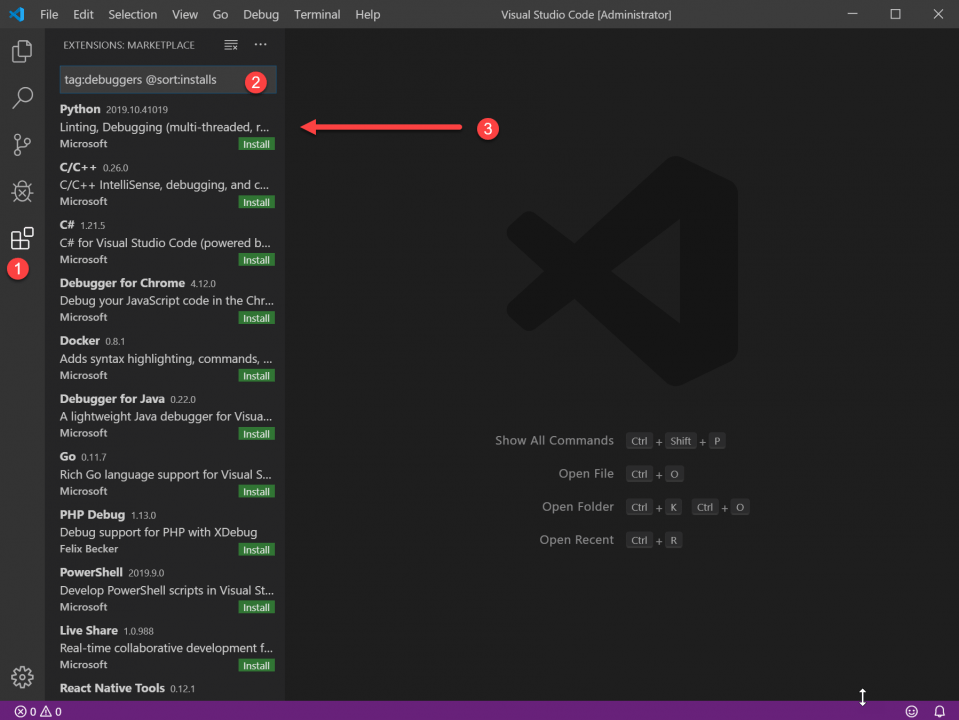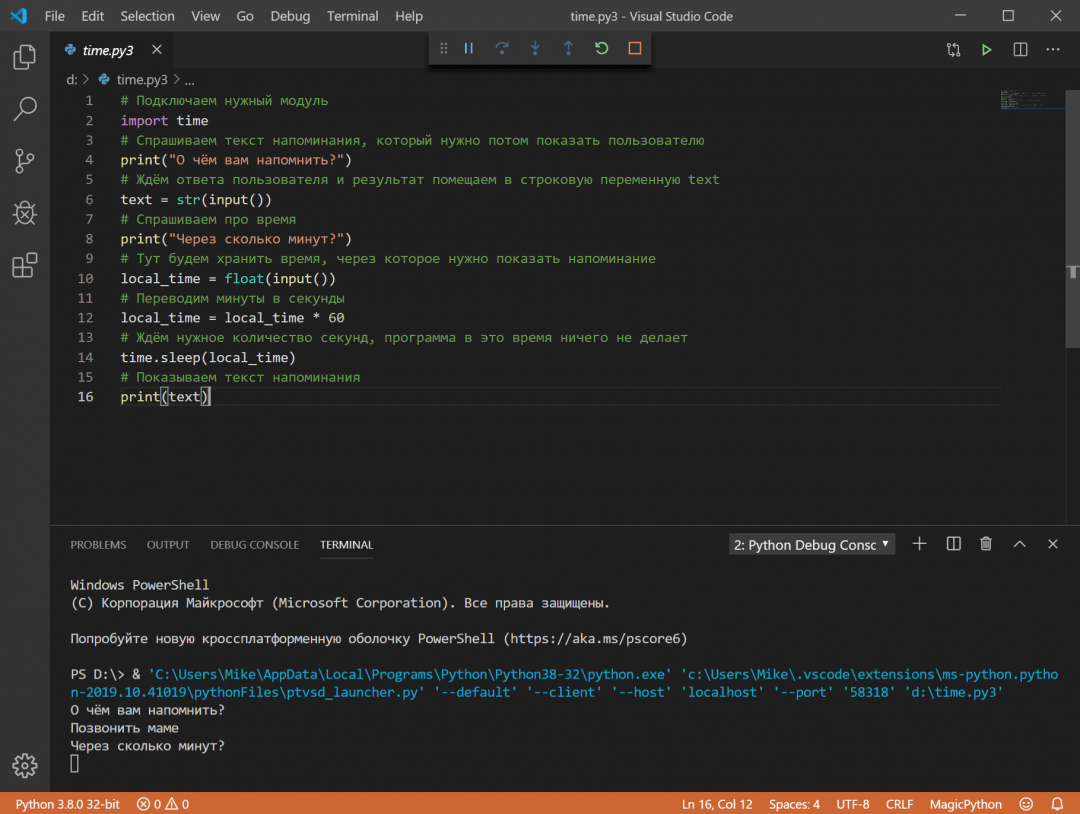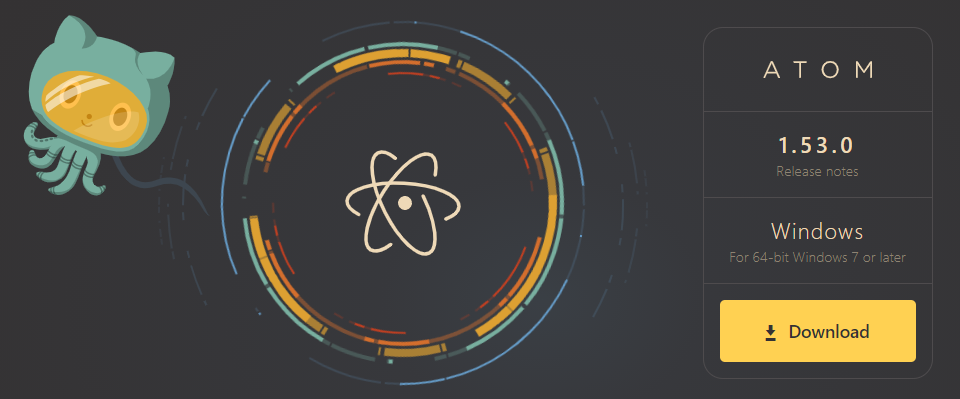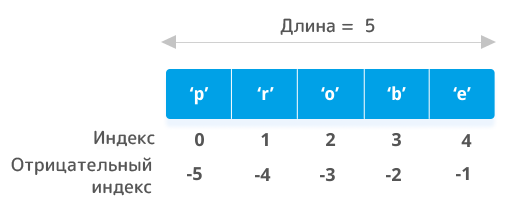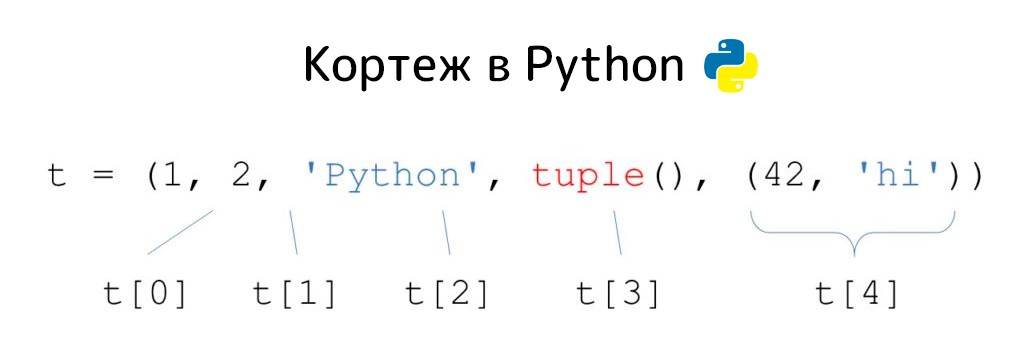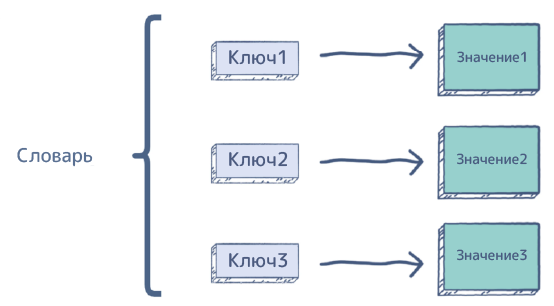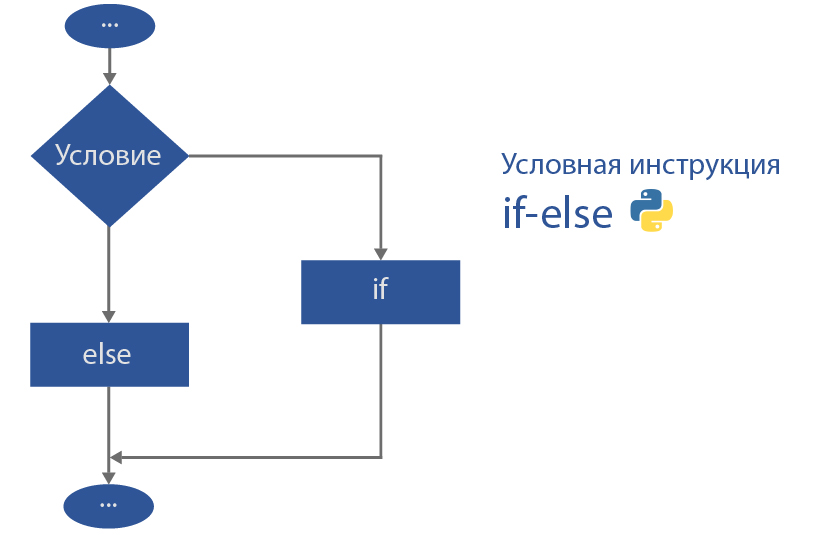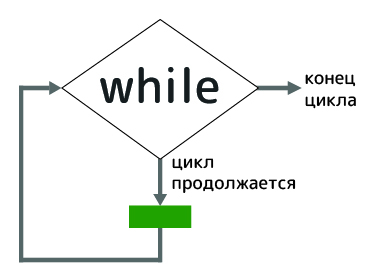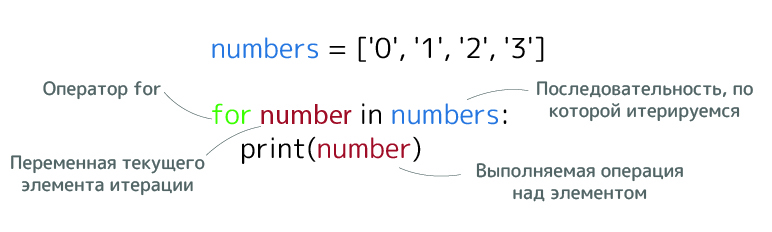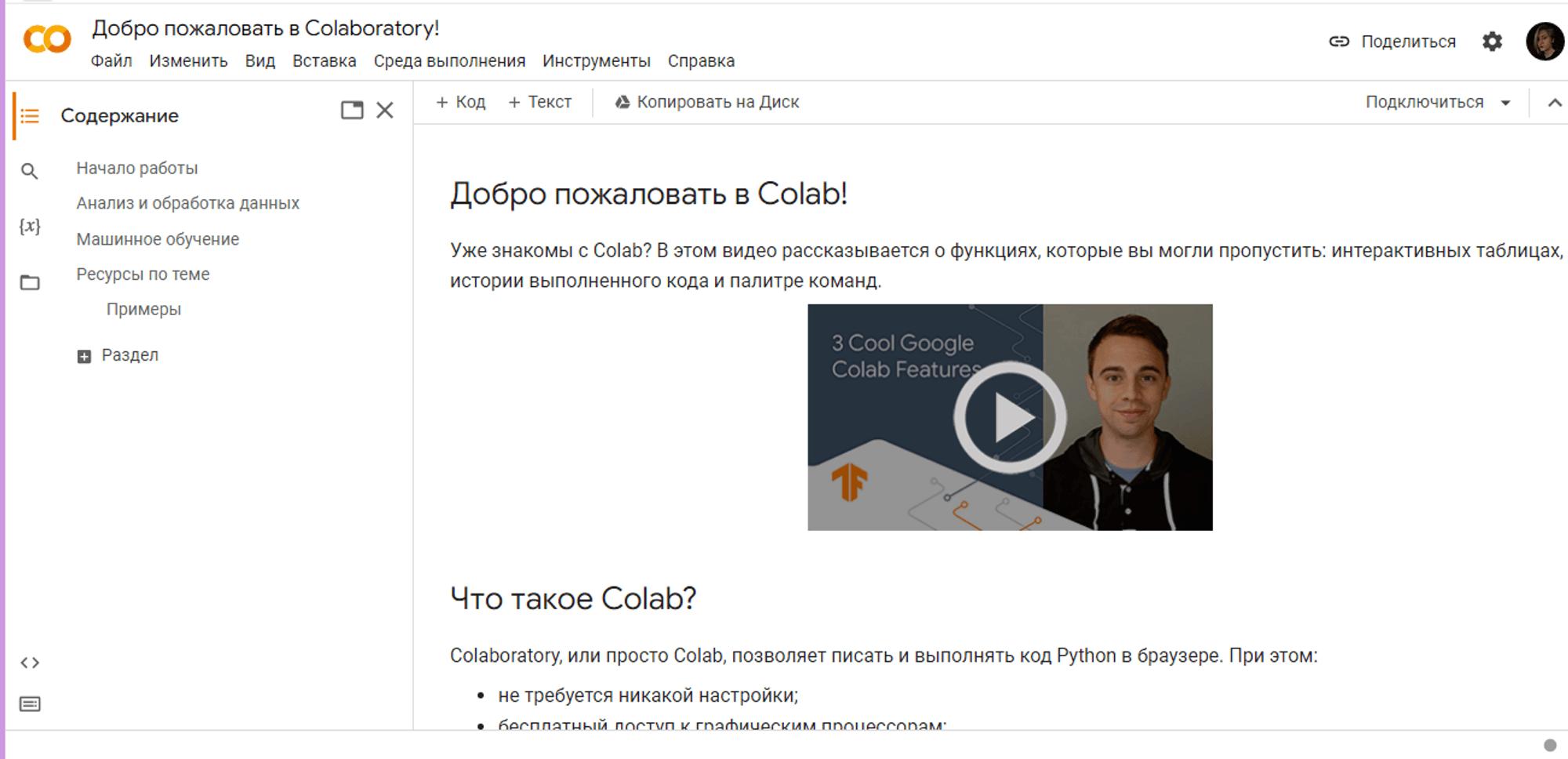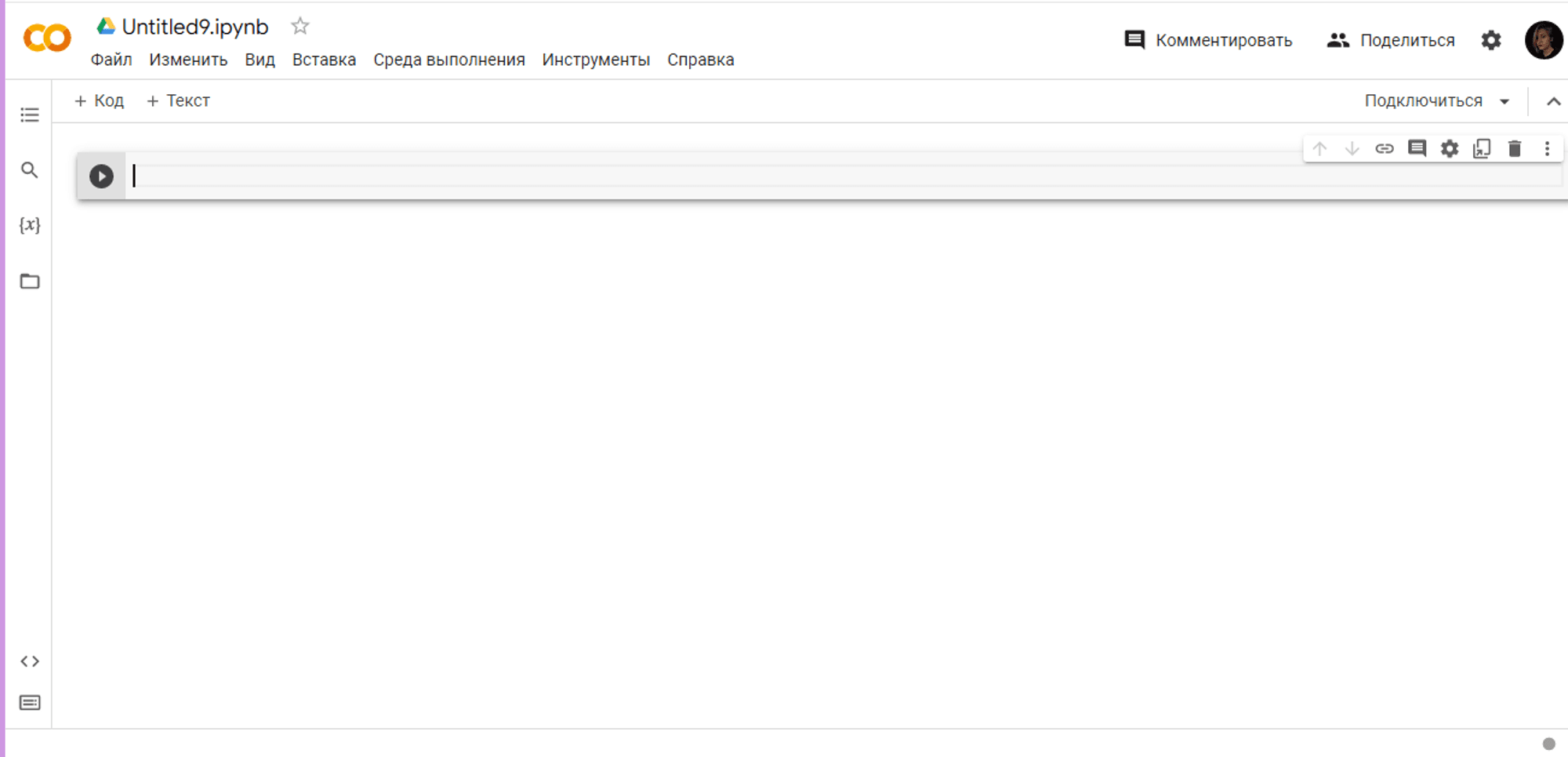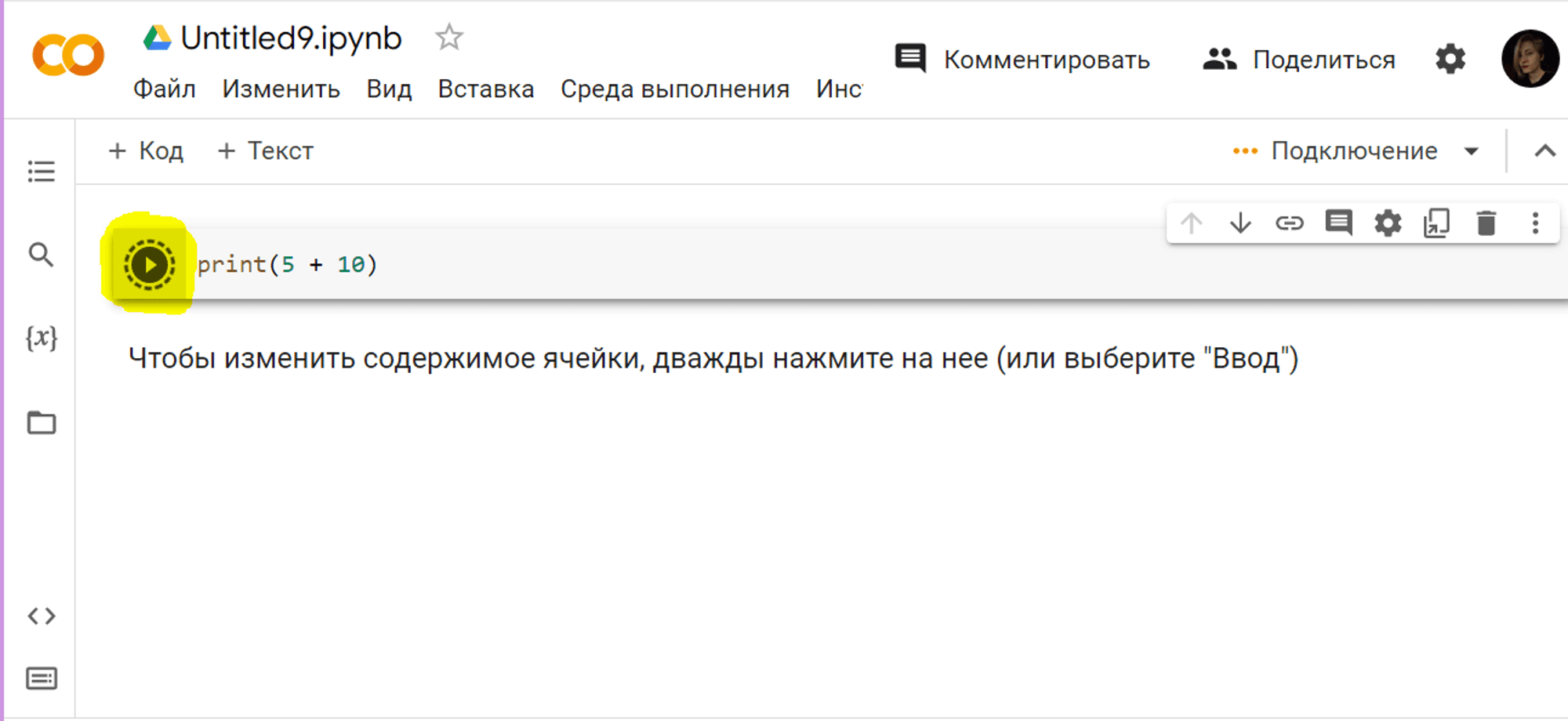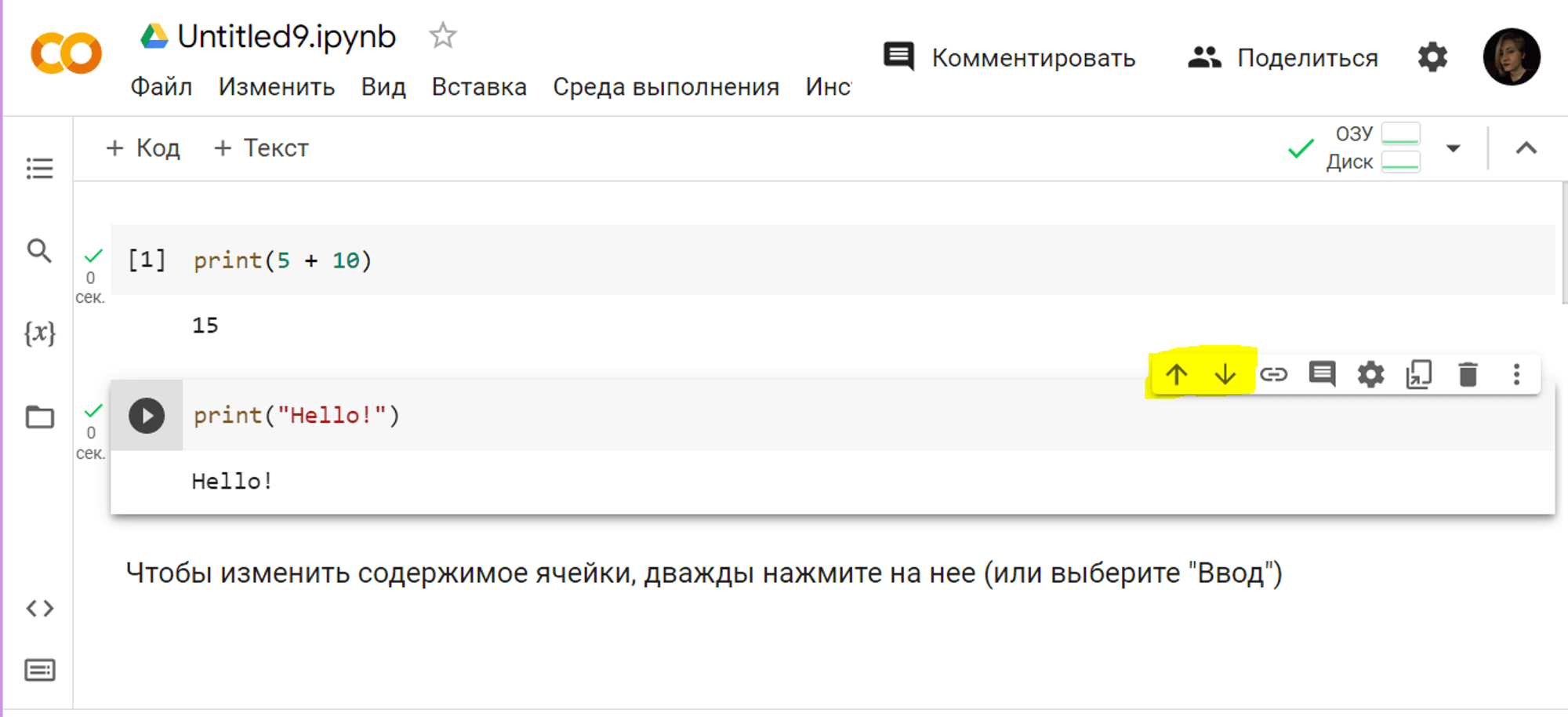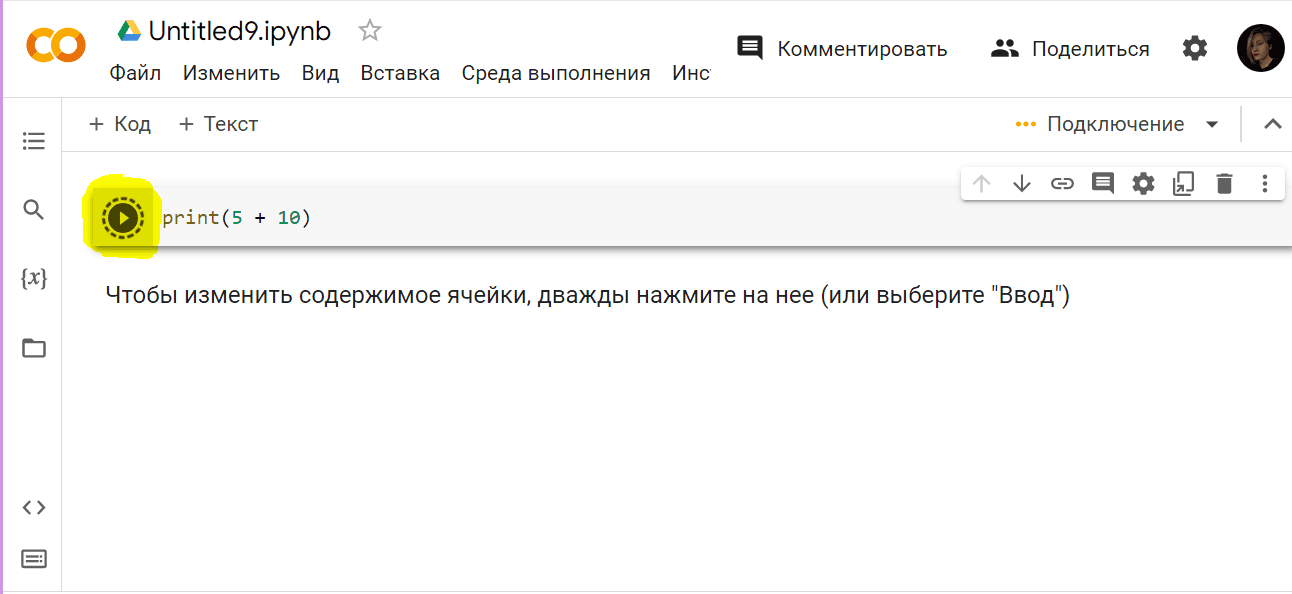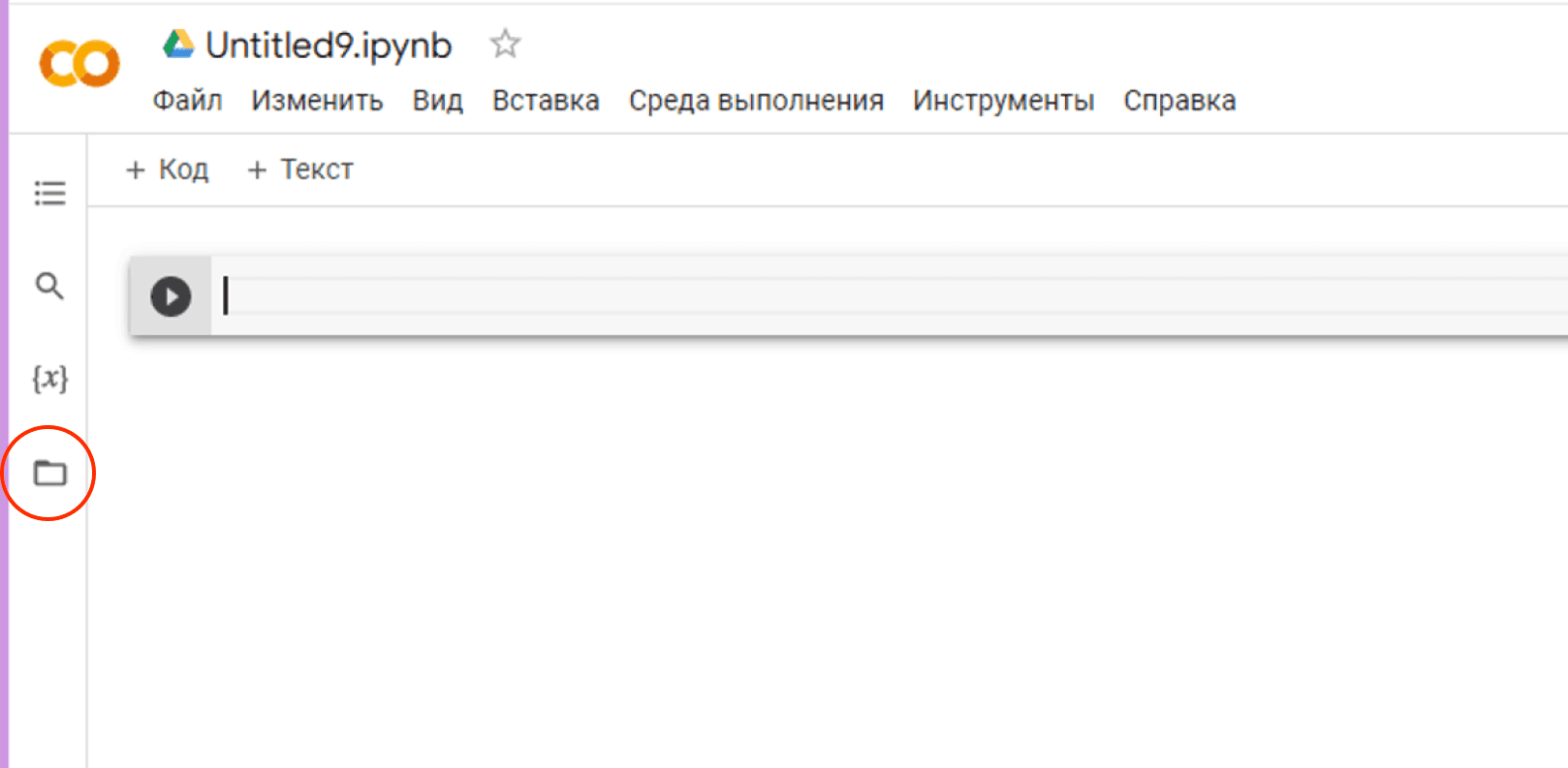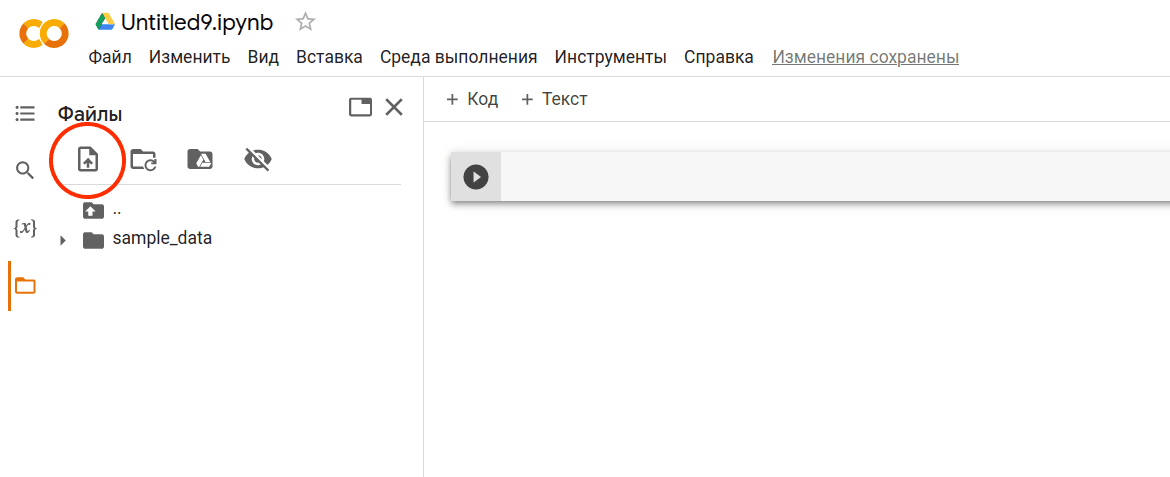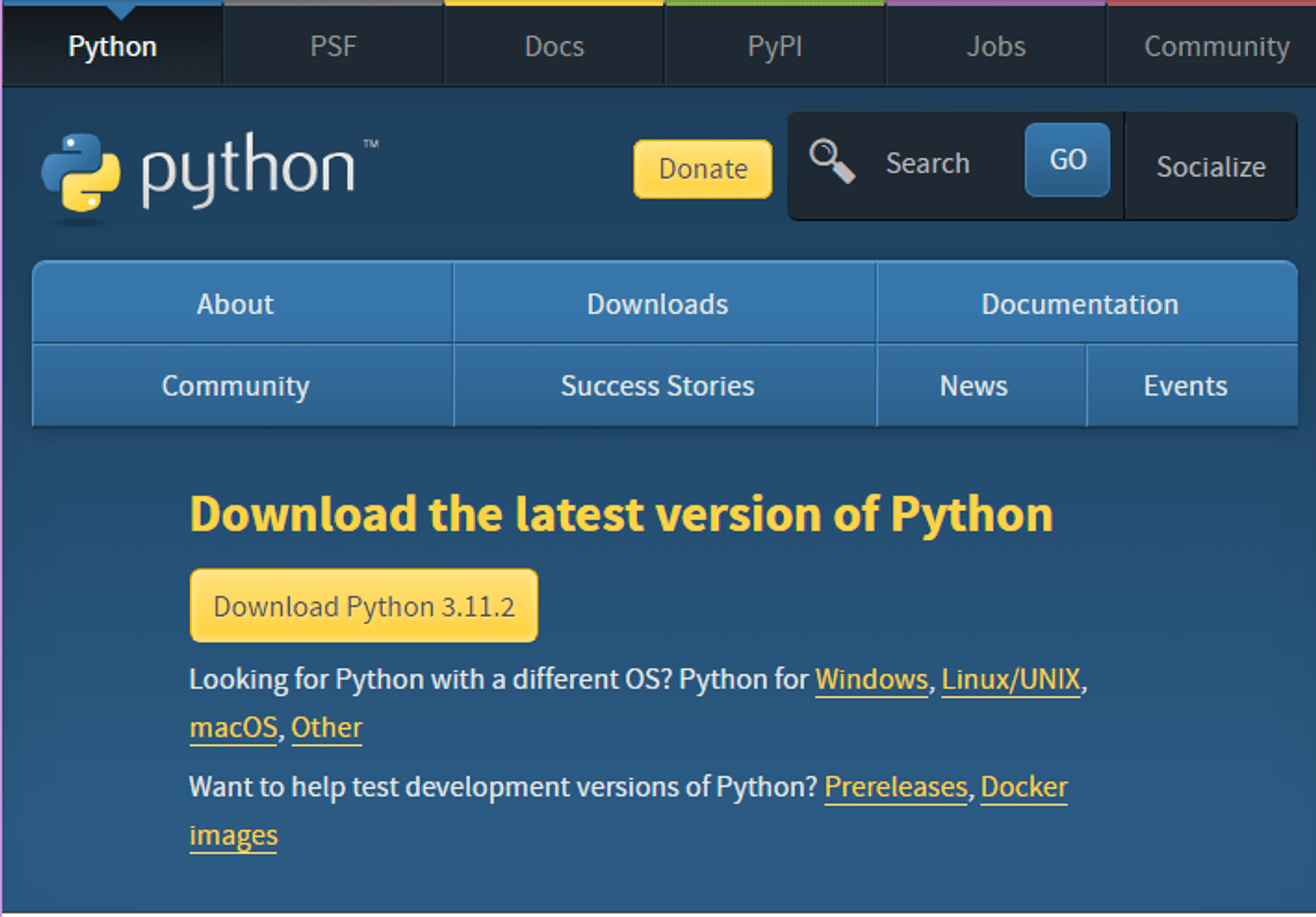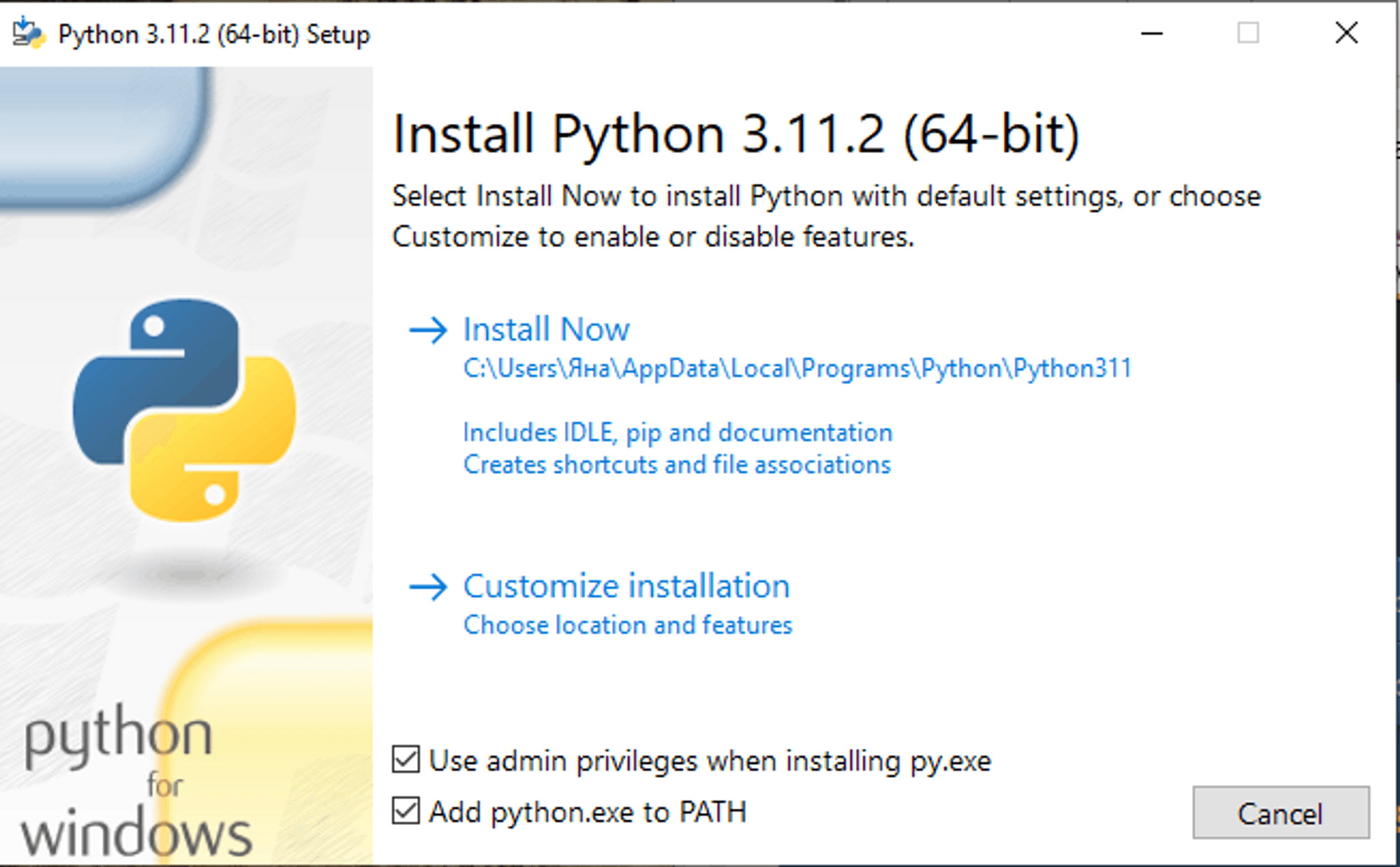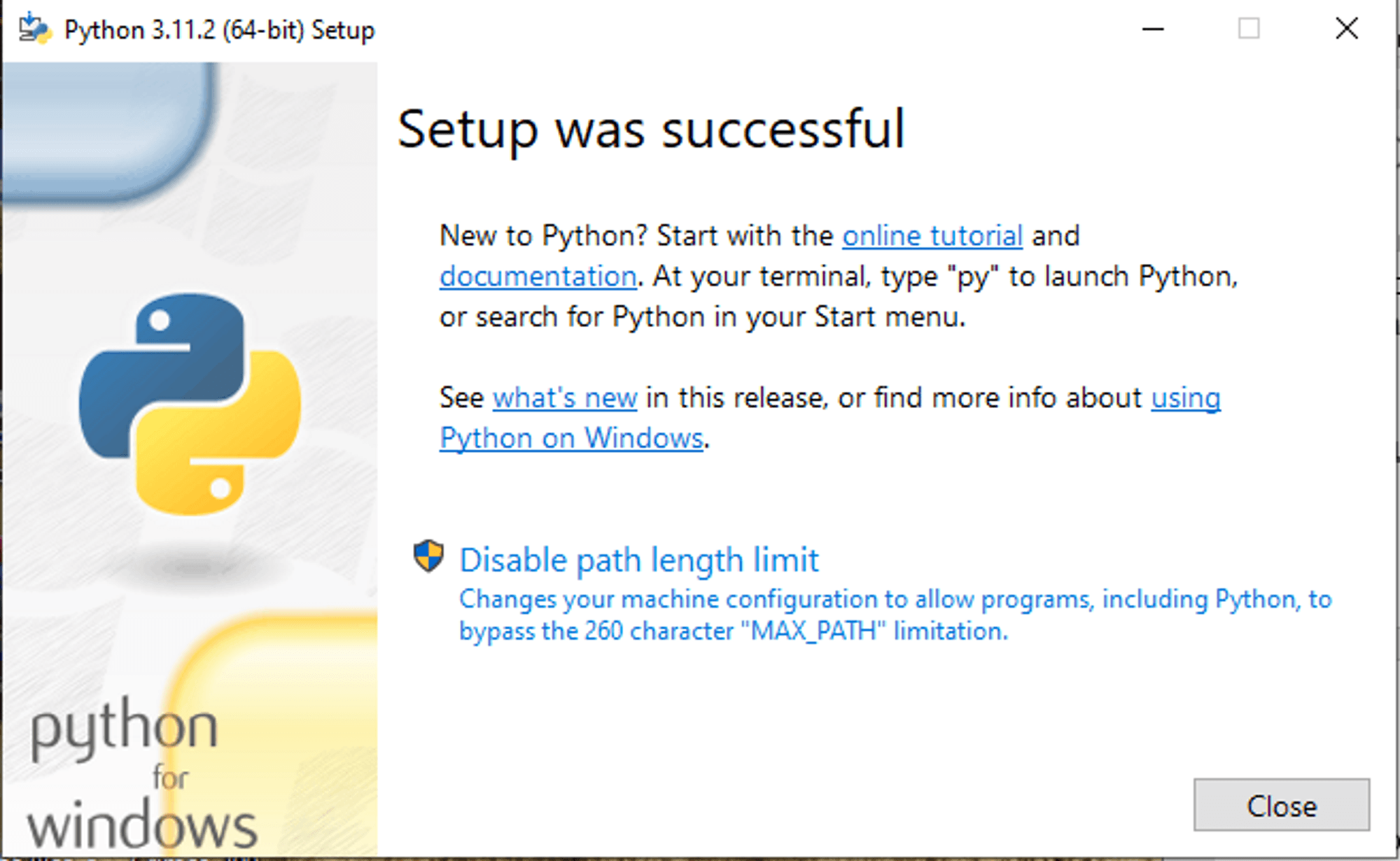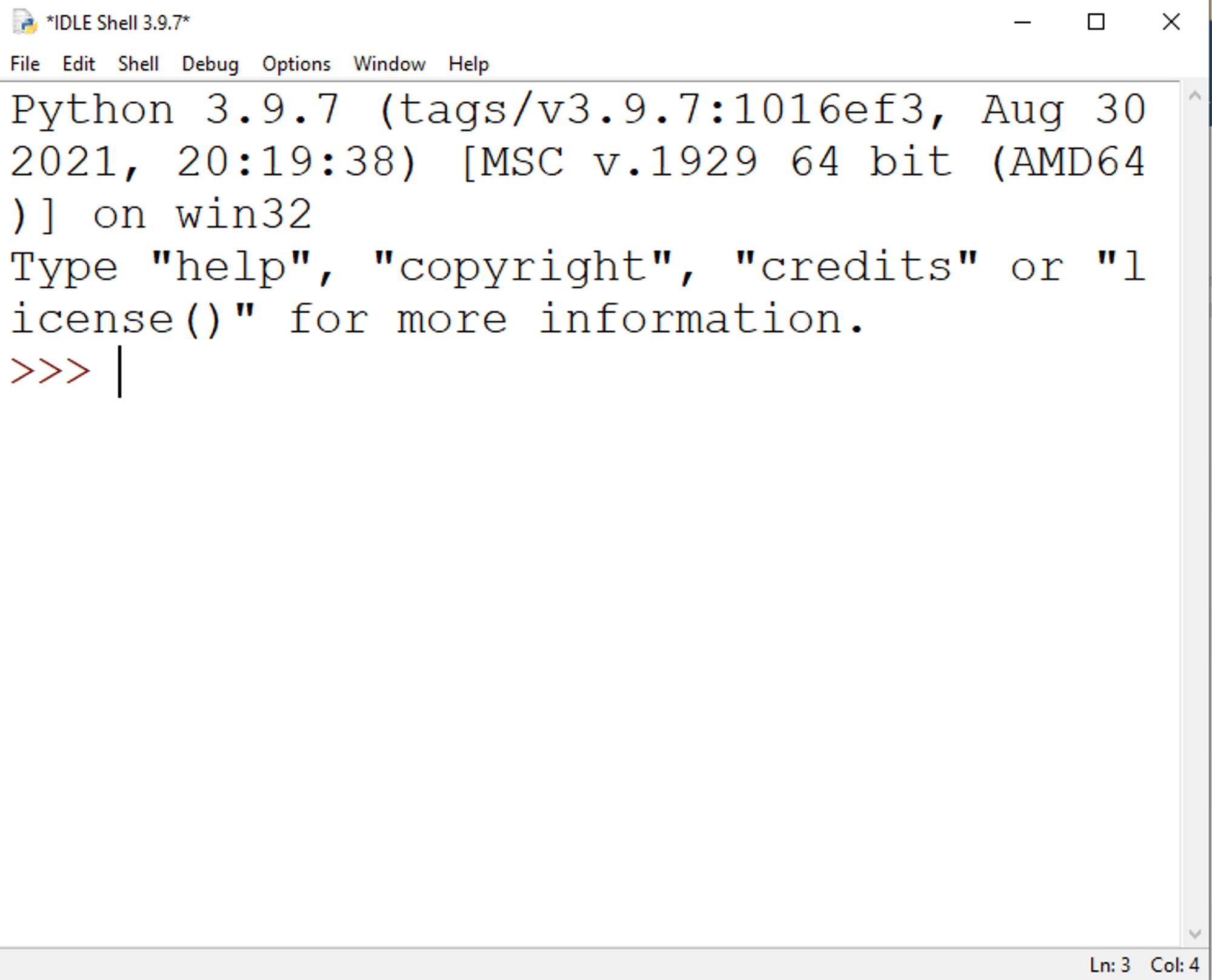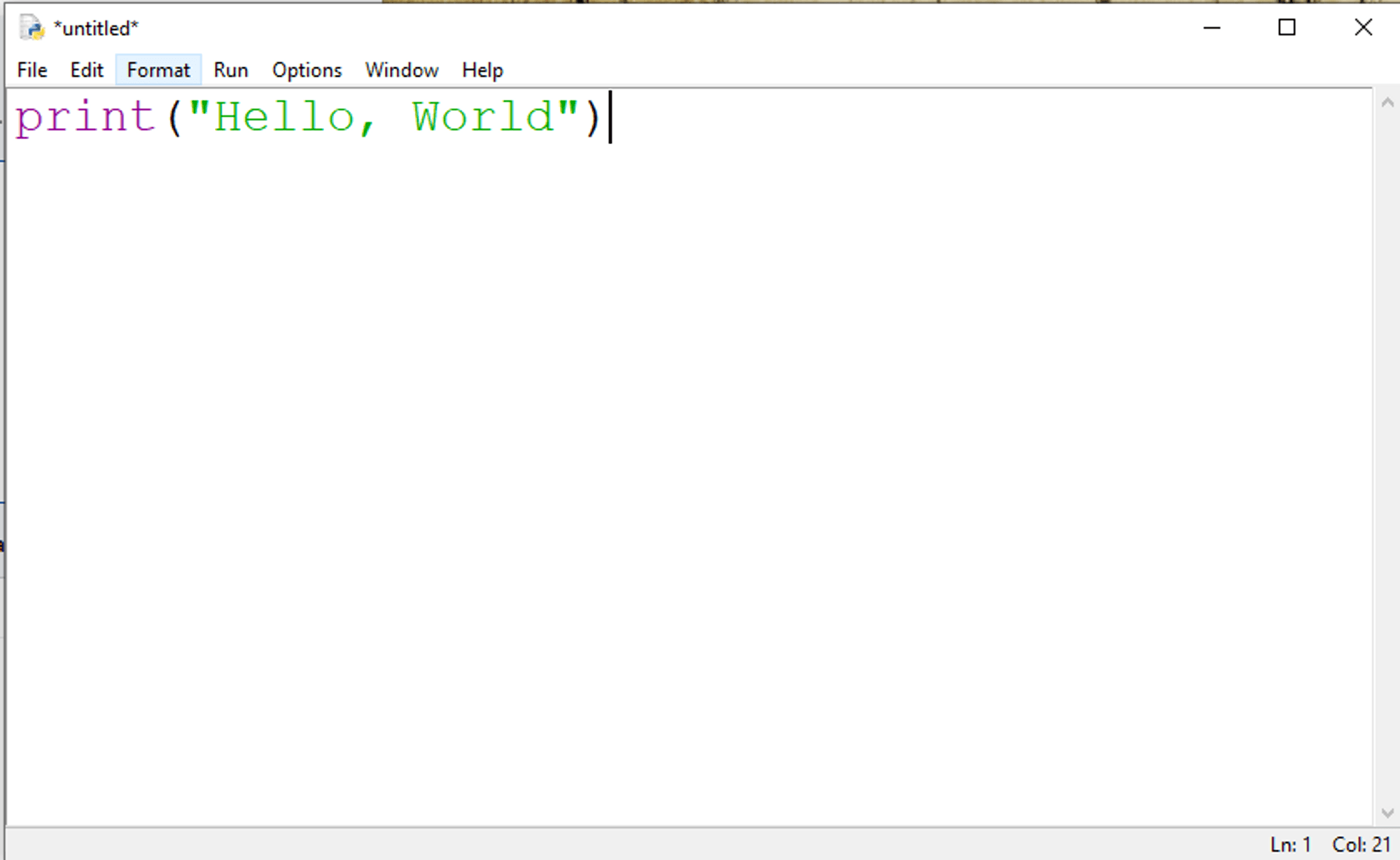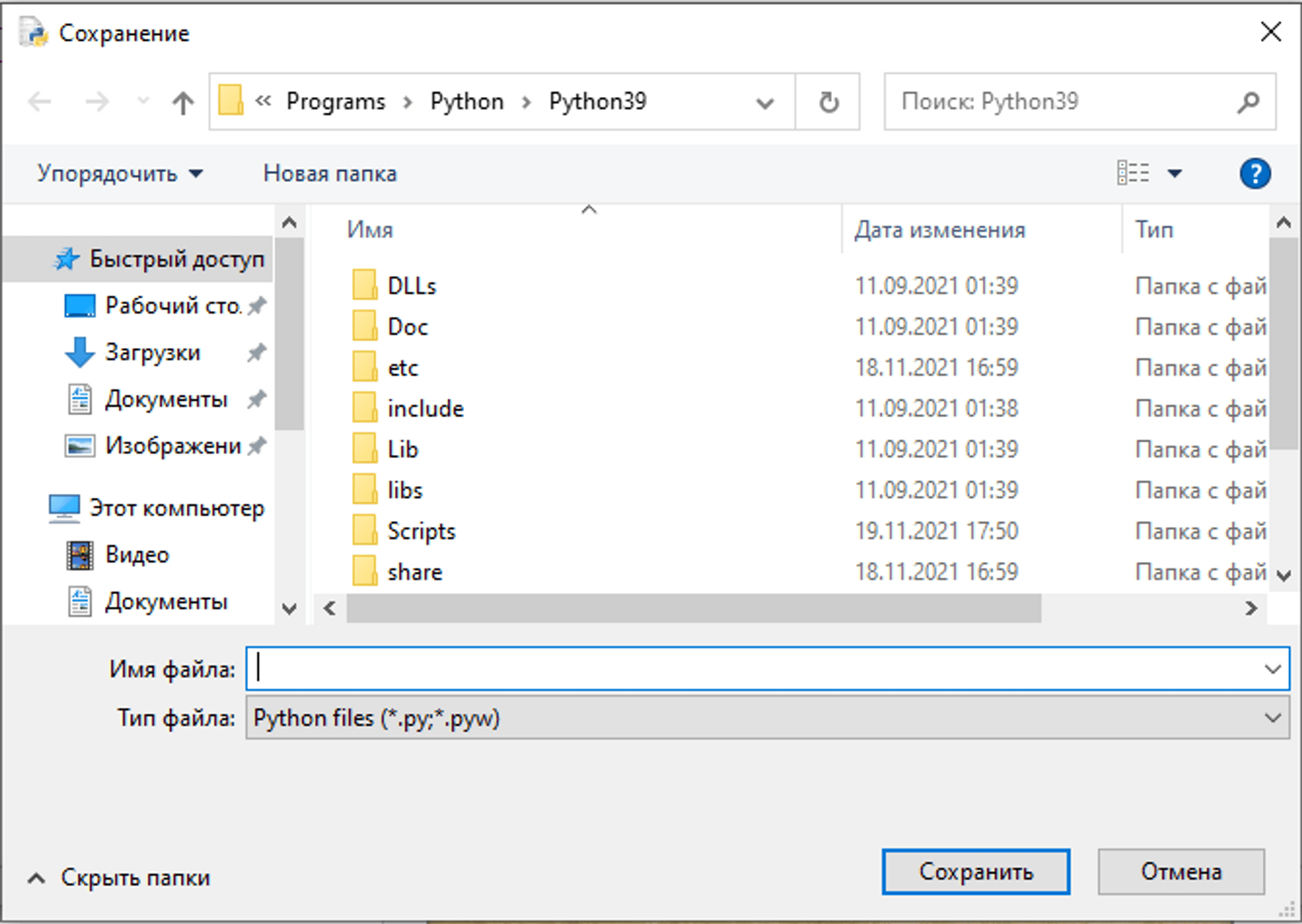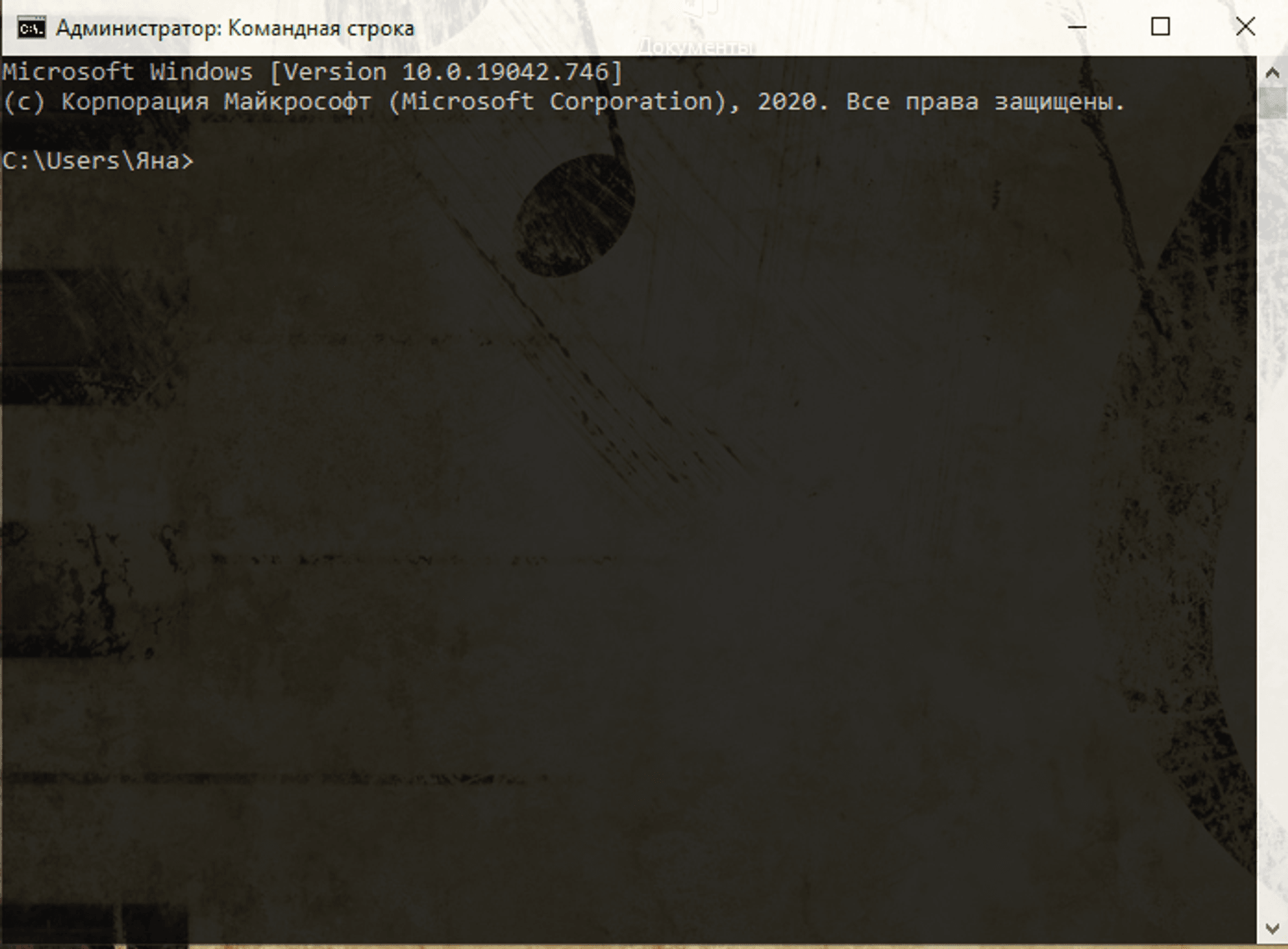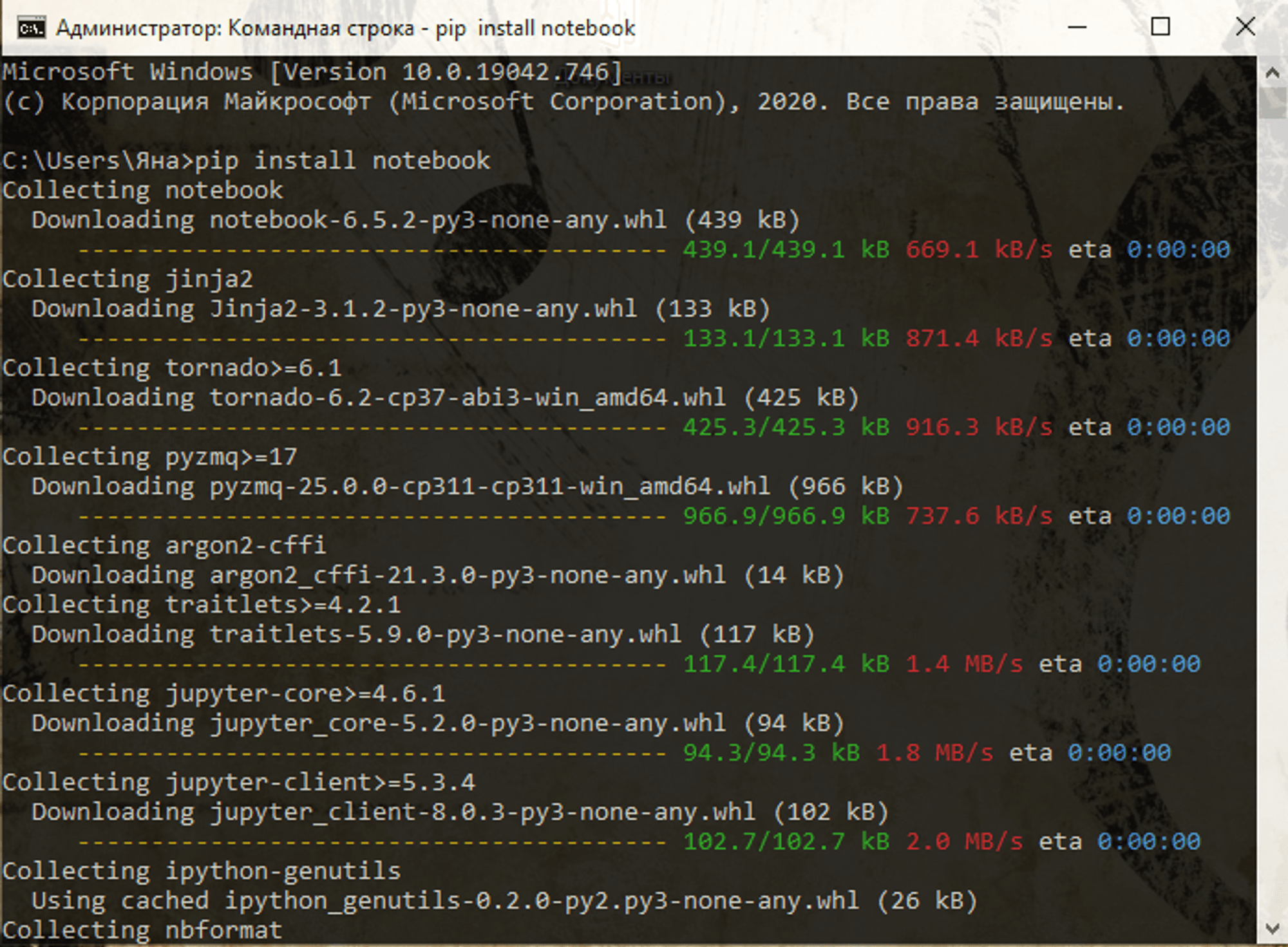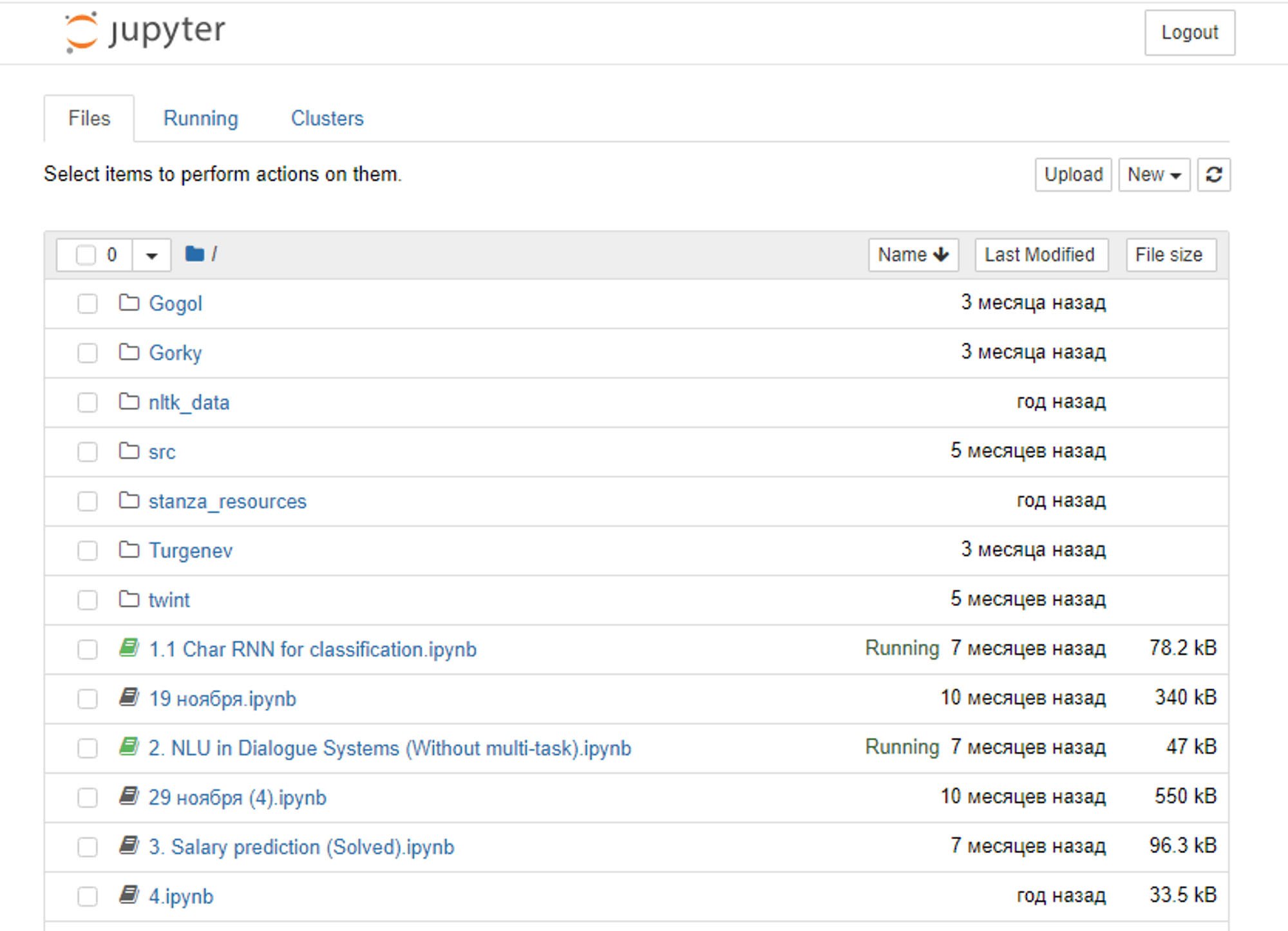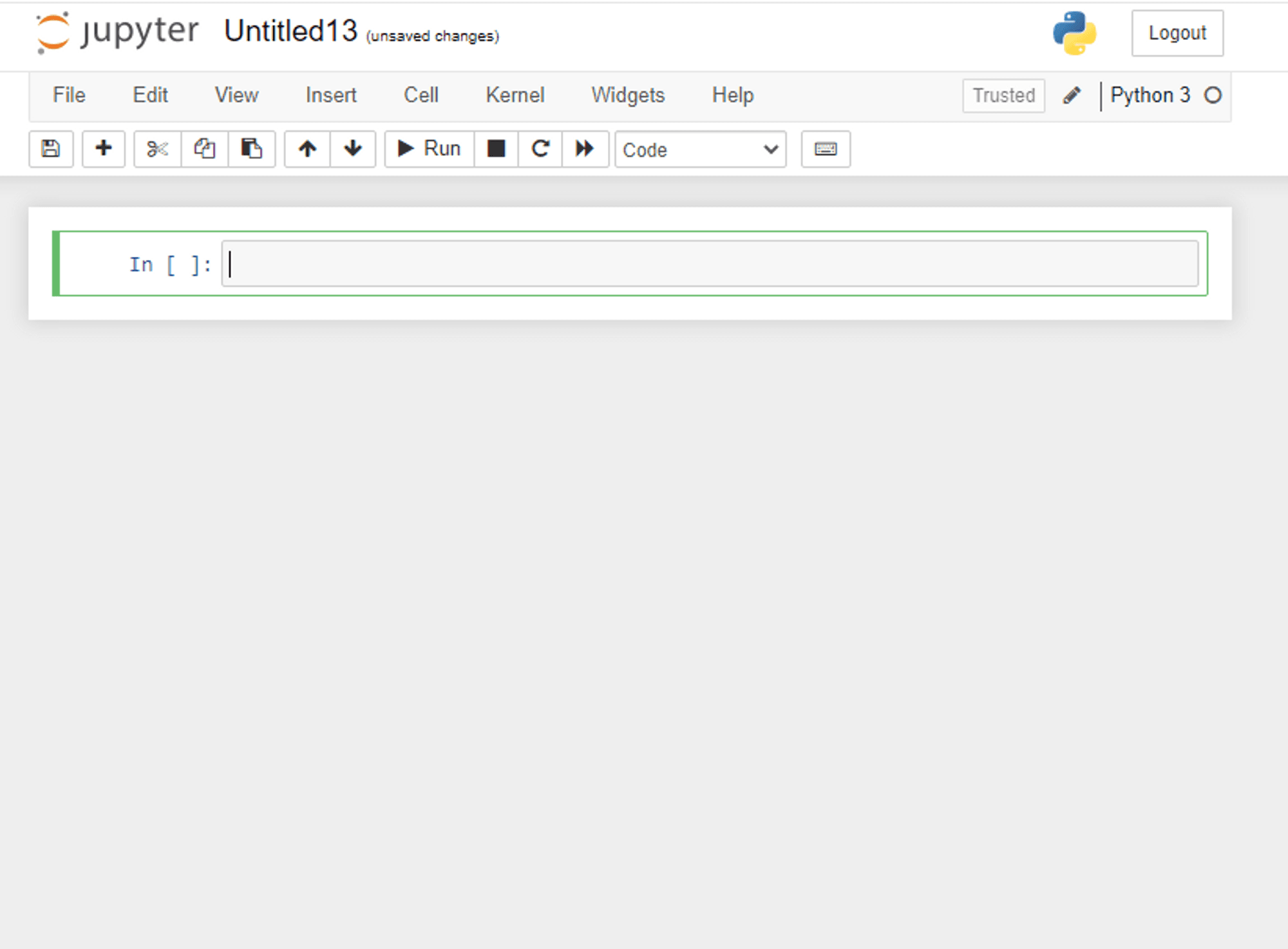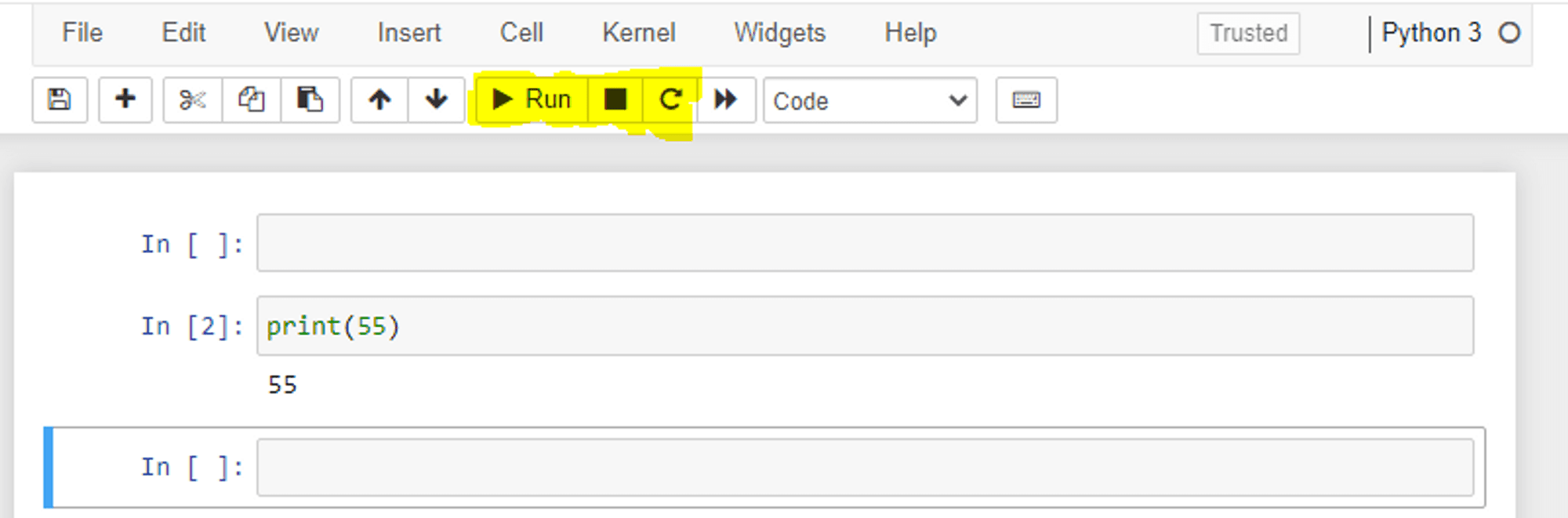#статьи
-
0
Python — самый популярный язык программирования, на котором разрабатывают ИИ, игры и сложные системы. Разбираемся с его установкой.
Иллюстрация: Skillbox Media
Любитель научной фантастики и технологического прогресса. Хорошо сочетает в себе заумного технаря и утончённого гуманитария. Пишет про IT и радуется этому.
Python — это высокоуровневый язык программирования общего назначения с минималистичным и простым в освоении синтаксисом. Он был создан под влиянием языка ABC, который изначально задумывался как обучающий и над которым ранее работал автор Python Гвидо ван Россум.
К сожалению, не все ОС содержат Python по умолчанию. В таких случаях, чтобы начать программировать на языке, его придётся установить. В этой статье мы расскажем, как это сделать.
Гайд по установке Python:
- Какую версию выбрать
- Как установить
- Как начать работать
- Как подключить к VS Code
Вообще, для решения простых задач или знакомства с языком хватит и онлайн-интерпретатора. Это сервис, который позволяет писать и запускать код прямо в браузере, ничего не скачивая. Самые популярные онлайн-интерпретаторы — Replit, Programiz и Online Python.
Скриншот: Skillbox Media
Скриншот: Skillbox Media
Скриншот: Skillbox Media
Это хороший инструмент, но только для написания простых программ. Там сложно тестировать приложения, полноценно работать с файлами и использовать продвинутые возможности языка.
Для полноценной разработки всё-таки нужно будет установить Python на компьютер. Но, поверьте, оно того стоит: вы сможете легко подключать сторонние библиотеки, использовать утилиты и создавать сложные проекты.
Выбор версии языка — тоже важный этап. Очевидно, что в новых версиях больше интересных фишек и, как правило, меньше багов — поэтому для собственных проектов лучше скачивать самый свежий дистрибутив. На момент написания статьи это Python 3.11.2.
Однако для поддержки старых проектов, которые не могут переехать на Python 3, придётся скачивать Python 2 и разбираться в различиях версий. Поэтому даже в 2023 году в вакансиях среди требований можно найти «уверенное знание Python 2.7».
В состав базовой версии Python входят следующие компоненты:
- IDLE — простая среда разработки Python-программ;
- документация — инструкция по использованию Python;
- стандартная библиотека — набор функций, которые упрощают работу с числами, файлами, API сторонних сервисов и так далее;
- пакетный менеджер PIP — утилита для скачивания и установки библиотек, фреймворков и других пакетов, расширяющих функциональность Python;
- стандартный набор тестов — чтобы проверять надёжность программы;
- Python Launcher — приложение для запуска программ с расширением .py.
Этого набора вполне хватит, чтобы начать изучение языка и писать простые программы.
Перед установкой убедитесь, что ваш компьютер удовлетворяет системным требованиям:
- 64- или 32-разрядный процессор на архитектуре Intel или AMD;
- 2 ГБ оперативной памяти, желательно 4 ГБ;
- 5 ГБ свободного места в памяти компьютера;
- версия операционной системы: не ниже Windows 7, macOS X 10.11, Red Hat Enterprise Linux 6/7.
Дистрибутивы Python есть для всех популярных операционных систем, они перечислены на официальном сайте python.org. По большому счёту, не так важно, какую конкретно версию Python вы скачаете, — главное, чтобы её номер начинался с цифры 3.
Скачайте установочный файл, нажав на жёлтую кнопку Download Python, и запустите его.
Выберите путь установки и поставьте обе галочки: во втором пункте мы указываем, что нужно добавить Python в переменную окружения PATH — это позволит вызывать его из любой директории. Затем выбираем «Установка для всех пользователей» (Install for all users), нажимаем Install Now и разрешаем приложению вносить изменения:
Когда всё установится, вы увидите окно завершения инсталляции:
Теперь проверим, что Python действительно установлен. Для этого откроем окно «Выполнить» сочетанием клавиш Win + R и введём cmd:
Откроется командная строка. Введите в ней команду py или python, чтобы запустить интерпретатор. На экране появится примерно такое сообщение:
Microsoft Windows [Version 10.0.19043.1889] (c) Корпорация Майкрософт (Microsoft Corporation). Все права защищены. C:\Users\User>py Python 3.11.2 (tags/v3.11.2:9c7b4bd, Feb 2 2023, 18:38:48) [MSC v.1932 64 bit (AMD64)] on win 32 Type "help", "copyright", "credits" or "license" for more information. >>>
Оно означает, что Python установлен на ваш компьютер и работает.
Если у вас более ранняя версия Windows, процесс установки Python ничем не отличается, кроме того, что некоторые версии языка не поддерживаются на старых операционных системах. Узнать, подходит ли версия Python вашей ОС, можно в примечаниях на странице скачивания:
Скриншот: Skillbox Media
Python входит в состав большинства дистрибутивов Linux. Чтобы это проверить, введите в терминале следующую команду:
$ python3 --version
В окне должен появиться номер версии языка. Если этого не произошло, нужно установить Python с помощью пакетного менеджера.
В Ubuntu 16.10 это делается так:
$ sudo apt-get update
$ sudo apt-get install python3.6
Утилита попросит вас ввести пароль и после ввода начнёт установку.
Однако, если вы хотите поставить более свежую версию Python, для установки нужно использовать репозиторий deadsnakes PPA:
$ sudo apt-get install software-properties-common
$ sudo add-apt-repository ppa:deadsnakes/ppa
$ sudo apt-get update
$ sudo apt-get install python3.8
В Fedora Linux процесс установки похожий, но используется другая команда:
$ sudo dnf install python3.9
Ещё можно самостоятельно собрать Python из исходников, которые лежат на сайте Python. Но это очень сложный и мучительный процесс, поэтому останавливаться на нём мы не будем.
С давних времён MacBook и iMac выпускались с предустановленным Python 2.7. Правда, начиная с версии 12.3 разработчики «яблочной» ОС отказались от этой традиции.
Чтобы проверить, установлен ли Python, откройте командную строку и введите следующую команду:
python --version
Скриншот: Skillbox Media
В любом случае лучше установить последнюю версию Python — найти её можно на официальном сайте.
Скриншот: Python Software Foundation / Skillbox Media
Нажмите жёлтую кнопку Download Python 3.11.2, и пакет начнёт скачиваться:
Когда загрузка завершится, откройте его:
Согласитесь со всеми пунктами и переходите к установке. Вас попросят ввести пароль, а после — начнётся установка, по окончании которой вы увидите такое окно:
Нажмите Close и откройте терминал, чтобы проверить версию Python:
python --version
Должно быть выведено сообщение Python 3.11.2.
Дата-сайентисты используют свои библиотеки для работы — например, NumPy и Pandas. Их можно устанавливать по отдельности, а можно скачать готовую сборку со всеми библиотеками.
Самый популярный способ — использовать дистрибутив Anaconda. Он бесплатный и легко устанавливаемый, а также доступен для всех операционных систем. Мы покажем, как установить его на macOS.
Нажмите на кнопку Download, чтобы начать скачивание:
Скриншот: Anaconda Inc. / Skillbox Media
Затем откройте установщик, согласитесь со всеми пунктами и выберите место для установки.
Скриншот: Skillbox Media
Чтобы убедиться, что Python установлен, откройте консоль и введите команду python3 — должен запуститься интерпретатор Python, в котором можно писать код. Выглядит это примерно так:
Скриншот: Skillbox Media
Теперь, чтобы использовать одну из библиотек для data science, нужно всего лишь импортировать её в Python-файле:
import numpy
А чтобы проверить, работает ли библиотека, достаточно запустить файл, в котором вы её подключили. Если библиотека не подключилась, то интерпретатор выдаст сообщение об ошибке.
После того как мы установили Python, пора написать пару строк кода. Вы можете использовать любую IDE (в том числе IDLE), редактор кода или даже «Блокнот».
Создадим файл program.py на рабочем столе. В нём мы вызовем всего одну функцию, которая выведет на экран текстовое сообщение:
print("Привет, мир!")
Запустим программу командой py или python в командной строке, прописав полный путь до файла program.py. Например, если он лежит на рабочем столе, запустить его можно так:
Microsoft Windows [Version 10.0.19043.1889] (c) Корпорация Майкрософт (Microsoft Corporation). Все права защищены. C:\Users\User>py C:\Users\User\Desktop\program.py Привет, мир!
Мы передали код интерпретатору, который обработал его и вывел сообщение на экран. Всё получилось!
VS Code — это удобный редактор кода, который поддерживает десятки языков программирования и плагинов. По популярности VS Code сильно опережает аналоги, поэтому будет полезно разобраться, как установить Python туда.
Сначала нужно найти плагин для языка. Откройте вкладку Extensions («Расширения») и введите в поиске следующую строку:
tag:debuggers @sort:installs
В появившемся списке найдите Python и нажмите Install.
Теперь нужно включить подсветку кода. Для этого установите плагин Magic Python — найти его можно в том же поиске, введя команду ext: py3. Чтобы всё заработало, перезапустите VS Code и создайте файл с расширением .py. Когда редактор спросит, на каком языке вы собираетесь программировать, — выберите Python. Готово!
Хоть VS Code является самым популярным редактором кода, многие программисты предпочитают специализированные IDE, заточенные именно под разработку на Python. Абсолютный фаворит здесь — PyCharm, в состав которой уже входит Python.
Чтобы установить PyCharm, зайдите на сайт JetBrains и нажмите кнопку Download:
Вам предложат выбрать операционную систему и версию среды разработки: Professional и Community. Community — это бесплатная версия, в которой отсутствует поддержка некоторых функций и фреймворков, например Django. Но на первых порах её вполне хватит, поэтому выбираем её:
Дальше начнётся загрузка файла. Ждём, а затем открываем его:
Перетаскиваем в папку Applications — готово.
PyCharm установлена, можно создавать проекты и начинать программировать.
Вместо компилятора/интерпретатора CPython иногда используют альтернативные, написанные на других языках и лучше стыкующиеся с другими технологиями. Например, Jython и виртуальную машину JVM (для платформы Java). Или IronPython, написанный полностью на C# и предназначенный для .NET.

Жизнь можно сделать лучше!
Освойте востребованную профессию, зарабатывайте больше и получайте от работы удовольствие. А мы поможем с трудоустройством и важными для работодателей навыками.
Посмотреть курсы
Онлайн-компиляторы Python хороши, когда нужно быстро протестировать что-то простое, но для полноценной работы их недостаточно. Чтобы использовать всю мощь Python, нужно установить его на свой компьютер, и тогда можно подключать к нему любые библиотеки и писать код любой сложности.
В этой статье покажем, как установить Python под Windows и как с ним работать. Для MacOS всё почти то же самое, а если у вас Linux, то вы лучше нас знаете, как это сделать.
Скачивание и установка
Для начала нам нужно скачать установщик с официального сайта — python.org. Если качать Python с других сайтов, можно подцепить вирус или троян. Скачивайте программы только с официальных сайтов.
Несмотря на то, что Python 3 вышел 10 лет назад, до сих пор многие спорят про то, какую версию лучше использовать — вторую или третью. Мы за прогресс, поэтому качаем Python 3, но вы можете выбрать любую другую.
На главной странице сразу видим большую жёлтую кнопку, на которой написано «Download Python». Нажимаем, сохраняем и запускаем файл. Он весит около 25 мегабайт.
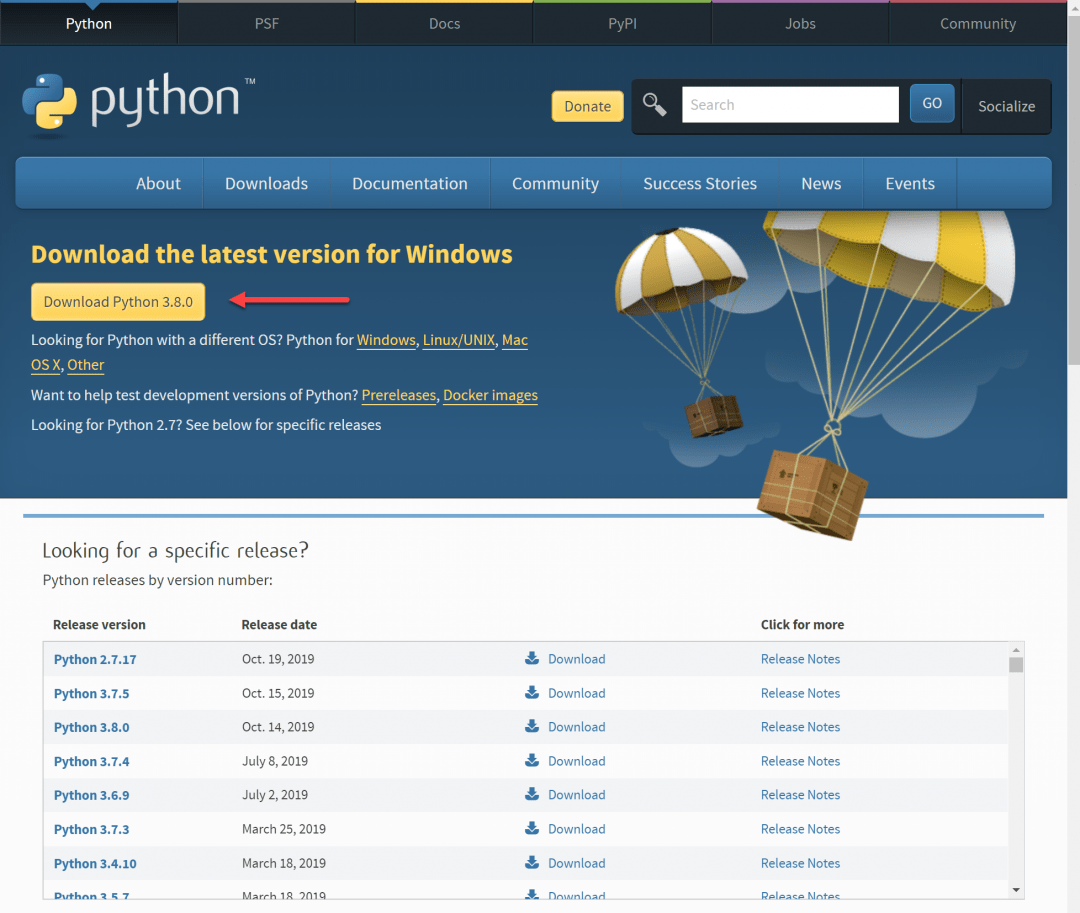
Когда установка закончится, нужно проверить, что всё было сделано правильно. Для этого в командной строке наберите py (латиницей) или python и нажмите клавишу ввода. Если всё хорошо, в ответ Python вам напишет номер своей версии и сборки и предложит несколько команд для знакомства с собой:
Запуск программ
Пока наш Python может работать только через командную строку — какие команды введёте, те он и выполнит. Многим разработчикам это нравится, но для старта это неудобно. Например, чтобы запустить программу, нужно написать в командной строке так:
py полное_имя_файла
Полное имя означает, что нужно написать не только название файла, но и диск с папкой, где он находится. Чтобы было понятнее, давайте возьмём наш код из статьи про таймер на Python и сохраним его в файле time.py3 на диске D. Py3 означает, что внутри этого файла будет код на Python3. Можно просто назвать файл python.py, без тройки, но для некоторых моментов это может быть важно.
Теперь, чтобы запустить наш код, напишем в командной строке:
py D:\time.py3
Результат работы — выполненный алгоритм:
Подключаем VS Code
Мы уже рассказывали об этом редакторе кода — он быстрый, бесплатный и есть много плагинов. Чтобы работать с Python-файлами было проще, научим VS Code понимать и запускать их. Для этого нам нужно найти и установить специальный плагин для этого языка. Открываем вкладку Расширения (Extensions) и пишем такое:
tag:debuggers @sort:installs
В результатах поиска находим Python и нажимаем Install:
Затем то же самое делаем для подсветки синтаксиса: пишем в Расширениях команду ext:py3 и устанавливаем плагин MagicPython. После этого перезапускаем VS Code, открываем наш файл и нажимаем F5. Когда выпадающее окошко спросит, с чем будем работать — выбираем Python. В итоге мы получаем редактор кода с нужной нам подсветкой синтаксиса и результатом работы в том же окне. Красота!
Прочитав статью, вы познакомитесь с особенностями языка Python, основными типами данных, условными операторы, циклами и работой с файлами. В заключении приведена подборка литературы и каналов на YouTube, а также бесплатных курсов.
***
Python в Ubuntu предустановлен. Чтобы узнать версию Python, откроем терминал комбинацией клавиш Ctrl + Alt + T и введем следующую команду:
python3 --version
Для Windows нужно скачать Python с официального сайта и установить как обычную программу.
Установка редактора кода
Для работы нам понадобится редактор кода (IDE). Самые популярные:
- PyCharm
- Atom
- Visual Studio Code
- Sublime Text
Для установки Atom в Ubuntu введем в терминале:
wget -qO - https://packagecloud.io/AtomEditor/atom/gpgkey | sudo apt-key add -
sudo sh -c 'echo "deb [arch=amd64] https://packagecloud.io/AtomEditor/atom/any/ any main" > /etc/apt/sources.list.d/atom.list'
sudo apt-get update
sudo apt-get install atom
Для Windows скачаем Atom с официального сайта. После установки редактора кода установим для него плагин run-python-simply (есть и другие) для запуска Python. Два способа установки:
- Перейдем на страничку плагина и нажмем кнопку
Install. - Откроем Atom, перейдем во вкладку
File→Settings→Install, введем в поле поискаrun-python-simplyи установим его.
Создание проекта
Создадим проект, в котором будем хранить код и другие файлы. Для этого перейдем во вкладку File → Add Project Folder и выберем любую свободную папку.
Онлайн-редакторы кода
Если под рукой только смартфон, воспользуемся бесплатными онлайн-редакторами кода:
- repl.it
- onlinegdb.com
- tutorialspoint.com
- paiza.io
- onecompiler.com
1. Синтаксис
Python использует отступы, чтобы обозначить начало блока кода:
if 3 > 1:
print("Три больше единицы") # Три больше единицы
Python выдаст ошибку, если вы пропустите отступ:
if 3 > 1:
print("Три больше единицы") # Ошибка: IndentationError: expected an indented block
Рекомендуется использовать отступ, равный четырем пробелам.
2. Hello, World
Создадим файл example.py, где example – имя файла, .py – расширение, которое означает, что программа написана на языке программирования Python.
Напишем в example.py следующую строчку:
print('Hello, World') # Hello, World
У нас установлен плагин run-python-simply и запустить код мы можем двумя способами:
- перейти во вкладку
Packages→Run Python Simply→Toggle F5; - или нажать на клавишу
F5.
После запуска кода появится окно терминала с результатом или ошибкой.
В нашем случае в терминале отобразится фраза Hello, World.
Здесь:
print() – функция, выводящая на экран фразу Hello, World.
'Hello, World' – строка (заключена в кавычки).
Также можно использовать переменную word, которой присвоим значение 'Hello, World':
word = 'Hello, World'
print(word) # Hello, World
Python – язык с динамической типизацией, то есть нам не нужно заранее объявлять тип переменной, является ли она строкой, числом и так далее.
О функциях поговорим в конце статьи, сейчас разберемся со строками и другими типами данных.
3. Типы данных
3.1. Строки
Строка – упорядоченная последовательность символов, заключенная в одинарные или двойные кавычки:
"Cat and dog" # пример записи строки
'Cat and giraffe'
Операции со строками
Изменение регистра первого символа к верхнему регистру с помощью метода title():
string = 'cat'
print(string.title()) # Cat
Преобразование всех символов к верхнему и нижнему регистру методами upper() и lower() соответственно:
string = 'cat'
print(string.upper()) # CAT
string = 'DOG'
print(string.lower()) # dog
Объединение строк (конкатенация). Строки объединяются с помощью знака сложения +:
first_animal = 'cat'
second_animal = 'dog'
all_animals = first_animal + ',' + ' ' + second_animal
print(all_animals) # cat, dog
Повторение строки:
animal = 'Cat'
print(animal * 5) # CatCatCatCatCat
Вычисление длины строки. Чтобы определить длину строки воспользуемся встроенной функцией len() (сокращённое от англ. length):
animal = 'Cat'
print(len(animal)) # 3
Индексация начинается с 0. В нашем случае символ C имеет индекс 0, a – 1, t – 2.
Для получения элемента по индексу воспользуемся квадратными скобками []:
animal = 'Cat'
print(animal[0]) # C
В предыдущем примере по индексу мы получали один элемент строки. По срезу можно получить несколько элементов:
animal = 'CatDog'
print(animal[1:3]) # at
print(animal[0:6:2]) # Cto – выводится нулевой элемент и каждый второй после него
Как формируется срез:
list_name[start:stop:step], где start – начало среза, stop – конец среза, step – шаг среза.
Получим с помощью среза последний элемент:
animal = 'CatDog'
print(animal[-1]) # g
Все элементы, кроме первого:
animal = 'CatDog'
print(animal[1:]) # atDog
Все элементы, кроме последнего:
animal = 'CatDog'
print(animal[0:5]) # CatDo
print(animal[:5]) # CatDo
print(animal[:-1]) # CatDo
Создание копии строки через срез:
animal = 'CatDog'
animal_copy = animal[:]
print(animal_copy) # CatDog
Методом replace() заменим символы в строке:
animal = 'CatDog'
print(animal.replace('Cat', 'Dog')) # DogDog
В скобках метода replace() указана дополнительная информация: Cat – элемент, подлежащий замене на элемент Dog.
Для удаление пробелов слева и справа применяется метод strip(), только справа – rstrip(), только слева – lstrip():
animal = ' CatDog '
print(animal.strip()) # CatDog
print(animal.rstrip()) # CatDog – здесь остался пробел слева
print(animal.lstrip()) # CatDog – здесь остался пробел справа
Преобразование строки в список индивидуальных символов:
animal = 'CatDog '
print(list(animal)) # ['C', 'a', 't', 'D', 'o', 'g', ' ']
3.2. Числа
Целые числа (int) не имеют дробной части:
print(25 + 0 - 24) # 1
Число с плавающей точкой (float) имеет дробную часть:
print(2.8 + 4.1) # 6.8999999999999995
Операции над числами:
print(2 + 3) # Сложение: 5
print(5 - 4) # Вычитание: 1
print(5 * 5) # Умножение: 25
print(4 / 2) # Деление: 2.0
print(4 ** 4) # Возведение в степень: 256
Порядок операций. Выражение в скобках будет просчитываться в первую очередь:
print(3*4 + 5) # 17
print(3*(4 + 5)) # 27
Чтобы преобразовать число с плавающей точкой в целое воспользуемся функцией int(), а для обратного преобразования – функцией float():
print(int(5.156)) # 5
print(float(4)) # 4.0
3.3. Списки
Список (англ. list) – набор упорядоченных элементов произвольных типов. Списки задаются квадратными скобками [] и содержат объекты любого типа: строки, числа, другие списки и так далее. Элементы можно менять по индексу.
Создадим список animals и выведем его на экран:
animals = ['cat', 'dog', 'giraffe']
print(animals) # ['cat', 'dog', 'giraffe']
Обратимся к второму элементу списка:
animals = ['cat', 'dog', 'giraffe']
print(animals[1]) # dog
Чтобы изменить элемент списка, обратимся к нему по индексу и присвоим новое значение:
animals = ['cat', 'dog', 'giraffe']
print(animals) # ['cat', 'dog', 'giraffe']
animals[2] = 'orangutan' # меняем третий элемент
print(animals) # ['cat', 'dog', 'orangutan']
animals[2] = ['orangutan']
print(animals) # ['cat', 'dog', ['orangutan']] – список внутри списка, вложенный список
Для добавления элемента в конец списка воспользуемся методом append():
animals = ['cat', 'dog', 'giraffe']
animals.append('tyrannosaurus')
print(animals) # ['cat', 'dog', 'giraffe', 'tyrannosaurus']
Метод insert() вставляет элемент по индексу:
animals = ['cat', 'dog', 'giraffe']
animals.insert(1, 43)
print(animals) # ['cat', 43, 'dog', 'giraffe']
Число 43 вставляется на место с индексом 1, остальные элементы сдвигаются вправо. Первый элемент остается на прежнем месте.
Для удаления элемента из списка, обратимся к элементу по индексу, используя команду del:
animals = ['cat', 'dog', 'giraffe']
del animals[2]
print(animals) # ['cat', 'dog']
Другой способ удаления – метод pop():
animals = ['cat', 'dog', 'giraffe']
animals.pop(2)
print(animals) # ['cat', 'dog']
В двух предыдущих примерах мы удаляли элемент по его индексу. Теперь удалим элемент по его значению с помощью метода remove():
animals = ['cat', 'dog', 'giraffe']
animals.remove('dog')
print(animals) # ['cat', 'giraffe']
Чтобы упорядочить список по алфавиту используем метод sort():
animals = ['giraffe', 'cat', 'dog']
animals.sort()
print(animals) # ['cat', 'dog', 'giraffe']
Список в обратном порядке выводится методом reverse():
animals = ['cat', 'dog', 'giraffe']
animals.reverse()
print(animals) # [giraffe', 'dog', 'cat']
Для определения длины списка воспользуемся функцией len():
animals = ['cat', 'dog', 'giraffe']
print(len(animals)) # 3
3.4. Кортежи
Кортеж (англ. tuple), как и список хранит элементы, только в отличие от списка, элементы кортежа не изменяются. Кортеж задается круглыми скобками ():
animals = ('cat', 'dog', 'giraffe')
print(animals[0]) # Получение элемента кортежа с индексом 0: cat
Одноэлементный кортеж задается с помощью запятой после первого элемента. Без запятой получим строку. Чтобы узнать какой тип данных мы получаем на выходе воспользуемся функцией type():
animals = ('cat',)
print(animals) # ('cat',)
print(type(animals)) # <class 'tuple'> – кортеж
animals = ('cat')
print(animals) # cat
print(type(animals)) # <class 'str'> – строка
Конкатенация кортежей:
print(('cat',) + ('dog', 2)) # ('cat', 'dog', 2)
Повторение кортежа:
print(('cat', 'dog', 4) * 2) # ('cat', 'dog', 4, 'cat', 'dog', 4)
Срез кортежа:
animals = ('cat', 'dog', 'giraffe')
print(animals[0:1]) # ('cat',)
print(animals[0:2]) # ('cat', 'dog')
Чтобы создать список из элементов кортежа применим функцию list():
animals_tuple = ('cat', 'dog', 33)
animals_list = list(animals_tuple)
print(animals_list) # ['cat', 'dog', 33]
3.5. Словари
Словарь – неупорядоченная коллекция произвольных элементов, состоящих из пар «ключ-значение». Словарь объявляется через фигурные скобки {}: dictionary = {‘pets‘: ‘cat‘, ‘numbers‘: (1, 2)}, где pets и numbers – ключи, а cat, (1, 2) – значения. Если в списке мы получаем объект по его индексу, то в словаре по ключу.
Получим по ключам соответствующие значения из словаря dictionary:
dictionary = {'pets': 'cat', 'numbers': (1, 2)}
print(dictionary['pets']) # cat
print(dictionary['numbers']) # (1, 2)
print(dictionary['numbers'][1]) # 2
Чтобы добавить новую пару «ключ-значение» используем следующую запись словарь['новый_ключ'] = новое_значение:
dictionary = {'pets': 'cat', 'numbers': (1, 2)}
dictionary['dinosaur'] = 'tyrannosaurus', 'pterodactylus'
print(dictionary) # {'pets': 'cat', 'numbers': (1, 2), 'dinosaur': ('tyrannosaurus', 'pterodactylus')}
Изменение существующего значения похоже на добавление нового значения словарь['существующий_ключ'] = новое_значение:
dictionary = {'pets': 'cat', 'numbers': (1, 2)}
dictionary['pets'] = 'dog'
print(dictionary) # {'pets': 'dog', 'numbers': (1, 2)}
Командой del можно удалить ключ со значением:
dictionary = {'pets': 'cat', 'numbers': (1, 2)}
del dictionary['pets']
print(dictionary) # {'numbers': (1, 2)}
3.6. Множества
Множества – неупорядоченные последовательности не повторяющихся элементов. Множество задается через фигурные скобки {}:
animals_and_numbers = {'cat', 'dog', 99, 100}
print(animals_and_numbers) # {'cat', 99, 100, 'dog'}
Операции над множествами:
animals_and_numbers = {'cat', 'dog', 99, 100}
numbers = {555, 99}
animals = {'cat', 'dog'}
print(animals_and_numbers.union(numbers)) # {'cat', 99, 100, 'dog', 555} – добавляет в множество animals_and_numbers элементы множества numbers
print(animals_and_numbers.intersection(numbers)) # {99} – возвращает множество, являющееся пересечением множеств animals_and_numbers и numbers
print(animals_and_numbers.difference(numbers)) # {'cat', 'dog', 100} – Возвращает разность множеств animals_and_numbers и numbers
print(animals_and_numbers.issuperset(animals)) # True – Возвращает True, если animals является подмножеством animals_and_numbers.
3.7. Файлы
С помощью функции open() мы создаем файловый объект для работы с файлами. Создадим в папке с python-файлом текстовой файл example.txt, напишем в нем слово test, сохраним и закроем. Следующий код открывает и выводит на экран содержимое текстового файла example.txt:
with open('example.txt', 'r') as file:
for line in file:
print(line)
Здесь:
example.txt – путь к файлу и его имя. В нашем случае файл расположен в папке с выполняемой программой.
r – режим работы «только чтение».
Попробуем дозаписать числа в конец файла:
numbers = ['0', '1', '2', '3']
with open('example.txt', 'a') as file:
for number in numbers:
file.write(number + '\n')
0 # в файл запишется последовательность чисел, каждое число с новой строчки
1
2
3
Здесь:
numbers – список чисел.
a – режим записи «в конец текстового файла».
\n – перенос на новую строчку.
Без переноса строки результат будет следующий:
numbers = ['0', '1', '2', '3']
with open('example.txt', 'a') as file:
for number in numbers:
file.write(number)
0123 # результат записи без переноса строки
4. Ввод данных
Для ввода данных применяется функция input():
input_word = input('Введите какое-нибудь слово: ')
print('Слово: ' + input_word)
5. Условные инструкции
Оператор if выполняет код в зависимости от условия. Проверим, если число три меньше пяти, то выведем на экран слово true:
if 3 < 5:
print('true') # true
Попробуем оператор if-else. else переводится как «в другом случае». Когда условие if не выполняется, то идет выполнение кода после else:
if 3 > 5:
print('true')
else:
print('false') # false
elif = else + if – код выполняется, если предыдущее условие ложно, а текущее истинно:
number = 15
if number < 3:
print('число меньше трех')
elif 4 < number < 10:
print('число в промежутке от 4 до 10')
elif number > 10:
print('число больше 10') # число больше 10
6. Цикл while
Напишем цикл, который 5 раз выведет на экран слово hello:
x = 0
while x < 5:
print('hello')
x += 1
# получаем пять раз слово hello
hello
hello
hello
hello
hello
Здесь:
while – обозначение цикла.
x < 5 – условие, которое записывается после while. Каждый раз после выполнения цикла (после одной итерации) проверяется это условие. Если оно становится ложным, цикл прекращает работу.
print('hello') – вывести на экран слово hello.
x += 1 – это сокращенный способ записи x = x + 1. То есть при каждой итерации значение x увеличивается на единицу.
Бесконечный цикл записывается с помощью while True:
while True:
print('hello')
hello
hello
hello
hello
hello
…
7. Цикл for
Цикл for перебирает элементы последовательности:
numbers = ['0', '1', '2', '3']
for i in range(0, len(numbers)):
print(numbers[i])
# на экран выводятся числа 0, 1, 2 и 3
0
1
2
3
Здесь:
i – переменная, которая принимает значение из диапазона значений range(0, len(numbers)).
range(0, len(numbers)) – последовательность чисел от 0 до значения длины списка numbers.
print(numbers[i]) – тело цикла, выводит на экран i-й элемент списка numbers.
Второй вариант записи:
numbers = ['0', '1', '2', '3']
for number in numbers:
print(number)
# идентичный результат
0
1
2
3
8. Функции
Функция выполняет одну конкретную задачу и имеет имя. Напишем функцию greeting(), которая выводит на экран приветствие:
def greeting(): # объявление функции
print('hello') # тело функции
greeting() # запуск функции
Здесь:
def – создает объект функции и присваивает ей имя greeting. В скобках можно указать аргументы (см. следующий пример). В нашем случае аргументов нет и скобки пустые.
print('hello') – выводит на экран слово hello.
Напишем функцию summation(), которая складывает два числа:
def summation (a, b):
return print(a + b)
summation(3, 8) # 11
Здесь:
a и b – аргументы функции.
return возвращает значение функции.
9. Модули
Модуль – файл, содержащий функции, классы и данные, которые можно использовать в других программах.
from math import trunc
print(trunc(3.9)) # 3
Здесь:
from math import trunc – из встроенного в Python модуля math импортируем функцию trunc, которая отбрасывает дробную часть числа.
Это был импорт отдельной функции. Теперь импортируем весь модуль и обратимся к функции через модуль.имя_функции():
import math
print(math.trunc(3.9)) # 3
10. Комментарии
Комментирование кода помогает объяснить логику работы программы. Однострочный комментарий начинается с хеш-символа #:
a = 45 # комментарий к коду
Многострочный комментарий заключается с обеих сторон в три кавычки:
"""
a = 45
b = 99
"""
Литература
- «Изучаем Python», Марк Лутц
- «Программируем на Python», Майкл Доусон
- «Изучаем программирование на Python», Пол Бэрри
- «Начинаем программировать на Python», Тонни Гэддис
- «Простой Python. Современный стиль программирования», Билл Любанович
Шпаргалки
- Шпаргалка по Python3 (.pdf)
- Python Cheat Sheet (.pdf)
- Beginners Python Cheat Sheet (.pdf)
- Essential Python Cheat Sheet
- Python Conditions Cheat Sheet
Больше шпаргалок в нашей группе ВКонтакте.
YouTube-каналы и курсы
Бесплатные курсы на русском и английском языках в YouTube и на образовательных ресурсах:
На английском:
- Programming with Mosh
- freeСodeСamp.org
- Microsoft Developer
- Introduction To Python Programming (Udemy)
На русском:
- Python с нуля
- Python для начинающих
- Python с нуля от А до Я
- Программирование на Python (Stepik)
- Python: основы и применение (Stepik)
- Питонтьютор (онлайн-тренажер)
Python в «Библиотеке Программиста»
- подписывайтесь на тег Python, чтобы получать уведомления о новых постах на сайте;
- телеграм-канал «Библиотека питониста»;
- телеграм-канал для поиска работы «Python jobs — вакансии по питону, Django, Flask».
***
Мы кратко познакомились с основными понятиями Python: команды, функции, операторы и типы данных. У этого языка низкий порог вхождения, простой синтаксис, поэтому вероятность освоить его человеку, который никогда не занимался программированием – высокая (по моей субъективной оценке – 90%).
Вы уже сталкивались с простыми примерами кода на Python. В этом параграфе мы поговорим о том, как его запускать. Это пригодится вам в ближайших параграфах, когда мы подберёмся непосредственно к анализу данных, — без Python там не обойтись.
Существует два способа запуска кода из примеров:
- онлайн без установки Python на личный компьютер;
- офлайн с установкой Python и нескольких дополнительных программ.
Мы не ограничиваем вас в выборе варианта — можно начать работать онлайн, а позже настроить себе локальную версию Python.
Онлайн: работа с Colaboratory
Colaboratory (обычно её называют Colab) — это как Google Docs, но для кода. То есть инструмент, с помощью которого можно сразу начать работу, не тратя вечер на установку и настройку интерпретатора.
У него есть несколько достоинств:
- не нужно ничего настраивать;
- можно работать над одним проектом вместе с несколькими людьми;
- есть большинство нужных дополнительных расширений языка Python (их называют библиотеками, и об этом мы поговорим позднее).
Почему мы не можем рекомендовать этот способ как единственный:
- бесплатная версия может работать не так быстро, как хочется;
- в бесплатной версии длительные задачи могут непредсказуемо обрываться;
- файлы с данными занимают место в облачном хранилище (его там не так много);
- некоторые файлы с данными может быть нельзя помещать в облачные хранилища.
Однако это отличный инструмент для начала работы! Давайте попробуем. Для работы в Colab перейдите по следующей ссылке.
Чтобы создать файл, в котором вы сможете запускать код, нажмите на «Файл -> Создать новый блокнот». Вам откроется новая вкладка с блокнотом. Чтобы переименовать файл, нажмите на «Untitled.ipynb» и укажите другое название.
Файлы, которые вы создаёте, можно увидеть, если нажать «Файл -> Показать расположение на диске». Или можно найти папку Colab Notebooks в вашем облачном хранилище.
В Colab используется специальный формат работы со скриптами — блокнот, который состоит из чередующихся блоков с кодом и текстом. Этот способ работы используется только для анализа данных. В других сферах чаще всего пишут скрипты (представьте себе, что это единственная ячейка блокнота) или изредка используют интерактивный режим, набирая программу строчка за строчкой в консоли.
Для добавления кода необходимо нажать на кнопку «+ Код», как показано на картинке. Для добавления текста нажмите «+ Текст». Текст может быть описанием к коду или добавлением разных инструкций.
Чтобы запустить код, необходимо нажать на кнопку со значком запуска. После исполнения его результат будет показан под ячейкой, и вы увидите зелёную галочку, если код выполнился.
В Colab отдельные ячейки с кодом можно менять местами с помощью кнопок со стрелками.
А чтобы загрузить файл, нужно нажать кнопку со значком папки.
Потом нажать на кнопку со значком файла и выбрать на компьютере файл, который вам необходимо подгрузить для работы.
Мы выбрали для загрузки файл под названием Crime_2001.csv. Вы можете загрузить любой другой набор данных из тех, что есть в репозитории учебника. После загрузки он будет доступен в папке.
Можете попробовать создать и запустить несколько простых программ.
Просто сложим два числа:
2 + 2
4
Напечатаем строчку:
print('Hello, World!')
Hello, World!
И другую, создав переменную (про это мы поговорим в параграфе 2.3).
phrase = 'Hello again!'
print(phrase)
Hello again!
Если у вас всё получилось, то вы готовы двигаться к следующей главе!
Офлайн: установка Python на локальный компьютер
Ещё можно установить Python локально. Для этого необходимо перейти по ссылке. Затем нажать на вкладку Downloads и выбрать нужную операционную систему: Windows, Linux, macOS.
Вам нужен Latest Python 3 Release. На момент написания учебника это Python 3.11.2. Тут нужно уточнить, что учебник ещё проверен для версии 3.8.10, так как именно она используется в Colab. Однако локально мы советуем установить последнюю версию. У вас не должно быть проблем с запуском примеров. Если нет, то нажмите на кнопку связи с поддержкой в футере.
Если у вас загрузился Python, то можно запустить загруженный установщик. В процессе установки нужно отметить все галочки, как на скриншоте. Нам это необходимо для последующей работы с Python из командной строки. Установщик ещё предложит вам изменить максимальную длину пути к файлу, но делать это не нужно.
После завершения загрузки нажмите Close. И поздравляем! Python был загружен к вам на локальный компьютер.
Работа с IDLE
После установки Python вы можете работать с ним с помощью интегрированной среды разработки. IDLE — это простейшая программа для написания скриптов. Она была установлена вместе с Python. Для работы необходимо найти её в списке программ, установленных на компьютер.
Для начала работы создайте новый файл с помощью следующих шагов: «File -> New File». В нём мы и напишем нашу первую программу.
Для сохранения нового файла используйте «File -> Save As». Напишите имя файла, убедитесь, что сохраняете его в формате .py. После нажмите кнопку «Сохранить». И всё! Первый файл в Python сохранён. Этот файл можно запустить, нажав на «Run -> Run Module» на верхней панели.
Мы советуем вам завести специальную папку для скриптов. Её можно назвать Projects и разместить в вашей домашней папке или в «Документах».
Установка Jupyter Notebook
Для базовой работы в Python подходит и работа с интегрированной средой разработчика. Но для запуска более сложных программ и проведения сложного анализа данных вам необходимо скачать более продвинутые инструменты, которые поддерживают не только создание скриптов, но и работу в блокнотах. Например, Jupyter Notebooks или VSCode.
Для установки Jupyter Notebooks вам необходимо открыть «Командную строку». Для её открытия найдите в списке приложений «Командную строку» и запустите её.
Затем копируем в командную строку текст ниже, нажимаем Enter и ждём, пока установится нужное нам дополнение.
pip install notebook
У вас может возникнуть вопрос, что вы запустили и что сейчас устанавливается. pip — это специальная программа для установки дополнений (их ещё называют библиотеками) для Python. Команда pip install notebook устанавливает специальную библиотеку для Python, которая позволяет создавать и запускать Jupyter Notebook — специальный тип файлов для написания скриптов для анализа данных. Его часто называют блокнотом или ноутбуком. Этой библиотеке требуются какие-то дополнительные библиотеки (их называют зависимостями), без которых она не сможет работать. Вот все они сейчас устанавливаются!
Важно! Обратите внимание, что мы будем использовать и другие библиотеки, которые нужно будет устанавливать таким же образом. Например, когда в следующей главе мы будем говорить о pandas, то вам будет нужно установить его так же, как и Jupyter Notebooks.
Jupyter Notebooks успешно установился на наш компьютер. Для работы с Jupyter Notebooks напишите в командной строке:
jupyter notebook
Вам автоматически откроется вкладка браузера. Вход в наш Jupyter Notebooks произошёл!
Для работы с Jupyter Notebooks создайте новый файл. Для этого нажмите на New, выберите версию Python и запустите новый файл.
Вы можете заметить, что он выглядит как Colab. Это не случайно. Дело в том, что Colab — это просто ещё одна версия Jupyter Notebooks.
Для сохранения файла нажмите на кнопку, напоминающую дискету. Для добавления дополнительных строчек кода воспользуйтесь плюсом, который находится рядом с дискетой.
Для переименования файла нажмите на Untitled и напишите более подходящее для вас название блокнота. После переименования нажмите на кнопку «Rename».
Запустить код можно двумя способами: с помощью кнопки “Run” и с помощью горячих клавиш “Ctrl” + “Enter”.
Поздравляем, мы разобрались, как можно установить Python и Jupyter Notebooks. Попробуйте запустить программы, которые мы написали выше в Jupyter Notebooks.
В следующем параграфе мы разберёмся с тем, что такое данные и какие методы работы с ними используют исследователи. А заодно поработаем с данными в Python — и узнаем, сколько стоил билет в каюту первого класса «Титаника».
Курс по Python: https://stepik.org/course/100707
Здравствуйте,
дорогие друзья! Рад, что вы начинаете изучать один из самых моих любимых языков
программирования Python. Его еще называют Питон. Почему именно
Питон? Это нужно спросить у Гвидо ван Россума – главного идеолога и
первоначального разработчика этого языка.
Задуман он был
еще в 1980-x, а первая
версия вышла в 1991 году. Конечно, с тех пор он претерпел множество улучшений,
особенно в версии
Python 3.0
выпущенной в
декабре 2008 года. Отличия оказались настолько значительными, что программы
предыдущих версий 2.x далеко не всегда можно запустить в интерпретаторе Python 3.x. Однако, сейчас
это уже не проблема, так как с 2008 года прошло много времени и все важные
программы были адаптированы к версии 3. Именно эту последнюю, современную версию
языка Python мы с вами и
будем изучать.
Язык оказался
настолько удачным, что он стал широко применяться при разработке алгоритмов
искусственного интеллекта, в частности, в нейронных сетях. При разработке серверной
части сайтов, используя известные фреймворки Django и Flask. Например, на
нем разработаны сайты Youtube, Instagram, поиск от Google, DropBox и многие другие
Также он
используется в многочисленных научных проектах, где требуются сложные
математические вычисления или реализация алгоритмов обработки данных, в том
числе и больших данных – Big Data. В последнее
время Python стали применять также
и для создания игр, обычно мобильных. А если вы еще школьник, то этот язык ввели
в ОГЭ и ЕГЭ по информатике, а также в олимпиадное программирование.
Но, все же, почему
этот язык приобрел такую широкую популярность и завоевал любовь программистов
по всему миру? Считается, что все благодаря его простым, понятным, явным
конструкциям, хорошо читаемому тексту программ, богатой библиотеке модулей для программирования
самых разных задач и возможность использования языка практически на всех
платформах: Windows, Linux, Mac OS, Android, iOS и др. Хотя, на
самом деле понять, почему один проект «выстреливает», а большинство уходят в
небытие, еще никому не удалось. Но Питон – это яркая история успеха, правда, не
лишенный и своих недостатков. Главные из них – более медленная скорость работы
программ и больший объем используемой памяти, по сравнению, например, с
аналогичным кодом, написанном на языке С++. Но, все же, Python позволяет
заметно быстрее реализовывать сложные алгоритмы и этим качеством он затмевает
большинство современных языков программирования. А скорость работы критического
фрагмента кода можно увеличить, если реализовать его на том же С++, а затем,
вызывать из Python-программы. Например,
так делается при проектировании и обучении нейронных сетей. Благодаря этому
получаем удобство программирования и высокую скорость исполнения.
Установка языка Python
Давайте теперь выполним
установку интерпретатора этого языка на свое устройство. У меня – это
стационарный компьютер с ОС Windows 10. Если я нажму клавиши Win + Pause, то появится
окно с подробной информацией о системе. В частности, здесь написано название ОС
и ее разрядность x64. Конечно, у вас может быть любое другое
устройство и ОС – это не существенно, в любом случае, нам нужно перейти на
официальный сайт языка Python:
https://www.python.org
Затем, выбрать
вкладку «Downloads» и здесь
появится список различных ОС. Вам нужно найти свою ОС и перейти. Так как у меня
Windows, то я выбираю
этот пункт и появляется страница с выбором различных версий языка. Конечно же,
следует взять последнюю стабильную для Python 3. На момент
записи видео – это версия 3.9.5. Я скачаю 64-bit версию
установщика:
Download Windows
installer (64-bit)
так как у меня
ОС Windows 64-разрядная
(обычно, именно такая и установлена на домашнем компьютере). И запущу его.
Появится окно, в котором обязательно следует отметить галочкой опцию «Add
Python to PATH». Она позволит в дальнейшем запускать интерпретатор языка без
указания полного пути к нему:
Затем, выбираем
режим установки «Customize installation». Здесь все
опции должны быть отмечены галочками:
Нажимаем «Next» и в следующем
окне я рекомендую путь, который прописан по умолчанию, изменить на другой. А
именно, убрать все промежуточные подкаталоги и установить интерпретатор в
корень выбранного диска:
У меня получился
путь «C:\Python39». Здесь дополнительно указана версия языка 3.9. Это также
рекомендуется делать, так как разных версий на одном устройстве может быть
несколько и чтобы переключаться между ними, они должны находиться в разных
директориях.
После этого,
нажимаем на кнопку «Install» и программа устанавливается в
указанный каталог.
Осталось
проверить работоспособность языка Python. Во-первых, мы
можем открыть окно выполнения команд в ОС Windows (Win+R) и в
появившемся окне набрать «cmd»:
Далее, в
консольном командном окне набираем «python» и должны
увидеть текущую версию интерпретатора этого языка:
Если вы
работаете под Linux или Mac OS, то следует
набрать команду «python3».
Но писать и
исполнять команды самого языка лучше через среду IDLE, которая
устанавливается вместе с интерпретатором. Для ее запуска достаточно нажать на
кнопку «Пуск» и выбрать оболочку IDLE. Появится окно, в котором можно в
интерактивном режиме выполнять любые команды языка. Например, математические
2+4
3*5
8/6
Мы о них еще
подробно будем говорить. Здесь я просто привожу пример и показываю, как выполняются
простейшие команды языка Python.
На этом мы с
вами завершим наше первое занятие. В качестве самостоятельного задания вам
нужно установить интерпретатор языка на свое устройство (желательно, чтобы оно
имело полноценную клавиатуру и манипулятор «мышь»). И попробуйте выполнить в
среде IDLE те же самые
команды, что я привел в этом видео. До встречи на следующем занятии!
Курс по Python: https://stepik.org/course/100707