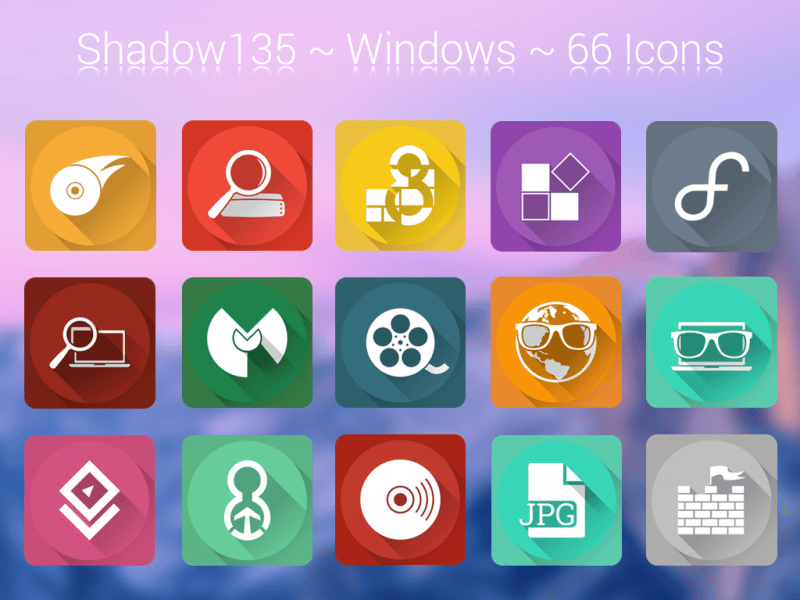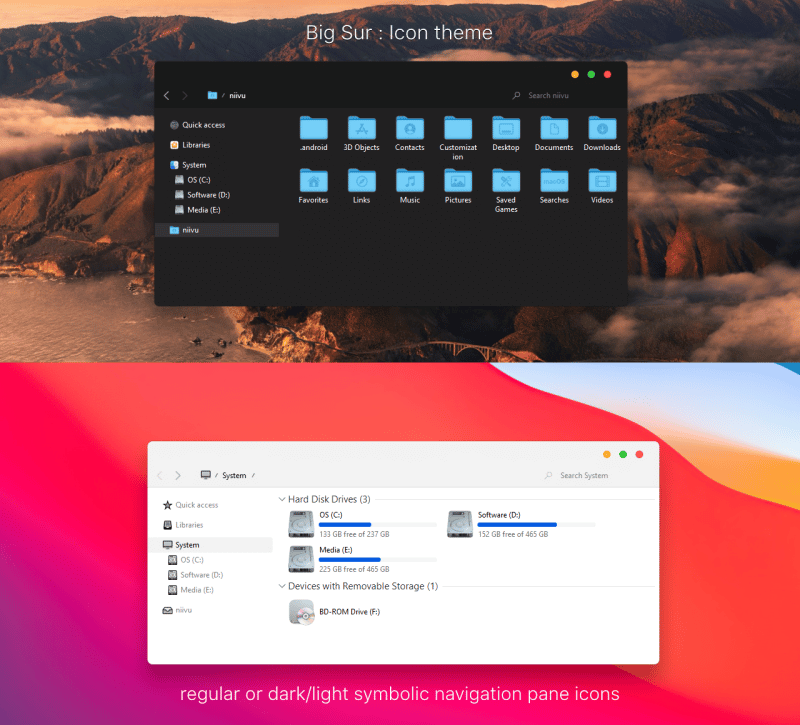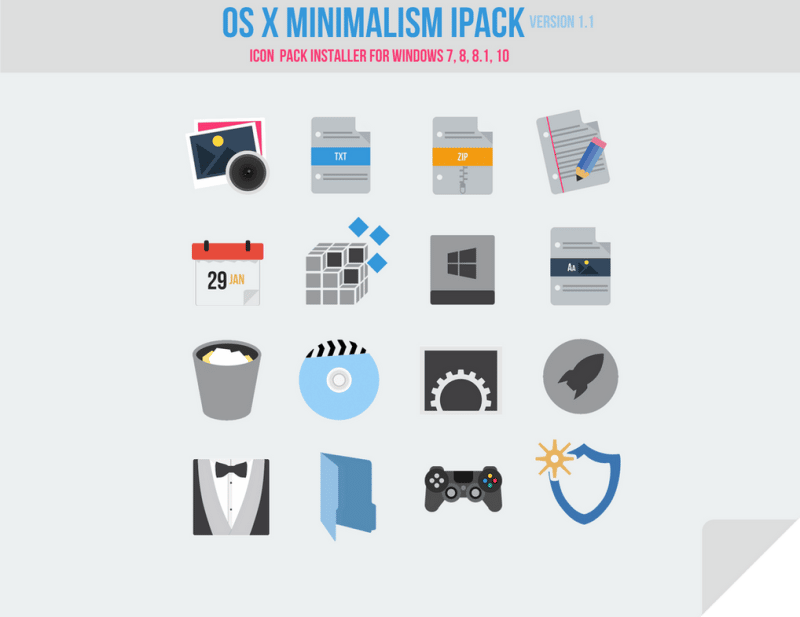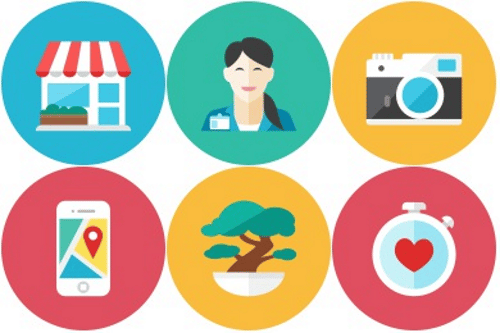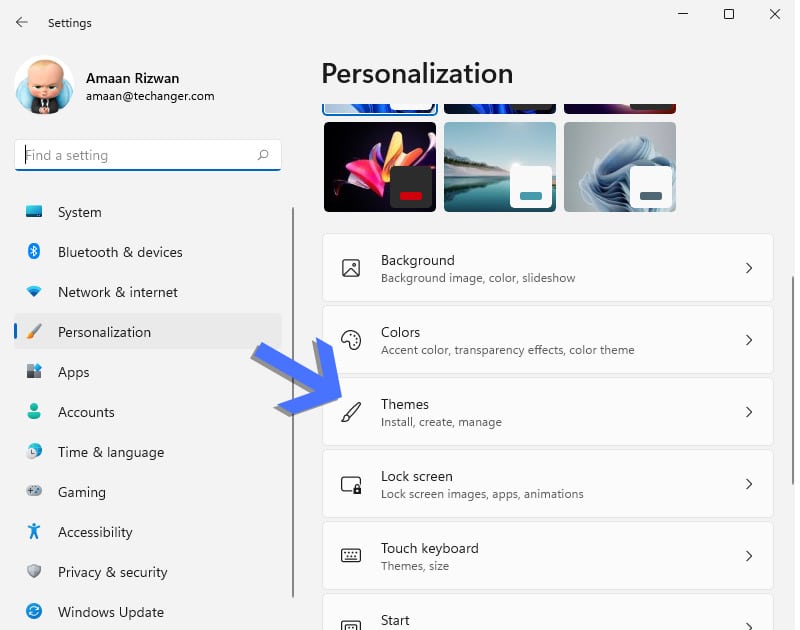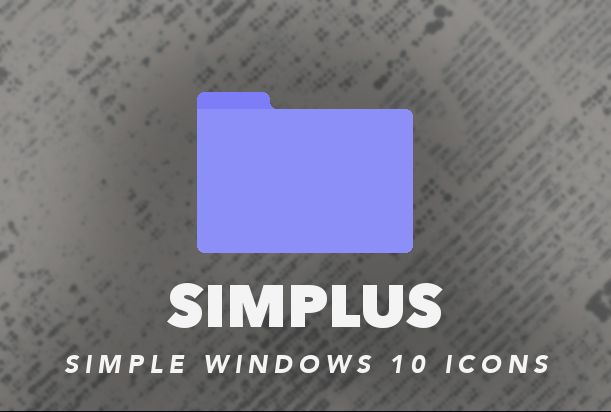Изображение демонстрирует коллекцию из 61 новой иконки для Windows 11. Эти иконки разработаны в соответствии с новым визуальным стилем операционной системы и обладают элегантным и современным видом. Иконки организованы в папки, каждая из которых содержит разные типы иконок. Здесь представлены иконки для файлов, папок и других распространенных задач, все они выполнены в одном стиле. Иконки яркие и легко узнаваемые, что делает навигацию по новому интерфейсу Windows 11 простой и понятной.
Как установить значки
- Скачайте и распакуйте архив new-windows-11-icons-by-adni18.zip с помощью 7zip.
- Для установки в Windows подойдут только иконки формата .ico. PNG потребуется предварительно конвертировать.
- Для рабочего стола: нажмите правой кнопкой мыши в пустой области и выберите пункт «Персонализация». В Windows 10/11 можно также перейти через Настройки (сочетание клавиш Win+I). Кликните по ссылке «Параметры значков рабочего стола» в боковой колонке. В открывшемся окне выделите нужный блок (корзина, сеть, компьютер) и нажмите «Сменить значок». Теперь, кнопкой «Обзор» найдите иконку в проводнике. Используйте «ОК», чтобы сохранить изменения.
- Для папок: нажмите правой кнопкой мыши по нужной папке и выберите пункт «Свойства» в контекстном меню. В разделе «Настройка» нажмите «Сменить значок». Действуйте по аналогии с предыдущим пунктом (выбрать иконку в проводнике, сохранить).
- Для дисков: скопируйте файл .ico в корневую директорию диска. Создайте текстовый документ «autorun.inf» со следующим содержанием, где «vsthemes-org.ico» — название вашего файла:
[Autorun] Icon=vsthemes-org.ico
Содержимое архива
About.pdf
How to change folder icons on Windows 10-11.pdf
+ ICONS in .ico format
- 1.ico
- 2.ico
- 3.ico
- 4.ico
- 5.ico
- 6.ico
- 7.ico
- 8.ico
- 9.ico
- 10.ico
- 11.ico
- 12.ico
- 13.ico
- 14.ico
- 15.ico
- 16.ico
- 17.ico
- 18.ico
- 19.ico
- 20.ico
- 21.ico
- 22.ico
- 23.ico
- 24.ico
- 25.ico
- 26.ico
- 27.ico
- 28.ico
- 29.ico
- 30.ico
- 31.ico
- 32.ico
- 33.ico
- 34.ico
- 35.ico
- 36.ico
- 37.ico
- 38.ico
- 39.ico
- 40.ico
- 41.ico
- 42.ico
- 43.ico
- 44.ico
- 45.ico
- 46.ico
- 47.ico
- 48.ico
- 49.ico
- 50.ico
- 51.ico
- 52.ico
- 53.ico
- 54.ico
- 55.ico
- 56.ico
- 57.ico
- 59.ico
- 60.ico
- 61.ico
+ ICONS in .png format
- 1.png
- 2.png
- 3.png
- 4.png
- 5.png
- 6.png
- 7.png
- 8.png
- 9.png
- 10.png
- 11.png
- 12.png
- 13.png
- 14.png
…
Больше данных доступно после авторизации » Войти
С файлом скачивают
Windows has upped its aesthetic quotient with every newer version. The user interface and the accompanying icons have improved, keeping in line with the latest designs.
Even then, seeing the same icons every day becomes monotonous and boring.
Trying some of the best icon packs for Windows 11 can bring a streak of freshness to the user experience.
Lucky for us, there are hundreds of Windows 11 icon packs developed by designers worldwide.
Most of them require manually changing them one by one, but we have a solution for revamping them together.
Few others have a theme pack type installation which is easier but may change more than just the icons.
Also Read- Best Windows 11 Themes & Skins
We have compiled a list of a few of the finest icon packs available for Windows 11 PCs and Laptops All of them are free to download and use for non-commercial purposes.
Table Of Contents
- Best Icon Packs for Windows 11
- 1. Lumicons
- 2. Shadow135 Icon Pack
- 3. Big Sur Icon Pack
- 4. Sketch Icons
- 5. OSX minimalism
- 6. 3D Cartoon Icons
- 7. Pixelated Icon Set
- 8. Kingdom Icons
- 9. Chidbi Anime Drive icons
- 10. Kameleon Icon set
- How to change icons pack on Windows 11
- Change Desktop Icons
- Change Folder Icons in Windows 11
- Change Windows 11 Icons by File Type
- Change Windows 11 icons through 7STP
- Set Images as Icons on Windows 11
1. Lumicons
We are beginning with the flat UI icon pack for Windows 11. The vibrant colors pop out, and the accompanying shadow adds to its uniqueness. There are icons for normal Windows applications and apps like Twitch, Spotify, Windows system, directories, and more.
This Windows icon pack sports shadows around the outlines. The clean-looking icon themes are available in the standard size so that they won’t look out of place. The icons are in multiple sizes, ranging from 16×16 to 256×256.
Lumicons requires 7TSP GUI for installing the icons on Windows. We will discuss installing the Windows 11 icons pack through this program at the end.
2. Shadow135 Icon Pack
Moving to the Google’s Material UI-inspired Windows 11 icon pack, Shadow135 does not disappoint. The 70 icons pack focused on Windows with options for the most common apps such as Windows Defender, Media player, Paint, and more.
The same developer also offers an icon pack for Microsoft Office with uniform slanting shadows for extra detailing. Icons for all the office suite tools are available for download.
All files of the icon pack are available in PNG format. Installing them requires converting into ico format for folders or assigning them for a file type. We will discuss the tutorial in the later part of the post.
3. Big Sur Icon Pack
Apple has been one step ahead in the aesthetic game on their OS. Get the Big Sur Mac OS Icon pack for Windows 11 and. Get to feel like using Mac on Windows through this pack.
We get three icon sets – dark, white, and dark blue. You can switch between the sets by individually installing either of them.
It consists of applications, books, music, smart, documents, download, and a dozen other icons. Install it through the 7STP after downloading the pack on your computer.
The icon set comes close to the Big Sur with the iconic navigation pane icons and window with three color function buttons at the top.
4. Sketch Icons
What if the Windows 11 icons looked like they were sketched using crayons? That’s exactly what this pack offers. Each icon looks like been drawn by a teenager, adding to the innocence of the art. Download the entire set(in .ico format) or the relevant ones to your computer.
You have everything covered in the 63 icons set, from Chrome, my computer, to notepad, denoted by a ruled page. All of them are available in ICO and PNG format. You won’t need to convert them to use them as icons.
5. OSX minimalism
The macOS designs have inspired this icon pack for Windows over the years. You get a flat UI-based theme and icons with a dark undertone with a hint of blue. We also get a customizable dock with the most used applications.
Along with the folders and files, the control panel also gets a makeover, imitating the Apple OS. This Windows 11 icon pack can be loaded through the installer. You can revert to the default icons and theme through the refresh icons.exe file.
6. 3D Cartoon Icons
Let the icons come alive with the 3D cartoons pack. Give a vibrant overall to your Windows 11 by applying this icon pack with reflection. Over 100 different items are included in the set.
Apply them through the available ico files to individual folders and drives. They also have PNG files that can be edited according to the requirement.
All the icons for Windows are square-shaped with different color schemes and individual design elements on them. There is a lack of shadow, but they will require much work in edit and conversion.
7. Pixelated Icon Set
Gen Z and Millenials have spent a lot of time playing games on Nintendo’s NES or even an Atari 7800. Go back in time and relive the nostalgia in 8-bit with pixelated Windows 11 icons.
The cute icons can directly be applied as they are available in the standard icon format. There are a total of 25 odd icons for basic applications. The list includes Photoshop, photos, computers, recycle bin(empty and full), movies, etc.
The resolution of the icons will vary according to your monitor’s resolution. With the limited items in the pack, you can consider adding more through online libraries such as DeviantArt, Flaticon, etc.
8. Kingdom Icons
As a fan of fantasy games, you will really like this icon pack. Use them directly using the package’s icon files and PNGs. This 50-plus set consists of crowns, axes, weapons, hats, etc.
The icon dimensions are 32×32 pixels for every item. It will help save more space on smaller screens with lower resolution. Check the variety of pointer arrows in the pack.
Here the entire icon pack has vibrant colors ranging from cyan to turquoise blue. All of them have background transparency, appearing clean with any background. Given their darker theme, it might not be entirely visible on dark theme.
9. Chidbi Anime Drive icons
This icon pack for Windows 11 is designed exclusively for Anime fans. Decorate your Windows interface with 52 different beautiful anime characters. They include Hikari, Kagami, Nagisa, Tsuba, etc.
All the icons are in multiple dimensions – 256×256, 48×48, 32×32, and 16×16 pixels in ico format, so you don’t have to worry about converting them.
This Windows 11 icon set contains 208 icons in four different size variations. They include icons for stick, card, folder, and drive.
10. Kameleon Icon set
Go back to simpler flat icons with this pack, initially developed for Windows 11. The icons are circular, with an element that adds to the character.
The icon pack includes 120 icons for different applications and files. They do not have a shadow but offer reflections on some of them. Individually click on the ico option on each item to download them to your computer.
The artist’s official download source includes 1500 icons which can be downloaded for free by registering an account.
How to change icons pack on Windows 11
Change Desktop Icons
Changing desktop icons on Windows 11 is the easiest of all. You can do it through the personalization settings, and here is how it is done.
1. Head to personalization from the right-click menu by clicking anywhere on the desktop.
2. Go to themes inside the personalization section.
3. Scroll down and head to desktop icons settings.
4. Select a default icon and then click on the change icon.
5. Click the browse button to locate your downloaded icon pack for Windows 11.
6. The icon will appear as selected, and then click on OK, followed by Apply to make changes. You can select individual desktop icons and change them to new ones.
Change Folder Icons in Windows 11
Just like its predecessor, Windows 11 lets you individually change folder icons. Here is how it can be done through the properties.
1. Head to the properties of the folder through the right-click menu.
2. Go to the customize properties tab and click on change icons under the folder icon section.
3. Click on the browse button to locate the downloaded Windows 11 icons for folders.
4. Select the icon from the list and then click OK, followed by Apply on the next screen.
You can change icons like this for individual folders on Windows 11.
Change Windows 11 Icons by File Type
Changing individual icons for every file and folder can become hectic. An easy-to-use software exists to change icons on Windows in four simple steps.
- Launch File Types Manager and double-click on the format whose icon you wish to change by default.
- Click on the three dots next to the Default icon option and head to the icon changing menu.
- Click on the browse button and then locate your downloaded icon pack.
- Select the located icon, click the OK button, and then again on the following menu to apply changes.
Change Windows 11 icons through 7STP
A free theme patcher is needed for specific icon packs along with the overall theme of Windows 11. Here is how we change icons to Lumicons using 7STP.
- Extract and Launch 7STP GUI. Click on Add Custom Pack and locate the download 7STP compatible icon and theme pack. They will be in 7z, 7tsp, and zip formats.
- Once the icons appear in the preview window, click on Start Patching to start the process. Reboot the computer after installation is finished.
You can always uninstall the icon pack through 7STP through the Remove custom pack button.
The program creates a restore point for reverting to the original icons, which can be done through the restore button.
Set Images as Icons on Windows 11
Have some good images that would be the ideal looking icons? Then it is possible through an ICO converter. Windows supports ico format as icons for files and folders, so we will convert images into that through this method.
- Visit Convertico and upload your PNG images. The tool support bulk jobs of 50 images at a time.
- The images will be converted immediately, and you can download them using the button. You can use the newly converted ico format icons through the methods mentioned above.
Over to You
These were some of the best icon packs for Windows 11. Apply them instantly using the methods to change icons. 7STP changes the theme along with icons while changing individual icons is hectic. You can change icon packs for different formats through the File Type Manager.
Windows 11 is great when it comes to UI, but you may want to personalize it as per your preference. If you’re looking to give your PC a fresh new look, there are plenty of great icon packs out there that can give your computer a whole new feel.
In this post, we have compiled the 10 best Windows 11 Icon Packs. These packs will completely overhaul your system icons and give you a taste of the new Windows interface. Whether you’re a fan of the sleek new design or not, these packs are sure to please.
To fix various Windows 10/11 problems, we recommend Outbyte PC Repair:
This software will repair common computer errors, protect you from file loss, malware damage, hardware failure, and optimise your computer for peak performance. In three simple steps, you can resolve PC issues and remove virus damage:
- Download Outbyte PC Repair Software
- Click Start Scan to detect Windows 10/11 issues that may be causing PC issues.
- Click Repair All to fix issues with your computer’s security and performance.
This month, Outbyte has been downloaded by 23,167 readers.
How to change Windows 11 Icons?
Change the Desktop Icons
To change the Desktop icons such as Recycle Bin, Network, and others, follow these steps:
- Click on the Start button and open Windows 11 settings.
- Switch to the Personalization tab on the left and select Themes on the right.
- Scroll down and click on Desktop icon settings.
- Under the new window, select the icon you want to change and click on the Change Icon.
- Select a new icon from the available ones.
Change the Folder Icons
On Windows 11, you can easily change any folder icon. Here are the steps to do that:
- Right-click on the folder whose icon you want to change and select Properties.
- Switch to Customize tab and click on the Change Icon button.
- Select the new icon for your folder from the available options.
Change Desktop Shortcut Icons
Like Folder icons, you can also change the icons of the app’s shortcuts. Follow these instructions:
- Right-click on the shortcut whose icon you want to change and select Properties.
- Under the Shortcut tab, click on the Change icon.
- Select a new icon from the available ones.
Change the Default Icon of a File Extension in Windows
On Windows OS, you can change the default icon of the file extensions. For example, you can change the default icon of ‘.DOCS’ extension or ‘.TXT’ extension. In this way, you won’t have to manually change the icon of every single file of a particular extension. However, there is no in-built option to do that.
To change the default icon of a file extension in Windows, you need to download a third-party program known as FileTypesMan and use it for icon modification. Here are the steps for that:
- Download the FileTypesMan application from its official website. Make sure that you download the program as per your architecture i.e., 32-bit or 64-bit.
- Unzip the file and run the FileTypesMan.exe file.
- On the app window, click on the find icon to open the Find box.
- On the Find box, type the extension whose icon you want to change and click on Find Next.
- Right-click on the extension and select Edit Selected File Type.
- On the edit window, click on the button next to Default Icon.
- Choose a new icon for the extension from the available options or click on Browse to choose an icon of your choice.
- After selecting an icon click OK and close the application.
- Restart the File Explorer to make the changes effective.
Lumicons
The Lumicons icon pack comprises refreshing icons for all the popular applications like Adobe CC, MS Word, Spotify, Netflix, and more. The icon pack is suitable for desktop icons and directories. You also get to choose from a variety of color shades. It creates a subtle contrast with the Windows 11 theme. The soft edges distinctively integrate with the hard edges of the metro theme. The individual folder icons make it easy to identify your folders.
Simplus
Starting off with a simple design is Simplus Windows 11 Icons. The icon designs are elegant and straightforward. It eliminates clutter and creates a more seamless look.
The icon pack comes in light and dark sets. The light set features muted colors that blend easily with light or dark-colored themes. The dark set icons are much brighter. Perfect to quickly see the icons and make them pop.
Kameleon Icons
Kameleon Icons is a set of 120 icons in SVG, PNG, and ICO format. It provides a modern, sleek look to the Windows overall theme. All the icons of the pack use a simple vector image with a circular background. You will find the resembling icons to all the major folders such as Documents, Music, Downloads, Photos, and more.
All the usual icons are there, including music, documents, picture, and video folders, the Recycle Bin, a gaming icon, and even a replacement icon for DLL files.
Windows 11 Icon Pack
This is a great option if you’re looking for a more traditional icon pack. The Windows 11 Icon Pack comes with high-quality icons that are perfect for any Windows user. The icons are realistic and detailed, and they come in a variety of different colors. It is available on the Devianart so you need to log in on the site to download this Windows 11 icon pack.
Chibi Anime Drive Icons
This icon pack is perfect for any anime fans out there. It includes icons for all of your favorite shows, as well as some classic manga series. The icons are all incredibly cute and will definitely add some personality to your desktop. Though these icons are only available for folders, being an anime fan, you will love it. You don’t need to use any installer to use these icons as they come in ICO format which can be directly used.
Insignia Icons
Insignia Icon Theme is an overall icon pack perfect for customization. It features icons for typical applications, web apps, and folders. The beautiful design is a slight departure from the flat Metro theme of Windows 11.
The icon pack pays homage to the traditional designs. The subtle light shade gives depth to the colors. It also uses Soft edges without changing too much from the logos. It is perfect if you want to contrast yet complement the theme on your operating system.
Pixelated Icon Set
In Pixelated Icon Set is very different from the rest of the icon packs on this list. It does not try to blend into the Metro UI. Instead, it aims to provide a quirky design.
The inspiration for the design is from the 8-bit pixel art popularized by the 80s and 90’s video games. The light color palette lends a playful and youthful vibe. It comes in both .ico for Windows and .icns for MacOS.
Arc Icons
Arc Icons are a part of the famous Linux icon pack. It has a beautiful, minimalistic design perfect for Windows 11. Apart from the Folder icon, you will also get the WiFi icon, Recycle Bin icon, a translation icon, and other multipurpose icons too.
OS X Minimalism iPack
If you’re a fan of Apple’s simple and clean design aesthetic, then you’ll love the OS X Minimalism iPack. Although, because of the copyright issued the icons are not exactly like Apple’s, still it will definitely give you a taste of using a Macbook. The icons are flat, colorful, and look great on any desktop.
You need an extractor application like 7Zip to extract the folder which contains the OS X Minimalism iPack installer. After that just run the OS X Minimalism iPack.exe. After the installation apart from changing the standard Windows 11 icons, you will also see changes in the icons of Chrome, Firefox, RegEdit, the calculator, Command Prompt, Windows Media Player, and more.
Animals Icons
The Animals Icons pack is a great option for anyone who loves animals. This icon pack comes with over 32 icons that feature all sorts of different animals. The icons use soft colors that are easy on the eyes. With ducks, cows, ladybirds, rabbits, elephants, and fish, this is probably one of the most kid-friendly Windows 11 icon packs you’ll be able to find.
Summing Up
These were some of the best Windows 11 icon packs that you can use to change the look of your computer. Whether you’re looking for something cute, minimalist, or traditional, there’s definitely an icon pack out there that will suit your needs. Give your PC a fresh new look today!
Do let us know in the comments below which is your favorite icon pack. Also, if we have missed any good ones, feel free to mention them as well.
How do I install an icon pack?
Most icon packs come in the form of a ZIP file. To install an icon pack, you’ll need to extract the contents of the ZIP file and then run the installer. After installation, your icons will be changed to those from the icon pack you chose. However, you can apply the icons individually by downloading the ICO files.
How do I change my icons back to the default Windows icons?
To restore your original Windows icons, you’ll need to uninstall the icon pack and then run the “Restore Default Icons” shortcut that was created during installation. Alternatively, you can also use third-party software like Icon Restore.
What is an ICO file?
An ICO file is a bitmap image format used for storing icons. It supports transparency and can be used in various places where an icon is required. For example, ICO files can be used as folder icons in Windows Explorer or as application icons in the Start Menu.
Peter is an Electrical Engineer whose primary interest is tinkering with his computer. He is passionate about Windows 10 Platform and enjoys writing tips and tutorials about it.
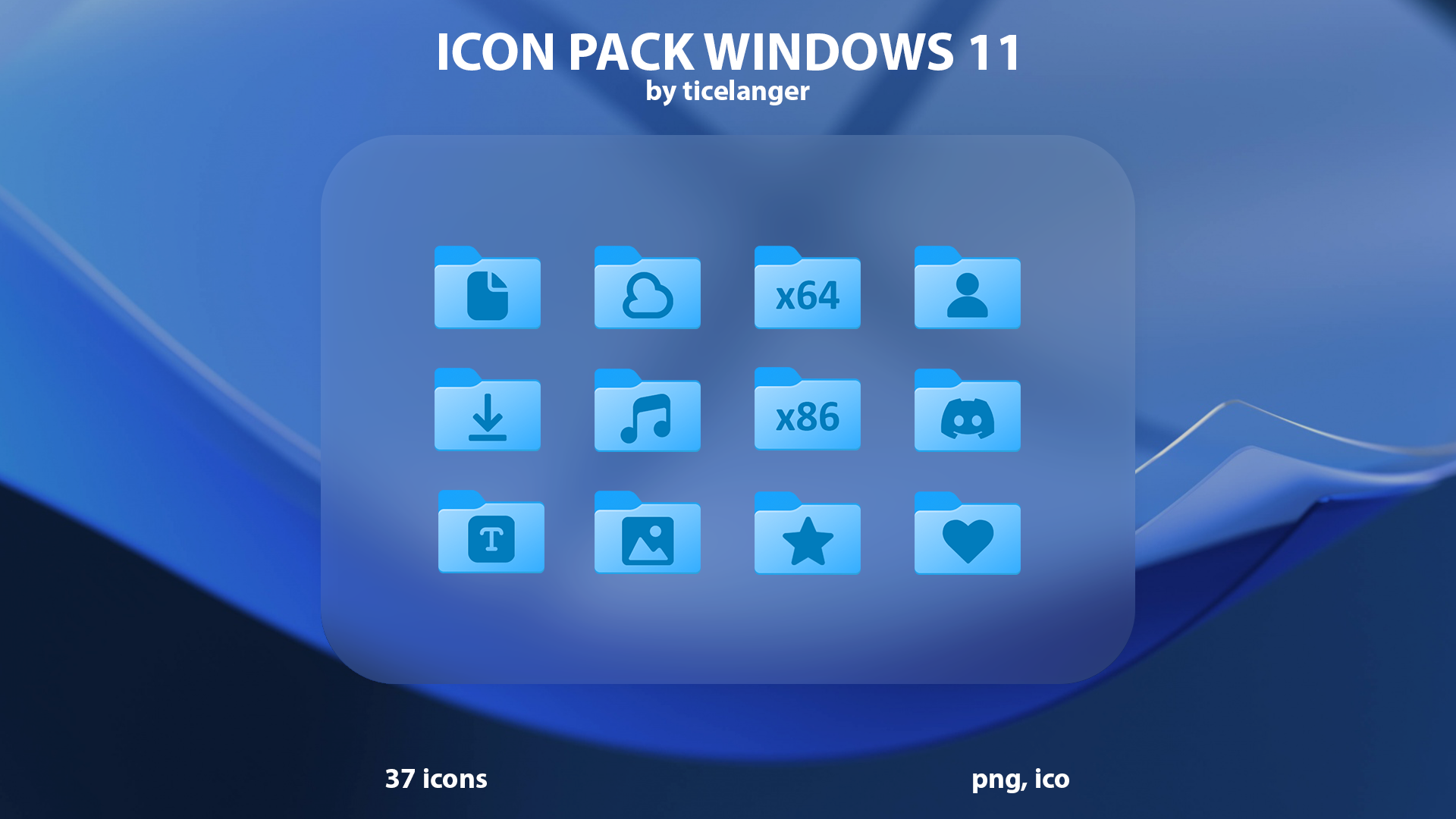
Пак синих иконок для Windows 11 С помощью данных иконок вы сможете спокойно найти нужный вам файл намного быстрее. Если вам понравится, то в дальнейшем я буду пополнять список иконок. Ваши предложения пишите в комментарии, буду рад обратной связи.
Автор (разработчик): ticelanger

Смотрите еще
3 комментария
Порядок вывода комментариев:

0
jacellen
(Гость)
04.03.2023 в 16:25
№ 3
Для iconpackager нету?

0
jacellen
(Гость)
04.03.2023 в 16:24
№ 2
Для iconpackager нету?

0
BlackWarrior
(Пользователь)
03.03.2023 в 06:33
№ 1
Отличный набор!
Have you got bored of watching the same icons on your Windows PC? If yes, then probably you have come to the right platform where you will find the list of the best icon packs For Windows 11.
Changing the icons of the desktop makes it look different and beautiful. When we see the same icon set Regularly we might get bored and want to change the set of icons from time to time.
That is why the icon packs for Windows PC are made. The icon packs help you to modify your desktop view. A little change in your icon set provides and look at your computer.
Windows 11 is customizable and lets you download and install icon packs on your computers without any hassle. Although Windows 11 is equipped with several icon packs that are free to use and you can easily install them.
In this article, we are going to list the 9 best icon packs for Windows 11 which will help you to enhance your user experience.
1. Sketch icons
The list of best icon packs for Windows 11 starts with naming Sketch icons. If you want to make your Windows 11 look like if they are sketched using crayons then this icon pack offers you a similar experience. Although anyone can use this icon pack, teenagers are more likely to prefer it.
It has a set of 63 icons for my computer, notepad, chrome, and various other applications. All the icons are available in ICO and PNG format so you do need not to convert them to use these icons.
Features
- Lets you apply a layer style to your icons
- You can import your icons
- The icons are available in both PNG and vector
Get It Now
2. Lumicon
Next, we have Lumicon which has a great icon pack of beautiful and stylish icons. It is a free Windows 11 icon pack. The icons have vibrant colors and also include shadows which make them more attractive. This icon pack makes your PC looks elegant. It has a variety of icons for Windows applications and apps like Spotify, windows system, twitch, office apps, Adobe CC, and many others.
You can also customize the icons as per your preferences. The icons come in multiple sizes ranging from 16 × 16 and 256 × 256. To install these icons you need to use 7 TSP GUI.
Features
- It offers a flat UI icon pack
- The icon pack support shadows around the outlines
- Its icons offer vibrant colors that pop out
Get It Now
3. OSX Minimalism iPack
If you desire to look at Mac OS to your Windows 11 then OSX Minimalism iPack is a perfect icon pack for your PC. This icon pack has a set of flat icon design which helps you to give a minimal look to your PC. It includes various icons for the most commonly used application. It is easy to install the icon packs you just need to run the OS X Minimalism iPack.exe file.
Features
- This icon pack has a touch of OS X icons and minimal icons
- Icons have a grey background and vertical orientation
- Has tons of attractive icons
Get It Now
4. Simplus
If you’re looking for a simple icon pack For Windows 11 then Simplus is an ideal solution for you. It has a simple icon for dark and light modes. If your PC has a dark background then the light icons are useful for you otherwise having a light background with dark icons would look more attractive.
This icon pack allows you to customize your design.
It offers more than 100 icons for various system files, software applications, and directories of your computer. The icons are available in jpg and PNG formats and have a pixel size of 256 multiply 246.
Features
- Has icons for all the Windows OS
- Free downloading of simple folder icons
- It has a simple but effective interface
Get It Now
5. Shadow 135 Icon Pack
Shadow 135 Icon pack is capable of improving the appearance of your Windows desktop. The icon pack is inspired by the Google material UI.
Like its name, the icon pack is attractive and has a shadow on each icon which offers a great appearance. You will find several icons for every Windows 11 program, folder, disk, and other application.
Features
- It includes 69 windows focused icons
- The icons are valuable for both commercial and personal
- It also has icons for Office suite tools
Get It Now
6. 3D Cartoon Icons
With the 3D cartoon icon pack you can put life to your computer icons. All these icons can give a refreshing look to your desktop. It offers both ICO and PNG formats you can edit them according to your need.
It offers 100 plus different items with different colors and design elements. All the icons are square-shaped which you can apply to your Windows applications.
Features
- It offers icons in multiple formats
- The icons are free to download
- You can edit the icons as per your preferences
Get It Now
7. Kameleon Icon set
Kamaleon Icon has more modern designed icon packs with circular backgrounds. It offers 120 icons in its free version for various Windows folders, music, recycle bins, documents, games, and other applications.
The icon packs are enough to give your desktop an enhanced look. If you want more icons then you can opt for the paid version where you will get more than 2000 icons. The icons are available in different formats including SVG, PNG, and ICO
Features
- Offers rounded icons
- 120 free icons and also offers premium icon packs
- The free icon comes in 5 different color variations
Get It Now
8. Big Sur Icon Pack
Big Sur is an ideal icon pack for offering Mac OS feel to your Windows 11. It includes 3 icon sets which are dark white and dark blue. It has a set of icons for applications, books, music, and documents former download other computer applications you need to install the icons through 7 STP. Although the icons are simple but offer high-quality design.
Features
- Allows you to download high-quality icons
- Has a huge number of attractive icons
- It has a 3D icon pack
Get It Now
9. Kingdom Icons
If you are fond of Kingdom accessories and want to create your desktop look like that then Kingdom icons is the perfect icon pack for your Windows 11.
The icons include crowns, arrows, swords, axes, weapons, castles, and other objects which are related to Kingdom. It offers an icon size of 32×32 pixels. It includes 51 icons which are available in jpg and ICO format.
Features
- Lets you download static and animated kingdom vector icons in PNG, SVG, and GIF format
- It has a diverse collection of icons
- You can edit the icons for your designs
Get It Now
Also Read
- 9 Best Desktop Icon Organizers for Windows 11/10 PC
- 9 Best Dark Themes for Windows 11
- 21 Best Free Themes for Windows 10 PC
- 10 Best Windows 11 Themes & Skins to Download
- 7+ Best Icon Editor Software For Windows PC
- 9 Best Free Icon Packs For Android