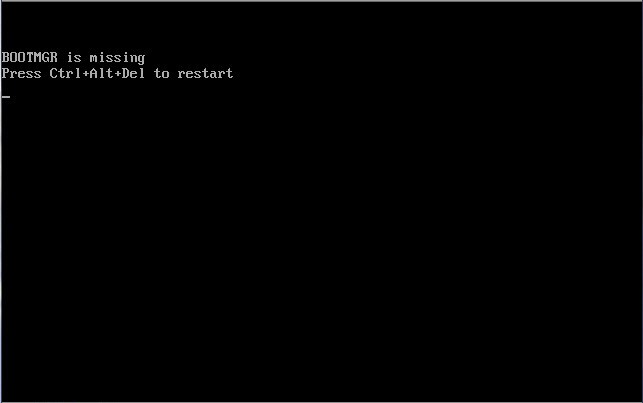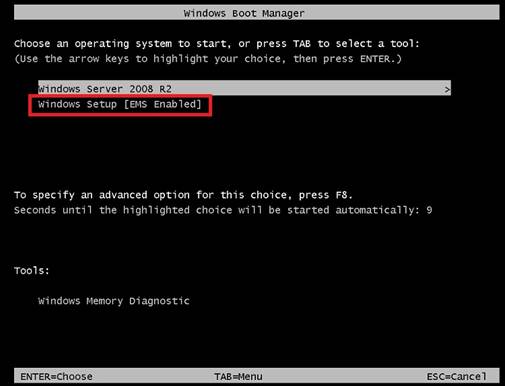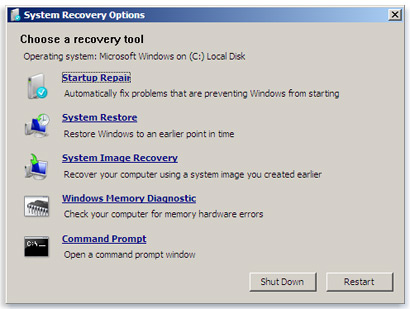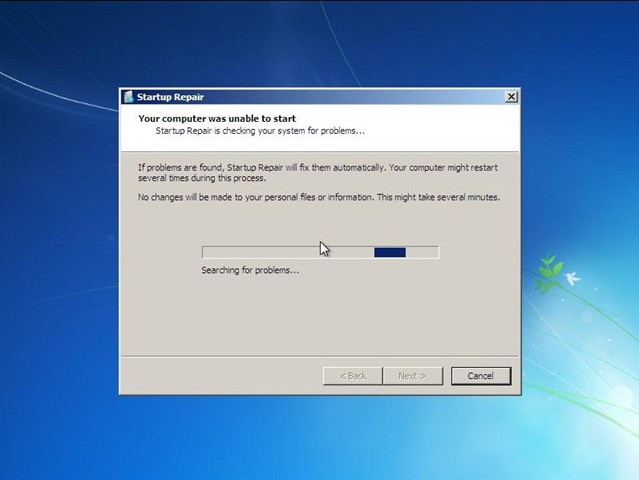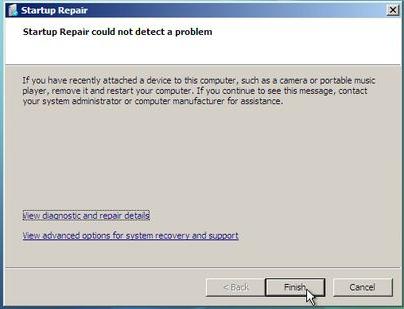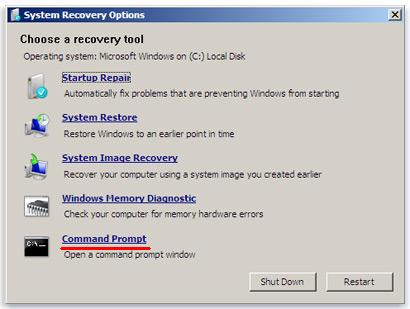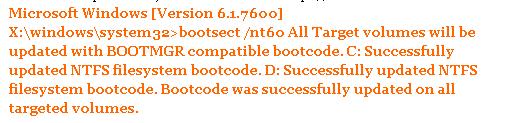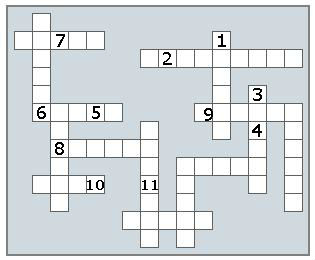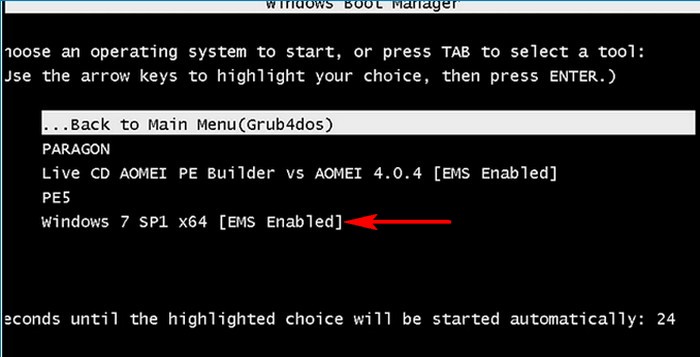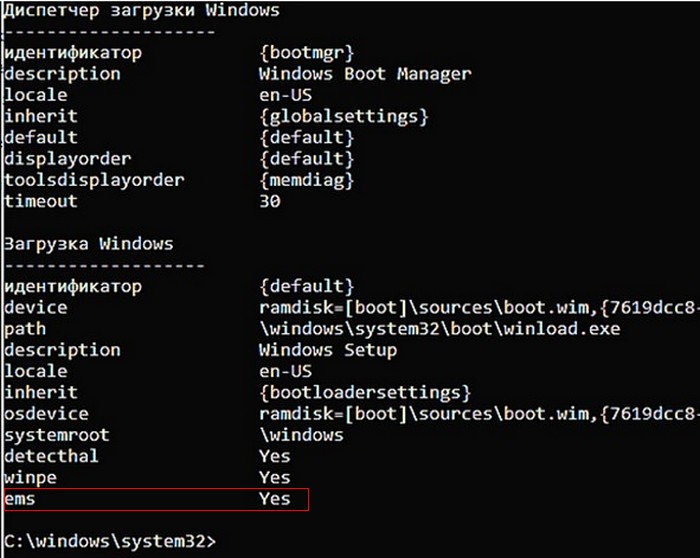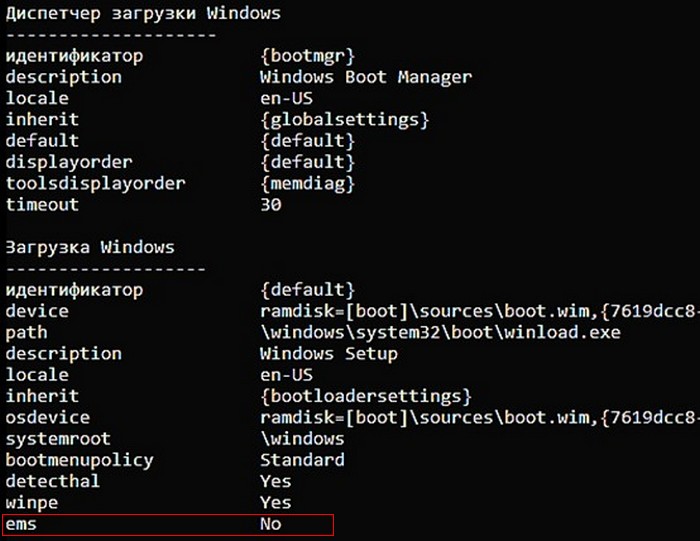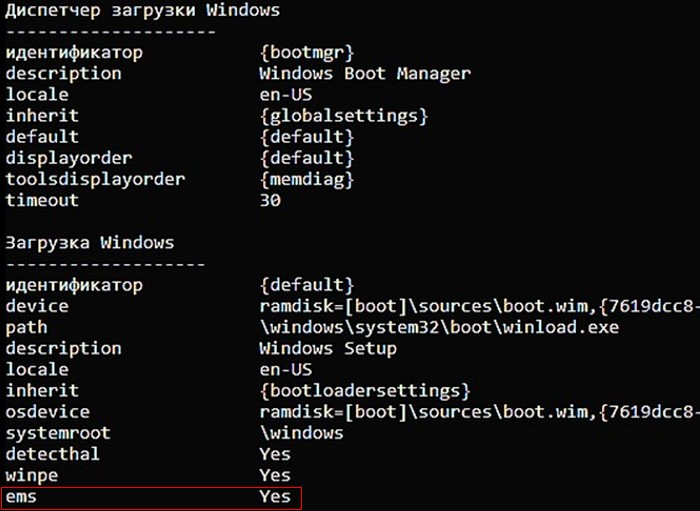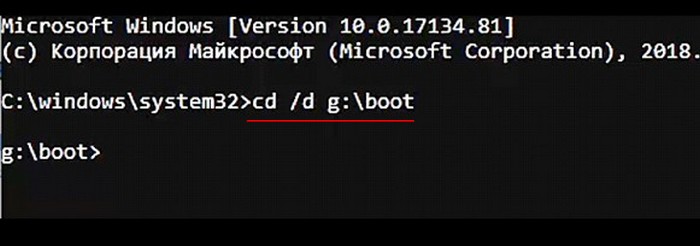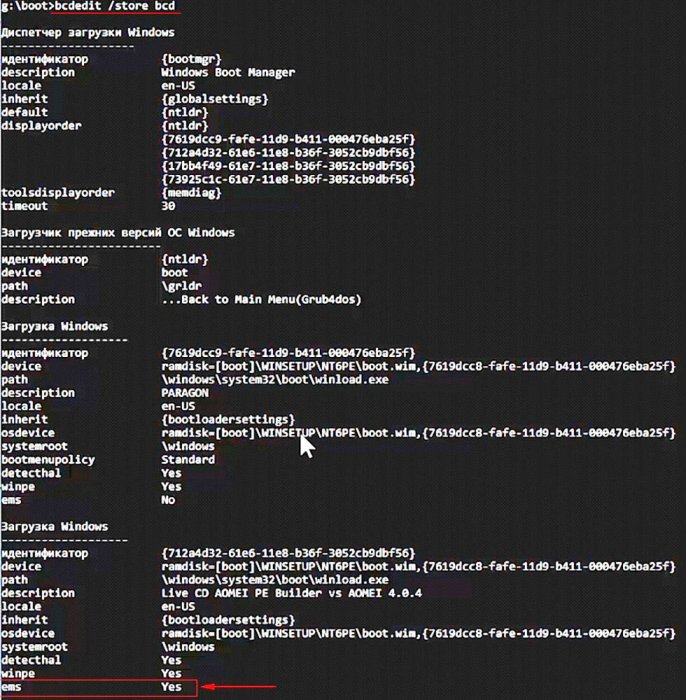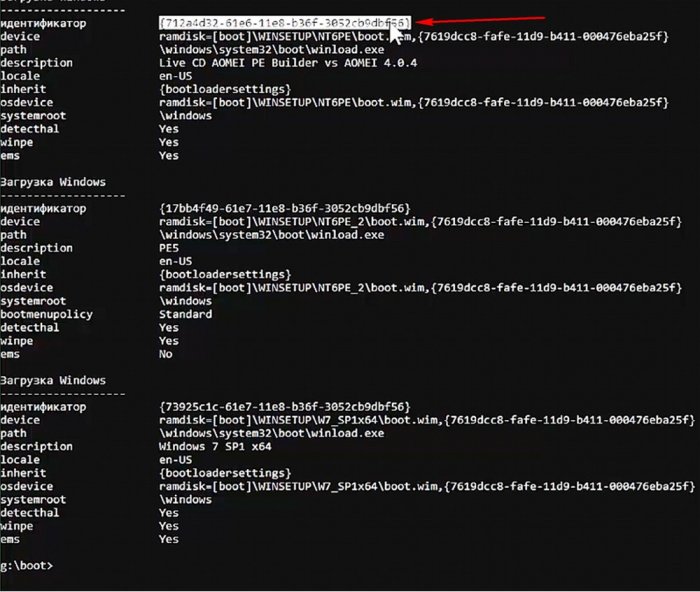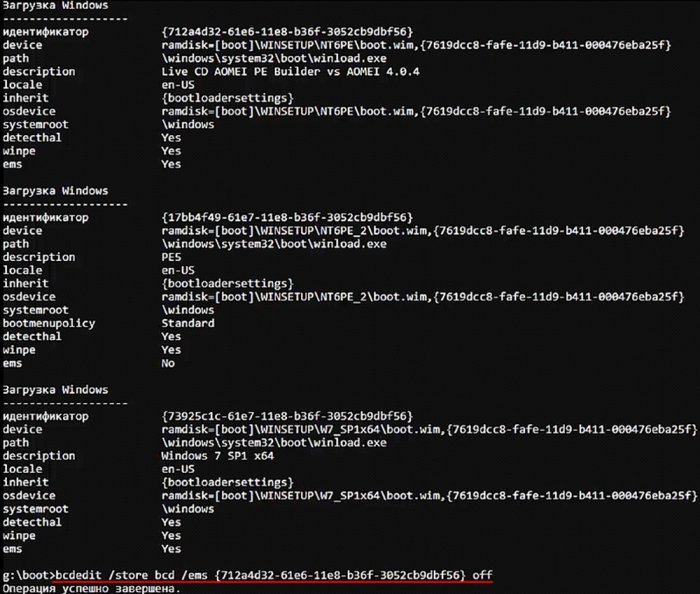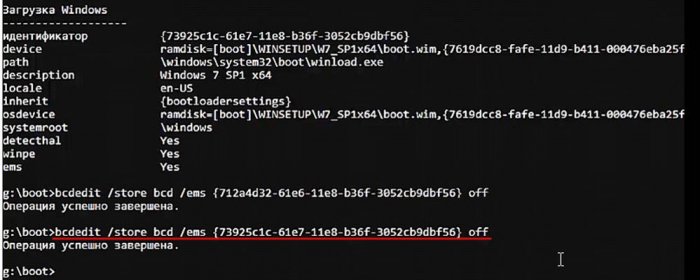- Улучшена возможность чтения заголовка окна с помощью экранного диктора при чтении сообщений в Outlook.
- Улучшено автоматическое чтение в Outlook, чтобы сделать его более надежным.
- Внесены изменения для более надежного чтения заголовков сообщений с помощью диктора во время чтения, при использовании команды Shift + Tab в режиме сканирования.
- Улучшена детализация экранного диктора при чтении списков на первом уровне детализации сообщений.
- Исправлена проблема, из-за которой поле ввода на некоторых веб-страницах не обновлялось правильным образом на настроенном дисплее Брайля при редактировании содержимого с использованием экранного диктора.
Известные проблемы
- «Загрузка из облака» в настоящее время не вычисляет правильный объем пространства, которое необходимо освободить, если на диске недостаточно места для продолжения. Пока исправление не будет доступно, освободите на 5 Гб места больше чем требуется.
- Опция «Загрузка из облака» в настоящее время не работает, когда установлены некоторые дополнительные возможности. Процесс восстановления начнется, но возникнет ошибка и изменения будут отменены. Чтобы решить эту проблему, удалите следующие дополнительные компоненты перед попыткой загрузки из облака: Набор средств EMS и SAC для Windows 10, Устройство инфракрасной связи IrDA, Консоль управления печатью, Пакет администрирования диспетчера RAS-подключений (CMAK), Прослушиватель RIP, все инструменты RSAT, SNMP-протокол, Windows Fax and Scan, Управление хранилищами Windows, Поставщик WMI для SNMP, Беспроводной дисплей.
- Известны проблемы со старыми версиями античит-программы, используемыми с играми, когда после обновления до последних сборок 19H1 Insider Preview могут происходить сбои на ПК. Мы работаем с разработчиками над обновлением и исправлением их программного обеспечения, и большинство игр получили обновления, предотвращающие возникновение этой проблемы. Чтобы минимизировать вероятность возникновения этой проблемы, убедитесь, что вы используете последнюю версию своих игр, прежде чем пытаться обновить операционную систему. Мы также работаем над решением подобных проблем, которые могут возникнуть на сборках 20H1 Insider Preview, чтобы свести к минимуму вероятность этих проблем в будущем.
- Некоторые устройства чтения SD-карт Realtek не работают правильным образом.
- После обновления до этой сборки и добавления нового языкового пакета он не устанавливается, не смотря на сообщение об успешной установке.
- Некоторые 2D-приложения (такие как Центр отзывов, Microsoft Store, Средство 3D-просмотра) неправильно классифицируются как имеющие защищенный контент в Портале смешанной реальности. Во время видеозаписи эти 2D-приложения блокируют запись своего контента.
- При захвате видео во время сообщения об ошибке через Центр отзывов в Портале смешанной реальности, вы не сможете выбрать «Остановить видео» из-за проблемы с защищенным контентом, отмеченной выше. Если вы хотите отправить повторное видео, вам придется подождать пять минут, чтобы время ожидания записи истекло. Если вы хотите сообщить об ошибке повторно без видео, вы можете закрыть окно Центра отзывов, чтобы завершить запись, и открыть отзыв снова в меню «Отзывы и предложения > Черновики».
Полный список улучшений, изменений и известных ошибок доступен в официальном анонсе на сайте Microsoft.
Установка через Центр обновления Windows
Перейдите в меню Параметры > Обновление и безопасность и нажмите Проверить наличие обновлений . Для завершения установки потребуется перезагрузка компьютера.
Скачать Windows 10 build 18980 (20H1)
Альтернативная загрузка
Если вы хотите выполнить чистую установку Windows 10 Insider Preview build 18980 (20H1), то, используя сервис WZT-UUP, можно скачать UUP файлы прямо с официальных серверов Microsoft и автоматически создать загрузочный ISO-образ, используя следующую инструкцию:

Время от времени в жизни каждого пользователя персонального компьютера наступает день, когда необходима установка Windows. Мало кому нравится предпринимать это действие, потому что после его завершения нужно установить свои любимые приложения и избавиться от программ, поставляемых с ПО Microsoft. Какие программы и функции следует удалить из Windows 10 после установки системы?
Какие программы и функции удалить из Windows 10?
- OneDrive. Если пользователь не собирается использовать облачное хранилище Microsoft, рекомендуется удалить OneDrive со своего компьютера. В противном случае он будет периодически «атаковать» сообщениями и занимать ценное место на диске компьютера. OneDrive можно отключить или удалить. Рекомендуется второй вариант — инструмент можно в любой момент скачать заново.
- Вредоносное ПО в виде игр. Microsoft поставляет несколько игр с Windows 10. Однако это не такие хиты, как легендарный Minesweeper или Solitaire, а самые обычные Malware — вредоносные программы. Не стоит стесняться удалять их. Просто нужно щелкнуть правой кнопкой мыши по отдельным элементам и удалить их.
- Отключение показа рекламы в меню «Пуск». Да, реклама отображается в меню «Пуск». Microsoft очень аккуратно называет ее «предложениями». Возможно, пользователь не хочет, чтобы его компьютер служил бесплатной рекламной площадкой для партнеров гиганта из Редмонда. В этом случае следует отключить показ рекламы.
- Перестановка плиток в меню “Пуск”. Это косметическое изменение, но оно так важно для эстетов и людей, которые хотят адаптировать программное обеспечение к своим индивидуальным потребностям. Поразительно небольшое количество пользователей Windows 10 знают, что плитки в меню «Пуск» можно переставлять. Один вариант — «изменить размер», а другой . «Открепить от начальной области». Пользователь может удалить все ненужные плитки из этого элемента интерфейса.
- Блокнот, Paint и WordPad . и что-нибудь лишнее? В обновлении Windows 10 20H1 (2004 г.) Microsoft выпустила новую полезную системную функцию. Еще не все об этом знают, но каждый наверняка хотел бы иметь возможность воспользоваться этим. Это раздел «Дополнительные функции», который позволяет удалить из системы предустановленные компоненты. Благодаря этому можно удалять из Windows 10, среди прочего Блокнот, WordPad и классическую версию Paint. Если кто-то пользуется приложениями NotePad ++, Word и даже Paint3D, ранее упомянутые программы ему не нужны.
Удаление необязательные функций
Какие дополнительные функции следует удалить при переустановке системы? Специалисты рекомендуют избавиться от обилия дополнительных шрифтов и следующих элементов:
- Провайдер SNMP WMI
- Internet Explorer 11
- Microsoft Paint
- Графические инструменты
- Ресивер RIP
- Проигрыватель Windows Media
- Протокол IrDA (инфракрасный)
- SNMP (простой протокол управления сетью)
- Распознавание лиц Windows Hello
- OpenSSH сервер
- Драйвер MSIX Packing Tool
- Веб-драйвер Microsoft
- Word Pad
- Беспроводной дисплей
- Управление хранилищем Windows
- Комплект администрирования диспетчера подключений RAS
- Набор инструментов EMS и SAC для Windows 10
Стоит знать, что можно легко восстановить любую из удаленных функций, нажав на кнопку «Добавить функцию».
Windows setup ems enabled что это
Здравствуйте дорогие читатели. Как известно в операционной системе Windows 7 существует полезная функция восстановления системы. Запустить её вы можете после загрузки с диска установочным Windows 7.
Восстановление системы хотя и не справится со всеми всевозможными проблемами, но основную часть из них решает автоматически.
Одна из причин по которой Windows 7 отказывается загружаться, это повреждение загрузчика Windows 7. В Windows XP он назывался boot.ini. Кстати восстановление загрузчика Windows XP вы можете выполнить при помощи этой статьи . А сегодня речь пойдет о восстановление загрузчика windows 7 как при помощи диска, так и без него. Главный признак, по которому вы можете понять что загрузчик Windows 7 поврежден, это когда при запуске семерки выскакивает ошибка — «BOOTMGR is missing. Press Ctrl+Alt+Del to restart».
1 Восстановление загрузчика windows 7
Первое, что в таком случае необходимо сделать это попытаться восстановить все как было, через точку восстановления. Запускаете восстановление системы Windows 7 и выполняете загрузку с последней точки восстановление. Подробней о точках восстановления Windows 7 можете почитать здесь .
Но как быть, когда точка восстановления не помогает а загрузка невозможна даже из под безопасного режима? Как выполнить восстановление загрузчика Windows 7? Вариантов несколько, начнем с восстановление системы Windows 7 — стандартными средствами.
В этом случае нам понадобится установочный диск (дистрибутив) Windows 7. Вставляем его в привод и загружаемся из под него. надеюсь вы помните, что для того чтобы загрузится с диска, необходимо выставить загрузку с диска через BIOS. На всякий случаю дам вам ссылку с описанием данной процедуры .
Далее. После того как загрузились с диска, появится окошко менеджера загрузки — выбираем [Windows Setup EMS Enabled].
Выбираем раскладку клавиатуры и ожидаем загрузки System Recovery Options.
Выбираем Startup Repair. После чего начнется анализ и устранение найденных ошибок Windows.
По идеи все автоматически будет исправлено. Если восстановление загрузчика Windows 7 не произойдет, то появится сообщение — Startup Repair could not detect a problem. Которое означает, что проблемы не были найдены.
В этом случае пойдем более проверенным способом — восстановление загрузчика Windows 7 через командную строку.
Снова загружаемся с диска, доходим до выбора операционной системы, выбираем её установив значение — Use recovery tools that can help fix problems starting Windows нажимаем next. Затем когда дойдет до окошка System Recovery Options выбираем командную строку — Command Prompt.
вводим в командной строке
bootsect /nt60 All
Если ввели правильно, то появится что-то вроде:
Нажимаем exit –> Enter
Вас должно перекинуть на System Recovery Options где мы выбираем Restart
Все. Система восстановлена.
После выполнения процедуры восстановление загрузчика Windows 7. Войдите в Windows и сделайте точку восстановления через Acronis, которую необходимо будет записать на жесткий диск. Таким образом вы сможете восстановить Windows 7 при возникновении любой непредвиденной проблемы. Читать подробней о восстановлении данных Acronis . Напоследок публикую 6-й тур по разгадыванию кроссвордов.
НАЧАТЬ РАЗГАДЫВАТЬ
На данный момент в турнирной таблице , можно выделить одного лидера это — Вадим. Вадим заработал больше всех баллов и по всей видимости не собирается сдавать позиции. Тем не менее остальные участники явно имеют не меньше шансов и они упорно стараются доказать это.
Так к примеру Dimson который совсем недавно подключился к участию в турнире в прошлый раз показал отличный результат. Обогнал всех и получил 10 баллов — что тут скажешь, парень молоток. Желаю ему успехов в дальнейшем.
Так же незабываем, что по окончанию турнира будет 10 призовых мест, то есть 10 участников которые соберут больше остальных баллов за разгадывание кроссвордов гарантированно получат денежное вознаграждение. Подробней об условиях турнира .
Кроме того, в конце месяца будут определены 3-е самых активных комментатора, которые также не останутся без вознаграждения за участия в дискуссиях на этом блоге. Подробней тут .
Emergency Management Services (EMS) technology allows you to control the selected components of servers remotely, even when a server is not connected to the network or to other standard remote-administration tools. EMS is supported on all versions of Windows Server 2003 operating systems for x86-, x64-, and Itanium-based computers.
This topic explains how to enable EMS on computers running Windows Server 2003. The boot parameters described in this section are not supported on Windows Vista or later versions of Windows. When a boot entry is configured for EMS on a computer with BIOS firmware, the boot loader appends a bracketed phrase, [ems enabled], to the friendly name that appears on the boot menu. However, the boot loader omits the bracketed phrase from the boot menu when the friendly name and the bracketed phrase together exceed 70 characters. To restore the bracketed phrase, shorten the friendly name.
To determine whether a computer has ACPI firmware, use Device Manager (devmgmt.msc). In Device Manager, expand the Computer node. On computers with ACPI firmware, the name of node under Computer includes the word, ACPI.
Enabling EMS on a computer without an ACPI SPCR table in operating systems prior to Windows Server 2008
To enable EMS console redirection on a computer that has BIOS firmware, but does not have an ACPI Serial Port Console Redirection (SPCR) table, add the redirect=COMx and the redirectbaudrate= parameters to the [boot loader] section of the Boot.ini file. These parameters set the port and transmission rate for EMS console redirection. Use the same port and transmission rate that are established for out-of-band communication in the BIOS. Then, add the /redirect parameter to a boot entry.
The following Bootcfg command enables EMS console redirection on the first boot entry in the list. It sets the port for COM2 and sets the transmission rate to 115,200 kilobits per second (Kbps). These are the same port and baud rate settings that the administrator set in the BIOS for the out-of-band port.
The following Bootcfg display shows the result of the command. The newly added parameters are displayed in bold type.
The following sample shows the result of the same command on a sample Boot.ini file.
Enabling EMS on a Computer without an ACPI SPCR Table in Windows Server 2008
To enable EMS console redirection on a computer that has BIOS firmware, but does not have an ACPI Serial Port Console Redirection (SPCR) table, use the BCDEdit /emssettings command to set the COM port and baud rate.
These parameters set the global port and transmission rate for EMS console redirection. Use the same port and transmission rate that are established for out-of-band communication in the BIOS.
Then, use the BCDEdit /ems command to enable EMS for a boot entry.
The following commands set the global EMS redirection settings to use COM2 and a baud rate of 115200, and enable EMS for the specified boot entry.
Enabling EMS on a computer with an SPCR table in operating systems prior to Windows Server 2008
To enable EMS on a computer with ACPI BIOS firmware and an ACPI SPCR table, you can either use the redirect=USEBIOSSETTINGS parameter or the redirect=COMx and redirectbaudrate= parameters. Then, you can add the /redirect parameter to a boot entry.
The following example demonstrates use of the redirect=USEBIOSSETTINGS parameter. The following Bootcfg command enables EMS console redirection on the first boot entry in the list.
The following Bootcfg display shows the result of the command. The newly added parameters are displayed in bold type.
The following sample shows the result of the same command on a sample Boot.ini file.
Enabling EMS on a Computer with an SPCR Table in Windows Server 2008
To enable EMS on a computer with ACPI BIOS firmware and an ACPI SPCR table, you can use the BCDEdit /emssettings and specify either the BIOS parameter or the emsport and emsbaudrate parameters. To enable EMS for a boot entry, use the BCDEdit /ems command.
The following example demonstrates how to use the BIOS parameter. The following BCDEdit command enables EMS console redirection on the current boot entry.
Enabling EMS on a computer with EFI firmware in operating systems prior to Windows Server 2008
To enable EMS on a computer with EFI firmware, use Bootcfg to add the /redirect parameter to a boot entry. Windows finds the out-of-band port and its settings in the firmware by reading the SPCR table and uses the same port and rate for EMS console redirection.
The following Bootcfg command enables EMS redirection on an Itanium-based computer. It uses the Bootcfg /ems switch with the ON argument to add the /redirect parameter to the boot entry. The /id switch identifies the boot entry.
The following Bootcfg display of boot options in EFI NVRAM shows the result of the Bootcfg command. The first boot entry is configured to load the operating system with EMS console redirection enabled.
Enabling EMS on a Computer with EFI Firmware in Windows Server 2008
To enable EMS on a computer with EFI firmware, use the BCDEdit /ems command and specify a boot entry. Windows finds the out-of-band port and its settings in the firmware by reading the SPCR table and uses the same port and rate for EMS console redirection.
The following command enables EMS console redirection on the specified boot entry that has the identifier of <18b123cd-2bf6-11db-bfae-00e018e2b8db>.
Changing EMS Settings on a Computer with BIOS Firmware in Operating Systems prior to Windows Server 2008
When you configure EMS on a single boot entry, add the redirect= parameter to the [boot loader] section of the Boot.ini file. However, when you enable EMS on additional boot entries, you do not need to add the redirect= parameter again. Like all entries in the [boot loader] section, redirect= (and redirectbaudrate=) applies to all boot entries on the computer.
The following Bootcfg command enables EMS on the second boot entry. Because the port and baud rate are already set, there are no /port or /baud switches in the command.
To change the port and baud rate settings, use the Bootcfg /ems switch with the EDIT argument. The following command changes the EMS port to COM1 and changes the baud rate to 57,600 Kbps.
To disable EMS on a boot entry, use the Bootcfg /ems switch with the OFF argument. The following command disables EMS on the first boot entry.
If EMS is not enabled on any other boot entries, Bootcfg also deletes the EMS port and baud rate settings from the [boot loader] section of the Boot.ini file.
Changing EMS Settings on a Computer running Windows Server 2008
When you configure EMS on a boot entry on a computer that has ACPI BIOS firmware and an ACPI SPCR table, you can use the BCDEdit /emssettings command and specify either the BIOS option or the emsport and emsbaudrate options. If you use the BIOS option, do not set the emsport or emsbaudrate options.
When you configure EMS on a computer that has EFI firmware, or with ACPI BIOS firmware and without an ACPI SPCR table, you can use the BCDEdit /emssettings command and specify the emsport and emsbaudrate options.
The emsport and emsbaudrate options set the serial port and transmission rate for EMS console redirection. These settings apply to all boot entries on the computer. To use emsbaudrate, you must also set the emsport option. By default, the transmission rate is set to 9600 (9,600 Kbps).
For example, the following command changes the EMS port to COM2 and changes the baud to 57,600 Kbps.
To enable or disable EMS on a boot entry, use the BCDEdit /ems command.
For example, the following command enables EMS on a specific boot entry that has an identifier of <173075c9-2cb2-11dc-b426-001558c41f5c>..
To disable EMS on the current boot entry, use the following command.
Each boot entry uses a GUID as an identifier. If you do not specify an identifier, the BCDEdit command modifies the current operating system boot entry. If a boot entry is specified, the GUID associated with the boot entry must be enclosed in braces . To view the GUID identifiers for all the active boot entries, use the bcdedit /enum command.
Эта команда позволяет изменить конфигурацию перенаправления консоли Emergency Management Services (EMS) (Windows Server 2003) на удаленный компьютер. При запуске этой команды в заголовок [boot loader] вставляется запись redirect-Port#.
Кроме того, к записи указанной операционной системы в разделе [operating systems] добавляется параметр /redirect.
Вот синтаксис команды bootcfg /ems:
Параметры команды рассматриваются в следующей таблице.
Параметры команды bootcfg /ems
Включает удаленный вывод для указанного экземпляра операционной системы. Экземпляр указывается с помощью значения параметра /id. При использовании этого параметра к указанному экземпляру операционной системы добавляется параметр /redirect, а параметры перенаправления добавляются в раздел [boot loader]. Параметры перенаправления устанавливаются в зависимости от значения параметра /port
Отключает удаленный вывод EMS для выбранного экземпляра операционной системы
Позволяет изменить текущие параметры порта EMS (устанавливаются с помощью параметра /port) для указанной операционной системы
Этот параметр необходим для указания экземпляра операционной системы в файле boot.ini, к которому применяется команда. Нумерация этого экземпляров для этого параметра начинается с 1, поэтому для применения команды для второй операционной системы, описанной в разделе [operating systems] файла boot.ini, необходимо воспользоваться параметром /id 2. Отношение номеров и экземпляров операционной системы можно узнать с помощью команды bootcft /query
Указывает номер порта, который должен использоваться для перенаправления. Допустимы следующие названия последовательных портов: COM1, COM2, COM3, COM4 или BIOSSET. Если в качестве названия последовательного порта указано значение BIOSSET, EMS получает действительный последовательный порт от BIOS компьютера
Указывает скорость передачи, которая будет использоваться для перенаправления. Этот параметр поддерживает такие допустимые значения: 9600, 19200, 38400, 57600, 115200
Для использования команды bootcfg с целью включения EMS (через последовательный порт COM1 на скорости 115200) для операционной системы Windows Server 2003 (первая операционная система в списке) необходимо воспользоваться следующей командой:
Ems enabled как отключить
Режим security в UEFI, или security boot, обеспечивает на ноутбуке, стационарном компьютере защиту при запуске: блокирует доступ к настройке изменения приоритета загрузки с CD/DVD, USB-накопителя (в том числе не даёт возможность пользоваться ОС с загрузочной флешки), предотвращает попытки установки нелицензированной, неавторизованной ОС, несанкционированного вмешательства в загрузочную оболочку. В таких ситуациях при загрузке на дисплее появляется надпись «secure boot violation», сигнализирующая о невозможности модификации загрузки в BIOS (в биосе), UEFI.
Чтобы убрать эту блокировку, необходимо отключить в UEFI соответствующие опции. После отключения защиты можно изменять приоритет загрузки с дисков и USB-флешки, а также устанавливать любые дистрибутивы ОС.
Эта статья подскажет вам, как отключить secure boot в опциях загрузочной оболочки. В ней подробно рассказывается, как выключить режим защиты на девайсах популярных брендов, как узнать при помощи настроек системы, включен ли Secure Boot.
Проверка активности функции
Статус активации защиты загрузки можно узнать двумя способами:
Способ №1: в опциях
1. Зажмите вместе на клавиатуре клавиши «Win» +«R».
2. В панели «Выполнить» введите msinfo32, нажмите «Enter».
3. Найдите параметр «Состояние … загрузки». Просмотрите его значение: «Откл.» — режим защиты выключен, «Вкл.» — включен.
Способ №2: в консоли Powershell
1. Запустите утилиту:
- откройте меню «Пуск»;
- в поисковой строке задайте название утилиты — powershell;
2. Щёлкните в списке панели «Пуск» появившуюся строку с утилитой.
3. В консоли задайте команду — Confirm-SecureBootUEFI.
5. Система сразу же после ввода команды отобразит статус защиты: True — включена, False — отключена.
Как открыть настройки UEFI/BIOS
Чтобы деактивировать Security Boot, изначально нужно открыть загрузочную оболочку UEFI или BIOS. Выполнить эту процедуру также можно по-разному:
Способ №1: при помощи «горячих клавиш»
Перезапустите ОС. Нажимайте «Del». Если вход в оболочку не удалось выполнить, значит, используется другая «горячая клавиша» для входа в режим загрузочных настроек. Это может быть — «F2» или комбинация «FN+F2» (на ноутбуке).
Примечание. Кнопка перехода в биос может указываться на мониторе в процессе запуска системы.
Способ №2: штатная опция ОС
(вариант для 8/8.1)
1. Активируйте выдвижную панель (в правой части экрана).
2. Перейдите: Параметры → Изменение параметров … → Обновление и …→ Восстановление.
3. В дополнительных надстройках выставьте режим перезапуска «Настройки по UEFI».
4. Активируйте команду «Перезагрузить».
Руководства по отключению
Материнская плата ASUS (ПК)
1. Перезапустите ПК. Нажмите клавишу «Del» или «F2» (зависит от конкретной модели ASUS). Когда на дисплее отобразится оболочка, нажмите «F7», отобразится «Advanced Mode».
2. В «Boot» щёлкните по строке «Secure Boot».
3. В панели настройки задайте «Other OS».
4. Вернитесь в «Boot», Compatibility Support Module (CSM).
5. Включите опцию Launch CSM: в её строке установите Enabled.
6. В «Boot Device Control» задайте значение «UEFI and Legacy …» или « Legacy OpROM …».
7. Ниже по списку, в «Boot … Devices», выберите «Both, Legacy … first» либо « Legacy OpROM …».
Всё. Настройка завершена. Защита деактивирована. Нажмите «F10», подтвердите модификацию настроек. Перезагрузите ОС.
Ноутбук Asus
1. В загрузочной оболочке, в Security — Secure Boot, выставьте «Disabled».
2. В «Boot» — Fast Boot смените параметр на «Disabled».
3. Сохраните конфигурацию опций (F10), выполните перезагрузку. Откройте BIOS.
4. В Boot — «Launch …» смените значение на «Enabled».
5. Сохраните изменения и выполните перезагрузку ОС.
Asrock
1. В UEFI откройте «Security» (иконка «Щит» в верхнем меню).
2. В «Secure Boot» переведите переключатель в «Disabled» (отключить).
3. Нажмите «F10» для сохранения настроек. Выполните перезагрузку ПК.
Gigabyte
1. В UEFI откройте меню «… Features».
2. Задайте опции:
- Windows 8 Features — Other OS;
- Boot Mode Selection» — «Legacy only» /«UEFI and Legacy» (возможные варианты);
- Other PCI Device ROM Priority — Legacy OpROM.
3. Сохраните выполненные модификации при помощи клавиши «F10».
1. В меню оболочки перейдите: SETTINGS → Boot.
2. В Boot Mode Select поменяйте параметр на «Legacy+UEFI».
3. Нажмите F10 для сохранения изменений в опциях.
Toshiba
1. В Security- «Secure Boot» задайте положение «Disabled».
2. Перейдите в оболочке: Advanced → System Configuration.
3. Найдите «Boot Mode» (также он может называться OS Mode Selection) и установите его переключатель в положение «CSM Boot» (альтернативные названия параметра — CMS OS, UEFI and Legacy OS).
4. Активируйте команду сохранения настроек клавишей «F10». Перезапустите систему. Теперь можно использовать загрузочные диски и флешки, а также устанавливать любые ОС.
В ноутбуках HP Pavillion для деактивации нужно выполнить ещё несколько дополнительных настроек:
1. Для входа в UEFI-BIOS в процессе перезагрузки нажимайте клавишу «F10» (в отдельных моделях: ESC → F10).
2. В оболочке перейдите: System Configuration → Boot Options.
3. Измените положение следующих опций:
- Secure Boot — Disabled (отключение защитного режима);
- Legacy support — Enabled (включение совместимости с другими ОС).
4. В запросе с подтверждением изменений параметров выберите «Yes» (Да).
5. Чтобы новые настройки вступили в силу, активируйте сохранение параметров клавишей F10.
6. Перезагрузите ОС. По завершении перезапуска системы появится предупреждение и запрос на ввод указанного кода (отображается в строке … to complete the change). Наберите его и нажмите «Enter». Ноутбук автоматически перезагрузится.
Для изменения приоритета загрузки в целях использования установочной USB-флешки в процессе включения ноутбука зайдите в стартовое меню (клавиша ESC) и выполните необходимые настройки в разделе «Boot Device Options» (клавиша F9).
Samsung
1. Чтобы перейти в оболочку UEFI-BIOS, в ходе запуска ноутбука нажимайте клавишу «F2».
2. Перейдите в панель «Boot», установите курсор в строке «Secure Boot».
3. В подменю измените его параметр на значение «Disabled».
4. В сообщении с предупреждением выберите «OK» (подтвердите изменение).
5. После отключения защиты в этом же перечне появится пункт «OS Mode Selection». Задайте в нём параметр CMS OS (или UEFI and Legacy OS).
Acer Aspire
1. В момент перезапуска ноутбука нажмите «F2».
2. В панели Main, в опции «F12 Boot Menu», поставьте значение «Enabled».
Примечание. Данная надстройка разрешает запрос загрузочного меню клавишей F12.
3. В панели Security установите курсор в опции «Set Supervisor Password» и нажмите «Enter». В дополнительном поле введите два раза условный пароль.
4. Когда появится сообщение «Changes… saved» снова нажмите «Enter».
5. На вкладке Boot, в настройке Boot Mode, смените параметр на «Legacy».
6. Сохраните изменения настроек (F10).
7. Перезагрузите ноутбук и снова зайдите в UEFI-BIOS.
8. Перейдите: Security → Set Supervisor Password. Нажмите «Enter», введите раннее установленный пароль. В последующих полях нажмите «Enter» без ввода данных.
В сообщении «Changes… saved» снова используйте клавишу Enter. Теперь пароль сброшен и появился доступ к активации/деактивации защиты Secure Boot.
Lenovo
- Зайдите в консоль UEFI при помощи клавиши F2 или комбинации Fn+F2 (в зависимости от модели).
- Откройте: раздел «Security» → опцию «Secure Boot». В её графе поставьте значение «Disabled».
- Сохраните значение опции (нажмите F10).
В ноутбуках Dell, оснащённых оболочкой InsydeH2O, деактивация защиты выполняется так:
- В меню открывается: вкладка Boot → подраздел UEFI Boot.
- В строке «Secure Boot» устанавливается значение «Enabled».
- Сохраняются настройки, перезапускается ноутбук.
Как видите, принцип отключения защиты Secure Boot на разных моделях практически одинаков за исключением лишь некоторых нюансов, связанных с местонахождением меню и дополнительными надстройками. Если даже в этом обзоре нет модели вашего ПК, ноутбука, используйте для деактивации защитной загрузочной опции базовый алгоритм. А именно: вход в оболочку UEFI → выключение Secure Boot (+ в некоторых компьютерах включение совместимости с другими ОС) → сохранение созданной конфигурации оболочки → перезагрузка системы.
Успешной и быстрой вам настройки компьютера! Будьте предельно внимательны, изменяя значение опций в консоли UEFI.
Эта команда позволяет изменить конфигурацию перенаправления консоли Emergency Management Services (EMS) (Windows Server 2003) на удаленный компьютер. При запуске этой команды в заголовок [boot loader] вставляется запись redirect-Port#.
Кроме того, к записи указанной операционной системы в разделе [operating systems] добавляется параметр /redirect.
Вот синтаксис команды bootcfg /ems:
Параметры команды рассматриваются в следующей таблице.
Параметры команды bootcfg /ems
Включает удаленный вывод для указанного экземпляра операционной системы. Экземпляр указывается с помощью значения параметра /id. При использовании этого параметра к указанному экземпляру операционной системы добавляется параметр /redirect, а параметры перенаправления добавляются в раздел [boot loader]. Параметры перенаправления устанавливаются в зависимости от значения параметра /port
Отключает удаленный вывод EMS для выбранного экземпляра операционной системы
Позволяет изменить текущие параметры порта EMS (устанавливаются с помощью параметра /port) для указанной операционной системы
Этот параметр необходим для указания экземпляра операционной системы в файле boot.ini, к которому применяется команда. Нумерация этого экземпляров для этого параметра начинается с 1, поэтому для применения команды для второй операционной системы, описанной в разделе [operating systems] файла boot.ini, необходимо воспользоваться параметром /id 2. Отношение номеров и экземпляров операционной системы можно узнать с помощью команды bootcft /query
Указывает номер порта, который должен использоваться для перенаправления. Допустимы следующие названия последовательных портов: COM1, COM2, COM3, COM4 или BIOSSET. Если в качестве названия последовательного порта указано значение BIOSSET, EMS получает действительный последовательный порт от BIOS компьютера
Указывает скорость передачи, которая будет использоваться для перенаправления. Этот параметр поддерживает такие допустимые значения: 9600, 19200, 38400, 57600, 115200
Для использования команды bootcfg с целью включения EMS (через последовательный порт COM1 на скорости 115200) для операционной системы Windows Server 2003 (первая операционная система в списке) необходимо воспользоваться следующей командой:
Купил ноутбук Asus, хотел загрузится с загрузочного диска чтоб переустановить Windows 8, на Windows 7, не могу загрузится с диска, Что делать?
Вам необходимо отключить так называемый режим — Secure Boot
Просто находим изображение со своим BIOS и смотрим как в нем отключается UEFI.
Secure Boot — это защитная функция, созданная в 2012 году корпорацией Майкрософт в результате чего не может быть доставлен в приоритете загрузки BIOS на CD / DVD диске, который означает, что вы не можете загрузить диск, и вы не можете поставить приоритет загрузки к USB, будь то флэш-накопитель USB или внешний жесткий внешний диск. Доступ Т.е. полностью закрыт, но вы можете отключить эту защиту, предусмотрен.
В зависимости от способа, чтобы отключить производителей могут отличаться от описанных здесь, но в целом, суть остается той же. Главное понять, что цель Secure Boot — официальные ключи, которые пользователь должен приобрести за счет собственных средств.Вот 3 самых распространённых BIOS (и инструкция как отключить UEFI):
В старых версиях BIOS-а отключить Secure Boot было довольно легко:
В новых версиях BIOS-а, Secure Boot отключается на порядок сложнее. Просто находим Свое изображение (или изображениЯ) и смотрим на них как отключается этот самый Secure Boot.
Выберите Security, далее в Secure Boot жмите Disabled
Выберите Boot, далее в Boot Mode жмите Legacy
Выберите Security Boot Parameters
Для OS type выберите Windows 8 UEFI. (Даже если вы хотите установить другую ОС)
Далее в безопасном режиме загрузки выберите Custom.
Кликните на управление ключами
Клавишу по умолчанию Provisioning выберите Отключить.
Затем, щелкните по безопасной загрузке ключей, чтобы удалить все старые ключи
Затем вставьте загрузочный диск или флэш-накопитель
Сохранить настройки в BIOS (не забудьте установить приоритеты)
Выберите пункт Безопасность
Далее безопасную загрузку конфигурации
Появляется Красное окно, нажмите клавишу F10 (Ascept)
Затем начинайте снизу:
Быстрая загрузка, выберите отключить
Ключ Owership выберите пользовательский
Защищенная загрузка, выберите отключить
Существующая поддержка Выберите Enabled
после смотрите порядок загрузки (при необходимости отключать источники UEFI загрузки операционной системы нажатием F5) и сохранить настройки
1) Удаление Windows 8 с жесткого диска не влияет на безопасной загрузки, т.к эта функция встроена в BIOS, а также BIOS на материнской плате. Таким образом, даже если вы в командной строке команды через DiskPart, список дисков и ясно, удалите все разделы, то в конечном итоге при запуске только видите это сообщение здесь:
2) Убедитесь, что переключиться на ключевых клавиш управления обычаю, в противном случае результат увидите сообщение вроде (нажатие комбинации перечисленных 2948 + Enter вам не поможет в ответ на реакции не увидите):
В данной статье мы постараемся ответить на часто задаваемые вопросы по отличиям настольных версий Windows 10 и так называемых «Embedded»-версий Windows 10 (т.е. версий для производителей устройств строго определенного функционала), которые получили приставку «IoT», от «Internet of Things». Пусть вас не смущает аббревиатура, эта ОС применима абсолютно во всех устройствах, которые не являются универсальными ПК (об этом — ниже).
Если в прошлых редакциях эти отличия были очевидны – явно отличающиеся названия, компонентная структура, использование специальных инструментов для сборки, то для Windows 10 Microsoft в стремлении к унификации версий, сделал более схожими названия, технические возможности, инструменты, политику поддержки и продвижения.
Все это привело к массе вопросов от пользователей (и даже сотрудников Microsoft из других подразделений!) относительно отличий Embedded и не-Embedded версий, способов их лицензирования, активации, обновления и т.п.
В связи с этим, мы решили сделать небольшой FAQ c ТОП5 вопросов по встраиваемым версиям Windows 10. Надеемся, эта информация будет полезна аудитории разработчиков и поможет сделать правильный выбор версии ОС в зависимости от проекта.
Вопрос: Чем отличаются версии Windows 10 Enterprise от Windows 10 IoT Enterprise?
Ответ: Рассмотрим три аспекта отличий: технический, лицензионный и ценовой.
Технически (если рассматривать дистрибутив LTSС), эти версии идентичны. Однако, для IoT-версии можно получить особый ключ (ePKEA), не требующий активации для начала работы (см. вопрос «Нужна ли активация для Windows 10 IoT?»). Ключ для «настольной» Windows 10 Enterprise потребует активации на каждом устройстве.
Лицензионные же отличия достаточно существенны:
Во-первых, лицензия Windows 10 Enterprise доступна только для конечного пользователя (организации) и является
именной
лицензией для
внутреннего
использования. Ее перепродажа другому лицу невозможна. В то время как лицензия Windows 10 IoT Enterprise
не именная
, поставляется через
Embedded-дистрибуторов
сборщикам и производителям устройств, которые могут
перепродавать
эту лицензию неограниченному числу клиентов вместе с устройством, на которое она установлена (так называемая OEM-лицензия);
Во-вторых, лицензия Windows 10 Enterprise может быть установлена на
любое
компьютерное устройство, тогда как Windows 10 IoT Enterprise – только на устройство
специализированного
применения. Здесь имеется в виду не форм-фактор устройства, а его назначение. Это может быть обычный ПК, но применяемый для какой-то узкой функции, например — касса или видеосервер. Ограничение сугубо лицензионное, технически система установится везде, где поддерживается Windows 10.
В качестве наиболее распространенных устройств на основе этих ОС можно привести: POS-системы, инфо- и платежные киоски, системы видеонаблюдения, СКУД, медицинские устройства, системы промышленной автоматизации, тонкие клиенты, устройства самообслуживания, цифровые вывески и меню, постаматы и т.п., все перечислить невозможно, т.к. новые типы устройств появляются постоянно (например, в связи с COVID — «умные» санитайзеры и тепловизоры);
В-третьих, в Windows 10 IoT Enterprise существуют 3 варианта лицензирования (3 разных SKU), в зависимости от мощности (модели) процессора, чего нет в настольной Windows 10 Enterprise, где одна редакция и одна цена. Эта уникальная схема ценообразования позволяет экономить до 70% от цены настольного аналога, если ваше устройство работает на CPU типа Atom и до 50% на CPU типа Core i3/i5!;
В-четвертых, Windows 10 IoT Enterprise поставляется производителям в полной версии, а настольная Windows 10 Enterprise – только в версии «
обновление
» и, соответственно, потребует наличие установленной предыдущей версии.
Последний немаловажный фактор — поддержка. Все IoT-версии с дистрибутивом LTSC гарантированно поддерживаются Microsoft в течение 10 лет и столько же времени доступны для покупки.
Ценовые отличия: В силу оптимизации под узкоспециализированные ПК, все лицензии IoT
существенно дешевле
чем настольные версии и экономически оправданы во всех случаях, где устройство не является универсальным ПК. Причем оплату за лицензии производитель осуществляет только когда получает заказ на устройства от своего клиента, поскольку дистрибутив (и право установки внутри организации) ему предоставляется бесплатно.
Вопрос: Что такое дистрибутив LTSС и чем он отличается от обычного дистрибутива Windows 10.
Ответ: LTSС – это Long Term Servicing Channel – особый вариант политики управления обновлениями, в котором не поставляются автоматически функциональные (версионные) обновления операционной системы. Предназначен он для «mission critical» устройств, где такое «самообновление» может повлечь за собой незапланированный останов устройства. Критичные исправления и обновления безопасности будут по-прежнему доставляться регулярно в соответствии с установленной для устройств политикой, т.е. устройство остается защищенным. Как уже упоминалось, поддержка и поставка обновлений безопасности осуществляется в течение 10 лет, в отличие от «настольных» вариантов, где каждый релиз поддерживается полтора года, после чего приходится переходить на новую версию.
Для LTSC существует отдельный дистрибутив Windows 10 IoT Enterprise, в котором отсутствуют: Store UX, Cortana, Edge и приложения, обслуживаемые через Store (News, Sports, Finance и т.п.).
Как правило, под Windows 10 IoT Enterprise понимают именно Windows 10 Enterprise LTSС. Именно этот дистрибутив чаще всего используется производителями специализированных устройств.
Вопрос: Как приобрести Windows 10 Enterprise LTSC?
Купить Windows 10 Enterprise LTSC возможно двумя путями:
- Конечному пользователю (организации) – у реселлера Microsoft по программам корпоративного лицензирования. Доступно только обновление;
- Производителю или интегратору – у дистрибутора Windows Embedded. Доступна полная версия, по более выгодной цене. В этом случае продукт называется «Windows 10 IoT Enterprise».
Вопрос: Требуется ли активация для Windows 10 IoT?
Ответ: В отличие от Windows 10 Enterprise, ключ для Windows 10 IoT Enterprise LTSC (называется ePKEA) вводится на производстве и
не требует активации
пользователем и подключения к Интернет для начала работы. В дальнейшем, в случае подключении к сети Интернет, система активируется самостоятельно и «бесшумно» без каких-либо видимых уведомлений и изменений в работе устройства. Если подключения не произойдет – устройство будет продолжать работать весь срок службы, не требуя активации.
Вопрос: Какие версии Windows 10 IoT существуют?
Ответ: Существуют несколько продуктов с приставкой «IoT»:
- Windows 10 IoT Enterprise (LTSC или SAC) — описанная выше полноценная Windows Enterprise для применения в широком спектре встраиваемых устройств (в трех вариантах лицензирования в зависимости от модели процессора – Entry, Value, High End);
- Windows 10 IoT Core — бесплатная легкая ОС для простых компактных устройств, с поддержкой ARM-архитектуры (не совместима с классическими Windows-приложениями и устройствами, не имеет собственной графической оболочки);
- Windows Server IoT 2019 — серверная операционная система для решений специализированного назначения, сходная по правилам лицензирования с Windows 10 IoT Enterprise и технически аналогичная стандартному Windows Server 2019, но гораздо более экономичная;
- Microsoft SQL Server IoT — сервер баз данных, лицензионно ограниченный для применения в Embedded/IoT-системах и значительно более выгодный с точки зрения стоимости лицензии чем его стандартный аналог;
Для работы с продуктами Windows 10 IoT не требуются специальные средства разработки, как это было с Windows Embedded, но для использования в полной мере всех возможностей «встраивания» и для настройки образа под определенные требования имеется бесплатный инструмент Windows Imaging and Configuration Designer (ICD), о котором мы подробно писали ранее. ICD включен в Windows ADK, который можно загрузить здесь.
Доступны также инструменты для упрощения настройки образа Windows 10 IoT Enterprise от сторонних производителей, такие как ZereOS Embedded Configuration Manager
Канал на YouTube, посвященный Windows Embedded/IoT: www.youtube.com/user/QuartaTechnologies1/videos
Мы готовы ответить и на другие ваши вопросы. Обращайтесь, пишите комментарии!
UPD: В феврале 2021 года, Windows 10 Enterprise (а вместе с ней и ее аналог — Windows 10 IoT Enterprise) получила долгожданный сертификат ФСТЭК, что расширяет сферу применения этой ОС.
Сертификат номер 4369 подтверждает, что операционная система Windows 10 IoT Enterprise LTSC 2019 (1809) соответствует требованиям доверия 6 уровня, требованиям безопасности информации к операционным системам и профилю защиты операционных систем типа А шестого класса защиты. Срок действия сертификата: до 10.02.2026.
Получить дополнительные консультации, заказать разработку и приобрести встраиваемые ОС Microsoft вы можете у авторизованного дистрибутора в России и странах СНГ «Кварта Технологии», www.quarta-embedded.ru
From Wikipedia, the free encyclopedia
Emergency Management Services (EMS) provides an RS-232 accessible serial console interface to the bootloader menu on modern versions of Microsoft Windows.
During system installation of Windows Server 2003, EMS is enabled per default in case BIOS serial console redirection is supported and enabled beforehand. Otherwise, and in Windows XP, it is enabled with a command such as the following:
bootcfg /ems on /port com1 /baud 9600 /id 1
On Windows Vista it is enabled by typing the following command where {default} is the OS entry in BCDedit:
bcdedit /bootems {default} on
In Windows Vista the serial port settings, Baud rate and Port ID, are accessed and modified using the following command:
bcdedit /emssettings EMSPORT:(port) EMSBAUDRATE:(rate)
SAC[edit]
On Windows Server 2003 and later, this also starts a system console named Special Administration Console (SAC) during operating system run time providing headless server operation. Although EMS and SAC are separate and distinct concepts, EMS itself is also sometimes referred to as SAC, due to the prompt presented (SAC>) to the user once the OS is booted.
The SAC interface allows interaction with the Windows operating system via the serial (COM) port even when the system might normally be unresponsive, or if the system is embedded or headless (i.e. no keyboard/display present). An administrator can use SAC to access a command prompt, shutdown or reboot the machine, collect a crash dump, or view system information such as the hostname, OS version, running processes, or an IP address or addresses.
SAC provides a form of multitasking via channels. Channels can be opened by software running on the system. To list all the channels that SAC has open from the top-level prompt, the user needs to enter the ch command. All the available channels will be shown as well as their status and type.
SAC will emit in-band XML over the serial port in certain situations. This makes it easy for a program that is watching SAC output to detect when certain events occur. This XML is not always seen by users, since the screen may be cleared after transmitting it (e.g. in the case of a channel switch).
Example events that generate in-band XML:
- When SAC is started, the machine information is emitted in a
<machine-info>element. - When a channel switch occurs, a
<channel-switch>element is emitted. - When the system encounters a bugcheck, it emits a
<INSTANCE CLASSNAME="BLUESCREEN">element.
See also[edit]
- System console
- Console server
- Null modem
- NTLDR
- Serial-over-LAN (SOL)
- Console redirection
- CTTY (DOS command)
- Shell shoveling
References[edit]
- IBM Redbooks Technote Enabling Serial Over LAN for a Remote Windows Text Console using OSA SMBridge
- Egan Ford: xCAT Windows NT/2000/XP HOWTO March 2005
External links[edit]
- Dell: System Recovery Using Windows Server 2003 on Dell PowerEdge Servers
- Administering Windows Server 2003 Remotely
- Microsoft guide about Boot Parameters to Enable EMS Redirection
Привет всем! Читатели нашего сайта иногда спрашивают меня: «Что такое [EMS ENABLED] в загрузочном меню флешки?» EMS (Emergency Management Services), это технология, позволяющая удалённо управлять выбранными компонентами серверов, даже если сервер не подключен к сети или другим стандартным средствам удаленного администрирования, поэтому в серверных OS технология ems включена по умолчанию. Загрузочные диски некоторых программ, а также Live CD (в частности AOMEI) созданы на основе среды предустановки Windows (WinPE) серверных операционных систем, соответственно в их меню загрузки EMS будет включена. Как включить или выключить ems, мы узнаем в сегодняшней статье.
К примеру, меню загрузочной флешки, созданной с помощью WinSetup, в двух загрузочных записях есть [EMS ENABLED], а в двух других [EMS ENABLED] отсутствует.
Как я уже заметил, в серверных OS технология ems включена по умолчанию, но важно знать, что в среде предустановки (PE) Windows 7 ems тоже включена по умолчанию (находится в положении yes).
В PE Windows 8 и старше ems выключена по умолчанию.
Загрузочные диски некоторых программ созданы на основе среды предустановки WinPE серверных OS и в их меню загрузки EMS будет включена. Так как программное обеспечение AOMEI создана на основе PE серверной OS, значит (ems в положении yes).
Включить и выключить ems можно с помощью параметров командной строки bcdedit или bootice. На примере своей флешки покажу оба способа.
Флешке присвоена буква G, диспетчер загрузки mbr находится:
диспетчер загрузки uefi находится
G:\efi\microsoft\boot\bcd
перед редактированием захожу в каталог с диспетчера загрузки mbr командой:
открываю диспетчер загрузки командой bcdedit /store bcd
теперь можно редактировать.
У AOMEI включён ems, отключаю его, сначала копирую ID,
командой bcdedit /store bcd /ems {ID} offотключаю ems.
Точно так же отключаю ems в Windows 7
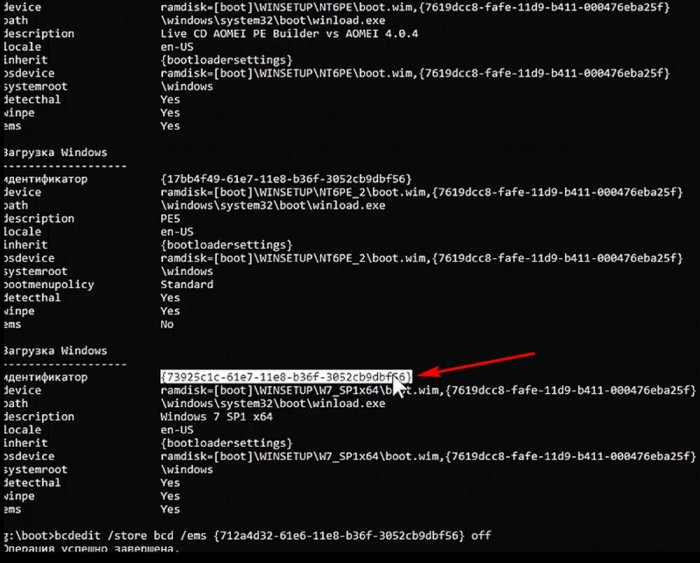
теперь изменю порядок отображения OS и PE. Возврат в меню grub оставлю как есть, а OS и PE поменяю командой
bcdedit /store bcd /displayorder {ID} {ID} {ID} {ID}
Первым {ID} ставим ID загрузочной записи, которую хотим видеть первой, в моём случае это возврат к grub, вторым ID ставим ID загрузочной записи, которую хотим видеть второй, в моём случае win 7 и так далее. Обязательно нужно вводить ID всех загрузочных записей.