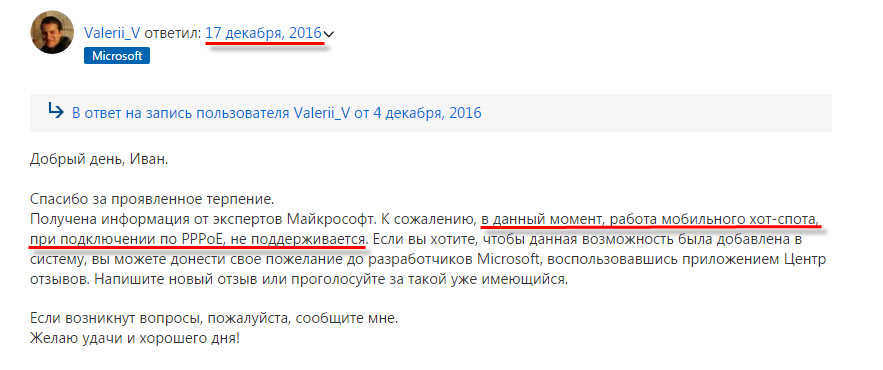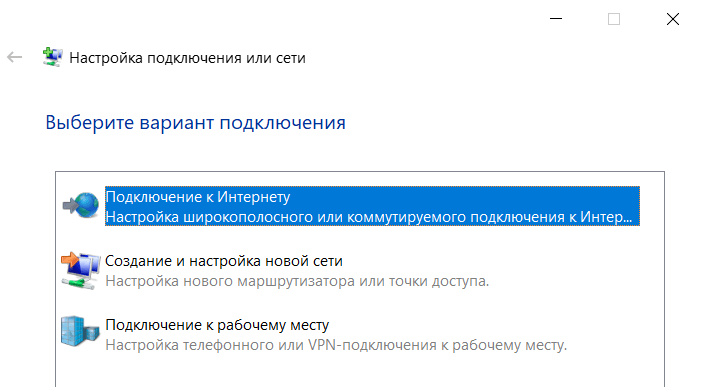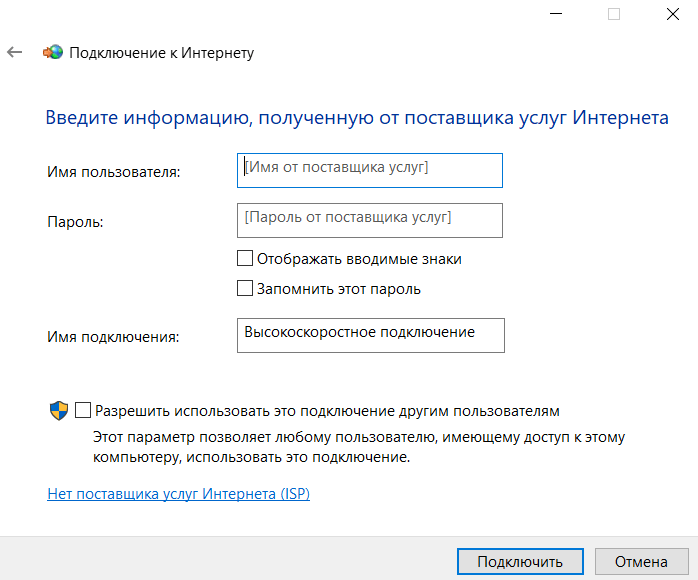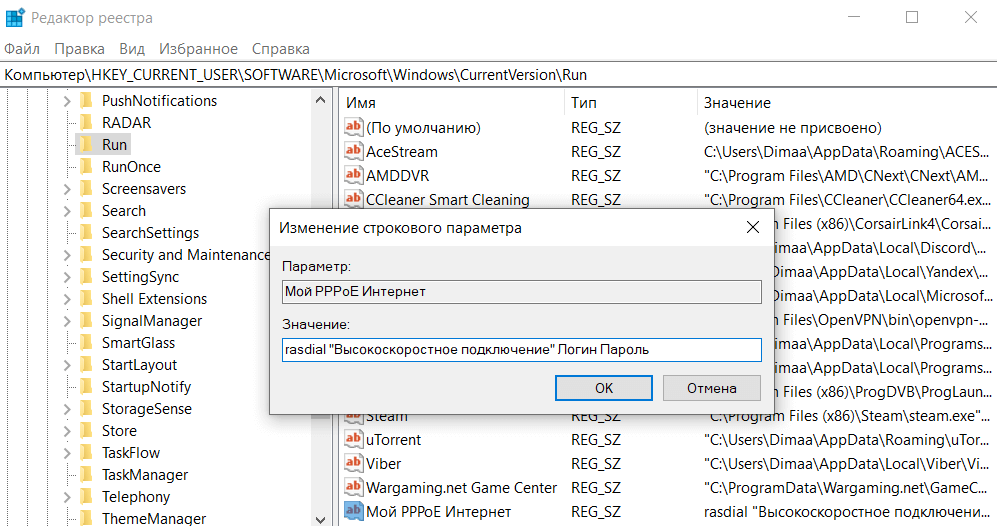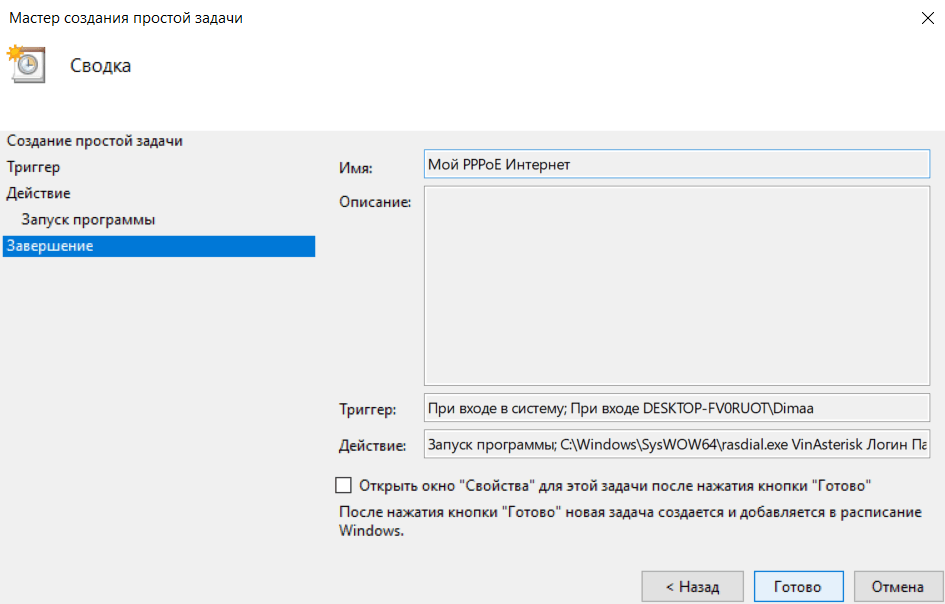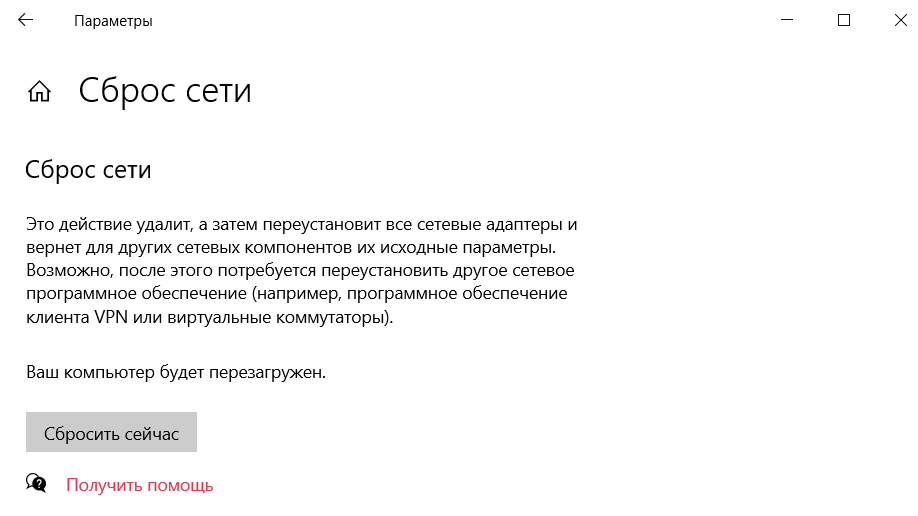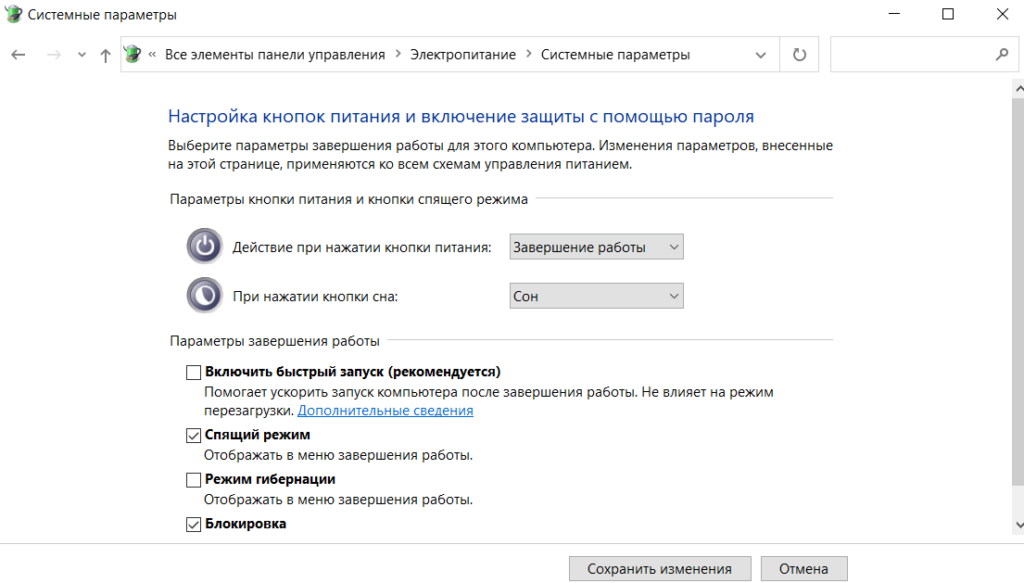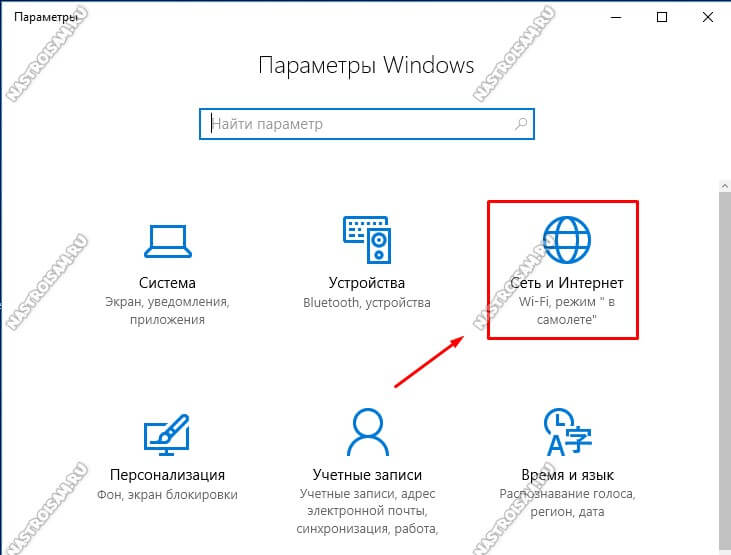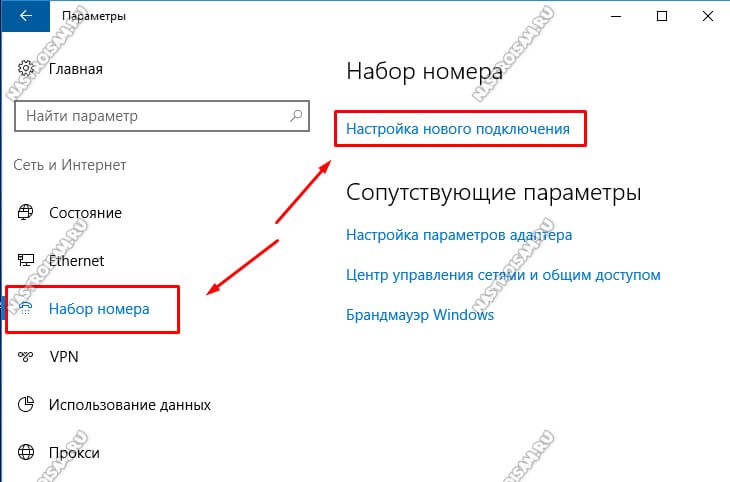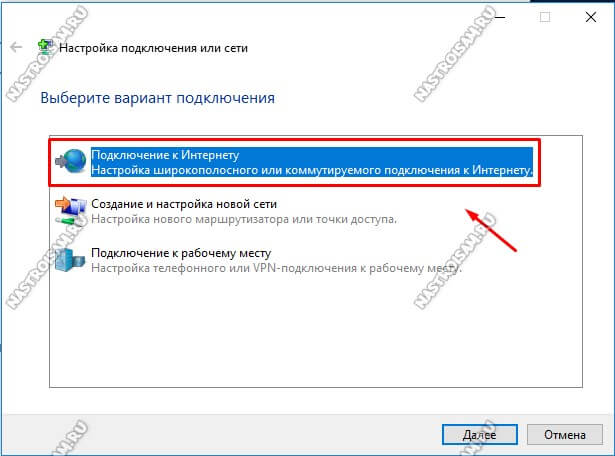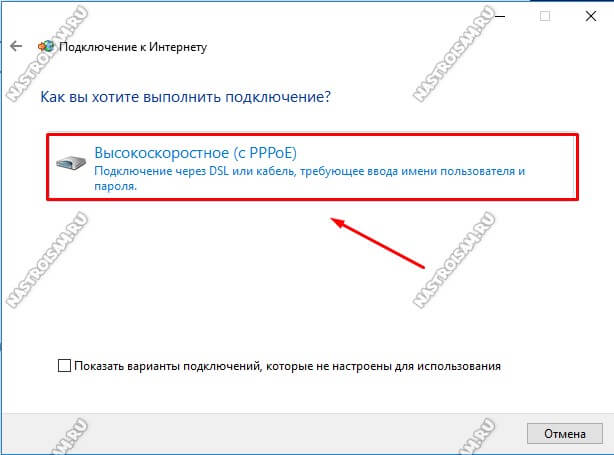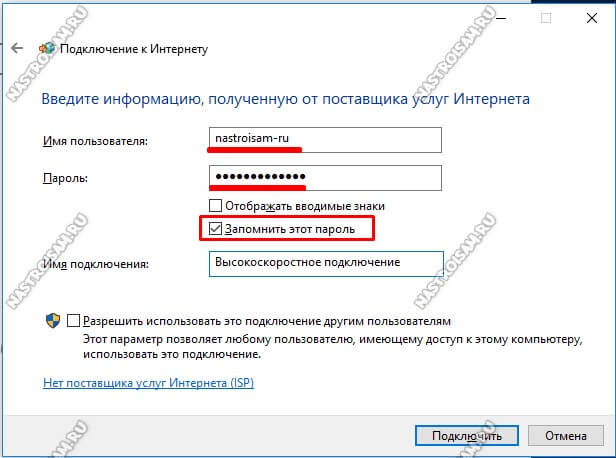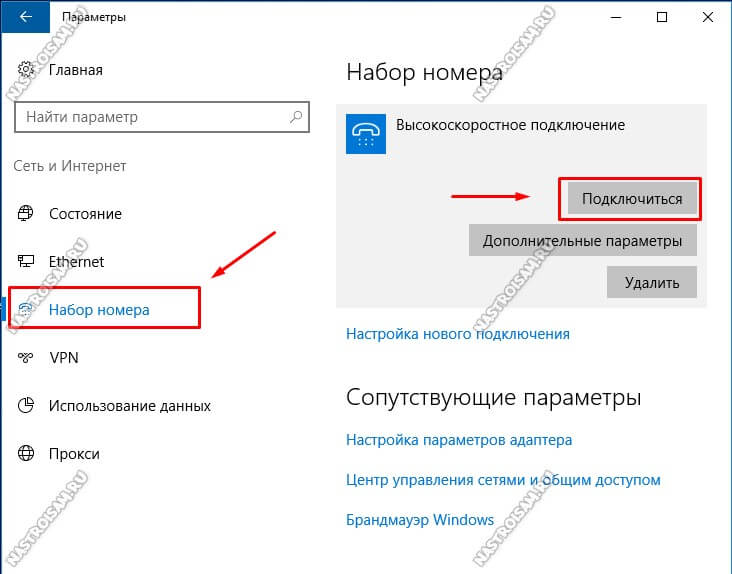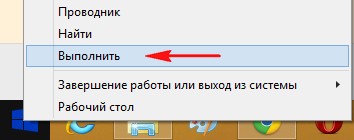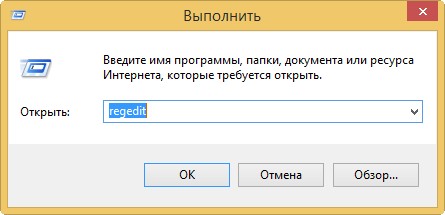Решил сделать отдельную статью, в которой разобраться в проблеме с настройкой раздачи Wi-Fi через «Мобильный хот-спот» в Windows 10, когда подключение к интернету через высокоскоростное подключение. По технологии PPPoE, когда подключение идет через набор номера (логин и пароль). Очень много комментариев по этой проблеме. Сразу скажу, что решения пока что нет. Но есть другие варианты раздать Wi-Fi, без функции «Мобильный хот-спот».
Сама проблема выглядит следующим образом: в Windows 10 у нас настроено высокоскоростное подключение к провайдеру. Интернет работает.
А на вкладке «Мобильный хот-спот» ошибка: «Не удалось настроить мобильный хот-спот, поскольку у компьютера отсутствует подключение Ethernet, Wi-Fi или подключение к сотовой сети».
Все очень просто. Получается, что функция «хот-спот» не видит подключение к интернету, которое настроено через PPPoE. Когда запущено высокоскоростное подключение, то адаптер Ethernet со статусом «Неопознанная сеть». Это нормально, так как есть другое соединение, через которое работает интернет, но функция «Мобильный хот-спот» не видит это соединение, и выдает ошибку, что компьютер не подключен к интернету. Вот еще скриншот:
Проблема понятна. Давайте посмотрим что можно сделать.
Как решить проблему с запуском хот-спот через PPPoE?
На данный момент решения нет. Это подтверждают сами специалисты с Майкрософт. Вот их ответ на официальном форуме:
Вот такие дела. Остается ждать, когда в Microsoft починят эту функцию. Если починят.
Другие решения
Как вариант, запускать раздачу Wi-Fi через командную строку, по инструкции: https://help-wifi.com/nastrojka-virtualnoj-wi-fi-seti/kak-razdat-wi-fi-s-noutbuka-na-windows-10/. Но после обновления, когда появился хот-спот, у многих сеть запускается, но компьютер не выдает IP-адреса устройствам, и к точке доступа устройства не подключаются. Об этой проблеме я писал в статье: Устройства не подключаются к точке доступа в Windows 10. Получение IP-адреса.
Как мне кажется, единственное решение, это сделать сброс настроек сети в Windows 10, запустить точку доступа через командную строку, и открыть общий доступ к вашему высокоскоростному подключению к интернету. Скорее всего, это поможет решить проблему с подключением устройств к точке доступа.
После сброса настроек сети к заводским, вам скорее всего придется заново настроить подключение к провайдеру (PPPoE). Если не знаете как это сделать, то смотрите статью по настройке интернета в Windows 10.
В любом случае, не нужно расстраиваться, это же Windows:), это нормально.
Буду следить за этой темой, если появится какое-то решение, обязательно напишу об этом. Если у вас есть какая-то полезная информация по этой проблеме, то вы можете поделится ею в комментариях.
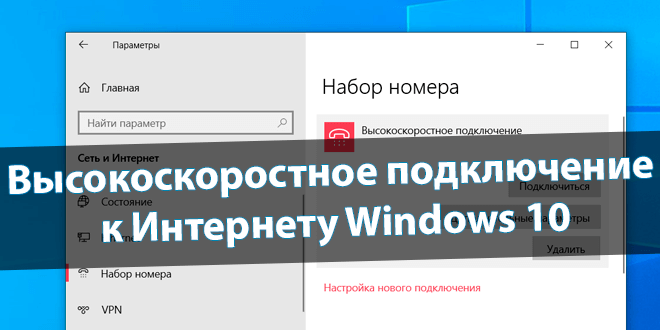
Наконец-то провёл себе оптику и сразу же встретился с определёнными нюансами. В теории можно с лёгкостью напрямую создать высокоскоростное подключение. С пробным роутером всё со старта работало в автоматическом режиме. Потратил четыре часа, чтобы подключиться.
Эта статья расскажет, как настроить высокоскоростное подключение на Windows 10. Мой новый провайдер предоставляет тип подключения: PPPoE (Point-to-Point Protocol over Ethernet). Одна из точек — это сервер доступа, что принадлежит провайдеру, а другая — клиент, собственно, Вы.
Настройка PPPoE подключения Windows 10
Создать высокоскоростное подключение
Откройте раздел Параметры > Сеть и Интернет > Набор номера. Нажмите Настройка нового подключения и в мастере выберите Подключение к Интернету > Высокоскоростное (с PPPoE).
Далее введите данные авторизации, полученные от Вашего провайдера (логин и пароль). Нажмите Подключить и дождитесь, пока пройдёт проверка и собственно подключение.
После перезагрузки нужно будет вручную подключаться. В разделе Набор номера выделите его и нажмите Подключить. Или же в окошке Win+R выполните rasphone.exe и опять Подключить.
Сделать подключение PPPoE автоматическим
В реестре выберите раздел HKEY_CURRENT_USER\ Software\ Microsoft\ Windows\ CurrentVersion\ Run. И создайте Строковый параметр со значением rasdial «Имя_подключения» Логин Пароль. По умолчанию название подключения с пробелом, значит, нужно его взять в кавычки.
Или выберите Создать простую задачу… в планировщике заданий. Название — Любое (укажите, чтобы знать, что это). Триггер — При входе в Windows. Действие — Запустить программу.
| Название | Интернет PPPoE |
| Триггер | При входе в Windows |
| Действие | Запустить программу |
| Программа или сценарий | C:\Windows\System32\rasdial.exe или C:\Windows\SysWOW64\rasdial.exe |
| Добавить аргументы (необязательно) | Имя_подключения Логин Пароль |
Возможно, Вам придётся переименовать подключение. Поскольку его имя должно быть на латинице… Или можете попробовать взять его в кавычки. Я же сразу в окне Настройка параметров адаптеров изменил название Высокоскоростное подключение на VinAsterisk…
Сбой PPPoE подключения с ошибкой
Всё должно подключиться с первой попытки (в теории). С моим счастьем без сбоёв подключения необойтись. Мне ещё сказочно повезло, можно встретить и другие ошибки. Откуда, как и почему не понятно, учитывая то, что ещё проверял на ноутбуке с чистой системой.
| Сбой подключения с ошибкой 1062 | Служба не запущена. |
| Сбой подключения с ошибкой 813 | Предпринята попытка установить второе высокоскоростное подключение, когда устройство или порт уже используется. |
| Сбой подключения с ошибкой 651 | Модем или другое устройство связи сообщило об ошибке. |
Сброс сетевых настроек
Это действие удалит, а затем переустановит все сетевые адаптеры и вернёт для других сетевых компонентов их исходные параметры. Возможно, после этого потребуется переустановить другое сетевое программное обеспечение (клиенты VPN или виртуальные коммутаторы).
В разделе Параметры > Сеть и Интернет выберите Сброс сети. Нажмите Сбросить сейчас и только после подтверждения Ваш ПК будет перезагружен. Все параметры восстановят значения.
Быстрый запуск Windows
В теории он помогает ускорить запуск после завершения работы. Не влияет на режим перезагрузки компьютера. Только после его отключения удалось подключиться к Интернету.
Выполните powercfg.cpl в окне Win+R. Выберите Действия кнопок питания > Изменение параметров, которые сейчас недоступны. Далее снимите отметку Включить быстрый запуск (рекомендуется) > Сохранить изменения. Проверяйте подключение после перезагрузки ПК.
Заключение
Мастер самостоятельно создал высокоскоростное подключение, но подключиться не удалось. Пробовал на ноутбуке его создать, всё то же самое. Какие ошибки только не встречались, и после выключения быстрого запуска всё завелось. Дополнительно сбрасывал параметры сети.
Поделитесь своим опытом создания высокоскоростного подключения. В принципе мастер создания нового подключения перекочевал с предыдущих версий операционной системы. Настройка PPPoE подключения требует повторного подключения и ввода своих данных.
(1 оценок, среднее: 5,00 из 5)
Администратор и основатель проекта Windd.pro. Интересуюсь всеми новыми технологиями. Знаю толк в правильной сборке ПК. Участник программы предварительной оценки Windows Insider Preview. Могу с лёгкостью подобрать комплектующие с учётом соотношения цены — качества. Мой Компьютер: AMD Ryzen 5 3600 | MSI B450 Gaming Plus MAX | ASUS STRIX RX580 8GB GAMING | V-COLOR 16GB Skywalker PRISM RGB (2х8GB).
Несмотря на то, что общая стилистика операционных систем Майкрософт сохраняет относительную стабильность от версии к версии, тем не менее некоторые моменты меняются и значительно. Например, чтобы создать высокоскоростное подключение в Windows 10 по протоколу PPPoE, который используется большинством российских провайдеров, раньше необходимо было зайти в Панель управления системой и воспользоваться Центром управления сетями и общим доступом.
В Windows 10 концепция изменялась коренным образом. Все основные настройки операционной системы разработчики постепенно переводят в меню Параметры системы. Чтобы попасть в настройки подключения к Интернету, кликаем на кнопку «Пуск», а затем — на значок в виде шестерёнки, в правой части меню.
Появится вот такое окно:
Среди прочих пунктом находим «Сеть и Интернет» и заходим в этот раздел.
В меню слева надо найти раздел «Набор номера». Справа появится список доступных опций. Кликаем на ссылку «Настройка нового подключения». Запуститься специальный мастер настройки подключения или сети.
Первым шагом надо выбрать необходимый Вам вариант:
Чтобы создать PPPoE-соединение в Windows 10 надо выбрать «Подключение к Интернету» и нажать на кнопку «Далее». На следующем этапе надо просто кликнуть на кнопку «Высокоскоростное»:
Теперь необходимо ввести данные для авторизации в биллинге провайдера, а именно логин и пароль, которые Вам выдали при заключении договора.
нажимаем на кнопку «Подключить».
После этого автоматически запустится соединение с провайдером:
При необходимости этот шаг можно пропустить, нажав на соответствующую кнопку.
Настройка подключения Виндовс 10 к Интернету завершена. Можно нажать на кнопку «Закрыть» для завершения работы мастера.
Теперь, для того, чтобы на своём компьютере или ноутбуке подключиться к глобальной паутине, надо будет снова зайти в Параметры системы, открыть раздел «Сеть и Интернет» ->»Набор номера»:
В правой части окна будет созданное ранее Высокоскоростное подключение. Кликаем на нём, чтобы появились доступные варианты действий. Кликаем на кнопку «Подключиться» и ждём, пока пройдёт соединение с оператором связи.
Как сделать автоматическое подключение интернета
- Как сделать автоматическое подключение интернета при отсутствии у меня роутера? На моём компьютере установлено две операционные системы Windows 7 и Windows 8, услуги интернета предоставляет провайдер Билайн, хочу, чтобы при включении компьютера интернет подключался автоматически, например я включаю компьютер и интернет подключился сам, и не надо нажимать ни на какие ярлыки Beeline. Сам, перепробовал многочисленные рекомендации из интернета, но не помогло: 1) Создавал задачу с помощью планировщика задач. 2) Создавал bat-файл (батник) и размещал его в папке «Автозагрузка» по адресу C:\ProgramData\Microsoft\Windows\Start Menu\Programs\StartUp. 3) Создавал коммутируемое соединение и всё бесполезно. Особенно настораживает Windows 8, по слухам, в ней без роутера сделать такое подключение вообще невозможно.
- Здравствуйте админ, будьте добры, скажите, как сделать автоматическое подключение интернета при запуске операционной системы Windows 8, самое главное, чтобы этот способ был простой и подходил ко всем существующим провайдерам интернета, например: Билайн, Дом.ru, МТС и так далее.
Как сделать автоматическое подключение интернета
Привет друзья, мне часто приходится таскаться по своим друзьям и после установки операционной системы настраивать автоматическое подключение интернета. В сегодняшней статье я покажу Вам как это можно сделать, если вы ещё не прикупили роутер. На самом деле вариантов очень много и можно было бы написать с десяток инструкций, но почти все они неработоспособны в новой операционной системе Windows 8.1.
Но есть один универсальный, а самое главное простой способ, работающий со всеми провайдерами и во всех самых распространённых операционных системах Windows 7 и Windows 8, и даже Windows XP. Использовать будем малоизвестные возможности Windows, команду Rasdial, именно она выполняет автоматический набор номера для клиентов Microsoft.
Примечание: после успешного создания автоматического подключения интернета, закиньте ярлык вашего браузера в автозагрузку и ваша Opera, Mozilla или Google Chrome тоже будут запускаться автоматически!
Мы с вами создадим строковый параметр в реестре и укажем в нём имя нашего провайдера, логин и пароль, затем перезагрузимся и автоматически выйдем в интернет.
Итак, перед работой на всякий случай создайте точку восстановления системы, затем щёлкаем правой кнопкой мыши в левом нижнем углу и выбираем «Выполнить»,
вводим в поле ввода команду «regedit» и жмём ОК.
Мы в реестре, здесь находим раздел отвечающий за автозагрузку
HKEY_LOCAL_MACHINE\SOFTWARE\Microsoft\Windows\CurrentVersion\Run
или для текущего пользователя:
HKEY_CURRENT_USER\Software\Microsoft\Windows\CurrentVersion\Run
В моём случае для текущего пользователя
HKEY_CURRENT_USER\Software\Microsoft\Windows\CurrentVersion\Run
Щёлкаем на пустом месте раздела правой мышью и выбираем Создать ->Строковый параметр,
Способ работает на 8.1, только при условии что имя подключения состоит из одного слова.
Не будет работать — Beeline Internet.
Щёлкаем на только что созданном нами параметре правой мышью и выбираем Изменить,
затем, если ваш провайдер Билайн, в поле Значение пишем:
rasdial пробел «Имя вашего подключения в кавычках, которое можно посмотреть в Центре управления сетями и общим доступом->Изменение параметров адаптера, к примеру Beeline«,
затем пробел и логин, потом пробел и пароль к интернету выданные вашим провайдером.
Например, в моём случае, всё вместе это выглядит вот так
rasdial «Beeline» 0895016743 VI8qKBDOjHfCи нажимаем ОК.
Вот и всё, перезагружаемся. При загрузке операционной системы возникает на 1 секунду вот такое окно программы Rasdial, далее радуемся автоматическому подключению к интернету.
Если у вас провайдер интернета Дом.ru, значит строковый параметр должен выглядеть примерно так
Выход в интернет – основная задача, которую выполняет компьютер. В этом вопросе немалую роль играет удобство, а потому многие пользователи ищут способ, как сделать автоматическое подключение к интернету на операционной системе Windows 10. Далее разберемся, чем обычное соединение отличается от автоподключения, в чем заключаются преимущества последнего, и как осуществить задуманное встроенными средствами ПК без обращения к сторонним программам.
Для чего это нужно
Среднестатистический пользователь компьютера выходит в интернет ежедневно, ведь глобальная сеть позволяет быстро получить нужную информацию, а также загрузить необходимый контент. В то же время подключение к глобальной паутине становится для человека рутинным занятием, так как при запуске устройства ему приходится всякий раз подтверждать соединение через настройки.
Кроме того, большинство программ работают исключительно при подключении к интернету. Поэтому даже в случае, когда человек не хочет открывать браузер для поиска информации, а желает сосредоточиться на работе, это становится невозможным ввиду отсутствия автосоединения.
Справка. По умолчанию функция автоподключения к интернету уже активирована на компьютере. Но, если по каким-то причинам устройство подключается только вручную, опцию можно принудительно активировать одним из способов, рассмотренных в материале.
Применение планировщика
Если вы хотите, чтобы интернет работал сразу при включении компьютера, то рекомендуется задать в Windows 10 соответствующую задачу. Для этого нужно обратиться к планировщику и действовать по инструкции:
- Найдите и запустите «Планировщик заданий» через поисковую строку Windows. Альтернативный вариант запуска – ручной поиск инструмента через «Панель управления».
- Изучите интерфейс приложения, а затем нажмите на кнопку создания простой задачи (располагается в правой части экрана).
- Придумайте имя для задачи, чтобы не спутать ее с другими процессорами, а также, при желании, заполните описание.
- В следующем окне «Триггер» выберите «При запуске Windows».
- Во вкладке «Действие» отметьте «Запустить программу».
- В поле «Добавить аргументы» укажите имя сети, логин и пароль.
- Нажмите на кнопку «Готово».
Задача будет создана, и теперь после включения компьютера интернет автоматически заработает. Если в процессе выполнения операции у вас возникнут сложности с определением имени сети, то необходимо проверить его через список доступных подключений.
Bat-файл
Настроить автоподключение к интернету можно через создание исполняемого файла. Сначала может показаться, что эта процедура слишком сложная, но на практике активировать автоматическое соединение удается даже новичкам при соблюдении каждого шага инструкции:
- Находясь на Рабочем столе, кликните ПКМ, а в диалоговом окне выберите опцию «Создать текстовый документ».
- Перед вами откроется окно блокнота, где в первой строке нужно ввести «%systemroot%\system32».
- Во второй строке прописывается запрос формата «start rasdial название подключения [пробел] имя пользователя [пароль]».
- Сохраните получившийся документ в расширении «.bat».
- Через Проводник перейдите по пути «ProgramData\Microsoft\Windows\Start Menu\Programs\Startup» и перенесите сюда созданный BAT-файл.
После подтверждения внесения изменений в системную папку интернет начнет запускаться автоматически вместе с компьютером. Если получить доступ к указанной директории не удастся, то попробуйте вставить расположение директории в окно «Выполнить» («Win» + «R») и нажать на клавишу «Enter».
Через реестр
Альтернативный вариант, который предполагает создание строкового параметра, отвечающего за автоматическое подключение к сети при запуске операционной системы. Действовать нужно по следующему алгоритму:
- Зажмите клавиши «Win» + «R».
- В окне «Выполнить» введите запрос «regedit» и обработайте его нажатием на кнопку «ОК».
- Оказавшись в Редакторе реестра, перейдите в директорию «HKEY LOCAL MACHINE\SOFTWARE\Microsoft\Windows\CurrentVersion\RUN».
- Кликните ПКМ по правой части окна и создайте строковый параметр.
- Двойным щелчком ЛКМ откройте настройки параметра, где в первой строке укажите название интернет-соединения, а во второй – логин и пароль.
- Подтвердите сохранение новых настроек.
Если вы хотите, чтобы интернет подключался автоматически только для конкретного профиля в Windows 10, то указанные изменения реестра необходимо проводить через папку «HKEY LOCAL USER», а не «HKEY LOCAL MACHINE».
Запуск службы
Еще одним способом настройки подключения не через набор номера, а автоматически, является создание специальной службы через Командную строку. Чтобы получить доступ к инструменту, кликните ПКМ по иконке «Пуск» и выберите запуск КС с правами Администратора. Далее введите запрос формата «sc create название подключения start= auto binPath= “rasdial имя пользователя пароль” DisplayName= “название подключения” depend= lanmanworkstation obj= “NT AUTHORITY\LocalService”» и нажмите на клавишу «Enter».
На заметку. Проверить, удалось ли изменить начальные параметры, можно через системную утилиту «Службы» (легко найти через поисковую строку), где должна отобразиться служба с тем названием, которое вы ввели. В нашем случае предлагается сделать имя, совпадающее с названием подключения.
Настройка запароленной сети и использование папки «Автозапуска»
Бывает, что каждое подключение к интернету требует от владельца компьютера не только дополнительных действий для поиска соответствующей кнопки, но и повторного ввода пароля. Обычно это происходит с протоколами PPPoE и L2TP. Чтобы и в таком случае выполнялось автоподключение, обратитесь к инструкции:
- Откройте «Панель управления» через поисковую строку.
- Найдите раздел «Просмотр сетевых подключений» и перейдите в него.
- Кликните ПКМ по названию подключения и откройте «Свойства».
- Во вкладке «Параметры» снимите галочку с пункта «Запрашивать имя, пароль…».
- Еще раз кликните ПКМ по названию подключения, но теперь выберите опцию «Создать ярлык».
- Переместите ярлык в папку автозагрузки, расположенной по адресу «C:\ProgramData\Microsoft\Windows\Start Menu\Programs\StartUp – Windows 10».
Теперь система перестанет требовать от вас дополнительных действий, а также не будет спрашивать пароль. Чтобы изменения вступили в силу, рекомендуется перезагрузить компьютер.
Через Командную строку
Заключительный вариант, позволяющий настроить высокоскоростное подключение так, чтобы оно выполнялось автоматически. Действуйте в соответствии с алгоритмом:
- Откройте Командную строку с административными правами.
- Введите запрос, указанный в способе для создания службы.
- Нажмите на клавишу «Enter».
Таким образом, этот способ очень похож на создание дополнительной службы, и по аналогии с ним в итоге мы получаем автоматический запуск интернет-соединения вместе с включением ПК.
Как отключить автоматическое включение
Чтобы отказаться от внесенных изменений, достаточно выполнить обратную операцию. Так, если вы создавали BAT-файл, то его потребуется удалить. То же самое касается ярлыка в папке автозапуска, параметра реестра и других действий, которые осуществлялись для активации функции.