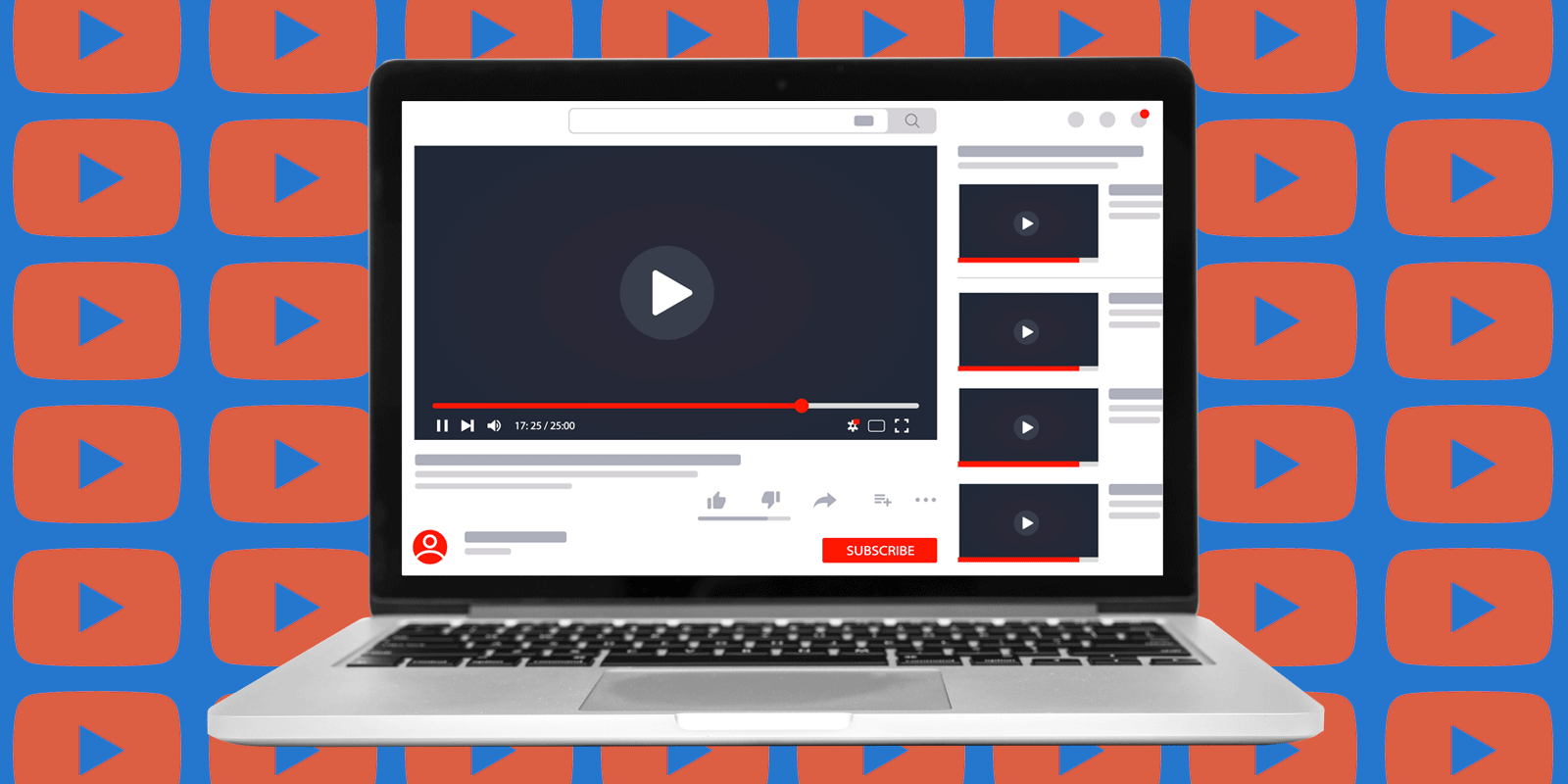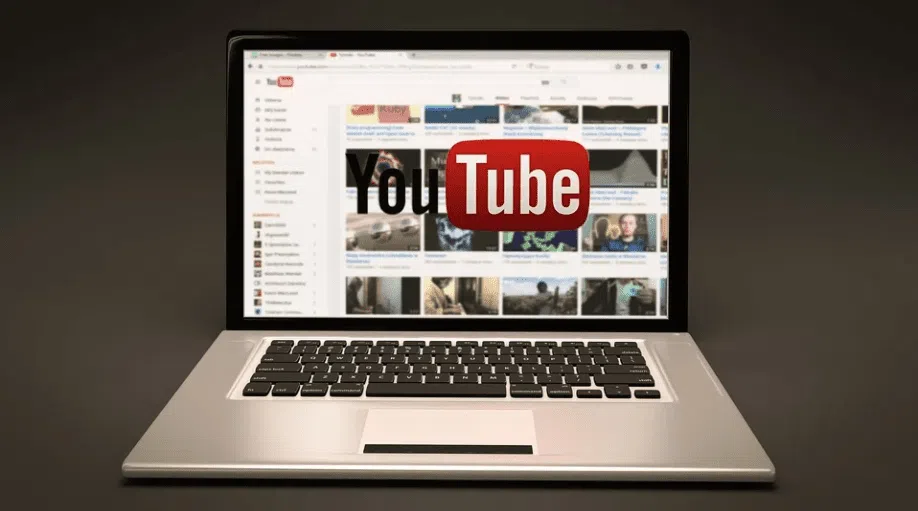YouTube – это самый популярный и один из самых стабильных видеохостингов в мире. Однако и он иногда может давать сбои. Если у вас не работает YouTube, то вполне вероятно, что проблема где-то на вашей стороне. К счастью, большинство проблем, которые возникают на вашей стороне поддаются решения самостоятельно.
Содержание
- Из-за чего может не работать YouTube
- Причина 1: Нет интернет-соединения
- Причина 2: Браузер не обновлён
- Причина 3: Засорившийся браузер
- Причина 4: Неправильные настройки браузера
- Причина 5: Сторонние плагины
- Причина 6: Проблемы с драйверами
- Причина 7: Деятельность вредоносного ПО
- Причина 8: Проблемы на стороне YouTube
Разработчики Ютуба приложили немало усилий, чтобы их платформа запускалась на любых устройствах без предварительных настроек. Однако пока всё не так идеально и при определённых условиях YouTube может не работать на вашем компьютере. Рассмотрим все причины, по которым работоспобность хостинга может быть нарушена на вашей стороне.
Причина 1: Нет интернет-соединения
Эта проблема является наиболее распространённой, так как для нормальной работы YouTube требует наличие более-менее стабильного и быстрого интернета. Для загрузок видео не нужно сверхскоростного соединения. Однако если видео притормаживают, их качество стало хуже или сайт вовсе не загружается, то в таких случаях рекомендуется в первую очередь проверить соединение с интернетом. Перейдите на какой-то другой сайт, попробуйте перезагрузить страницу. Если это не даст никакого результата, то скорее всего у вас проблемы с подключением к интернету.
Также обратите внимание на «Панель задач» Windows. Если напротив иконки сети/подключения стоит жёлтый треугольник с восклицательным знаком, то это однозначно говорит об отсутствии подключения к интернету.
Попытайтесь перезагрузить роутер и/или компьютер. Иногда это помогает решить проблему. В противном случае подождите некоторое время, пока сеть не появится сама или позвоните в техническую поддержку вашего провайдера. Там должны подсказать, что делать, чтобы решить проблему. При необходимости вам направят мастера.
Стоит также учитывать, что использование VPN-сервисов и просмотр YouTube через браузер Tor тоже негативно влияют на скорость и качество загрузки контента в худшую сторону. Возможно, лучше отказаться от использования этих сервисов на время и проверить, как будет работать YouTube в этом случае. Дополнительно можно пытаться изменить качество видео на более худшее, если сервис не сделал это автоматически. Тогда видео будет загружаться значительно быстрее, а платформа работать стабильнее. Чтобы видео не останавливалось спустя некоторое время, рекомендуется изначально поставить его на паузу и подождать несколько секунд. Оно должно немного подгрузиться, что позволит продолжить комфортный просмотр.
Причина 2: Браузер не обновлён
Если оказалось, что с интернетом всё порядке, то обратите внимание на браузер. Ранее для корректного отображения контента на YouTube требовалось наличие актуальной версии Adobe Flash Player. Не так давно площадка отказалась от этой технологии в пользу относительно нового стандарта HTML5.
В случае с HTML5 пользователю не нужно ничего устанавливать и настраивать, так как он уже по умолчанию поддерживается всеми новыми версиями браузеров. Однако если вы используете какие-то старые версии браузеров, то там этот стандарт ещё может не поддерживаться или поддерживаться некорректно. В таком случае нужно будет просто обновить ваш рабочий браузер.
Для обновления вам потребуется скачать новую версию с официального сайта вашего рабочего браузера и установить её, удалив при этом старую версию. Также в определённых случаях установщик может распознать старую версию и вместо «чистой» установки сделает её обновление. В таком случае все пользовательские данные будут сохранены в новой версии.
Причина 3: Засорившийся браузер
Со временем использования браузер может «засориться» мусорными файлами. Если у вас есть подозрения на это, то попытайтесь открыть то или иное видео, используя какой-нибудь другой браузер. Например, если оно не воспроизводится в Google Chrome, то откройте его в Mozilla Firefox. При условии, что в другом браузере видео всё-таки нормально воспроизвелось и сайт работает без нареканий, попытайтесь выполнить его чистку.
В случае с Google Chrome нужно следовать следующей инструкции:
-
- Воспользуйтесь комбинацией Ctrl+Shift+Del.
- После этого должно открыться окошко, где вы можете настроить очистку программы. Здесь нужно поставить галочки напротив пунктов «Очистить кэш», «Очистить файлы cookie». После этого можно нажать на кнопку «Очистить историю».
- Ожидайте завершения очистки.
К сожалению, дать универсальную инструкцию по очистке всех браузеров очень сложно, так как они различаются между собой. Однако чистку можно произвести и через сторонние программы, например, CCleaner:
-
- Запустите программу. В левой части интерфейса выберите плитку «Очистка». Обычно она открывается по умолчанию вместе с программой.
- Во вкладке «Windows» можете поставить дополнительные галочки или убрать текущие. Если не знаете, за что отвечает тот или иной пункт, то лучше оставить всё по умолчанию.
- Нажмите на кнопку «Анализ».
-
- Когда закончится анализ (он занимает не более минуты), нажмите на кнопку «Очистка».
- Ожидайте завершения процедуры.
После этого будут удалены кэш и куки у всех браузеров на компьютере.
Также не рекомендуется пользоваться браузерами с сомнительной репутацией, например, Амиго, Комета, различные китайские копии Chrome. Если они установлены на вашем компьютере, то лучше удалить их, так как они могут влиять на работу других браузеров и всей операционной системы в целом.
Причина 4: Неправильные настройки браузера
Может быть так, что браузер обновлён и работает нормально, однако вами или кем-то другим были заданы другие настройки, что повлекло за собой невозможность корректного воспроизведения контента на YouTube.
В некоторых браузерах может быть отключена по умолчанию функция воспроизведения контента на сайтах с использованием JavaScript. Так как эта технология является главной составляющей для динамичных сайтов, к которым относится YouTube, то блокировка скриптов может серьёзно повлиять на работоспособность.
В случае с Google Chrome повторное включение технологии будет выглядеть следующим образом:
-
- Запустите Google Chrome и нажмите на иконку в виде трёх вертикально расположенных точек. Из контекстного меню выберите пункт «Настройки».
-
- В самом конце страницы с настройками найдите кнопку «Дополнительные настройки». Нажмите на неё.
-
- Обратите внимание на блок «Конфиденциальность и безопасность». Там найдите пункт «Настройки контента».
-
- Далее перейдите в пункт «JavaScript».
- Поставьте переключатель напротив пункта «Разрешено (рекомендуется)» в положении «включить».
- Перезапустите браузер и попытайтесь снова воспользоваться Ютубом.
Проблемы может вызывать и функция «Аппаратного ускорения», которая внедрена в некоторые браузеры, например, Chrome. Отключить её можно следующим образом:
-
- Запустите браузер и перейдите в «Настройки».
-
- Откройте там вкладку «Дополнительные». Про то, как это сделать было описано в инструкции выше.
-
- Далее найдите блок «Система». Там напротив параметра «Использовать аппаратное ускорение (при наличии)» нужно установить переключатель в положение «Выключить».
- Перезапустить браузер.
Изменение настроек для корректной работы видеохостинга YouTube было рассмотрено на примере самого популярного браузера Google Chrome. Если вы пользуетесь другим веб-обозревателем, то нужно понимать, что инструкция для него может отличаться, хотя алгоритм действий будет примерно одинаковым.
Причина 5: Сторонние плагины
Дабы расширить возможности браузера и настроить его «под себя» многие пользователи могут устанавливать различные плагины. Обычно, большинство плагинов, которые имеются в официальной библиотеке браузера (например, в магазине расширений Opera, Chrome, FireFox) не несут в себе какой-либо угрозы для стабильной работы браузера. Однако плагины могут устанавливаться и сторонними программами/сайтами без ведома пользователя.
Читайте также:
Chrome Cleanup Tool обзор возможностей плагина
Почему не открывается Google Chrome
Как очистить кэш браузера Google Chrome (Гугл Хром)
Shockwave Flash не отвечает: как обновить плагин в Google Chrome
Если у вас установлен «вредоносный» плагин, то его присутствие можно понять по наличию в браузере слишком навязчивой рекламы, автоматическому открытию непонятных сайтов и т.д. Правда, иногда он может практически никак не выдавать себя. Если вы думаете, что проблема в работе с YouTube связана именно с плагинами, то вот так выглядит инструкция по их удалению в браузере Google Chrome:
-
- Перейдите в «Настройки». Про то, как сделать это писалось выше.
-
- Там нажмите на иконку в виде трёх полос, что расположена в левой верхней части экрана.
-
- С лева выпадет меню, где нужно будет выбрать вариант «Расширения».
-
- На специальной странице вы увидите список всех расширений в браузере. Вы можете просто отключить их, воспользовавшись переключателем, а можете удалить, нажав соответствующую кнопку.
- Для начала рекомендуется отключить подозрительные плагины и проверить, как YouTube будет запускаться без них. Если без них он запускается нормально, то удалите их, чтобы они не занимали место в памяти браузера и не нагружали его.
Причина 6: Проблемы с драйверами
Ещё одна причина, из-за которой может перестать загружаться видео на YouTube, а также работать сам сайт – неправильно установленные, не обновлённые или не установленные вовсе графические драйвера. Если проблема с ними, то скорее всего вы заметили неполадки не только в работе с YouTube, но и некоторыми другими сайтами, программами и играми. Драйвера могут слететь по нескольким причинам, однако восстановить их работоспособность достаточно просто.
Для начала рассмотрим, как можно их обновить без помощи сторонних программ прямо из интерфейса Windows:
-
- Запустите «Панель управления». В Windows 10 для этого можно просто воспользоваться сочетанием клавиш Win+X, что откроет контекстное меню, где нужно выбрать вариант «Панель управления». Если вы пользуетесь Windows 7, то просто нажмите на иконку «Пуска» и обратите внимание на левую часть открывшегося меню.
-
- Далее найдите в интерфейсе «Панели управления» пункт «Диспетчер устройств». Если у вас возникают сложности с поиском, то можно воспользоваться поисковой строкой, что расположена в правой верхней части окна либо установить напротив «Просмотр» значение «Мелкие/крупные значки».
-
- В «Диспетчере устройств» раскройте ветку «Видеоадаптеры».
- Нажмите правой кнопкой мыши по иконке основного видеоадаптера, если в системе установлено их несколько. В контекстном меню перейдите по пункту «Обновить драйвер».
-
- Система проведёт небольшое сканирование, а затем уточнит, каким образом нужно обновить драйвера. Если у вас на компьютере нет установочных файлов нужных драйверов, то рекомендуется выбрать вариант «Автоматический поиск обновлённых драйверов».
-
- Ожидайте завершения поиска, если система обнаружит доступное обновление, то предложит установить его. Согласитесь.
- Когда установка будет завершена вы получите оповещение. Также система может предложить перезагрузить компьютер. Выполните перезагрузку.
Также вы можете выполнить обновление всех необходимых драйверов при помощи сторонних программ, например, DriverPack Solution:
-
- Перейдите на официальный сайт разработчиков программы. Там нажмите на кнопку «Установить все необходимы драйвера». Запустится процесс скачивания установщика программы.
-
- Ожидайте её загрузки на компьютер. Она мало весит и не требует установки на компьютер. Когда скачивание завершится, запустите исполняемый файл с расширением EXE. Будет проведено небольшое сканирование системы на наличие драйверов и доступных обновлений к ним. Ждите, это займёт около минуты.
-
- Обычно программа сразу предложит провести автоматическую настройку. Однако в таком случае вместе с нужными драйверами могут быть установлены сторонние программы, например, другие браузеры. Они не причинят вред компьютеру, но при этом будут занимать определённое место на диске, поэтому лучше сразу перейти в «Режим эксперта», воспользовавшись одноимённым пунктом в нижней части окна.
-
- Воспользуйтесь иконкой в виде 4 квадратов, что расположена в левом меню программы.
- Здесь будет список все приложений, которые могут быть установлены вместе с драйверами. Снимите ненужные галочки или поставьте их напротив тех программ, которые вам действительно нужны.
-
- Теперь вернитесь обратно, кликнув на иконку в виде гаечного ключа.
- Нажмите на кнопку «Установить всё».
-
- В целях безопасности DriverPack создаст «Точку восстановления» системы. Это процедура занимает немного времени. Также «Точка» будет занимать всего несколько мегабайт на жёстком диске компьютера.
-
- После успешного создания «Точки восстановления» программа начнёт непосредственно процесс установки драйверов. Ожидайте его завершения. Когда всё закончится нажмите «Далее».
Причина 7: Деятельность вредоносного ПО
К сожалению, компьютер не может быть идеально защищён от вредоносных программ. Чаще всего вирусы оказывают влияние на работу самого браузера, например, устанавливают в него без ведома пользователей различные плагины, расширения, которые могут влиять на работу других сайтов, в том числе YouTube. Есть также и те вирусы, которые могут оказывать прямое влияние на работу YouTube, но их очень мало.
В любом случае вам потребуется изначально избавиться от самого вируса. Для этого просканируйте компьютер антивирусом. Сейчас есть много разновидностей антивирусов, поэтому дать универсальную инструкцию для каждого будет очень сложно. Для примера рассмотрим, как запустить сканирование на вирусы в стандартном Защитнике Windows:
-
- Запустите Защитник. Это можно сделать через системный поиск или «Панель управления» (зависит от версии операционной системы).
- Нажмите на иконку щита.
-
- Кликните по надписи «Запустить сканирование».
-
- Здесь нужно установить маркер напротив пункта «Полное сканирование». Нажмите на кнопку «Выполнить сканирование сейчас».
- Проверка может длиться несколько часов, поэтому ожидайте её завершения. В это время можно пользоваться компьютером, но категорически не рекомендуется что-либо скачивать или устанавливать.
- Когда она закончится вы увидите список со всеми обнаруженными подозрительными программами. Удалите их или поместите в «Карантин», воспользовавшись специальной кнопкой.
- Перезагрузите компьютер, чтобы изменения вошли в силу.
Причина 8: Проблемы на стороне YouTube
Несмотря на то, что платформа работает очень стабильно и проблемы с доступом к контенту на ней случаются крайне редко они всё-таки имеют место быть. Обычно, YouTube предупреждает пользователей о запланированных технических работах, указывая даты их проведения. Однако неполадки предугадать нельзя, поэтому иногда предупреждений может не быть. В любом случае вам останется только ждать завершения работ.
В этой статье были рассмотрены основные причины, по которым YouTube может «сбоить» и не показывать видео.
Сложно сегодня себе представить жизнь без YouTube. Этот сервис позволяет просматривать видео, фильмы, обучающие уроки, развлекательный контент. Его популярность среди авторов и зрителей связана с безупречной работой. При нормальной скорости интернета не возникает проблем с воспроизведением контента в 4К или 8К. Разработчики периодически добавляют функции, оптимизируют работу сервиса под различные гаджеты.
Сегодня практически отсутствуют аналоги, которые столь же популярны. Поэтому около 70% видеоконтента просматривают на Ютубе. Сервис стал активно развиваться сразу после того, как его выкупил Google. Практически безграничное финансирование хорошо отразилось на стабильности его работы. Но некоторые причины могут привести к тому, что видео не грузится или это происходит очень медленно.
Содержание
- Почему Ютуб не грузит видео — возможные причины
- Что делать, если YouTube не работает
- Бонус: лучшие VPN для снятия блокировки с YouTube
Почему Ютуб не грузит видео — возможные причины
Условно все проблемы делятся на те, которые возникают на стороне пользователя, провайдера и самого сервиса. Для ее определения нужно рассмотреть список возможных причин и поэтапно пройтись по нему.
Старая версия браузера
Контент воспроизводит встроенный плеер браузера. Многие используют Chrome, так как он автоматически обновляется, характеризуется более высокой стабильностью в работе.
В некоторых случаях проблема связана именно с версией браузера. Старые сборки не поддерживают современные стандарты. Решение – переустановка программы или использование портативной версии.
Если в браузере много важной информации, можно попробовать другую версию или портативную версию. В случае плавной работы Ютуба можно смело переносить все закладки и другую информацию.
Проблемы на стороне видеохостинга
Есть небольшая вероятность, что причина заключается в падении серверов Google. Встречается такая ситуация крайне редко. Это связано с тем, что контент загружается с различных источников. Поэтому, если один источник упал, будут подключены другие.
Проверить это можно несколькими способами. Они следующие:
- открывается страница с другого устройства и приложения;
- посетите сервисы Down Detector и Down For Everyone или Just Me, которые проверяют скорость подключения.
Если Ютуб работает на другом устройстве, проблема в программном обеспечении. В случае большого пинга, который выявил специальный сервис, нужно немного подождать. За несколько последних лет сервера были недоступными только всего несколько часов. Служба технического обеспечения Google работает быстро.
Проблемы на стороне провайдера
Качество предоставляемых услуг провайдером также оставляет желать лучшего. Скорость соединения падает в несколько раз.
Проверьте другие сайты и устройства. Подключите телефон Android к сети, откройте приложение и попробуйте просмотреть видео. Если сервис будет сильно тормозить – проблема в соединении провайдера.
Попробовать решить ее можно перезагрузкой модема. Для этого нужно выключить питание и подождать несколько минут. Это приведет к перезагрузке драйверов и изменению маски подсети. Если ничего не помогло, а времени прошло много, звоните в службу поддержки.
Кеш, файлы cookie и данные
На работу браузера и операционной системы оказывает влияние кеш, файлы cookie и временные файлы. Очистить все можно через настройки. Инструкция в случае Chrome выглядит следующим образом:
- нажимается кнопка «Меню»;
- делается клик по «Дополнительные инструменты», «Удаление данных о просмотренных страницах», «Дополнительно»;
- ставятся галочки напротив «Файлы cookie и другие данные сайтов», «Изображение и другие файлы»;
- делается клик по «Удалить данные».
После этого браузер перезагружается. Если это помогло, проблема связана со временными файлами.
Настройки браузера
Есть большая вероятность, что проблема связана с неправильными настройками браузера. Найти ту самую галочку сложно. Поэтому рекомендуют сбросить все параметры:
- открывается меню;
- выбирается нужный раздел по пути «Настройки», «Дополнительные», «Сброс настроек и удаление вредоносного ПО»;
- делается клик по «Восстановление настроек по умолчанию».
Приведенная выше инструкция подходит для Chrome. В случае Firefox в адресную строку вводится about:support, нажимается Enter. На экране появится дополнительное окно, делается клик по «Очистить Firefox».
Проблема в сторонних расширениях браузера
Все последние версии браузера позволяют устанавливать расширения. Они увеличивают возможности приложения.
Для решения проблем достаточно перейти на страницу настроек, после выбрать вкладку «Расширения». В дополнительном окне поочередно отключаются плагины, страница Ютуба обновляется.
Включено аппаратное ускорение
В настройках браузера компьютера и телефона есть функция, которая позволяет выключить аппаратное ускорение. В некоторых случаях она блокирует пока видео. Отключить ее просто:
- открываются настройки браузера;
- делается клик по пункту «Дополнительные», «Система», «Использовать аппаратное ускорение».
Перезагрузите приложение. Если проблемы пропали, эту функцию нужно отключить в других браузерах.
Стоит учитывать, что соответствующая настройка отсутствует в случае, если компьютер или телефон не поддерживает аппаратное ускорение. При отсутствии этого пункта значит, что функция выключена.
Вирусы, антивирусы и родительский контроль
На ПС Ютуб не идет часто по причине появления вируса или некорректной работы антивирусной программы. В первом случае решить проблему сложно, так как многие руты поражают даже установленную защиту. Во втором нужно на некоторое время отключить сканер и перезагрузить страницу (на Avast для этого делается клик правой клавишей по иконке, выбирают «Управление экранами Avast» и время деактивированного состояния).
Встречается ситуация, когда антивирусная программа ничего не находит. Причина заключается в том, что рут уже изменил ее файловую систему. Для того чтобы быть уверенным в отсутствии вредоносного ПО операционная система запускается в безопасном режиме, после запускается портативная версия антивирусной программы (желательно с внешнего источника).
Блокировать видеохостинг может режим родительского контроля. Для его отключения нужно перейти в «Экранное время», «Продолжить», «Семья». Внизу окна будет кнопка «Выключить экранное время». Нужно будет ввести пароль, заданный при активации этой функции. Эта инструкция подходит для iOS. В случае с Android последовательность действий зависит от используемого приложения.
Неправильно установлены часовой пояс, дата или регион
Иногда интернет начинает работать неправильно из-за указания неверного времени и даты. Для настройки достаточно сделать правый клик по часам, выбрать пункт «Настроить дату и время», «Часовой пояс».

Лучше устанавливать параметры в ручном режиме. После открывается веб браузер, страница Ютуба перезагружается.
Старая версия видеодрайверов
Если при загрузке отображается только черный экран вместо плеера, нужно посмотреть версию драйвера. Переустановка может проводиться несколькими способами.
Один из наиболее надежных заключается в скачивании драйверов с официального сайта производителя. После открытия с правами администратора достаточно следовать инструкции.
Старая версия операционной системы
Версия операционной системы не оказывает влияния на работу сервиса. Как правило, она не позволяет устанавливать последние драйвера, которые требуются для открытия страницы.
Служба поддержки Ютуба рекомендуют использовать ПК и телефон с последними версиями OS. В случае мобильного устройства загрузка и установка осуществляется «по воздуху». Для установки новой версии «не обновления» Windows придется удалять старую, форматировать диск, переустанавливать драйвера и весь софт. Если ПК работает на Windows 7 и старше, проблема с Ютубом не связана с версией OS.
Что делать, если YouTube не работает
В некоторых случаях предпринятые действия не приводят исправлению ошибок. Если они возникают на ПК, переустанавливается операционная система.
В случае с Android и iOS проводится сброс до заводских настроек. Делается это после создания копии всей важной информации.
Бонус: лучшие VPN для снятия блокировки с YouTube
| Наименование | Описание | Рейтинг |
| NordVPN | Позволяет подключать сразу несколько устройств к одному аккаунту. Строгие стандарты шифрования позволят обойти любую блокировку | ★★★★★ |
| ExpressVPN | Этот VPN создавался специально для YouTube. Обеспечивает высокую скорость соединения, подходит для просмотра контента в высоком разрешении. | ★★★★★ |
| CyberGhost | Сервис создавался специально для устройства на Windows. Он снимает ограничения не только для YouTube, но и других сайтов | ★★★★★ |
| PureVPN | VPN-сервис с потрясающей скорость соединению. Ежемесячный пакет стоит 10$. | ★★★★★ |
| Surfshark | Платное предложение, которое имеет большое количество функций. Характеризуется несколькими тарифными планами. Минимальная цена 12$ в месяц. | ★★★★★ |
Браузерные VPN расширения
Есть специальные расширения для браузера. Для их поиска достаточно в поисковой строке ввести «VPN плагин для Chrome». Одним из наиболее популярные считается Windscribe.
После установки и регистрации нажмите кнопку самого плагина. Она должна загореться зеленым цветом. Среди настроек есть выбор региона. Преимуществом предложения считается выделение 10Gb трафика каждый месяц для бесплатного исполнения. Но при частом просмотре Ютуб придется оплатить один из тарифных планов.
https://www.youtube.com/watch?v=H_t1COrL7to
Разбираемся с неполадками, мешающими смотреть любимые видео.
Что делать, если YouTube не открывается
1. Проверьте соединение с сетью
Первое, что стоит предположить — неполадки с интернетом вообще. Попробуйте открыть любой другой сайт, кроме YouTube. Если ничего не загружается, отключите ваш роутер на 10 секунд. Затем запустите снова и попытайтесь открыть сайт. Если интернет есть и не работает только YouTube, идём дальше.
2. Проверьте доступность YouTube
Бывают случаи, когда YouTube падает из‑за неполадок с серверами Google, несмотря на всю их надёжность. Стоит убедиться — может быть, проблема с YouTube не только у вас, а у всех пользователей Сети вообще.
Для этого попробуйте открыть сайт не только на своём компьютере, но и на смартфоне через мобильное соединение. Если он доступен, значит, проблемы у вашего провайдера. Ещё вариант — открыть один из сервисов на выбор: Down Detector и Down For Everyone или Just Me. Введите youtube.com в строку и нажмите Enter.
Если сервис сообщит вам, что YouTube недоступен для всех пользователей, вы ничего не сможете поделать. Просто подождите, пока в Google всё починят.
Если же окажется, что проблема только у вас, продолжайте двигаться по этому списку.
3. Узнайте, работает ли YouTube в вашем регионе
Это можно проверить с помощью Down Detector. Введите youtube.com, нажмите Enter, а затем — «Карта сбоев». И увидите, в каких странах сервис по каким-то причинам не работает.
Если YouTube не доступен в вашем регионе, воспользуйтесь одним из VPN‑расширений для браузера или приложениями для iOS и Android, чтобы вернуть доступ к сервису.
Что делать, если видео на YouTube не воспроизводится в браузере
1. Обновите страницу
Предположим, что вы заходите на сайт как обычно, но вместо ролика видите чёрный экран, или вечно вращающийся индикатор, или ещё что‑то в этом духе. В таком случае прежде всего обновите страницу. Самый простой и банальный метод, который иногда срабатывает.
2. Закройте и снова откройте браузер
Иногда браузер не может закрыться нормальным образом. Поэтому запустите диспетчер задач, нажав Ctrl + Shift + Esc, щёлкните там правой кнопкой мыши по процессу Chrome и выберите «Снять задачу». Затем откройте браузер заново.
3. Перезагрузите компьютер
Универсальное средство против всех проблем. Перезагрузитесь и снова откройте YouTube.
4. Обновите браузер
Старые версии браузеров испытывают проблемы с воспроизведением видео на веб‑страницах. Поэтому не помешает зайти в настройки и проверить, нет ли обновлений.
В Chrome и ему подобных веб‑обозревателях нажмите «Меню» → «Справка» → «О браузере». Если появилось обновление, подождите, пока оно установится, и нажмите «Перезапустить».
5. Очистите кеш и файлы cookie
В Chrome для этого надо нажать «Меню» → «Дополнительные инструменты» → «Удаление данных о просмотренных страницах» → «Дополнительные». Отметьте «Файлы cookie и другие данные сайтов» и «Изображения и другие файлы, сохранённые в кеше» и нажмите «Удалить данные». Затем снова зайдите на YouTube. Чтобы узнать, как это делать в других браузерах, ознакомьтесь с нашей инструкцией.
6. Откройте вкладку в режиме «Инкогнито»
Если в режиме «Инкогнито» видео воспроизводятся нормально, возможно, у вас проблема с расширениями в браузере и они каким‑то образом мешают воспроизводиться видео. Поэтому включите ролик YouTube в приватной вкладке. Он запустился нормально? Поотключайте все ваши расширения, а затем запускайте по одному, параллельно открывая видео в обычной вкладке. Так вы найдёте, какой аддон ломает вам YouTube, и удалите его.
7. Включите JavaScript
Возможно, вы отключали JavaScript в браузере, потому что слышали, что это делает сёрфинг более «безопасным». Так вот, без JavaScript YouTube не работает — включите его обратно. В Chrome это делается так: «Меню» → «Настройки» → «Дополнительные» → «Конфиденциальность и безопасность» → «Настройки сайта» → JavaScript. Активируйте переключатель.
8. Выберите подходящее качество видео
Возможно, ролик запускается, но идёт чересчур медленно и с прерываниями. Нажмите на значок шестерёнки в плеере и выберите более низкое качество. Так загрузка пойдёт быстрее.
9. Отключите аппаратное ускорение
Иногда эта функция тоже мешает видео воспроизводиться. Попробуйте отключить и открыть YouTube снова. Если не поможет, запустите обратно.
В Chrome и подобных ему браузерах переключатель аппаратного ускорения находится тут: «Меню» → «Настройки» → «Дополнительные» → «Система» → «Использовать аппаратное ускорение (при наличии)».
В Firefox действия немного отличаются: «Меню» → «Настройки» → «Основные» → «Производительность». Снимите галочку «Использовать рекомендуемые настройки производительности». Появится галочка «По возможности использовать аппаратное ускорение», снимите и её.
10. Обновите видеодрайверы
Щёлкните правой кнопкой мыши по меню «Пуск» и выберите «Диспетчер устройств». Откройте раздел «Видеоадаптеры», щёлкните правой кнопкой мыши название вашей видеокарты и нажмите «Обновить драйвер».
11. Сбросьте настройки браузера
В Chrome и ему подобных браузерах нажмите «Меню» → «Настройки» → «Дополнительные» → «Сброс настроек и удаление вредоносного ПО» → «Восстановление настроек по умолчанию».
В Firefox введите в адресную строку about:support, нажмите Enter. Затем щёлкните «Очистить Firefox». Либо просто удалите и заново установите браузер.
Что делать, если YouTube не работает на смартфоне
1. Отключите и снова включите Wi‑Fi и мобильнее соединение
Это самое простое, что можно сделать. Возможно, у вас проблемы с интернетом, и перезапуск соединения может помочь. Включите режим полёта на минутку, а затем отключите его.
2. Подключитесь к другой беспроводной сети
Если вы не дома, а в каком‑нибудь кафе, возможно, неполадки в местной сети Wi‑Fi. Подключитесь к другой.
3. Перезагрузите устройство
Многие проблемы могут быть решены таким вот простым способом. Нажмите и удерживайте кнопку питания, пока не появится меню выключения. Затем выберите вариант «Перезагрузка».
4. Обновите операционную систему
На старых версиях ОС вы можете испытывать проблемы с YouTube и другими приложениями, поэтому обязательно нужно обновиться. На Android откройте «Система» → «Дополнительные настройки» → «Обновление системы». На iOS: «Настройки» → «Основные» → «Обновление ПО».
5. Откройте YouTube в браузере
Возможно, проблема в приложении YouTube. Попробуйте открыть нужный ролик в мобильном браузере, например в Chrome.
6. Обновите приложение YouTube
Старые версии приложения могут неправильно работать. Поэтому зайдите в Google Play или App Store и убедитесь, что у вас установлена последняя версия YouTube.
7. Синхронизируйте дату и время
В приложении YouTube могут возникать неполадки, если дата и время вашего устройства не совпадают с датой на серверах Google. Поэтому убедитесь, что смартфон загружает из сети правильное время.
На Android это делается так: откройте «Настройки» → «Система и устройство» → «Дополнительно» → «Дата и время» → «Дата и время сети». На iOS нажмите «Настройки» → «Основные» → «Дата и время» → «Автоматически».
8. Очистите кеш YouTube
На Android нажмите «Настройки» → «Приложения и уведомления» → «Показать все приложения» → YouTube → «Хранилище» → «Удалить данные». На iOS лучший способ это сделать — удалить и заново установить YouTube из App Store. Кстати, можете попробовать то же самое и на Android.
Читайте также 💻🎥🖥
- 5 сервисов, которые делают YouTube удобнее
- Топ-10 клипов c YouTube, набравших больше всего лайков в 2019 году
- 7 полезных функций YouTube Music, о которых вы могли не знать
- 7 хитростей с URL-адресом YouTube, о которых вы могли не знать
- 60 горячих клавиш и сокращений YouTube, которые сделают жизнь проще
YouTube – главный видеохостинг в мире, с миллионами пользователей и поддержкой почти всех существующих платформ. Однако, несмотря на огромную популярность, в работе сервиса иногда случаются сбои. Если он не открывается, не грузит видео, выдает черный экран или ошибки воспроизведения – нет причин для беспокойства.
Разберемся, что делать если не работает Ютуб. Ниже – 15 простых советов, которые решают большинство проблем с сайтом и приложением в 2023 году.
Почему сегодня не работает Ютуб
Проблемы с Ютубом могут быть обусловлены не только неполадками на стороне пользователя, но и падением сервиса из-за перегрузки серверов. Поэтому, для начала попробуйте открыть его на другом устройстве, например, смартфоне или ноутбуке. Если сайт не работает и там, то скорее всего, проблема именно в YouTube.
Узнать, что случилось с Ютубом в режиме реального времени можно на следующих сайтах:
- Раз
- Два
Если на той стороне все исправно, начинайте двигаться по списку – для начала попробуем простые способы решения проблемы.
Как сделать чтобы работал Ютуб
Почистите кеш и файлы cookie
Накопившиеся за время использования браузера временные файлы могут влиять на работу различных сайтов, поэтому периодически кеш и файлы cookie нужно чистить. Именно из-за них обычно вылезает распространенная ошибка 400.
Как это сделать в Chrome на ПК:
- В поисковую строку браузер вставьте chrome://settings/clearBrowserData и нажмите Enter. В открывшемся меню поставьте галочки около двух нижних пунктов, измените временной диапазон на «Все время» и нажмите «Удалить данные».
- На Андроиде зайдите в «Настройки», вкладка «Приложения» и найдите там YouTube. В открывшемся меню выберите «Хранилище и кеш» – в самом верху будут большие кнопки очистки, которые нам и нужны.
iOS не предоставляет пользователям возможность очистки кеша программ. Однако, можно переустановить приложение YouTube, тогда все временные файлы автоматически удаляться.
Проверьте расширения браузера
Если у вас плохо работает Ютуб на компьютере, проблема может заключаться в конфликте сайта с одним из установленных в Chrome расширений. Проверить это просто:
- Нажмите сочетание клавиш Ctrl+Shift+N, браузер откроется в режиме инкогнито. В нем автоматически отключаются все расширения, поэтому вы поймете, влияют ли они на работу YouTube.
- Затем вернитесь в обычное окно браузера, откройте меню со всеми установленными расширениями и поочередно их отключайте, чтобы найти источник проблемы. Скорее всего это блокировщики рекламы или утилиты, направленные на модификацию сервиса.
Обновите браузер и приложение YouTube
Если Ютуб не работает на телефоне, вероятно, вы используете старую версию фирменного приложения. В таких случаях обновление устраняет большинство проблем.
- На Android и iOS откройте соответствующий магазин приложений, проверьте наличие доступных обновлений и сразу же установите их.
- На ПК в поисковую строку браузера вставьте chrome://settings/help. В открывшемся окне будет видно – доступны ли обновления для установленной на компьютер версии Chrome.
Проверьте настройки браузера
Вставьте в поисковую строку chrome://settings/content/javascript. Убедитесь, что пункт «разрешить Javascript» стоит в активном положении.
Если видео воспроизводятся без звука, проверьте его настройки в меню chrome://settings/content/sound. Активен должен быть пункт «Разрешить сайтам воспроизводить звук», как на картинке ниже.
Проверьте настройки прокси
Иногда некоторые расширения продолжают действовать даже после удаления из браузера. Особенно коварны те, которые модифицируют настройки прокси, что может привести к некорректной работе сайтов, включая Ютуб.
Чтобы восстановить настройки, зайдите в меню chrome://settings/system через поисковую строку. Если увидите в нижнем пункте, что какое-то из расширений контролирует настройки прокси – нажмите отключить, перезагрузите браузер и проверьте изменения.
Обновите графические драйвера
Если у вас пишет ошибка воспроизведения Ютуб, либо экран заливается черным/зеленым цветом, то, скорее всего, проблема связана с устаревшими графическими драйверами видеокарты, которые нужно обновить.
- На ПК с Windows одновременно нажмите клавиши «Windows» и «R», откроется небольшое окно «Выполнить». Здесь введите devmgmt.msc и нажмите Enter.
- В диспетчере устройств дважды нажмите на «Видеоадаптеры», чтобы вкладка раскрылась. Далее клик правой кнопкой мыши на названии видеокарты и выбираем «Обновить драйвер».
- Из двух предложенных вариантов нажмите «Автоматический поиск обновленных драйверов».
После этого система отыщет последние драйвера для вашей карточки. Подтвердите их установку, перезагрузите компьютер и проверьте, что изменилось.
Отключите аппаратное ускорение
Аппаратное ускорение – полезная функция для воспроизведения видео в лучшем качестве. Однако, если ваш компьютер старый, ее лучше отключить. Это позволит YouTube работать без каких-либо заиканий и глюков.
Чтобы сделать это, откройте ссылку chrome://settings/system в Google Chrome и поставьте средний тумблер в выключенное состояние.
Обновите дату, время и регион
Часто бывает так, что Ютуб не работает на телевизоре или Смарт ТВ приставке из-за некорректных настроек времени, даты или региона. Исправить это просто: откройте соответствующее меню настроек, синхронизируйте календарь с правильными значениями и перезагрузите устройство – проблема решится сама по себе.
Удалите неизвестные приложения
Помимо расширений Chrome, на вашем компьютере могут быть установлены вредоносные приложения, которые могут помешать правильной работе YouTube. Лучший способ выйти из ситуации – удаление всех неизвестных программ.
- Нажмите сочетание клавиш Windows + R и в появившемся окне введите appwiz.cpl.
- В открывшемся меню пересмотрите приложения и удалите подозрительный софт, которым не пользуетесь.
Также можно проверить систему антивирусом и найти вредоносные приложения через Chrome. Для этого вставьте chrome://settings/cleanup в адресную строку, и кликните «Найти» в появившемся меню.
Восстановите настройки DNS
DNS – это своего рода телефонные книги для интернета, в которых хранится каталог доменных имен и IP-адресов сайтов. Любое изменение DNS на системном уровне может сделать сайты, в том числе YouTube, недоступными.
Сделать, чтобы Ютуб работал, можно сбросив настройки DNS к заводским.
- Откройте окно запуска сочетанием клавиш Windows + R.
- Введите в нем cmd, чтобы вызвать командную строку.
- Вставьте команду ipconfig /flushdns и нажмите Enter. DNS будут сброшены до стандартных.
На компьютерах под управлением macOS, нужно зайти в «Настройки», далее открыть «Терминал» и ввести команду sudo killall -HUP mDNSResponder. Затем нажмите Return, введите пароль администратора и дождитесь окончания очистки.
Сбросьте настройки сети
Если YouTube не работает на мобильном интернете или Wi-Fi вашего телефона, можно попробовать включить режим полета, а спустя некоторое время отключить его. Если это не помогло, остается вариант сбросить настройки сети.
- На Android зайдите в «Настройки» и ищите пункт «Опции сброса». Нам нужен раздел «Сбросить Wi-Fi, мобильные данные и Bluetooth». Откройте его и нажмите «Сбросить настройки»;
- На iOS откройте «Настройки», «Общие», найдите «Сброс» и выберите «Сброс настроек сети». Перезагрузите смартфон и проверьте – заработал ли Ютуб.
Используйте VPN
Если YouTube не открывается на работе или в школе, весьма вероятно, что доступ к нему был целенаправленно запрещен. В таком случае поможет использование VPN. Установите любой популярный сервис и попробуйте зайти на YouTube «с другой страны», чтобы обойти ограничения
Обновите операционную систему
Это может показаться маловероятным, но обновления операционной системы способны решить большинство проблем на устройствах. Производители регулярно выпускают накопительные апдейты, направленные на устранение различных ошибок. Так что, если у вас давно висит запрос на обновление прошивки смартфона или ПК – самое время его установить.
Свяжитесь со своим провайдером
Если ни один из методов не помог, возможно, виноват интернет-провайдер. Он несет ответственность за предоставление доступа в Интернет, и также может блокировать доступ к определенным веб-сайтам. Поэтому позвоните провайдеру и объясните, что у вас перестал работать Ютуб – специалисты компании будут обязаны вам помочь.
В этом посте вы узнаете, почему Youtube не работает и как решить эту проблему.
Благодаря огромной аудитории и поддерживаемым устройствам YouTube является крупнейшей платформой для обмена видео в мире. Несмотря на огромную популярность, пользователи все еще время от времени сталкиваются с проблемами.
YouTube необходимо исправить множество проблем, таких как черный экран, постоянная буферизацияи ошибки воспроизведения. Несмотря на это, не стоит беспокоиться, если YouTube не работает на вашем устройстве.
Чтобы исправить многие из его раздражающих проблем, я придумал 15 различных исправлений в этой статье. Давайте начнем.
Почему Youtube не работает?: 15 способов исправить
Здесь я обсудил 15 способов борьбы с различными Проблемы с YouTube. Вы можете легко решить их самостоятельно, выполнив шаги, представленные ниже.
Кроме того, я также предоставил пошаговые объяснения проблем и способов их устранения. Вот найти правильное решение для вас, без дальнейших церемоний.
1. Проверьте, не работает ли YouTube
Перед поиском решений проверьте статус YouTube в вашем регионе.
В результате большой перегрузки сети YouTube и многие другие онлайн-платформы в последнее время испытывают перебои в работе. В результате, если YouTube вдруг перестанет работать, то он, вероятно, не работает у всех.
2. Очистите кеш, файлы cookie и данные
Засоренные данные приложения или файлы cookie с истекшим сроком действия иногда могут препятствовать правильной работе YouTube. Эти проблемы можно решить, очистив данные кеша и файлы cookie. Нажмите здесь, чтобы узнать как это сделать.
- Вы можете вставить chrome://settings/clearBrowserData в адресную строку Chrome и нажать Enter, чтобы очистить данные браузера на рабочем столе. Затем измените временной диапазон на «Все время» после выбора кеша и файлов cookie. Нажмите «Очистить данные», чтобы завершить процесс.
- Откройте приложение YouTube, нажав и удерживая его и выбрав «Информация о приложении». Выберите «Хранилище» в меню, а затем удалите кэш и данные.
- Пользователи iOS не могут вручную очистить кеш, но они могут удалить приложение и переустановить его снова, чтобы начать заново.
3. Проверьте расширения
Некоторые расширения Chrome могут блокировать YouTube на вашем компьютере, если он не работает. Выполните следующие действия, чтобы определить, нужно ли вам обновлять расширения.
- Если вы откроете Chrome и нажмете сочетание клавиш «Ctrl + Shift + N» (Cmd + Shift + N для Mac), откроется окно в режиме инкогнито. Откройте YouTube и проверьте, работает ли он. Если это так, то некоторые сомнительные расширения определенно вызывают проблемы.
- В строке URL вставьте chrome://extensions/ и нажмите Enter, чтобы удалить такие расширения. Здесь удалите все расширения, с которыми вы не знакомы. Вы также должны отключить все расширения, которые можете, чтобы определить виновника.
4. Обновите приложение Chrome и YouTube
Ваша старая версия приложения Google Chrome или YouTube может быть не полностью совместима с новой сборкой. Обычно вы можете решить большинство проблем, обновив приложение.
- На рабочем столе откройте Chrome и введите chrome://settings/help в адресную строку. Убедитесь, что последнее обновление установлено немедленно.
- Установите приложение YouTube из соответствующего магазина приложений на свое устройство Android или iOS. Надеюсь, это решит вашу проблему.
5. Проверьте настройки сайта.
- Убедитесь, что Javascript включен, введя chrome://settings/content/javascript в адресную строку Chrome. Для работы YouTube на настольном компьютере должен быть включен Javascript.
- Вы можете включить настройки звука, введя chrome://settings/content/sound в адресной строке. YouTube теперь будет воспроизводить аудио.
6. Проверьте Прокси настройки.
В некоторых случаях даже после удаления сомнительных расширений некоторые модификации остаются, если их не отменить вручную.
Параметр прокси-сервера — один из тех, которые изменяются расширениями, в результате чего веб-сайты становятся недоступными. Чтобы восстановить их, выполните следующие действия.
- Вставьте chrome://settings/system в адресной строке и нажмите Enter. На странице настроек прокси нажмите «Отключить». Откройте YouTube и посмотрите, работает ли он.
7. Обновите графический драйвер
Весьма вероятно, что ваш устаревший графический драйвер вызывает черный или зеленый экран во время воспроизведения видео на YouTube. Следуйте этому руководству за помощью.
- Пользователи ПК с Windows могут открыть небольшое окно «Выполнить», одновременно нажав клавиши «Windows» и «R». Нажмите клавишу Enter и введите devmgmt.msc.
- Вы увидите окно диспетчера устройств. Вы можете развернуть «Видеоадаптеры», дважды щелкнув его. Вы можете обновить свои драйверы здесь, щелкнув правой кнопкой мыши каждое подменю.
- Наконец, нажмите «Поиск автоматически…», и последняя версия графического драйвера будет загружена из Интернета автоматически. Убедитесь, что ваш компьютер подключен к сети. После этого перезагрузите компьютер, и на этот раз YouTube должен работать.
8. Управление аппаратным ускорением
Для воспроизведения YouTube в лучшем качестве аппаратное ускорение — отличная функция. Однако отключение вашей машины будет лучшим выбором, если ваша машина старая.
YouTube можно воспроизводить плавно, без заиканий или троттлинга. Рекомендуется включить аппаратное ускорение, если у вас мощный компьютер. Специализированные настройки Chrome можно найти, перейдя по адресу chrome://settings/system.
9. Обновление даты, времени и региона
Иногда YouTube не работает и показывает значок загрузки, потому что на устройстве неправильно установлены часовой пояс, дата или регион. Просто синхронизируйте время с правильными значениями, и вы снова сможете получить доступ к YouTube.
Вы найдете настройки, связанные со временем, на странице настроек вашего устройства. Перезагрузите устройство после внесения изменений, и на этот раз YouTube должен работать без проблем.
10. Удалите неизвестные приложения
Надлежащему функционированию YouTube также могут мешать мошеннические приложения, такие как расширения Chrome. Удаление неизвестных приложений — лучший способ решить эту проблему.
- Нажав одновременно клавишу Windows и клавишу R на ПК с Windows, откройте окно «Выполнить». Введите «appwiz.cpl» и нажмите Enter.
- Затем удалите все приложения, которые вы не используете часто.
- Chrome также позволяет находить вредоносные приложения. Затем нажмите кнопку «Найти» после добавления chrome://settings/cleanup в адресную строку. После этого возможно удаление приложений.
11. Восстановить DNS
Сервер доменных имен — это каталог доменных имен и их IP-адресов в Интернете, похожий на телефонную книгу.
В некоторых случаях на ПК изменяется DNS, в результате чего веб-сайт не работает. Изменения на системном уровне могут сделать YouTube и Интернет недоступными. Вот шаги для переустановки DNS на ПК с Windows.
- Еще раз введите «cmd» в окне «Выполнить».
- Здесь вам нужно ввести ipconfig /flushdns. Ваши настройки DNS будут восстановлены до значений по умолчанию.
Вы можете вставить следующую команду в окно Терминала, выбрав Приложения * Утилиты * Терминал в macOS. После ввода пароля для входа на Mac кэш DNS будет успешно очищен.
12. Сбросьте настройки сети
Вы можете включить режим полета на своем устройстве Android или iOS, если YouTube не работает.
Выключите режим полета через несколько минут и убедитесь, что YouTube все еще работает. Возможно, вам придется полностью сбросить настройки сети, если это так.
- Вы можете выполнить это действие на Android, выбрав «Настройки» -> «Параметры сброса» -> «Сбросить WiFi, мобильный телефон и Bluetooth». Нажмите кнопку «Сбросить настройки», когда закончите.
- Вы можете сделать это на iOS, перейдя в «Настройки» -> «Основные» -> «Сброс» и выбрав «Сбросить настройки сети». Проверьте, работает ли YouTube сейчас, перезагрузив телефон.
13. Обновите операционную систему
Большинство проблем на устройствах можно решить с помощью обновлений ОС, хотя это может показаться маловероятным. Производители мобильных устройств регулярно выпускают накопительные обновления, направленные на исправление различного рода ошибок.
Кроме того, в процессе устанавливаются свежие установки и исправления безопасности. Вы должны обновить свой смартфон или ПК прямо сейчас, если есть ожидающие обновления. Ваши проблемы с YouTube могут быть решены.
14. Используйте VPN
Крайне вероятно, что YouTube заблокирован в вашей школе или колледже, если он не работает. Путем туннелирования сети в другую страну VPN может помочь вам получить доступ к YouTube в таких случаях.
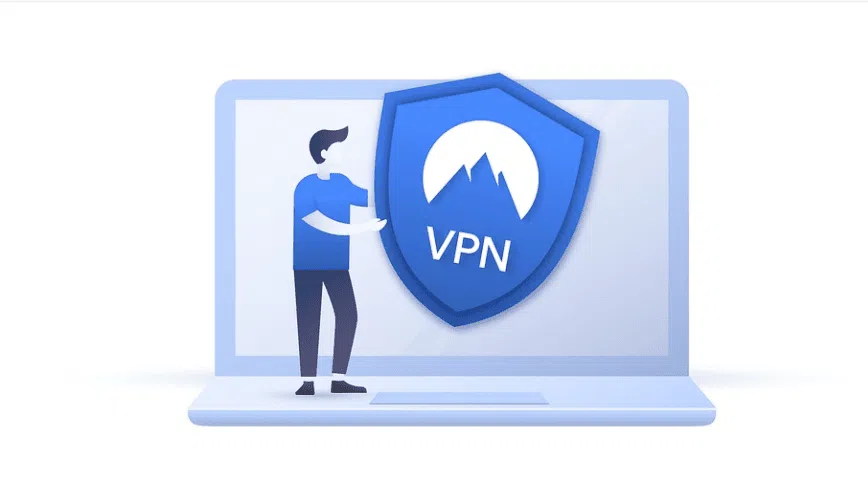
VPN также может помочь вам обойти географические ограничения, если YouTube заблокирован в вашей стране. Просмотрите наш список бесплатных VPN для YouTube.
15. Убедитесь, что у вас есть доступ в Интернет
Проблема может заключаться в вашем Поставщик интернет-услуг если ни один из способов не сработал. Помимо предоставления доступа к Интернету, интернет-провайдеры также могут блокировать доступ к определенным веб-сайтам.
Что касается YouTube, вам следует обратиться к своему интернет-провайдеру, чтобы запросить снятие ограничения.
Быстрые ссылки:
- Как развить канал YouTube для бизнеса: полное руководство
- 11 лучших способов увеличить количество подписчиков на вашем канале YouTube
- 10 лучших прокси-серверов YouTube: лучшие провайдеры для разблокировки сайтов с географическим ограничением
Вывод: почему Youtube не работает в 2023 году?
Теперь я рассказал, как решить проблемы с YouTube, если YouTube не работает должным образом. Диапазон тем включает вопросы от базовых до сложных, которые помогут вам найти решение.
Я упомянул различные способы решения проблем с YouTube, независимо от того, продолжает ли он буферизироваться или отображается черным цветом. На этом наша дискуссия заканчивается. Пожалуйста, дайте мне знать, если я смог помочь вам, комментируя ниже
Партнерское раскрытие: Полная прозрачность — некоторые ссылки на нашем веб-сайте являются партнерскими ссылками, и если вы используете их для совершения покупки, мы будем получать комиссию без дополнительных затрат для вас (вообще никакой!).