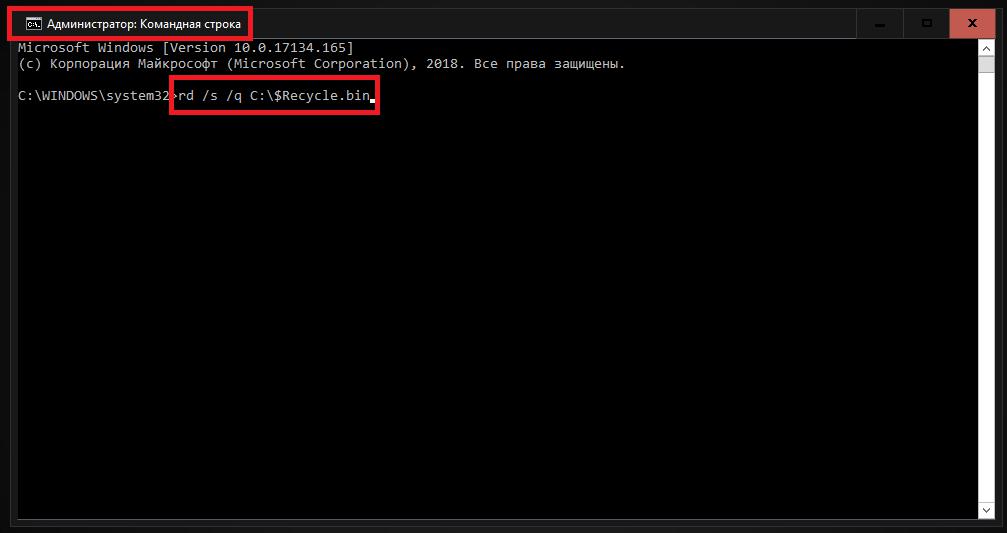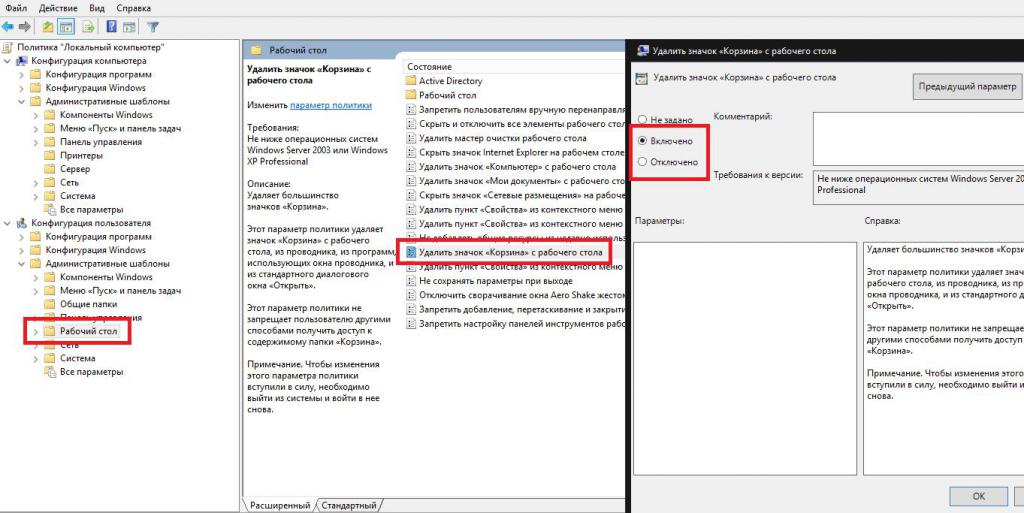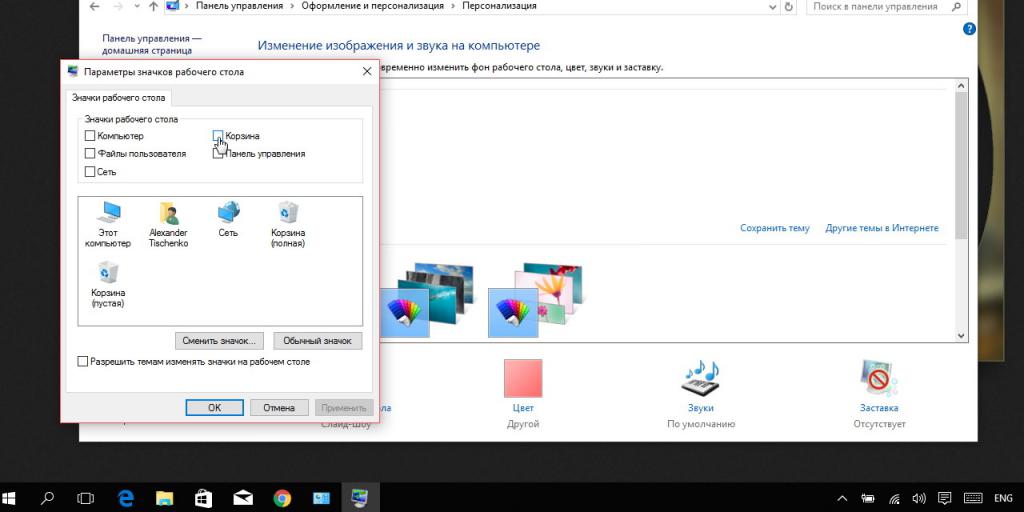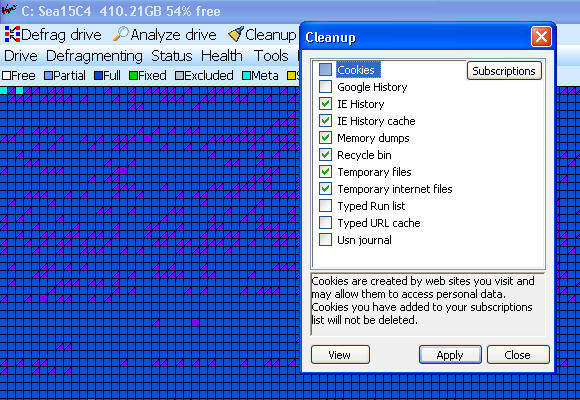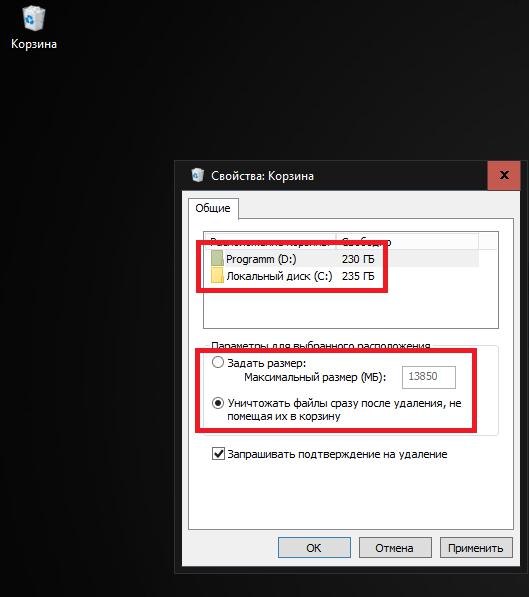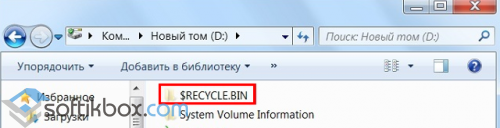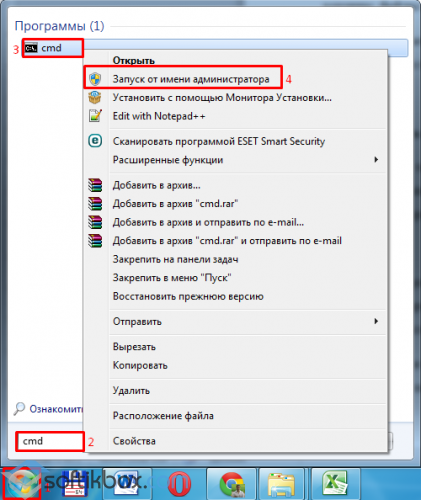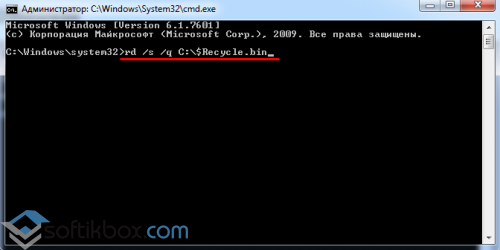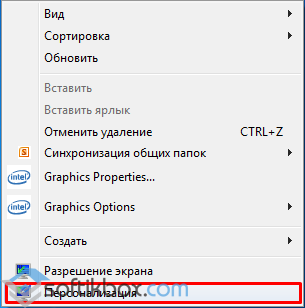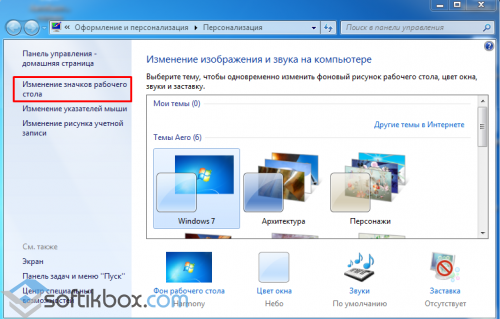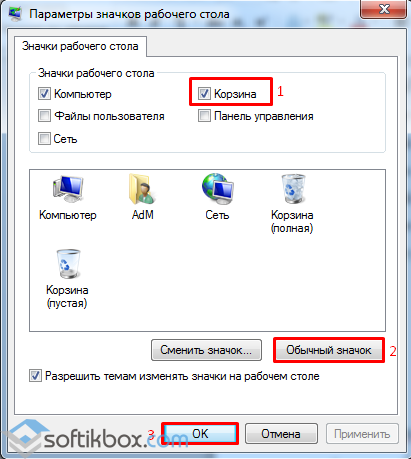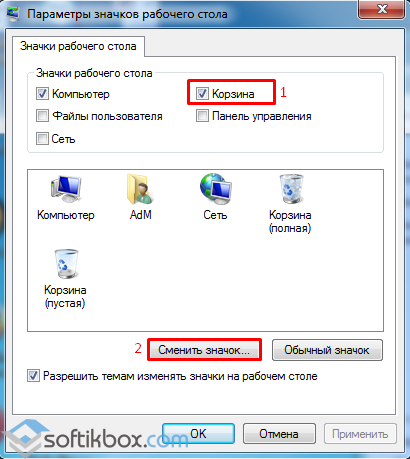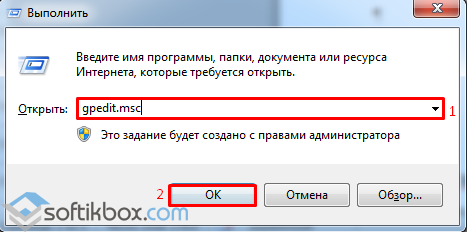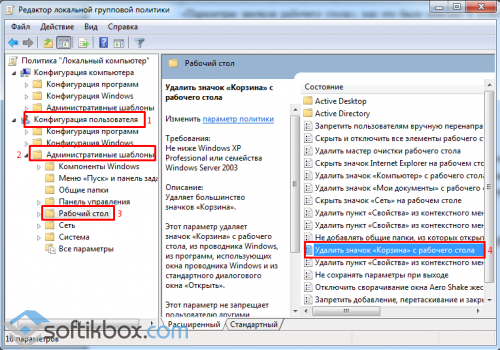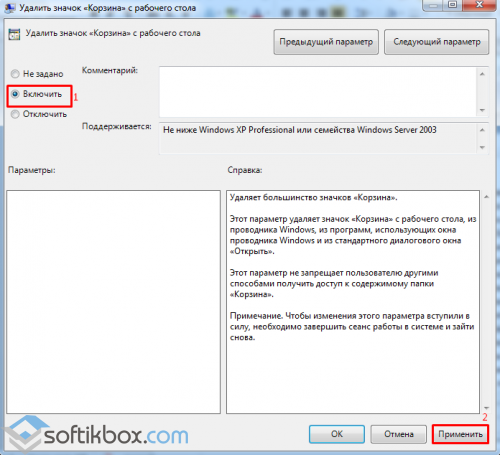Как известно, «Корзина» в Windows-системах представляет собой специальное хранилище для удаленных файлов и папок в виде зарезервированного на жестком диске пространства (для каждого из имеющихся разделов). Однако иногда можно наблюдать сбои, при которых «Корзина» в Windows 7 не чистится или система попросту сообщает, что данный компонент поврежден. Что делать в такой ситуации, далее и попробуем разобраться. Но если говорить начистоту, от использования «Корзины» в некоторых случаях целесообразно отказаться вообще. Удалять объекты без ее использования можно за счет применения комбинации Shift + Del. Но когда само хранилище дает сбои, его нужно полностью отключить или восстановить.
Почему не очищается «Корзина» на Windows 7 и выше?
Прежде чем предпринимать какие-то шаги по восстановлению работоспособности хранилища удаленных объектов, следует остановиться на нескольких ситуациях, которые могут возникнуть. Самый распространенный случай – воздействие компьютерных вирусов, которые поражают именно эту системную область. Пользователь видит, что в «Корзине» что-то есть (значок имеет соответствующий вид), но очистить «Корзину» в Windows 7 не удается (пункт очистки не активен или отсутствует, его использование не дает результата и т. д.). Несмотря на это, при открытии хранилища, в нем, как оказывается, ничего нет, кроме файла Dd23 или чего-то подобного.
Иногда пользователи сами вызывают появление ошибок хранилища. Нередки случаи, когда при попытке предоставления себе дополнительных административных прав изменяется владелец объекта (по умолчанию ним является TrustedInstaller). В этом случае потребуется восстановить работу «Корзины», используя командную строку.
Наконец, можно встретить и удаление значка с «Рабочего стола» или даже создание его копии. Этот случай является одним из самых легко исправимых.
Не могу очистить «Корзину» в Windows 7 («Корзина» повреждена): как выполнить сброс параметров?
Итак, начнем устранение возникших проблем именно с восстановления работоспособности объекта. Само собой разумеется, изначально предполагаем, что «Корзина» в Windows 7 не очищается, но доступ к ней есть. Полный сброс параметров хранилища можно выполнить через командную консоль, которую обязательно нужно запустить от имени администратора.
В ней задается команда «rd /s /q C:\$Recycle.bin», после чего нажимается клавиша ввода. Обратите внимание, что в системе пространство под «Корзину» резервируется под каждый раздел, поэтому дополнительно нужно будет выполнить команды для каждого из них, вписав букву нужного логического раздела или диска вместо «С», как показано в примере выше.
Восстановление работоспособности «Корзины» в групповых политиках
Почти аналогичные действия, если «Корзина» в Windows 7 не очищается, можно произвести в групповых политиках (gpedit.msc). Но в редакторе нужно быть очень осторожным, поскольку некоторые параметры представлены как бы наоборот.
Сначала через административные шаблоны в конфигурации пользователя нужно перейти к разделу «Рабочего стола», найти пункт удаления значка «Корзины», двойным кликом войти в редактирование параметра и включить его. После этого необходимо выполнить полную перезагрузку (а не повторный вход в систему), затем снова перейти к вышеуказанному пункту и отключить его.
Установка корректного отображения значка на «Рабочем столе»
Если проблема, связанная с тем, что «Корзина» в Windows 7 не очищается, возникает по причине наличия созданной копии значка, в настройках персонализации нужно перейти к пункту изменения значков на «Рабочем столе», снять галочку с «Корзины», вместо этого нажать кнопку «Обычный значок» и произвести рестарт системы.
В качестве дополнительной меры следует удостовериться, что для пустой и полной «Корзины» назначено использование соответствующих иконок.
Что делать в случае воздействия вируса?
Самая неприятная ситуация, когда «Корзина» в Windows 7 не очищается, может быть связана именно с вирусным воздействием. Как уже говорилось выше, он может быть представлен в виде неудаляемого файла в самом хранилище. Как правило, антивирусы такие угрозы не определяют (они ведь считаются удаленными и находятся непосредственно в самой «Корзине»), поэтому в лучшем случае можно воспользоваться каким-нибудь оптимизатором, в котором есть модуль очистки системы от мусора (включая и удаление содержимого «Корзины»). Однако довольно часто такие приложения эффекта не дают, поэтому лучше всего применить небольшую, правда, англоязычную утилиту Vopt 9. После запуска программы будет показано несколько пунктов, доступных для очистки.
Вам нужно всего лишь отметить «Корзину» (Recycle Bin) и «Временные файлы» (Temporary Files). Затем произойдет полная очистка выделенных объектов и содержимого хранилища, причем даже в том случае, если в «Корзине» находится вирус.
Иногда, исходя из заверений некоторых специалистов, можно попытаться удалить скрытый объект $Rececle Bin в каждом разделе (при наличии администраторских прав для выполнения операции или через командную строку). В этом случае при перезагрузке операционная система автоматически создаст новый раздел, который и будет зарезервирован под хранилище удаленных объектов.
Можно ли полностью отключить использование «Корзины»?
Наконец, если данное хранилище вам просто не нужно, его можно не использовать вообще.
В самом простом варианте можно зайти в свойства «Корзины» через меню ПКМ на значке и установить резервируемый объем дискового пространства на самый минимум или же отметить пункт удаления, минуя хранилище. Однако в такой ситуации важно четко понимать, что восстановление информации станет более сложным, хотя при наличии соответствующих программных пакетов вроде R-Studio или R.Saver справиться с этим можно без особых проблем. К тому же использовать «Корзину» или нет — личное дело каждого пользователя, но, по большому счету, отказываться от нее не стоит (вдруг случайно удалите что-то важное).
12.09.2015
Просмотров: 22153
Если корзина Windows повреждена, вы можете столкнуться с рядом проблем. К примеру, в корзине могут не отображаться удалённые файлы, «мусор» не удаляется полностью с корзины, файлы не подлежат восстановлению, доступ к корзине запрещён.
В таком случае можно сделать сброс корзины, который поможет решить любую из вышеуказанных проблем.
Как выполнить сброс корзины в Windows 7, 8/8.1?
Каждый диск таких операционных систем, как Windows 7, 8/8.1, имеет защищённую системную папку «$Recycle.bin». Это папка корзины. Увидеть её можно включив отображение скрытых файлов и папок.
При сбросе корзины эта папка автоматически удаляется и создаётся новая. Если корзина Windows 7 повреждена и вам необходимо выполнить её сброс, стоит выполнить несколько несложных действий.
Жмём «Пуск» и вводим в поисковую строку «cmd». Кликаем на выдаче правой кнопкой мыши и выбираем «Запуск от имени администратора».
В командную строку вводим задачу: «rd /s /q C:\$Recycle.bin» и кликаем «Enter».
Этой командой система сбросит параметры корзины. Её нужно выполнить для каждого диска, заменяя в вышеуказанной команде букву «С», на «D» и т. д.
После выполнения сброса корзины и перезагрузки ПК, Windows создаст новую папку и корзина будет работать.
Автоматически не обновляется иконка корзины
Если иконка корзины автоматически не обновляется, в независимости пустая она или полная, стоит выполнить несколько несложных действий.
- Проверяем, не создан ли аналог иконки корзины в папке или на рабочем столе. Для этого можно воспользоваться поиском.
- Кликаем правой кнопкой мыши на рабочем столе и выбираем «Персонализация».
В левом меню выбираем «Изменение значков рабочего стола».
Снимаем отметку с иконки корзины. Кликаем «Обычный значок», «Ок» и перезагружаем ПК.
Используя тот же метод, включаем отображение корзины и правой кнопкой мыши выбираем «Обновить» на рабочем столе.
Корзина появится на том самом месте, что и была в рабочем состоянии.
- Настроить корректное отображение корзины можно следующим образом. Заходим в «Параметры значков рабочего стола», как это было описано в пункте 2. Выбираем «Сменить значок».
Выбираем сначала значок пустой корзины, а затем – полной.
Кликаем «Применить» и перезагружаем ПК.
- Кликаем «Win+R» и в командную строку вводим «gpedit.msc».
Откроется «Редактор локальной групповой политики». Переходим в папку «Конфигурация пользователя», далее «Административные шаблоны» и «Рабочий стол». Здесь выбираем «Удалить значок «Корзина» с рабочего стола».
Двойным щелчком открываем параметр и задаем значение «Включено» и жмём «Применить».
Перезагружаем компьютер. После открываем повторно этот же параметр и задаём значение «Не задано». Теперь корзина будет работать и корректно отображаться на рабочем столе.
На чтение 3 мин Опубликовано Обновлено
Корзина на операционной системе Windows 7 является одним из основных инструментов для удаления файлов. Однако, иногда пользователи могут столкнуться с проблемой, когда корзина не очищается. Это может быть достаточно раздражающим и вызывать беспокойство, так как удаление файлов с компьютера является важной процедурой для поддержания его производительности и свободного места на жестком диске.
Основные причины, по которым не удается очистить корзину на Windows 7, могут включать следующее. Во-первых, это может быть вызвано наличием ярлыков на удаленные файлы в корзине. Во-вторых, проблема может возникнуть из-за отсутствия нужных прав доступа для удаления файлов из корзины. В-третьих, некоторые программы могут заблокировать доступ к корзине и препятствовать ее очистке. Наконец, такая проблема может быть следствием ошибок в системных файлах или диске, на котором расположена корзина.
Существует несколько способов решить проблему с неочищаемой корзиной на Windows 7. Прежде всего, стоит попробовать выключить и затем снова включить функцию корзины. Это можно сделать следующим образом: перейдите в «Панель управления», найдите «Персонализация», затем «Изменить иконки рабочего стола» и убедитесь, что «Корзина» отмечена.
Если проблема не решается, необходимо проверить права доступа к корзине. Для этого нужно зайти в свойства корзины, выбрать вкладку «Безопасность» и удостовериться, что у вас есть необходимые права на удаление файлов.
Если все остальные способы не помогли, можно воспользоваться командной строкой, чтобы очистить корзину. Для этого нужно открыть командную строку от имени администратора и ввести следующую команду: «rd /s /q C:\$Recycle.Bin». После нажатия «Enter» следует перезагрузить компьютер и проверить, удалены ли файлы из корзины.
Неочищаемая корзина на Windows 7 может стать причиной замедления компьютера и занятия дополнительного пространства на жестком диске. Поэтому важно найти причину затруднений при удалении файлов и решить эту проблему с помощью предложенных способов. В случае, если ни один из них не помогает, рекомендуется обратиться за помощью к специалистам или воспользоваться специальными программами для очистки корзины и оптимизации работы операционной системы.
Почему не очищается корзина на Windows 7
При использовании операционной системы Windows 7 пользователи иногда сталкиваются с проблемой, когда они не могут очистить корзину. Это может быть вызвано несколькими причинами:
- Файлы в корзине заблокированы другими программами или процессами.
- Файлы в корзине слишком большие или имеют длинные имена.
- Битые или поврежденные файлы в корзине.
- Проблемы с системными файлами операционной системы.
Чтобы решить проблему с невозможностью очистки корзины на Windows 7, можно попробовать следующие способы:
- Перезагрузка компьютера. Иногда простая перезагрузка может помочь освободить файлы в корзине и позволить их удалить.
- Отключение программ, которые могут блокировать файлы в корзине. Для этого можно просмотреть список запущенных процессов и закрыть любые программы, которые могут быть связаны с файлами в корзине.
- Переименование или перемещение файлов в корзине. Если файлы имеют длинные имена или расположены в папках с длинными путями, их переименование или перемещение в другую папку может позволить их успешно удалить.
- Использование специальных программ для очистки корзины. Существуют различные сторонние программы, которые могут помочь в очистке корзины на Windows 7. Некоторые из них могут обнаружить и удалить файлы, которые не удается удалить стандартными средствами операционной системы.
Если после всех попыток корзина по-прежнему не очищается, возможно, проблема связана с некорректной работой системных файлов операционной системы. В этом случае рекомендуется обратиться к специалисту или разработчикам Windows 7 для получения дополнительной помощи в решении проблемы.
Корзина в операционной системе Windows 7 служит для временного хранения удаленных файлов и папок. Обычно очистка корзины происходит без проблем: пользователь просто выбирает команду «Очистить корзину» из контекстного меню и все удаленные файлы удаляются окончательно. Однако иногда возникают ситуации, когда корзина не очищается, хотя команда была выполнена. Что делать в такой ситуации?
Возможной причиной проблемы может быть наличие файлов в корзине, на которые нет прав доступа. В этом случае операционная система будет отказываться удалять эти файлы и выводить соответствующее сообщение об ошибке. Решение проблемы состоит в том, чтобы вручную удалить файлы из корзины, на которые нет доступа.
Другой причиной может быть простое переполнение корзины файлами. Если в корзине находится слишком много файлов, процесс их удаления может занять продолжительное время или даже завершиться неудачно. Чтобы очистить корзину в этом случае, достаточно подождать некоторое время и попробовать еще раз выполнить команду «Очистить корзину».
Если проблема не устраняется даже после очистки корзины вручную, можно воспользоваться сторонними программами для очистки системы от временных файлов и другого мусора. Такие программы, как CCleaner или Disk Cleanup, могут помочь вам удалить все ненужные файлы, включая те, которые не удается удалить через стандартные средства операционной системы.
Независимо от причины проблемы, не стоит забывать о необходимости регулярной очистки корзины. Лишние файлы, которые остаются в корзине, занимают место на жестком диске и замедляют работу компьютера. Поэтому рекомендуется очищать корзину не только после удаления файлов, но и время от времени, чтобы сбросить накопившийся мусор.
Содержание
- Проверка состояния корзины
- Узнайте причину, по которой ваша корзина не чистится
- Очистка временных файлов
- Избавьтесь от временных файлов, мешающих очистке корзины
- Очистка корзины через командную строку
- Используйте командную строку для удаления файлов из корзины
Проверка состояния корзины
Прежде чем приступить к очистке корзины, необходимо убедиться в том, что она действительно содержит файлы и папки. Для этого вы можете выполнить следующие действия:
1. Найдите значок «Корзина» на рабочем столе и щёлкните на нем два раза левой кнопкой мыши.
2. После открытия окна «Корзина» вы можете увидеть, есть ли в ней какие-либо элементы. Если окно пустое, это означает, что корзина уже пуста и нет необходимости ее очищать.
3. Если в окне «Корзина» есть файлы или папки, это значит, что корзина содержит данные, которые требуется удалить. В этом случае вы можете приступить к очистке корзины.
Важно помнить, что при очистке корзины все удаленные файлы и папки будут безвозвратно удалены с компьютера, поэтому перед очисткой рекомендуется проверить, что в корзине действительно находятся только файлы, которые вы желаете удалить окончательно.
Узнайте причину, по которой ваша корзина не чистится
Корзина в Windows 7 служит для временного хранения удаленных файлов и папок перед их окончательным удалением. Однако иногда возникают ситуации, когда корзина не чистится, и файлы остаются в ней. В этой статье мы рассмотрим несколько причин, по которым это может происходить.
| Причина | Решение |
|---|---|
| Файлы заблокированы другими процессами | Если файлы находятся в использовании другими программами или процессами, они не могут быть удалены. Попробуйте закрыть все программы, которые могут использовать эти файлы, и повторите попытку удаления. |
| Недостаточно прав для удаления файлов | Убедитесь, что у вас есть административные права на удаление файлов из корзины. Если вы не являетесь администратором компьютера, обратитесь к тому, кто является, для получения прав. |
| Файлы имеют слишком длинные имена или пути | Если имена файлов или пути к ним слишком длинные, корзина может отказываться их удалять. Переименуйте файлы или переместите их в более короткую директорию и повторите попытку удаления. |
| Файлы повреждены или содержат ошибки | Если файлы повреждены или содержат ошибки, корзина может отказываться их удалять. Попробуйте восстановить поврежденные файлы или исправить ошибки с помощью специального программного обеспечения или обратитесь к специалисту. |
| Системные настройки не позволяют очищать корзину | Проверьте настройки системы, чтобы убедиться, что корзина не отключена или ограничена в использовании. Установите соответствующие настройки, если это необходимо. |
Если необходимо, вы можете попробовать использовать специализированные программы для очистки корзины или обратиться к специалистам, чтобы решить проблему с очисткой корзины на вашем компьютере под Windows 7.
Очистка временных файлов
Однако, со временем эти временные файлы могут накапливаться и занимать лишнее место на жестком диске. Поэтому, регулярная очистка временных файлов является необходимой процедурой для оптимизации работы компьютера.
Очистить временные файлы в Windows 7 можно с помощью инструментов операционной системы. Для этого выполните следующие шаги:
- Откройте меню «Пуск» и в строке поиска введите «cleanmgr».
- Выберите «Диск С:» и нажмите «OK».
- Выберите файлы, которые нужно удалить, например «Временные файлы Интернета» и «Временные файлы программ».
- Нажмите «OK» и подтвердите удаление файлов.
После выполнения этих шагов, система выполнит очистку выбранных временных файлов. Обратите внимание, что процесс может занять некоторое время, особенно если накопилось много временных файлов.
Избавьтесь от временных файлов, мешающих очистке корзины
Если вам не удается очистить корзину в Windows 7 и при этом вы получаете сообщение об ошибке, вероятно, в ней находятся временные файлы или файлы, использующиеся другими программами. В этом случае вы можете применить следующие рекомендации:
- Закройте все программы и приложения, которые могут использовать файлы из корзины. Это могут быть открытые документы, мультимедийные файлы, архивы и т.д.
- Откройте проводник Windows, щелкнув на значке папки на панели задач или нажав клавишу Win + E.
- На панели адреса проводника введите %TEMP% и нажмите клавишу Enter.
- Откроется папка с временными файлами. Выделите все файлы и папки в ней, нажмите правую кнопку мыши и выберите «Удалить».
- Подтвердите удаление файлов, нажав «Да».
- После удаления временных файлов закройте проводник Windows.
- Повторите попытку очистки корзины путем нажатия правой кнопки мыши на значке корзины на рабочем столе и выборе «Очистить корзину».
Если проблема не решена, попробуйте повторить эти шаги в безопасном режиме Windows. Для этого перезагрузите компьютер и нажмите клавишу F8 до появления экрана выбора режима загрузки. Выберите «Безопасный режим» и повторите указанные выше действия.
Если после выполнения всех этих действий вы все еще не можете очистить корзину в Windows 7, возможно, у вас есть проблемы с файловой системой или учетной записью пользователя. В таком случае рекомендуется обратиться к специалисту по обслуживанию компьютеров для дальнейшей диагностики и решения проблемы.
Очистка корзины через командную строку
Если у вас возникли проблемы с очисткой корзины в операционной системе Windows 7, вы можете попробовать выполнить эту операцию через командную строку. Для этого вам понадобится административные права.
1. Откройте меню «Пуск» и найдите программу «Командная строка». Щелкните правой кнопкой мыши на этой программе и выберите «Запустить от имени администратора».
2. В открывшемся окне командной строки введите следующую команду и нажмите клавишу Enter:
rd /s /q C:\$Recycle.bin
3. Дождитесь выполнения команды. Эта команда удалит папку $Recycle.bin, где хранится содержимое корзины для каждого пользователя.
4. Перезагрузите компьютер. Корзина должна быть очищена.
Эти шаги помогут вам очистить корзину в Windows 7 через командную строку. Убедитесь, что вы выполняете их с осторожностью и не удаляете другие файлы или папки случайно.
Используйте командную строку для удаления файлов из корзины
Если у вас возникла проблема с очисткой корзины в Windows 7, вы можете воспользоваться командной строкой для удаления файлов непосредственно из корзины. Этот метод может быть полезным, если стандартные методы очистки не удаляют файлы, и вы хотите полностью очистить корзину.
Чтобы использовать командную строку для удаления файлов из корзины, выполните следующие шаги:
| Шаг 1: | Откройте командную строку. Для этого щелкните Пуск и введите «cmd» в поле поиска. Затем нажмите клавишу Enter. |
| Шаг 2: | В командной строке введите следующую команду: rd /s /q $Recycle.Bin и нажмите клавишу Enter. |
| Шаг 3: | После выполнения команды корзина будет полностью очищена. Вы можете закрыть командную строку. |
Обратите внимание, что выполнение этой команды удалит все файлы, находящиеся в корзине, без возможности их восстановления. Убедитесь, что вы не удаляете важные файлы, которые вам понадобятся позже.

В этой простой инструкции подробно о способах решить проблему с поврежденной корзиной в Windows 10, 8.1 или Windows 7 и вернуть её работоспособность.
- Как исправить ошибку «Корзина на диске повреждена»
- Дополнительные методы исправления
- Видео инструкция
Простое исправление ошибки «Корзина на диске повреждена»
Самый простой метод исправления ошибки корзины, при условии, что ничто из её содержимого вам не требуется состоит из следующих шагов:
- Запустите командную строку от имени администратора: в Windows 10 это можно сделать, начав набирать «Командная строка» в поиске на панели задач, затем нажав правой кнопкой мыши по результату и выбрав нужный пункт. Другие методы описаны здесь.
- Ввести команду (в этой команде нужно заменить букву Z на букву вашего диска, где повреждена корзина):
rd /s /q Z:\$Recycle.bin
и нажать Enter.
Корзина будет удалена вместе с содержимым, а в дальнейшем автоматически снова создана. К сожалению, способ не всегда срабатывает: иногда вы можете получить информацию о том, что отказано в доступе к определенной папке, путь к которой выглядит как $Recycle.bin\S-набор-цифр\папка или же сообщение о том, что папка не пуста.
Возможные варианты решения — в следующем разделе, но сначала — еще один простой метод, который также может помочь:
- Нажмите правой кнопкой мыши по корзине, выберите пункт «Свойства» и убедитесь, что для корзины на проблемном диске установлено «Задать размер» и выставлен какой-либо размер.
- Откройте проводник и в нем, через нажатие правой кнопкой мыши по диску, на котором проблема откройте «Свойства».
- Нажмите кнопку «Очистка диска».
При очистке диска выберите очистку корзины. Если всё пройдет успешно, корзина будет очищена, а ошибка заново не появится.
Что делать, если отказано в доступе или «Папка не пуста» при удалении корзины
В случае, если при попытке выполнить приведенную выше команду вы получаете сообщение о том, что вам было отказано в доступе, рекомендую выполнить следующие шаги:
- Перезагрузить компьютер в безопасном режиме, здесь может пригодиться инструкция Безопасный режим Windows 10.
- Снова попробовать выполнить шаги из предыдущего метода. Если это не сработало, перейти к 3-му шагу.
- Используя не проводник, а какой-либо сторонний файловый менеджер, например FAR или архиватор (например, в 7-Zip и WinRAR есть встроенный файловый менеджер) перейдите к скрытой системной папке $Recycle.bin на диске, где возникла проблема с корзиной, и удалите из этой папки все вложенные папки с именами S-набор-цифр средствами этого файлового менеджера.
- Если и этот метод не помог, вы можете загрузить компьютер с загрузочной флешки Windows и попробовать удалить папку корзины оттуда: в программе установки достаточно нажать клавиши Shift+F10 (или Shift+Fn+F10) чтобы открылась командная строка.
Кстати, используя шаг 3 вы можете и извлечь файлы из корзины, если там осталось что-то нужное вам: просто перенесите их в нужное вам расположение.
Видео инструкция
В случае, если и это не помогает, в теории может оказаться, что внутри корзины есть какие-то файлы, над которыми в настоящий момент производятся действия каким-то сторонним ПО, при этом не обязательно полезные: рекомендую выполнить проверку компьютера на наличие нежелательного ПО с помощью специальных средств удаления вредоносных программ. Также есть вероятность, что повреждена файловая система на диске, выполните его проверку с помощью chkdsk, подробнее: Как проверить жесткий диск на ошибки.