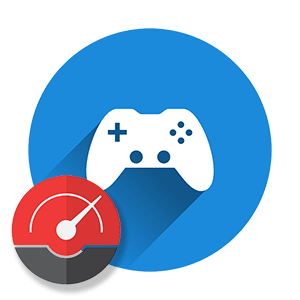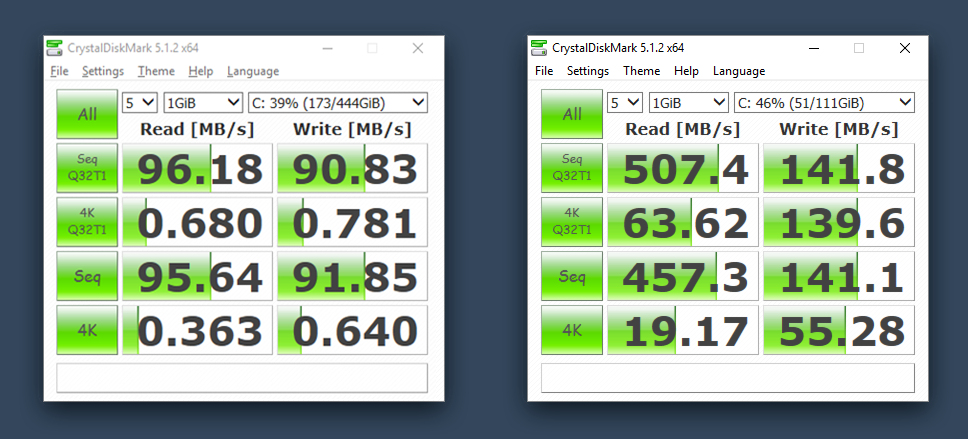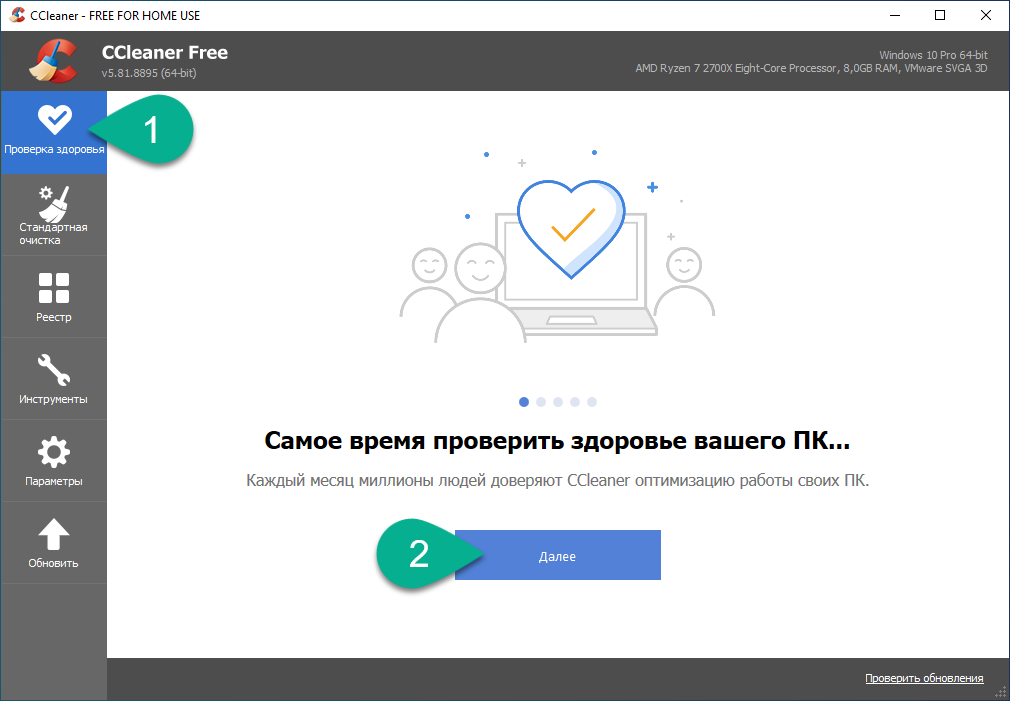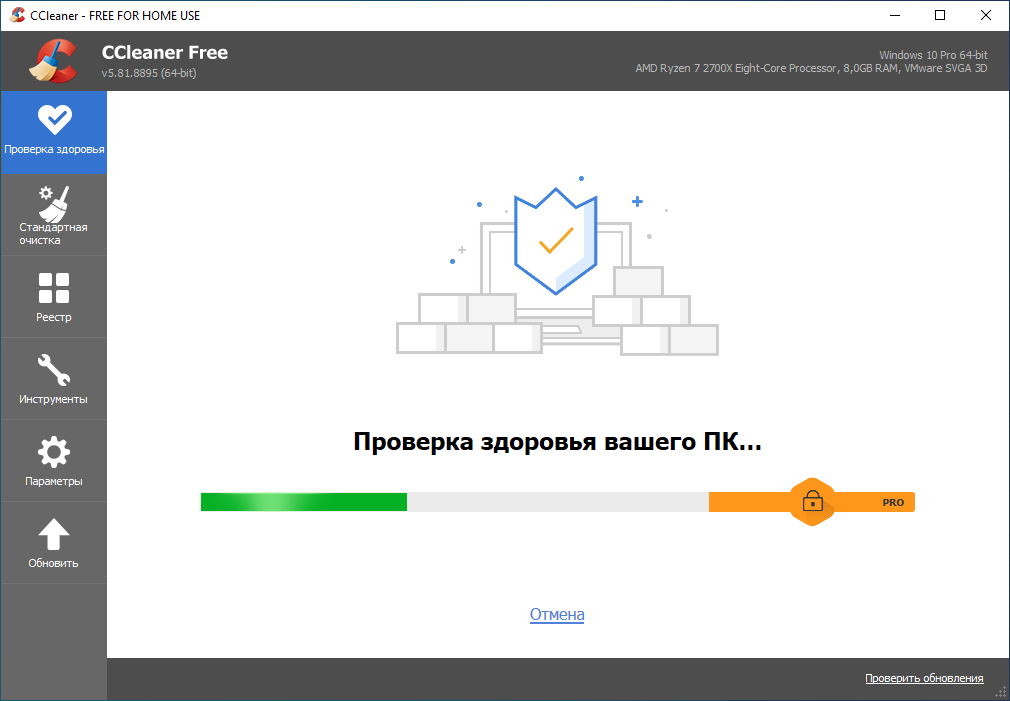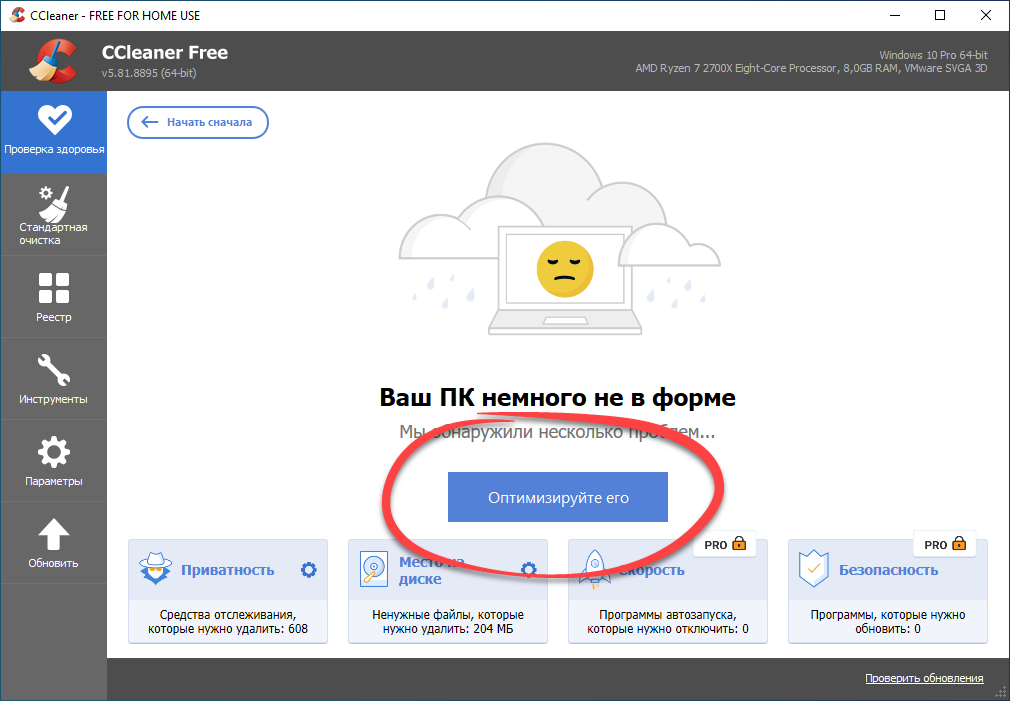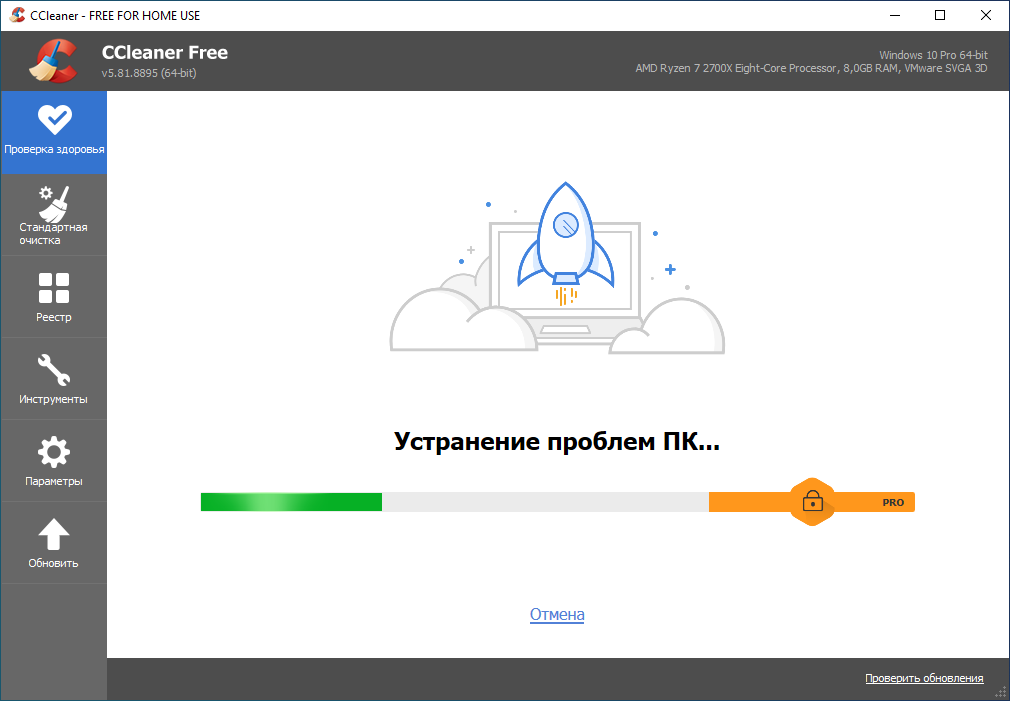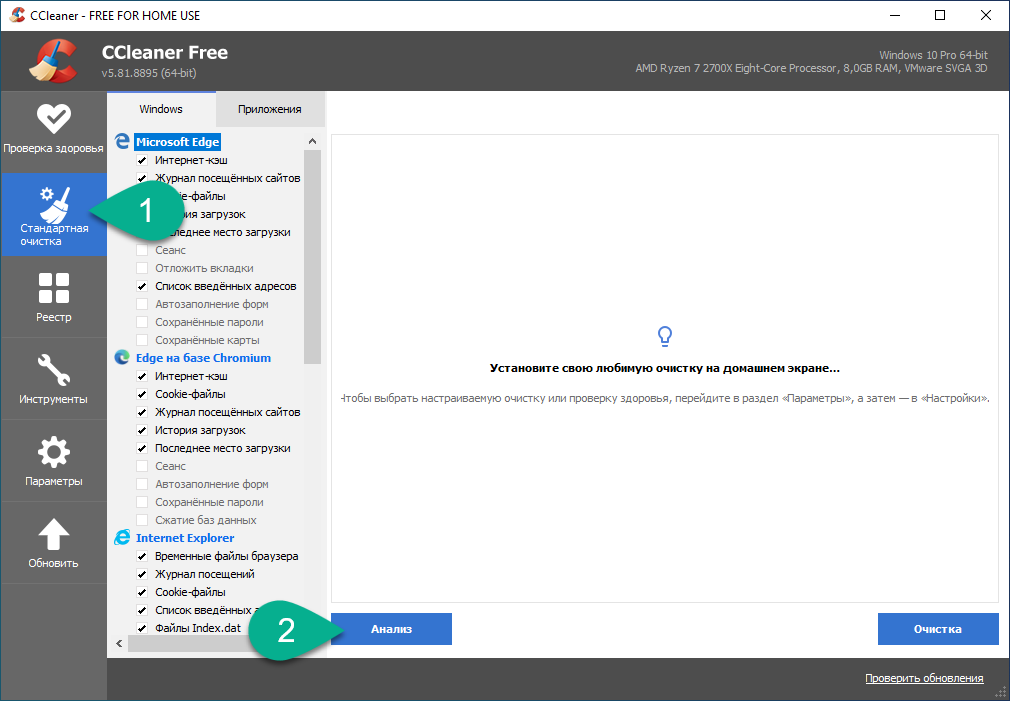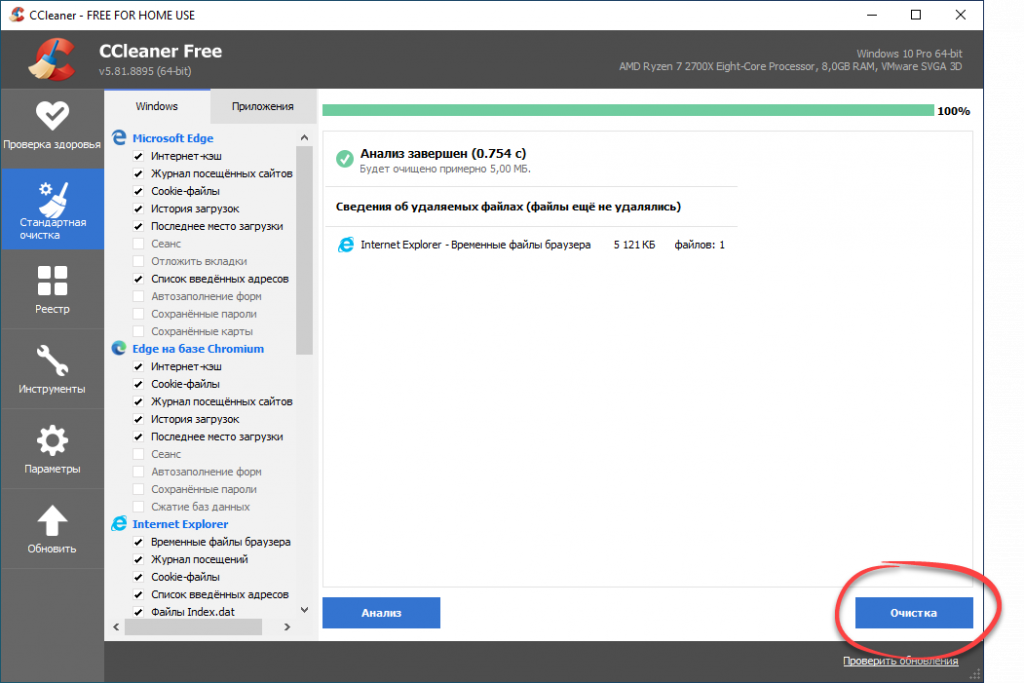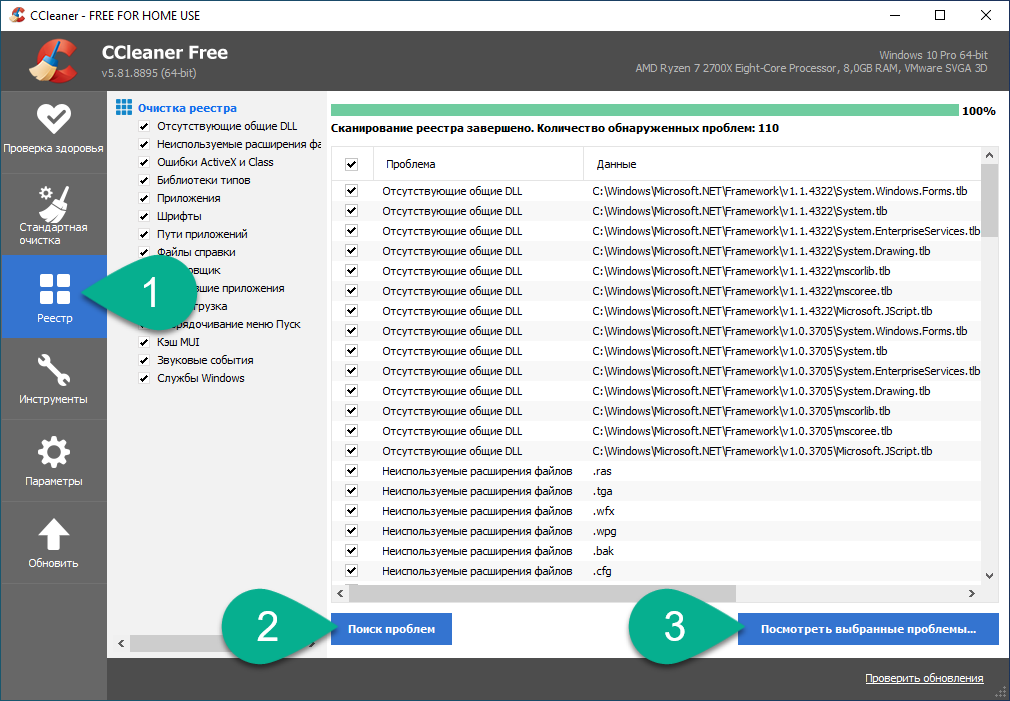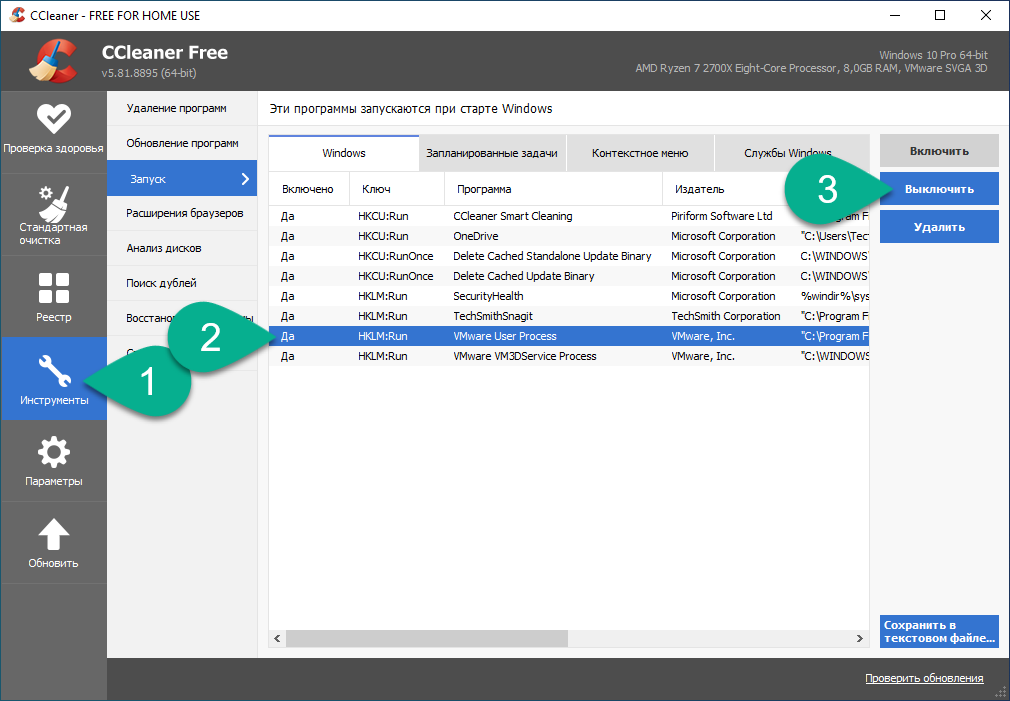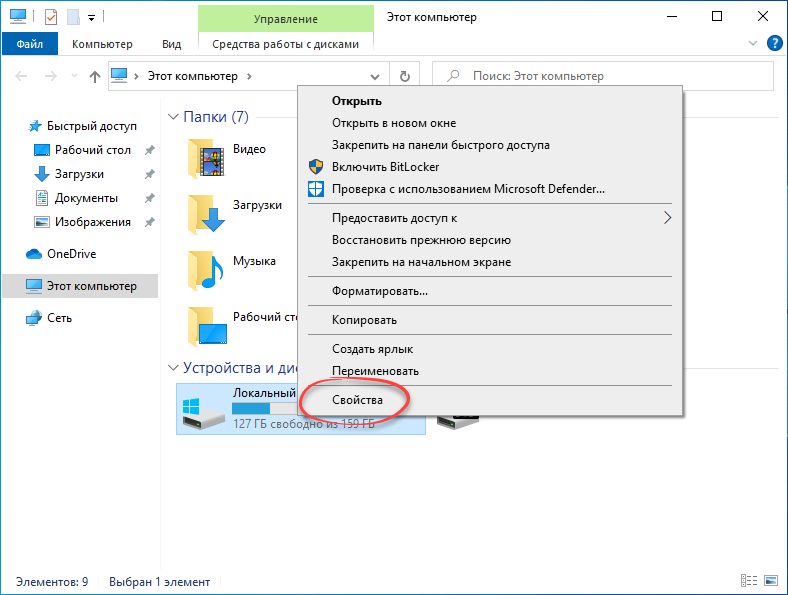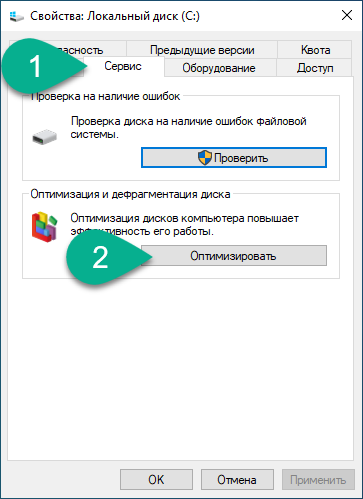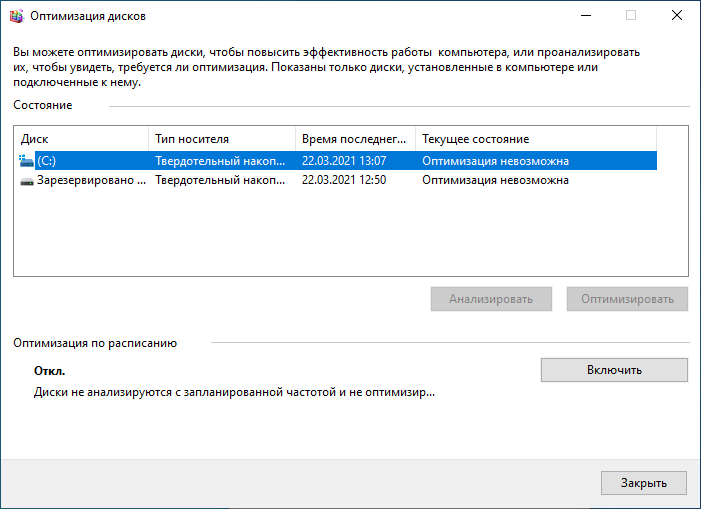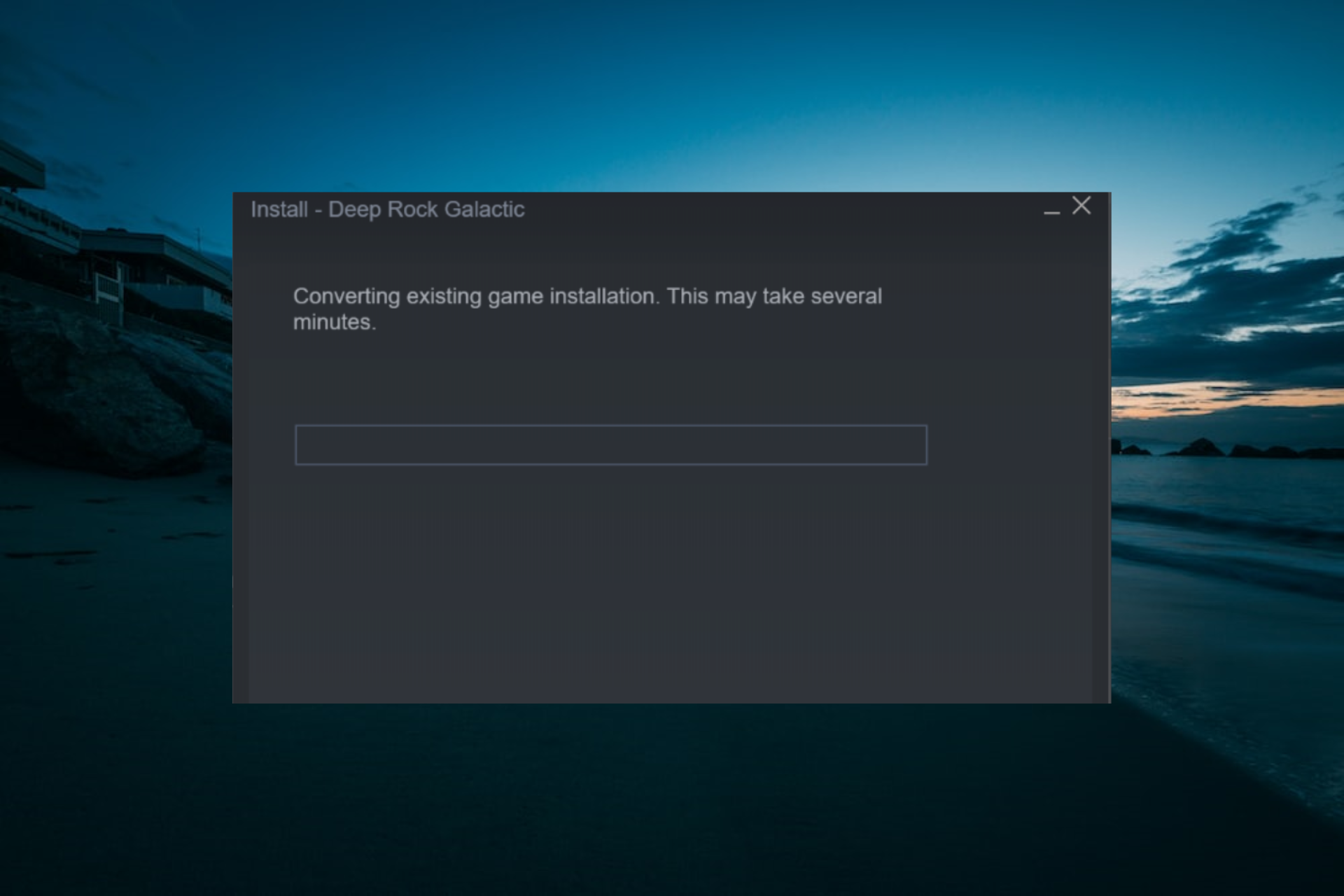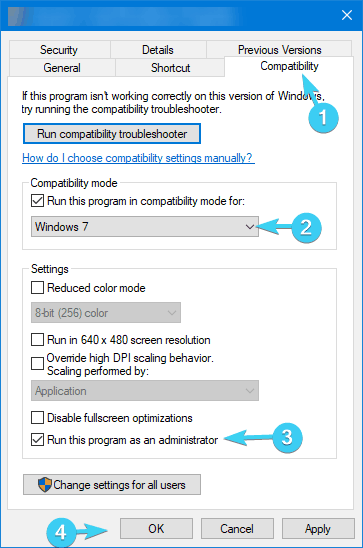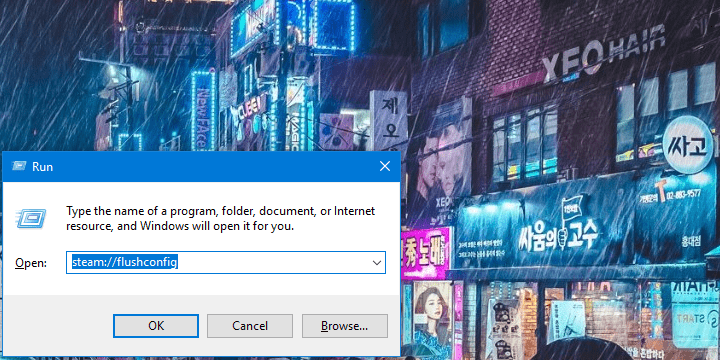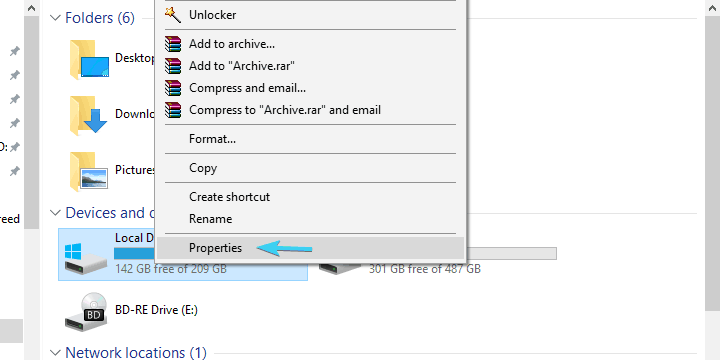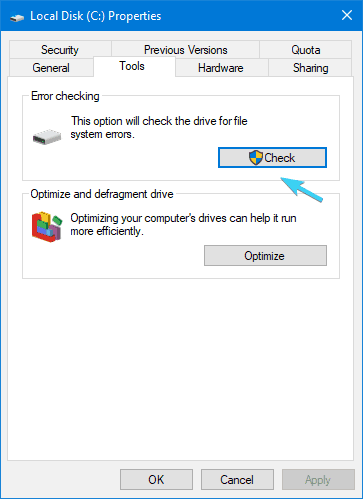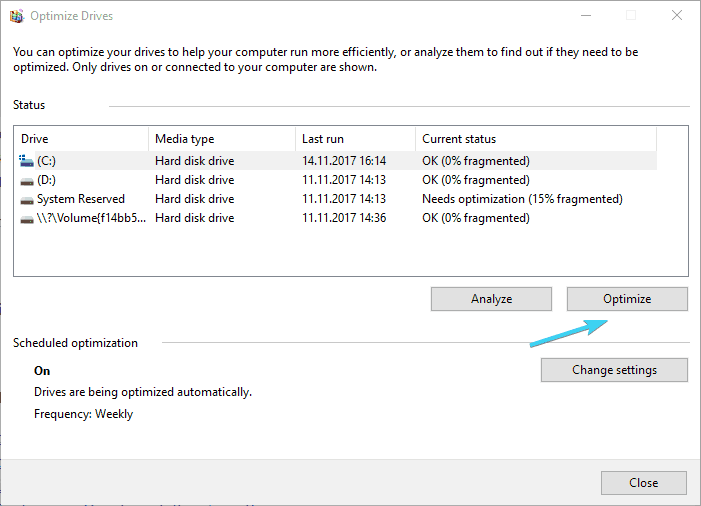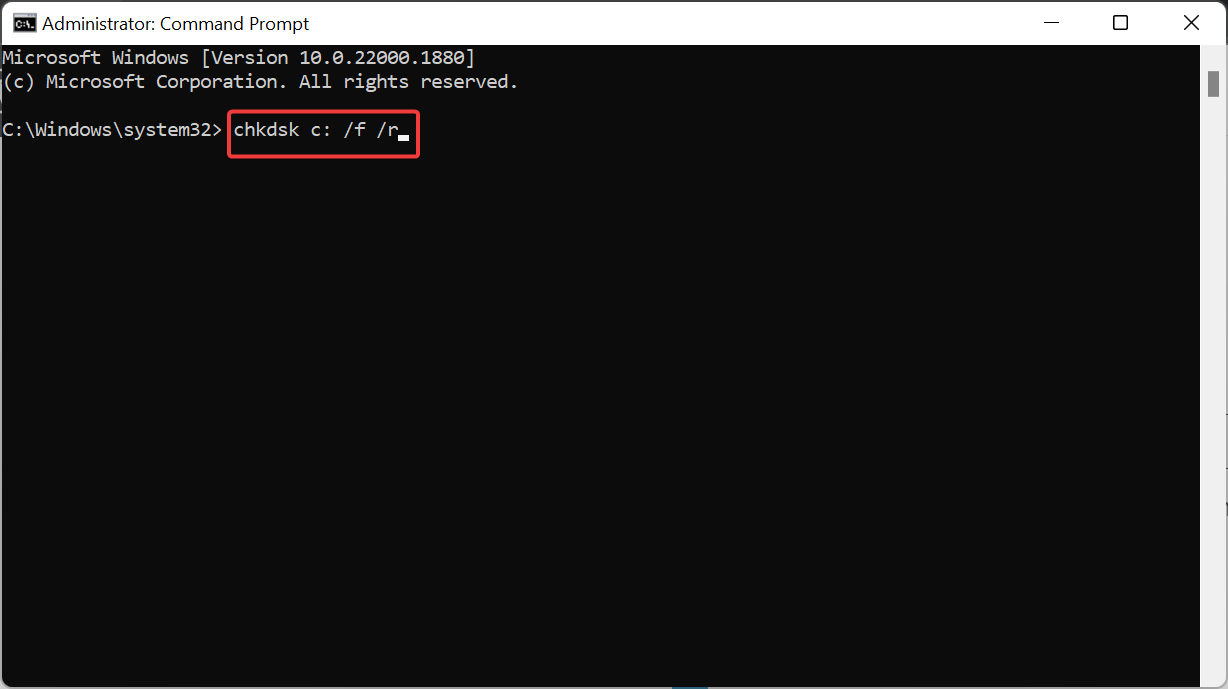Установка компьютерных игр – это процесс, который может занимать от нескольких минут до нескольких часов. К сожалению, в большинстве случаев пользователи сталкиваются с тем, что установка игр на их компьютеры занимает слишком много времени, и никто не хочет тратить свое драгоценное время на ожидание.
Многие факторы влияют на время установки игр на компьютер. Некоторые из них можно устранить, чтобы ускорить процесс установки, в то время как другие зависят от характеристик самого компьютера.
В этой статье мы рассмотрим причины, по которым компьютер так долго устанавливает игры, а также дадим рекомендации по устранению этих проблем, чтобы вы могли быстрее получить доступ к своим любимым играм.
Содержание
- Почему компьютер медленно устанавливает игры
- Недостаточная производительность жесткого диска
- Недостаточный объем оперативной памяти
- Неправильные настройки системы
Почему компьютер медленно устанавливает игры
Когда мы устанавливаем игру на компьютер, процесс может занять от нескольких минут до нескольких часов. Однако, если процесс установки затягивается на часы, это может быть признаком проблемы.
В одной из основных причин медленного процесса установки могут быть недостаточные ресурсы системы. Когда компьютеру не хватает памяти RAM или свободного места на жестком диске, он начинает притормаживать и тормозить во время установки программ.
Другой причиной медленной установки может быть плохое интернет-соединение. Когда игра устанавливается из интернета, скорость загрузки может быть слишком низкой из-за сетевых проблем. В таком случае необходимо проверить соединение или использовать другой источник установки игры.
Также, сложность игры и её требования к системе могут быть причиной медленной установки. Если игра требует много ресурсов системы, это может замедлить процесс установки или потребовать дополнительных усилий для улучшения производительности компьютера.
В любом случае, чтобы ускорить установку игры необходимо уделить внимание базовым компонентам системы – памяти, диску и интернет-соединению. При наличии проблем с ними, рекомендуется их устранить для успешной установки игры.
Недостаточная производительность жесткого диска
Один из основных факторов, влияющих на скорость установки игр на компьютер, — это производительность жесткого диска.
Если ваш жесткий диск устарел или имеет недостаточную емкость, то установка игр может занимать продолжительное время. В таком случае стоит обновить жесткий диск на более быстрый и емкий модуль.
Также, если на жестком диске смонтирована разделенная память (SWAP), это может снижать общую производительность компьютера и замедлять установку игр. В этом случае, необходимо изменить настройки памяти и выделить больше места для игр и других приложений.
Иногда размер диска не проблема, но недостаточно выделено разделов, из-за чего при установке на диск могут возникнуть ошибки «не хватает места на диске», «невозможно установить на выбранное разделение диска» и другие. Для решения этой проблемы рекомендуется создать разделы непосредственно в самом жестком диске или использовать специальное программное обеспечение для работы с разделами жесткого диска.
Недостаточный объем оперативной памяти
Одной из основных причин того, что компьютер долго устанавливает игры, может быть недостаточный объем оперативной памяти. Оперативная память (RAM) — это кратковременное хранилище информации, которое компьютер использует для работы с программами и приложениями. Если у компьютера недостаточно RAM, то он будет использовать жесткий диск в качестве замены, что замедлит процесс установки игры.
Как правило, для современных игр требуется не менее 8 ГБ оперативной памяти. Если у вашего компьютера меньше этого объема, то установка игры будет проходить гораздо медленнее, так как компьютеру придется не только загружать игру, но также и выполнять множество других операций для обеспечения ее работы.
Если у вас проблемы с недостаточным объемом оперативной памяти, то можно попробовать увеличить ее количество. Это можно сделать путем установки дополнительных модулей RAM на материнскую плату компьютера.
Также, если вы не можете увеличить объем оперативной памяти, попробуйте закрыть все ненужные программы и процессы перед началом установки игры. Это позволит освободить RAM и ускорить процесс установки.
Неправильные настройки системы
Если компьютер устанавливает игры дольше, чем обычно, то причиной может быть неправильно настроенная система. Одним из самых распространенных факторов влияющих на процесс установки является наличие лишних программ и служб в автозагрузке.
Во-первых, необходимо проверить список программ, которые запускаются вместе с операционной системой. Если там есть приложения, которыми вы редко пользуетесь или они необходимы только в определенное время, то их стоит удалить из автозагрузки.
Во-вторых, стоит убедиться, что компьютер имеет достаточное количество свободного места на жестком диске. Необходимо освободить его от всех ненужных файлов и программ.
В-третьих, если компьютер не обновлялся в течение длительного времени, то его работа может замедлиться. Необходимо установить все обновления и исправления ошибок системы.
В-четвертых, настройки антивируса и брандмауэра могут влиять на скорость установки. Если установка игры занимает слишком много времени, то стоит попробовать отключить антивирус и брандмауэр на время установки.
В-пятых, настройки интернета могут также влиять на скорость установки игр. Если у вас медленный интернет, то установка игр может занять больше времени, чем обычно. Чтобы убедиться, что это не причина, можно попробовать установить игру в режиме оффлайн.
Каждый геймер знает, как долгой может быть установка игры на компьютер. Особенно для тех, у кого слабое интернет-соединение или недостаточно свободного места на жестком диске. Но существуют несколько простых способов ускорить этот процесс, сэкономив время и нервы.
Предлагаем проверенные решения, которые позволят вам установить игру на Windows 10 гораздо быстрее. Во-первых, убедитесь, что на вашем компьютере достаточно свободного места на жестком диске. Если оно заканчивается, освободите ненужные файлы или установите игру на другой диск.
Во-вторых, проверьте скорость своего интернет-соединения. Если она низкая, попробуйте подключить компьютер непосредственно к роутеру с помощью кабеля Ethernet или воспользуйтесь более быстрой Wi-Fi сетью. Если возможно, выключите все программы и приложения, которые могут использовать интернет, чтобы ускорить загрузку игры.
Также существуют специализированные программы, которые могут ускорить процесс установки игры. Они оптимизируют работу вашего компьютера, закрывают ненужные процессы и выделяют больше ресурсов для установки. Это может существенно сократить время, затраченное на установку игры, особенно для больших проектов.
Следуя этим простым советам, вы сможете значительно ускорить установку игр на Windows 10 и сразу приступить к игровому процессу. Помните также, что некоторые игры могут иметь дополнительные требования к жесткому диску или интернет-соединению, поэтому ознакомьтесь с системными требованиями перед установкой.
Содержание
- Почему так важно ускорить установку игры на Windows 10?
- Лучшие способы ускорения установки игры на Windows 10
- Оптимизация настроек Windows 10 для быстрой установки игр
- Использование специальных программ для ускорения установки игр на Windows 10
- Дополнительные рекомендации для быстрой установки игр на Windows 10
Почему так важно ускорить установку игры на Windows 10?
Установка игры на операционную систему Windows 10 может занять значительное количество времени в зависимости от размера игры и производительности компьютера. Но почему так важно ускорить этот процесс?
Во-первых, ускорение установки игры позволяет сократить время ожидания перед началом игры. Длительные времена загрузки и установки могут разочаровать игрока и привести к потере интереса к игре. Быстрая установка позволяет игроку мгновенно погрузиться в игровой мир и насладиться игрой без ненужных задержек.
Во-вторых, ускорение установки игры позволяет освободить место на жестком диске компьютера. Некоторые игры имеют большой размер, и установка их может занять значительное пространство на диске. Быстрая установка помогает освободить это место и обеспечить больше свободного пространства для других игр или файлов.
Кроме того, ускорение установки игры может помочь избежать возможных проблем и ошибок, связанных с установкой. Длительная и медленная установка может стать причиной сбоев или ошибок в процессе установки. Быстрая установка уменьшает вероятность таких проблем и позволяет игроку насладиться игрой без проблем.
В итоге, ускорение установки игры на Windows 10 является важным шагом для обеспечения более приятного и безпроблемного игрового опыта. Быстрая установка помогает сократить время ожидания перед началом игры, освободить место на жестком диске и избежать возможных проблем установки. Поэтому следует обратить внимание на различные способы ускорить установку игры на Windows 10 и наслаждаться игрой без задержек и проблем.
Лучшие способы ускорения установки игры на Windows 10
Установка игр на Windows 10 может занять много времени, особенно при наличии больших объемов данных. Однако есть несколько способов, которые помогут вам ускорить этот процесс и начать играть в желаемую игру быстрее.
1. Очистка диска: перед установкой игры рекомендуется освободить место на жестком диске. Удалите ненужные программы и файлы, а также очистите временные файлы, которые могут замедлять процесс установки.
2. Использование SSD: установка игр на твердотельный накопитель (SSD) вместо обычного жесткого диска (HDD) может значительно ускорить процесс. SSD имеют более быструю скорость чтения и записи данных, что ускоряет установку и загрузку игр.
3. Отключение антивирусного программного обеспечения: временное отключение антивируса перед установкой игры может помочь ускорить процесс. Некоторые антивирусные программы могут замедлять установку путем проверки всех файлов на вредоносное содержимое.
4. Обновление драйверов: обновление драйверов для графической карты и других устройств может повысить производительность компьютера и ускорить установку игры.
5. Использование программ для ускорения загрузки: существуют специальные программы, которые оптимизируют загрузку файлов и ускоряют процесс установки. Некоторые из них могут комбинировать загрузку файлов с нескольких источников, чтобы увеличить скорость.
6. Проверка наличия достаточного объема оперативной памяти: убедитесь, что у вас есть достаточно оперативной памяти для установки и запуска игры. Если памяти недостаточно, это может привести к медленной установке или даже к отказу в ее установке.
Воспользуйтесь вышеуказанными способами, чтобы ускорить установку игры на Windows 10 и начать наслаждаться игровым процессом в кратчайшие сроки.
Оптимизация настроек Windows 10 для быстрой установки игр
Установка игр на Windows 10 может занимать время, особенно если ваш компьютер не настроен оптимально. Чтобы ускорить процесс установки игр, вы можете оптимизировать настройки вашей операционной системы. Вот несколько способов, которые помогут вам установить игры быстрее:
1. Обновление операционной системы:
Перед установкой игр убедитесь, что ваша операционная система Windows 10 обновлена до последней версии. Обновления содержат исправления ошибок и улучшения производительности, которые могут повлиять на скорость установки игр.
2. Очистка диска:
Очистка диска от ненужных файлов и программ может освободить место и улучшить производительность вашего компьютера. Используйте встроенный инструмент «Диспетчер задач» для удаления ненужных файлов и программ.
3. Отключение фоновых процессов:
Фоновые процессы могут замедлить процесс установки, так как они используют ресурсы компьютера. Отключите ненужные фоновые процессы, запустив «Диспетчер задач» и закрыв соответствующие программы.
4. Установка на быстрый диск:
Выбор правильного диска для установки игры может существенно ускорить процесс. Если у вас есть SSD (Solid State Drive), установка игры на него будет значительно быстрее, чем на обычный жесткий диск.
5. Отключение антивирусного программного обеспечения:
Антивирусное программное обеспечение может сканировать файлы при установке игр, что замедляет процесс. Временно отключите антивирусное программное обеспечение перед установкой игр, но не забудьте включить его снова после завершения установки.
Следуя этим рекомендациям, вы сможете оптимизировать настройки своей операционной системы Windows 10 и значительно ускорить процесс установки игр. Наслаждайтесь играми без долгой ожидаемой установки!
Использование специальных программ для ускорения установки игр на Windows 10
Для тех, кто хочет ускорить процесс установки игр на Windows 10, существуют специальные программы, которые помогут справиться с этой задачей. Эти программы предлагают несколько методов ускорения установки игр и предоставляют дополнительные возможности для оптимизации процесса.
Одной из самых популярных программ в этой области является «GameFire». Она позволяет оптимизировать настройки вашей операционной системы, временно отключая ненужные службы и процессы, увеличивая доступную память и ускоряя процессы чтения и записи на диске. Приложение также предоставляет возможность создать профиль, чтобы автоматически оптимизировать систему при запуске игры.
Другой программой, которая заслуживает внимания, является «Wise Game Booster». Она предоставляет множество функций для ускорения процесса установки игр. С помощью Wise Game Booster вы можете управлять процессами, отключать неиспользуемые службы, а также оптимизировать настройки графики и интернета. При наличии мощного компьютера и высокоскоростного интернета вы можете ощутить значительное ускорение установки игр.
| Программа | Описание |
|---|---|
| GameFire | Оптимизация настроек операционной системы, временное отключение ненужных служб и процессов, увеличение доступной памяти и ускорение процессов чтения и записи на диске. |
| Wise Game Booster | Управление процессами, отключение неиспользуемых служб, оптимизация настроек графики и интернета. |
Дополнительные рекомендации для быстрой установки игр на Windows 10
Кроме основных способов ускорить процесс установки игр на Windows 10, существуют и другие дополнительные рекомендации, которые помогут вам еще больше ускорить этот процесс.
1. Освободите место на жестком диске: перед установкой игры проверьте свободное место на жестком диске. Если на диске недостаточно места, удалите ненужные файлы и программы, чтобы создать дополнительное пространство для игры.
2. Закройте ненужные процессы и программы: перед установкой игры закройте все ненужные процессы и программы, которые могут занимать ресурсы компьютера. Это поможет увеличить производительность и ускорить процесс установки игры.
3. Используйте SSD-накопитель: если у вас есть возможность, установите игру на SSD-накопитель. SSD-накопители работают значительно быстрее, чем обычные жесткие диски, и позволят ускорить процесс установки игры.
4. Отключите антивирус временно: антивирусные программы могут замедлить процесс установки игры, поэтому рекомендуется отключить их временно перед установкой. Не забудьте включить антивирусный программный пакет после установки игры!
5. Проверьте интегрированное графическое ядро: если у вас нет дискретной видеокарты и вы используете интегрированное графическое ядро, убедитесь, что оно имеет достаточное количество выделенной оперативной памяти. Недостаточное количество оперативной памяти может сказаться на производительности игры и скорости установки.
Соблюдение этих дополнительных рекомендаций поможет вам значительно ускорить установку игры на Windows 10 и наслаждаться игровым процессом без задержек!
На чтение 7 мин Просмотров 4.1к. Опубликовано
Наша сегодняшняя статья, в которой раз, посвящается геймерам. В зависимости от производительности конкретно взятого компьютера, процесс загрузки и инсталляции одной и той же игры может пройти очень быстро или затянуться на часы. Сегодня мы разберемся, почему так происходит, а заодно и рассмотрим, как ускорить установку игры на ПК.
Данная инструкция подходит для игр, скачанных через торрент, а также официальных версий, загруженных в Steam или Epic Games Launcher.
Содержание
- Замена накопителя
- Правильный источник установки
- Влияние ЦП и RAM
- Оптимизация ОС
- Дефрагментация HDD
- Видео
- В заключение
Замена накопителя
Так как установка игры, по сути, это распаковка файлов и копирование их на накопитель компьютера, ускорить процесс можно, увеличив производительность последнего. И тут дело обстоит весьма просто – если вы используете устаревшую технологию, а именно, HDD (жесткий диск), чаще всего игры будут устанавливаться очень долго. Обеспечить значительный прирост производительности дисковой подсистемы можно, установив твердотельный накопитель (SSD).
Для наглядности давайте рассмотрим сравнительные скоростные характеристики твердотельных накопителей, и жестких дисков в традиционном их исполнении:
| Технология | HDD | SSD | В результате |
| Скорость чтения: | 100 Мб/с | 500 Мб/с (2 Гб/с – NVMe) | В 5 раза быстрее |
| Скорость записи: | 80 Мб/с | 400 Мб/с (1.5 Гб/с NVMe) | В 5 раза быстрее |
| Скорость доступа: | 3 мс | 0.1 мс | В 30 раз быстрее |
| Наличие подвижных частей: | Есть | Отсутствуют | SSD значительно надежнее |
| Максимальная перегрузка: | 70G | 1500G | SSD в 25 раз лучше |
| Бесшумная работа: | Нет | Есть | SSD в выигрыше |
Дополняем приведенную в таблице информацию скоростными тестами программы CrystalDiskMark.
Новое поколение твердотельных накопителей, устанавливающихся в специальный слот и взаимодействующих непосредственно с материнской платой без каких-либо шлейфов, называется NVMe. Такие устройства работают в 5 раз быстрее уже привычных SATA SSD.
Традиционный SATA SSD
NVME M2 – накопитель
Если на вашей материнской плате присутствует соответствующий разъем (M2), обязательно покупайте и устанавливайте только NVMe – накопители. Такие устройства меньше и в разы быстрее примерно при той же стоимости.
Правильный источник установки
Переходим ко второму фактору, который влияет на скорость установки игр более косвенно чем оптимизация дисковой подсистемы. Это источник загрузки. Актуально это только для тех случаев, когда инсталляция производится со съемного накопителя, оптического диска и сетевого хранилища.
Выглядит все это примерно так:
- Установка игры с оптического диска. Когда мы используем DVD, скорость скачивания оставляет желать лучшего. Даже если в нашей системе будет установлен современной твердотельный накопитель, его производительность не будет использоваться, так как пропускной канал ограничится низкой скоростью CD/DVD. Если игра присутствует только на оптическом носителе, решить такую проблему нельзя. Единственное, что может сделать пользователь, это аккуратно протереть поверхность диска специальными средствами.
- Установка игры с флешки. Производительность внешних накопителей в виде флешки ненамного выше, чем у оптических дисков. Если вам пришлось устанавливать игру таким образом, рекомендуем сначала скопировать установочный файл на накопитель компьютера, и только после этого запускать инсталляцию. Также для переноса различного программного обеспечения могут быть использованы более быстрые флешки.
- Последний вариант наиболее редко встречается. Это установка игры из сетевого хранилища. Такие медиасерверы очень распространены и роль устройств сводится к тому, чтобы безопасно хранить все данные пользователя при этом постоянно делая резервную копию. Так как подобного рода гаджеты обладают собственной операционной системой и USB-разъемами, лучше скопировать установочный файл на накопитель и только после этого запускать установку. Низкая скорость инсталляции непосредственно с сетевого хранилища обуславливается невысокой пропускной способностью или загруженностью домашней W-Fi-сети.
Влияние ЦП и RAM
Казалось бы, ни центральный процессор, ни количество оперативной памяти не может влиять на скорость установки игры. Однако, это далеко не так. Дело в том, что при установке все нужные для работы игры файлы изначально распаковываются. Скорость такой распаковки зависит непосредственно от производительности центрального процессора и количества оперативной памяти.
Мнение эксперта
Василий
Руководитель проекта, эксперт по модерированию комментариев.
Задать вопрос
Мало кто захочет покупать новый ЦП или обновлять ОЗУ для того, чтобы очередная игра устанавливалась на 20% быстрее. Однако – наша цель осветить все факторы, способные, так или иначе, влиять на скорость установки.
Оптимизация ОС
Предпоследнее способ, позволяющий сильно ускорить установку игры на компьютер, это оптимизация, а значит, ускорение операционной системы. На примере лучшей и полностью бесплатной программы для очистки ПК рассмотрим, как это правильно делается:
- Переходим по этой ссылке и скачиваем последнюю русскую версию CCleaner. Устанавливаем программу, после чего запускаем ее. Первое, что нужно будет сделать, это запустить режим проверки здоровья ПК. Переходим на соответствующую вкладку и запускаем работу инструмента.
- Дальше дожидаемся, пока закончится анализ. Обычно данный процесс занимает всего несколько секунд.
- Программа обнаружит все недочеты в работе ОС и предложит исправить проблемы. Нажимаем кнопку, обозначенную на скриншоте ниже.
- На следующем этапе ожидаем завершения процесса устранения проблем.
- Теперь переходим непосредственно к чистке. Переключившись к вкладке, обозначенной цифрой «1», запускаем поиск лишних файлов на накопителе компьютера.
- Когда процесс поиска ненужных объектов будет завершен, кликаем по кнопке с надписью [knopka]Очистка[/knopka].
- Дальше переходим к работе с системным реестром «Виндовс». Как и в предыдущем случае, сначала ищем проблемы, которых наверняка будет немало. Далее, дождавшись завершения сканирования, исправляем все найденные недочеты, кликнув по кнопке, отмеченные цифрой «3».
- Также работу компьютера сильно замедляют лишние элементы, которые запускаются автоматически одновременно с операционной системой. В левой боковой колонке программы переходим к вкладке «Инструменты» и, просмотрев список, выделяем, а затем и отключаем те программы, которые не должны запускаться автоматически.
На этом с оптимизацией операционной системы покончено и, надеемся, в дальнейшем игры будут устанавливаться намного быстрее.
Существует большое количество подобных приложений. Вы можете обратить внимание на статью, в которой речь шла о лучших программах для очистки мусора на Windows 10.
Дефрагментация HDD
Еще один важный фактор, сильно влияющий на скорость установки игры – это фрагментированный жесткий диск.
[alert-note]Внимание: если на вашем компьютере установлен твердотельный накопитель (он же SSD) ни в коем случае не пытайтесь включить дефрагментацию. Это не только не ускорит работу устройства, но и быстро выведет его из строя![/alert-note]
Итак, мы определились – вы пытаетесь установить игру не на твердотельный накопитель, а на жесткий диск (HDD). Не спешите переходить к делу, сначала нужно оптимизировать устройство и таким образом увеличить скорость его работы:
- Кликнув по соответствующей иконке, мы переходим к проводнику Windows.
- Дальше находим тот диск, на который будем устанавливать игру. Делаем правый клик мыши и из контекстного меню выбираем пункт «Свойства».
- В маленьком окошке переключаемся на вкладку «Сервис», после чего жмем по «Оптимизировать».
- Откроется окно штатного дефрагментатора Windows. Выбираем накопитель, который хотим оптимизировать, после чего запускаем процесс дефрагментации.
Обратите внимание: в Windows 10 (в отличие от предыдущих операционных систем) присутствует так называемая защита от дурака. Даже при большом желании пользователь не сможет включить дефрагментацию твердотельного накопителя и таким образом «угробить» устройство.
После того как процесс дефрагментации будет запущен, пользователю останется дождаться его совершения. Дальше вы можете переходить к процессу установки игры, который теперь будет протекать значительно быстрее.
Видео
Много полезной информации вы можете получить из тематического ролика, в которым автор наглядно показывает процесс ускорения установки игры на компьютер.
В заключение
Что ж друзья, теперь вы можете переходить к делу и, надеемся, один из способов, озвученных выше, позволит сильно ускорить процесс инсталляции игры.
Мнение эксперта
Дарья Ступникова
Специалист по WEB-программированию и компьютерным системам. Редактор PHP/HTML/CSS сайта os-helper.ru.
Спросить у Дарьи
Главное, не забывайте о том, что не нужно пытаться дефрагментировать твердотельный накопитель. Любые вопросы, которые могут появиться в процессе, вы можете задавать непосредственно нам.
Fixing your hard drive should do the job here
by Aleksandar Ognjanovic
Aleksandar’s main passion is technology. With a solid writing background, he is determined to bring the bleeding edge to the common user. With a keen eye, he always… read more
Updated on
- If your game is taking forever to install, it might be due to a lack of privilege.
- You can fix this issue by defragmenting your hard drive.
The sheer size of modern games can certainly prolong the installation process. But nonetheless, we can conclude that even the likes of Gears of War 4, enormous in size and with an abundance of DLCs, will eventually install after a few hours or so.
But what to do when the game install is so long that you’re not even sure if the progress bar is advancing forward? This is especially common when Steam is converting existing game installations.
There are many possible reasons for this, and we made sure to cover them in this article. Irrespective of the cause, you can fix it with the solutions in this guide.
How can I fix my game if it taking forever to install?
1. Quit and try again
A simple but nonetheless viable step when something like this occurs, especially if you’re installing digital copies with the Steam client or its peers, is to ensure you have enough storage space. Free up some space if necessary.
Contemporary games come with many additional patches and updates that can sometimes take up to 10, 20, or more gigabytes.
Basically, for the installation process to finish completely, occasionally, you’ll need to install available updates, too. And that will additionally prolong the installation process.
How we test, review and rate?
We have worked for the past 6 months on building a new review system on how we produce content. Using it, we have subsequently redone most of our articles to provide actual hands-on expertise on the guides we made.
For more details you can read how we test, review, and rate at WindowsReport.
Therefore, make sure to stop the installation process, clean everything, check all included variables (storage space, permissions, etc.), and start from scratch. Furthermore, if there’s a way, you can start the setup directly and avoid the Steam/Battle.net/Origin client.
2. Run the installer in compatibility mode with administrative permission
- Navigate to the folder where the game setup (Setup.exe, most of the time) is located. It’s either on the installation disk or in the PC storage.
- Right-click on the Setup.exe file and open Properties.
- Choose the Compatibility tab.
- Check the Run this program in compatibility mode for box.
- From the drop-down menu, select Windows 7 or Windows 8.
- Now, check the Run this program as an administrator box.
- Click OK to confirm changes.
While we’re at it, it’s worth mentioning that sometimes the incompatibility with the current system version can stall or even prevent the installer from completing the installation.
To avoid this, we advise you to run the game in the compatibility mode to an initially predicted system version.
If your game is older, make sure to run it in the compatibility mode for Windows 7 or 8. Furthermore, administrative permission is also important in order for the installer to make changes to your system.
3. Restart Steam and try again
- Close the Steam desktop client.
- Right-click on the taskbar and open Task Manager.
- Open Details and kill all active Steam-related processes.
- Press Windows key + R to summon the Run utility.
- Copy and paste the following command on the command line and press Enter:
steam://flushconfig - Wait for some time and restart your PC.
While digital distribution spurs access to a certain game, it also has issues on its own. More than a few users found the Steam client culpable for more than slow installation.
In order to address this, it’s best to restart Steam and move from there. Additionally, you can run the dedicated command in the Run elevated command line. This command will restore Steam to default values, and it’s a good way to avoid reinstallation.
We explained how to run the steam flushconfig command, in our detailed article.
- Epic Games Installer Invalid Drive Error: 6 Ways to Fix It
- MW 2 isn’t working in Windows 11 Insider, but here’s a trick
- 10 Best Minecraft Shaders for Windows 11
4. Defragment the HDD and check its health
- Open This PC or File Explorer.
- Right-click on the system partition (most of the time C:) and open Properties.
- Select the Tools tab.
- Under the Error Checking section, click on the Check button.
- Click Scan drive. This should find and fix all drive errors.
- Now, get back to Tools tab and, under the ”Optimize and defragment drive” click Optimize.
- Highlight the system partition drive and click Optimize.
- The defragmentation process will take some time, depending on the HDD size and the fragmentation levels.
The previous steps should have dealt with the lesser evils, but we finally have reached the worst-case scenario. And that’s the HDD failure.
The first symptom of HDD health issues or corruption is substantially decreased reading speeds. Thus, the installation or copying of files, for that matter, can take more time than usual.
Once your HDD reaches this stadium, it’s too late to fix it most of the time. However, maybe the fragmentation levels are too high, or there are some repairable errors. To address these, you can either turn to a third-party tool or use the built-in system tools.
If, after this, you’re still stuck with the same old overlong installation, we advise you to take a more thorough approach. You can do so by running the Check Disk command in order to confirm the integrity of the disk.
- In the Windows Search bar, type cmd, and select Run as administrator under Command Prompt.
- In the command line, type the following command and press Enter:
chkdsk c: /f /r - Wait for the tool to analyze the disk and resolve possible errors.
If, even after that, you’re stuck with the same issue, you can go further by using the HDD troubleshooting tools or repair the HDD altogether.
That should do it. In case you have additional solutions or questions regarding the ones we presented above, by all means, feel free to tell us in the comments section below.
На чтение 8 мин. Просмотров 22.2k. Опубликовано
Как игрок, у вас, вероятно, были такие моменты, когда вы все готовы и готовы играть в эту действительно классную трендовую игру, которая в моде у вас на пороге, тогда это случается – медленные загрузки игры .
Вы так стремитесь начать, но даже вход в систему находится в режиме скорости улитки. Кажется, две минуты длиннее часа, а вы все еще ждете, чтобы это началось.
Вы перепробовали все, что только могли придумать, чтобы обойти это, но ничто не исправляет отбивную! Мы сделали домашнее задание для вас, и вот несколько решений, которые помогут вам ускорить загрузку вашей следующей попытки.
Содержание
- Как исправить медленное время загрузки игры
- Важные проверки перед разрешением медленной загрузки игры в Windows 10
- Решение 1. Запустите задачу обслуживания
- Решение 2. Дефрагментация диска
- Решение 3. Выполните чистую загрузку
- Решение 4. Используйте безопасный режим
- Решение 5. Удалите стороннее программное обеспечение
- Решение 6. Обновите драйверы видеокарты
- Решение 7. Установите драйверы в режиме совместимости
Как исправить медленное время загрузки игры
- Запустить задачу обслуживания
- Дефрагментация диска
- Выполнить чистую загрузку
- Используйте безопасный режим
- Удалить стороннее программное обеспечение
- Обновите драйверы видеокарты
- Установите драйверы в режиме совместимости
Важные проверки перед разрешением медленной загрузки игры в Windows 10
Прежде чем начать, вот несколько проверок, которые необходимо рассмотреть:
- Последние программные установки. Программы, загруженные из Интернета и установленные на ваш компьютер, поставляются со сторонними приложениями, которые могут замедлять работу вашего компьютера.
- Является ли проблема только при игре в онлайн-игры или офлайн
- Марка и модель вашего компьютера
- Любые обновления драйвера вашей видеокарты
- Работают ли другие игры, как они должны на Windows 10
Как только вы это запомните, вы можете приступить к решению.
Решение 1. Запустите задачу обслуживания
Запуск задачи обслуживания проверяет проблемы на вашем компьютере, которые могут повлиять или замедлить его работу.
К таким проблемам относится количество пользователей, вошедших в систему на компьютере, или одновременное выполнение нескольких программ.
Вот шаги, которые вы можете предпринять, чтобы выполнить это:
- Нажмите правой кнопкой мыши на кнопку Пуск .
- Выберите Панель управления .
-
Нажмите на Система и безопасность.
-
В разделе Безопасность и обслуживание нажмите Устранить типичные проблемы с компьютером.
- Найдите Система и безопасность .
- Нажмите Выполнить задачи по обслуживанию .
Появится всплывающее окно. Следуйте инструкциям для запуска задач обслуживания.
Примечание: иногда вы получаете запрос на запуск от имени администратора, чтобы вы могли сделать это для завершения процесса.
Решение 2. Дефрагментация диска
Если первое решение не помогло разрешить медленную загрузку игры в Windows 10, попробуйте выполнить дефрагментацию жесткого диска, выполнив следующие действия:
- Нажмите правой кнопкой мыши кнопку Пуск .
- Выберите Поиск
- В поле поиска введите Дефрагментация диска .
- Нажмите Дефрагментация диска в результатах поиска.
- В разделе Текущее состояние выберите диск, который хотите дефрагментировать.
- Нажмите Анализировать диск , чтобы определить, требуется ли дефрагментация. Введите пароль администратора или дайте разрешения при появлении запроса.
- Перейдите в столбец Последний запуск , чтобы проверить процент дефрагментации. Если больше 10 процентов, дефрагментируйте диск
- Нажмите Дефрагментировать диск . Введите пароль администратора или дайте разрешения при появлении запроса.
Решение 3. Выполните чистую загрузку
Выполнение чистой загрузки для вашего компьютера уменьшает конфликты, связанные с программным обеспечением, которые могут выявить основные причины проблемы медленной загрузки игры. Эти конфликты могут быть вызваны приложениями и службами, которые запускаются и работают в фоновом режиме, когда вы обычно запускаете Windows.
Чтобы успешно выполнить чистую загрузку в Windows 10, вы должны войти в систему как администратор, а затем выполните следующие действия:
- Введите Конфигурация системы в поле поиска> нажмите Enter
-
На вкладке Службы > установите флажок Скрыть все службы Microsoft > и нажмите Отключить все .
- На вкладке Запуск > нажмите Открыть диспетчер задач .
-
На вкладке Запуск в Диспетчере задач> выберите все элементы> нажмите Отключить .
- Закройте Диспетчер задач .
На вкладке «Запуск» диалогового окна «Конфигурация системы»> нажмите «ОК»> перезагрузите компьютер.
После того, как все эти шаги будут тщательно выполнены, вы получите чистую среду загрузки, после чего вы можете попытаться снова загрузить свою игру.
Решение 4. Используйте безопасный режим
Безопасный режим запускает компьютер с ограниченными файлами и драйверами, но Windows все равно будет работать. Чтобы узнать, находитесь ли вы в безопасном режиме, вы увидите слова в углах экрана.
Если проблема с медленной загрузкой игры не устранена, проверьте, возникает ли она, когда компьютер находится в безопасном режиме.
- ЧИТАЙТЕ ТАКЖЕ : как исправить проблемы с игровым видеорегистратором в Windows 10
Как перевести компьютер в безопасный режим
Есть две версии:
- Безопасный режим
- Безопасный режим с поддержкой сети
Они похожи, хотя последний включает в себя сетевые драйверы и другие службы, необходимые для доступа к сети и другим компьютерам в той же сети.
Выполните следующие действия, чтобы запустить компьютер в безопасном режиме:
- Нажмите кнопку Пуск .
- Выберите Настройки – откроется окно настроек.
-
Нажмите Обновление и безопасность
- Выберите Восстановление на левой панели.
- Перейдите в Расширенный запуск .
-
Нажмите Перезагрузить сейчас
- Выберите Устранение неполадок на экране выбора параметров, затем нажмите Дополнительные параметры .
- Перейдите в Параметры запуска и нажмите Перезагрузить .
- После перезагрузки компьютера появится список параметров.
- Выберите 4 или F4, чтобы запустить компьютер в безопасном режиме.
Более быстрый способ перейти в безопасный режим – перезагрузить компьютер и выполнить следующие действия:
- На экране Выберите вариант выберите Устранение неполадок> Дополнительные параметры> Параметры запуска> Перезагрузить .
- После перезагрузки компьютера появится список параметров.
- Выберите 4 или F4, чтобы запустить компьютер в безопасном режиме.
Если проблемы в безопасном режиме нет, то ваши стандартные настройки и основные драйверы не способствуют возникновению проблемы.
Для выхода из безопасного режима сделайте следующее:
- Щелкните правой кнопкой мыши кнопку «Пуск»
- Выберите Run
- Введите msconfig
- Откроется всплывающее окно
-
Перейдите на вкладку Загрузка .
- Снимите или снимите флажок «Безопасная загрузка»
- Перезагрузите компьютер
Решение 5. Удалите стороннее программное обеспечение
Если проблема не была обнаружена в безопасном режиме, вы можете удалить на своем компьютере стороннее программное обеспечение, такое как очиститель компьютера или антивирус.
Примечание: для антивируса временно отключите его, потому что он нужен для предотвращения угроз безопасности на вашем компьютере. Сразу после завершения установки игрового программного обеспечения снова включите антивирус.
- ЧИТАЙТЕ ТАКЖЕ : как исправить сбои игры и другие проблемы в Windows 10 Creators Update
Решение 6. Обновите драйверы видеокарты
Чтобы обновить драйверы видеокарты, выполните следующие действия:
- Нажмите правой кнопкой мыши Пуск .
-
Выберите Диспетчер устройств.
- Нажмите Показать адаптеры , чтобы развернуть его.
-
Щелкните правой кнопкой мыши драйвер видеокарты и выберите Обновить программное обеспечение драйвера
Если у вас нет доступных обновлений драйверов, щелкните правой кнопкой мыши драйвер видеокарты и выберите «Удалить», а затем перезагрузите компьютер.
Автоматическое обновление драйверов (рекомендуется сторонний инструмент)
Более безопасный и простой способ обновления драйверов на компьютере с Windows – использование автоматического инструмента, такого как TweakBit Driver Updater. Это защитит вашу систему от неисправностей, вызванных установкой неправильных драйверов.
Driver Updater автоматически идентифицирует каждое устройство на вашем компьютере и сопоставляет его с последними версиями драйверов из обширной онлайн-базы данных. Затем драйверы могут обновляться партиями или по одному, не требуя от пользователя принятия каких-либо сложных решений в процессе. Вот как это работает:
-
-
Загрузите и установите средство обновления драйверов TweakBit
- После установки программа начнет сканирование вашего компьютера на наличие устаревших драйверов автоматически. Driver Updater проверит установленные вами версии драйверов по своей облачной базе данных последних версий и порекомендует правильные обновления. Все, что вам нужно сделать, это дождаться завершения сканирования.
-
Загрузите и установите средство обновления драйверов TweakBit
-
-
По завершении сканирования вы получите отчет обо всех проблемных драйверах, найденных на вашем ПК. Просмотрите список и посмотрите, хотите ли вы обновить каждый драйвер по отдельности или все сразу. Чтобы обновить один драйвер за раз, нажмите ссылку «Обновить драйвер» рядом с именем драйвера.Или просто нажмите кнопку «Обновить все» внизу, чтобы автоматически установить все рекомендуемые обновления.
Примечание. Некоторые драйверы необходимо установить в несколько этапов, поэтому вам придется нажмите кнопку «Обновить» несколько раз, пока все его компоненты не будут установлены.
-
По завершении сканирования вы получите отчет обо всех проблемных драйверах, найденных на вашем ПК. Просмотрите список и посмотрите, хотите ли вы обновить каждый драйвер по отдельности или все сразу. Чтобы обновить один драйвер за раз, нажмите ссылку «Обновить драйвер» рядом с именем драйвера.Или просто нажмите кнопку «Обновить все» внизу, чтобы автоматически установить все рекомендуемые обновления.
Отказ от ответственности : некоторые функции этого инструмента не являются бесплатными.
Решение 7. Установите драйверы в режиме совместимости
Это решение может быть выполнено в режиме онлайн. Перейдите на веб-сайт производителя вашего компьютера и установите драйверы в режиме совместимости для предыдущих версий Windows.
Выполните следующие шаги, чтобы выполнить это:
- Установите драйверы
- Щелкните правой кнопкой мыши установочный файл
- Выберите Свойства .
- Перейдите на вкладку Совместимость .
- Установите флажок Запустить эту программу в режиме совместимости для: .
- В раскрывающемся списке выберите предыдущую ОС Windows.
- Нажмите Ok
- Установить драйвер
Работали ли эти решения для решения проблемы медленной загрузки игры на вашем компьютере? Дайте нам знать в разделе комментариев.
Примечание редактора . Этот пост был первоначально опубликован в октябре 2017 года и с тех пор был полностью переработан и обновлен для обеспечения свежести, точности и полноты.