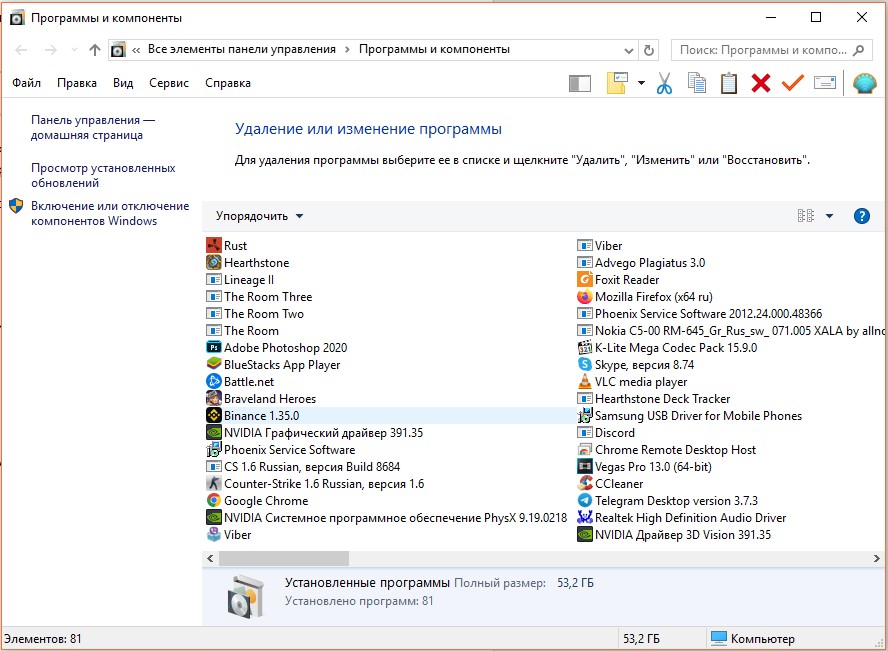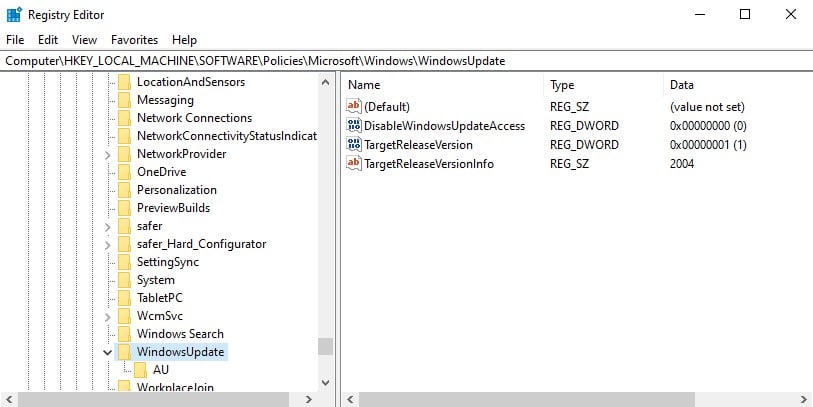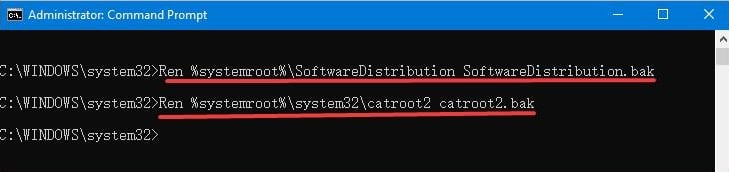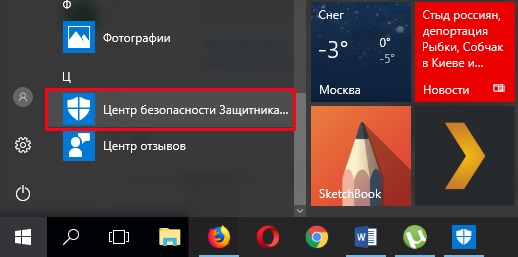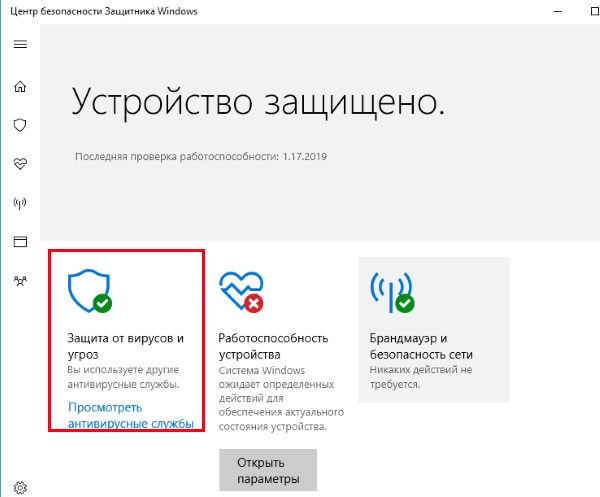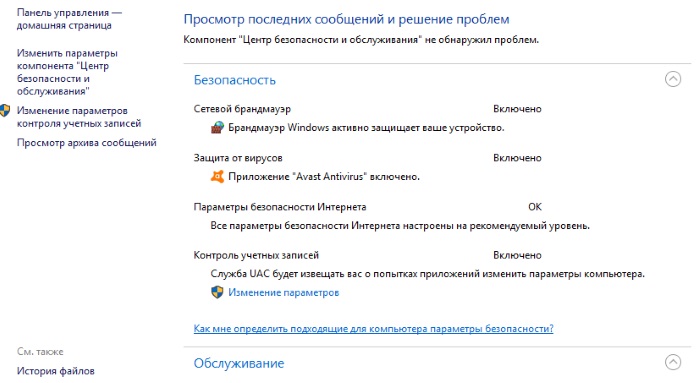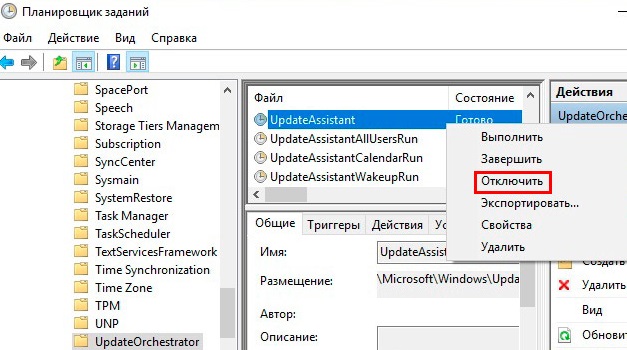Windows users have reported an error message “Your device is missing important security and quality fixes” that prevents them from installing the Windows updates. Or the scan detects no available updates but the error message still shows. If you’re also encountering this error, no worries! We’ve prepared a few working fixes for you to try.
Try these fixes…
You don’t have to try them all, just work your way down the list until you find the one that does the tricks!
1: Repair corrupted system files
2: Run Windows Updates troubleshooter
3: Reinstall the most recent Windows security updates
4: Reset Windows Updates services
5: Enable the Telemetry settings
Bonus tip: Update your device drivers
Fix 1: Repair corrupted system files
This error message could be triggered by corrupted system files. In most cases, you can fix system file corruptions by running the system file checker tool (sfc /scannow). The bad news is that this tool depends on the Windows Updates client as the repair source. That said, when your Windows Updates client isn’t functioning normally, sfc /scannow doesn’t help much.
You may need a more powerful tool to repair your system, and we recommend giving Fortect a try. It is a professional system repair software that can diagnose your Windows problems and fix corrupted system files without affecting your data. It specializes in fixing Windows errors with a large up-to-date database as the repair source.
- Download and install Fortect.
- Run the software. Fortect will start a deep scan of your system. The process may take a while.
- Once the scan is complete, you can review the summary. If Fortect detects any missing or broken system files or other issues that may have triggered the error message, you can click Start Repair to fix them.
If you’re still seeing the error message, try the next fix.
Fix 2: Run Windows Updates troubleshooter
Another quick fix that you can try is to let Windows diagnose the problem for you. Below are the steps to run the Windows Updates troubleshooter:
- Press the Windows key and I on the keyboard to open the Settings window.
- Click Update & Security.
- Select Troubleshooter in the left pane, and click Additional troubleshooters.
- Select Windows Update, then click Run the troubleshooter.
- Wait for the diagnosis to complete, and follow the instructions to fix the problems if applicable.
Check for Windows Updates again to see if the error message is gone now. If this doesn’t help, try the next fix.
Fix 3: Reinstall the most recent Windows security updates
Another possible cause of this error is a previous broken Windows update. You can try to manually uninstall then reinstall the most recent Windows security update. This fix is most likely to work when the error is triggered by a recently installed Windows update. Here’s how to do it:
- In the search bar next to your Start button, type in update history, then click View your update history.
- You should find the history of security and quality updates here (if applicable). Mark down the most recently installed update, and click Uninstall updates above.
- Find the most recent update, right-click it then click Uninstall.
- After the most recent Windows update is removed, reboot your PC.
- Check for Windows updates again then reinstall the available updates.
If this doesn’t resolve the error, move on to the next fix.
Fix 4: Reset Windows Updates services
The error “your device is missing important security and quality fixes” may indicate that your Windows updates service components are corrupted. You can manually reset them via Command Prompt. Below are the explanation and step details:
1) First, we’ll stop the services that are required for Windows Updates to download and install updates.
2) Then, we’ll delete the Software Distribution folder in which Windows Updates stores the temporary files. It’s safe to delete this folder because Windows will detect it when it’s missing, then create a new one. In this way, any possible issues from the old folder can be avoided.
3) Lastly, we’ll restart the services that we stopped previously.
- In the search bar next to the Start button, type in command prompt, then click Run as administrator. If prompted for permission, click Yes.
- Copy and paste the following commands into the Command Prompt window. Make sure you do it one at a time, and press Enter for every command to run.
- net stop wuauserv
- net stop bits
- net stop appidsvc
- net stop cryptsvc
- In the Command Prompt window, copy and paste Ren %systemroot%\SoftwareDistribution SoftwareDistribution.old, then press Enter.
- Copy and paste these command lines one by one in Command Prompt. Press Enter after you paste every single command for it to run.
- net start wuauserv
- net start bits
- net start appidsvc
- net start cryptsvc
You can now check for Windows Updates to see if the error is gone. If not, there’s one more fix you can try.
Fix 5: Enable the Telemetry settings
If the fixes above didn’t work, you can try to enable the telemetry settings. Microsoft Compatibility Telemetry collects data on how your PC and the software is running and sends the data to Microsoft. If the Telemetry setting is not allowed or set to “security-only”, some Windows updates may not be able to deliver. Here’s how to change the Telemetry level:
- Press the Windows key and R to invoke the Run box.
- Type in gpedit.msc, then click OK.
- Go to Computer Configuration >> Administrative Templates >> Windows Components >> Data Collection and Preview Builds.
- Double-click Allow Telemetry.
- Select Enabled and change the Telemetry level as long as it’s NOT 0 – Security. Once done, click Apply and then OK to save the changes.
Bonus tip: Update your device drivers
Outdated or faulty drivers may trigger this error, although not very common. But in general, keeping your device drivers up-to-date can help prevent and solve many random computer issues.
There are two ways to keep your drivers up-to-date. One is to update the drivers via Device Manager. You may have to manually check every device and update them when Windows detects available updates.
Automatic driver update – If you don’t have the time, patience, or computer skills to update your drivers manually, you can do it automatically with Driver Easy. Driver Easy will automatically recognize your system and find the correct drivers for your PC and your Windows version, and it will download and install the drivers correctly:
1) Download and install Driver Easy.
2) Run Driver Easy and click the Scan Now button. Driver Easy will then scan your computer and detect any problem drivers.
3) For example, I want to update my graphics and network adapter driver here. Click the Update button next to the flagged drivers to automatically download the correct version of them. Then you can manually install them (you can do this with the FREE version).
Or click Update All to automatically download and install the correct version of all the drivers that are missing or out of date on your system. (This requires the Pro version which comes with full support and a 30-day money-back guarantee. You’ll be prompted to upgrade when you click Update All.)
The Pro version of Driver Easy comes with full technical support.
If you need assistance, please contact Driver Easy’s support team at support@drivereasy.com.
Hopefully this article helps! If you have any questions or suggestions, please feel free to leave a comment down below.
55
55 people found this helpful
Почему на устройстве отсутствуют важные исправления?
Обновление Windows 10 является неотъемлемой частью стабильной работы компьютера для многих пользователей. Однако ПК может зависнуть на определенной версии операционной системы на долгие недели или месяцы. При этом показывается сообщение: «На устройстве отсутствуют важные исправления, касающиеся безопасности и качества». Дальнейшие обновления стандартным способом становятся недоступными. У некоторых пользователей это также связано с ошибкой 0x80073712, но не у всех. Мы нашли несколько эффективных тактик борьбы с проблемой.
Как исправить ошибку в Windows 10?
Проблема затрагивает различные сферы работы «Центра обновлений Windows». В некоторых случаях мешает какое-то забаганое обновление, в других – сбой служб или поврежденный файл апдейта, который не удается поставить на компьютер. Исходя из анализа десятков отчетов пользователей, мы выбрали те процедуры, которые имеют высокий шанс на решение проблемы.
Ручное обновление
Самая простая и эффективная процедура – нужно просто установить обновление вручную с помощью Media Creation Tool. Инструмент можно найти на официальном сайте Microsoft. Работает приблизительно в половине случаев.
Переустановка обновлений
Еще одна тактика с хорошими шансами на исправление неполадки. Можем разделить процедуру на 2 варианта реализации:
- Мягкая тактика. Подразумевает удаление тех обновлений, которые имеют в себе проблемы. Среди старых апдейтов это KB4100347, KB4457128, KB5001716. Также сюда может попасть любое следующее обновление. Просто удалите последний один или несколько патчей и попробуйте обновиться снова.
- Жесткая стратегия. Смысл в том, чтобы удалить все обновления и установить их заново. Процесс займет гораздо больше времени, но он с огромной вероятностью станет для вас реальным решением неисправности.
Удаление выполняется через инструмент «Программы и компоненты» на вкладке «Просмотр установленных обновлений».
Коррекция реестра
Несколько пользователей написали, что им помогло удаление пары параметров в реестре. Видимо, в них зашита какая-то неправильная версия Windows 10.
Что нужно сделать:
- Открываем редактор реестра (в строку Выполнить, которую открываем комбинацией Win + R, вводим regedit).
- Переходим по пути HKEY_LOCAL_MACHINE\SOFTWARE\Policies\Microsoft\Windows\WindowsUpdate.
- Удаляем параметры: TargetReleaseVersion и TargetReleaseVersionInfo.
Устранение несоответствия файлов обновления
Данный способ позволит убедиться в том, что все необходимые службы для апдейта работают нормально. Вторая важная задача – переименование папок, где хранятся обновления. Если установленные апдейты мешали по какой-то причине, после данной процедуры они должны перестать вмешиваться в работу центра обновлений.
Инструкция:
- Отключаем службы, которые отвечают за процедуру обновления или каким-то образом с ней связаны. В этом нам поможет 4 следующие команды: net stop wuauserv, net stop cryptsvc, net stop bits, net stop msiserver.
- Переименовываем директории с файлами обновлений. Вводим в консоль 2 команды: ren %systemroot%\softwaredistribution softwaredistribution.bak и ren %systemroot%\system32\catroot2 catroot2.bak.
- Снова запускаем службы. Команды аналогичны: net start wuauserv, net start cryptsvc, net start bits, net start msiserver.
Надеемся, перечисленные процедуры дали ожидаемый результат. В любом случае, оставьте свой комментарий, чтобы мы могли улучшить статью. Кстати, еще одно дополнительное решение – включить телеметрию. Тоже может сработать.
Отсутствуют важные исправления безопасности и качества
В этой публикации, друзья, рассмотрим, что делать, когда в Windows 10 или 11 отсутствуют важные исправления безопасности и качества. Иногда в центре обновления Windows можем видеть ошибку «На устройстве отсутствуют важные исправления, касающиеся безопасности и качества». Она указывает на то, что Windows не может установить последние обновления. Что можно предпринять, чтобы устранить ошибку и обновить Windows 10 или 11?
Первым делом при решении любого рода проблем с обновлениями в Windows 10 и 11, включая рассматриваемую ошибку, можно обратиться к автоматическому средству устранения неполадок центра обновления Windows. Смотрим, как запустить это средство в Windows 10. И как запустить его в Windows 11. После работы средства перезагружаем компьютер.
Если автоматическое средство не справилось с проблемой, можно выполнить ряд действий по исправлению проблем с центром обновления Windows. Можно сбросить настройки сети и кэш обновлений, очистить папку с файлами обновлений, перезапустить службу центра, восстановить целостность системных файлов, проверить диск С на ошибки. Эти действия можно выполнить вручную по отдельности, но есть инструмент, комплексно выполняющий эти и другие действия с целью устранения проблем центра обновления Windows 10 и 11. Таким инструментом является бесплатная утилита Reset Windows Update Tool. Запускам её и пошагово выполняем операции №№ 2, 3, 5, 6, 7, 8, 9, 10, 11, 12, 13, 15.
Рассматриваемая ошибка может быть следствием установки несовместимого или проблемного обновления Windows. Можно создать точку восстановления и удалить последние обновления, после установки которых появились проблемы. Смотрим, как удалить обновления в Windows 10. И как удалить обновления в Windows 11. После удаления перезагружаем компьютер.
Ошибка отсутствия важных исправлений безопасности и качества может появиться из-за работы сторонних программ, в частности, файерволов и антивирусов. Нужно проверить, есть ли ошибка в режиме чистой загрузки Windows 11. Если нет, и обновления устанавливаются, очевидно, дело в сторонней программе. Её необходимо выявить, разобраться с её настройками или отказаться от неё и удалить.
Если ничего из предложного выше не помогает, можно попробовать обновить Windows 10 или 11 до последней версии с использованием установочного образа операционной системы. Для этого не нужен исправно работающий центр обновления Windows. Более того, такой способ может устранить проблемы центра. Программа установки на установочном образе установит все последние обновления. И, возможно, в их числе будут исправления рассматриваемой ошибки. Смотрим, как обновить Windows 10 до последней версии. И как обновить Windows 11 до последней версии.
На устройстве отсутствуют важные исправления, касающиеся безопасности и качества — как исправить?
После установки на свой компьютер последней ОС Windows 10 система работает стабильно и при мощных компонентах ПК удивляет своей скоростью и красотой обновленного дизайна. Но спустя некоторое время появляется сообщение «На устройстве отсутствуют важные исправления, касающиеся безопасности и качества». Первые положительные впечатления уходят и приходится самостоятельно разбираться, что нужно делать в сложившейся ситуации.
Содержание
- Из-за чего появляется ошибка о нехватке исправлений
- Включение защиты безопасности
- Включение автоматического обновления системы
- Отключение Update Assistant
- Отключение уведомлений системы
Из-за чего появляется ошибка о нехватке исправлений
Такое системное сообщение свойственно только десятой версии самой популярной операционной системы Windows. Обновления играют очень важную роль. Они помогают предотвратить деятельность многих вирусов в системе.
Этот метод борьбы с вредным кодом очень прост. Вирус по сути является обычной программой. Она запрограммирована на определенные действия. Но встречая на своем пути новые, им неведомые версии компонентов Windows, вирусы просто бездействуют или их алгоритм работы нарушается, и они дают сбой, как и любая другая программа. Обновления служат также для усовершенствования существующих встроенных утилит системы.
По умолчанию служба автоматического поиска и загрузки обновлений ОС включена. Когда выходят новые версии пакетов обновлений, система, не спрашивая пользователя, в фоновом режиме загружает их на диск. Когда вы выключаете компьютер или перезагружаете его, загрузчик запускает установку пакета, и вы наблюдаете на экране процесс их установки. Сообщение об их отсутствии может говорить о том, что эта служба у вас отключена. Система не загружает нужных обновлений, поэтому предупреждает об этом пользователя.
Узнайте, как устранить ошибки c0000022, c0000034 при обновлении Windows.
Включение защиты безопасности
Устранить ошибку — «На устройстве отсутствуют важные исправления», можно следующим образом.
- Выберите иконку Windows слева внизу экрана;
- Опустите список программ и компонентов в самый низ и найдите «Центр безопасности Защитника…»;
- Откроется окно, где нужно выбрать «Просмотреть антивирусные службы»;
- Убедитесь, что в следующем окне активны все пункты защиты и службы;
- Слева выберите «Изменить параметры компонента…». Здесь тоже нужно проставить все галочки там, где их нет.
После чего закройте все окна и проверьте, появляется ли сообщение об отсутствии важных исправлений.
Это может быть полезно: как исправить 0x80070490 в Windows 10.
Включение автоматического обновления системы
Для корректной работы системы, необходимо убедиться, что служба центра обновления работает в автоматическом режиме. Для этого в строке ввода (WIN+R) запишите команду «services.msc» и запустите её, нажав ENTER.
- Найдите внизу списка службу «Центр обновления Windows»;
- Выберите её и нажмите ПКМ. Затем нажмите «Свойства»;
- В небольшом окне найдите пункт «Тип запуска» и убедитесь, что здесь установлено значение «Автоматически» (один из вариантов);
- Если это не так, установите нужное значение. Внизу нажмите на кнопку «Принять» и подтвердите настройки «Ок».
Отключение Update Assistant
В Windows есть специальные модуль, которые отслеживает сервера Microsoft. Он и является службой, которая загружает важные обновления на компьютер. Если вы хотите избавиться от сообщения и не устанавливать никакие обновления, его необходимо отключить. Также вам нужно воспользоваться предыдущей инструкцией, чтобы отключить службу обновлений. Но теперь вместо значения «Автоматически», нужно установить «Отключена». Для остановки работы ассистента:
- Возле кнопки «Пуск» в Windows 10 расположена строка поиска. Введите в ней запрос «Планировщик задач»;
- Выберите его в результатах и в следующем окне найдите и откройте папку «Microsoft»;
- В ней найдите папку «Windows» и откройте её. Здесь нужно отыскать следующую — «UpdateOrchestrator»;
- В ней нам предстоит найти несколько заданий: UpdateAssistantCalendarRun, UpdateAssistant, UpdateAssistantWakeupRun. Их нужно деактивировать;
- Для этого нажмите по одному из них ПКМ и выберите «Отключить».
После этого можно зайти в панель управления, открыть список установленных программ и удалить обычным способом утилиту Update Assistant. С ним исчезнет и сообщение о необходимости установки важных исправлений.
Отключение уведомлений системы
В Windows 10 вы также можете отключить уведомления. Сделаем мы это при помощи параметров системы.
- Откройте параметры. Это можно сделать в меню «Пуск», а также нажав клавиши WIN+I;
- Выберите в списке «Система» и далее «Уведомление и действия»;
- Опустите список настроек уведомлений в самый низ и найдите здесь «Центр безопасности…»;
- Передвиньте ползунок напротив в положение «Выкл».
После этой настройки все сообщения от компонентов защиты и других блокирующих элементов системы не будут отображаться в области уведомления. Не будет отображаться больше и сообщение «На устройстве отсутствуют важные исправления, касающиеся безопасности и качества».
Опубликовано Обновлено
Благодаря Microsoft пользователи Windows 10 регулярно получают обновления. Однако некоторые пользователи видят сообщение об ошибке на своей странице обновления. В сообщении об ошибке говорится: « В вашем устройстве отсутствуют важные исправления безопасности и качества.». Обычно такое сообщение об ошибке оказывается очень полезным напоминанием об установке важных обновлений, но проблема в том, что пользователи видят это сообщение даже после установки всех обновлений. Короче говоря, вы будете постоянно видеть сообщение об ошибке, предлагающее установить важные обновления, даже если для установки нет доступных обновлений.
Что вызывает появление сообщения «В вашем устройстве отсутствуют важные исправления безопасности и качества»?
Причины этой проблемы перечислены ниже.
- Сломанное обновление: Основная причина этого сообщения об ошибке — неработающая или неполная установка Центра обновления Windows. Иногда обновления не устанавливаются должным образом из-за прерывания работы или поврежденного / поврежденного файла. Неполная установка Центра обновления Windows появится в списке установленных обновлений Windows, но не будет работать должным образом, поэтому в окне будет отображаться это сообщение. Известно, что есть несколько последних обновлений, вызывающих эту проблему, которые перечислены в способе 1.
- Уровень телеметрии: В редакторе групповой политики Windows есть опция, которая позволяет вам контролировать уровни телеметрии. Так уж получилось, что некоторые обновления Windows (особенно кумулятивные) не будут доставлены в вашу систему, если для вашего уровня телеметрии установлено значение «Только безопасность».
Метод 1. Удалите и повторно установите обновления Windows (некоторые из них)
Поскольку проблема может заключаться в неработающих обновлениях Windows, логическим способом решения этой проблемы является удаление этих обновлений и их повторная установка. Известно, что есть некоторые обновления, которые вызывают эту проблему, поэтому мы начнем с них. Следуйте инструкциям, приведенным ниже
- Держать Клавиша Windows и нажмите р
- Тип appwiz.cpl и нажмите Входить
Нажмите Просмотр установленных обновлений
- Найдите Обновление KB4100347 и / или KB4457128 и выберите один из них.
- Нажмите Удалить и следуйте дополнительным инструкциям на экране. Повторите процесс удаления для них обоих (если вы видите оба).
- Когда закончите, удерживайте Клавиша Windows и нажмите я открыть настройки
- Нажмите Обновление и безопасность
Проверить обновления
Проблема должна исчезнуть после переустановки обновлений.
Метод 2: изменить уровень телеметрии
Мы не уверены, является ли это ошибкой или по собственному усмотрению Microsoft, но накопительные обновления не будут доставлены в вашу систему, если для вашего уровня телеметрии установлено значение «Только безопасность». Таким образом, простое изменение уровня телеметрии на любой другой решит проблему.
- Держать Клавиша Windows и нажмите р
- Тип gpedit.msc и нажмите Входить
Перейдите по следующему пути Конфигурация компьютера> Административные шаблоны> Компоненты Windows> Сборка данных и предварительные сборки с левой панели
Найдите и дважды щелкните Разрешить телеметрию опция с правой панели
- Выберите Включено вариант
- Выбирать Базовый или же Повышенная или же Полный из раскрывающегося меню. Выбирайте все, что вам нравится. Просто убедитесь, что в раскрывающемся списке не выбрано значение «Только безопасность».
Когда закончите, нажмите Применять затем выберите ОК
Это оно. Проверьте наличие обновлений, и все должно работать без проблем.