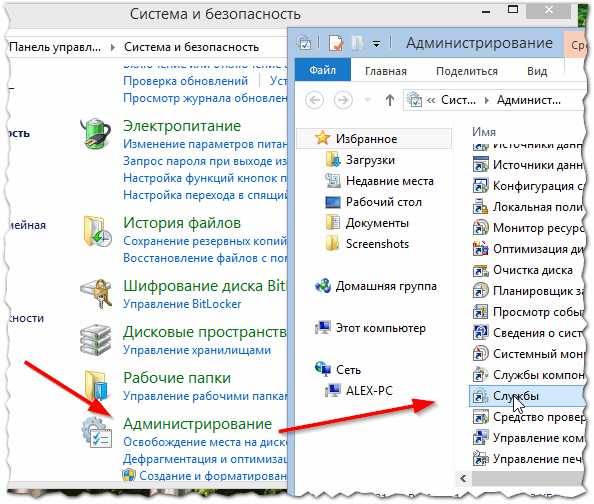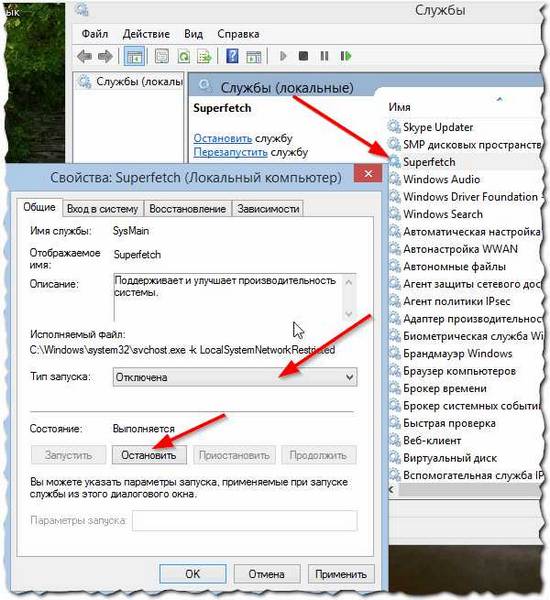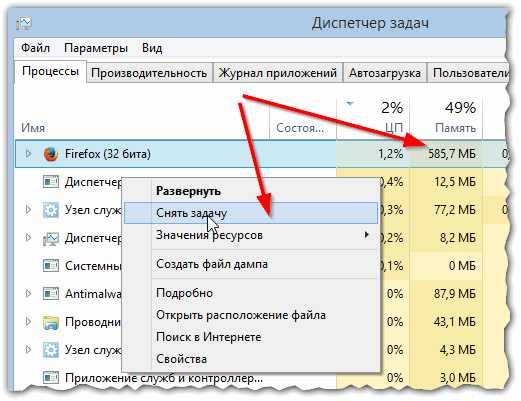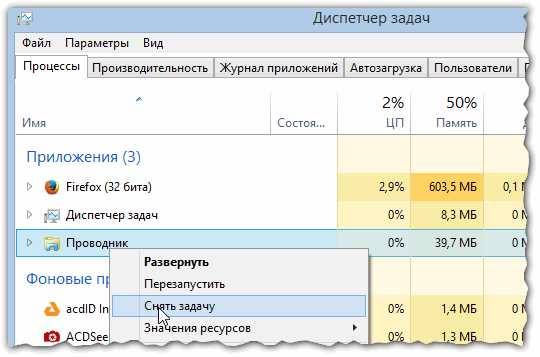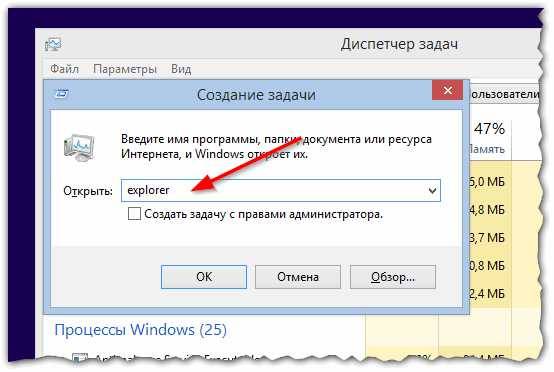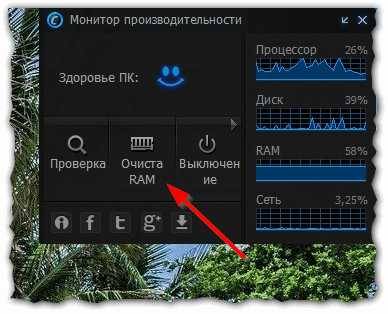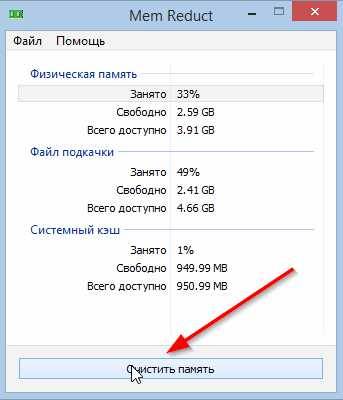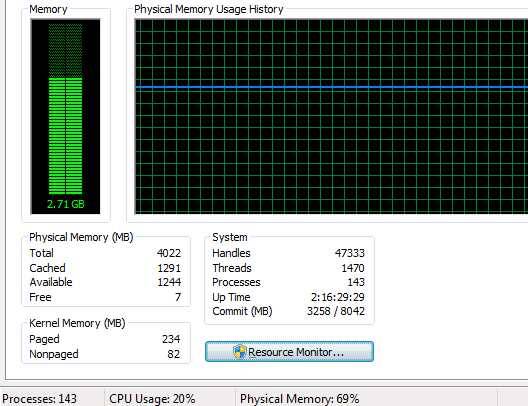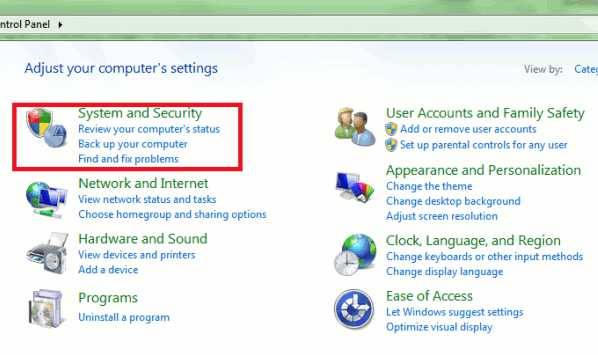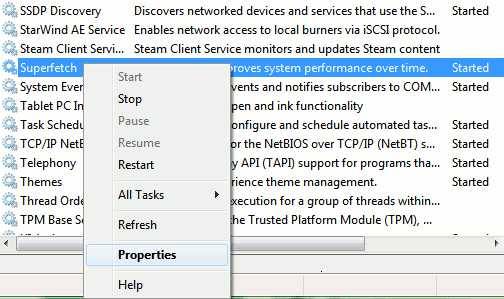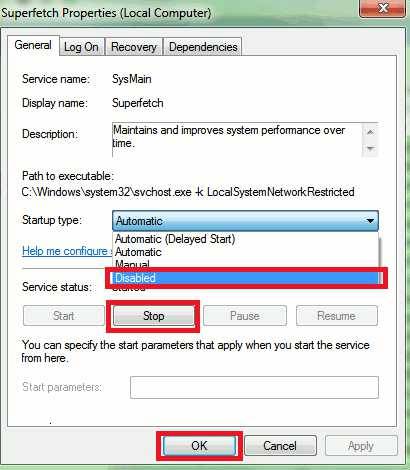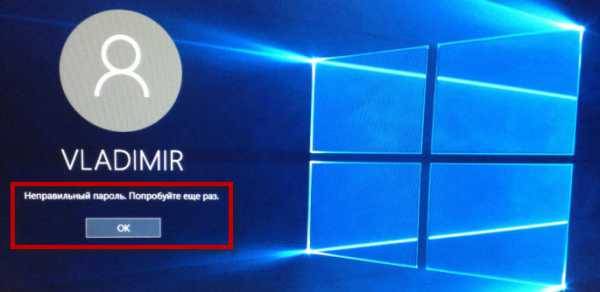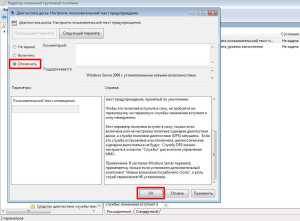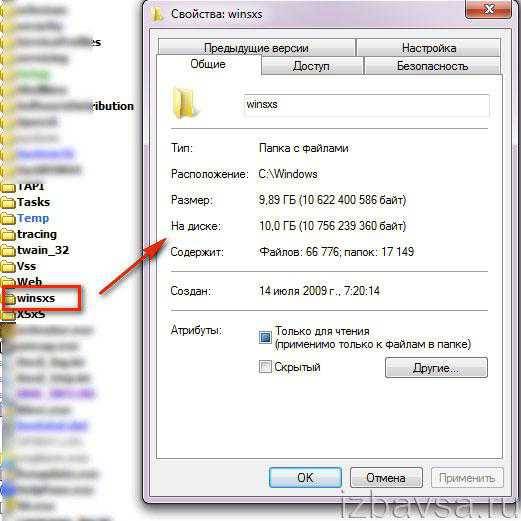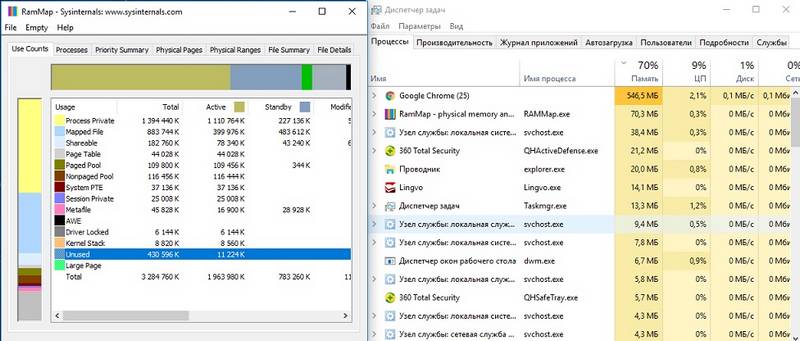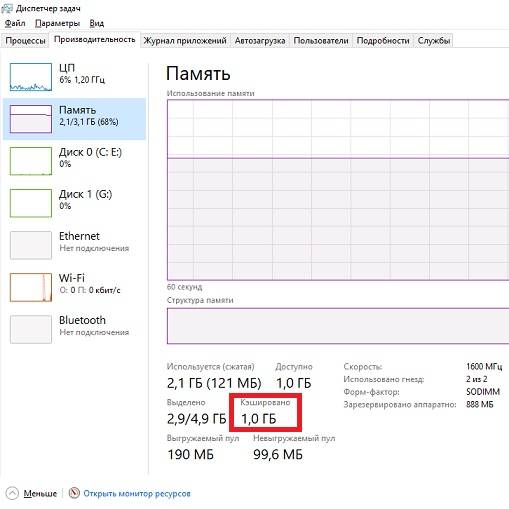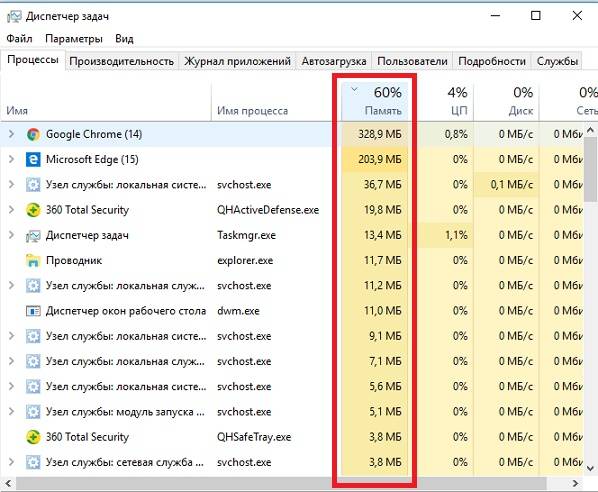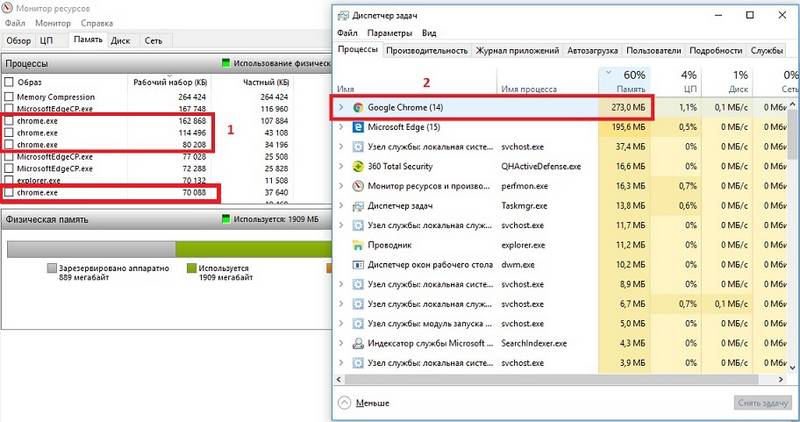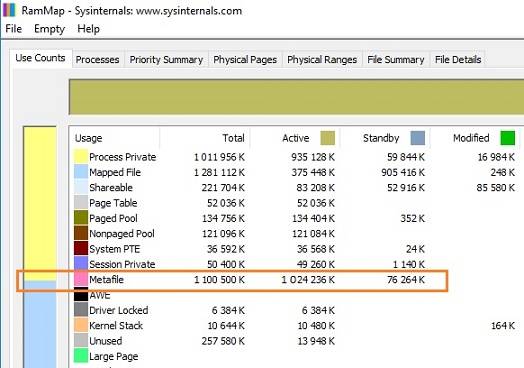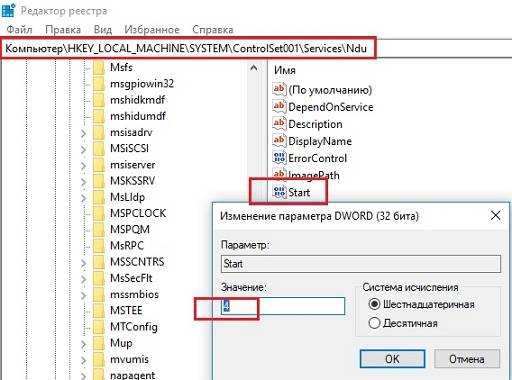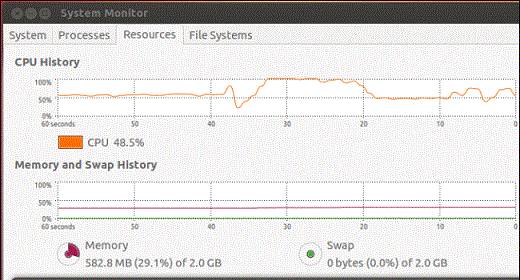Содержание
- Способ 1: Очистка кэша ОЗУ
- Способ 2: Обновление драйверов
- Способ 3: Установка системных обновлений
- Способ 4: Проверка системы на наличие вирусов
- Способ 5: Отключение программ автозагрузки
- Способ 6: Отключение открытия приложений после перезапуска
- Способ 7: Отключение фоновых приложений
- Способ 8: Освобождение места на жестком диске
- Способ 9: Дефрагментация системного диска
- Способ 10: Отключение индексации поиска
- Способ 11: Настройка плана электропитания
- Способ 12: Проверка системных компонентов
Во время своего функционирования операционная система постоянно потребляет оперативную память, что связано с работой приложений, служб и других компонентов. Иногда использование ресурсов оказывается настолько большим, что из-за этого понижается общее быстродействие Windows 10. Тогда возникает надобность оптимизировать RAM для повышения производительности. Далее вы узнаете об общих и узконаправленных рекомендациях, способных помочь справиться с этой задачей.
Способ 1: Очистка кэша ОЗУ
Как известно, в оперативную память загружаются данные приложений, что позволяет ускорить их запуск и выполнение каких-либо операций. Информация, которая считается устаревшей, выгружается или перезаписывается автоматически, однако это происходит не всегда, что напрямую влияет на быстродействие и загруженность RAM. Мы советуем время от времени очищать кэш самостоятельно и проверять, как это скажется на работе Windows 10.
Подробнее: Очистка кэша оперативной памяти в Windows 10
Способ 2: Обновление драйверов
Следующая стандартная рекомендация заключается в ручной проверке обновлений драйверов для всех комплектующих, установленных в ПК. Это требуется для того, чтобы исключить вероятность появления конфликтов из-за недостающих файлов или несовместимости. Вы можете сами с помощью стандартных или сторонних средств запустить эту проверку и установить все найденные драйверы, о чем более детально читайте по ссылке ниже.
Подробнее: Обновляем драйверы на Windows 10
Способ 3: Установка системных обновлений
Далее хотим затронуть тему инсталляции системных обновлений, ведь исправления и нововведения от Майкрософт тоже оказывают прямое влияние на быстродействие и загрузку оперативной памяти разными службами и процессами. Лучше всегда поддерживать ПК в актуальном состоянии, чтобы избегать различных сбоев и конфликтов. Проверить системные обновления можно всего в несколько кликов.
- Откройте «Пуск» и перейдите в «Параметры».
- Тут отыщите «Обновление и безопасность».
- В первом же разделе «Центр обновления Windows» запустите проверку апдейтов и инсталлируйте их, если такие будут найдены.

В случае возникновения дополнительных вопросов или трудностей, связанных с данной операцией, мы рекомендуем обратиться к другим вспомогательным материалам на нашем сайте, кликнув по одному из расположенных далее заголовков. Там вы узнаете все сведения об инсталляции апдейтов и найдете способы исправления возможных проблем с их поиском или установкой.
Подробнее:
Установка обновлений Windows 10
Устанавливаем обновления для Windows 10 вручную
Устранение проблем с установкой обновлений в Windows 10
Способ 4: Проверка системы на наличие вирусов
Заражение вирусами — одна из самых частых проблем, влияющих на понижение производительности операционной системы. Многие вредоносные файлы функционируют в фоновом режиме под видом различных процессов, потребляя ресурсы оперативной памяти и других комплектующих. От пользователя требуется лишь предотвратить действие подобных угроз, регулярно проверяя компьютер на их наличие. Проще всего это сделать при помощи программ от сторонних разработчиков, которые оперативно сканируют систему, находят и удаляют даже самые незаметные угрозы.
Подробнее: Борьба с компьютерными вирусами
Способ 5: Отключение программ автозагрузки
Программы, которые запускаются сразу же при входе в Виндовс, используют оперативную память и другие системные ресурсы даже в фоновом режиме, поэтому рекомендуется следить за тем, какие из инструментов добавлены в автозагрузку. Вы можете даже не знать о том, что после инсталляции какое-либо приложение самостоятельно добавилось в этот список и функционирует на постоянной основе. Проверить и отключить ненужный софт можно так:
- Щелкните правой кнопкой мыши по пустому месту на панели задач и в появившемся контекстном меню выберите пункт «Диспетчер задач».
- Перейдите на вкладку «Автозагрузка».
- Посмотрите на состояние каждой программы. Если напротив ненужного приложения стоит значение «Включено», его можно без проблем отключить, чтобы убрать из автозагрузки.
- Для этого щелкните по строке софта ПКМ и выберите «Отключить».

Точно такие же действия выполните со всеми приложениями, которые не хотите запускать при старте ОС, и перезагрузите компьютер, чтобы все изменения вступили в силу.
Способ 6: Отключение открытия приложений после перезапуска
По умолчанию в Windows 10 активирована функция, автоматически запускающая незакрытые программы при перезагрузке или обновлении системы. Далеко не всем эта опция требуется, поэтому ее можно отключить, чтобы разгрузить оперативную память, ведь теперь кэш сохраняться не будет. Делается это буквально в несколько нажатий.
- Откройте «Пуск» и перейдите в «Параметры».
- Здесь выберите раздел «Учетные записи».
- Переместитесь к категории «Варианты входа».
- Отыщите необходимый параметр в «Конфиденциальность» и деактивируйте его, передвинув ползунок.

Отныне все те приложения, которые оставались открытыми на момент перезагрузки, не будут восстанавливать свою работу, поэтому учитывайте данную особенность при последующем взаимодействии с устройством.
Способ 7: Отключение фоновых приложений
В некоторых случаях стандартные приложения Windows или те, которые были скачаны пользователем вручную из Microsoft Store, могут функционировать в фоновом режиме, что тоже оказывает влияние на оперативную память. Такие программы не получится отключить через «Автозагрузку», о чем мы уже говорили ранее, поэтому придется произвести немного другие действия.
- В меню «Параметры» выберите категорию «Конфиденциальность».
- Через панель слева переместитесь в «Фоновые приложения».
- Вы можете запретить всем приложениям функционировать в фоновом режиме, передвинув ползунок в неактивное состояние.
- Однако ничего не мешает пройтись полностью по списку и вручную выбрать, какие программы стоит отключить, а какие можно оставить в активном состоянии.

Теперь остается только вручную отключить процессы фоновых приложений через Диспетчер задач или достаточно будет просто перезагрузить ОС, чтобы они больше не активировались при старте Виндовс 10.
Способ 8: Освобождение места на жестком диске
Следующий метод лишь косвенно относится к загруженности оперативной памяти, поэтому он стоит на данной позиции. Однако пренебрегать им не стоит, ведь захламление системного раздела жесткого диска ведет к замедлению обработки информации, из-за чего снижается и быстродействие. Общие рекомендации по данной теме вы найдете в другой статье на нашем сайте, перейдя по ссылке ниже.
Подробнее: Освобождаем жесткий диск в Windows 10
Способ 9: Дефрагментация системного диска
Следующий метод немного относится к предыдущему, поскольку тоже связан с быстродействием жесткого диска. Дело в том, что со временем фрагменты файлов на носителе начинают записываться в разных местах, и это приводит к падению скорости. От пользователя требуется время от времени производить дефрагментацию, чтобы оптимизировать функционирование жесткого диска. Осуществление таких действий сказывается и на оперативной памяти, поскольку так она будет получать и обрабатывать информацию быстрее.
Подробнее: Все, что нужно знать о дефрагментации жесткого диска
Немного поговорим об узконаправленных рекомендациях, которые оказывают незначительное влияние на работу ОЗУ, но при комплексной настройке помогут прибавить несколько процентов к производительности. Один из таких методов заключается в отключении индексации поиска в Windows, что происходит так:
- Снова откройте «Пуск» и перейдите в «Параметры».
- Среди всех категорий выберите «Поиск».
- Выберите раздел «Поиск в Windows».
- Внизу окна отыщите кликабельную надпись «Расширенные настройки индексатора поиска» и нажмите по ней ЛКМ.
- В открывшемся окне вас интересует кнопка «Изменить».
- Щелкните по «Показать все расположения».
- Снимите галочки со всех присутствующих папок и сохраните изменения.

Суть этого метода заключается в том, что теперь поиск в Windows будет работать медленнее и у вас не получится через эту функцию отыскать файл по названию или другим маскам, но это поможет немного разгрузить нагрузку на комплектующие. Здесь каждый пользователь уже решает сам, стоит ли ему отказываться от возможности поиска по компьютеру, отдав преимущество незначительной оптимизации RAM.
Способ 11: Настройка плана электропитания
В предпоследнем способе нашего сегодняшнего материала хотим поговорить о настройке плана электропитания. Здесь вы увидите два совета, связанных с этим аспектом операционной системы. Первый позволяет установить стандартную конфигурацию для максимальной производительности, а второй отвечает за сброс параметров до состояния по умолчанию и пригодится в тех случаях, когда пользователь изменял какие-то параметры плана.
- Для начала откройте раздел «Система» через «Параметры».
- Через левую панель зайдите в «Питание и спящий режим».
- Опуститесь вниз и нажмите по строке «Дополнительные параметры питания».
- Здесь выберите «Высокая производительность», если ранее маркер не был установлен на этом пункте.
- В противном случае перейдите к «Настройка схемы электропитания», нажав по соответствующей надписи возле активной настройки. Там щелкните по «Восстановить для схемы параметры по умолчанию» и подтвердите внесение изменений.

Не забудьте перезагрузить компьютер, ведь все изменения, касающиеся подобных настроек, вступят в силу и будут корректно функционировать только после создания нового сеанса.
Способ 12: Проверка системных компонентов
В завершение хотим поговорить о том, что нарушение целостности системных файлов операционной системы тоже приводит к замедлению быстродействия, а также могут появляться различные системные сбои, которые скажутся на работе оперативной памяти. Если есть подозрения на то, что сейчас Виндовс 10 функционирует не совсем корректно или же вы недавно удаляли вирусы, советуем самостоятельно проверить целостность системных компонентов. Для этого нужно задействовать системные утилиты, о чем в развернутом виде читайте далее.
Подробнее: Использование и восстановление проверки целостности системных файлов в Windows 10
Это вся информация об оптимизации ОЗУ в Виндовс 10, которую мы хотели представить в рамках одного материала. Как видно, существует огромное количество способов повысить быстродействие и избавиться от лишней нагрузки. Вы можете задействовать их все вместе или выборочно, отталкиваясь от личных предпочтений. Не забывайте закрывать неиспользуемый софт, а не просто сворачивать его, ведь даже в таком режиме он потребляет системные ресурсы.
Содержание
- Загрузка оперативки 70% в состоянии покоя
- Оперативная память загружена 100 процентов windows 10
- Способ 1: Очистка кэша ОЗУ
- Что делать, если физическая память загружена на 90 и более процентов?
- Способ 2: Обновление драйверов
- Способ 3: Установка системных обновлений
- Первые шаги по устранению проблемы
- Способ 4: Проверка системы на наличие вирусов
- Когда объем оперативки соответствует понятию «НЕ СЛИШКОМ»
- Способ 5: Отключение программ автозагрузки
- Как выполняется оптимизация оперативной памяти Windows 10 через утилиту EmptyStandbylist
- Способ 6: Отключение открытия приложений после перезапуска
- Функции памяти[править | править код]
- Способ 7: Отключение фоновых приложений
- Проверка памяти средствами Windows
- Способ 8: Освобождение места на жестком диске
- Закрытие не нужных программ
- Лишние приложения
- Фоновые программы
- Чистим автозагрузку
- Способ 9: Дефрагментация системного диска
- С помощью программ
- Способ 10: Отключение индексации поиска
- Подводя итоги
- Способ 11: Настройка плана электропитания
- windows 7: Как очистить виртуальную память
- Способ №1. Активация очистки виртуальной памяти через панель управления
- Способ №2. Активация очистки виртуальной памяти через строку поиска
- Способ №3. Активация очистки виртуальной памяти через редактирование реестра
- Способ 12: Проверка системных компонентов
- Увеличение физической памяти
Загрузка оперативки 70% в состоянии покоя
ноутбук
Виндовс 10
4210М загрузка 15-20%
8ГБ оперативки
Проги не устанавливал, ничего не делал с ноутом. Ему чуть больше года. (пасту менял пару мес назад)
Помощь в написании контрольных, курсовых и дипломных работ здесь.
80-100% загрузка ОЗУ в состоянии покоя
Частое ограничение сети, и загруженность оперативной памяти в спокойствие на 80-100% Благодарю.
8 ОЗУ в состоянии покоя грузит на все 70-100%
Собственно говоря сабж 8 ОЗУ в состоянии покоя грузит на все 70-100%, не каких вредоносных программ.
Найти время, которое ракета может оставаться в состоянии покоя
1. Ракета поддерживается в воздухе на постоянной высоте, выбрасывая вертикально вниз струю газа со.
Загрузка HDD на 100% в состоянии простоя
Собственно говоря сабж, большая вероятность что подхватил вирус, потому что не было возможности.
Т.е. вы игнорируете показания штатной даигностической утилиты от производителя ОС, но слепо верите сторонней прибулде?
Вы видимо вопрос не внимательно прочитали. Причем тут сторонняя приблуда? я ноут включаю у меня 70% занято памяти. После установки дров, как написанно здесь https://answers.microsoft.com/. acb?auth=1
Стало 30%
Но теперь другая проблема, вылезает ошибка «Alps Pointing-device Driver» что-то дровами случилось. Это тачпад. как это исправить?
Добавлено через 2 часа 16 минут
Откатил на неделю назад, при загрузке на заставке Леново висит уже минут 40.
Загрузку ЦП давали драйвера сетевых адаптеров.Осталось ещё %20 отвоевать, видимо другие драйвера нужно вычислить.
Подскажите прогу пожалуйста что бы посмотреть какой процесс забирает память.
Сначало конечно ноут должен включится после восстановления ( ошибка должна пропасть.При установке дров снял процесс,т.к драйвер пак начал мне Яндекс в устанавливать и одновременно ставились дрова на тачпад
Добавлено через 43 минуты
Ноут так и не включился, висит заставка Леново и под ней то что идёт загрузка, ввиде точек в кружке.Оставлю часов на 7ч его, если не прогнуться что делать?
Не знал как дрова на сетевые адаптеры найти. можно было в диспетчере обновить (
Напоганил тачпад, теперь после восстановления до сих пор не прогрузилась заставка.
Само восстановление было завершено, после перезагрузки висит теперь.до 21_00 оставлю, мож оживет.
Может батарейку вытащить и оперативку на пару минут?
Не форматировал, отпишу.спасибо
Добавлено через 1 час 13 минут
в чипсете есть 2 обновы :
в видюхе 4 обновления, не знаю какие ставить (
за ссылку спасибо огромное!, лазил на этом сайте с телефона нашел только по IMEI как найти драйвера
Добавлено через 14 минут
скачал там же их программу и в браузере он сам показал и предложил что нужно обновить
Добавлено через 1 минуту
Тач починил откатом, за дрова спасибо, все отлично установилось.
Установка дров на сетевые адаптеры отвоевала мне около 25% оперативки. Но теперь в покое занято 45-50% при том что пользователь ест всего 200-250мб. То есть 4 ГБ из 8 заняты. Было 75% ) сейчас хоть 50.
Установка 8 винды решит проблему эту?)) я пытался разобраться, но эти суперфлетч и виндовс сиэрч очень мудреные, я на месте топчусь
Помогите пожалуйста вернуть оперативку
Добавлено через 2 минуты
Интернет пробовал отключать, все загружено..
Кстати я замечал когда идут обновы ноут дополнительно загружается, ШО ппц.. но это не то)
написал, потом ответ увидел ваш. Сделал сразу отчет АИДА 64, прикрепляю в html упакованный в архив.
на всякий написал, малоли нужная информация)
Вложения
 |
Report.rar (172.7 Кб, 7 просмотров) |
Denis65, если вы с кем то разговариваете, то обращайтесь по нику. Иначе можно и не понять к кому вы обратились (как разговор с глазами в пол в компании людей).
Предположу, что разговариваете со мной.
Добавлено через 3 минуты
Идёте на страницу ноута, скачиваете и устанавливаете наборы драйверов из раздела чипсет
Intel(R) Management Engine Interface
Intel(R) Chipset Device Software
Если будут вопросы от установщика, то заменяете все имеющиеся.
vavun, Вам, а кому же ещё))
Время поздно было, запарился к тому моменту.Остальное сегодня попробую, вчера ничего не понял там.polnon.exeпару часов смотрел
Установил Драйвера по ссылке, перезагрузил. Сейчас при 1.5 ГБ загрузки памяти показывает 40% занято.
Запутался как картинку вставить, кнопка пропала куда-то, фото из RAMMap прикрепляю. Только что сделал
Denis65, если вы не поняли, то выкладывайте всё, что необходимо. Попробуем понять вместе.
Добавлено через 1 минуту
Denis65, нет у вас утечек.
Загрузка оперативки
Ситуация подобная вот этой https://www.cyberforum.ru/windows7/thread1536839.html, только на этот.
Зависание ПК, загрузка оперативки
Всем привет, нужна ваша помощь товарищи, резко начал подвисать комп, выражалось это подвисанием.
Загрузка оперативки до 100%
Такая проблема, после загрузки компа и загрузки нескольких программ, обычно это Chrome, PS CS6.
Источник
Оперативная память загружена 100 процентов windows 10
Пользователи, которые запускают большое количество приложений, могут столкнуться с нехваткой ОЗУ. В результате компьютер снижает производительность или вообще зависает.
Очистка оперативной памяти
Совет. Перед тем как запустить ресурсоемкое приложение (редактор графики или видео, 3D-игру) следует очистить оперативную память компьютера. Это позволит добиться увеличения производительности.
Правильная настройка ПК позволит задействовать всю оперативную память и избавит от тормозов. Эта статья расскажет, как очистить оперативную память Windows 7 или 8 и добиться оптимальной производительности. Актуальна она особенно для тех пользователей, которые вынуждены работать с «древними» компьютерами, имеющими максимум 1-2 Гб ОЗУ.
Способ 1: Очистка кэша ОЗУ
Как известно, в оперативную память загружаются данные приложений, что позволяет ускорить их запуск и выполнение каких-либо операций. Информация, которая считается устаревшей, выгружается или перезаписывается автоматически, однако это происходит не всегда, что напрямую влияет на быстродействие и загруженность RAM. Мы советуем время от времени очищать кэш самостоятельно и проверять, как это скажется на работе Windows 10.
Подробнее: Очистка кэша оперативной памяти в Windows 10
Что делать, если физическая память загружена на 90 и более процентов?
Оперативная, или как ее еще называют, физическая память играет важную роль в скорости работы компьютера и ноутбука. Именно ее объем определяет количество и “сложность” одновременно запущенных и работающих программ. Чем больше физической памяти – тем больше программ и игр вы сможете на нем запускать.
На сегодняшний день минимальный комфортный объем ОЗУ считается 4ГБ. Если на вашем компьютере ее меньше, то рекомендуется для ускорения работы этот объем увеличить путем добавления планок оперативной памяти.
Но порой можно наблюдать ситуацию, когда при просмотре количества потребленной физической памяти в диспетчере задач ее объем равен 90% и более. При этом не запущена ни одна серьезная программа или игра, а компьютер отчетливо притормаживает и периодически появляется ошибка о недостатке виртуальной памяти.
Способ 2: Обновление драйверов
Следующая стандартная рекомендация заключается в ручной проверке обновлений драйверов для всех комплектующих, установленных в ПК. Это требуется для того, чтобы исключить вероятность появления конфликтов из-за недостающих файлов или несовместимости. Вы можете сами с помощью стандартных или сторонних средств запустить эту проверку и установить все найденные драйверы, о чем более детально читайте по ссылке ниже.
Подробнее: Обновляем драйверы на Windows 10
Способ 3: Установка системных обновлений
Далее хотим затронуть тему инсталляции системных обновлений, ведь исправления и нововведения от Майкрософт тоже оказывают прямое влияние на быстродействие и загрузку оперативной памяти разными службами и процессами. Лучше всегда поддерживать ПК в актуальном состоянии, чтобы избегать различных сбоев и конфликтов. Проверить системные обновления можно всего в несколько кликов.
В случае возникновения дополнительных вопросов или трудностей, связанных с данной операцией, мы рекомендуем обратиться к другим вспомогательным материалам на нашем сайте, кликнув по одному из расположенных далее заголовков. Там вы узнаете все сведения об инсталляции апдейтов и найдете способы исправления возможных проблем с их поиском или установкой.
Подробнее: Установка обновлений Windows 10 Устанавливаем обновления для Windows 10 вручную Устранение проблем с установкой обновлений в Windows 10


Первые шаги по устранению проблемы
Для улучшения быстродействия можно применять различные утилиты, но в большинстве случаев хватит штатных средств. Важно понять причину проблемы.
Самый первый шаг – проверка на вирусы. Трояны и другие вредоносные программы могут сильно «тормозить» систему, вечно занимая RAM. Это же касается загрузки ЦП, интернет-канала.

Наличие вирусов на компьютере могут замедлять его работу и занимать физическую память компьютера
Рекомендуется использовать для лечения продукты крупных компаний:
Совет! Для ускорения процесса лечения можно перезагрузить компьютер в безопасном режиме, при этом активируются только жизненно необходимые службы и драйвера. Это уменьшит время проверки.
Следует проверить модули памяти и выяснить — исправны ли они:

При загрузке физической памяти проверяем работоспособность модулей памяти
Важно! Если платы были приобретены недавно, следует обратиться в сервисный центр или магазин. Возможно, микросхемы бракованные.
Способ 4: Проверка системы на наличие вирусов
Заражение вирусами — одна из самых частых проблем, влияющих на понижение производительности операционной системы. Многие вредоносные файлы функционируют в фоновом режиме под видом различных процессов, потребляя ресурсы оперативной памяти и других комплектующих. От пользователя требуется лишь предотвратить действие подобных угроз, регулярно проверяя компьютер на их наличие. Проще всего это сделать при помощи программ от сторонних разработчиков, которые оперативно сканируют систему, находят и удаляют даже самые незаметные угрозы.
Подробнее: Борьба с компьютерными вирусами
Когда объем оперативки соответствует понятию «НЕ СЛИШКОМ»
Если вы работаете в «Ворде» и одновременно слушаете музыку, используя интернет-браузер, и видите, что физическая память компьютера загружена на 77 %, нет повода для беспокойства. Но если дела обстоят иначе, есть смысл рассмотреть проблему с технической точки зрения и задаться некоторыми вопросами: а сколько вообще модулей ОЗУ установлено на вашем ПК и каковы их номинальные «способности»? Стоит отметить немаловажный факт: в зависимости от версии используемой Windows-системы требования к объему оперативной памяти могут варьироваться от 256 МБ до 2 ГБ (только для «нужд» самой операционки). Ну а если вы все-таки решились на использование ресурсоемкой программы на компьютере с ограниченным ОЗУ, то впору задуматься о расширении файла подкачки.


Способ 5: Отключение программ автозагрузки
Программы, которые запускаются сразу же при входе в Виндовс, используют оперативную память и другие системные ресурсы даже в фоновом режиме, поэтому рекомендуется следить за тем, какие из инструментов добавлены в автозагрузку. Вы можете даже не знать о том, что после инсталляции какое-либо приложение самостоятельно добавилось в этот список и функционирует на постоянной основе. Проверить и отключить ненужный софт можно так:
Точно такие же действия выполните со всеми приложениями, которые не хотите запускать при старте ОС, и перезагрузите компьютер, чтобы все изменения вступили в силу.
Как выполняется оптимизация оперативной памяти Windows 10 через утилиту EmptyStandbylist
Сколько оперативной памяти нужно для Windows 10 64 Bit
Этот процесс осуществляется в следующей последовательности:
Способ 6: Отключение открытия приложений после перезапуска
По умолчанию в Windows 10 активирована функция, автоматически запускающая незакрытые программы при перезагрузке или обновлении системы. Далеко не всем эта опция требуется, поэтому ее можно отключить, чтобы разгрузить оперативную память, ведь теперь кэш сохраняться не будет. Делается это буквально в несколько нажатий.
Отныне все те приложения, которые оставались открытыми на момент перезагрузки, не будут восстанавливать свою работу, поэтому учитывайте данную особенность при последующем взаимодействии с устройством.
Функции памяти[править | править код]
Компьютерная память обеспечивает поддержку одной из функций современного компьютера, — способность длительного хранения информации. Вместе с центральным процессором запоминающее устройство являются ключевыми звеньями так называемой архитектуры фон Неймана, — принципа, заложенного в основу большинства современных компьютеров общего назначения.
Первые компьютеры использовали запоминающие устройства исключительно для хранения обрабатываемых данных. Их программы реализовывались на аппаратном уровне в виде жёстко заданных выполняемых последовательностей. Любое перепрограммирование требовало огромного объёма ручной работы по подготовке новой документации, перекоммутации, перестройки блоков и устройств и т. д. Использование архитектуры фон Неймана, предусматривающей хранение компьютерных программ и данных в общей памяти, коренным образом переменило ситуацию.
Любая информация может быть измерена в битах и потому, независимо от того, на каких физических принципах и в какой системе счисления функционирует цифровой компьютер (двоичной, троичной, десятичной и т. п.), числа, текстовая информация, изображения, звук, видео и другие виды данных можно представить последовательностями битовых строк или двоичными числами. Это позволяет компьютеру манипулировать данными при условии достаточной ёмкости системы хранения (например, для хранения текста романа среднего размера необходимо около одного мегабайта).
К настоящему времени создано множество устройств, предназначенных для хранения данных, основанных на использовании самых разных физических эффектов. Универсального решения не существует, у каждого имеются свои достоинства и свои недостатки, поэтому компьютерные системы обычно оснащаются несколькими видами систем хранения, основные свойства которых обуславливают их использование и назначение.
Способ 7: Отключение фоновых приложений
В некоторых случаях стандартные приложения Windows или те, которые были скачаны пользователем вручную из Microsoft Store, могут функционировать в фоновом режиме, что тоже оказывает влияние на оперативную память. Такие программы не получится отключить через «Автозагрузку», о чем мы уже говорили ранее, поэтому придется произвести немного другие действия.
Теперь остается только вручную отключить процессы фоновых приложений через Диспетчер задач или достаточно будет просто перезагрузить ОС, чтобы они больше не активировались при старте Виндовс 10.
Проверка памяти средствами Windows
Программа для очистки компьютера от мусора
Если ОС Windows обнаруживает возможные проблемы, связанные с памятью компьютера, то отображается приглашение на запуск средства диагностики памяти. Предусмотрены два варианта запуска средства диагностики памяти
Важно: Сохраните файлы и закройте все приложения перед выбором первого варианта. Средство диагностики памяти будет запущено автоматически после перезагрузки Windows
Этому средству может понадобиться несколько минут для завершения проверки памяти компьютера. После завершения теста происходит автоматическая перезагрузка Windows. Если средство диагностики обнаруживает ошибки, то необходимо обратиться к производителю компьютера для получения сведений об устранении этих ошибок, поскольку ошибки памяти обычно указывают на проблемы с микросхемами памяти в компьютере или на другие проблемы с оборудованием.
Запустить Средство проверки памяти Windows можно и вручную. Есть два способа это сделать:
Когда выбрали «Выполнить перезагрузку и проверку», после перезагрузки, при запуске Средства диагностики памяти нажмите клавишу F1. Для опытных пользователей предоставляются дополнительные параметры диагностики:
Для запуска теста нажмите клавишу F10. Необходимо учитывать, чем сложней тест, тем дольше идет проверка. После проверки и загрузки системы в трее появится значок «Средство проверки памяти Windows».
Способ 8: Освобождение места на жестком диске
Следующий метод лишь косвенно относится к загруженности оперативной памяти, поэтому он стоит на данной позиции. Однако пренебрегать им не стоит, ведь захламление системного раздела жесткого диска ведет к замедлению обработки информации, из-за чего снижается и быстродействие. Общие рекомендации по данной теме вы найдете в другой статье на нашем сайте, перейдя по ссылке ниже.
Подробнее: Освобождаем жесткий диск в Windows 10


Закрытие не нужных программ
Степень эффективности функционирования ОП напрямую зависит от открытых приложений. Некоторые из них относятся к системным, которые нельзя деактивировать. В таком случае возникнет вероятность системной ошибки или еще большего ухудшения работоспособности компьютера. Потому следует придерживаться определенной методики, отличающейся в зависимости от типа активного программного обеспечения (ПО).
Лишние приложения
Если же оперативная память настолько перегружена, что зайти в программу невозможно (зависание) – необходимо выполнить следующие действия:
Однако при этом есть большая вероятность потери данных. Поэтому пользоваться подобной методикой рекомендуется только в самом крайнем случае. Лучше всего подождать некоторое время, чтобы программа перешла в нормальный режим работы, и корректно ее завершить.
Фоновые программы
Помимо видимых процессов во время включения и работы компьютера могут запускаться фоновые процессы. Они не видны на панели текущих задач, но могут существенно сказываться на загруженности ОП. Чтобы их закрыть, можно воспользоваться вышеописанным методом.
После активации диспетчера задач переходим в закладку процессы. Для наглядности можно сделать сортировку по значению память.
Активные компоненты будут располагаться по степени выделяемого объема ОП для их работы. Завершать определенные процессы можно только после полной уверенности, что их отсутствие не скажется на быстродействии и функционировании ПК. К таким задачам относятся системные, отвечающие за подключение сети и работу внешнего оборудования (принтеры, сканеры и т.д.).
Некоторые фоновые процессы могут отображаться на панели управления в правом нижнем углу. Определить название можно установив на его курсор мышки – в всплывающем окне отобразится название приложения. В большинстве случаев выйти из него можно нажав правую клавишу мышки и выбрать соответствующий пункт меню. Для некоторых антивирусных программ такая функция не существует. Сначала необходимо левой кнопкой мышки открыть ПО и уже из основного мены выполнить деактивацию.
Чистим автозагрузку
Для повышения комфорта пользователя существует функция автозагрузки. Во время запуска компьютера она инициирует выбранные приложения. Некоторые разработчики ПО конфигурируют установку таким образом, чтобы программы без ведома пользователя запускались автоматически. В особенности это касается фоновых процессов. Их удаление из автозагрузки можно сделать следующими способами.
Редактирование содержимого папки:
Однако такой способ не позволит освободить ОП – для этого необходимо перезагрузить компьютер.
Способ 9: Дефрагментация системного диска
Следующий метод немного относится к предыдущему, поскольку тоже связан с быстродействием жесткого диска. Дело в том, что со временем фрагменты файлов на носителе начинают записываться в разных местах, и это приводит к падению скорости. От пользователя требуется время от времени производить дефрагментацию, чтобы оптимизировать функционирование жесткого диска. Осуществление таких действий сказывается и на оперативной памяти, поскольку так она будет получать и обрабатывать информацию быстрее.
Подробнее: Все, что нужно знать о дефрагментации жесткого диска
С помощью программ
Существуют и специальные программы для чистки оперативной памяти. Многие из них обладают очень простым интерфейсом на русском языке, и будут понятны даже неопытному пользователю.
Главное окно утилиты выглядит следующим образом. В нем отображены данные физической, виртуальной памяти и системного кеша. Кнопка «Очистить» поможет выполнить нужное нам действие.
Способ 10: Отключение индексации поиска
Немного поговорим об узконаправленных рекомендациях, которые оказывают незначительное влияние на работу ОЗУ, но при комплексной настройке помогут прибавить несколько процентов к производительности. Один из таких методов заключается в отключении индексации поиска в Windows, что происходит так:
Суть этого метода заключается в том, что теперь поиск в Windows будет работать медленнее и у вас не получится через эту функцию отыскать файл по названию или другим маскам, но это поможет немного разгрузить нагрузку на комплектующие. Здесь каждый пользователь уже решает сам, стоит ли ему отказываться от возможности поиска по компьютеру, отдав преимущество незначительной оптимизации RAM.






Подводя итоги
Итак, с определенной уверенностью можно сказать, что некогда для вас затруднительная ситуация «физическая память компьютера загружена, что делать» теперь уже разрешена. Тем не менее об одном немаловажном «оперативном» моменте все же стоит упомянуть.
Ну и последнее: не упускайте возможности модернизировать ваш ПК — добавление дополнительного RAM-модуля существенно расширит функционал и «боеспособность» вашей вычислительной техники. Не дайте впасть в беспамятство своему компьютеру!
Способ 11: Настройка плана электропитания
В предпоследнем способе нашего сегодняшнего материала хотим поговорить о настройке плана электропитания. Здесь вы увидите два совета, связанных с этим аспектом операционной системы. Первый позволяет установить стандартную конфигурацию для максимальной производительности, а второй отвечает за сброс параметров до состояния по умолчанию и пригодится в тех случаях, когда пользователь изменял какие-то параметры плана.
Не забудьте перезагрузить компьютер, ведь все изменения, касающиеся подобных настроек, вступят в силу и будут корректно функционировать только после создания нового сеанса.
windows 7: Как очистить виртуальную память
Виртуальная память в любой операционной системе работает таким образом: отдельные, как правило, неактивные фрагменты памяти перемещаются из оперативного запоминающего устройства (ОЗУ) — технического устройства, реализующего функции оперативной памяти – и освобождают её (ОЗУ) для загрузки других фрагментов памяти. Выгруженные из памяти страницы временно сохраняются в файле подкачки. Из него можно извлечь информацию, которая используется при работе системы. Например, в некоторых организациях, где постоянно идёт работа с какими-то важными секретными данными, периодически проводится специалистами очистка виртуальной памяти.Как очистить виртуальную память и рассмотрим ниже на примере ОС windows 7 и сделаем это тремя способами: через панель управления, через строку поиска и через редактирование реестра
Способ №1. Активация очистки виртуальной памяти через панель управления
Открываем панель управления — жмем меню «Пуск» (Start) и выбираем команду «Панель управления» (Control Panel).
Откроется окно и вверху (в строке проводника, если нажать на маленький треугольничек, откроется выпадающий список) открываем дополнительное меню «Все элементы панели управления» (All Control Panel Items).
Из появившегося списка необходимо выбрать раздел «Администрирование» (Administrative Tools),
а затем в появившемся ещё одном окошке – «Локальная политика безопасности» (Local Security Policy).
Далее в разделе «Локальные политики» заходим сюда – «Локальные политики» (Local Policies) — «Параметры безопасности» (Security Options) и находим строку «Завершение работы: очистка файла подкачки виртуальной памяти» (Shutdown: Clear virtual memory pagefile).
По умолчанию в строке этот параметр безопасности будет отключён. Кликаем 2 раза мышкой и появится новое окно: здесь-то и нужно активировать статус «Включить» (Enabled), затем подтвердить выбор нажав «ОК».
Всё, процесс успешно завершён.
Способ №2. Активация очистки виртуальной памяти через строку поиска
Чтобы очистить виртуальную память системы задействуем строку поиска. Вызываем меню системы «Пуск» (Start), где внизу расположена удобная строка поиска – именно туда и вводим название файла gpedit.msc. Далее – клавиша Enter.
Затем увидим новое открывшееся окошко – «Редактор локальной групповой политики» (Local Group Policy Editor) — и в нём делаем выбор по следующей схеме: «Конфигурация компьютера» (Computer Configuration), далее «Конфигурация windows» (windows Settings), далее «Параметры безопасности» (Security Settings).
Последнее окошко предоставит нам отдельный список, в котором нужно выбрать папку «Локальные политики» (Local Policies),
а затем конечный пункт – строку «Параметры безопасности» (Security Options).
Кликнув по этой строке, как и в первом способе, находим ещё одну строку «Завершение работы: очистка файла подкачки виртуальной памяти» (Shutdown: Clear virtual memory pagefile). Статус «Включить» (Enabled) активируем точно также, как и в первом способе, после чего жмём «ОК». Всё, процесс успешно завершён.
Способ №3. Активация очистки виртуальной памяти через редактирование реестра
Третьим способом активации очистки виртуальной памяти является путь через редактирование реестра. Как и прежде нажимаем меню «Пуск» (Start) и внизу в строке поиска вводим «regedit» жмём клавишу Enter.
У нас появится на экране окно «Редактора реестра» (Registry Editor) — здесь мы в заданной последовательности будем открывать папки: «HKEY_LOCAL_MACHINE», далее «SYSTEM», далее «CurrentControlSet», далее «Control», далее «Session Manager» и последний пункт – папка «Memory Management».
В последней папке находим параметр «ClearPageFileAtShutdown»,
открываем окошко двойным щелчком мышки и редактируем — вписываем в графе значение цифру «1» вместо «0».
Всё, процесс успешно завершён.
Способ 12: Проверка системных компонентов
В завершение хотим поговорить о том, что нарушение целостности системных файлов операционной системы тоже приводит к замедлению быстродействия, а также могут появляться различные системные сбои, которые скажутся на работе оперативной памяти. Если есть подозрения на то, что сейчас Виндовс 10 функционирует не совсем корректно или же вы недавно удаляли вирусы, советуем самостоятельно проверить целостность системных компонентов. Для этого нужно задействовать системные утилиты, о чем в развернутом виде читайте далее.
Подробнее: Использование и восстановление проверки целостности системных файлов в Windows 10
Это вся информация об оптимизации ОЗУ в Виндовс 10, которую мы хотели представить в рамках одного материала. Как видно, существует огромное количество способов повысить быстродействие и избавиться от лишней нагрузки. Вы можете задействовать их все вместе или выборочно, отталкиваясь от личных предпочтений. Не забывайте закрывать неиспользуемый софт, а не просто сворачивать его, ведь даже в таком режиме он потребляет системные ресурсы.
Мы рады, что смогли помочь Вам в решении проблемы. Помимо этой статьи, на сайте еще 11845 инструкций. Добавьте сайт Lumpics.ru в закладки (CTRL+D) и мы точно еще пригодимся вам. Отблагодарите автора, поделитесь статьей в социальных сетях.
Опишите, что у вас не получилось. Наши специалисты постараются ответить максимально быстро.
Увеличение физической памяти
Если возникла острая необходимость увеличить физическую память, то вам нужно первым делом понять, какая планка ОЗУ совместима с вашей материнской платой. Делается это так:
В спецификации будет примерно такая картина:
Помните, что DDR, DDR2 и DDR3 – это три разных, несовместимых друг с другом формата. Поэтому если ваша материнская плата поддерживает стандарт DDR2, не нужно покупать DDR3 – модуль не встанет в слот.
На конец 2015 года анонсируется выход стандарта DDR4 – с его приобретением тоже лучше не торопиться, так как технология еще не обкатана. Что касается DDR5, сообщения о котором можно встретить на форумах, то такого стандарта вовсе не существует. Есть видеопамять GDDR5, но к ОЗУ она имеет мало отношения.
Источник
Какой процент использования ОЗУ в норме?
Steam, скайп, открытые браузеры — все занимает место из вашей оперативной памяти. Поэтому убедитесь, что у вас не слишком много работы, когда вы хотите узнать об использовании ОЗУ в режиме ожидания. 50% в порядке, поскольку вы не используете 90-100%, я почти без сомнения могу сказать вам, что это никак не повлияет на вашу производительность.
В системе с 2 ГБ ОЗУ он использует около 1 Gb. В системе с 4 Гб вы увидите использование 3 Гб. Но это использование включает в себя предварительно загруженные файлы (Windows использует часть ОЗУ как своего рода кеш, где предварительно загружает файлы, часто используемые приложениями).
По нашим данным, 4 ГБ памяти достаточно для запуска Windows 10 без особых проблем. При таком количестве одновременный запуск нескольких (базовых) приложений в большинстве случаев не проблема. … Дополнительная информация: 10-разрядные системы Windows 32 могут использовать максимум 4 ГБ ОЗУ. Это связано с ограничениями внутри системы.
Каково нормальное использование ОЗУ в режиме ожидания?
В системе на холостом ходу, когда загружены только Windows и ее драйверы (БЕЗ программ поддержки), система должна использовать примерно от 0.8 до 2 ГБ; определяется оборудованием и качеством оборудования. Чем ниже качество, тем больший объем памяти активно используется в режиме ожидания (и при использовании программы).
Использование 70 RAM плохо?
Вы должны проверить свой диспетчер задач и узнать, что вызывает это. 70 процентов использования ОЗУ просто потому, что вам нужно больше оперативной памяти. Положите туда еще четыре гига, и больше, если ноутбук выдержит.
100% загрузка ЦП — это нормально?
Если загрузка ЦП составляет около 100%, это означает, что ваш компьютер пытается делать больше работы, чем она в состоянии. Обычно это нормально, но это означает, что программы могут немного подтормаживать. … Если процессор долгое время работает на 100%, это может сильно замедлить работу вашего компьютера.
Нормально ли использование ОЗУ на 50 процентов?
40-50% примерно правильно. 8 ГБ — это совсем немного. вы должны учитывать фоновые процессы, такие как антивирус, adobe, java.
Каково идеальное использование ОЗУ?
В общем, рекомендуем по крайней мере 4GB оперативной памяти и думаю, что большинству пользователей достаточно 8 ГБ. Выберите 16 ГБ или больше, если вы опытный пользователь, запускаете самые требовательные современные игры и приложения или просто хотите быть уверенным в том, что у вас есть возможность удовлетворить любые потребности в будущем.
Плохо ли используется 50 процентов памяти?
Windows будет агрессивно использовать доступную память для индексирования и фоновых задач, когда пользовательские задачи оставляют ее доступной. Но как только пользовательской задаче потребуется эта память, она будет освобождена. Поэтому, если вы не видите проблемы, я бы не стал беспокоиться о 50% использование.
Какая версия Windows 10 лучше?
Сравните выпуски Windows 10
- Windows 10 Домашняя. Самая лучшая Windows становится все лучше. …
- Windows 10 Профессиональная. Прочный фундамент для любого бизнеса. …
- Windows 10 Pro для рабочих станций. Предназначен для людей с расширенными рабочими нагрузками или потребностями в данных. …
- Windows 10 Корпоративная. Для организаций с повышенными требованиями к безопасности и управлению.
Требуется ли для Windows 10 8 ГБ ОЗУ?
Если вы покупаете или создаете машину, предназначенную для редактирования и рендеринга фотографий или HD-видео, или просто хотите быструю систему, то 8 ГБ ОЗУ — это минимум, который вам следует учитывать, чтобы избежать разочарования. … Примечание: вам понадобится 64-битная операционная система чтобы использовать этот объем ОЗУ.
Нормально ли использование ОЗУ на 30 процентов?
зайдите в диспетчер задач и посмотрите, какие программы запускают оперативную память, вы можете отключить программы, которые вы не используете, это нормально, что таран работает как минимум на 30% оперативной памяти, если у вас 8 ГБ, потому что win 10 настроен на более быструю работу таким образом.
Как уменьшить использование бездействующей ОЗУ?
Для этого просто следуйте этим простым инструкциям:
- Нажмите клавишу Window (обычно между CTRL и ALT) или щелкните значок запуска.
- Найдите «Уведомления» и нажмите «Настройки уведомлений и действий».
- Отключите «Получать советы, рекомендации и предложения при использовании Windows», щелкнув по нему.
- Перезагрузите компьютер.
Как уменьшить использование оперативной памяти?
Как максимально эффективно использовать вашу оперативную память
- Перезагрузите компьютер. Первое, что вы можете попробовать освободить оперативную память, — это перезагрузить компьютер. …
- Обновите свое программное обеспечение. …
- Попробуйте другой браузер. …
- Очистите кеш. …
- Удалите расширения браузера. …
- Отслеживайте память и процессы очистки. …
- Отключите программы автозагрузки, которые вам не нужны. …
- Прекратите запускать фоновые приложения.
|
0 / 0 / 0 Регистрация: 10.11.2017 Сообщений: 16 |
|
|
1 |
|
|
10.11.2017, 03:46. Показов 76933. Ответов 27
ноутбук Неделю назад было все ок, сейчас в покое около 70% , открыл вкладок браузера штук 7, АИДА — уже 82% В диспетчере загрузка памяти не более 600 мб , а показывает сейчас 82% (т.е прибавка идет как и должна, но память чем-то загружена и не отображается чем) Проги не устанавливал, ничего не делал с ноутом. Ему чуть больше года. (пасту менял пару мес назад) подскажите пожалуйста Добавлено через 43 минуты
__________________ 0 |
|
Native x86 5175 / 3022 / 874 Регистрация: 13.02.2013 Сообщений: 9,635 |
|
|
10.11.2017, 04:58 |
2 |
|
Т.е. вы игнорируете показания штатной даигностической утилиты от производителя ОС, но слепо верите сторонней прибулде? Добавлено через 2 минуты 0 |
|
0 / 0 / 0 Регистрация: 10.11.2017 Сообщений: 16 |
|
|
10.11.2017, 14:18 [ТС] |
3 |
|
Вы видимо вопрос не внимательно прочитали. Причем тут сторонняя приблуда? я ноут включаю у меня 70% занято памяти. После установки дров, как написанно здесь https://answers.microsoft.com/… acb?auth=1 Но теперь другая проблема, вылезает ошибка «Alps Pointing-device Driver» что-то дровами случилось. Это тачпад… как это исправить? Добавлено через 2 часа 16 минут Добавлено через 43 минуты 0 |
|
391 / 274 / 38 Регистрация: 02.08.2017 Сообщений: 1,043 |
|
|
10.11.2017, 14:51 |
4 |
|
При установке дров снял процесс,т.к драйвер пак начал мне Яндекс в устанавливать и одновременно ставились дрова на тачпад Вам наверное драйвер пак установил все драйверы по своему усмотрению. 1 |
|
0 / 0 / 0 Регистрация: 10.11.2017 Сообщений: 16 |
|
|
10.11.2017, 15:38 [ТС] |
5 |
|
Не знал как дрова на сетевые адаптеры найти…можно было в диспетчере обновить ( Само восстановление было завершено, после перезагрузки висит теперь.до 21_00 оставлю, мож оживет. 0 |
|
391 / 274 / 38 Регистрация: 02.08.2017 Сообщений: 1,043 |
|
|
10.11.2017, 17:51 |
6 |
|
Не знал как дрова на сетевые адаптеры найти.. Сообщите полное название ноутбука, а драйверы нужно искать на сайте Lenovo. 0 |
|
0 / 0 / 0 Регистрация: 10.11.2017 Сообщений: 16 |
|
|
10.11.2017, 20:21 [ТС] |
7 |
|
Lenovo e540 0 |
|
391 / 274 / 38 Регистрация: 02.08.2017 Сообщений: 1,043 |
|
|
10.11.2017, 20:36 |
8 |
|
По этой ссылке выберите версию и разрядность своей операционной системы и скачивайте драйвера. 1 |
|
0 / 0 / 0 Регистрация: 10.11.2017 Сообщений: 16 |
|
|
10.11.2017, 22:11 [ТС] |
9 |
|
Не форматировал, отпишу.спасибо Добавлено через 1 час 13 минут Intel(R) Management Engine Interface for Windows 10 (64-bit), 8.1 (64-bit) — ThinkPad Edge E440, Edge E540 и Intel(R) Chipset Device Software for Windows 10 (64-bit), 8.1 (64-bit) — Thinkpad Edge E440, Edge E540 в видюхе 4 обновления, не знаю какие ставить ( за ссылку спасибо огромное!, лазил на этом сайте с телефона нашел только по IMEI как найти драйвера Добавлено через 14 минут 0 |
|
391 / 274 / 38 Регистрация: 02.08.2017 Сообщений: 1,043 |
|
|
10.11.2017, 22:14 |
10 |
|
На чипсет ставить все, затем на интегрированное видео Intel HD Graphics Driver for Windows 10 (64-bit), затем на дискретное видео ThinkPad Video Features (NVIDIA N14M/N14P/N15V/N15S Optimus) for Windows 10 (64-bit) и ThinkPad Monitor INF File for Windows 10 (64-bit) — версия 5.07, которая посвежее, остальное в любом порядке. Если Вы будете делать восстановление до заводского состояния, то при обновлении драйверов укажите папку, где хранятся скачанные драйверы. Добавлено через 1 минуту
скачал там же их программу и в браузере он сам показал и предложил что нужно обновить Вот и отлично. 0 |
|
0 / 0 / 0 Регистрация: 10.11.2017 Сообщений: 16 |
|
|
11.11.2017, 02:01 [ТС] |
11 |
|
Драйвера какие смог поставил, все работает вроде) при расходе 2 гб оперативки из 8 гб ,все равно пишет загрузку 55%. Где-то 30% гуляют.. 0 |
|
110 / 94 / 19 Регистрация: 09.01.2013 Сообщений: 371 |
|
|
11.11.2017, 17:00 |
12 |
|
все равно пишет загрузку 55% Посмотрите тему Грузится вся оперативка 0 |
|
0 / 0 / 0 Регистрация: 10.11.2017 Сообщений: 16 |
|
|
12.11.2017, 00:30 [ТС] |
13 |
|
Спасибо , попробую Тач починил откатом, за дрова спасибо, все отлично установилось. Добавлено через 2 минуты 0 |
|
10565 / 5529 / 864 Регистрация: 07.04.2013 Сообщений: 15,660 |
|
|
22.12.2017, 01:31 |
14 |
|
0 |
|
0 / 0 / 0 Регистрация: 10.11.2017 Сообщений: 16 |
|
|
22.12.2017, 02:30 [ТС] |
15 |
|
Сделал как тут написано — https://gamesqa.ru/kompyutery/… -10-1466// Вычислил процесс ismc , он жрет 34 000 000+ бит, командная строка выдала файл iaStorA.sys , то есть нужны драйвера на него. Это что-то связанное с интелом, помогите пжл скачать драйвер для «iaStorA.sys» Кликните здесь для просмотра всего текста _________ Второй процесс cont , жрет 24 000 000 бит + , но тут сложнее… уже повылезало много файлов sys Там все по английскому , но слова Driver было на против некоторых, слова ошибка и всякая хрень… Ошибка БИОС было гдет. Как эти файлы на компе найти и свойства посмотреть что бы глянуть какие это драйвера? 0 |
|
0 / 0 / 0 Регистрация: 10.11.2017 Сообщений: 16 |
|
|
22.12.2017, 02:48 [ТС] |
16 |
|
написал, потом ответ увидел ваш. Сделал сразу отчет АИДА 64, прикрепляю в html упакованный в архив. У меня еще такая тема… ноут достался годовалый, было 2 локальных диска С — на 500ГБ и F — на 500 ГБ, так вот с F были проблемы… каждая загрузка винды — он открывался как папка обычная… хотя в диспетчере он отображался и в мой компьютер то же. Потом я поставил 7-zip и при загрузке ДИСК F начал открываться автоматом ввиде окна 7зип,а из мой компьютер он пропал, вместе с файлами. Я удалил 7 зип и он появился. Потом после обновы виндовс, он снова пропал, и вылазила ошибка .vhd …. я полез разбираться и открыл 7 зипом этот .vhd файл и обнаружил те самые файлы пропавшие с диска F. Вобщем мне эта тема мозги вынесла.
на всякий написал, малоли нужная информация) Ту ссылку что вы дали, как-то очень сложно для меня. Я что бы дойти до сегодняшнего момента полтора месяца себя насиловал этой темой)) скажите пжл по тому что я нашел. Как минимум на iaStorA.sys можно дрова поставить и посмотреть что будет. Только как и где их искать и что это… я в гугле увидел что чет сложное напотипа материнки, интел и тд.. 0 |
|
10565 / 5529 / 864 Регистрация: 07.04.2013 Сообщений: 15,660 |
|
|
22.12.2017, 08:42 |
17 |
|
Denis65, если вы с кем то разговариваете, то обращайтесь по нику. Иначе можно и не понять к кому вы обратились (как разговор с глазами в пол в компании людей). Предположу, что разговариваете со мной.
Сделал сразу отчет АИДА 64, прикрепляю в html упакованный в архив А остальное ? Добавлено через 3 минуты Если будут вопросы от установщика, то заменяете все имеющиеся. https://pcsupport.lenovo.com/b… /downloads 0 |
|
0 / 0 / 0 Регистрация: 10.11.2017 Сообщений: 16 |
|
|
22.12.2017, 10:50 [ТС] |
18 |
|
vavun, Вам, а кому же ещё)) Установил Драйвера по ссылке, перезагрузил. Сейчас при 1.5 ГБ загрузки памяти показывает 40% занято. Миниатюры
0 |
|
10565 / 5529 / 864 Регистрация: 07.04.2013 Сообщений: 15,660 |
|
|
22.12.2017, 13:07 |
19 |
|
Denis65, если вы не поняли, то выкладывайте всё, что необходимо. Попробуем понять вместе. Добавлено через 1 минуту 1 |
|
0 / 0 / 0 Регистрация: 10.11.2017 Сообщений: 16 |
|
|
22.12.2017, 13:13 [ТС] |
20 |
|
свернул браузер и все остальное. Теперь так , при 250-500 мб показывает 22-25% , что = 2 ГБ всего. а что еще необходимо? сейчас попробую включить все , грузану ноут и раммап еще раз сделаю Миниатюры
0 |
|
IT_Exp Эксперт 87844 / 49110 / 22898 Регистрация: 17.06.2006 Сообщений: 92,604 |
22.12.2017, 13:13 |
|
20 |
Содержание
- Способ 1: Очистка кэша ОЗУ
- Способ 2: Обновление драйверов
- Способ 3: Установка системных обновлений
- Способ 4: Проверка системы на наличие вирусов
- Способ 5: Отключение программ автозагрузки
- Способ 6: Отключение открытия приложений после перезапуска
- Способ 7: Отключение фоновых приложений
- Способ 8: Освобождение места на жестком диске
- Способ 9: Дефрагментация системного диска
- Способ 10: Отключение индексации поиска
- Способ 11: Настройка плана электропитания
- Способ 12: Проверка системных компонентов
- Вопросы и ответы
Во время своего функционирования операционная система постоянно потребляет оперативную память, что связано с работой приложений, служб и других компонентов. Иногда использование ресурсов оказывается настолько большим, что из-за этого понижается общее быстродействие Windows 10. Тогда возникает надобность оптимизировать RAM для повышения производительности. Далее вы узнаете об общих и узконаправленных рекомендациях, способных помочь справиться с этой задачей.
Способ 1: Очистка кэша ОЗУ
Как известно, в оперативную память загружаются данные приложений, что позволяет ускорить их запуск и выполнение каких-либо операций. Информация, которая считается устаревшей, выгружается или перезаписывается автоматически, однако это происходит не всегда, что напрямую влияет на быстродействие и загруженность RAM. Мы советуем время от времени очищать кэш самостоятельно и проверять, как это скажется на работе Windows 10.
Подробнее: Очистка кэша оперативной памяти в Windows 10
Способ 2: Обновление драйверов
Следующая стандартная рекомендация заключается в ручной проверке обновлений драйверов для всех комплектующих, установленных в ПК. Это требуется для того, чтобы исключить вероятность появления конфликтов из-за недостающих файлов или несовместимости. Вы можете сами с помощью стандартных или сторонних средств запустить эту проверку и установить все найденные драйверы, о чем более детально читайте по ссылке ниже.
Подробнее: Обновляем драйверы на Windows 10
Способ 3: Установка системных обновлений
Далее хотим затронуть тему инсталляции системных обновлений, ведь исправления и нововведения от Майкрософт тоже оказывают прямое влияние на быстродействие и загрузку оперативной памяти разными службами и процессами. Лучше всегда поддерживать ПК в актуальном состоянии, чтобы избегать различных сбоев и конфликтов. Проверить системные обновления можно всего в несколько кликов.
- Откройте «Пуск» и перейдите в «Параметры».
- Тут отыщите «Обновление и безопасность».
- В первом же разделе «Центр обновления Windows» запустите проверку апдейтов и инсталлируйте их, если такие будут найдены.

В случае возникновения дополнительных вопросов или трудностей, связанных с данной операцией, мы рекомендуем обратиться к другим вспомогательным материалам на нашем сайте, кликнув по одному из расположенных далее заголовков. Там вы узнаете все сведения об инсталляции апдейтов и найдете способы исправления возможных проблем с их поиском или установкой.
Подробнее:
Установка обновлений Windows 10
Устанавливаем обновления для Windows 10 вручную
Устранение проблем с установкой обновлений в Windows 10
Способ 4: Проверка системы на наличие вирусов
Заражение вирусами — одна из самых частых проблем, влияющих на понижение производительности операционной системы. Многие вредоносные файлы функционируют в фоновом режиме под видом различных процессов, потребляя ресурсы оперативной памяти и других комплектующих. От пользователя требуется лишь предотвратить действие подобных угроз, регулярно проверяя компьютер на их наличие. Проще всего это сделать при помощи программ от сторонних разработчиков, которые оперативно сканируют систему, находят и удаляют даже самые незаметные угрозы.
Подробнее: Борьба с компьютерными вирусами
Способ 5: Отключение программ автозагрузки
Программы, которые запускаются сразу же при входе в Виндовс, используют оперативную память и другие системные ресурсы даже в фоновом режиме, поэтому рекомендуется следить за тем, какие из инструментов добавлены в автозагрузку. Вы можете даже не знать о том, что после инсталляции какое-либо приложение самостоятельно добавилось в этот список и функционирует на постоянной основе. Проверить и отключить ненужный софт можно так:
- Щелкните правой кнопкой мыши по пустому месту на панели задач и в появившемся контекстном меню выберите пункт «Диспетчер задач».
- Перейдите на вкладку «Автозагрузка».
- Посмотрите на состояние каждой программы. Если напротив ненужного приложения стоит значение «Включено», его можно без проблем отключить, чтобы убрать из автозагрузки.
- Для этого щелкните по строке софта ПКМ и выберите «Отключить».

Точно такие же действия выполните со всеми приложениями, которые не хотите запускать при старте ОС, и перезагрузите компьютер, чтобы все изменения вступили в силу.
Способ 6: Отключение открытия приложений после перезапуска
По умолчанию в Windows 10 активирована функция, автоматически запускающая незакрытые программы при перезагрузке или обновлении системы. Далеко не всем эта опция требуется, поэтому ее можно отключить, чтобы разгрузить оперативную память, ведь теперь кэш сохраняться не будет. Делается это буквально в несколько нажатий.
- Откройте «Пуск» и перейдите в «Параметры».
- Здесь выберите раздел «Учетные записи».
- Переместитесь к категории «Варианты входа».
- Отыщите необходимый параметр в «Конфиденциальность» и деактивируйте его, передвинув ползунок.

Отныне все те приложения, которые оставались открытыми на момент перезагрузки, не будут восстанавливать свою работу, поэтому учитывайте данную особенность при последующем взаимодействии с устройством.
Способ 7: Отключение фоновых приложений
В некоторых случаях стандартные приложения Windows или те, которые были скачаны пользователем вручную из Microsoft Store, могут функционировать в фоновом режиме, что тоже оказывает влияние на оперативную память. Такие программы не получится отключить через «Автозагрузку», о чем мы уже говорили ранее, поэтому придется произвести немного другие действия.
- В меню «Параметры» выберите категорию «Конфиденциальность».
- Через панель слева переместитесь в «Фоновые приложения».
- Вы можете запретить всем приложениям функционировать в фоновом режиме, передвинув ползунок в неактивное состояние.
- Однако ничего не мешает пройтись полностью по списку и вручную выбрать, какие программы стоит отключить, а какие можно оставить в активном состоянии.

Теперь остается только вручную отключить процессы фоновых приложений через Диспетчер задач или достаточно будет просто перезагрузить ОС, чтобы они больше не активировались при старте Виндовс 10.
Способ 8: Освобождение места на жестком диске
Следующий метод лишь косвенно относится к загруженности оперативной памяти, поэтому он стоит на данной позиции. Однако пренебрегать им не стоит, ведь захламление системного раздела жесткого диска ведет к замедлению обработки информации, из-за чего снижается и быстродействие. Общие рекомендации по данной теме вы найдете в другой статье на нашем сайте, перейдя по ссылке ниже.
Подробнее: Освобождаем жесткий диск в Windows 10
Способ 9: Дефрагментация системного диска
Следующий метод немного относится к предыдущему, поскольку тоже связан с быстродействием жесткого диска. Дело в том, что со временем фрагменты файлов на носителе начинают записываться в разных местах, и это приводит к падению скорости. От пользователя требуется время от времени производить дефрагментацию, чтобы оптимизировать функционирование жесткого диска. Осуществление таких действий сказывается и на оперативной памяти, поскольку так она будет получать и обрабатывать информацию быстрее.
Подробнее: Все, что нужно знать о дефрагментации жесткого диска
Немного поговорим об узконаправленных рекомендациях, которые оказывают незначительное влияние на работу ОЗУ, но при комплексной настройке помогут прибавить несколько процентов к производительности. Один из таких методов заключается в отключении индексации поиска в Windows, что происходит так:
- Снова откройте «Пуск» и перейдите в «Параметры».
- Среди всех категорий выберите «Поиск».
- Выберите раздел «Поиск в Windows».
- Внизу окна отыщите кликабельную надпись «Расширенные настройки индексатора поиска» и нажмите по ней ЛКМ.
- В открывшемся окне вас интересует кнопка «Изменить».
- Щелкните по «Показать все расположения».
- Снимите галочки со всех присутствующих папок и сохраните изменения.

Суть этого метода заключается в том, что теперь поиск в Windows будет работать медленнее и у вас не получится через эту функцию отыскать файл по названию или другим маскам, но это поможет немного разгрузить нагрузку на комплектующие. Здесь каждый пользователь уже решает сам, стоит ли ему отказываться от возможности поиска по компьютеру, отдав преимущество незначительной оптимизации RAM.
Способ 11: Настройка плана электропитания
В предпоследнем способе нашего сегодняшнего материала хотим поговорить о настройке плана электропитания. Здесь вы увидите два совета, связанных с этим аспектом операционной системы. Первый позволяет установить стандартную конфигурацию для максимальной производительности, а второй отвечает за сброс параметров до состояния по умолчанию и пригодится в тех случаях, когда пользователь изменял какие-то параметры плана.
- Для начала откройте раздел «Система» через «Параметры».
- Через левую панель зайдите в «Питание и спящий режим».
- Опуститесь вниз и нажмите по строке «Дополнительные параметры питания».
- Здесь выберите «Высокая производительность», если ранее маркер не был установлен на этом пункте.
- В противном случае перейдите к «Настройка схемы электропитания», нажав по соответствующей надписи возле активной настройки. Там щелкните по «Восстановить для схемы параметры по умолчанию» и подтвердите внесение изменений.

Не забудьте перезагрузить компьютер, ведь все изменения, касающиеся подобных настроек, вступят в силу и будут корректно функционировать только после создания нового сеанса.
Способ 12: Проверка системных компонентов
В завершение хотим поговорить о том, что нарушение целостности системных файлов операционной системы тоже приводит к замедлению быстродействия, а также могут появляться различные системные сбои, которые скажутся на работе оперативной памяти. Если есть подозрения на то, что сейчас Виндовс 10 функционирует не совсем корректно или же вы недавно удаляли вирусы, советуем самостоятельно проверить целостность системных компонентов. Для этого нужно задействовать системные утилиты, о чем в развернутом виде читайте далее.
Подробнее: Использование и восстановление проверки целостности системных файлов в Windows 10
Это вся информация об оптимизации ОЗУ в Виндовс 10, которую мы хотели представить в рамках одного материала. Как видно, существует огромное количество способов повысить быстродействие и избавиться от лишней нагрузки. Вы можете задействовать их все вместе или выборочно, отталкиваясь от личных предпочтений. Не забывайте закрывать неиспользуемый софт, а не просто сворачивать его, ведь даже в таком режиме он потребляет системные ресурсы.
Содержание
- Как освободить оперативную память в Windows 10
- За что отвечает оперативная память
- Видео: что такое «оперативная память»
- Что будет, если ОП перегрузится
- Узнаём степень загруженности ОП
- Как разгрузить ОП
- Закрываем приложения
- Закрываем фоновые приложения
- Отключаем автозагрузку программ
- Перезапускаем проводник
- Удаляем вирусы
- Используем специальные программы
- Mz Ram Booster
- RAM Booster
- Видео: очищение RAM
- Как не допустить перегрузки ОП
- Оптимизация оперативной памяти в Windows 10
- Способ 1: Очистка кэша ОЗУ
- Способ 2: Обновление драйверов
- Способ 3: Установка системных обновлений
- Способ 4: Проверка системы на наличие вирусов
- Способ 5: Отключение программ автозагрузки
- Способ 6: Отключение открытия приложений после перезапуска
- Способ 7: Отключение фоновых приложений
- Способ 8: Освобождение места на жестком диске
- Способ 9: Дефрагментация системного диска
- Способ 10: Отключение индексации поиска
- Способ 11: Настройка плана электропитания
- Способ 12: Проверка системных компонентов
Как освободить оперативную память в Windows 10
Причин, по которым компьютер может начать зависать, очень много. Один из самых распространённых поводов для снижения производительности — перегрузка оперативной памяти. Система всегда старается очистить её самостоятельно, но иногда она не справляется, поэтому вам необходимо сделать это вручную.
За что отвечает оперативная память
Оперативная память и или RAM (далее «ОП» для краткости) запоминает действия, которые компьютер должен сделать по просьбе пользователя. Каждый ваш клик ставит в очередь на исполнение огромное количество команд, выполняющихся последовательно. Их реализацией занимаются процессор и видеокарта, делая это на крайне высоких скоростях. Но даже с их производительностью нельзя выполнить все команды моментально, требуется время.
Чтобы не заставлять пользователя ждать, то есть дать ему возможность совершать какие-то новые действия до того, как все имеющиеся запросы будут выполнены, необходима ОП. Она запомнит, что нужно сделать, и, когда процессор освободится, скажет ему об этом.
Также в оперативной памяти могут храниться часто используемые файлы и команды, поставленные на выполнение не вами, а программами, работающими в фоновом режиме.
Не стоит путать ОП и память жёсткого диска. Они не дополняют и не заменяют друг друга. Занимаются оба вида памяти разными делами: ОП предназначена для поддержания приложений в рабочем состоянии и хранения выдвинутых задач, а жёсткий диск стабильно хранит файлы. ОП не хранит информацию без электричества — отключение компьютера приводит к её очищению. Жёсткий диск, наоборот, сохраняет данные при любых условиях.
Видео: что такое «оперативная память»
Что будет, если ОП перегрузится
Чем больше команд отдаётся компьютеру, тем больше ОП приходится хранить информации. Чем больше объем ОП (измеряется он обычно в мегабайтах или гигабайтах), тем больше данных она может обрабатывать одновременно.
Если команд будет так много, что все место ОП практически заполнится, то компьютер начнёт заметно подтормаживать. Произойдёт это потому, что системе будет некуда складывать новые задачи и, соответственно, она не ограничит их получение, то есть не даст пользователю сделать что-либо ещё, пока не освободит место в ОП.
Из-за перегрузки ОП чаще всего появляется ошибка «Приложение не отвечает». Также по этой же причине зависает картинка на экране, приложения произвольно закрываются, а все действия выполняются дольше обычного.
Узнаём степень загруженности ОП
В любой момент, вы можете узнать, насколько сильно загружена ОП. Для этого необходимо выполнить следующие действия:
- Кликните правой клавишей мыши по панели быстрого доступа или воспользуйтесь системной поисковой строкой, чтобы отыскать и открыть диспетчер задач.
Открываем диспетчер задач
- На главной странице вы увидите список запущенных программ, а также подробную информацию о том, сколько процентов системных ресурсов задействовано в данный момент. Нас интересует четвёртый столбец – «Память».
Проверяем загруженность оперативной памяти
- Более подробную информацию можно получить во вкладке «Производительность».
Изучаем вкладку «Производительность»
Если показатель загруженности памяти превышает 80–90%, стоит начать вручную снижать нагрузку.
Как разгрузить ОП
Если вы столкнулись с тем, что нагрузка на ОП слишком велика, необходимо вручную заняться снижением нагрузки на систему. Рекомендуется опробовать все нижеописанные способы, так как использование только одного метода, вероятно, не принесёт заметного результата.
Закрываем приложения
Посмотрите на приложения, запущенные в данный момент. Возможно, какие-то из них вам не нужны. Неиспользуемые программы стоит закрыть.
Получить полный список запущенных приложений и информацию о том, какую часть ресурсов потребляют именно они, можно в диспетчере задач. Находясь в нём, вы можете выбирать ненужные программы и выключать их, используя кнопку «Снять задачу».

Перед тем как закрыть какую-либо программу не забудьте сохранить файлы, редактируемые в ней.
Закрываем фоновые приложения
Помимо явно работающих приложений на компьютере часто выполняются программы в фоновом режиме. Они не попадаются пользователю на глаза, но при этом выполняют некоторые подсчёты или собирают информацию. Иногда работа таких утилит необходима, а иногда — бесполезна.
Находясь в диспетчере задач, перейдите к вкладке «Подробности». В ней вы увидите список всех программ (а точнее, их процессов), выполняющихся на данный момент. Изучите его и закройте те приложения, в которых нет надобности.

Учтите, не стоит принудительно останавливать те программы, задачу которых вы не знаете. Закрыв случайно не то приложение, вы можете нарушить работу системы, вызывать ошибку. Не останавливайте системные процессы, лучше прекратите выполнение как можно большего количества сторонних программ.
Отключаем автозагрузку программ
Используя вышеописанные инструкции, вы можете закрыть ненужные приложения. Но, если им разрешена автозагрузка, они могут включиться самостоятельно снова при следующем запуске компьютера. Чтобы не отобрать у таких программ право на автозапуск, необходимо перейти к вкладке «Автозагрузка» в диспетчере задач, поочерёдно выделить все приложения из списка и для каждого кликнуть по кнопке «Отключить».

Единственная программа, которой строго рекомендуется оставить право на автозапуск, — антивирус. Если антивирус не будет запускаться самостоятельно, вы можете забыть включить его, и шанс поймать вирус сильно вырастет.
Перезапускаем проводник
Проводник или же Explorer отвечает за работу с памятью. Если его включить, система перестанет видеть жёсткий диск и, соответственно, перестанет работать. Но проводник можно перезапустить, тем самым сбросив различные зависшие команды.

Находясь на главной странице диспетчера задач, отыщите в списке проводник. Кликните по нему правой клавишей мыши и выберите функцию «Перезапустить». Дождитесь, пока процесс перезагрузится, а после проверьте, помогло ли это снизить нагрузку на ОП.
Удаляем вирусы
Существуют вирусы, направленные на перегрузку ОП. Они заражают компьютер и засоряют систему, тормозя её. Воспользуйтесь антивирусом, установленном на вашем компьютере, чтобы провести диагностику и удалить найденные вредоносные программы.

Используем специальные программы
Если ни один из вышеописанных способов не помог устранить проблему, стоит обратиться к помощи сторонних программ. Разработано достаточно много приложений, занимающихся автоматическим освобождением ОП.
Mz Ram Booster
Программа предоставляет информацию и статистику о загруженности ОП, а также позволяет изменить некоторые параметры работы с ОП. Освободить ОП от мусора можно в один клик: на главной вкладке программы нажмите кнопку «Очистка RAM».

Официальный сайт, с которого можно загрузить бесплатную версию приложения — http://www.mztweak.com/mzrambooster.html.
RAM Booster
Данная программа также предоставляет информацию о загруженности ОП. Помимо этого она позволяет настроить условия, при которых процесс очистки ОП запустится автоматически. Для того чтобы начать очистку вручную, достаточно кликнуть по кнопке «Освободить память сейчас» на главной странице приложения.

Официальный сайт, на котором можно скачать бесплатную версию или купить полную — https://rambooster.net.
Видео: очищение RAM
Как не допустить перегрузки ОП
Чтобы не допустить в будущем повторного появления проблем с ОП, придерживайтесь следующих правил:
- как только надобность в программе пропадает, закрывайте её. Чем меньше запущено приложений, тем меньше нагрузка на ОП;
- не устанавливайте лишние программы. В выключенном состоянии приложения не занимают ОП, но они могут запускать фоновые процессы, о которых вы не будете знать, но на объёме ОП это скажется;
- проверяйте хотя бы раз в месяц компьютер на вирусы;
- используйте функцию автоматической очистки ОП, предоставляемую многими сторонними программами.
Оперативная память отвечает за хранение задач и часто используемых файлов. Если она слишком загружена, компьютер начинает зависать. Освободить её можно, закрыв лишние программы, очистив автозагрузку, удалив вирусы, перезапустив проводник и прибегнув к помощи сторонних приложений.
Оптимизация оперативной памяти в Windows 10
Во время своего функционирования операционная система постоянно потребляет оперативную память, что связано с работой приложений, служб и других компонентов. Иногда использование ресурсов оказывается настолько большим, что из-за этого понижается общее быстродействие Windows 10. Тогда возникает надобность оптимизировать RAM для повышения производительности. Далее вы узнаете об общих и узконаправленных рекомендациях, способных помочь справиться с этой задачей.
Способ 1: Очистка кэша ОЗУ
Как известно, в оперативную память загружаются данные приложений, что позволяет ускорить их запуск и выполнение каких-либо операций. Информация, которая считается устаревшей, выгружается или перезаписывается автоматически, однако это происходит не всегда, что напрямую влияет на быстродействие и загруженность RAM. Мы советуем время от времени очищать кэш самостоятельно и проверять, как это скажется на работе Windows 10.
Способ 2: Обновление драйверов
Следующая стандартная рекомендация заключается в ручной проверке обновлений драйверов для всех комплектующих, установленных в ПК. Это требуется для того, чтобы исключить вероятность появления конфликтов из-за недостающих файлов или несовместимости. Вы можете сами с помощью стандартных или сторонних средств запустить эту проверку и установить все найденные драйверы, о чем более детально читайте по ссылке ниже.
Способ 3: Установка системных обновлений
Далее хотим затронуть тему инсталляции системных обновлений, ведь исправления и нововведения от Майкрософт тоже оказывают прямое влияние на быстродействие и загрузку оперативной памяти разными службами и процессами. Лучше всегда поддерживать ПК в актуальном состоянии, чтобы избегать различных сбоев и конфликтов. Проверить системные обновления можно всего в несколько кликов.
- Откройте «Пуск» и перейдите в «Параметры».
Тут отыщите «Обновление и безопасность».
В случае возникновения дополнительных вопросов или трудностей, связанных с данной операцией, мы рекомендуем обратиться к другим вспомогательным материалам на нашем сайте, кликнув по одному из расположенных далее заголовков. Там вы узнаете все сведения об инсталляции апдейтов и найдете способы исправления возможных проблем с их поиском или установкой.
Способ 4: Проверка системы на наличие вирусов
Заражение вирусами — одна из самых частых проблем, влияющих на понижение производительности операционной системы. Многие вредоносные файлы функционируют в фоновом режиме под видом различных процессов, потребляя ресурсы оперативной памяти и других комплектующих. От пользователя требуется лишь предотвратить действие подобных угроз, регулярно проверяя компьютер на их наличие. Проще всего это сделать при помощи программ от сторонних разработчиков, которые оперативно сканируют систему, находят и удаляют даже самые незаметные угрозы.
Способ 5: Отключение программ автозагрузки
Программы, которые запускаются сразу же при входе в Виндовс, используют оперативную память и другие системные ресурсы даже в фоновом режиме, поэтому рекомендуется следить за тем, какие из инструментов добавлены в автозагрузку. Вы можете даже не знать о том, что после инсталляции какое-либо приложение самостоятельно добавилось в этот список и функционирует на постоянной основе. Проверить и отключить ненужный софт можно так:
- Щелкните правой кнопкой мыши по пустому месту на панели задач и в появившемся контекстном меню выберите пункт «Диспетчер задач».
Перейдите на вкладку «Автозагрузка».
Посмотрите на состояние каждой программы. Если напротив ненужного приложения стоит значение «Включено», его можно без проблем отключить, чтобы убрать из автозагрузки.
Для этого щелкните по строке софта ПКМ и выберите «Отключить».
Точно такие же действия выполните со всеми приложениями, которые не хотите запускать при старте ОС, и перезагрузите компьютер, чтобы все изменения вступили в силу.
Способ 6: Отключение открытия приложений после перезапуска
По умолчанию в Windows 10 активирована функция, автоматически запускающая незакрытые программы при перезагрузке или обновлении системы. Далеко не всем эта опция требуется, поэтому ее можно отключить, чтобы разгрузить оперативную память, ведь теперь кэш сохраняться не будет. Делается это буквально в несколько нажатий.
- Откройте «Пуск» и перейдите в «Параметры».
Здесь выберите раздел «Учетные записи».
Переместитесь к категории «Варианты входа».
Отыщите необходимый параметр в «Конфиденциальность» и деактивируйте его, передвинув ползунок.
Отныне все те приложения, которые оставались открытыми на момент перезагрузки, не будут восстанавливать свою работу, поэтому учитывайте данную особенность при последующем взаимодействии с устройством.
Способ 7: Отключение фоновых приложений
В некоторых случаях стандартные приложения Windows или те, которые были скачаны пользователем вручную из Microsoft Store, могут функционировать в фоновом режиме, что тоже оказывает влияние на оперативную память. Такие программы не получится отключить через «Автозагрузку», о чем мы уже говорили ранее, поэтому придется произвести немного другие действия.
- В меню «Параметры» выберите категорию «Конфиденциальность».
Через панель слева переместитесь в «Фоновые приложения».
Вы можете запретить всем приложениям функционировать в фоновом режиме, передвинув ползунок в неактивное состояние.
Однако ничего не мешает пройтись полностью по списку и вручную выбрать, какие программы стоит отключить, а какие можно оставить в активном состоянии.
Теперь остается только вручную отключить процессы фоновых приложений через Диспетчер задач или достаточно будет просто перезагрузить ОС, чтобы они больше не активировались при старте Виндовс 10.
Способ 8: Освобождение места на жестком диске
Следующий метод лишь косвенно относится к загруженности оперативной памяти, поэтому он стоит на данной позиции. Однако пренебрегать им не стоит, ведь захламление системного раздела жесткого диска ведет к замедлению обработки информации, из-за чего снижается и быстродействие. Общие рекомендации по данной теме вы найдете в другой статье на нашем сайте, перейдя по ссылке ниже.
Способ 9: Дефрагментация системного диска
Следующий метод немного относится к предыдущему, поскольку тоже связан с быстродействием жесткого диска. Дело в том, что со временем фрагменты файлов на носителе начинают записываться в разных местах, и это приводит к падению скорости. От пользователя требуется время от времени производить дефрагментацию, чтобы оптимизировать функционирование жесткого диска. Осуществление таких действий сказывается и на оперативной памяти, поскольку так она будет получать и обрабатывать информацию быстрее.
Способ 10: Отключение индексации поиска
Немного поговорим об узконаправленных рекомендациях, которые оказывают незначительное влияние на работу ОЗУ, но при комплексной настройке помогут прибавить несколько процентов к производительности. Один из таких методов заключается в отключении индексации поиска в Windows, что происходит так:
- Снова откройте «Пуск» и перейдите в «Параметры».
Среди всех категорий выберите «Поиск».
Выберите раздел «Поиск в Windows».
Внизу окна отыщите кликабельную надпись «Расширенные настройки индексатора поиска» и нажмите по ней ЛКМ.
В открывшемся окне вас интересует кнопка «Изменить».
Щелкните по «Показать все расположения».
Снимите галочки со всех присутствующих папок и сохраните изменения.
Суть этого метода заключается в том, что теперь поиск в Windows будет работать медленнее и у вас не получится через эту функцию отыскать файл по названию или другим маскам, но это поможет немного разгрузить нагрузку на комплектующие. Здесь каждый пользователь уже решает сам, стоит ли ему отказываться от возможности поиска по компьютеру, отдав преимущество незначительной оптимизации RAM.
Способ 11: Настройка плана электропитания
В предпоследнем способе нашего сегодняшнего материала хотим поговорить о настройке плана электропитания. Здесь вы увидите два совета, связанных с этим аспектом операционной системы. Первый позволяет установить стандартную конфигурацию для максимальной производительности, а второй отвечает за сброс параметров до состояния по умолчанию и пригодится в тех случаях, когда пользователь изменял какие-то параметры плана.
- Для начала откройте раздел «Система» через «Параметры».
Через левую панель зайдите в «Питание и спящий режим».
Опуститесь вниз и нажмите по строке «Дополнительные параметры питания».
Здесь выберите «Высокая производительность», если ранее маркер не был установлен на этом пункте.
В противном случае перейдите к «Настройка схемы электропитания», нажав по соответствующей надписи возле активной настройки. Там щелкните по «Восстановить для схемы параметры по умолчанию» и подтвердите внесение изменений.
Не забудьте перезагрузить компьютер, ведь все изменения, касающиеся подобных настроек, вступят в силу и будут корректно функционировать только после создания нового сеанса.
Способ 12: Проверка системных компонентов
В завершение хотим поговорить о том, что нарушение целостности системных файлов операционной системы тоже приводит к замедлению быстродействия, а также могут появляться различные системные сбои, которые скажутся на работе оперативной памяти. Если есть подозрения на то, что сейчас Виндовс 10 функционирует не совсем корректно или же вы недавно удаляли вирусы, советуем самостоятельно проверить целостность системных компонентов. Для этого нужно задействовать системные утилиты, о чем в развернутом виде читайте далее.
Это вся информация об оптимизации ОЗУ в Виндовс 10, которую мы хотели представить в рамках одного материала. Как видно, существует огромное количество способов повысить быстродействие и избавиться от лишней нагрузки. Вы можете задействовать их все вместе или выборочно, отталкиваясь от личных предпочтений. Не забывайте закрывать неиспользуемый софт, а не просто сворачивать его, ведь даже в таком режиме он потребляет системные ресурсы.
За что отвечает оперативная память
Оперативная память и или RAM (далее «ОП» для краткости) запоминает действия, которые компьютер должен сделать по просьбе пользователя. Каждый ваш клик ставит в очередь на исполнение огромное количество команд, выполняющихся последовательно. Их реализацией занимаются процессор и видеокарта, делая это на крайне высоких скоростях. Но даже с их производительностью нельзя выполнить все команды моментально, требуется время.
Чтобы не заставлять пользователя ждать, то есть дать ему возможность совершать какие-то новые действия до того, как все имеющиеся запросы будут выполнены, необходима ОП. Она запомнит, что нужно сделать, и, когда процессор освободится, скажет ему об этом.
Также в оперативной памяти могут храниться часто используемые файлы и команды, поставленные на выполнение не вами, а программами, работающими в фоновом режиме.
Не стоит путать ОП и память жёсткого диска. Они не дополняют и не заменяют друг друга. Занимаются оба вида памяти разными делами: ОП предназначена для поддержания приложений в рабочем состоянии и хранения выдвинутых задач, а жёсткий диск стабильно хранит файлы.
Что будет, если оп перегрузится
Чем больше команд отдаётся компьютеру, тем больше ОП приходится хранить информации. Чем больше объем ОП (измеряется он обычно в мегабайтах или гигабайтах), тем больше данных она может обрабатывать одновременно.
Если команд будет так много, что все место ОП практически заполнится, то компьютер начнёт заметно подтормаживать. Произойдёт это потому, что системе будет некуда складывать новые задачи и, соответственно, она не ограничит их получение, то есть не даст пользователю сделать что-либо ещё, пока не освободит место в ОП.
Из-за перегрузки ОП чаще всего появляется ошибка «Приложение не отвечает». Также по этой же причине зависает картинка на экране, приложения произвольно закрываются, а все действия выполняются дольше обычного.
Mz ram booster
Программа предоставляет информацию и статистику о загруженности ОП, а также позволяет изменить некоторые параметры работы с ОП. Освободить ОП от мусора можно в один клик: на главной вкладке программы нажмите кнопку «Очистка RAM».
Ram booster
Данная программа также предоставляет информацию о загруженности ОП. Помимо этого она позволяет настроить условия, при которых процесс очистки ОП запустится автоматически. Для того чтобы начать очистку вручную, достаточно кликнуть по кнопке «Освободить память сейчас» на главной странице приложения.
Доброго времени суток!
В диспетчере задач нет процесса, который загружает более 150мб оперативки.
Прошу помощи в решении проблемы.
Загрузка оперативки 70% в состоянии покоя
ноутбук Виндовс 10 4210М загрузка 15-20% 8ГБ оперативки
Проги не устанавливал, ничего не делал с ноутом. Ему чуть больше года. (пасту менял пару мес назад)
80-100% загрузка ОЗУ в состоянии покояЧастое ограничение сети, и загруженность оперативной памяти в спокойствие на 80-100% Благодарю.
8 ОЗУ в состоянии покоя грузит на все 70-100%Собственно говоря сабж 8 ОЗУ в состоянии покоя грузит на все 70-100%, не каких вредоносных программ.
Найти время, которое ракета может оставаться в состоянии покоя1. Ракета поддерживается в воздухе на постоянной высоте, выбрасывая вертикально вниз струю газа со.
Загрузка HDD на 100% в состоянии простояСобственно говоря сабж, большая вероятность что подхватил вирус, потому что не было возможности.
Т.е. вы игнорируете показания штатной даигностической утилиты от производителя ОС, но слепо верите сторонней прибулде?
Закрываем приложения
Посмотрите на приложения, запущенные в данный момент. Возможно, какие-то из них вам не нужны. Неиспользуемые программы стоит закрыть.
Получить полный список запущенных приложений и информацию о том, какую часть ресурсов потребляют именно они, можно в диспетчере задач. Находясь в нём, вы можете выбирать ненужные программы и выключать их, используя кнопку «Снять задачу».
Перед тем как закрыть какую-либо программу не забудьте сохранить файлы, редактируемые в ней.
Закрываем фоновые приложения
Помимо явно работающих приложений на компьютере часто выполняются программы в фоновом режиме. Они не попадаются пользователю на глаза, но при этом выполняют некоторые подсчёты или собирают информацию. Иногда работа таких утилит необходима, а иногда — бесполезна.
Находясь в диспетчере задач, перейдите к вкладке «Подробности». В ней вы увидите список всех программ (а точнее, их процессов), выполняющихся на данный момент. Изучите его и закройте те приложения, в которых нет надобности.
Учтите, не стоит принудительно останавливать те программы, задачу которых вы не знаете. Закрыв случайно не то приложение, вы можете нарушить работу системы, вызывать ошибку. Не останавливайте системные процессы, лучше прекратите выполнение как можно большего количества сторонних программ.
Используем специальные программы
Если ни один из вышеописанных способов не помог устранить проблему, стоит обратиться к помощи сторонних программ. Разработано достаточно много приложений, занимающихся автоматическим освобождением ОП.
Как не допустить перегрузки оп
Чтобы не допустить в будущем повторного появления проблем с ОП, придерживайтесь следующих правил:
- как только надобность в программе пропадает, закрывайте её. Чем меньше запущено приложений, тем меньше нагрузка на ОП;
- не устанавливайте лишние программы. В выключенном состоянии приложения не занимают ОП, но они могут запускать фоновые процессы, о которых вы не будете знать, но на объёме ОП это скажется;
- проверяйте хотя бы раз в месяц компьютер на вирусы;
- используйте функцию автоматической очистки ОП, предоставляемую многими сторонними программами.
Оперативная память отвечает за хранение задач и часто используемых файлов. Если она слишком загружена, компьютер начинает зависать. Освободить её можно, закрыв лишние программы, очистив автозагрузку, удалив вирусы, перезапустив проводник и прибегнув к помощи сторонних приложений.
Как разгрузить оп
Если вы столкнулись с тем, что нагрузка на ОП слишком велика, необходимо вручную заняться снижением нагрузки на систему. Рекомендуется опробовать все нижеописанные способы, так как использование только одного метода, вероятно, не принесёт заметного результата.
Куда утекает “оперативка”?
Любое приложение, игра потребляют ресурсы компьютера – нагружают процессор, обращаются к дискам, занимают определенное место в оперативной памяти. Это нормальное явление, характерное для ПК, мобильных устройств и т.д.
Но иногда после закрытия программы, она продолжает работать в фоне, не выгружается из ОЗУ полностью. Мы пытаемся запустить другую утилиту/игру, но сталкиваемся с “лагами, фризами, тормозами” из-за нехватки “оперативки”.
Даже сторонние оптимизаторы не всегда способны справиться с подобными проблемами. Именно здесь стоит начать обзор способов для устранения утечки:
services.msc
- В открывшемся перечне находим элемент с названием “SysMain” (Superfetch), двойным щелчком левой кнопки мышки входим в параметры, где следует включить сервис, выбрать автоматический запуск. Если всё так и есть, значит ничего не меняем, закрываем службы:
- Далее – снова открываем форму “Выполнить”, вводим команду:
regedit
- Оказываемся в редакторе реестра. Слева есть дерево папок. Нужно провести ряд манипуляций по указанным ниже путям (в конце статьи есть детальное видео):
LOCAL_MACHINE | SYSTEM | ControlSet001 | Services | Ndu
Справа редактируем ключ “Start” – удаляем его значение и вместо него указываем “4”
LOCAL_MACHINE | SYSTEM | ControlSet001 | Services | Null
Выполняем аналогичные действия.
LOCAL_MACHINE | SYSTEM | ControlSet001 | Control | Session Manager | Memory Management
В правой части окна находим “NonPagedPoolSize”, в окне свойств указываем десятичную систему и прописываем значение “192”.
- Закрываем редактор реестра и перезагружаем компьютер.
Проблема с утечкой оперативной памяти должна быть устранена.
Нередко причиной дефекта является вредоносное программное обеспечение, вирусы. Чтобы устранить этот фактор – запускаем глубокое (полное) сканирование в установленном антивирусе. Защитника Windows 10 будет вполне достаточно для изолирования всех современных угроз:
Оперативная память загружена на 50%
у меня 16 гб. двухканал. винда 10 видит все. но почему то в диспетчере задач такая вот фигня
винда 10 видит все
Если не ошибаюсь, результат работы Superfletch-а. Если это так, то фиксить не имеет смысла
А, гении на форумчанах не умеют в математику и считают 2.3 1гб за половину от 16-ти
у меня 16 гб. двухканал. винда 10 видит все. но почему то в диспетчере задач такая вот фигня
Можешь в винде выделить всю память, 6 гигов не заняты, они просто зарезервированы под системные нужды
Если не ошибаюсь, результат работы Superfletch-а. Если это так, то фиксить не имеет смысла
А, гении на форумчанах не умеют в математику и считают 2.3 1гб за половину от 16-ти
почему фиксить не имеет смысла?
что это за заклинание?
почему фиксить не имеет смысла?
что это за заклинание?
почему фиксить не имеет смысла?
что это за заклинание?
В реальности, вегас держит ещё гига 4 в первичном кеше и ещё 16гб в вторичном кеше.
Диспетчер задач не умеет корректно считывать реальное потребление рамы адвансед софтом (с хардварной оптимизацией адрессации памяти)
почему фиксить не имеет смысла?
Прогуглил и на первом же сайте нашел описание
Таким образом, благодаря работе SuperFetch, запуск приложения будет происходить гораздо быстрее, потому что оно уже было предварительно загружено в ОЗУ.»
Источник
Ответы (10)
Добрый день. Нажмите Win X, выберите командная строка(администратор) или PowerShell(администратор). В открывшемся окне напечатайте Dism /Online /Cleanup-Image /RestoreHealth и нажмите Enter.
Напечатайте sfc /scannow и нажмите Enter. Сообщите результат.
3 польз. нашли этот ответ полезным
Был ли этот ответ полезным?
К сожалению, это не помогло.
Отлично! Благодарим за отзыв.
Насколько Вы удовлетворены этим ответом?
Благодарим за отзыв, он поможет улучшить наш сайт.
Насколько Вы удовлетворены этим ответом?
Благодарим за отзыв.
1 пользователь нашел этот ответ полезным
Был ли этот ответ полезным?
К сожалению, это не помогло.
Отлично! Благодарим за отзыв.
Насколько Вы удовлетворены этим ответом?
Благодарим за отзыв, он поможет улучшить наш сайт.
Насколько Вы удовлетворены этим ответом?
Благодарим за отзыв.
Хорошо. Давайте на один сеанс отключим быстрый запуск компьютера. Это очистит оперативную память компьютера от возможного мусора.
Нажмите Пуск, Выключение и удерживая клавишу Shift, Завершение работы.
1 пользователь нашел этот ответ полезным
Был ли этот ответ полезным?
К сожалению, это не помогло.
Отлично! Благодарим за отзыв.
Насколько Вы удовлетворены этим ответом?
Благодарим за отзыв, он поможет улучшить наш сайт.
Насколько Вы удовлетворены этим ответом?
Благодарим за отзыв.
Был ли этот ответ полезным?
К сожалению, это не помогло.
Отлично! Благодарим за отзыв.
Насколько Вы удовлетворены этим ответом?
Благодарим за отзыв, он поможет улучшить наш сайт.
Насколько Вы удовлетворены этим ответом?
Благодарим за отзыв.
В поиске наберите Планировщик и откройте планировщик заданий. Отключите в нем все задания. Нажмите Win R, в поле напечатайте taskmgr /0 /startup и нажмите Enter. Отключите все что есть в автозагрузке. Перезагрузите компьютер.
Понаблюдайте, исчезла ли проблема.
И еще. Я бы на время удалил доктора вэба и яндекс браузер.
1 пользователь нашел этот ответ полезным
Был ли этот ответ полезным?
К сожалению, это не помогло.
Отлично! Благодарим за отзыв.
Насколько Вы удовлетворены этим ответом?
Благодарим за отзыв, он поможет улучшить наш сайт.
Источник
Ответы (16)
* Попробуйте выбрать меньший номер страницы.
* Введите только числа.
* Попробуйте выбрать меньший номер страницы.
* Введите только числа.
оперативная память куда то исчезает в простое, открыт только браузер из 8 гб занято уже 6! помогает только перезагрузка компьютера и то не надолго..
в чем проблема и что можно с этим сделать?
Посмотрите пожалуйста в диспетчере задач какие процессы занимают память?
Был ли этот ответ полезным?
К сожалению, это не помогло.
Отлично! Благодарим за отзыв.
Насколько Вы удовлетворены этим ответом?
Благодарим за отзыв, он поможет улучшить наш сайт.
Насколько Вы удовлетворены этим ответом?
Благодарим за отзыв.
оперативная память куда то исчезает в простое, открыт только браузер из 8 гб занято уже 6! помогает только перезагрузка компьютера и то не надолго..
в чем проблема и что можно с этим сделать?
Посмотрите пожалуйста в диспетчере задач какие процессы занимают память?
13 польз. нашли этот ответ полезным
Был ли этот ответ полезным?
К сожалению, это не помогло.
Отлично! Благодарим за отзыв.
Насколько Вы удовлетворены этим ответом?
Благодарим за отзыв, он поможет улучшить наш сайт.
Насколько Вы удовлетворены этим ответом?
Благодарим за отзыв.
вот скриншоты диспетчера задач
6 польз. нашли этот ответ полезным
Был ли этот ответ полезным?
К сожалению, это не помогло.
Отлично! Благодарим за отзыв.
Насколько Вы удовлетворены этим ответом?
Благодарим за отзыв, он поможет улучшить наш сайт.
Насколько Вы удовлетворены этим ответом?
Благодарим за отзыв.
Та же самая проблема появилась после 2х дней использования 10ки. Конкретно вся память 99% забита уже при запуске винды. Причем нет жрущих память процессов.
3 польз. нашли этот ответ полезным
Был ли этот ответ полезным?
К сожалению, это не помогло.
Отлично! Благодарим за отзыв.
Насколько Вы удовлетворены этим ответом?
Благодарим за отзыв, он поможет улучшить наш сайт.
Насколько Вы удовлетворены этим ответом?
Благодарим за отзыв.
1 пользователь нашел этот ответ полезным
Был ли этот ответ полезным?
К сожалению, это не помогло.
Отлично! Благодарим за отзыв.
Насколько Вы удовлетворены этим ответом?
Благодарим за отзыв, он поможет улучшить наш сайт.
Насколько Вы удовлетворены этим ответом?
Благодарим за отзыв.
проблема с торрентом была конкретно у mТоррента, в битторенте такой скрытой проги нет, которая жрет оперативку, тем более удалял процесс, не помогает.
по предварительным наблюдениям проблема в том, что оперативка не очищается, то есть закрыв, например, сильножрущую игру, все данные остаются и не уходят, тем самым все программы образуют снежный ком и забирая ресурс оперативки под ноль.
20 польз. нашли этот ответ полезным
Был ли этот ответ полезным?
К сожалению, это не помогло.
Отлично! Благодарим за отзыв.
Насколько Вы удовлетворены этим ответом?
Благодарим за отзыв, он поможет улучшить наш сайт.
Источник
Ответы (7)
И ещё. Отключите Отображать советы по работе с Windows.
27 польз. нашли этот ответ полезным
Был ли этот ответ полезным?
К сожалению, это не помогло.
Отлично! Благодарим за отзыв.
Насколько Вы удовлетворены этим ответом?
Благодарим за отзыв, он поможет улучшить наш сайт.
Насколько Вы удовлетворены этим ответом?
Благодарим за отзыв.
67 польз. нашли этот ответ полезным
Был ли этот ответ полезным?
К сожалению, это не помогло.
Отлично! Благодарим за отзыв.
Насколько Вы удовлетворены этим ответом?
Благодарим за отзыв, он поможет улучшить наш сайт.
Насколько Вы удовлетворены этим ответом?
Благодарим за отзыв.
7 польз. нашли этот ответ полезным
Был ли этот ответ полезным?
К сожалению, это не помогло.
Отлично! Благодарим за отзыв.
Насколько Вы удовлетворены этим ответом?
Благодарим за отзыв, он поможет улучшить наш сайт.
Насколько Вы удовлетворены этим ответом?
Благодарим за отзыв.
3 польз. нашли этот ответ полезным
Был ли этот ответ полезным?
К сожалению, это не помогло.
Отлично! Благодарим за отзыв.
Насколько Вы удовлетворены этим ответом?
Благодарим за отзыв, он поможет улучшить наш сайт.
Насколько Вы удовлетворены этим ответом?
Благодарим за отзыв.
6 польз. нашли этот ответ полезным
Был ли этот ответ полезным?
К сожалению, это не помогло.
Отлично! Благодарим за отзыв.
Насколько Вы удовлетворены этим ответом?
Благодарим за отзыв, он поможет улучшить наш сайт.
Насколько Вы удовлетворены этим ответом?
Благодарим за отзыв.
Никогда бы не подумал.
По мотивам сообщения Ивана Исаева, просто закрываю этот utorrent.
И, о чудо, оператива сразу же освобождается до свободных 6.5Gb.
При чем уточняю: я не качал в эту ночь ничего. Была только раздача.
(Windows 10 Pro, utorrent 3.4.3)
9 польз. нашли этот ответ полезным
Был ли этот ответ полезным?
К сожалению, это не помогло.
Отлично! Благодарим за отзыв.
Насколько Вы удовлетворены этим ответом?
Благодарим за отзыв, он поможет улучшить наш сайт.
Источник
Отключаем автозагрузку программ
Используя вышеописанные инструкции, вы можете закрыть ненужные приложения. Но, если им разрешена автозагрузка, они могут включиться самостоятельно снова при следующем запуске компьютера. Чтобы не отобрать у таких программ право на автозапуск, необходимо перейти к вкладке «Автозагрузка» в диспетчере задач, поочерёдно выделить все приложения из списка и для каждого кликнуть по кнопке «Отключить».
Единственная программа, которой строго рекомендуется оставить право на автозапуск, — антивирус. Если антивирус не будет запускаться самостоятельно, вы можете забыть включить его, и шанс поймать вирус сильно вырастет.
Перезапускаем проводник
Проводник или же Explorer отвечает за работу с памятью. Если его включить, система перестанет видеть жёсткий диск и, соответственно, перестанет работать. Но проводник можно перезапустить, тем самым сбросив различные зависшие команды.
Находясь на главной странице диспетчера задач, отыщите в списке проводник. Кликните по нему правой клавишей мыши и выберите функцию «Перезапустить». Дождитесь, пока процесс перезагрузится, а после проверьте, помогло ли это снизить нагрузку на ОП.
Решена – занято более 50% озу
- Запустите повторно AdwCleaner (в ОС Vista/Windows 7, 8, 8.1, 10 необходимо запускать через правую кн. мыши от имени администратора), нажмите кнопку “Scan” (“Сканировать”), а по окончании сканирования нажмите кнопку “Cleaning” (“Очистка”) и дождитесь окончания удаления.
- Когда удаление будет завершено, отчет будет сохранен в следующем расположении: C:AdwCleanerAdwCleaner[C0].txt.
- Прикрепите отчет к своему следующему сообщению
Внимание: Для успешного удаления нужна перезагрузка компьютера!!!
.
Подробнее читайте в этом руководстве.
Скачайте Farbar Recovery Scan Tool и сохраните на Рабочем столе.
Примечание: необходимо выбрать версию, совместимую с Вашей операционной системой. Если Вы не уверены, какая версия подойдет для Вашей системы, скачайте обе и попробуйте запустить. Только одна из них запустится на Вашей системе.
Запустите программу. Когда программа запустится, нажмите Yes для соглашения с предупреждением.
Отметьте галочкой также “Shortcut.txt”.
Нажмите кнопку Scan.
После окончания сканирования будут созданы отчеты FRST.txt, Addition.txt, Shortcut.txt в той же папке, откуда была запущена программа. Прикрепите отчеты к своему следующему сообщению.
Подробнее читайте в этом руководстве.
§
- Запустите повторно AdwCleaner (в ОС Vista/Windows 7, 8, 8.1, 10 необходимо запускать через правую кн. мыши от имени администратора), нажмите кнопку “Scan” (“Сканировать”), а по окончании сканирования нажмите кнопку “Cleaning” (“Очистка”) и дождитесь окончания удаления.
- Когда удаление будет завершено, отчет будет сохранен в следующем расположении: C:AdwCleanerAdwCleaner[C0].txt.
- Прикрепите отчет к своему следующему сообщению
Внимание: Для успешного удаления нужна перезагрузка компьютера!!!
.
Подробнее читайте в этом руководстве.
Скачайте Farbar Recovery Scan Tool и сохраните на Рабочем столе.
Примечание: необходимо выбрать версию, совместимую с Вашей операционной системой. Если Вы не уверены, какая версия подойдет для Вашей системы, скачайте обе и попробуйте запустить. Только одна из них запустится на Вашей системе.
Запустите программу. Когда программа запустится, нажмите Yes для соглашения с предупреждением.
Отметьте галочкой также “Shortcut.txt”.
Нажмите кнопку Scan.
После окончания сканирования будут созданы отчеты FRST.txt, Addition.txt, Shortcut.txt в той же папке, откуда была запущена программа. Прикрепите отчеты к своему следующему сообщению.
Подробнее читайте в этом руководстве.
Удаляем вирусы
Существуют вирусы, направленные на перегрузку ОП. Они заражают компьютер и засоряют систему, тормозя её. Воспользуйтесь антивирусом, установленном на вашем компьютере, чтобы провести диагностику и удалить найденные вредоносные программы.
Узнаём степень загруженности оп
В любой момент, вы можете узнать, насколько сильно загружена ОП. Для этого необходимо выполнить следующие действия:
- Кликните правой клавишей мыши по панели быстрого доступа или воспользуйтесь системной поисковой строкой, чтобы отыскать и открыть диспетчер задач.
Открываем диспетчер задач - На главной странице вы увидите список запущенных программ, а также подробную информацию о том, сколько процентов системных ресурсов задействовано в данный момент. Нас интересует четвёртый столбец – «Память».
Проверяем загруженность оперативной памяти - Более подробную информацию можно получить во вкладке «Производительность».
Изучаем вкладку «Производительность»
Если показатель загруженности памяти превышает 80–90%, стоит начать вручную снижать нагрузку.
Утечка памяти windows 10, решение проблемы (процесс system жрёт память)
Оперативное запоминающее устройство – компонент компьютера, представляющий собой временное хранилище данных. В него отправляются файлы процессов, которые запущены на ПК. Когда оно заполняется, пользователь испытывает различные неудобства. Поэтому нужно понимать, как очистить оперативную память на операционной системе Windows 10. Операция выполняется несколькими способами, но сначала предлагаем принять во внимание то, чем грозит отказ от очистки.
На что влияет загруженная оперативная память
Наверное, ни для кого не станет открытием, если сказать, что чем больше оперативная память компьютера, тем лучше. Но мало выбрать ПК с внушительным объемом ОЗУ, ведь даже вместительное запоминающее устройство со временем может заполниться. Происходит это с запуском каждого нового приложения и открытием дополнительных окон.
Когда заполненность ОЗУ достигает критической отметки, устройство начинает тормозить, а некоторые процессы принудительно закрываются в автоматическом режиме. Таким образом, прерываются важные операции на ноутбуке или десктопном компьютере, на что пользователь может повлиять, выполнив очистку.
Кроме того, когда речь заходит о таких ресурсоемких программах, как игры или видеоредакторы, количество свободной оперативки начинает играть определяющую роль. Порой из-за недостатка ОЗУ подобный софт просто отказывается запускаться, из-за чего многие люди начинают ошибочно полагать, будто им нужен новый компьютер. В определенной степени это верное предположение, однако наиболее рациональным методом решения проблемы станет не замена ПК, а очистка ОЗУ.
Как узнать степень загруженности
Что же делать, если при открытии каждой новой вкладки браузера компьютер испытывает большие сложности: задуматься о покупке нового устройства или просто очистить ОЗУ? Чтобы дать ответ на этот вопрос, нужно ознакомиться со степенью текущей загрузки оперативной памяти. Подобная операция даст понять, действительно ли все проблемы, связанные с быстродействием ПК, можно решить, выполнив очистку:
- Зажмите клавиши «Ctrl» + «Shift» + «Esc» или откройте «Диспетчер задач» любым удобным для вас способом.
- Перейдите во вкладку «Процессы».
- Обратите внимание на пункт «Память», где отображается процент загруженности ОЗУ.
- Для получения более подробной информации перейдите во вкладку «Производительность» и выделите пункт «Память».
Во вкладке «Процессы» вы увидите процентную заполненность ОЗУ, а также операции, которые на это влияют. В разделе «Производительность» загруженность выражается в конкретном количестве задействованной памяти. Также здесь представлен удобный график, позволяющий сделать те или иные выводы.
Способы разгрузки ОП
Существует множество вариантов очистки ОЗУ. Рассмотрите их все, чтобы выбрать наиболее подходящий для себя. В целом, вам будет достаточно одного способа для постоянной очистки хранилища.
Закрываем приложения
Ранее в материале мы уже говорили, что оперативную память заполняют файлы приложений. Следовательно, почистить ОЗУ можно, просто закрыв неиспользуемые программы. Для этого достаточно кликнуть по значку в виде крестика, который отображается в правом верхнем углу запущенного приложения. Также не забывайте, что на заполненность оперативки влияет количество открытых вкладок браузера.
Есть альтернативный вариант закрытия программ, который выглядит более оптимальным:
- Откройте «Диспетчер задач».
- Перейдите во вкладку «Процессы».
- Кликните ЛКМ по названию лишнего приложения.
- Нажмите на кнопку «Снять задачу».
Важно. Закрывайте только известные вам приложения, так как в «Диспетчере задач», наряду со сторонними программами, отмечаются системные процессы, без которых невозможна стабильная работа компьютера.
Закрыв все лишние программы, обратите внимание на пункт «Память» вкладки «Процессы». Здесь наверняка снизится процесс загруженности, а аналогичную информацию можно будет увидеть еще и в разделе «Производительность».
Закрываем фоновые приложения
Многие программы нельзя закрыть простым нажатием на крестик, так как приложения запущены в фоновом режиме. Подобные процессы не отображаются в панели задач, из-за чего сложно понять, действительно ли открыто то или иное ПО. Как правило, в фоне работают антивирусы, торрент-клиенты и другие программы, которым было дано соответствующее разрешение.
Чистка фоновых процессов выполняется через «Диспетчер задач», но на этот раз предлагается обратиться к вкладке «Подробности», где более наглядно представлен список выполняемых задач. Вы увидите не только название операций, но и приложения, которые их обрабатывают.
Отключаем автозагрузку программ
Даже если пользователь смог освободить память от фоновых процессов, он может их вновь обнаружить в «Диспетчере задач», перезагрузив компьютер. Подобное происходит из-за того, что некоторые программы открываются вместе с включением ПК. Рекомендуется отказаться от использования данной опции для лишних приложений:
- Откройте «Диспетчер задач».
- Перейдите во вкладку «Автозагрузка».
- Кликните ЛКМ по названию лишней программы.
- Нажмите на кнопку «Отключить».
Сняв автозагрузку, не забудьте закрыть приложение, так как после отзыва оно будет продолжать работать до следующего перезапуска системы. Выполняя данные выше рекомендации, помните о важности отдельных программ вроде антивирусов. Им желательно разрешать автозагрузку, а также функционирование в фоновом режиме.
Перезапускаем «Проводник»
Еще один способ, с помощью которого выполняется очистка ОЗУ, предполагает перезапуск приложения «Проводник». Дело в том, что эта стандартная утилита отвечает за работу с памятью. Перезапустите его, воспользовавшись следующей инструкцией:
- Запустите «Проводник».
- В «Диспетчере задач» откройте вкладку «Процессы».
- Кликните ПКМ по «Проводнику».
- Нажмите на кнопку «Перезапустить».
Возможно, после перезапуска степень загруженности снизится. Если этого не произойдет, как и после выполнения других рекомендаций, то, с высокой долей вероятности, ключ к решению проблемы стоит искать во вредоносном ПО.
Удаляем вирусы
Нередко под видом безопасных программ на компьютер устанавливается вредоносное ПО, которое либо крадет личные данные пользователя, либо использует ресурсы ПК (включая ОЗУ) для майнинга криптовалюты. Порой хакеры идут на серьезные ухищрения, из-за чего обнаружить опасное приложение в «Диспетчере задач» не удается.
Помогает в такой ситуации только хороший антивирус, а именно глубокая проверка, которую он способен выполнить. Скачайте и установите на свой компьютер Kaspersky Internet Security, Avast или Dr.Web и запустите сканирование. По окончании процесса будет предложено удалить вирусы, чем нужно незамедлительно воспользоваться.
На заметку. Не отчаивайтесь, если у вас нет возможности поставить платный антивирус. Для выполнения проверки можно воспользоваться встроенным защитником Windows. Вы с легкостью найдете его через поисковую строку компьютера.
Используем специальные программы
Рассмотренные выше способы предполагают выполнение очистки оперативной памяти в ручном режиме. В то же время существует комплексное решение в лице специальных программ, которые заточены под выгрузку ОЗУ. Рассмотрим самые популярные из них.
Mz Ram Booster
Приложение с говорящим названием, способное в одно касание ускорить компьютер. Программа обладает простым и понятным интерфейсом с переводом на русский язык, так что с освоением Mz Ram Booster у вас не должно возникнуть проблем. Запустите утилиту, ознакомьтесь с загруженностью ОЗУ и выполните «Ускорение системы».
Wise Memory Optimizer
Очередная хорошая утилита с максимально простым интерфейсом, который состоит из одной кнопки – «Оптимизация». Нажмите ее, и через пару минут будут закрыты все лишние процессы, а компьютер начнет работать заметно быстрее.
RAM Booster
Отличное средство ускорения системы, позволяющее не только очистить оперативку, но и протестировать компьютер в различных сценариях, чтобы оценить уровень его производительности. Если же вы просто хотите выгрузить ОЗУ, то после запуска RAM Booster нажмите на кнопку «Освободить память сейчас».
KCleaner
Простая программа с минимальным количеством функций и элементов интерфейса. Вас это не должно отталкивать, так как KCleaner прекрасно справляется с поставленной задачей. Просто запустите приложение и нажмите на кнопку «Очистить». Далее KCleaner все сделает за вас.
CleanMem
Еще одна довольно простая утилита, в качестве недостатка которой выделяется отсутствие русского языка. Если вы не разбираетесь в английском, то после запуска CleanMem перейдите в раздел «Advanced Monitor» и назначьте периодичность очистки ОЗУ.
Advanced SystemCare
Заключительное приложение, которое заслуживает вашего внимания. Программа зарекомендовала себя как очень мощный инструмент, способный справиться не только с фоновыми процессами, но и с вирусным ПО. Наличие русского языка позволяет быстро разобраться в функционале даже новичку, а раздел «Справка» даст ответ на любые интересующие вопросы.
Как не допустить перегрузки ОП
Чтобы не заниматься постоянной чисткой оперативной памяти, нужно принять во внимание рекомендации по недопущению перегрузки ОЗУ. Главный совет – своевременно закрывайте приложения и вкладки в браузере, а также следите за автозагрузкой сторонних программ. Кроме того, регулярно сканируйте систему на наличие вирусов. Все это поможет избежать проблем не только с оперативной памятью, но и с общим состоянием компьютера.
Загрузка оперативки 70% в состоянии покоя
ноутбук
Виндовс 10
4210М загрузка 15-20%
8ГБ оперативки
Проги не устанавливал, ничего не делал с ноутом. Ему чуть больше года. (пасту менял пару мес назад)
80-100% загрузка ОЗУ в состоянии покоя
Частое ограничение сети, и загруженность оперативной памяти в спокойствие на 80-100% Благодарю.
8 ОЗУ в состоянии покоя грузит на все 70-100%
Собственно говоря сабж 8 ОЗУ в состоянии покоя грузит на все 70-100%, не каких вредоносных программ.
Найти время, которое ракета может оставаться в состоянии покоя
1. Ракета поддерживается в воздухе на постоянной высоте, выбрасывая вертикально вниз струю газа со.
Загрузка HDD на 100% в состоянии простоя
Собственно говоря сабж, большая вероятность что подхватил вирус, потому что не было возможности.
Т.е. вы игнорируете показания штатной даигностической утилиты от производителя ОС, но слепо верите сторонней прибулде?
Вы видимо вопрос не внимательно прочитали. Причем тут сторонняя приблуда? я ноут включаю у меня 70% занято памяти. После установки дров, как написанно здесь https://answers.microsoft.com/. acb?auth=1
Стало 30%
Но теперь другая проблема, вылезает ошибка «Alps Pointing-device Driver» что-то дровами случилось. Это тачпад. как это исправить?
Добавлено через 2 часа 16 минут
Откатил на неделю назад, при загрузке на заставке Леново висит уже минут 40.
Загрузку ЦП давали драйвера сетевых адаптеров.Осталось ещё %20 отвоевать, видимо другие драйвера нужно вычислить.
Подскажите прогу пожалуйста что бы посмотреть какой процесс забирает память.
Сначало конечно ноут должен включится после восстановления ( ошибка должна пропасть.При установке дров снял процесс,т.к драйвер пак начал мне Яндекс в устанавливать и одновременно ставились дрова на тачпад
Добавлено через 43 минуты
Ноут так и не включился, висит заставка Леново и под ней то что идёт загрузка, ввиде точек в кружке.Оставлю часов на 7ч его, если не прогнуться что делать?
Не знал как дрова на сетевые адаптеры найти. можно было в диспетчере обновить (
Напоганил тачпад, теперь после восстановления до сих пор не прогрузилась заставка.
Само восстановление было завершено, после перезагрузки висит теперь.до 21_00 оставлю, мож оживет.
Может батарейку вытащить и оперативку на пару минут?
Не форматировал, отпишу.спасибо
Добавлено через 1 час 13 минут
в чипсете есть 2 обновы :
в видюхе 4 обновления, не знаю какие ставить (
за ссылку спасибо огромное!, лазил на этом сайте с телефона нашел только по IMEI как найти драйвера
Добавлено через 14 минут
скачал там же их программу и в браузере он сам показал и предложил что нужно обновить
Добавлено через 1 минуту
Тач починил откатом, за дрова спасибо, все отлично установилось.
Установка дров на сетевые адаптеры отвоевала мне около 25% оперативки. Но теперь в покое занято 45-50% при том что пользователь ест всего 200-250мб. То есть 4 ГБ из 8 заняты. Было 75% ) сейчас хоть 50.
Установка 8 винды решит проблему эту?)) я пытался разобраться, но эти суперфлетч и виндовс сиэрч очень мудреные, я на месте топчусь
Помогите пожалуйста вернуть оперативку
Добавлено через 2 минуты
Интернет пробовал отключать, все загружено..
Кстати я замечал когда идут обновы ноут дополнительно загружается, ШО ппц.. но это не то)
написал, потом ответ увидел ваш. Сделал сразу отчет АИДА 64, прикрепляю в html упакованный в архив.
на всякий написал, малоли нужная информация)
Вложения
 |
Report.rar (172.7 Кб, 7 просмотров) |
Denis65, если вы с кем то разговариваете, то обращайтесь по нику. Иначе можно и не понять к кому вы обратились (как разговор с глазами в пол в компании людей).
Предположу, что разговариваете со мной.
Добавлено через 3 минуты
Идёте на страницу ноута, скачиваете и устанавливаете наборы драйверов из раздела чипсет
Intel(R) Management Engine Interface
Intel(R) Chipset Device Software
Если будут вопросы от установщика, то заменяете все имеющиеся.
vavun, Вам, а кому же ещё))
Время поздно было, запарился к тому моменту.Остальное сегодня попробую, вчера ничего не понял там.polnon.exeпару часов смотрел
Установил Драйвера по ссылке, перезагрузил. Сейчас при 1.5 ГБ загрузки памяти показывает 40% занято.
Запутался как картинку вставить, кнопка пропала куда-то, фото из RAMMap прикрепляю. Только что сделал
Denis65, если вы не поняли, то выкладывайте всё, что необходимо. Попробуем понять вместе.
Добавлено через 1 минуту
Denis65, нет у вас утечек.
Загрузка оперативки
Ситуация подобная вот этой https://www.cyberforum.ru/windows7/thread1536839.html, только на этот.
Зависание ПК, загрузка оперативки
Всем привет, нужна ваша помощь товарищи, резко начал подвисать комп, выражалось это подвисанием.
Загрузка оперативки до 100%
Такая проблема, после загрузки компа и загрузки нескольких программ, обычно это Chrome, PS CS6.
Источник
04 Sep 2020 в 13:57
04 Sep 2020 в 13:57 #1
Собственно хотел бы поинтересоваться сколько у вас оперативки и сколько жрет оперативки на постоянке, ибо я уже 3 день просто нереально подгораю с количества занимаемой оперативки, на только загрузившейся системе уже занято 4гб из 8, а из программ только вайбер, стим, спотифай, и дискорд ну и по мелочи это драйвера от нвидии, logitech, realtek. Запускаешь хром и уже 5гб занято, теперь даже невозможно смотреть стрим и играть в игры параллельно ибо либо хром крашнется от недостатка памяти либо игра. Мб какие-то советы дадите по поводу освобождение памяти.
04 Sep 2020 в 14:00 #2
Собственно хотел бы поинтересоваться сколько у вас оперативки и сколько жрет оперативки на постоянке, ибо я уже 3 день просто нереально подгораю с количества занимаемой оперативки, на только загрузившейся системе уже занято 4гб из 8, а из программ только вайбер, стим, спотифай, и дискорд ну и по мелочи это драйвера от нвидии, logitech, realtek. Запускаешь хром и уже 5гб занято, теперь даже невозможно смотреть стрим и играть в игры параллельно ибо либо хром крашнется от недостатка памяти либо игра. Мб какие-то советы дадите по поводу освобождение памяти.
дам совет добавить оперативки.
04 Sep 2020 в 14:01 #3
дам совет добавить оперативки.
Неужели 8гб не дыхабельно?
04 Sep 2020 в 14:02 #4
Неужели 8гб не дыхабельно?
04 Sep 2020 в 14:03 #5
Ну я бы посоветовал купить планку это стоит не очень дорого. Даже дёшево, 4 лишних Гб купить куда проще чем решать другим способом.
04 Sep 2020 в 14:11 #6
Собственно хотел бы поинтересоваться сколько у вас оперативки и сколько жрет оперативки на постоянке, ибо я уже 3 день просто нереально подгораю с количества занимаемой оперативки, на только загрузившейся системе уже занято 4гб из 8, а из программ только вайбер, стим, спотифай, и дискорд ну и по мелочи это драйвера от нвидии, logitech, realtek. Запускаешь хром и уже 5гб занято, теперь даже невозможно смотреть стрим и играть в игры параллельно ибо либо хром крашнется от недостатка памяти либо игра. Мб какие-то советы дадите по поводу освобождение памяти.
2,6 гиг и это с открытым хромом с 3мя вкладками
Виндоус 10 домашняя 64 бит. Антивирь защитник виндоус, в автозагрузке кроме дров ничего нет.
04 Sep 2020 в 14:11 #7
Собственно хотел бы поинтересоваться сколько у вас оперативки и сколько жрет оперативки на постоянке, ибо я уже 3 день просто нереально подгораю с количества занимаемой оперативки, на только загрузившейся системе уже занято 4гб из 8, а из программ только вайбер, стим, спотифай, и дискорд ну и по мелочи это драйвера от нвидии, logitech, realtek. Запускаешь хром и уже 5гб занято, теперь даже невозможно смотреть стрим и играть в игры параллельно ибо либо хром крашнется от недостатка памяти либо игра. Мб какие-то советы дадите по поводу освобождение памяти.
Закрывай ненужные процесы когда пользуешся
04 Sep 2020 в 14:13 #8
04 Sep 2020 в 14:14 #9
04 Sep 2020 в 14:17 #10
04 Sep 2020 в 14:18 #11
2,6 гиг и это с открытым хромом с 3мя вкладками
Виндоус 10 домашняя 64 бит. Антивирь защитник виндоус, в автозагрузке кроме дров ничего нет.
а с какой частотой у тебя озу работает? у меня ддр4, вроде как 2933 частота, в диспетчере отображается 1467
04 Sep 2020 в 14:19 #12
а с какой частотой у тебя озу работает? у меня ддр4, вроде как 2933 частота, в диспетчере отображается 1467
2666 на скрине видно же, проц интеловский 9400ф
04 Sep 2020 в 14:19 #13
04 Sep 2020 в 14:25 #14
У меня в среднем 4 гб съедает по наблюдениям, сейчас минимум 12гб оперативы нужно, а лучше 16, чтобы комфортно себя ощущать. Я в этом году воткнул себе 32 по итогу, потому что браузер/вов/хс одновременно съедают почти все и начинаются лаги. Сделай небольшой апгрейд, сейчас 16гб можно тысяч за 5-6 взять.
04 Sep 2020 в 14:28 #15
Собственно хотел бы поинтересоваться сколько у вас оперативки и сколько жрет оперативки на постоянке, ибо я уже 3 день просто нереально подгораю с количества занимаемой оперативки, на только загрузившейся системе уже занято 4гб из 8, а из программ только вайбер, стим, спотифай, и дискорд ну и по мелочи это драйвера от нвидии, logitech, realtek. Запускаешь хром и уже 5гб занято, теперь даже невозможно смотреть стрим и играть в игры параллельно ибо либо хром крашнется от недостатка памяти либо игра. Мб какие-то советы дадите по поводу освобождение памяти.
04 Sep 2020 в 14:28 #16
Файрфокс меньше памяти жрет чем Хром (у меня на манджаре, насчет винды хз)
04 Sep 2020 в 14:40 #17
Собственно хотел бы поинтересоваться сколько у вас оперативки и сколько жрет оперативки на постоянке, ибо я уже 3 день просто нереально подгораю с количества занимаемой оперативки, на только загрузившейся системе уже занято 4гб из 8, а из программ только вайбер, стим, спотифай, и дискорд ну и по мелочи это драйвера от нвидии, logitech, realtek. Запускаешь хром и уже 5гб занято, теперь даже невозможно смотреть стрим и играть в игры параллельно ибо либо хром крашнется от недостатка памяти либо игра. Мб какие-то советы дадите по поводу освобождение памяти.
твоя оперативка в кеше. гугли и устанавливай intelligent standby list cleaner ISLC
Источник
Утечка оперативной памяти Windows 10 – что это, как устранить проблему
За что отвечает оперативная память
Оперативная память и или RAM (далее «ОП» для краткости) запоминает действия, которые компьютер должен сделать по просьбе пользователя. Каждый ваш клик ставит в очередь на исполнение огромное количество команд, выполняющихся последовательно. Их реализацией занимаются процессор и видеокарта, делая это на крайне высоких скоростях. Но даже с их производительностью нельзя выполнить все команды моментально, требуется время.
Чтобы не заставлять пользователя ждать, то есть дать ему возможность совершать какие-то новые действия до того, как все имеющиеся запросы будут выполнены, необходима ОП. Она запомнит, что нужно сделать, и, когда процессор освободится, скажет ему об этом.
Также в оперативной памяти могут храниться часто используемые файлы и команды, поставленные на выполнение не вами, а программами, работающими в фоновом режиме.
Не стоит путать ОП и память жёсткого диска. Они не дополняют и не заменяют друг друга. Занимаются оба вида памяти разными делами: ОП предназначена для поддержания приложений в рабочем состоянии и хранения выдвинутых задач, а жёсткий диск стабильно хранит файлы.
Что будет, если оп перегрузится
Чем больше команд отдаётся компьютеру, тем больше ОП приходится хранить информации. Чем больше объем ОП (измеряется он обычно в мегабайтах или гигабайтах), тем больше данных она может обрабатывать одновременно.
Если команд будет так много, что все место ОП практически заполнится, то компьютер начнёт заметно подтормаживать. Произойдёт это потому, что системе будет некуда складывать новые задачи и, соответственно, она не ограничит их получение, то есть не даст пользователю сделать что-либо ещё, пока не освободит место в ОП.
Из-за перегрузки ОП чаще всего появляется ошибка «Приложение не отвечает». Также по этой же причине зависает картинка на экране, приложения произвольно закрываются, а все действия выполняются дольше обычного.
Mz ram booster
Программа предоставляет информацию и статистику о загруженности ОП, а также позволяет изменить некоторые параметры работы с ОП. Освободить ОП от мусора можно в один клик: на главной вкладке программы нажмите кнопку «Очистка RAM».

Ram booster
Данная программа также предоставляет информацию о загруженности ОП. Помимо этого она позволяет настроить условия, при которых процесс очистки ОП запустится автоматически. Для того чтобы начать очистку вручную, достаточно кликнуть по кнопке «Освободить память сейчас» на главной странице приложения.

Windows 10. оперативная память загружена на 80%.
Доброго времени суток!
В диспетчере задач нет процесса, который загружает более 150мб оперативки.
Прошу помощи в решении проблемы.
Загрузка оперативки 70% в состоянии покоя
ноутбук Виндовс 10 4210М загрузка 15-20% 8ГБ оперативки
Проги не устанавливал, ничего не делал с ноутом. Ему чуть больше года. (пасту менял пару мес назад)
80-100% загрузка ОЗУ в состоянии покояЧастое ограничение сети, и загруженность оперативной памяти в спокойствие на 80-100% Благодарю.
8 ОЗУ в состоянии покоя грузит на все 70-100%Собственно говоря сабж 8 ОЗУ в состоянии покоя грузит на все 70-100%, не каких вредоносных программ.
Найти время, которое ракета может оставаться в состоянии покоя1. Ракета поддерживается в воздухе на постоянной высоте, выбрасывая вертикально вниз струю газа со.
Загрузка HDD на 100% в состоянии простояСобственно говоря сабж, большая вероятность что подхватил вирус, потому что не было возможности.
Т.е. вы игнорируете показания штатной даигностической утилиты от производителя ОС, но слепо верите сторонней прибулде?
Закрываем приложения
Посмотрите на приложения, запущенные в данный момент. Возможно, какие-то из них вам не нужны. Неиспользуемые программы стоит закрыть.
Получить полный список запущенных приложений и информацию о том, какую часть ресурсов потребляют именно они, можно в диспетчере задач. Находясь в нём, вы можете выбирать ненужные программы и выключать их, используя кнопку «Снять задачу».

Перед тем как закрыть какую-либо программу не забудьте сохранить файлы, редактируемые в ней.
Закрываем фоновые приложения
Помимо явно работающих приложений на компьютере часто выполняются программы в фоновом режиме. Они не попадаются пользователю на глаза, но при этом выполняют некоторые подсчёты или собирают информацию. Иногда работа таких утилит необходима, а иногда — бесполезна.
Находясь в диспетчере задач, перейдите к вкладке «Подробности». В ней вы увидите список всех программ (а точнее, их процессов), выполняющихся на данный момент. Изучите его и закройте те приложения, в которых нет надобности.

Учтите, не стоит принудительно останавливать те программы, задачу которых вы не знаете. Закрыв случайно не то приложение, вы можете нарушить работу системы, вызывать ошибку. Не останавливайте системные процессы, лучше прекратите выполнение как можно большего количества сторонних программ.
Используем специальные программы
Если ни один из вышеописанных способов не помог устранить проблему, стоит обратиться к помощи сторонних программ. Разработано достаточно много приложений, занимающихся автоматическим освобождением ОП.
Как не допустить перегрузки оп
Чтобы не допустить в будущем повторного появления проблем с ОП, придерживайтесь следующих правил:
Оперативная память отвечает за хранение задач и часто используемых файлов. Если она слишком загружена, компьютер начинает зависать. Освободить её можно, закрыв лишние программы, очистив автозагрузку, удалив вирусы, перезапустив проводник и прибегнув к помощи сторонних приложений.
Как разгрузить оп
Если вы столкнулись с тем, что нагрузка на ОП слишком велика, необходимо вручную заняться снижением нагрузки на систему. Рекомендуется опробовать все нижеописанные способы, так как использование только одного метода, вероятно, не принесёт заметного результата.
Куда утекает “оперативка”?
Любое приложение, игра потребляют ресурсы компьютера – нагружают процессор, обращаются к дискам, занимают определенное место в оперативной памяти. Это нормальное явление, характерное для ПК, мобильных устройств и т.д.
Но иногда после закрытия программы, она продолжает работать в фоне, не выгружается из ОЗУ полностью. Мы пытаемся запустить другую утилиту/игру, но сталкиваемся с “лагами, фризами, тормозами” из-за нехватки “оперативки”.
Даже сторонние оптимизаторы не всегда способны справиться с подобными проблемами. Именно здесь стоит начать обзор способов для устранения утечки:
LOCAL_MACHINE | SYSTEM | ControlSet001 | Services | Ndu
Справа редактируем ключ “Start” – удаляем его значение и вместо него указываем “4”
LOCAL_MACHINE | SYSTEM | ControlSet001 | Services | Null
Выполняем аналогичные действия.
LOCAL_MACHINE | SYSTEM | ControlSet001 | Control | Session Manager | Memory Management
В правой части окна находим “NonPagedPoolSize”, в окне свойств указываем десятичную систему и прописываем значение “192”.
Проблема с утечкой оперативной памяти должна быть устранена.
Нередко причиной дефекта является вредоносное программное обеспечение, вирусы. Чтобы устранить этот фактор – запускаем глубокое (полное) сканирование в установленном антивирусе. Защитника Windows 10 будет вполне достаточно для изолирования всех современных угроз:
Оперативная память загружена на 50%
у меня 16 гб. двухканал. винда 10 видит все. но почему то в диспетчере задач такая вот фигня
винда 10 видит все
Если не ошибаюсь, результат работы Superfletch-а. Если это так, то фиксить не имеет смысла
А, гении на форумчанах не умеют в математику и считают 2.3 1гб за половину от 16-ти
у меня 16 гб. двухканал. винда 10 видит все. но почему то в диспетчере задач такая вот фигня
Можешь в винде выделить всю память, 6 гигов не заняты, они просто зарезервированы под системные нужды
Если не ошибаюсь, результат работы Superfletch-а. Если это так, то фиксить не имеет смысла
А, гении на форумчанах не умеют в математику и считают 2.3 1гб за половину от 16-ти
почему фиксить не имеет смысла?
что это за заклинание?
почему фиксить не имеет смысла?
что это за заклинание?
почему фиксить не имеет смысла?
что это за заклинание?
В реальности, вегас держит ещё гига 4 в первичном кеше и ещё 16гб в вторичном кеше.
Диспетчер задач не умеет корректно считывать реальное потребление рамы адвансед софтом (с хардварной оптимизацией адрессации памяти)
почему фиксить не имеет смысла?
Прогуглил и на первом же сайте нашел описание
Таким образом, благодаря работе SuperFetch, запуск приложения будет происходить гораздо быстрее, потому что оно уже было предварительно загружено в ОЗУ.»
Ответы (10)
Добрый день. Нажмите Win X, выберите командная строка(администратор) или PowerShell(администратор). В открывшемся окне напечатайте Dism /Online /Cleanup-Image /RestoreHealth и нажмите Enter.
Напечатайте sfc /scannow и нажмите Enter. Сообщите результат.
3 польз. нашли этот ответ полезным
Был ли этот ответ полезным?
К сожалению, это не помогло.
Отлично! Благодарим за отзыв.
Насколько Вы удовлетворены этим ответом?
Благодарим за отзыв, он поможет улучшить наш сайт.
Насколько Вы удовлетворены этим ответом?
Благодарим за отзыв.
1 пользователь нашел этот ответ полезным
Был ли этот ответ полезным?
К сожалению, это не помогло.
Отлично! Благодарим за отзыв.
Насколько Вы удовлетворены этим ответом?
Благодарим за отзыв, он поможет улучшить наш сайт.
Насколько Вы удовлетворены этим ответом?
Благодарим за отзыв.
Хорошо. Давайте на один сеанс отключим быстрый запуск компьютера. Это очистит оперативную память компьютера от возможного мусора.
Нажмите Пуск, Выключение и удерживая клавишу Shift, Завершение работы.
1 пользователь нашел этот ответ полезным
Был ли этот ответ полезным?
К сожалению, это не помогло.
Отлично! Благодарим за отзыв.
Насколько Вы удовлетворены этим ответом?
Благодарим за отзыв, он поможет улучшить наш сайт.
Насколько Вы удовлетворены этим ответом?
Благодарим за отзыв.
Был ли этот ответ полезным?
К сожалению, это не помогло.
Отлично! Благодарим за отзыв.
Насколько Вы удовлетворены этим ответом?
Благодарим за отзыв, он поможет улучшить наш сайт.
Насколько Вы удовлетворены этим ответом?
Благодарим за отзыв.
В поиске наберите Планировщик и откройте планировщик заданий. Отключите в нем все задания. Нажмите Win R, в поле напечатайте taskmgr /0 /startup и нажмите Enter. Отключите все что есть в автозагрузке. Перезагрузите компьютер.
Понаблюдайте, исчезла ли проблема.
И еще. Я бы на время удалил доктора вэба и яндекс браузер.
1 пользователь нашел этот ответ полезным
Был ли этот ответ полезным?
К сожалению, это не помогло.
Отлично! Благодарим за отзыв.
Насколько Вы удовлетворены этим ответом?
Благодарим за отзыв, он поможет улучшить наш сайт.
Ответы (16)
* Попробуйте выбрать меньший номер страницы.
* Введите только числа.
* Попробуйте выбрать меньший номер страницы.
* Введите только числа.
оперативная память куда то исчезает в простое, открыт только браузер из 8 гб занято уже 6! помогает только перезагрузка компьютера и то не надолго..
в чем проблема и что можно с этим сделать?
Посмотрите пожалуйста в диспетчере задач какие процессы занимают память?
Был ли этот ответ полезным?
К сожалению, это не помогло.
Отлично! Благодарим за отзыв.
Насколько Вы удовлетворены этим ответом?
Благодарим за отзыв, он поможет улучшить наш сайт.
Насколько Вы удовлетворены этим ответом?
Благодарим за отзыв.
оперативная память куда то исчезает в простое, открыт только браузер из 8 гб занято уже 6! помогает только перезагрузка компьютера и то не надолго..
в чем проблема и что можно с этим сделать?
Посмотрите пожалуйста в диспетчере задач какие процессы занимают память?
13 польз. нашли этот ответ полезным
Был ли этот ответ полезным?
К сожалению, это не помогло.
Отлично! Благодарим за отзыв.
Насколько Вы удовлетворены этим ответом?
Благодарим за отзыв, он поможет улучшить наш сайт.
Насколько Вы удовлетворены этим ответом?
Благодарим за отзыв.
вот скриншоты диспетчера задач
6 польз. нашли этот ответ полезным
Был ли этот ответ полезным?
К сожалению, это не помогло.
Отлично! Благодарим за отзыв.
Насколько Вы удовлетворены этим ответом?
Благодарим за отзыв, он поможет улучшить наш сайт.
Насколько Вы удовлетворены этим ответом?
Благодарим за отзыв.
Та же самая проблема появилась после 2х дней использования 10ки. Конкретно вся память 99% забита уже при запуске винды. Причем нет жрущих память процессов.
3 польз. нашли этот ответ полезным
Был ли этот ответ полезным?
К сожалению, это не помогло.
Отлично! Благодарим за отзыв.
Насколько Вы удовлетворены этим ответом?
Благодарим за отзыв, он поможет улучшить наш сайт.
Насколько Вы удовлетворены этим ответом?
Благодарим за отзыв.
1 пользователь нашел этот ответ полезным
Был ли этот ответ полезным?
К сожалению, это не помогло.
Отлично! Благодарим за отзыв.
Насколько Вы удовлетворены этим ответом?
Благодарим за отзыв, он поможет улучшить наш сайт.
Насколько Вы удовлетворены этим ответом?
Благодарим за отзыв.
проблема с торрентом была конкретно у mТоррента, в битторенте такой скрытой проги нет, которая жрет оперативку, тем более удалял процесс, не помогает.
по предварительным наблюдениям проблема в том, что оперативка не очищается, то есть закрыв, например, сильножрущую игру, все данные остаются и не уходят, тем самым все программы образуют снежный ком и забирая ресурс оперативки под ноль.
20 польз. нашли этот ответ полезным
Был ли этот ответ полезным?
К сожалению, это не помогло.
Отлично! Благодарим за отзыв.
Насколько Вы удовлетворены этим ответом?
Благодарим за отзыв, он поможет улучшить наш сайт.
Ответы (7)
И ещё. Отключите Отображать советы по работе с Windows.
27 польз. нашли этот ответ полезным
Был ли этот ответ полезным?
К сожалению, это не помогло.
Отлично! Благодарим за отзыв.
Насколько Вы удовлетворены этим ответом?
Благодарим за отзыв, он поможет улучшить наш сайт.
Насколько Вы удовлетворены этим ответом?
Благодарим за отзыв.
67 польз. нашли этот ответ полезным
Был ли этот ответ полезным?
К сожалению, это не помогло.
Отлично! Благодарим за отзыв.
Насколько Вы удовлетворены этим ответом?
Благодарим за отзыв, он поможет улучшить наш сайт.
Насколько Вы удовлетворены этим ответом?
Благодарим за отзыв.
7 польз. нашли этот ответ полезным
Был ли этот ответ полезным?
К сожалению, это не помогло.
Отлично! Благодарим за отзыв.
Насколько Вы удовлетворены этим ответом?
Благодарим за отзыв, он поможет улучшить наш сайт.
Насколько Вы удовлетворены этим ответом?
Благодарим за отзыв.
3 польз. нашли этот ответ полезным
Был ли этот ответ полезным?
К сожалению, это не помогло.
Отлично! Благодарим за отзыв.
Насколько Вы удовлетворены этим ответом?
Благодарим за отзыв, он поможет улучшить наш сайт.
Насколько Вы удовлетворены этим ответом?
Благодарим за отзыв.
6 польз. нашли этот ответ полезным
Был ли этот ответ полезным?
К сожалению, это не помогло.
Отлично! Благодарим за отзыв.
Насколько Вы удовлетворены этим ответом?
Благодарим за отзыв, он поможет улучшить наш сайт.
Насколько Вы удовлетворены этим ответом?
Благодарим за отзыв.
Никогда бы не подумал.
По мотивам сообщения Ивана Исаева, просто закрываю этот utorrent.
И, о чудо, оператива сразу же освобождается до свободных 6.5Gb.
При чем уточняю: я не качал в эту ночь ничего. Была только раздача.
(Windows 10 Pro, utorrent 3.4.3)
9 польз. нашли этот ответ полезным
Был ли этот ответ полезным?
К сожалению, это не помогло.
Отлично! Благодарим за отзыв.
Насколько Вы удовлетворены этим ответом?
Благодарим за отзыв, он поможет улучшить наш сайт.
Отключаем автозагрузку программ
Используя вышеописанные инструкции, вы можете закрыть ненужные приложения. Но, если им разрешена автозагрузка, они могут включиться самостоятельно снова при следующем запуске компьютера. Чтобы не отобрать у таких программ право на автозапуск, необходимо перейти к вкладке «Автозагрузка» в диспетчере задач, поочерёдно выделить все приложения из списка и для каждого кликнуть по кнопке «Отключить».
Единственная программа, которой строго рекомендуется оставить право на автозапуск, — антивирус. Если антивирус не будет запускаться самостоятельно, вы можете забыть включить его, и шанс поймать вирус сильно вырастет.
Перезапускаем проводник
Проводник или же Explorer отвечает за работу с памятью. Если его включить, система перестанет видеть жёсткий диск и, соответственно, перестанет работать. Но проводник можно перезапустить, тем самым сбросив различные зависшие команды.

Находясь на главной странице диспетчера задач, отыщите в списке проводник. Кликните по нему правой клавишей мыши и выберите функцию «Перезапустить». Дождитесь, пока процесс перезагрузится, а после проверьте, помогло ли это снизить нагрузку на ОП.
Решена – занято более 50% озу
Внимание: Для успешного удаления нужна перезагрузка компьютера.
Скачайте Farbar Recovery Scan Tool и сохраните на Рабочем столе.
Примечание: необходимо выбрать версию, совместимую с Вашей операционной системой. Если Вы не уверены, какая версия подойдет для Вашей системы, скачайте обе и попробуйте запустить. Только одна из них запустится на Вашей системе.
Запустите программу. Когда программа запустится, нажмите Yes для соглашения с предупреждением.
Отметьте галочкой также “Shortcut.txt”.
Внимание: Для успешного удаления нужна перезагрузка компьютера.
Скачайте Farbar Recovery Scan Tool и сохраните на Рабочем столе.
Примечание: необходимо выбрать версию, совместимую с Вашей операционной системой. Если Вы не уверены, какая версия подойдет для Вашей системы, скачайте обе и попробуйте запустить. Только одна из них запустится на Вашей системе.
Запустите программу. Когда программа запустится, нажмите Yes для соглашения с предупреждением.
Отметьте галочкой также “Shortcut.txt”.
Удаляем вирусы
Существуют вирусы, направленные на перегрузку ОП. Они заражают компьютер и засоряют систему, тормозя её. Воспользуйтесь антивирусом, установленном на вашем компьютере, чтобы провести диагностику и удалить найденные вредоносные программы.

Узнаём степень загруженности оп
В любой момент, вы можете узнать, насколько сильно загружена ОП. Для этого необходимо выполнить следующие действия:
Если показатель загруженности памяти превышает 80–90%, стоит начать вручную снижать нагрузку.
Утечка памяти windows 10, решение проблемы (процесс system жрёт память)
В начальной школе (после 3-го класса перевелся на другой край города) был у меня одноклассник Вадик. Прикольный парень, добрый, отзывчивый. С ДЦП. Причем болезнь у него была в относительно легкой форме, только походка была искажена, т.к. ноги выпрямить не мог.
В общем как-то мне мои мама с бабушкой говорят – не стоит тебе общаться с Вадиком, ты от него походку перенимаешь. Да и вообще, надо с нормальными ребятами дружить, а не изгоями.
А я с детства бунтарь, подумал – чо к чему. Ну стал больше к своей походке присматриваться, чтоб не так сильно косолапить (что у меня с садика, ещё до Вадима), но и общаться мы не перестали.
Уже плохо помню, но по-моему, я был его единственный друг.
И вот сейчас мне 30 и я думаю – это что в голове у моей женской родни творилось, что они говорили такие вещи?! Всё-таки критическое мышление это хорошо. Взрослые взрослыми, ещё и родители, но уже тогда я понимал, что они несут лютый бред.
Вадим, Ангарск, надеюсь, у тебя все хорошо.
А вообще страшно, какую чушь родители могут привить ребенку.
Источник
Содержание
- Загрузка оперативки 70% в состоянии покоя
- Оперативная память загружена 100 процентов windows 10
- Способ 1: Очистка кэша ОЗУ
- Что делать, если физическая память загружена на 90 и более процентов?
- Способ 2: Обновление драйверов
- Способ 3: Установка системных обновлений
- Первые шаги по устранению проблемы
- Способ 4: Проверка системы на наличие вирусов
- Когда объем оперативки соответствует понятию «НЕ СЛИШКОМ»
- Способ 5: Отключение программ автозагрузки
- Как выполняется оптимизация оперативной памяти Windows 10 через утилиту EmptyStandbylist
- Способ 6: Отключение открытия приложений после перезапуска
- Функции памяти[править | править код]
- Способ 7: Отключение фоновых приложений
- Проверка памяти средствами Windows
- Способ 8: Освобождение места на жестком диске
- Закрытие не нужных программ
- Лишние приложения
- Фоновые программы
- Чистим автозагрузку
- Способ 9: Дефрагментация системного диска
- С помощью программ
- Способ 10: Отключение индексации поиска
- Подводя итоги
- Способ 11: Настройка плана электропитания
- windows 7: Как очистить виртуальную память
- Способ №1. Активация очистки виртуальной памяти через панель управления
- Способ №2. Активация очистки виртуальной памяти через строку поиска
- Способ №3. Активация очистки виртуальной памяти через редактирование реестра
- Способ 12: Проверка системных компонентов
- Увеличение физической памяти
Загрузка оперативки 70% в состоянии покоя
ноутбук
Виндовс 10
4210М загрузка 15-20%
8ГБ оперативки
Проги не устанавливал, ничего не делал с ноутом. Ему чуть больше года. (пасту менял пару мес назад)
Помощь в написании контрольных, курсовых и дипломных работ здесь.
80-100% загрузка ОЗУ в состоянии покоя
Частое ограничение сети, и загруженность оперативной памяти в спокойствие на 80-100% Благодарю.
8 ОЗУ в состоянии покоя грузит на все 70-100%
Собственно говоря сабж 8 ОЗУ в состоянии покоя грузит на все 70-100%, не каких вредоносных программ.
Найти время, которое ракета может оставаться в состоянии покоя
1. Ракета поддерживается в воздухе на постоянной высоте, выбрасывая вертикально вниз струю газа со.
Загрузка HDD на 100% в состоянии простоя
Собственно говоря сабж, большая вероятность что подхватил вирус, потому что не было возможности.
Т.е. вы игнорируете показания штатной даигностической утилиты от производителя ОС, но слепо верите сторонней прибулде?
Вы видимо вопрос не внимательно прочитали. Причем тут сторонняя приблуда? я ноут включаю у меня 70% занято памяти. После установки дров, как написанно здесь https://answers.microsoft.com/. acb?auth=1
Стало 30%
Но теперь другая проблема, вылезает ошибка «Alps Pointing-device Driver» что-то дровами случилось. Это тачпад. как это исправить?
Добавлено через 2 часа 16 минут
Откатил на неделю назад, при загрузке на заставке Леново висит уже минут 40.
Загрузку ЦП давали драйвера сетевых адаптеров.Осталось ещё %20 отвоевать, видимо другие драйвера нужно вычислить.
Подскажите прогу пожалуйста что бы посмотреть какой процесс забирает память.
Сначало конечно ноут должен включится после восстановления ( ошибка должна пропасть.При установке дров снял процесс,т.к драйвер пак начал мне Яндекс в устанавливать и одновременно ставились дрова на тачпад
Добавлено через 43 минуты
Ноут так и не включился, висит заставка Леново и под ней то что идёт загрузка, ввиде точек в кружке.Оставлю часов на 7ч его, если не прогнуться что делать?
Не знал как дрова на сетевые адаптеры найти. можно было в диспетчере обновить (
Напоганил тачпад, теперь после восстановления до сих пор не прогрузилась заставка.
Само восстановление было завершено, после перезагрузки висит теперь.до 21_00 оставлю, мож оживет.
Может батарейку вытащить и оперативку на пару минут?
Не форматировал, отпишу.спасибо
Добавлено через 1 час 13 минут
в чипсете есть 2 обновы :
в видюхе 4 обновления, не знаю какие ставить (
за ссылку спасибо огромное!, лазил на этом сайте с телефона нашел только по IMEI как найти драйвера
Добавлено через 14 минут
скачал там же их программу и в браузере он сам показал и предложил что нужно обновить
Добавлено через 1 минуту
Тач починил откатом, за дрова спасибо, все отлично установилось.
Установка дров на сетевые адаптеры отвоевала мне около 25% оперативки. Но теперь в покое занято 45-50% при том что пользователь ест всего 200-250мб. То есть 4 ГБ из 8 заняты. Было 75% ) сейчас хоть 50.
Установка 8 винды решит проблему эту?)) я пытался разобраться, но эти суперфлетч и виндовс сиэрч очень мудреные, я на месте топчусь
Помогите пожалуйста вернуть оперативку
Добавлено через 2 минуты
Интернет пробовал отключать, все загружено..
Кстати я замечал когда идут обновы ноут дополнительно загружается, ШО ппц.. но это не то)
написал, потом ответ увидел ваш. Сделал сразу отчет АИДА 64, прикрепляю в html упакованный в архив.
на всякий написал, малоли нужная информация)
Вложения
 |
Report.rar (172.7 Кб, 7 просмотров) |
Denis65, если вы с кем то разговариваете, то обращайтесь по нику. Иначе можно и не понять к кому вы обратились (как разговор с глазами в пол в компании людей).
Предположу, что разговариваете со мной.
Добавлено через 3 минуты
Идёте на страницу ноута, скачиваете и устанавливаете наборы драйверов из раздела чипсет
Intel(R) Management Engine Interface
Intel(R) Chipset Device Software
Если будут вопросы от установщика, то заменяете все имеющиеся.
vavun, Вам, а кому же ещё))
Время поздно было, запарился к тому моменту.Остальное сегодня попробую, вчера ничего не понял там.polnon.exeпару часов смотрел
Установил Драйвера по ссылке, перезагрузил. Сейчас при 1.5 ГБ загрузки памяти показывает 40% занято.
Запутался как картинку вставить, кнопка пропала куда-то, фото из RAMMap прикрепляю. Только что сделал
Denis65, если вы не поняли, то выкладывайте всё, что необходимо. Попробуем понять вместе.
Добавлено через 1 минуту
Denis65, нет у вас утечек.
Загрузка оперативки
Ситуация подобная вот этой https://www.cyberforum.ru/windows7/thread1536839.html, только на этот.
Зависание ПК, загрузка оперативки
Всем привет, нужна ваша помощь товарищи, резко начал подвисать комп, выражалось это подвисанием.
Загрузка оперативки до 100%
Такая проблема, после загрузки компа и загрузки нескольких программ, обычно это Chrome, PS CS6.
Источник
Оперативная память загружена 100 процентов windows 10
Пользователи, которые запускают большое количество приложений, могут столкнуться с нехваткой ОЗУ. В результате компьютер снижает производительность или вообще зависает.
Очистка оперативной памяти
Совет. Перед тем как запустить ресурсоемкое приложение (редактор графики или видео, 3D-игру) следует очистить оперативную память компьютера. Это позволит добиться увеличения производительности.
Правильная настройка ПК позволит задействовать всю оперативную память и избавит от тормозов. Эта статья расскажет, как очистить оперативную память Windows 7 или 8 и добиться оптимальной производительности. Актуальна она особенно для тех пользователей, которые вынуждены работать с «древними» компьютерами, имеющими максимум 1-2 Гб ОЗУ.
Способ 1: Очистка кэша ОЗУ
Как известно, в оперативную память загружаются данные приложений, что позволяет ускорить их запуск и выполнение каких-либо операций. Информация, которая считается устаревшей, выгружается или перезаписывается автоматически, однако это происходит не всегда, что напрямую влияет на быстродействие и загруженность RAM. Мы советуем время от времени очищать кэш самостоятельно и проверять, как это скажется на работе Windows 10.
Подробнее: Очистка кэша оперативной памяти в Windows 10
Что делать, если физическая память загружена на 90 и более процентов?
Оперативная, или как ее еще называют, физическая память играет важную роль в скорости работы компьютера и ноутбука. Именно ее объем определяет количество и “сложность” одновременно запущенных и работающих программ. Чем больше физической памяти – тем больше программ и игр вы сможете на нем запускать.
На сегодняшний день минимальный комфортный объем ОЗУ считается 4ГБ. Если на вашем компьютере ее меньше, то рекомендуется для ускорения работы этот объем увеличить путем добавления планок оперативной памяти.
Но порой можно наблюдать ситуацию, когда при просмотре количества потребленной физической памяти в диспетчере задач ее объем равен 90% и более. При этом не запущена ни одна серьезная программа или игра, а компьютер отчетливо притормаживает и периодически появляется ошибка о недостатке виртуальной памяти.
Способ 2: Обновление драйверов
Следующая стандартная рекомендация заключается в ручной проверке обновлений драйверов для всех комплектующих, установленных в ПК. Это требуется для того, чтобы исключить вероятность появления конфликтов из-за недостающих файлов или несовместимости. Вы можете сами с помощью стандартных или сторонних средств запустить эту проверку и установить все найденные драйверы, о чем более детально читайте по ссылке ниже.
Подробнее: Обновляем драйверы на Windows 10
Способ 3: Установка системных обновлений
Далее хотим затронуть тему инсталляции системных обновлений, ведь исправления и нововведения от Майкрософт тоже оказывают прямое влияние на быстродействие и загрузку оперативной памяти разными службами и процессами. Лучше всегда поддерживать ПК в актуальном состоянии, чтобы избегать различных сбоев и конфликтов. Проверить системные обновления можно всего в несколько кликов.
В случае возникновения дополнительных вопросов или трудностей, связанных с данной операцией, мы рекомендуем обратиться к другим вспомогательным материалам на нашем сайте, кликнув по одному из расположенных далее заголовков. Там вы узнаете все сведения об инсталляции апдейтов и найдете способы исправления возможных проблем с их поиском или установкой.
Подробнее: Установка обновлений Windows 10 Устанавливаем обновления для Windows 10 вручную Устранение проблем с установкой обновлений в Windows 10


Первые шаги по устранению проблемы
Для улучшения быстродействия можно применять различные утилиты, но в большинстве случаев хватит штатных средств. Важно понять причину проблемы.
Самый первый шаг – проверка на вирусы. Трояны и другие вредоносные программы могут сильно «тормозить» систему, вечно занимая RAM. Это же касается загрузки ЦП, интернет-канала.

Наличие вирусов на компьютере могут замедлять его работу и занимать физическую память компьютера
Рекомендуется использовать для лечения продукты крупных компаний:
Совет! Для ускорения процесса лечения можно перезагрузить компьютер в безопасном режиме, при этом активируются только жизненно необходимые службы и драйвера. Это уменьшит время проверки.
Следует проверить модули памяти и выяснить — исправны ли они:

При загрузке физической памяти проверяем работоспособность модулей памяти
Важно! Если платы были приобретены недавно, следует обратиться в сервисный центр или магазин. Возможно, микросхемы бракованные.
Способ 4: Проверка системы на наличие вирусов
Заражение вирусами — одна из самых частых проблем, влияющих на понижение производительности операционной системы. Многие вредоносные файлы функционируют в фоновом режиме под видом различных процессов, потребляя ресурсы оперативной памяти и других комплектующих. От пользователя требуется лишь предотвратить действие подобных угроз, регулярно проверяя компьютер на их наличие. Проще всего это сделать при помощи программ от сторонних разработчиков, которые оперативно сканируют систему, находят и удаляют даже самые незаметные угрозы.
Подробнее: Борьба с компьютерными вирусами
Когда объем оперативки соответствует понятию «НЕ СЛИШКОМ»
Если вы работаете в «Ворде» и одновременно слушаете музыку, используя интернет-браузер, и видите, что физическая память компьютера загружена на 77 %, нет повода для беспокойства. Но если дела обстоят иначе, есть смысл рассмотреть проблему с технической точки зрения и задаться некоторыми вопросами: а сколько вообще модулей ОЗУ установлено на вашем ПК и каковы их номинальные «способности»? Стоит отметить немаловажный факт: в зависимости от версии используемой Windows-системы требования к объему оперативной памяти могут варьироваться от 256 МБ до 2 ГБ (только для «нужд» самой операционки). Ну а если вы все-таки решились на использование ресурсоемкой программы на компьютере с ограниченным ОЗУ, то впору задуматься о расширении файла подкачки.


Способ 5: Отключение программ автозагрузки
Программы, которые запускаются сразу же при входе в Виндовс, используют оперативную память и другие системные ресурсы даже в фоновом режиме, поэтому рекомендуется следить за тем, какие из инструментов добавлены в автозагрузку. Вы можете даже не знать о том, что после инсталляции какое-либо приложение самостоятельно добавилось в этот список и функционирует на постоянной основе. Проверить и отключить ненужный софт можно так:
Точно такие же действия выполните со всеми приложениями, которые не хотите запускать при старте ОС, и перезагрузите компьютер, чтобы все изменения вступили в силу.
Как выполняется оптимизация оперативной памяти Windows 10 через утилиту EmptyStandbylist
Сколько оперативной памяти нужно для Windows 10 64 Bit
Этот процесс осуществляется в следующей последовательности:
Способ 6: Отключение открытия приложений после перезапуска
По умолчанию в Windows 10 активирована функция, автоматически запускающая незакрытые программы при перезагрузке или обновлении системы. Далеко не всем эта опция требуется, поэтому ее можно отключить, чтобы разгрузить оперативную память, ведь теперь кэш сохраняться не будет. Делается это буквально в несколько нажатий.
Отныне все те приложения, которые оставались открытыми на момент перезагрузки, не будут восстанавливать свою работу, поэтому учитывайте данную особенность при последующем взаимодействии с устройством.
Функции памяти[править | править код]
Компьютерная память обеспечивает поддержку одной из функций современного компьютера, — способность длительного хранения информации. Вместе с центральным процессором запоминающее устройство являются ключевыми звеньями так называемой архитектуры фон Неймана, — принципа, заложенного в основу большинства современных компьютеров общего назначения.
Первые компьютеры использовали запоминающие устройства исключительно для хранения обрабатываемых данных. Их программы реализовывались на аппаратном уровне в виде жёстко заданных выполняемых последовательностей. Любое перепрограммирование требовало огромного объёма ручной работы по подготовке новой документации, перекоммутации, перестройки блоков и устройств и т. д. Использование архитектуры фон Неймана, предусматривающей хранение компьютерных программ и данных в общей памяти, коренным образом переменило ситуацию.
Любая информация может быть измерена в битах и потому, независимо от того, на каких физических принципах и в какой системе счисления функционирует цифровой компьютер (двоичной, троичной, десятичной и т. п.), числа, текстовая информация, изображения, звук, видео и другие виды данных можно представить последовательностями битовых строк или двоичными числами. Это позволяет компьютеру манипулировать данными при условии достаточной ёмкости системы хранения (например, для хранения текста романа среднего размера необходимо около одного мегабайта).
К настоящему времени создано множество устройств, предназначенных для хранения данных, основанных на использовании самых разных физических эффектов. Универсального решения не существует, у каждого имеются свои достоинства и свои недостатки, поэтому компьютерные системы обычно оснащаются несколькими видами систем хранения, основные свойства которых обуславливают их использование и назначение.
Способ 7: Отключение фоновых приложений
В некоторых случаях стандартные приложения Windows или те, которые были скачаны пользователем вручную из Microsoft Store, могут функционировать в фоновом режиме, что тоже оказывает влияние на оперативную память. Такие программы не получится отключить через «Автозагрузку», о чем мы уже говорили ранее, поэтому придется произвести немного другие действия.
Теперь остается только вручную отключить процессы фоновых приложений через Диспетчер задач или достаточно будет просто перезагрузить ОС, чтобы они больше не активировались при старте Виндовс 10.
Проверка памяти средствами Windows
Программа для очистки компьютера от мусора
Если ОС Windows обнаруживает возможные проблемы, связанные с памятью компьютера, то отображается приглашение на запуск средства диагностики памяти. Предусмотрены два варианта запуска средства диагностики памяти
Важно: Сохраните файлы и закройте все приложения перед выбором первого варианта. Средство диагностики памяти будет запущено автоматически после перезагрузки Windows
Этому средству может понадобиться несколько минут для завершения проверки памяти компьютера. После завершения теста происходит автоматическая перезагрузка Windows. Если средство диагностики обнаруживает ошибки, то необходимо обратиться к производителю компьютера для получения сведений об устранении этих ошибок, поскольку ошибки памяти обычно указывают на проблемы с микросхемами памяти в компьютере или на другие проблемы с оборудованием.
Запустить Средство проверки памяти Windows можно и вручную. Есть два способа это сделать:
Когда выбрали «Выполнить перезагрузку и проверку», после перезагрузки, при запуске Средства диагностики памяти нажмите клавишу F1. Для опытных пользователей предоставляются дополнительные параметры диагностики:
Для запуска теста нажмите клавишу F10. Необходимо учитывать, чем сложней тест, тем дольше идет проверка. После проверки и загрузки системы в трее появится значок «Средство проверки памяти Windows».
Способ 8: Освобождение места на жестком диске
Следующий метод лишь косвенно относится к загруженности оперативной памяти, поэтому он стоит на данной позиции. Однако пренебрегать им не стоит, ведь захламление системного раздела жесткого диска ведет к замедлению обработки информации, из-за чего снижается и быстродействие. Общие рекомендации по данной теме вы найдете в другой статье на нашем сайте, перейдя по ссылке ниже.
Подробнее: Освобождаем жесткий диск в Windows 10


Закрытие не нужных программ
Степень эффективности функционирования ОП напрямую зависит от открытых приложений. Некоторые из них относятся к системным, которые нельзя деактивировать. В таком случае возникнет вероятность системной ошибки или еще большего ухудшения работоспособности компьютера. Потому следует придерживаться определенной методики, отличающейся в зависимости от типа активного программного обеспечения (ПО).
Лишние приложения
Если же оперативная память настолько перегружена, что зайти в программу невозможно (зависание) – необходимо выполнить следующие действия:
Однако при этом есть большая вероятность потери данных. Поэтому пользоваться подобной методикой рекомендуется только в самом крайнем случае. Лучше всего подождать некоторое время, чтобы программа перешла в нормальный режим работы, и корректно ее завершить.
Фоновые программы
Помимо видимых процессов во время включения и работы компьютера могут запускаться фоновые процессы. Они не видны на панели текущих задач, но могут существенно сказываться на загруженности ОП. Чтобы их закрыть, можно воспользоваться вышеописанным методом.
После активации диспетчера задач переходим в закладку процессы. Для наглядности можно сделать сортировку по значению память.
Активные компоненты будут располагаться по степени выделяемого объема ОП для их работы. Завершать определенные процессы можно только после полной уверенности, что их отсутствие не скажется на быстродействии и функционировании ПК. К таким задачам относятся системные, отвечающие за подключение сети и работу внешнего оборудования (принтеры, сканеры и т.д.).
Некоторые фоновые процессы могут отображаться на панели управления в правом нижнем углу. Определить название можно установив на его курсор мышки – в всплывающем окне отобразится название приложения. В большинстве случаев выйти из него можно нажав правую клавишу мышки и выбрать соответствующий пункт меню. Для некоторых антивирусных программ такая функция не существует. Сначала необходимо левой кнопкой мышки открыть ПО и уже из основного мены выполнить деактивацию.
Чистим автозагрузку
Для повышения комфорта пользователя существует функция автозагрузки. Во время запуска компьютера она инициирует выбранные приложения. Некоторые разработчики ПО конфигурируют установку таким образом, чтобы программы без ведома пользователя запускались автоматически. В особенности это касается фоновых процессов. Их удаление из автозагрузки можно сделать следующими способами.
Редактирование содержимого папки:
Однако такой способ не позволит освободить ОП – для этого необходимо перезагрузить компьютер.
Способ 9: Дефрагментация системного диска
Следующий метод немного относится к предыдущему, поскольку тоже связан с быстродействием жесткого диска. Дело в том, что со временем фрагменты файлов на носителе начинают записываться в разных местах, и это приводит к падению скорости. От пользователя требуется время от времени производить дефрагментацию, чтобы оптимизировать функционирование жесткого диска. Осуществление таких действий сказывается и на оперативной памяти, поскольку так она будет получать и обрабатывать информацию быстрее.
Подробнее: Все, что нужно знать о дефрагментации жесткого диска
С помощью программ
Существуют и специальные программы для чистки оперативной памяти. Многие из них обладают очень простым интерфейсом на русском языке, и будут понятны даже неопытному пользователю.
Главное окно утилиты выглядит следующим образом. В нем отображены данные физической, виртуальной памяти и системного кеша. Кнопка «Очистить» поможет выполнить нужное нам действие.
Способ 10: Отключение индексации поиска
Немного поговорим об узконаправленных рекомендациях, которые оказывают незначительное влияние на работу ОЗУ, но при комплексной настройке помогут прибавить несколько процентов к производительности. Один из таких методов заключается в отключении индексации поиска в Windows, что происходит так:
Суть этого метода заключается в том, что теперь поиск в Windows будет работать медленнее и у вас не получится через эту функцию отыскать файл по названию или другим маскам, но это поможет немного разгрузить нагрузку на комплектующие. Здесь каждый пользователь уже решает сам, стоит ли ему отказываться от возможности поиска по компьютеру, отдав преимущество незначительной оптимизации RAM.






Подводя итоги
Итак, с определенной уверенностью можно сказать, что некогда для вас затруднительная ситуация «физическая память компьютера загружена, что делать» теперь уже разрешена. Тем не менее об одном немаловажном «оперативном» моменте все же стоит упомянуть.
Ну и последнее: не упускайте возможности модернизировать ваш ПК — добавление дополнительного RAM-модуля существенно расширит функционал и «боеспособность» вашей вычислительной техники. Не дайте впасть в беспамятство своему компьютеру!
Способ 11: Настройка плана электропитания
В предпоследнем способе нашего сегодняшнего материала хотим поговорить о настройке плана электропитания. Здесь вы увидите два совета, связанных с этим аспектом операционной системы. Первый позволяет установить стандартную конфигурацию для максимальной производительности, а второй отвечает за сброс параметров до состояния по умолчанию и пригодится в тех случаях, когда пользователь изменял какие-то параметры плана.
Не забудьте перезагрузить компьютер, ведь все изменения, касающиеся подобных настроек, вступят в силу и будут корректно функционировать только после создания нового сеанса.
windows 7: Как очистить виртуальную память
Виртуальная память в любой операционной системе работает таким образом: отдельные, как правило, неактивные фрагменты памяти перемещаются из оперативного запоминающего устройства (ОЗУ) — технического устройства, реализующего функции оперативной памяти – и освобождают её (ОЗУ) для загрузки других фрагментов памяти. Выгруженные из памяти страницы временно сохраняются в файле подкачки. Из него можно извлечь информацию, которая используется при работе системы. Например, в некоторых организациях, где постоянно идёт работа с какими-то важными секретными данными, периодически проводится специалистами очистка виртуальной памяти.Как очистить виртуальную память и рассмотрим ниже на примере ОС windows 7 и сделаем это тремя способами: через панель управления, через строку поиска и через редактирование реестра
Способ №1. Активация очистки виртуальной памяти через панель управления
Открываем панель управления — жмем меню «Пуск» (Start) и выбираем команду «Панель управления» (Control Panel).
Откроется окно и вверху (в строке проводника, если нажать на маленький треугольничек, откроется выпадающий список) открываем дополнительное меню «Все элементы панели управления» (All Control Panel Items).
Из появившегося списка необходимо выбрать раздел «Администрирование» (Administrative Tools),
а затем в появившемся ещё одном окошке – «Локальная политика безопасности» (Local Security Policy).
Далее в разделе «Локальные политики» заходим сюда – «Локальные политики» (Local Policies) — «Параметры безопасности» (Security Options) и находим строку «Завершение работы: очистка файла подкачки виртуальной памяти» (Shutdown: Clear virtual memory pagefile).
По умолчанию в строке этот параметр безопасности будет отключён. Кликаем 2 раза мышкой и появится новое окно: здесь-то и нужно активировать статус «Включить» (Enabled), затем подтвердить выбор нажав «ОК».
Всё, процесс успешно завершён.
Способ №2. Активация очистки виртуальной памяти через строку поиска
Чтобы очистить виртуальную память системы задействуем строку поиска. Вызываем меню системы «Пуск» (Start), где внизу расположена удобная строка поиска – именно туда и вводим название файла gpedit.msc. Далее – клавиша Enter.
Затем увидим новое открывшееся окошко – «Редактор локальной групповой политики» (Local Group Policy Editor) — и в нём делаем выбор по следующей схеме: «Конфигурация компьютера» (Computer Configuration), далее «Конфигурация windows» (windows Settings), далее «Параметры безопасности» (Security Settings).
Последнее окошко предоставит нам отдельный список, в котором нужно выбрать папку «Локальные политики» (Local Policies),
а затем конечный пункт – строку «Параметры безопасности» (Security Options).
Кликнув по этой строке, как и в первом способе, находим ещё одну строку «Завершение работы: очистка файла подкачки виртуальной памяти» (Shutdown: Clear virtual memory pagefile). Статус «Включить» (Enabled) активируем точно также, как и в первом способе, после чего жмём «ОК». Всё, процесс успешно завершён.
Способ №3. Активация очистки виртуальной памяти через редактирование реестра
Третьим способом активации очистки виртуальной памяти является путь через редактирование реестра. Как и прежде нажимаем меню «Пуск» (Start) и внизу в строке поиска вводим «regedit» жмём клавишу Enter.
У нас появится на экране окно «Редактора реестра» (Registry Editor) — здесь мы в заданной последовательности будем открывать папки: «HKEY_LOCAL_MACHINE», далее «SYSTEM», далее «CurrentControlSet», далее «Control», далее «Session Manager» и последний пункт – папка «Memory Management».
В последней папке находим параметр «ClearPageFileAtShutdown»,
открываем окошко двойным щелчком мышки и редактируем — вписываем в графе значение цифру «1» вместо «0».
Всё, процесс успешно завершён.
Способ 12: Проверка системных компонентов
В завершение хотим поговорить о том, что нарушение целостности системных файлов операционной системы тоже приводит к замедлению быстродействия, а также могут появляться различные системные сбои, которые скажутся на работе оперативной памяти. Если есть подозрения на то, что сейчас Виндовс 10 функционирует не совсем корректно или же вы недавно удаляли вирусы, советуем самостоятельно проверить целостность системных компонентов. Для этого нужно задействовать системные утилиты, о чем в развернутом виде читайте далее.
Подробнее: Использование и восстановление проверки целостности системных файлов в Windows 10
Это вся информация об оптимизации ОЗУ в Виндовс 10, которую мы хотели представить в рамках одного материала. Как видно, существует огромное количество способов повысить быстродействие и избавиться от лишней нагрузки. Вы можете задействовать их все вместе или выборочно, отталкиваясь от личных предпочтений. Не забывайте закрывать неиспользуемый софт, а не просто сворачивать его, ведь даже в таком режиме он потребляет системные ресурсы.
Мы рады, что смогли помочь Вам в решении проблемы. Помимо этой статьи, на сайте еще 11845 инструкций. Добавьте сайт Lumpics.ru в закладки (CTRL+D) и мы точно еще пригодимся вам. Отблагодарите автора, поделитесь статьей в социальных сетях.
Опишите, что у вас не получилось. Наши специалисты постараются ответить максимально быстро.
Увеличение физической памяти
Если возникла острая необходимость увеличить физическую память, то вам нужно первым делом понять, какая планка ОЗУ совместима с вашей материнской платой. Делается это так:
В спецификации будет примерно такая картина:
Помните, что DDR, DDR2 и DDR3 – это три разных, несовместимых друг с другом формата. Поэтому если ваша материнская плата поддерживает стандарт DDR2, не нужно покупать DDR3 – модуль не встанет в слот.
На конец 2015 года анонсируется выход стандарта DDR4 – с его приобретением тоже лучше не торопиться, так как технология еще не обкатана. Что касается DDR5, сообщения о котором можно встретить на форумах, то такого стандарта вовсе не существует. Есть видеопамять GDDR5, но к ОЗУ она имеет мало отношения.
Источник
Опубликовано 27.11.2021
Последнее время стал замечать, что нагрузка оперативной памяти стала расти, с каждым запуском пк. По-началу, загрузка была была 60% стабильно держась, но отключив почти все приложения из автозагрузки и перезагрузив устройство, загрузка стала 13-14%, что нормально. Конечно, когда запускаешь программы и сидишь в браузере, загрузка начинает, но после закрытия все становится нормально.
Но далее, я стал замечать, что после каждого завершения рабочего сеанса и запуска, загрузка начинает растит. Тоесть, если в первый день загруженность со старта системы была 13%, то во второй уже 25% итак до 45%, после чего я перезагружаю компьютер и все вновь становится нормально.
Я просмотрел все процессы в диспетчере задач, но ничего подозрительного не увидел, поэтому у меня возник вопрос. А какая загрузка оперативной памяти считается нормальной? Нормально, что нагрузка растёт постепенно или все время должна находиться на одном уровне, независимо о того скачиваешь ли ты что-то или просто сидишь в интернете? За день включаю компьютер два раза, стоит 16 гб, DDR4, Windows 10.
всё зависит от количества самой оперативки и количества прог в автозагрузке и просто запущенных процессов
ps смотреть надо не просто на подозрительное.
Смотреть надо что хавает оперативу.
У тебя может банально винда обновления сосёт и установить не может
В том-то и дело, что все вырублено и сильно ничего не выделяется
Александр Искусственный Интеллект (188177) Паша Грицук, внимательно читай ответ — «ВСЁ ЗАВИСИТ ОТ КОЛИЧЕСТВА САМОЙ ОПЕРАТИВКИ. » означает, что если у тебя установлен 1 гиг оперативы, то загрузка 50% это нормально И то что ты считаешь что у тебя установлено 16 гигов оперативы то же ни чего не означает, потому что если верить картинке что ты приложил у тебя гиг оперативы
Последнее время у меня только бразуер Опера и антивирус AVG. Дискорд, стим и прочее я открываю, делаю все что нужно, а потом выхожу из их приложений, так что в фоне они не висят
Оперативное запоминающее устройство – компонент компьютера, представляющий собой временное хранилище данных. В него отправляются файлы процессов, которые запущены на ПК. Когда оно заполняется, пользователь испытывает различные неудобства. Поэтому нужно понимать, как очистить оперативную память на операционной системе Windows 10. Операция выполняется несколькими способами, но сначала предлагаем принять во внимание то, чем грозит отказ от очистки.
Способ 12: Проверка системных компонентов
В завершение хотим поговорить о том, что нарушение целостности системных файлов операционной системы тоже приводит к замедлению быстродействия, а также могут появляться различные системные сбои, которые скажутся на работе оперативной памяти. Если есть подозрения на то, что сейчас Виндовс 10 функционирует не совсем корректно или же вы недавно удаляли вирусы, советуем самостоятельно проверить целостность системных компонентов. Для этого нужно задействовать системные утилиты, о чем в развернутом виде читайте далее.
Подробнее: Использование и восстановление проверки целостности системных файлов в Windows 10
Это вся информация об оптимизации ОЗУ в Виндовс 10, которую мы хотели представить в рамках одного материала. Как видно, существует огромное количество способов повысить быстродействие и избавиться от лишней нагрузки. Вы можете задействовать их все вместе или выборочно, отталкиваясь от личных предпочтений. Не забывайте закрывать неиспользуемый софт, а не просто сворачивать его, ведь даже в таком режиме он потребляет системные ресурсы.
Опишите, что у вас не получилось. Наши специалисты постараются ответить максимально быстро.
Установка драйвера для чипсета
Человек может использовать неактуальный драйвер чипсета, который не поддерживает разрядность x64. ПО придется обновить, воспользовавшись инструкцией:
- Наведите курсор мыши на иконку меню «Пуск».
- Кликните ПКМ.
- Выберите «Диспетчер устройств».
- Наведите мышку на название используемого процессора.
- Нажмите ПКМ и выберите пункт «Обновить драйвер».
Узнать, что для чипсета доступно обновление, можно по значку восклицательного знака. Если его нет, апдейты придется загрузить вручную с официального сайта разработчика.
Ограничения процессора
Лимит на количество используемого объема ОЗУ выставляет не только материнская плата или операционная система, но и процессор, которым оснащен компьютер.
Не исключено, что используемое оборудование попросту несовместимо. Проверка осуществляется через меню «Свойства системы» (запускается командой «msinfo32» в окне «Выполнить»). А если будет доказано отсутствие совместимости, единственным выходом из ситуации станет замена процессора.
Способ 5: Отключение программ автозагрузки
Программы, которые запускаются сразу же при входе в Виндовс, используют оперативную память и другие системные ресурсы даже в фоновом режиме, поэтому рекомендуется следить за тем, какие из инструментов добавлены в автозагрузку. Вы можете даже не знать о том, что после инсталляции какое-либо приложение самостоятельно добавилось в этот список и функционирует на постоянной основе. Проверить и отключить ненужный софт можно так:
- Щелкните правой кнопкой мыши по пустому месту на панели задач и в появившемся контекстном меню выберите пункт «Диспетчер задач».
Точно такие же действия выполните со всеми приложениями, которые не хотите запускать при старте ОС, и перезагрузите компьютер, чтобы все изменения вступили в силу.
Закрываем приложения
Ранее в материале мы уже говорили, что оперативную память заполняют файлы приложений. Следовательно, почистить ОЗУ можно, просто закрыв неиспользуемые программы. Для этого достаточно кликнуть по значку в виде крестика, который отображается в правом верхнем углу запущенного приложения. Также не забывайте, что на заполненность оперативки влияет количество открытых вкладок браузера.
Есть альтернативный вариант закрытия программ, который выглядит более оптимальным:
- Откройте «Диспетчер задач».
- Перейдите во вкладку «Процессы».
- Кликните ЛКМ по названию лишнего приложения.
- Нажмите на кнопку «Снять задачу».
Важно. Закрывайте только известные вам приложения, так как в «Диспетчере задач», наряду со сторонними программами, отмечаются системные процессы, без которых невозможна стабильная работа компьютера.
Закрыв все лишние программы, обратите внимание на пункт «Память» вкладки «Процессы». Здесь наверняка снизится процесс загруженности, а аналогичную информацию можно будет увидеть еще и в разделе «Производительность».
Как узнать степень загруженности
Что же делать, если при открытии каждой новой вкладки браузера компьютер испытывает большие сложности: задуматься о покупке нового устройства или просто очистить ОЗУ? Чтобы дать ответ на этот вопрос, нужно ознакомиться со степенью текущей загрузки оперативной памяти. Подобная операция даст понять, действительно ли все проблемы, связанные с быстродействием ПК, можно решить, выполнив очистку:
- Зажмите клавиши «Ctrl» + «Shift» + «Esc» или откройте «Диспетчер задач» любым удобным для вас способом.
- Перейдите во вкладку «Процессы».
- Обратите внимание на пункт «Память», где отображается процент загруженности ОЗУ.
- Для получения более подробной информации перейдите во вкладку «Производительность» и выделите пункт «Память».
Во вкладке «Процессы» вы увидите процентную заполненность ОЗУ, а также операции, которые на это влияют. В разделе «Производительность» загруженность выражается в конкретном количестве задействованной памяти. Также здесь представлен удобный график, позволяющий сделать те или иные выводы.
Утилиты для очистки ОЗУ
Существует огромное количество специализированных утилит, благодаря которым чистка оперативной памяти Windows 7 выполняется быстрее и легче. Запуск приложения позволяет сразу избавиться от мусора и продолжить работу с комфортом. Рассмотрим популярные из них.
Уменьшение памяти, применения встроенной видеокартой
В числе причин появления ошибки называлось расходование ресурсов ОЗУ видеокартой. В такой ситуации решение заключается в снижении мощностей GPU. Для этого:
- В подпункте «UMA Buffer Size» выставите минимальное значение (например, 32MB, максимум – 128MB).
Полезная информация. Владельцы ноутбука могут снизить запросы интегрированной видеокарты, просто переключившись на дискретную графику, если таковая имеется.
Перезагрузка компьютера должна решить проблему, связанную с излишним потреблением ресурсов оперативного запоминающего устройства. Если это не поможет, останется только один вариант.
Максимальный объем, который поддерживает материнская плата
Также ограничение бывает выставлено на аппаратном уровне. К примеру, если материнка компьютера работает только с ОЗУ небольшого объема. Для ознакомления с параметрами нужно запустить меню «Выполнить» («Win + R») и прописать значение «msinfo32». В сведениях о системе будут указаны модель материнской платы и ее параметры.
Важно. Если в «Сведениях» отсутствует информация об объеме поддерживаемого ОЗУ, рекомендуется посетить сайт производителя, чтобы изучить конфигурацию материнки по названию модели.
Программное ограничение
В случае, когда компьютер не видит объем фактического количества ОЗУ, не исключено, что виной тому ограничение. К счастью, его можно без труда снять, выполнив несколько простых действий:
- Одновременно нажмите клавиши «Win + R», чтобы открыть меню «Выполнить».
- При помощи запроса «msconfig» откройте окно «Конфигурация системы».
- Перейдите в раздел «Загрузка» и выберите «Дополнительные параметры».
- Снимите галочку с пункта «Максимум памяти», поскольку именно здесь выставляется ограничение.
На заметку. В случае, если хочется задействовать чуть больше ОЗУ, но не полный объем, рекомендуется прописать значение, которое будет немного меньше фактического количества оперативки (например, 4 Гб вместо 6 Гб).
Изменение параметров приведет к тому, что Windows 10 начнет видеть больше ОЗУ. Но, поскольку проблема могла быть вызвана другой причиной, следует рассмотреть и другие варианты.
Что такое кэшированная память в Windows 10
Тест оперативной памяти Windows 10 64 bit
После кэширования компьютер начинает меньше потреблять ОЗУ, загрузка процессов уменьшается, но при этом скорость его работы может снизиться. Данное обстоятельство связано с неравномерностью распределения каждого процесса.
Обратите внимание! Опытные специалисты рекомендуют регулярно чистить системный кэш. Распределить память можно через окно «Выполнить».
Окно «Выполнить» на Windows 10
Возможные причины неиспользуемой RAM
Ошибка с отображением оперативной памяти появляется не на пустом месте. Как правило, она связана с системным сбоем. Но встречаются и другие факторы, которые касаются не программных, а аппаратных свойств компьютера.
В числе основных причин выделяются следующие:
- материнская плата несовместима с одним из модулей RAM;
- видеокарта потребляет ресурсы ОЗУ;
- ограничение, выставленное в настройках ПК;
- ошибка BIOS;
- лимит Windows 10;
- память зарезервирована операционкой;
- процессор ограничивает ресурсы оперативного запоминающего устройства;
- неисправность ОЗУ.
Причины могут быть самые разные, поэтому решение проблемы отнимет у пользователя, по меньшей мере, 30-60 минут. Не исключено, что ошибка будет решена уже на первом этапе, однако все равно следует пройтись по каждому пункту в отдельности.
Лимиты ОС
Если включить нужное значение оперативной памяти не получилось, есть смысл задуматься о разрядности операционной системы. Windows 10 (32 bit) поддерживает максимум 4 Гб RAM, в то время как Windows 10 (64 bit) – от 128 до 512 гигабайт, в зависимости от конфигурации (Home или Pro).
Для проверки разрядности требуется навести курсор мыши на «Этот компьютер», кликнуть ПКМ и выбрать пункт «Свойства». В подпункте «Тип системы» будет указана ее разрядность. Если окажется, что там стоит значение 32 bit, операционку придется переустановить.
На что влияет загруженная оперативная память
Наверное, ни для кого не станет открытием, если сказать, что чем больше оперативная память компьютера, тем лучше. Но мало выбрать ПК с внушительным объемом ОЗУ, ведь даже вместительное запоминающее устройство со временем может заполниться. Происходит это с запуском каждого нового приложения и открытием дополнительных окон.
Когда заполненность ОЗУ достигает критической отметки, устройство начинает тормозить, а некоторые процессы принудительно закрываются в автоматическом режиме. Таким образом, прерываются важные операции на ноутбуке или десктопном компьютере, на что пользователь может повлиять, выполнив очистку.
Кроме того, когда речь заходит о таких ресурсоемких программах, как игры или видеоредакторы, количество свободной оперативки начинает играть определяющую роль. Порой из-за недостатка ОЗУ подобный софт просто отказывается запускаться, из-за чего многие люди начинают ошибочно полагать, будто им нужен новый компьютер. В определенной степени это верное предположение, однако наиболее рациональным методом решения проблемы станет не замена ПК, а очистка ОЗУ.
Настройка Windows
Чаще всего проблема связана с неправильно выставленными конфигурациями оборудования. В настройках BIOS может быть установлено неправильное значение разрядности системы (32 бит вместо 64 бит).
- Перезагрузите компьютер.
- Откройте БИОС.
- В подпункте «HPET Mode» выставите значение «64 bit», в «Memory Hole» установите «Disabled», а во всех остальных параметрах – «Enabled».
После повторной перезагрузки оборудования оперативная память должна отображаться в стандартном режиме. Если это не помогло, есть смысл рассмотреть вариант с программным ограничением.
Кэширование оперативки в Windows 10
Один из методов повышения производительности компьютера, скорости его работы посредством разгрузки ОЗУ. Данный способ для полного понимания необходимо подробно рассмотреть.
Ослабление кулера
Этот вариант решения проблемы не самый очевидный, однако в некоторых случаях он имеет право на жизнь. Если человек использует полноценный компьютер, а не ноутбук, есть вероятность того, что кулер в процессе функционирования затягивается и тем самым перегибает материнскую плату.
Для проверки нужно разобрать системный блок и ослабить крепление кулера. Если материнка будет сильно деформирована, ее придется заменить. С такой проблемой чаще всего сталкиваются люди, которые занимаются самостоятельной сборкой ПК. Поэтому при установке компонентов следует действовать внимательно, рассчитывая расстояние между составными частями.
Командная строка
Чтобы ПК смог распознать всю оперативку, можно попробовать ввести несколько запросов через Командную строку:
- Вбейте команду «bcdedit /set nolowmem on», а затем – «bcdedit /set PAE forceenable».
Помните, что ввод каждого запроса должен сопровождаться нажатием клавиши «Enter». Если этого не сделать, действие не вступит в силу.
- Перезагрузить устройство.
- Во время включения воспользоваться комбинацией клавиш, которая открывает БИОС (зависит от модели материнской платы).
- Перейти в раздел «Exit».
- Нажать кнопку «Load Setup Default».
Далее останется выключить и снова включить компьютер. Как только изменения вступят в силу, проблема будет решена.
Проверка модулей ОЗУ
Отсутствие положительной динамики в процессе решения проблемы свидетельствует о том, что неисправной оказалась сама оперативная память. Рекомендуется разобрать системный блок и внимательно осмотреть крепление ОЗУ на материнской плате. Возможно, одна из планок отошла, и ее следует затянуть.
Утечка оперативной памяти Windows 10 является серьезной проблемой, с которой сталкиваются многие владельцы компьютеров с операционной системой Microsoft. Но не каждый знает о способах устранения «неисправности». А ведь всё очень просто! Далее рассмотрим возможные решения для оптимизации ОЗУ, ускорения ПК.
Куда утекает «оперативка»?
Любое приложение, игра потребляют ресурсы компьютера — нагружают процессор, обращаются к дискам, занимают определенное место в оперативной памяти. Это нормальное явление, характерное для ПК, мобильных устройств и т.д.
Но иногда после закрытия программы, она продолжает работать в фоне, не выгружается из ОЗУ полностью. Мы пытаемся запустить другую утилиту/игру, но сталкиваемся с «лагами, фризами, тормозами» из-за нехватки «оперативки».
- Предварительно заходим в «Службы» — через поиск или консоль «Выполнить», вызываемую комбинацией Win + R . Вводим запрос:
- В открывшемся перечне находим элемент с названием «SysMain» (Superfetch), двойным щелчком левой кнопки мышки входим в параметры, где следует включить сервис, выбрать автоматический запуск. Если всё так и есть, значит ничего не меняем, закрываем службы:
- Далее — снова открываем форму «Выполнить», вводим команду:
- Оказываемся в редакторе реестра. Слева есть дерево папок. Нужно провести ряд манипуляций по указанным ниже путям (в конце статьи есть детальное видео):
Справа редактируем ключ «Start» — удаляем его значение и вместо него указываем «4»
Выполняем аналогичные действия.
В правой части окна находим «NonPagedPoolSize», в окне свойств указываем десятичную систему и прописываем значение «192».
- Закрываем редактор реестра и перезагружаем компьютер.
Проблема с утечкой оперативной памяти должна быть устранена.
Дополнительно рекомендуем использовать бесплатный софт MemReduct для автоматической очистки ненужных процессов, потребляющих ОЗУ в фоновом режиме.
Нередко причиной дефекта является вредоносное программное обеспечение, вирусы. Чтобы устранить этот фактор — запускаем глубокое (полное) сканирование в установленном антивирусе. Защитника Windows 10 будет вполне достаточно для изолирования всех современных угроз:
Существует несколько методов, с помощью которых пользователь компьютера сможет самостоятельно повысить частоту работы ОЗУ, тем самым улучшив работу своего устройства.
Интерфейс приложения Intelligent Standby List Cleaner
Как устранить проблемы
Пытаясь найти способ исправления ошибки, следует идти от простого к сложному. Сначала выполняются действия, связанные с программным оснащением компьютера, и только потом осуществляется переход к анализу физического состояния оперативной памяти.
Advance SystemCare
Утилита представляет собой комбайн, который позволяет выполнить настройку и оптимизацию ОС на максимальное быстродействие. Кроме того, при установке этого ПО появляется индикатор в углу монитора. Он отображает:
- загрузку ЦП;
- уровень использование ОЗУ;
- сетевую активность;
- нагрузку на HDD.
Рядом с индикатором находится кнопка очистки ОЗУ. Она позволяет закрыть зависшие приложения и почистить оперативку.
- LiveJournal
- Blogger
Рис 8. Очистка RAM в мониторе производительности
Как не допустить перегрузки ОП
Чтобы не заниматься постоянной чисткой оперативной памяти, нужно принять во внимание рекомендации по недопущению перегрузки ОЗУ. Главный совет – своевременно закрывайте приложения и вкладки в браузере, а также следите за автозагрузкой сторонних программ. Кроме того, регулярно сканируйте систему на наличие вирусов. Все это поможет избежать проблем не только с оперативной памятью, но и с общим состоянием компьютера.
Оперативное запоминающее устройство (ОЗУ) играет важную роль в работе компьютера. При недостатке оперативки ПК начинает тормозить и работать нестабильно. Чаще всего это связано с фактическим наличием скромного объема ОЗУ, но иногда доступна не вся оперативная память компьютера на Windows 10 64 bit. То есть вместо условных 6 Гб устройство видит только 4 Гб. Чтобы повысить работоспособность ПК, рекомендуется устранить возникшую проблему.
Как проверить частоту работы оперативки и правильно настраивать XMP профиль
Для выполнения поставленной задачи пользователю потребуется сделать несколько простых шагов:
- В процессе загрузки операционной системы несколько раз нажать на кнопку «Delete» с клавы, чтобы войти в БИОС.
- Переключиться на раздел, отвечающий за память. Обычно это графа «Memory».
- В представленном списке выбрать максимальное значение частоты работы оперативки при условии, что материнская плата, процессор и блок питания позволяют сделать это. Если ОЗУ типа DDR4, то наибольшая частота может достигать 4000-5000 МГц в зависимости от конкретной модели.
- Выбрать правильный вариант экстремального профиля XMP. Нужно выбрать такой профиль, при котором можно будет установить максимальное значение частоты ОЗУ.
Обратите внимание! Вариантов XMP профиля может быть несколько. Здесь надо пробовать каждый и смотреть на изменение частоты. В русскоязычных БИОС варианты обычно называются «Профиль1», «Профиль 2» и т. д.
Настройка XMP профиля в БИОС
Перезапускаем «Проводник»
Еще один способ, с помощью которого выполняется очистка ОЗУ, предполагает перезапуск приложения «Проводник». Дело в том, что эта стандартная утилита отвечает за работу с памятью. Перезапустите его, воспользовавшись следующей инструкцией:
- Запустите «Проводник».
- В «Диспетчере задач» откройте вкладку «Процессы».
Возможно, после перезапуска степень загруженности снизится. Если этого не произойдет, как и после выполнения других рекомендаций, то, с высокой долей вероятности, ключ к решению проблемы стоит искать во вредоносном ПО.
Удаляем вирусы
Нередко под видом безопасных программ на компьютер устанавливается вредоносное ПО, которое либо крадет личные данные пользователя, либо использует ресурсы ПК (включая ОЗУ) для майнинга криптовалюты. Порой хакеры идут на серьезные ухищрения, из-за чего обнаружить опасное приложение в «Диспетчере задач» не удается.
Помогает в такой ситуации только хороший антивирус, а именно глубокая проверка, которую он способен выполнить. Скачайте и установите на свой компьютер Kaspersky Internet Security, Avast или Dr.Web и запустите сканирование. По окончании процесса будет предложено удалить вирусы, чем нужно незамедлительно воспользоваться.
На заметку. Не отчаивайтесь, если у вас нет возможности поставить платный антивирус. Для выполнения проверки можно воспользоваться встроенным защитником Windows. Вы с легкостью найдете его через поисковую строку компьютера.
Способы разгрузки ОП
Существует множество вариантов очистки ОЗУ. Рассмотрите их все, чтобы выбрать наиболее подходящий для себя. В целом, вам будет достаточно одного способа для постоянной очистки хранилища.
Используем специальные программы
Рассмотренные выше способы предполагают выполнение очистки оперативной памяти в ручном режиме. В то же время существует комплексное решение в лице специальных программ, которые заточены под выгрузку ОЗУ. Рассмотрим самые популярные из них.
Mz Ram Booster
Приложение с говорящим названием, способное в одно касание ускорить компьютер. Программа обладает простым и понятным интерфейсом с переводом на русский язык, так что с освоением Mz Ram Booster у вас не должно возникнуть проблем. Запустите утилиту, ознакомьтесь с загруженностью ОЗУ и выполните «Ускорение системы».
Wise Memory Optimizer
Очередная хорошая утилита с максимально простым интерфейсом, который состоит из одной кнопки – «Оптимизация». Нажмите ее, и через пару минут будут закрыты все лишние процессы, а компьютер начнет работать заметно быстрее.
RAM Booster
Отличное средство ускорения системы, позволяющее не только очистить оперативку, но и протестировать компьютер в различных сценариях, чтобы оценить уровень его производительности. Если же вы просто хотите выгрузить ОЗУ, то после запуска RAM Booster нажмите на кнопку «Освободить память сейчас».
KCleaner
Простая программа с минимальным количеством функций и элементов интерфейса. Вас это не должно отталкивать, так как KCleaner прекрасно справляется с поставленной задачей. Просто запустите приложение и нажмите на кнопку «Очистить». Далее KCleaner все сделает за вас.
CleanMem
Еще одна довольно простая утилита, в качестве недостатка которой выделяется отсутствие русского языка. Если вы не разбираетесь в английском, то после запуска CleanMem перейдите в раздел «Advanced Monitor» и назначьте периодичность очистки ОЗУ.
Advanced SystemCare
Как убедиться, что ОЗУ работает в двухканальном режиме
Двухканальный режим — это особенность материнской платы, которую можно встроить в ПК. Данный режим подразумевает установку планок оперативной памяти (если их две) в два слота, одинаковых по цвету. Остальные слоты останутся не задействованы. Подобная установка позволяет выставить в BIOS ПК максимальную скорость работы планок, что полностью раскрывает потенциал ОЗУ. Четырёхканальный режим активируется аналогичным образом. Это не виртуальный процесс.
Обратите внимание! Чтобы проверить, в каком режиме работает оперативка, пользователю потребуется снять боковую крышку ПК и посмотреть, в какие слота на МП установлены планки памяти.
Mem Reduct
Еще одна утилита для быстрой чистки ОЗУ. Отличается она следующими характеристиками:
- небольшой размер (около 300 Кб);
- поддержка русского языка;
- портативная редакция, доступная для загрузки с официального сайта;
- бесплатность.
После запуска рядом с системными часами появится значок приложения. Он будет отображать уровень текущей нагрузки на память. Для очистки просто кликаем на него и щелкаем в открывшемся окне единственную кнопку.
Использование браузеров с лимитом потребляемой памяти
Как правило, браузеры также расходуют немало ОЗУ, особенно когда запущено большое количество вкладок. Снизить расход оперативки можно, закрыв ненужные сайты, тем самым минимизировав число вкладок.
Другой способ снизить потребление оперативной памяти при использовании браузера — выставить лимит в его настройках. Обычно пользователь прописывает в соответствующей строке наибольшее значение расходуемой оперативки, которое не может быть превышено.
К сведению! При этом открывать много вкладок не получится. Браузер автоматически выставит на это запрет.
Таким образом, важно следить за количеством потребляемой ОЗУ при использовании компьютера и наладить постоянный процесс её оптимизации для повышения скорости работы ПК. Информация, представленная в данной статье, позволит каждому разобраться, как оптимизировать оперативную память Windows 10, чтобы его ПК или ноутбук работал шустрее.
Как настроить потребление оперативной памяти в Windows 10 с помощью сторонних утилит
В специализированных приложениях пользователь может выставить ограничение по памяти в настройках. Т. е. задать максимальный объём ОЗУ в мегабайтах, который будет тратиться на работу того или иного процесса. При этом в скобках обычно указывается максимальный объём памяти, который может потратить система на данный процесс. После проведения таких манипуляций память Windows 10 загружена на 50 процентов и более не будет.
Ограничение лицензии Windows
Пользователю бывает доступно меньше памяти из-за ограничений операционной системы, которые связаны не только с разрядностью, но и с лицензией. Некоторые версии Windows 10 не поддерживают расширение оперативной памяти, так что в подобной ситуации помогает лишь переустановка ОС.
Отключаем автозагрузку программ
Даже если пользователь смог освободить память от фоновых процессов, он может их вновь обнаружить в «Диспетчере задач», перезагрузив компьютер. Подобное происходит из-за того, что некоторые программы открываются вместе с включением ПК. Рекомендуется отказаться от использования данной опции для лишних приложений:
- Кликните ЛКМ по названию лишней программы.
- Нажмите на кнопку «Отключить».
Сняв автозагрузку, не забудьте закрыть приложение, так как после отзыва оно будет продолжать работать до следующего перезапуска системы. Выполняя данные выше рекомендации, помните о важности отдельных программ вроде антивирусов. Им желательно разрешать автозагрузку, а также функционирование в фоновом режиме.
Закрываем фоновые приложения
Многие программы нельзя закрыть простым нажатием на крестик, так как приложения запущены в фоновом режиме. Подобные процессы не отображаются в панели задач, из-за чего сложно понять, действительно ли открыто то или иное ПО. Как правило, в фоне работают антивирусы, торрент-клиенты и другие программы, которым было дано соответствующее разрешение.
Чистка фоновых процессов выполняется через «Диспетчер задач», но на этот раз предлагается обратиться к вкладке «Подробности», где более наглядно представлен список выполняемых задач. Вы увидите не только название операций, но и приложения, которые их обрабатывают.
Читайте также:
- Кулер для процессора be quiet shadow rock 3 обзор
- Как найти путь к файлу на гугл диске
- Какая серия у видеокарты nvidia geforce 9600 gt
- Как подключить жесткий диск к ноутбуку
- Блок питания на lm350t с регулировкой тока и напряжения
Загрузка оперативки 70% в состоянии покоя
ноутбук
Виндовс 10
4210М загрузка 15-20%
8ГБ оперативки
Проги не устанавливал, ничего не делал с ноутом. Ему чуть больше года. (пасту менял пару мес назад)
80-100% загрузка ОЗУ в состоянии покоя
Частое ограничение сети, и загруженность оперативной памяти в спокойствие на 80-100% Благодарю.
8 ОЗУ в состоянии покоя грузит на все 70-100%
Собственно говоря сабж 8 ОЗУ в состоянии покоя грузит на все 70-100%, не каких вредоносных программ.
Найти время, которое ракета может оставаться в состоянии покоя
1. Ракета поддерживается в воздухе на постоянной высоте, выбрасывая вертикально вниз струю газа со.
Загрузка HDD на 100% в состоянии простоя
Собственно говоря сабж, большая вероятность что подхватил вирус, потому что не было возможности.
Т.е. вы игнорируете показания штатной даигностической утилиты от производителя ОС, но слепо верите сторонней прибулде?
Вы видимо вопрос не внимательно прочитали. Причем тут сторонняя приблуда? я ноут включаю у меня 70% занято памяти. После установки дров, как написанно здесь https://answers.microsoft.com/. acb?auth=1
Стало 30%
Но теперь другая проблема, вылезает ошибка «Alps Pointing-device Driver» что-то дровами случилось. Это тачпад. как это исправить?
Добавлено через 2 часа 16 минут
Откатил на неделю назад, при загрузке на заставке Леново висит уже минут 40.
Загрузку ЦП давали драйвера сетевых адаптеров.Осталось ещё %20 отвоевать, видимо другие драйвера нужно вычислить.
Подскажите прогу пожалуйста что бы посмотреть какой процесс забирает память.
Сначало конечно ноут должен включится после восстановления ( ошибка должна пропасть.При установке дров снял процесс,т.к драйвер пак начал мне Яндекс в устанавливать и одновременно ставились дрова на тачпад
Добавлено через 43 минуты
Ноут так и не включился, висит заставка Леново и под ней то что идёт загрузка, ввиде точек в кружке.Оставлю часов на 7ч его, если не прогнуться что делать?
Не знал как дрова на сетевые адаптеры найти. можно было в диспетчере обновить (
Напоганил тачпад, теперь после восстановления до сих пор не прогрузилась заставка.
Само восстановление было завершено, после перезагрузки висит теперь.до 21_00 оставлю, мож оживет.
Может батарейку вытащить и оперативку на пару минут?
Не форматировал, отпишу.спасибо
Добавлено через 1 час 13 минут
в чипсете есть 2 обновы :
в видюхе 4 обновления, не знаю какие ставить (
за ссылку спасибо огромное!, лазил на этом сайте с телефона нашел только по IMEI как найти драйвера
Добавлено через 14 минут
скачал там же их программу и в браузере он сам показал и предложил что нужно обновить
Добавлено через 1 минуту
Тач починил откатом, за дрова спасибо, все отлично установилось.
Установка дров на сетевые адаптеры отвоевала мне около 25% оперативки. Но теперь в покое занято 45-50% при том что пользователь ест всего 200-250мб. То есть 4 ГБ из 8 заняты. Было 75% ) сейчас хоть 50.
Установка 8 винды решит проблему эту?)) я пытался разобраться, но эти суперфлетч и виндовс сиэрч очень мудреные, я на месте топчусь
Помогите пожалуйста вернуть оперативку
Добавлено через 2 минуты
Интернет пробовал отключать, все загружено..
Кстати я замечал когда идут обновы ноут дополнительно загружается, ШО ппц.. но это не то)
написал, потом ответ увидел ваш. Сделал сразу отчет АИДА 64, прикрепляю в html упакованный в архив.
на всякий написал, малоли нужная информация)
Вложения
 |
Report.rar (172.7 Кб, 7 просмотров) |
Denis65, если вы с кем то разговариваете, то обращайтесь по нику. Иначе можно и не понять к кому вы обратились (как разговор с глазами в пол в компании людей).
Предположу, что разговариваете со мной.
Добавлено через 3 минуты
Идёте на страницу ноута, скачиваете и устанавливаете наборы драйверов из раздела чипсет
Intel(R) Management Engine Interface
Intel(R) Chipset Device Software
Если будут вопросы от установщика, то заменяете все имеющиеся.
vavun, Вам, а кому же ещё))
Время поздно было, запарился к тому моменту.Остальное сегодня попробую, вчера ничего не понял там.polnon.exeпару часов смотрел
Установил Драйвера по ссылке, перезагрузил. Сейчас при 1.5 ГБ загрузки памяти показывает 40% занято.
Запутался как картинку вставить, кнопка пропала куда-то, фото из RAMMap прикрепляю. Только что сделал
Denis65, если вы не поняли, то выкладывайте всё, что необходимо. Попробуем понять вместе.
Добавлено через 1 минуту
Denis65, нет у вас утечек.
Загрузка оперативки
Ситуация подобная вот этой https://www.cyberforum.ru/windows7/thread1536839.html, только на этот.
Зависание ПК, загрузка оперативки
Всем привет, нужна ваша помощь товарищи, резко начал подвисать комп, выражалось это подвисанием.
Загрузка оперативки до 100%
Такая проблема, после загрузки компа и загрузки нескольких программ, обычно это Chrome, PS CS6.
Источник
04 Sep 2020 в 13:57
04 Sep 2020 в 13:57 #1
Собственно хотел бы поинтересоваться сколько у вас оперативки и сколько жрет оперативки на постоянке, ибо я уже 3 день просто нереально подгораю с количества занимаемой оперативки, на только загрузившейся системе уже занято 4гб из 8, а из программ только вайбер, стим, спотифай, и дискорд ну и по мелочи это драйвера от нвидии, logitech, realtek. Запускаешь хром и уже 5гб занято, теперь даже невозможно смотреть стрим и играть в игры параллельно ибо либо хром крашнется от недостатка памяти либо игра. Мб какие-то советы дадите по поводу освобождение памяти.
04 Sep 2020 в 14:00 #2
Собственно хотел бы поинтересоваться сколько у вас оперативки и сколько жрет оперативки на постоянке, ибо я уже 3 день просто нереально подгораю с количества занимаемой оперативки, на только загрузившейся системе уже занято 4гб из 8, а из программ только вайбер, стим, спотифай, и дискорд ну и по мелочи это драйвера от нвидии, logitech, realtek. Запускаешь хром и уже 5гб занято, теперь даже невозможно смотреть стрим и играть в игры параллельно ибо либо хром крашнется от недостатка памяти либо игра. Мб какие-то советы дадите по поводу освобождение памяти.
дам совет добавить оперативки.
04 Sep 2020 в 14:01 #3
дам совет добавить оперативки.
Неужели 8гб не дыхабельно?
04 Sep 2020 в 14:02 #4
Неужели 8гб не дыхабельно?
04 Sep 2020 в 14:03 #5
Ну я бы посоветовал купить планку это стоит не очень дорого. Даже дёшево, 4 лишних Гб купить куда проще чем решать другим способом.
04 Sep 2020 в 14:11 #6
Собственно хотел бы поинтересоваться сколько у вас оперативки и сколько жрет оперативки на постоянке, ибо я уже 3 день просто нереально подгораю с количества занимаемой оперативки, на только загрузившейся системе уже занято 4гб из 8, а из программ только вайбер, стим, спотифай, и дискорд ну и по мелочи это драйвера от нвидии, logitech, realtek. Запускаешь хром и уже 5гб занято, теперь даже невозможно смотреть стрим и играть в игры параллельно ибо либо хром крашнется от недостатка памяти либо игра. Мб какие-то советы дадите по поводу освобождение памяти.
2,6 гиг и это с открытым хромом с 3мя вкладками
Виндоус 10 домашняя 64 бит. Антивирь защитник виндоус, в автозагрузке кроме дров ничего нет.
04 Sep 2020 в 14:11 #7
Собственно хотел бы поинтересоваться сколько у вас оперативки и сколько жрет оперативки на постоянке, ибо я уже 3 день просто нереально подгораю с количества занимаемой оперативки, на только загрузившейся системе уже занято 4гб из 8, а из программ только вайбер, стим, спотифай, и дискорд ну и по мелочи это драйвера от нвидии, logitech, realtek. Запускаешь хром и уже 5гб занято, теперь даже невозможно смотреть стрим и играть в игры параллельно ибо либо хром крашнется от недостатка памяти либо игра. Мб какие-то советы дадите по поводу освобождение памяти.
Закрывай ненужные процесы когда пользуешся
04 Sep 2020 в 14:13 #8
04 Sep 2020 в 14:14 #9
04 Sep 2020 в 14:17 #10
04 Sep 2020 в 14:18 #11
2,6 гиг и это с открытым хромом с 3мя вкладками
Виндоус 10 домашняя 64 бит. Антивирь защитник виндоус, в автозагрузке кроме дров ничего нет.
а с какой частотой у тебя озу работает? у меня ддр4, вроде как 2933 частота, в диспетчере отображается 1467
04 Sep 2020 в 14:19 #12
а с какой частотой у тебя озу работает? у меня ддр4, вроде как 2933 частота, в диспетчере отображается 1467
2666 на скрине видно же, проц интеловский 9400ф
04 Sep 2020 в 14:19 #13
04 Sep 2020 в 14:25 #14
У меня в среднем 4 гб съедает по наблюдениям, сейчас минимум 12гб оперативы нужно, а лучше 16, чтобы комфортно себя ощущать. Я в этом году воткнул себе 32 по итогу, потому что браузер/вов/хс одновременно съедают почти все и начинаются лаги. Сделай небольшой апгрейд, сейчас 16гб можно тысяч за 5-6 взять.
04 Sep 2020 в 14:28 #15
Собственно хотел бы поинтересоваться сколько у вас оперативки и сколько жрет оперативки на постоянке, ибо я уже 3 день просто нереально подгораю с количества занимаемой оперативки, на только загрузившейся системе уже занято 4гб из 8, а из программ только вайбер, стим, спотифай, и дискорд ну и по мелочи это драйвера от нвидии, logitech, realtek. Запускаешь хром и уже 5гб занято, теперь даже невозможно смотреть стрим и играть в игры параллельно ибо либо хром крашнется от недостатка памяти либо игра. Мб какие-то советы дадите по поводу освобождение памяти.
04 Sep 2020 в 14:28 #16
Файрфокс меньше памяти жрет чем Хром (у меня на манджаре, насчет винды хз)
04 Sep 2020 в 14:40 #17
Собственно хотел бы поинтересоваться сколько у вас оперативки и сколько жрет оперативки на постоянке, ибо я уже 3 день просто нереально подгораю с количества занимаемой оперативки, на только загрузившейся системе уже занято 4гб из 8, а из программ только вайбер, стим, спотифай, и дискорд ну и по мелочи это драйвера от нвидии, logitech, realtek. Запускаешь хром и уже 5гб занято, теперь даже невозможно смотреть стрим и играть в игры параллельно ибо либо хром крашнется от недостатка памяти либо игра. Мб какие-то советы дадите по поводу освобождение памяти.
твоя оперативка в кеше. гугли и устанавливай intelligent standby list cleaner ISLC
Источник
Утечка оперативной памяти Windows 10 – что это, как устранить проблему
За что отвечает оперативная память
Оперативная память и или RAM (далее «ОП» для краткости) запоминает действия, которые компьютер должен сделать по просьбе пользователя. Каждый ваш клик ставит в очередь на исполнение огромное количество команд, выполняющихся последовательно. Их реализацией занимаются процессор и видеокарта, делая это на крайне высоких скоростях. Но даже с их производительностью нельзя выполнить все команды моментально, требуется время.
Чтобы не заставлять пользователя ждать, то есть дать ему возможность совершать какие-то новые действия до того, как все имеющиеся запросы будут выполнены, необходима ОП. Она запомнит, что нужно сделать, и, когда процессор освободится, скажет ему об этом.
Также в оперативной памяти могут храниться часто используемые файлы и команды, поставленные на выполнение не вами, а программами, работающими в фоновом режиме.
Не стоит путать ОП и память жёсткого диска. Они не дополняют и не заменяют друг друга. Занимаются оба вида памяти разными делами: ОП предназначена для поддержания приложений в рабочем состоянии и хранения выдвинутых задач, а жёсткий диск стабильно хранит файлы.
Что будет, если оп перегрузится
Чем больше команд отдаётся компьютеру, тем больше ОП приходится хранить информации. Чем больше объем ОП (измеряется он обычно в мегабайтах или гигабайтах), тем больше данных она может обрабатывать одновременно.
Если команд будет так много, что все место ОП практически заполнится, то компьютер начнёт заметно подтормаживать. Произойдёт это потому, что системе будет некуда складывать новые задачи и, соответственно, она не ограничит их получение, то есть не даст пользователю сделать что-либо ещё, пока не освободит место в ОП.
Из-за перегрузки ОП чаще всего появляется ошибка «Приложение не отвечает». Также по этой же причине зависает картинка на экране, приложения произвольно закрываются, а все действия выполняются дольше обычного.
Mz ram booster
Программа предоставляет информацию и статистику о загруженности ОП, а также позволяет изменить некоторые параметры работы с ОП. Освободить ОП от мусора можно в один клик: на главной вкладке программы нажмите кнопку «Очистка RAM».

Ram booster
Данная программа также предоставляет информацию о загруженности ОП. Помимо этого она позволяет настроить условия, при которых процесс очистки ОП запустится автоматически. Для того чтобы начать очистку вручную, достаточно кликнуть по кнопке «Освободить память сейчас» на главной странице приложения.

Windows 10. оперативная память загружена на 80%.
Доброго времени суток!
В диспетчере задач нет процесса, который загружает более 150мб оперативки.
Прошу помощи в решении проблемы.
Загрузка оперативки 70% в состоянии покоя
ноутбук Виндовс 10 4210М загрузка 15-20% 8ГБ оперативки
Проги не устанавливал, ничего не делал с ноутом. Ему чуть больше года. (пасту менял пару мес назад)
80-100% загрузка ОЗУ в состоянии покояЧастое ограничение сети, и загруженность оперативной памяти в спокойствие на 80-100% Благодарю.
8 ОЗУ в состоянии покоя грузит на все 70-100%Собственно говоря сабж 8 ОЗУ в состоянии покоя грузит на все 70-100%, не каких вредоносных программ.
Найти время, которое ракета может оставаться в состоянии покоя1. Ракета поддерживается в воздухе на постоянной высоте, выбрасывая вертикально вниз струю газа со.
Загрузка HDD на 100% в состоянии простояСобственно говоря сабж, большая вероятность что подхватил вирус, потому что не было возможности.
Т.е. вы игнорируете показания штатной даигностической утилиты от производителя ОС, но слепо верите сторонней прибулде?
Закрываем приложения
Посмотрите на приложения, запущенные в данный момент. Возможно, какие-то из них вам не нужны. Неиспользуемые программы стоит закрыть.
Получить полный список запущенных приложений и информацию о том, какую часть ресурсов потребляют именно они, можно в диспетчере задач. Находясь в нём, вы можете выбирать ненужные программы и выключать их, используя кнопку «Снять задачу».

Перед тем как закрыть какую-либо программу не забудьте сохранить файлы, редактируемые в ней.
Закрываем фоновые приложения
Помимо явно работающих приложений на компьютере часто выполняются программы в фоновом режиме. Они не попадаются пользователю на глаза, но при этом выполняют некоторые подсчёты или собирают информацию. Иногда работа таких утилит необходима, а иногда — бесполезна.
Находясь в диспетчере задач, перейдите к вкладке «Подробности». В ней вы увидите список всех программ (а точнее, их процессов), выполняющихся на данный момент. Изучите его и закройте те приложения, в которых нет надобности.

Учтите, не стоит принудительно останавливать те программы, задачу которых вы не знаете. Закрыв случайно не то приложение, вы можете нарушить работу системы, вызывать ошибку. Не останавливайте системные процессы, лучше прекратите выполнение как можно большего количества сторонних программ.
Используем специальные программы
Если ни один из вышеописанных способов не помог устранить проблему, стоит обратиться к помощи сторонних программ. Разработано достаточно много приложений, занимающихся автоматическим освобождением ОП.
Как не допустить перегрузки оп
Чтобы не допустить в будущем повторного появления проблем с ОП, придерживайтесь следующих правил:
Оперативная память отвечает за хранение задач и часто используемых файлов. Если она слишком загружена, компьютер начинает зависать. Освободить её можно, закрыв лишние программы, очистив автозагрузку, удалив вирусы, перезапустив проводник и прибегнув к помощи сторонних приложений.
Как разгрузить оп
Если вы столкнулись с тем, что нагрузка на ОП слишком велика, необходимо вручную заняться снижением нагрузки на систему. Рекомендуется опробовать все нижеописанные способы, так как использование только одного метода, вероятно, не принесёт заметного результата.
Куда утекает “оперативка”?
Любое приложение, игра потребляют ресурсы компьютера – нагружают процессор, обращаются к дискам, занимают определенное место в оперативной памяти. Это нормальное явление, характерное для ПК, мобильных устройств и т.д.
Но иногда после закрытия программы, она продолжает работать в фоне, не выгружается из ОЗУ полностью. Мы пытаемся запустить другую утилиту/игру, но сталкиваемся с “лагами, фризами, тормозами” из-за нехватки “оперативки”.
Даже сторонние оптимизаторы не всегда способны справиться с подобными проблемами. Именно здесь стоит начать обзор способов для устранения утечки:
LOCAL_MACHINE | SYSTEM | ControlSet001 | Services | Ndu
Справа редактируем ключ “Start” – удаляем его значение и вместо него указываем “4”
LOCAL_MACHINE | SYSTEM | ControlSet001 | Services | Null
Выполняем аналогичные действия.
LOCAL_MACHINE | SYSTEM | ControlSet001 | Control | Session Manager | Memory Management
В правой части окна находим “NonPagedPoolSize”, в окне свойств указываем десятичную систему и прописываем значение “192”.
Проблема с утечкой оперативной памяти должна быть устранена.
Нередко причиной дефекта является вредоносное программное обеспечение, вирусы. Чтобы устранить этот фактор – запускаем глубокое (полное) сканирование в установленном антивирусе. Защитника Windows 10 будет вполне достаточно для изолирования всех современных угроз:
Оперативная память загружена на 50%
у меня 16 гб. двухканал. винда 10 видит все. но почему то в диспетчере задач такая вот фигня
винда 10 видит все
Если не ошибаюсь, результат работы Superfletch-а. Если это так, то фиксить не имеет смысла
А, гении на форумчанах не умеют в математику и считают 2.3 1гб за половину от 16-ти
у меня 16 гб. двухканал. винда 10 видит все. но почему то в диспетчере задач такая вот фигня
Можешь в винде выделить всю память, 6 гигов не заняты, они просто зарезервированы под системные нужды
Если не ошибаюсь, результат работы Superfletch-а. Если это так, то фиксить не имеет смысла
А, гении на форумчанах не умеют в математику и считают 2.3 1гб за половину от 16-ти
почему фиксить не имеет смысла?
что это за заклинание?
почему фиксить не имеет смысла?
что это за заклинание?
почему фиксить не имеет смысла?
что это за заклинание?
В реальности, вегас держит ещё гига 4 в первичном кеше и ещё 16гб в вторичном кеше.
Диспетчер задач не умеет корректно считывать реальное потребление рамы адвансед софтом (с хардварной оптимизацией адрессации памяти)
почему фиксить не имеет смысла?
Прогуглил и на первом же сайте нашел описание
Таким образом, благодаря работе SuperFetch, запуск приложения будет происходить гораздо быстрее, потому что оно уже было предварительно загружено в ОЗУ.»
Ответы (10)
Добрый день. Нажмите Win X, выберите командная строка(администратор) или PowerShell(администратор). В открывшемся окне напечатайте Dism /Online /Cleanup-Image /RestoreHealth и нажмите Enter.
Напечатайте sfc /scannow и нажмите Enter. Сообщите результат.
3 польз. нашли этот ответ полезным
Был ли этот ответ полезным?
К сожалению, это не помогло.
Отлично! Благодарим за отзыв.
Насколько Вы удовлетворены этим ответом?
Благодарим за отзыв, он поможет улучшить наш сайт.
Насколько Вы удовлетворены этим ответом?
Благодарим за отзыв.
1 пользователь нашел этот ответ полезным
Был ли этот ответ полезным?
К сожалению, это не помогло.
Отлично! Благодарим за отзыв.
Насколько Вы удовлетворены этим ответом?
Благодарим за отзыв, он поможет улучшить наш сайт.
Насколько Вы удовлетворены этим ответом?
Благодарим за отзыв.
Хорошо. Давайте на один сеанс отключим быстрый запуск компьютера. Это очистит оперативную память компьютера от возможного мусора.
Нажмите Пуск, Выключение и удерживая клавишу Shift, Завершение работы.
1 пользователь нашел этот ответ полезным
Был ли этот ответ полезным?
К сожалению, это не помогло.
Отлично! Благодарим за отзыв.
Насколько Вы удовлетворены этим ответом?
Благодарим за отзыв, он поможет улучшить наш сайт.
Насколько Вы удовлетворены этим ответом?
Благодарим за отзыв.
Был ли этот ответ полезным?
К сожалению, это не помогло.
Отлично! Благодарим за отзыв.
Насколько Вы удовлетворены этим ответом?
Благодарим за отзыв, он поможет улучшить наш сайт.
Насколько Вы удовлетворены этим ответом?
Благодарим за отзыв.
В поиске наберите Планировщик и откройте планировщик заданий. Отключите в нем все задания. Нажмите Win R, в поле напечатайте taskmgr /0 /startup и нажмите Enter. Отключите все что есть в автозагрузке. Перезагрузите компьютер.
Понаблюдайте, исчезла ли проблема.
И еще. Я бы на время удалил доктора вэба и яндекс браузер.
1 пользователь нашел этот ответ полезным
Был ли этот ответ полезным?
К сожалению, это не помогло.
Отлично! Благодарим за отзыв.
Насколько Вы удовлетворены этим ответом?
Благодарим за отзыв, он поможет улучшить наш сайт.
Ответы (16)
* Попробуйте выбрать меньший номер страницы.
* Введите только числа.
* Попробуйте выбрать меньший номер страницы.
* Введите только числа.
оперативная память куда то исчезает в простое, открыт только браузер из 8 гб занято уже 6! помогает только перезагрузка компьютера и то не надолго..
в чем проблема и что можно с этим сделать?
Посмотрите пожалуйста в диспетчере задач какие процессы занимают память?
Был ли этот ответ полезным?
К сожалению, это не помогло.
Отлично! Благодарим за отзыв.
Насколько Вы удовлетворены этим ответом?
Благодарим за отзыв, он поможет улучшить наш сайт.
Насколько Вы удовлетворены этим ответом?
Благодарим за отзыв.
оперативная память куда то исчезает в простое, открыт только браузер из 8 гб занято уже 6! помогает только перезагрузка компьютера и то не надолго..
в чем проблема и что можно с этим сделать?
Посмотрите пожалуйста в диспетчере задач какие процессы занимают память?
13 польз. нашли этот ответ полезным
Был ли этот ответ полезным?
К сожалению, это не помогло.
Отлично! Благодарим за отзыв.
Насколько Вы удовлетворены этим ответом?
Благодарим за отзыв, он поможет улучшить наш сайт.
Насколько Вы удовлетворены этим ответом?
Благодарим за отзыв.
вот скриншоты диспетчера задач
6 польз. нашли этот ответ полезным
Был ли этот ответ полезным?
К сожалению, это не помогло.
Отлично! Благодарим за отзыв.
Насколько Вы удовлетворены этим ответом?
Благодарим за отзыв, он поможет улучшить наш сайт.
Насколько Вы удовлетворены этим ответом?
Благодарим за отзыв.
Та же самая проблема появилась после 2х дней использования 10ки. Конкретно вся память 99% забита уже при запуске винды. Причем нет жрущих память процессов.
3 польз. нашли этот ответ полезным
Был ли этот ответ полезным?
К сожалению, это не помогло.
Отлично! Благодарим за отзыв.
Насколько Вы удовлетворены этим ответом?
Благодарим за отзыв, он поможет улучшить наш сайт.
Насколько Вы удовлетворены этим ответом?
Благодарим за отзыв.
1 пользователь нашел этот ответ полезным
Был ли этот ответ полезным?
К сожалению, это не помогло.
Отлично! Благодарим за отзыв.
Насколько Вы удовлетворены этим ответом?
Благодарим за отзыв, он поможет улучшить наш сайт.
Насколько Вы удовлетворены этим ответом?
Благодарим за отзыв.
проблема с торрентом была конкретно у mТоррента, в битторенте такой скрытой проги нет, которая жрет оперативку, тем более удалял процесс, не помогает.
по предварительным наблюдениям проблема в том, что оперативка не очищается, то есть закрыв, например, сильножрущую игру, все данные остаются и не уходят, тем самым все программы образуют снежный ком и забирая ресурс оперативки под ноль.
20 польз. нашли этот ответ полезным
Был ли этот ответ полезным?
К сожалению, это не помогло.
Отлично! Благодарим за отзыв.
Насколько Вы удовлетворены этим ответом?
Благодарим за отзыв, он поможет улучшить наш сайт.
Ответы (7)
И ещё. Отключите Отображать советы по работе с Windows.
27 польз. нашли этот ответ полезным
Был ли этот ответ полезным?
К сожалению, это не помогло.
Отлично! Благодарим за отзыв.
Насколько Вы удовлетворены этим ответом?
Благодарим за отзыв, он поможет улучшить наш сайт.
Насколько Вы удовлетворены этим ответом?
Благодарим за отзыв.
67 польз. нашли этот ответ полезным
Был ли этот ответ полезным?
К сожалению, это не помогло.
Отлично! Благодарим за отзыв.
Насколько Вы удовлетворены этим ответом?
Благодарим за отзыв, он поможет улучшить наш сайт.
Насколько Вы удовлетворены этим ответом?
Благодарим за отзыв.
7 польз. нашли этот ответ полезным
Был ли этот ответ полезным?
К сожалению, это не помогло.
Отлично! Благодарим за отзыв.
Насколько Вы удовлетворены этим ответом?
Благодарим за отзыв, он поможет улучшить наш сайт.
Насколько Вы удовлетворены этим ответом?
Благодарим за отзыв.
3 польз. нашли этот ответ полезным
Был ли этот ответ полезным?
К сожалению, это не помогло.
Отлично! Благодарим за отзыв.
Насколько Вы удовлетворены этим ответом?
Благодарим за отзыв, он поможет улучшить наш сайт.
Насколько Вы удовлетворены этим ответом?
Благодарим за отзыв.
6 польз. нашли этот ответ полезным
Был ли этот ответ полезным?
К сожалению, это не помогло.
Отлично! Благодарим за отзыв.
Насколько Вы удовлетворены этим ответом?
Благодарим за отзыв, он поможет улучшить наш сайт.
Насколько Вы удовлетворены этим ответом?
Благодарим за отзыв.
Никогда бы не подумал.
По мотивам сообщения Ивана Исаева, просто закрываю этот utorrent.
И, о чудо, оператива сразу же освобождается до свободных 6.5Gb.
При чем уточняю: я не качал в эту ночь ничего. Была только раздача.
(Windows 10 Pro, utorrent 3.4.3)
9 польз. нашли этот ответ полезным
Был ли этот ответ полезным?
К сожалению, это не помогло.
Отлично! Благодарим за отзыв.
Насколько Вы удовлетворены этим ответом?
Благодарим за отзыв, он поможет улучшить наш сайт.
Отключаем автозагрузку программ
Используя вышеописанные инструкции, вы можете закрыть ненужные приложения. Но, если им разрешена автозагрузка, они могут включиться самостоятельно снова при следующем запуске компьютера. Чтобы не отобрать у таких программ право на автозапуск, необходимо перейти к вкладке «Автозагрузка» в диспетчере задач, поочерёдно выделить все приложения из списка и для каждого кликнуть по кнопке «Отключить».
Единственная программа, которой строго рекомендуется оставить право на автозапуск, — антивирус. Если антивирус не будет запускаться самостоятельно, вы можете забыть включить его, и шанс поймать вирус сильно вырастет.
Перезапускаем проводник
Проводник или же Explorer отвечает за работу с памятью. Если его включить, система перестанет видеть жёсткий диск и, соответственно, перестанет работать. Но проводник можно перезапустить, тем самым сбросив различные зависшие команды.

Находясь на главной странице диспетчера задач, отыщите в списке проводник. Кликните по нему правой клавишей мыши и выберите функцию «Перезапустить». Дождитесь, пока процесс перезагрузится, а после проверьте, помогло ли это снизить нагрузку на ОП.
Решена – занято более 50% озу
Внимание: Для успешного удаления нужна перезагрузка компьютера.
Скачайте Farbar Recovery Scan Tool и сохраните на Рабочем столе.
Примечание: необходимо выбрать версию, совместимую с Вашей операционной системой. Если Вы не уверены, какая версия подойдет для Вашей системы, скачайте обе и попробуйте запустить. Только одна из них запустится на Вашей системе.
Запустите программу. Когда программа запустится, нажмите Yes для соглашения с предупреждением.
Отметьте галочкой также “Shortcut.txt”.
Внимание: Для успешного удаления нужна перезагрузка компьютера.
Скачайте Farbar Recovery Scan Tool и сохраните на Рабочем столе.
Примечание: необходимо выбрать версию, совместимую с Вашей операционной системой. Если Вы не уверены, какая версия подойдет для Вашей системы, скачайте обе и попробуйте запустить. Только одна из них запустится на Вашей системе.
Запустите программу. Когда программа запустится, нажмите Yes для соглашения с предупреждением.
Отметьте галочкой также “Shortcut.txt”.
Удаляем вирусы
Существуют вирусы, направленные на перегрузку ОП. Они заражают компьютер и засоряют систему, тормозя её. Воспользуйтесь антивирусом, установленном на вашем компьютере, чтобы провести диагностику и удалить найденные вредоносные программы.

Узнаём степень загруженности оп
В любой момент, вы можете узнать, насколько сильно загружена ОП. Для этого необходимо выполнить следующие действия:
Если показатель загруженности памяти превышает 80–90%, стоит начать вручную снижать нагрузку.
Утечка памяти windows 10, решение проблемы (процесс system жрёт память)
В начальной школе (после 3-го класса перевелся на другой край города) был у меня одноклассник Вадик. Прикольный парень, добрый, отзывчивый. С ДЦП. Причем болезнь у него была в относительно легкой форме, только походка была искажена, т.к. ноги выпрямить не мог.
В общем как-то мне мои мама с бабушкой говорят – не стоит тебе общаться с Вадиком, ты от него походку перенимаешь. Да и вообще, надо с нормальными ребятами дружить, а не изгоями.
А я с детства бунтарь, подумал – чо к чему. Ну стал больше к своей походке присматриваться, чтоб не так сильно косолапить (что у меня с садика, ещё до Вадима), но и общаться мы не перестали.
Уже плохо помню, но по-моему, я был его единственный друг.
И вот сейчас мне 30 и я думаю – это что в голове у моей женской родни творилось, что они говорили такие вещи?! Всё-таки критическое мышление это хорошо. Взрослые взрослыми, ещё и родители, но уже тогда я понимал, что они несут лютый бред.
Вадим, Ангарск, надеюсь, у тебя все хорошо.
А вообще страшно, какую чушь родители могут привить ребенку.
Источник
Содержание
- 1 Как уменьшить нагрузку на оперативную память Windows 7
- 1.1 Настройка программ
- 1.2 Настройка операционной системы
- 2 Правильные размеры файла подкачки Windows — Заметки Сис.Админа
- 2.1 Файл подкачки и размеры, практика: какие правильные и почему
- 2.2 Файл подкачки и почему мы выбираем одинаковые размеры
- 2.3 Послесловие
- 3 На сколько должна быть загружена оперативная память
- 3.1 Караул, физическая память компьютера загружена!
- 3.2 Что делать в первую очередь, если ПК утратил быстродействие?
- 3.3 Проблемы с памятью начинаются со старта ОС
- 3.4 Как очистить ОЗУ: два «фундаментальных» способа оптимизации
- 3.5 Еще один способ высвобождения памяти
- 3.6 «Чудо»-оптимизаторы ОЗУ
- 3.7 Вредоносный код и методы его обнаружения
- 3.8 Когда объем оперативки соответствует понятию «НЕ СЛИШКОМ»
- 3.9 Подводя итоги
- 4 Оперативная память хостинга — для чего и сколько
- 4.1 Сколько оперативной памяти нужно небольшому проекту?
- 4.2 Сколько оперативной памяти необходимо на хостинге ресурсу на мощном движке?
- 4.3 Виртуальный хостинг и выделенный виртуальный сервер
- 4.4 Увеличение количества оперативной памяти на сервере хостинга при его росте
- 5 Если оперативная память перегружена…
- 5.1 Разводим причины и проблемы по сторонам
- 5.2 ПОПРАВКА
- 5.3 Кэширование
- 5.4 Маленькая инструкция по диагностике памяти
- 5.5 Что ещё есть в арсенале по ускорению системы?
- 5.6 Далее по теме: переходим на Линукс?
- 5.7 Пустая память бесполезна?
Как уменьшить нагрузку на оперативную память Windows 7
На производительность и быстродействие компьютера влияют характеристики всех его компонентов, но наибольшее влияние оказывают процессор и оперативная память (ОЗУ).
ОЗУ является временным хранилищем выполняющихся на ПК приложений, к коду которых обращается процессор по высокоскоростным интерфейсам.
Если для вновь загружаемого файла или процесса не хватает памяти в ОЗУ, то он будет размещён в файле подкачки на жёстком диске, а скорость доступа к нему значительно упадёт.
Следствием этого станут зависания и долгая реакция на действия пользователя. В статье приводятся основные причины большой загрузки оперативной памяти и методы их устранения.
В первую очередь стоит убедиться, что на вашем ПК действительно существует эта проблема.
Алгоритм её выявления очень прост:
- Выключить, а затем включить компьютер.
- Ничего не запускать вручную.
- Подождать около 1 часа.
- Запустить диспетчер задач, нажав комбинацию CTRL+SHIFT+ESC.
- Проверить уровень загрузки оперативной памяти в статусной строке. Нормальным будет значение не более 50%.
- Запустить пару часто используемых программ и подождать ещё 30-40 минут.
- Опять проверить загрузку оперативной памяти в диспетчере задач. Нормальное значение не более 60-70%.
Если на любом из этапов проверки обнаружилась повышенная нагрузка ОЗУ, то необходимо перейти к следующему этапу – оптимизации работы программного обеспечения и системы, очистке оперативной памяти.
Настройка программ
Этап заключается в выявлении программ, максимально нагружающих ОЗУ. Для примера запустим браузер Chrome, откроем несколько страничек, запустим Skype, откроем документ Word и запустим торрент-клиент. На рисунке процессы отсортированы по степени загрузки оперативной памяти, сверху вниз.
Оставим в стороне вопрос, зачем браузеру при просмотре веб-страниц требуется более 1 Гб (!) оперативки, а сконцентрируемся на том, как уменьшить количество «тяжёлых» процессов.
Вот несколько простых правил:
- Удалите все программы, которыми не пользуетесь. После удаления запустите сборщик «мусора» и очистки системного реестра от ненужных записей — CCleaner, например.
- Удалите из автозапуска приложения, работающие в фоновом режиме. На приведённом рисунке так можно поступить со Skype, торрент-клиентом и клиентом облачного сервиса Dropbox. Подобное программное обеспечение любит при установке прописываться в автозапуск. У вас, естественно, список может быть другим, но принцип, полагаем, понятен. Удалить приложение из автозапуска можно вручную, используя системную утилиту MSConfig, или сторонние утилиты-твикеры. Запускайте подобные приложения только в случае необходимости.
- Отключите, а лучше удалите все неиспользуемые и неизвестные расширения в браузере. При серфинге по Сети, старайтесь не открывать слишком много страниц.
- Своевременно закрывайте неиспользуемые приложения. Если в отношении какой-то программы есть подозрения, что она сильно загружает систему, то закройте её и проверьте, пропал ли процесс из списка запущенных. В случае наличия этого приложения в списке, стоит задуматься, а что оно делает без ведома пользователя? Может полезную работу, а может собирает данные на вашем ПК и пересылает их куда-то. В любом случае, если это программа не проверенного издателя, то рекомендуется её удалить.
- Что касается антивирусов. Поднимать дискуссию о том, какой лучше, а какой хуже и что больше грузит систему мы не будем, а приведём несколько советов для их всех. Настройте автоматическое обновление антивирусных баз на то время, когда компьютер не используется. Тот же принцип относится и к расписанию сканирования на вирусы. Тщательно настройте исключения и фильтры антивируса для работы в Интернете. Это позволит не тратить драгоценные ресурсы системы при нахождении на проверенных и надёжных сайтах.
- Перед установкой ПО не поленитесь прочитать его аппаратные и системные требования. Не устанавливайте приложение, если ваш ПК заведомо не соответствует минимальным требованиям – нормальной работы не получится.
Настройка операционной системы
этого этапа заключается в решении вопроса как уменьшить нагрузку на оперативную память Windows 7, отключив ненужные функции операционной системы и устранив ошибки системного программного обеспечения.
Приведём последовательность действий.
- Обновить драйвера всех устройств до последних стабильных версий. Искать необходимо на сайтах производителей устройств. Наиболее актуально для драйверов видеоадаптера, звуковой платы и сетевых устройств.
- Так как дата окончания основной официальной поддержки Windows 7 уже миновала, то после установки пакета обновления SP1, запустите автоматическое обновление и дождитесь его окончания. Затем можно переходить к следующему шагу.
- Для Windows 7 установить Service Pack 1, если это ещё не сделано. Ссылка для скачивания и подробная инструкция по установке на сайте Microsoft.
- Опять откроем диспетчер задач и внимательно посмотрим на системные процессы. Отсортируем список по имени, более всего нас интересует svchost.exe. Это системный процесс, отвечающий за запуск служб Windows 7. Выделим экземпляр, «съедающий» наибольшее количество памяти, нажмём на правую кнопку мыши. В появившемся меню нажмём «перейти к службам». В открывшемся окне видим службы, за работу которых отвечает экземпляр svchost. Если у вас нет программ, работающих по расписанию (Shedule), а обновление системы вы уже выполнили (wuauserv), то зачем вам работающие службы? Теперь необходимо отключить все неиспользуемые системные службы.
Приведём краткий список таких, которые не используются на подавляющем большинстве ПК:
- Superfetch, которая оптимизирует работу оперативной памяти.
- Обнаружение SSDP – работа с устройствами IoT (интернета вещей).
- При наличии антивируса отключите «Брандмауэр Windows» и «Защитник Windows».
- Вы вряд ли заглядывали в него, но журнал событий существует. Отключите службу «Журнал событий Windows», если не планируете теперь регулярно знакомиться с его содержимым.
- И множество других.
Рекомендуем нажать кнопку «Службы» в диспетчере задач, откроется список в отдельном окне. Отсортировать их по колонке «Состояние» и проверять каждую со статусом «Работает», отключая ненужные. Для этого дважды кликните мышью на её названии, а в открывшемся окне выберите тип запуска «Отключена» и нажмите кнопку «Остановить».
Будьте внимательны при выполнении этого этапа. При малейшем сомнении в назначении службы, оставьте её работающей или найдите описание на сайте Microsoft, а уж затем принимайте решение.
В заключение следует отметить, что не всегда выполнение описанных действий приводит к существенному снижению нагрузки на оперативную память.
Следующими шагами должны стать:
- Проверка компьютера на вирусы другим антивирусом;
- Проверка исправности аппаратных компонентов (оперативки, жёсткого диска, видеокарты, блока питания), используя программы AIDA, CPU-Z или другие. Если выявлен неисправный элемент, то его следует заменить.
- Попробовать установить утилиту для автоматической очистки оперативной памяти. Выбор достаточно большой, например, Advance System Care, Mem Reduct и т.д.
- Переустановить операционную систему.
В любом случае проблему можно решить, комплексно используя все описанные способы.
Источник: https://vacenko.ru/kak-umenshit-nagruzku-na-operativnuyu-pamyat-windows-7/
Правильные размеры файла подкачки Windows — Заметки Сис.Админа
Доброго времени суток, дорогие друзья, знакомые и прочие личности. Сегодня снова поговорим о том, что есть файл подкачки, какие у него правильные размеры и почему.
В первой части этого цикла, я писал о том, что же такое файл подкачки, как его создать, каких размеров он должен быть и где располагаться (т.е. та статья содержит блок информации необходимый для прочтения этой).
Как-то так сложилось, что вторая часть статьи тоже коснется файла подкачки, а именно ряда тонкостей по его настройке, размерам файла подкачки для различных объемов памяти и всём таком прочем.
Поехали.
Опытным путем удалось доказать, что большие размеры файла подкачки не есть хорошо, а точнее, зачастую, даже плохо. При больших размерах файла и занятой оперативке, система всё чаще обращается именно к файлу подкачки (т.е. к жесткому диску), а не к самой оперативной памяти, что, во-первых, снижает производительность (оперативная память таки быстрее диска).
Во-вторых, сие сильно нагружает диск (что тоже сказывается на производительности ибо диск занимается и другими операциями с файлами, а тут ему еще и с файлом подкачки возиться приходится).
Посему, лично я бы рекомендовал снизить размер файла подкачки вдовое ниже рекомендуемого, а иногда и еще сильнее. Оный совет конечно же актуален при достаточном количестве оперативной памяти на компьютере.
Что есть достаточно?
- Это когда при выполнении любых необходимых Вам задач всегда остается свободная оперативная память в размере выше 30% и система не ругается, что ей мало виртуальной памяти;
- Вообще, например, я, редко замечал, чтобы на 4 Гб оперативной памяти (даже при сильно загруженной процессами и играми системе) оставалось мало свободной оперативной памяти, равно как и при куче запущенных приложений в Windows были какие-то проблемы на 8 Гб. Так зачем нагружать диск обращением к файлу подкачки и терять в производительности?
Многие конечно скажут, что мол, ни фига себе, столько памяти ставить, еще и свободной оставлять.. Вот уж не знаю, если Вам важней производительность, то лишние 100 рублей не должны Вас беспокоить, благо цена на оперативную память ныне просто смешна (на момент написания статьи 4Гб 1600MHz DDR3 стоила менее 1300 рублей), тем более, что выигрыш в производительности очевиден. Впрочем, к сути.
Файл подкачки и размеры, практика: какие правильные и почему
В ходе годовой практики я вывел ряд цифр для каждого количества памяти, чтобы можно было адекватно выставлять файл подкачки, опираясь на кол-во оперативки. Вот они.
- 512 Mb оперативной памяти, — оптимальный размер файла подкачки от 5012-5012 Mb;
- 1024 Mb оперативной памяти, — оптимальный размер файла подкачки от 4012-4012 Mb;
- 2048 Mb оперативной памяти, — оптимальный размер файла подкачки от 3548-3548 Mb;
- 4096 Mb оперативной памяти, — оптимальный размер файла подкачки от 3024-3024 Mb;
- 8 Гб оперативной памяти, — оптимальный размер файла подкачки от 2016-2016 Mb;
- 16 Гб оперативной памяти (и больше), — чаще всего, без файла подкачки.
Фактически, — чем больше у Вас оперативной памяти, — тем меньше Вам нужен файл подкачки и тем быстрее будет работать система вообще без него (засчет снижения обращения к диску, а так же выгрузки данных туда, т.е непосредственно всё будет браться прямо из памяти).
- Примечание 1. Данные размерности не являются предельно точными и рекомендуемыми всем. Скорее это некое среднее значение для большинства, но всё зависит от того насколько вообще оптимизирована Ваша система, чем Вы занимаетесь на компьютере, в каком режиме и тд и тп, т.е файл подкачки конкретно для себя Вы можете подбирать исходя из потребностей и увеличивать/уменьшать значение при необходимости.
- Примечание 2. Некоторые приложения (игры, софт, etc) требуют файл подкачки в обязательном порядке, независимо от количества памяти. В этом случае файл стоит оставлять даже при 16 ГБ. Даже больше (на порядки), чем значения указанные выше.
- Примечание 3. Файл подкачки нужен в больших (отличном от вышеуказанных) размерах, если Вы сворачиваете приложения и переключаетесь на другие, оставляя приложение(я) запущенным (это важно), т.к часто выгрузка свернутых приложений происходит в этот самый файл. В этом случае увеличивайте подкачку.. Или добавляйте память 🙂
- Примечание 4. Рекомендации не относятся к серверным операционным системам и касаются строго пользовательских ОС.
Лично моё мнение таково, что при превышении количества оперативной памяти в 6 Гб файл подкачки не нужен вообще, что дает ощутимый рывок в производительности системы, продлении срока жизни жесткого диска и снижении фрагментации оного.
Для тех кто забыл, напоминаю, что, например в Windows 7 файл подкачки меняется по этому пути: «Пуск — Настройка — Панель управления — Система — Дополнительные параметры системы — Дополнительно — Быстродействие — Параметры» (в панели управлении включите мелкие значки, чтобы увидеть категорию «Система»)
Располагать файл подкачки стоит на более быстром физическом (не логическом, т.е на разделе) диске. Либо, если диски примерно равны по скорости, то на том, куда не установлена система, а так же приложения, что Вы будете использовать. Т.е на диске, который максимально разгружен от операций чтения-записи.
Если диск один, то файл подкачки стоит располагать на отличном (другом) от приложения, которое Вы будете использовать (т.е, допустим, игры у Вас на D:\, то тогда размещаете файл на E: или, если такого нет, то на C:\), логическом разделе и/или отдельно от системы. Редко, но целесообразным бывает делать отдельный раздел для этих нужд.
В общем принцип прост:
- На максимально быстром (или просто другом от используемых приложений) физическом диске;
- Или на другом от (используемых приложений) разделе.
Проверить скорость диска можно, например, с помощью HD Tune о котором говорилось в этой статье.
Файл подкачки и почему мы выбираем одинаковые размеры
Файл подкачки, как и любой другой, имеет тенденцию фрагментироваться, что ставит вопрос о необходимости дефрагментации (о том что такое дефрагментация и зачем нужна читайте тут) оного с целью возврата былой производительности. Однако есть способ снизить скорость и силу фрагментации оного файла.
Для этого просто надо выставлять максимальный и минимальный размер одинаковыми:
В этом действе есть еще один смысл.
При одинаковом минимальном и максимальном значении, система понимает, что не надо управлять размерами файла, т.к. он фиксированный, а это, опять же, убирает ряд операций и обращений к диску, что положительно сказывается на общем приросте производительности.
Послесловие
В двух словах как-то так.
Надеюсь, что данные советы оказались для Вас полезны и реально увеличили работу Вашей системы. Много прочих вкусностей есть по тегу «Оптимизация».
Источник: https://sonikelf.ru/zametki-o-fajle-podkachki-ili-tochechnaya-optimizaciya-chast-2/
На сколько должна быть загружена оперативная память
Среди пользователей вычислительной техники бытует мнение, что много оперативной памяти никогда не бывает… И с этим, уважаемый читатель, не поспоришь, особенно когда дело касается современных машин, у которых аппаратная конфигурация соответствует солидным характеристикам, а установленная на борту ПК Windows-система является 64-битной версией.
Однако «больная» проблема многих — «физическая память компьютера загружена, что делать» — все так же продолжает свое бесславное существование, ставя в тупик рядового пользователя и порой заставляя опытного компьютерного гуру поломать голову над решением задачи «нехватка ОЗУ».
Впрочем, не будем внедряться в архисложности «оперативных непоняток» и прибегнем к простым, но тем не менее действенным методам диагностики и оптимизации компьютерного свопа системы. Что ж, статья обещает стать памятной. RAM-секреты ждут своего разоблачения!
Караул, физическая память компьютера загружена!
Что делать и как с этим быть? Наверное, именно такие вопросы приходят на ум пользователю, когда он становится невольным свидетелем чудовищной заторможенности операционной системы Windows.
- С каждым последующим включением ПК запуск ОС все замедляется и замедляется.
- Кликабельность операционной системы при старте и в процессе использования становится невыносимой из-за «долгоиграющего процесса ожидания».
- Некогда «летающие» приложения, мягко говоря, продолжительно стартуют.
- Непонятные служебные сообщения атакуют монитор своим «ненавязчивым» присутствием.
В общем, любой из вышеописанных сценариев (не говоря уже о комплексном их проявлении), может достаточно быстро свести с ума любого пользователя. А ведь далеко не каждый «ожидающий» понимает, что все вышеописанное может являться результатом наших собственных упущений. Да и вряд ли рядовой пользователь вообще знает, как убедиться в том, что физическая память компьютера загружена?
Что делать в первую очередь, если ПК утратил быстродействие?
Конечно же, прежде всего, нужно провести диагностику системы. Причем все необходимое для этого заблаговременно предусмотрено майкрософтовскими разработчиками. Что ж, пришло время перейти к практической части нашего повествования.
- Кликните на панели задач (самая нижняя область экрана) правой кнопкой мышки.
- Из выпадающего списка выберите «Диспетчер…».
- Оказавшись в рабочей области одноименного служебного окна, воспользуйтесь вкладкой «Быстродействие».
- Визуально представленный график позволит вам оценить коэффициент использования ОЗУ. В случае если на вашем ПК установлена Vista или более поздняя версия ОС Windows, то значение используемой памяти не должно превышать 70-75 % от общего номинала физического свопа. В противном случае необходимо разгрузить RAM-область.
Проблемы с памятью начинаются со старта ОС
Когда вы наблюдаете, что физическая память компьютера загружена на 80 % или выше этого значения, обратите внимание на автозагрузку. Скорее всего в момент запуска Windows упомянутая служба активирует множество фоновых приложений и различного ПО. Зачастую именно по этой причине ОЗУ и перегружается, буквально «разрываясь» между запросами множественных программ о выделении необходимого им для работы объема памяти. Однако исправить столь неприятную ситуацию можно достаточно легко.
- В поисковой строке пускового меню Windows пропишите команду «msconfig».
- После нажатия кнопки «Enter» вы попадете в служебное меню «Конфигурация системы».
- Активируйте вкладку «Автозагрузка» и отредактируйте приоритетный список запускаемого софта.
Вы будете удивлены, насколько быстро станет загружаться ваша ОС после проведенного перезапуска системы. Ничто не мешает вам на практике убедиться, что проблематичная ситуация, когда физическая память компьютера загружена на «Виндовс 7», будет исчерпана, после того как вы уберете все лишнее из автозагрузки.
Как очистить ОЗУ: два «фундаментальных» способа оптимизации
Начнем с главного — необходимо отключить неиспользуемый софт.
Как правило, для того чтобы увидеть, какие именно программы запущены в фоновом режиме, нужно заглянуть в специальную область ОС — системный трей — и непосредственно оттуда (наведя маркер на объект и кликнув правой кнопкой) деактивировать выбранное ПО.
Вполне может так оказаться, что сразу после того, как вы реализуете предложенную рекомендацию, вопрос «Физическая память компьютера загружена, как очистить» будет полностью разрешен. Ведь некоторые работающие в фоновом режиме приложения невероятно «прожорливы» в плане использования системных RAM-ресурсов.
Еще один способ высвобождения памяти
Итак, для того чтобы посмотреть, какие программы или утилиты «скрытно» потребляют так нужные вам кило- и мегабайты ОЗУ, проделайте следующее:
- Нажмите сочетание клавиш «Alt+Ctrl+Del».
- После того как вы попадете в уже знакомое вам служебное окно, откройте вкладку «Процессы».
- Проанализируйте представленный список и методом ручной коррекции выключите фоновое приложение, которое вам не нужно в данный момент.
Однако не стоит спешить с деактивацией «агрессивных пунктов», так как отключение некоторых критически важных Windows-служб может пагубно отразиться на общем состоянии стабильности вашей ОС.
«Чудо»-оптимизаторы ОЗУ
Когда физическая память компьютера загружена на 90 процентов (из ранее представленного раздела статьи вы узнали, что такое значение является отклонением от нормы), некоторые из пользователей спешат очистить RAM-область с помощью различных утилит.
Однако не многие из них догадываются, что такого вида оптимизация ОЗУ — это бесполезная трата времени, поскольку ничего конкретного в решение создавшейся проблемы они не вносят.
«Многообещающий функционал» таких оптимизаторов лишь создает иллюзию, что память высвобождается, при этом привнося в работу ОС некоторые затруднения… Будьте уверены: ручной метод намного эффективней и более целесообразен в проведении, нежели мнимая «помощь» от сторонних разработчиков. Кстати, об этом (втором) способе RAM-оптимизации, советуем вам просто забыть…
Вредоносный код и методы его обнаружения
Нередко пользователь задается вопросом: «Физическая память компьютера загружена: вирус или нет?». Особую остроту такая проблема вызывает, когда все вышеописанные действия были реализованы на практике. В чем же дело и почему ОЗУ продолжает терять свой рабочий потенциал? Давайте разбираться.
- Скачайте из интернета одну из антивирусных утилит: Dr.Web CureIt!, Malwarebytes Anti-Malware или HitmanPro.
- После того как запущенное приложение закончит сканирование системы, инфицированные объекты будут очищены, а зловредные вирусы подвергнутся процессу удаления.
Стоит отметить, что далеко не всегда установленный на ваш ПК традиционный антивирус способен полноценно защитить вашу систему от проникновения и последующего негативного воздействия той или иной «цифровой заразы». Поэтому и имеет смысл провести проверку вашей ОС с помощью вышеперечисленных утилит.
Когда объем оперативки соответствует понятию «НЕ СЛИШКОМ»
Если вы работаете в «Ворде» и одновременно слушаете музыку, используя интернет-браузер, и видите, что физическая память компьютера загружена на 77 %, нет повода для беспокойства.
Но если дела обстоят иначе, есть смысл рассмотреть проблему с технической точки зрения и задаться некоторыми вопросами: а сколько вообще модулей ОЗУ установлено на вашем ПК и каковы их номинальные «способности»? Стоит отметить немаловажный факт: в зависимости от версии используемой Windows-системы требования к объему оперативной памяти могут варьироваться от 256 МБ до 2 ГБ (только для «нужд» самой операционки). Ну а если вы все-таки решились на использование ресурсоемкой программы на компьютере с ограниченным ОЗУ, то впору задуматься о расширении файла подкачки.
Подводя итоги
Итак, с определенной уверенностью можно сказать, что некогда для вас затруднительная ситуация «физическая память компьютера загружена, что делать» теперь уже разрешена. Тем не менее об одном немаловажном «оперативном» моменте все же стоит упомянуть.
- Если вы используете Windows Vista, седьмую ОС или же более поздние версии продукта «Майкрософта», то при недостаточном объеме ОЗУ можно попробовать отключить службу «Superfetch».
Ну и последнее: не упускайте возможности модернизировать ваш ПК — добавление дополнительного RAM-модуля существенно расширит функционал и «боеспособность» вашей вычислительной техники. Не дайте впасть в беспамятство своему компьютеру!
Источник: https://remont-pc.uef.ru/na-skolko-dolzhna-byt-zagruzhena-operativnaja-pamjat/
Оперативная память хостинга — для чего и сколько
Одним из важнейших параметров, на которые стоит обратить внимание при выборе провайдера для своего сайта – это количество оперативной памяти на хостинге. Каждый раз, когда посетитель обращается к сайту, сервер получает информацию, которую ему требуется обработать — выполнить запросы к БД и выдать пользователю в качестве ответа одну из страниц сайта. Объем такой информации, которую сервер способен обрабатывать, и зависит от оперативной памяти на сервере хостинга.
В случае, когда движок вашего сайта не имеет достаточно оперативной памяти для своевременной обработки поступающей информации, могут возникнуть задержки в загрузке страниц и появиться ошибки.
Обычно у сайтов, количество посетителей которых превысило несколько тысяч человек в сутки, наблюдается такая нагрузка, что для нее необходимо достаточно большое количество оперативной памяти.
Для того, чтобы примерно знать, сколько оперативной памяти хостингу нужно для определенного сайта, нужно уметь прогнозировать количество посетителей проекта и учитывать его скорость роста.
Количество оперативной памяти, имеющейся на хостинге, отвечает не только за скорость загрузки страниц, но и за одновременную обработку запросов, выполнение важных функций.
В отличии от большинства хостеров AdminVPS предоставляет свои клиентам действительно хорошие лимиты: до 1024 мб ОЗУ пиковой (разовой) нагрузки на обычном хостинге
Сколько оперативной памяти нужно небольшому проекту?
Как правило, для проектов, состоящих из пары десятков страниц, бывает достаточно самых простых тарифов провайдера. Конечно, при условии, что у них обыкновенный HTML-шаблон и движок без тяжелых расширений.
Если сайт статический, на нем не используются PHP и mySQL, даже 16 мегабайт оперативной памяти на хостинге вполне хватает для его работы.
Сколько оперативной памяти необходимо на хостинге ресурсу на мощном движке?
По опыту использования CMS WordPress можно сказать, что для интернет-магазина на ее базе обычно хватает 64 МБ. Но при увеличении числа пользователей количество оперативной памяти, требуемой на хостинге, будет расти, и при 5-6 тысячах пользователей уже потребуется в два раза больше.
Другой пример – Drupal 8 уже имеет более высокие требования из-за необходимости в MySQL и InnoDB. Для нее 64 мегабайта считаются минимальным объемом для нормальной работы.
Виртуальный хостинг и выделенный виртуальный сервер
Несмотря на то, что на виртуальном хостинге может располагаться гораздо больше сайтов, чем на выделенном VDS сервере, он, как правило, требует меньше оперативной памяти. Это вызвано тем, что один сильно загруженный сайт с большим количеством пользователей может потреблять больше оперативной памяти на хостинге, чем несколько десятков небольших и незагруженных сайтов. Естественно, если на виртуальном хостинге разместить слишком много сайтов, то никакой оперативной памяти на них не хватит.
Для VPS очень важно правильно настроить ПО сервера, чтобы оно потребляло оперативную память оптимально. Иначе сайт на VPS будет работать менее продуктивно, чем на обычном хостинге.
Обращаем Ваше внимание на то, что при выборе самого дешевого тарифа с 512 мб ОЗУ стоит помнить о том, что на VPS устанавливается панель управления ISP Manager, которая сама по себе потребляет порядка 200-300 Мб постоянно. В связи с этим для сайта остается ограниченные ресурсы ОЗУ, что может вызвать более медленную работу сайта, нежели при его размещении на шаред хостинге.
В рамках виртуального хостинга сайт может хорошо работать, если нагрузка на соседние сайты мала. Если при этом все настройки выполнены правильно и обеспечивают оптимальную работу, такой сайт может работать даже лучше, чем сайт на VPS с плохо настроенным ПО.
Делая вывод, можно сказать, что для VPS важна не только оперативная память на хостинге, но и умение правильно настраивать программное обеспечение хостинга. Только в этом случае сайт будет работать более производительно, чем на виртуальном хостинге.
Увеличение количества оперативной памяти на сервере хостинга при его росте
С ростом сайта неизбежно будет расти количество потребляемых им ресурсов. Различные изменения (добавление БД, скриптов, смена движка и т.п.) требуют от вас увеличения оперативной памяти на хостинге. Если вы точно не знаете, сколько оперативной памяти потребуется вашему сайту, то выбранного изначально тарифного плана может не хватить. В такой ситуации придется перейти на новый тарифный план, который потребует дополнительных денежных затрат.
- Tweet
- Share 0
- +1
- LinkedIn 0
- ontakte
Источник: https://AdminVPS.ru/blog/skolko-nuzhno-operativnoj-pamyati-na-hostinge/
Если оперативная память перегружена…
Если оперативная память перегружена, но система работает.
Ваша операционная система потребляет большое количество памяти? И оперативная память перегружена из сессии в сессию. Не стоит паниковать. Как это не кажется парадоксальным, особенно для тех, кто страдал на стареньких компьютерах от недостатка RAM, состояние, при котором оперативная память перегружена , порой абсолютно нормально. “Недозагруженная” память – лишь трата этой самой памяти.
Разводим причины и проблемы по сторонам
Но для начала уточним ситуацию. Если оперативная память перегружена – это иногда плохой признак. Если память заполнена, а компьютер при этом начинает тормозить, индикатор загрузки жёсткого диска непрерывно помигивает, и система начинает заполнять оперативными данными файл подкачки на винчестере.
Если это происходит, вывод один: запущено множество приложений, которые потребляют слишком большое количество ресурсов Windows, или в системе висит работающий против вас процесс. О характере этих приложений можно судить по Диспетчеру задач, в котором описываются все программы, работающие в данный момент. Это могут задачи, запущенные вами, или вирусы.
Нередко программы способны маскироваться даже от Диспетчера, так что, если оперативная память перегружена «ни с того ни с сего», стоит призадуматься о смене антивируса или пришло время добавить антималварь. Но первое, с чего бы начал я, это проверка RAM утилитой memtest.
И опять же, ситуация ситуации рознь.
Если вы замечаете, что память начинается заполняться под завязку именно при подключении к сети или при попытке что-нибудь скачать (а Диспетчер от Windows молчит, как партизан), стоит припомнить, не устанавливалось ли некое программное обеспечение или специальные драйверы для усиления загрузки. В любом случае, проверьте-ка сетевые драйверы. А самый простой способ проверить, не работает ли против вас какое-то конкретное устройство – это Безопасный режим без сетевых драйверов.
Продолжаем далее. У товарища Руссиновича, который вкупе с коллегами написал очень много чего полезного для Windows, есть отдельный экземпляр, который существенно расширяет функции Диспетчера задач в области работы оперативной памяти. Речь об утилите RamMap. У любого, который задавался вопросом использования оперативной памяти, эта утилита должна на компьютере появиться.
Работа с утилитой – тема отдельной статьи, а в пределах данной… переходите сразу на вкладку File summary: она уже сейчас может многое прояснить, ибо именно там даётся список не просто абстрактных программ и служб, а ПОИМЁННЫЙ СПИСОК файлов, которые КОНКРЕТНО прямо сейчас кушают вашу RAM. Откровенно говоря, это утилита из числа немногих, которая действительно может помочь выцепить виновника проблем с оперативной памятью не в виде “да это Хром много жрёт!”, а покажет конкретный документ на жёстком диске, который в числе остальных в запущенной службе виновник ситуации.
ПОПРАВКА
В этой статье я рассматриваю не специальные случаи, когда оперативная память перегружена так, что система просто останавливается и работать с ней становится невозможно. Причём неважно, какой объём RAM установлен на компьютере: 4 Гб или 16 Гб – память заполняется полностью почти сразу после запуска системы. В этом случае:
- Если ваш компьютер особенно тормозит при выходе в интернет, прочтите статью Почему медленно работает интернет. Там рассмотрим на примере, как выявить причину таких тормозов.
- Диспетчер задач показывает, что систему тормозит какой-то из конкретных процессов, однако без видимых для пользователя причин. Прочтите статью Windows Explorer грузит оперативную память
- Оперативная память полностью занята, система останавливается, однако Диспетчер задач не может указать на причину: визуально все процессы потребляют некритический объём памяти. Это вирус или малварь, которые “редактируют”сетевые драйвера. Копайте в эту сторону.
Так что следует развести по углам ситуацию с полной загрузкой RAM в результате действий зловредных программ или битых драйверов и неисправностью связки “RAM-слот-vатеринка” и вариантом, когда на самом деле всё работает корректно, открыты всего несколько программ, а признаков замедления работы компьютера не наблюдается, однако оперативная память перегружена всё равно.
Одни из способов выяснить причину или попытаться докопаться до причин перегрузки RAM – создать в Windows ещё одну учётную запись. С правами администратора. И сравните всё, что только можете сравнить: запущенные процессы и службы в Диспетчере задач, сведения из Мониторинга системы, папки Автозагрузки и Конфигурацию системы из msconfig. Если проблема есть – она может проявиться.
Кэширование
Те, кто застал Windows XP, хорошо помнят, как свежеустановленная Windows потребляла 150-250 Мбайт оперативной памяти. Для владельцев Windows 7 и позднее ситуация в корне изменилась. Она по умолчанию потребляет не менее 1,3 Гбайт RAM. Отсюда многие из пользователей в своё сделали неправильные выводы о преимуществах предшествующей системы перед Windows 7.
Оперативная память для современной системы используется гораздо более выгоднее, нежели в те времена, когда на свет появилась бессмертная Windows XP. Теперь это кэш для часто используемых файлов и данных программ.
Именно на плечи кэша RAM и ложится обязанность хранить в себе копию файлов, к которым вы недавно обращались (если система будет лезть за этими данными на жёсткий диск постоянно, она остановится через мгновения после запуска).
Таким образом, впервые в Windows Vista появилась технология SuperFetch (супер выборка). SuperFetch — это внутренний сервис, который запускается внутри системного процесса svchost.
Технология SuperFetch позволяет определять наиболее часто используемые приложения пользователя, создавать их базу данных и всякий раз при запуске программы повторно выгружать данные в память готовыми блоками. В итоге программы загружаются быстрее.
Постоянно обновляя список пользовательских предпочтений, SuperFetch прямо во время работы способна сама изменять скорость работы Windows, наблюдая за действиями пользователя.
Маленькая инструкция по диагностике памяти
Сейчас я покажу на небольшом примере как можно использовать некоторые из встроенных и специальных программ в поиске пропавшей оперативной памяти в Windows.
- Итак, что нужно знать про кэш и как его контролировать? Средствами Windows – почти никак. Однако, раз размер кэша RAM в данный момент легко проверить (его размер в текущем сеансе может кое-что рассказать), взглянем на него: в Диспетчере задач он во вкладке Производительность. Так, в Windows 10 он здесь:
пока ситуация нормальная, но через мгновения она начнёт изменяться
Главное, что вы должны сейчас уяснить: если на компьютере установлено 4 Гб RAM, она заполнена, а под кэш при этом выделено в районе 200 Мб, у вас серьёзные проблемы. Значит…
- откройте вкладку Процессы Диспетчера и для удобства просмотра проранжируйте столбец с процессами по величине потребления RAM, и путём сложения величин прикиньте, действительно ли все процессы потребляют столько физической памяти, что упомянутых в примере 4 Гб не хватает? Обнаружили провал и половины недосчитались:
даже навскидку – здесь и гигабайта RAM не наберётся
- в том же Диспетчере нам нужен Монитор ресурсов. Здесь всё подробнее и некоторые несоответствия уже налицо (просто вырисовывается реальная картина того, как оперативная память в системе распределяется и куда сейчас используется):
ситуация не требует вмешательства: наиболее потребляющие приложения видны как на ладони – это браузеры Хром и Edge
- однако уже через несколько минут ситуация изменится и настаёт время RAMMap – становится теплее:
многовато для “небольшой” части системного кэша
Кому интересно, но подзабыл: Метафайл – это часть системного кэша и состоит из метаданных NTFS. А это, в свою очередь, таблица MFT, имена папок, пути к ним и присвоенные атрибуты. Но что-то уже больно чересчур…
- Вобщем, дальнейшие изыскания могут быть вам неинтересны. Журнал событий показал, что служба дефрагментации пыталась проанализировать все системные тома жёсткого диска по расписанию, но всякий раз натыкалась на ошибку в одном из них. К счастью, ситуация благополучно разрешилась коррекцией ошибок на диске и запуском службы дефрагментации вместе с MFT таблицей. Времени ушло много (вся ночь на 500 Гб раздела), но после перезагрузки на лице хозяина компьютера проступили слёзы радости: 1,2 Гб максимум загрузки RAM вместо 4 Гб до того. Для слабенькой системы прирост весомый.
Что ещё есть в арсенале по ускорению системы?
Разработчики Windows продолжают с заботой о пользователе нагружать систему набором функций, позволяющим реагировать на неполадки, не дожидаясь массовых отзывов.
Для этого треть служб Windows имеет лишь диагностический характер, которые работают по принципу “запустилась-наблюдаю-заметила-сообщаю”. Стабильна система или нет – службы будут запущены. Процессор загружен, RAM забита.
Кому хорошо-то? Нет, речь не о том, что пора останавливать все “ненужные” службы. Вопрос стоит в области “сочленения” устаревающего компьютера и впихуемой версии Windows. Вобщем, драйверы и ещё раз драйверы.
Кстати, из наиболее вероятных вариантов избавиться от одной из таких служб – остановка, например, службы мониторинга Network Diagnostic Usage (она же NDU). Что она там смотрит, знают только разрабы. Лично мне после её отключения немного полегчало и процентов 10 к объёму свободной RAM прибавилось:
HKEY_LOCAL_MACHINE\SYSTEM\ControlSet001\Servicesdu
параметр Start вывожу со значения 2 на 4:
Повторюсь, таких служб в системе может быть немало, о чём будет свидетельствовать пункт NonpagedPool окна той же RAMMap. Или не может быть вовсе.
Далее по теме: переходим на Линукс?
Ситуация, когда оперативная память перегружена, характерна не только для пользователей Windows.
«Пингвинятники» – они же линуксоиды – они же пользователи Линукс-подобных систем – также отмечают возрастающие потребности системы в виде заполненной оперативной памяти, выражая по этому поводу обеспокоенность.
Большинство программ отслеживания ресурсов системы, например, Gnome System Monitor, скрывают от пользователя память, используемую кэшем, чтобы те особо не переживали по этому вопросу.
Тоже относится к браузерам и другим программам, которые используют свой собственный кэш. Посмотрите в Диспетчер задач при запущенных Хроме или Мозилле. Обратите внимание, как загружается оперативная память. Если объём установленной RAM на компьютере велик, для Windows использование больших объёмов памяти даёт положительные результаты.
Ведь кэшируя страницы в памяти, Windows может ускорить загрузку страниц, а значит и скорость работы в сети, в разы. Это заметно по работе с кнопками Вперёд и Назад при переходе по только что посещённым страницам. То же с другими программами.
Использование оперативной памяти программами «на всю катушку» означает лишь то, что она не растрачивается попусту.
Пустая память бесполезна?
Мнение о том, что иметь много свободной оперативной памяти для ускорения запуска пока ещё не работающих программ, абсолютно ошибочно. Неважно, оперативная память перегружена кэшем запущенных программ или целые гигабайты простаивают в ожидании запуска – RAM компьютера готова к «приёму» новых приложений.
Кэшируемые данные в памяти имеют самый низкий приоритет, потому выводимое на Рабочий стол приложение автоматически повышается системой в ранге, и вся нагрузка из RAM устремляется к ней. А простаивающая часть памяти просто бесполезна.
Трижды подумайте о том, бежать ли за дополнительной «оперативкой» в магазин (благо можно купить недорого любые RAM-планки, в том числе и “отходящие” стандарты типа DDR3 или DDR2 очень надёжных брендов), наблюдая в Диспетчере Windows гигабайты загруженной RAM.
Извиняюсь, что много получилось. Дочитавшим до конца – успехов.
Источник: https://computer76.ru/2015/05/18/operativnaya-pamyat/
Содержание
- Способ 1: Очистка кэша ОЗУ
- Способ 2: Обновление драйверов
- Способ 3: Установка системных обновлений
- Способ 4: Проверка системы на наличие вирусов
- Способ 5: Отключение программ автозагрузки
- Способ 6: Отключение открытия приложений после перезапуска
- Способ 7: Отключение фоновых приложений
- Способ 8: Освобождение места на жестком диске
- Способ 9: Дефрагментация системного диска
- Способ 10: Отключение индексации поиска
- Способ 11: Настройка плана электропитания
- Способ 12: Проверка системных компонентов
- Вопросы и ответы
Во время своего функционирования операционная система постоянно потребляет оперативную память, что связано с работой приложений, служб и других компонентов. Иногда использование ресурсов оказывается настолько большим, что из-за этого понижается общее быстродействие Windows 10. Тогда возникает надобность оптимизировать RAM для повышения производительности. Далее вы узнаете об общих и узконаправленных рекомендациях, способных помочь справиться с этой задачей.
Способ 1: Очистка кэша ОЗУ
Как известно, в оперативную память загружаются данные приложений, что позволяет ускорить их запуск и выполнение каких-либо операций. Информация, которая считается устаревшей, выгружается или перезаписывается автоматически, однако это происходит не всегда, что напрямую влияет на быстродействие и загруженность RAM. Мы советуем время от времени очищать кэш самостоятельно и проверять, как это скажется на работе Windows 10.
Подробнее: Очистка кэша оперативной памяти в Windows 10
Способ 2: Обновление драйверов
Следующая стандартная рекомендация заключается в ручной проверке обновлений драйверов для всех комплектующих, установленных в ПК. Это требуется для того, чтобы исключить вероятность появления конфликтов из-за недостающих файлов или несовместимости. Вы можете сами с помощью стандартных или сторонних средств запустить эту проверку и установить все найденные драйверы, о чем более детально читайте по ссылке ниже.
Подробнее: Обновляем драйверы на Windows 10
Способ 3: Установка системных обновлений
Далее хотим затронуть тему инсталляции системных обновлений, ведь исправления и нововведения от Майкрософт тоже оказывают прямое влияние на быстродействие и загрузку оперативной памяти разными службами и процессами. Лучше всегда поддерживать ПК в актуальном состоянии, чтобы избегать различных сбоев и конфликтов. Проверить системные обновления можно всего в несколько кликов.
- Откройте «Пуск» и перейдите в «Параметры».
- Тут отыщите «Обновление и безопасность».
- В первом же разделе «Центр обновления Windows» запустите проверку апдейтов и инсталлируйте их, если такие будут найдены.

В случае возникновения дополнительных вопросов или трудностей, связанных с данной операцией, мы рекомендуем обратиться к другим вспомогательным материалам на нашем сайте, кликнув по одному из расположенных далее заголовков. Там вы узнаете все сведения об инсталляции апдейтов и найдете способы исправления возможных проблем с их поиском или установкой.
Подробнее:
Установка обновлений Windows 10
Устанавливаем обновления для Windows 10 вручную
Устранение проблем с установкой обновлений в Windows 10
Способ 4: Проверка системы на наличие вирусов
Заражение вирусами — одна из самых частых проблем, влияющих на понижение производительности операционной системы. Многие вредоносные файлы функционируют в фоновом режиме под видом различных процессов, потребляя ресурсы оперативной памяти и других комплектующих. От пользователя требуется лишь предотвратить действие подобных угроз, регулярно проверяя компьютер на их наличие. Проще всего это сделать при помощи программ от сторонних разработчиков, которые оперативно сканируют систему, находят и удаляют даже самые незаметные угрозы.
Подробнее: Борьба с компьютерными вирусами
Способ 5: Отключение программ автозагрузки
Программы, которые запускаются сразу же при входе в Виндовс, используют оперативную память и другие системные ресурсы даже в фоновом режиме, поэтому рекомендуется следить за тем, какие из инструментов добавлены в автозагрузку. Вы можете даже не знать о том, что после инсталляции какое-либо приложение самостоятельно добавилось в этот список и функционирует на постоянной основе. Проверить и отключить ненужный софт можно так:
- Щелкните правой кнопкой мыши по пустому месту на панели задач и в появившемся контекстном меню выберите пункт «Диспетчер задач».
- Перейдите на вкладку «Автозагрузка».
- Посмотрите на состояние каждой программы. Если напротив ненужного приложения стоит значение «Включено», его можно без проблем отключить, чтобы убрать из автозагрузки.
- Для этого щелкните по строке софта ПКМ и выберите «Отключить».

Точно такие же действия выполните со всеми приложениями, которые не хотите запускать при старте ОС, и перезагрузите компьютер, чтобы все изменения вступили в силу.
Способ 6: Отключение открытия приложений после перезапуска
По умолчанию в Windows 10 активирована функция, автоматически запускающая незакрытые программы при перезагрузке или обновлении системы. Далеко не всем эта опция требуется, поэтому ее можно отключить, чтобы разгрузить оперативную память, ведь теперь кэш сохраняться не будет. Делается это буквально в несколько нажатий.
- Откройте «Пуск» и перейдите в «Параметры».
- Здесь выберите раздел «Учетные записи».
- Переместитесь к категории «Варианты входа».
- Отыщите необходимый параметр в «Конфиденциальность» и деактивируйте его, передвинув ползунок.

Отныне все те приложения, которые оставались открытыми на момент перезагрузки, не будут восстанавливать свою работу, поэтому учитывайте данную особенность при последующем взаимодействии с устройством.
Способ 7: Отключение фоновых приложений
В некоторых случаях стандартные приложения Windows или те, которые были скачаны пользователем вручную из Microsoft Store, могут функционировать в фоновом режиме, что тоже оказывает влияние на оперативную память. Такие программы не получится отключить через «Автозагрузку», о чем мы уже говорили ранее, поэтому придется произвести немного другие действия.
- В меню «Параметры» выберите категорию «Конфиденциальность».
- Через панель слева переместитесь в «Фоновые приложения».
- Вы можете запретить всем приложениям функционировать в фоновом режиме, передвинув ползунок в неактивное состояние.
- Однако ничего не мешает пройтись полностью по списку и вручную выбрать, какие программы стоит отключить, а какие можно оставить в активном состоянии.

Теперь остается только вручную отключить процессы фоновых приложений через Диспетчер задач или достаточно будет просто перезагрузить ОС, чтобы они больше не активировались при старте Виндовс 10.
Способ 8: Освобождение места на жестком диске
Следующий метод лишь косвенно относится к загруженности оперативной памяти, поэтому он стоит на данной позиции. Однако пренебрегать им не стоит, ведь захламление системного раздела жесткого диска ведет к замедлению обработки информации, из-за чего снижается и быстродействие. Общие рекомендации по данной теме вы найдете в другой статье на нашем сайте, перейдя по ссылке ниже.
Подробнее: Освобождаем жесткий диск в Windows 10
Способ 9: Дефрагментация системного диска
Следующий метод немного относится к предыдущему, поскольку тоже связан с быстродействием жесткого диска. Дело в том, что со временем фрагменты файлов на носителе начинают записываться в разных местах, и это приводит к падению скорости. От пользователя требуется время от времени производить дефрагментацию, чтобы оптимизировать функционирование жесткого диска. Осуществление таких действий сказывается и на оперативной памяти, поскольку так она будет получать и обрабатывать информацию быстрее.
Подробнее: Все, что нужно знать о дефрагментации жесткого диска
Немного поговорим об узконаправленных рекомендациях, которые оказывают незначительное влияние на работу ОЗУ, но при комплексной настройке помогут прибавить несколько процентов к производительности. Один из таких методов заключается в отключении индексации поиска в Windows, что происходит так:
- Снова откройте «Пуск» и перейдите в «Параметры».
- Среди всех категорий выберите «Поиск».
- Выберите раздел «Поиск в Windows».
- Внизу окна отыщите кликабельную надпись «Расширенные настройки индексатора поиска» и нажмите по ней ЛКМ.
- В открывшемся окне вас интересует кнопка «Изменить».
- Щелкните по «Показать все расположения».
- Снимите галочки со всех присутствующих папок и сохраните изменения.

Суть этого метода заключается в том, что теперь поиск в Windows будет работать медленнее и у вас не получится через эту функцию отыскать файл по названию или другим маскам, но это поможет немного разгрузить нагрузку на комплектующие. Здесь каждый пользователь уже решает сам, стоит ли ему отказываться от возможности поиска по компьютеру, отдав преимущество незначительной оптимизации RAM.
Способ 11: Настройка плана электропитания
В предпоследнем способе нашего сегодняшнего материала хотим поговорить о настройке плана электропитания. Здесь вы увидите два совета, связанных с этим аспектом операционной системы. Первый позволяет установить стандартную конфигурацию для максимальной производительности, а второй отвечает за сброс параметров до состояния по умолчанию и пригодится в тех случаях, когда пользователь изменял какие-то параметры плана.
- Для начала откройте раздел «Система» через «Параметры».
- Через левую панель зайдите в «Питание и спящий режим».
- Опуститесь вниз и нажмите по строке «Дополнительные параметры питания».
- Здесь выберите «Высокая производительность», если ранее маркер не был установлен на этом пункте.
- В противном случае перейдите к «Настройка схемы электропитания», нажав по соответствующей надписи возле активной настройки. Там щелкните по «Восстановить для схемы параметры по умолчанию» и подтвердите внесение изменений.

Не забудьте перезагрузить компьютер, ведь все изменения, касающиеся подобных настроек, вступят в силу и будут корректно функционировать только после создания нового сеанса.
Способ 12: Проверка системных компонентов
В завершение хотим поговорить о том, что нарушение целостности системных файлов операционной системы тоже приводит к замедлению быстродействия, а также могут появляться различные системные сбои, которые скажутся на работе оперативной памяти. Если есть подозрения на то, что сейчас Виндовс 10 функционирует не совсем корректно или же вы недавно удаляли вирусы, советуем самостоятельно проверить целостность системных компонентов. Для этого нужно задействовать системные утилиты, о чем в развернутом виде читайте далее.
Подробнее: Использование и восстановление проверки целостности системных файлов в Windows 10
Это вся информация об оптимизации ОЗУ в Виндовс 10, которую мы хотели представить в рамках одного материала. Как видно, существует огромное количество способов повысить быстродействие и избавиться от лишней нагрузки. Вы можете задействовать их все вместе или выборочно, отталкиваясь от личных предпочтений. Не забывайте закрывать неиспользуемый софт, а не просто сворачивать его, ведь даже в таком режиме он потребляет системные ресурсы.
Обновлено: 08.10.2023
Если вас раздражают зависающие программы, медленное время загрузки и в целом медленный компьютер, скорее всего, виновата нехватка оперативной памяти. Оперативная память, чаще называемая оперативной памятью, является ключом к правильной работе вашего компьютера. Это особенно актуально для современных требовательных к памяти приложений, таких как офисные программы, пакеты для редактирования мультимедиа и игры с интенсивным использованием графики.
Прибавьте к этому, сколько мы сейчас делаем в режиме многозадачности — слушаем музыку во время работы, просматриваем фильмы во время загрузки файлов, редактируем электронные таблицы с десятками открытых вкладок в фоновом режиме — и ваша оперативная память нуждается в увеличении.
Так сколько оперативной памяти нужно вашему компьютеру? Можете ли вы работать только с 4 ГБ памяти или вам нужно обновить память до 64 ГБ? Давайте узнаем!
Почему оперативная память важна для вашего компьютера?
Почти все, что вы делаете на компьютере, зависит от наличия достаточного объема памяти. Это включает в себя перемещение курсора мыши, которое использует минимальный объем оперативной памяти, и многозадачность между несколькими приложениями, которая использует больше оперативной памяти. В фоновом режиме постоянно выполняется множество процессов, таких как системные обновления и программы безопасности, которые также потребляют оперативную память.
Это не означает, что ОЗУ является единственным источником памяти; твердотельные накопители (SSD) или жесткие диски (HD) также используются для хранения данных. В то время как ОЗУ используется для краткосрочного хранения, например для отмены предыдущего действия, твердотельные или жесткие диски используются для долгосрочного хранения, например для сохранения документа.
Проще говоря, чем больше операций вы выполняете на своем компьютере, тем больше ГБ оперативной памяти вам требуется. Со временем вам, вероятно, потребуется увеличить объем памяти компьютера, поскольку новые программы требуют большей пропускной способности памяти.
Как узнать, требуется ли вашему компьютеру больше памяти?
Диагностика проблем с компьютером может быть затруднена. Чтобы выяснить, не является ли причиной нехватка памяти, вот несколько признаков того, что вашему компьютеру может быть полезно обновление памяти.
Если какие-либо из этих симптомов кажутся вам знакомыми, возможно, вам потребуется увеличить объем памяти компьютера:
- Программы часто перестают отвечать
- Печать нужно постоянно ждать, пока ваш компьютер наверстает упущенное.
- Нажатие или выбор значка вызывает задержку.
- Многозадачность с несколькими приложениями или программами практически невозможна
- Работа с электронными таблицами замедляет работу вашей системы
- Вы получаете системные уведомления о нехватке памяти.
- Системные обновления снижают производительность из-за слишком медленной работы компьютера.
- У вас проблемы с отображением, например страница, которая загружается частично, не загружается вообще или показывает пустое место на месте данных.
- Вы пытаетесь открыть приложения или документы, но система перестает отвечать
Ускорит ли ваш компьютер увеличение оперативной памяти?
Производители компьютеров часто не достигают установленного объема памяти в своих системах, чтобы поддерживать низкие цены на свою продукцию. Например, если настольный компьютер может содержать 32 ГБ ОЗУ, он часто поставляется с 4 ГБ или 8 ГБ ОЗУ. Это одна из многих причин, почему обновление памяти дает такие замечательные результаты: почти всегда есть место для улучшения.
Не знаете, сколько оперативной памяти установлено на вашем компьютере? Мы можем помочь вам узнать!
Как проверить память в Windows® 10:
- Нажмите логотип Windows или кнопку «Пуск» на панели задач.
- Щелкните правой кнопкой мыши «Компьютер».
- Нажмите «Свойства».
Как проверить память в macOS Monterey:
- Откройте меню Apple.
- Выберите «Об этом Mac».
- Перейдите на вкладку «Память».
Вы также можете использовать наш инструмент System Scanner, чтобы проанализировать, сколько памяти имеет ваш компьютер и может поддерживать.
Сколько оперативной памяти вам нужно?
Как правило, мы рекомендуем 8 ГБ ОЗУ для повседневного использования компьютера и работы в Интернете, 16 ГБ для работы с электронными таблицами и другими офисными программами и не менее 32 ГБ для геймеров и создателей мультимедиа. То, как вы используете свой компьютер, влияет на то, сколько оперативной памяти вам нужно, поэтому используйте это как ориентир.
Если вы так используете свой компьютер
Вот сколько памяти мы рекомендуем
Обычный пользователь
просматривает Интернет, работает с электронной почтой, слушает музыку или смотрит видео
Пользователь среднего уровня
Просмотр Интернета, электронная почта, обработка текстов, электронные таблицы, запуск простых графических программ, флэш-игр, музыки, видео или многозадачность
Профессиональный пользователь/геймер/графический дизайнер
Высокопроизводительные игры, редактирование мультимедиа, видео высокой четкости, графический дизайн/3D-моделирование, интенсивная многозадачность
Достаточно ли 4 ГБ ОЗУ?
4 ГБ ОЗУ — это минимальный объем памяти, необходимый для работы базовой модели компьютера.Тем не менее, минимальный минимум может не обеспечить продуктивного использования вашего времени, поскольку ваша система, скорее всего, будет замедляться каждый раз, когда вы одновременно запускаете две или более программ, таких как просмотр Интернета, электронная почта и обработка некоторых текстов. Поэтому, если вы не используете устаревшую систему, мы обычно рекомендуем использовать для вашей системы 8 ГБ ОЗУ.
Достаточно ли 8 ГБ ОЗУ?
8 ГБ ОЗУ — это объем памяти, который мы рекомендуем обычным пользователям компьютеров. Если вы используете Интернет, электронную почту, множество офисных программ, флеш-игры и многозадачность, этого объема памяти должно быть достаточно.
Достаточно ли 16 ГБ ОЗУ?
16 ГБ ОЗУ — это объем памяти, который мы рекомендуем для пользователей среднего уровня, которым нужна дополнительная скорость и плавная работа. Это может быть особенно полезно, если вы склонны открывать и запускать несколько программ одновременно. Это также хороший уровень оперативной памяти для обычных геймеров и обычных бизнес-профессионалов.
Не слишком ли много 32 ГБ ОЗУ?
32 ГБ ОЗУ — это объем памяти, который мы рекомендуем для серьезных геймеров, инженеров, ученых и пользователей мультимедиа начального уровня. Такой объем оперативной памяти позволяет этим требовательным к памяти программам работать без сбоев, даже если ваш компьютер стареет. Поэтому это не слишком много, это правильно.
Не слишком ли много 64 ГБ ОЗУ?
Обычно для опытных пользователей рекомендуется 64 ГБ ОЗУ. Если вы являетесь профессиональным пользователем программ с интенсивным использованием ОЗУ, таких как игры AAA, работающие с самой высокой частотой обновления и разрешением, приложения для 3D-моделирования, программное обеспечение для редактирования фотографий или видео 4K или 8K, вы можете захотеть защитить память вашего компьютера в будущем, установив не менее 64 ГБ ОЗУ.
Сколько памяти (ОЗУ) требуется вашему компьютеру для программного обеспечения для дизайна или обработки фотографий?
| Программное обеспечение | Минимальные требования | Мы рекомендуем |
|---|---|---|
| Adobe © InDesign © | 2 ГБ | 16 ГБ |
| Adobe © Illustrator © | 1 ГБ< /td> | 16 ГБ |
| Adobe © Photoshop © | 2 ГБ | 32 ГБ |
| Adobe © Premiere © Pro | 8 ГБ | 32 ГБ |
| Adobe © After Effects © | 64 ГБ |
< tr > < td >4 ГБ
Вашему компьютеру требуется больше оперативной памяти, чем системные требования?
Хотя компьютер будет работать под управлением операционной системы (ОС) с минимальными требованиями, время отклика и возможности многозадачности будут низкими. Любые будущие обновления также могут потребовать более высоких минимальных требований. Вам понадобится больше, чем минимальные требования
Операционная система
Минимальные требования
Мы рекомендуем
Майкрософт © Windows © 10, 64-разрядная версия
Adobe © Windows © 10, 32-разрядная версия
Adobe © Windows © 8, 64-разрядная версия
Adobe © Windows © 8, 32-разрядная версия
Adobe © Windows © 7, 64-разрядная версия
Adobe © Windows © 7, 32-разрядная версия
Mac © OS X Sierra
Mac © OS X El Capitan
Mac © OS X Yosemite
Mac © OS X El Mavericks
Mac © OS X High Sierra
Mac © OS X Mojave
Потребуется ли мне больше оперативной памяти в будущем?
Минимальные системные требования почти для каждого приложения продолжают расти, но можно настроить компьютер с достаточным объемом памяти, чтобы избежать постоянного обновления. Увеличения установленной оперативной памяти, скорее всего, хватит до конца срока службы вашего компьютера, поэтому в ваших же интересах проявлять инициативу и добавлять больше оперативной памяти по мере необходимости.
Обновление ОС – это часто время для обновления памяти. Поскольку ОС вашего компьютера использует аппаратные ресурсы, такие как ОЗУ, для правильной работы, ОС оказывает значительное влияние на общую производительность. Как правило, более новая версия ОС требует больше памяти, чем ее предшественница. Добавление памяти при обновлении ОС обеспечивает более плавный переход, предотвращает возможные проблемы и оптимизирует производительность вашей системы.
Кроме того, новое программное обеспечение часто требует больше памяти, чем его предшественники, особенно приложения для повышения производительности, такие как программное обеспечение для редактирования фотографий, программы для редактирования видео и игры. Точно так же новые аппаратные компоненты, такие как видеокарты, устройства хранения и даже процессор, требуют достаточного объема памяти для обеспечения обещанного уровня производительности.
Если вы покупаете недорогой компьютер с минимальным объемом памяти, вам может понадобиться увеличить объем памяти. Прежде чем платить более высокую цену за предустановленную оперативную память, ознакомьтесь с доступными обновлениями. Вы можете сэкономить деньги и значительно повысить производительность.
Как обновить оперативную память
Оперативная память — один из самых доступных и простых в обновлении компонентов. Используйте наш инструмент Crucial® Advisor™ или инструмент System Scanner, чтобы узнать, сколько оперативной памяти в вашей системе в настоящее время и сколько она может вместить. Мы можем помочь вам найти обновление со 100% гарантией совместимости для вашей системы.
Если говорить о дополнительных требованиях к системной памяти, обычно действует правило: чем больше, тем лучше.В среднем удвоение объема памяти в вашей системе даст вам семпловое «пространство» для работы и заметно повлияет на общую скорость. Это особенно актуально для современных требовательных к памяти приложений, таких как офисные программы, пакеты для редактирования мультимедиа и игры с интенсивным использованием графики, для которых требуется больше оперативной памяти. Больше памяти позволяет вам запускать больше программ одновременно, и наши любимые программы будут проще в использовании. Но сколько памяти (ОЗУ) на самом деле нужно вашему компьютеру?
Оперативная память, или оперативная память, — это жизненно важный аппаратный компонент, который используется вашим ПК с Windows 10 для хранения временных данных, к которым может быстро обращаться программное обеспечение, ускоряя процессы и не давая вам в отчаянии биться головой о стол. По сути, чем больше у вас оперативной памяти, тем больше вы можете выполнять одновременно.
Объем ОЗУ, который вам нужен на вашем ПК, зависит от того, чем вы планируете заниматься. Например, для игр требуется много ОЗУ, а для редактирования мультимедиа может потребоваться много ОЗУ. Давайте выясним, сколько оперативной памяти у вас есть в настоящее время, какой тип оперативной памяти совместим с вашей системой и сколько оперативной памяти вам нужно для конкретных повседневных задач.
Преимущества увеличения оперативной памяти
Давайте проясним одну вещь: добавление оперативной памяти к вашему компьютеру — это не процесс, который волшебным образом сделает все быстрее. Однако он поможет вашему ПК в многозадачности и выполнении тяжелых задач, таких как игры и редактирование мультимедиа. Больше оперативной памяти не делает компьютер быстрее, но усложняет его работу.
Если у вас есть компьютер с мощной графической картой (GPU) и быстрым процессором (CPU), но вы не можете понять, почему 17 вкладок браузера не загружаются одновременно без остановок, возможно, вам поможет добавление оперативной памяти. .
Если у вас есть старый компьютер, который вы хотите использовать еще несколько лет, добавление оперативной памяти может превратить пару лет разочарования в пару лет приятных воспоминаний.
Сколько оперативной памяти вам действительно нужно?
То, сколько оперативной памяти вам нужно на вашем ПК, во многом зависит от того, для чего вы используете свой компьютер изо дня в день, и от того, как долго вы собираетесь использовать компьютер. Если вы думаете о покупке совершенно новой машины в ближайшем будущем, лучше всего подождать.
Если у вас уже есть компьютер, который вы любите, но вы хотите переключиться на другую повседневную задачу, требующую большей производительности, обновление оперативной памяти как часть процесса — отличная идея.
Производительность
Если вы используете компьютер с Windows 10 для обработки текстов, проверки электронной почты, работы в Интернете и игры в пасьянс, у вас не должно возникнуть проблем с использованием 4 ГБ ОЗУ. Однако если вы выполняете все эти действия одновременно, производительность может снизиться.
Многие бюджетные ПК поставляются с 4 ГБ ОЗУ в качестве базовой опции, но если вы планируете использовать компьютер в течение нескольких лет, лучше выбрать 8 ГБ ОЗУ, даже если вы используете его только для несложных задач.
Игры
Я не говорю о пасьянсе — тяжелые компьютерные игры с приемлемым уровнем производительности требуют значительного объема оперативной памяти. Популярные киберспортивные игры, такие как DOTA 2, CS:GO и League of Legends, позволят вам обойтись 4 ГБ памяти, но другим популярным играм, таким как Fallout 4, Witcher 3 и DOOM, для нормальной работы потребуется не менее 8 ГБ.
Если вы геймер и хотите, чтобы у вас было достаточно оперативной памяти для некоторых текущих и будущих игр, выберите не менее 16 ГБ. Если позволяет бюджет, почему бы не увеличить его до 32 ГБ?
Виртуальная реальность (VR)
Виртуальная реальность — это относительно новый носитель, по крайней мере, в его последнем воплощении, и для его бесперебойной работы требуется большой объем оперативной памяти. Я имею в виду HTC Vive, Oculus Rift и Windows Mixed Reality (WMR), которые должны иметь не менее 8 ГБ ОЗУ на связанном ПК для бесперебойной работы.
Vive рекомендует только 4 ГБ, но, честно говоря, выбирайте как минимум 8 ГБ; вы должны принять во внимание игры, в которые вы будете играть, многие из которых требуют приличного объема оперативной памяти для бесперебойной работы.
Трансляция игры
Если вы хотите присоединиться к тысячам людей, которые транслируют видео о том, как они играют или занимаются другими делами, выберите не менее 8 ГБ ОЗУ, но подумайте о том, чтобы выбрать 16 ГБ или даже 32 ГБ в зависимости от требований игры. Ваш ПК должен одновременно запускать игру и транслировать видео в Интернет.
Нужна помощь в настройке трансляции? У нас есть руководство для этого!
Редактирование видео и фото
Это действительно зависит от вашей рабочей нагрузки. Если вы редактируете много HD-видео, выберите 16 ГБ или больше. Если вы работаете с фотографиями и добавляете немного видео, вам хватит 8 ГБ.
Приложения для редактирования будут работать с меньшим объемом ОЗУ, но вы будете настолько разочарованы низкой производительностью, что вскоре начнете жаждать обновления. Не скупитесь здесь.
Выбор скорости оперативной памяти
Вам нужно подумать не только о том, сколько у вас оперативной памяти, но и о скорости оперативной памяти вашего ПК. Частота оперативной памяти влияет на максимальную пропускную способность. Если вы хотите, чтобы больше данных перемещалось туда и обратно одновременно, вам нужно использовать ОЗУ с более высокой частотой. Задержка, с другой стороны, – это скорость, с которой ваша оперативная память понимает, что ей нужно действовать, когда к ней обращается ЦП.
Задержка строба доступа к столбцу (CAS) увеличилась по мере увеличения частоты ОЗУ, но реальная задержка осталась примерно такой же из-за уменьшения времени тактового цикла. Это означает, что вы можете получить высокоскоростную оперативную память DDR4 с примерно такой же истинной задержкой, как и у старой оперативной памяти DDR3, которая составляет примерно половину скорости.
Если вы выполняете какую-либо высокопроизводительную задачу на своем ПК, лучше всего выбрать более высокую частоту, измеряемую в мегагерцах (МГц).
Конфигурация оперативной памяти вашего ПК
Конфигурации оперативной памяти различаются в основном в зависимости от материнской платы. Некоторые материнские платы имеют четыре слота для модулей оперативной памяти (DIMM) для оперативной памяти, некоторые — два, а некоторые — намного больше. Вот как узнать, сколько у вас сейчас оперативной памяти, какой тип оперативной памяти совместим с вашим ПК и сколько слотов вы сейчас используете.
Как проверить текущий объем оперативной памяти вашего ПК
Этот метод просто и быстро сообщит вам, сколько оперативной памяти установлено на вашем компьютере в настоящее время:
Проверьте строку Установленная память (ОЗУ). (В этом случае вы можете видеть, что у меня установлено 8 ГБ ОЗУ.)
Как проверить конфигурацию ОЗУ и совместимую ОЗУ с помощью Crucial System Scanner
Кроме того, Crucial System Scanner – отличное приложение, которое сканирует ваш компьютер и показывает, сколько общей оперативной памяти может обрабатывать ваша материнская плата и процессор, сколько слотов доступно для оперативной памяти, а также некоторые варианты приобретения совместимой оперативной памяти. .
Нажмите, чтобы загрузить сканер.
Нажмите «Выполнить», когда загрузка будет завершена.
Когда сканирование завершится, вы увидите в левой части окна раздел памяти с количеством слотов для ОЗУ и максимальным объемом ОЗУ, который может поддерживать материнская плата вашего ПК. В этом случае материнская плата имеет два слота и поддерживает до 32 ГБ ОЗУ.
В правой части окна вы увидите список совместимой оперативной памяти, которую можно приобрести у Crucial. Это четкий показатель того, какой тип оперативной памяти использует ваш компьютер, и это отличный инструмент для тех, кто не хочет покупать оперативную память самостоятельно. В этом случае вы можете видеть, что мой компьютер использует оперативную память DDR4 SODIMM.
ОЗУ доступно двух распространенных типов: DDR3 и DDR4. DDR4 новее, чем DDR3, и использует другую конфигурацию контактов, чтобы соответствовать вашей материнской плате. По этой причине оперативная память DDR3 не может быть установлена на материнскую плату, предназначенную для DDR4, и наоборот.Кроме того, оперативная память «маленький двухрядный модуль памяти» (SODIMM) не помещается в стандартный слот оперативной памяти — она слишком мала. Если вы пользуетесь ноутбуком или моноблоком, скорее всего, у вас внутри установлена оперативная память SODIMM, поэтому имейте это в виду при покупке оперативной памяти.
Лучшая оперативная память для вашего ПК
После того, как вы определили, сколько оперативной памяти вам нужно для конкретных задач ПК и какой тип оперативной памяти подходит для вашего процессора и материнской платы, вы можете приступать к покупкам.
Если вы не совсем уверены в покупке оперативной памяти, не волнуйтесь. Мы составили исчерпывающее руководство для покупателей оперативной памяти, которое должно ответить на любые ваши вопросы. Кроме того, ознакомьтесь с нашим обзором лучших ОЗУ DDR4, доступных на данный момент, чтобы получить несколько полезных советов.
Обновлено 27 июня 2018 г. Мы обновили эту статью, чтобы вы по-прежнему получали актуальную информацию о том, сколько оперативной памяти вам действительно нужно на ПК.
Обнаружено древнее пасхальное яйцо Windows 1.0 с участием Гейба Ньюэлла
Как раз в тот момент, когда вы думали, что хранилища знаний старой Windows 1.0 исчерпаны, появляется новая запись. И это становится еще более захватывающим: этот конкретный самородок знаний содержит отсылку ни к кому иному, как к самому Гейбу Ньюэллу из Valve.
Присоединяйтесь к нам в прямом эфире для Windows Central Video Podcast сегодня в 13:30 по восточному времени
Сегодня в 13:30 по восточному времени мы в прямом эфире с подкастом Windows Central Video, обязательно будьте там!
Обзор: «Незнакомец из рая» не совсем правильно понял
Stranger of Paradise: Final Fantasy Origin — это игра, набитая возмутительными персонажами и потрясающими мемами, но этого недостаточно, чтобы передать общее впечатление.
Это лучшие корпуса для ПК менее чем за 100 долларов США
Хотите собрать потрясающий новый ПК, не растрачивая бюджет на корпус? Мы подготовили для вас подборку предложений стоимостью менее 100 долл. США.
Должно ли иметь более 16 ГБ ОЗУ на ПК с Windows 10? Конечно, есть, но отдача от затраченных средств утихает.
Адриан Кингсли-Хьюз (Adrian Kingsley-Hughes) — всемирно известный автор технологий. Более двух десятилетий он посвятил тому, чтобы помочь пользователям получить максимальную отдачу от технологий, будь то обучение программированию, сборка ПК из груды деталей или помощь в получении получить максимальную отдачу от своего нового MP3-плеера или цифровой камеры. Адриан является автором и соавтором технических книг по различным темам, от программирования до сборки и обслуживания ПК.
Вот подробное руководство о том, сколько оперативной памяти нужно вашему ПК.
1 ГБ ОЗУ
1 ГБ ОЗУ — это минимальное системное требование для 32-разрядной версии Windows 10, и, хотя у меня Windows 10 работает с таким объемом ОЗУ, я не рекомендую это делать.
Хранилище
1 ГБ ОЗУ достаточно для основных операций, таких как просмотр веб-страниц (хотя не рассчитывайте, что браузер будет работать с десятками открытых вкладок), электронная почта, обработка текстов и легкое редактирование изображений.
И даже эти основные задачи будут болезненными. Сделайте себе одолжение и по возможности избегайте 1 ГБ ОЗУ.
2 ГБ ОЗУ
2 ГБ ОЗУ — это минимальное системное требование для 64-разрядной версии Windows 10. Возможно, вам сойдет с рук меньшее количество, но есть вероятность, что это заставит вас выкрикивать много плохих слов в адрес вашей системы!
С 2 ГБ вы сможете делать на своем компьютере почти все, на что способен компьютер, например, играть в игры, редактировать изображения и видео, запускать такие пакеты, как Microsoft Office, и иметь около дюжины открытых вкладок браузера. все становится возможным. Конечно, нехватка ОЗУ станет узким местом в вашей системе, но 2 ГБ вполне достаточно, чтобы по-настоящему поработать.
2 ГБ также достаточно для запуска хардкорного набора приложений, таких как Adobe Photoshop (или, как говорит Adobe, я бы не хотел пробовать его), но, честно говоря, если вы платите такие деньги за программное обеспечение , вы сможете позволить себе больше оперативной памяти!
Суть в том, что если у вас есть система с 2 ГБ ОЗУ, и она работает медленно, добавьте больше ОЗУ. Если вы не можете добавить больше оперативной памяти, никакие другие действия не ускорят ее.
4 ГБ ОЗУ
Если вы используете 32-разрядную операционную систему, то с установленным 4 ГБ ОЗУ вы сможете получить доступ только к 3,2 ГБ (это связано с ограничениями адресации памяти). Однако в 64-разрядной операционной системе у вас будет полный доступ ко всем 4 ГБ.
Разница в производительности между системой с 2 ГБ ОЗУ и системой с 4 ГБ сравнима с днем и ночью. Даже в 32-разрядной системе, которая ограничивает объем ОЗУ немногим более 3 ГБ, прирост производительности вполне оправдывает затраты. Мало того, что приложения работают быстрее, вы также можете запускать больше приложений одновременно, что удобно, если вы используете такие пакеты, как Microsoft Office или Adobe Creative Cloud (скажем, вы хотите использовать Microsoft Word и Excel или Adobe Photoshop и Lightroom).< /p>
Если у вас 64-разрядная операционная система, увеличить объем ОЗУ до 4 ГБ не составит труда.
Все системы Windows 10, кроме самых дешевых и самых простых, будут поставляться с 4 ГБ ОЗУ.
Обязательные предложения
8 ГБ ОЗУ
Теперь мы находимся на территории производительности. Если вы серьезно относитесь к своему ПК, то я считаю, что это новый вариант по умолчанию. Если вы покупаете или собираете машину, предназначенную для редактирования и рендеринга фотографий или HD-видео, или просто хотите иметь быструю систему, то 8 ГБ ОЗУ — это минимум, который вам следует учитывать, чтобы избежать разочарований.
Это объем оперативной памяти, рекомендуемый Adobe для пользователей, работающих с приложениями Creative Cloud.
8 ГБ оперативной памяти — это недорого. Конечно, попросите OEM установить его в новую систему, и вы, вероятно, заплатите больше (особенно если этим OEM является Apple), но у поставщика вторичного рынка это можно получить менее чем за 40 долларов.
8 ГБ — это минимальный объем оперативной памяти, который поставляется с новыми компьютерами Mac.
Примечание. Для использования такого объема ОЗУ вам потребуется 64-разрядная операционная система.
16 ГБ ОЗУ
Есть ли чехол для оперативной памяти более 8 ГБ? Конечно, есть, но отдача от затраченных средств утихает.
Время, когда более 8 ГБ ОЗУ становятся полезными и начинают окупаться, наступает при одновременном запуске нескольких ресурсоемких приложений, особенно для обработки изображений или видео (даже видео 4K), САПР или 3D-моделирования. Попробуйте запустить Premiere Pro, Photoshop и After Effects одновременно в системе с 8 ГБ ОЗУ, а затем увеличьте ее и почувствуйте разницу.
Наличие более 8 ГБ также удобно, если вы широко используете инструменты виртуализации, такие как Microsoft Hyper-V или VMware Workstation, особенно если вы запускаете несколько виртуальных машин одновременно.
Примечание. Для использования такого объема ОЗУ вам потребуется 64-разрядная операционная система.
Теперь вы глубоко погрузились в тяжелую атлетику. Рабочая станция с оперативной памятью более 16 ГБ будет универсальной системой. Это такая система, которая сможет одновременно запускать несколько ресурсоемких приложений или виртуальных машин.
Помните, что 64-разрядная версия Windows 10 Pro, Enterprise и Education будет поддерживать до 2 ТБ ОЗУ, а 64-разрядная версия Windows 10 Домашняя ограничена только 128 ГБ.
Примечание. Для использования такого объема ОЗУ вам потребуется 64-разрядная операционная система.
При покупке компьютера с Windows вы можете принять во внимание одну вещь: сколько оперативной памяти требуется ПК с Windows 10? Оперативная память ПК с Windows 10 является одним из ключевых факторов, влияющих на производительность компьютера. Ознакомьтесь с требованиями к ОЗУ для Windows 10 ниже.
Сколько оперативной памяти требуется ПК с Windows 10? Каковы минимальные требования для разных версий ПК с Windows 10? Выбор объема оперативной памяти для ПК с Windows 10 может обеспечить оптимальную производительность компьютера? Ознакомьтесь с требованиями к ОЗУ для Windows 10 ниже.
Требования к ОЗУ для Windows 10
Если вы используете 32-разрядную версию Windows 10, минимальным требованием является 1 ГБ ОЗУ. Однако 1 ГБ ОЗУ не рекомендуется для компьютера с Windows 10.
Если компьютер с Windows 10 имеет только 1 ГБ ОЗУ, пользователи могут только просматривать веб-страницы/электронные письма, использовать Office Word/Excel, выполнять легкое редактирование изображений и выполнять некоторые другие базовые операции.
1 ГБ ОЗУ на ПК с Windows 10 будет очень сложно выполнять другие задачи, такие как игры, Photoshop, Adobe Premiere и т. д. Настоятельно рекомендуется выбирать больший объем ОЗУ для ПК с Windows 10.
Что касается 64-разрядной версии Windows 10, 2 ГБ ОЗУ — это минимальное системное требование. Если ПК с Windows 10 оснащен 2 ГБ ОЗУ, вы можете использовать его для выполнения гораздо большего, например, для игр, редактирования видео и изображений, плавного открытия и просмотра большего количества вкладок в браузере и т. д. Компьютера с 2 ГБ ОЗУ достаточно для большинства задач. легко выполняется на ПК с Windows 10, включая Adobe Photoshop.
Если вы считаете, что ПК с Windows 10 с 2 ГБ ОЗУ работает медленно, вы можете добавить больше ОЗУ, чтобы ускорить работу ПК с Windows 10. Но если вы можете добавить дополнительную оперативную память, вы можете изменить ее на большую оперативную память ПК с Windows 10, например 4 ГБ, 8 ГБ.
Что касается требований к ОЗУ для Windows 10, то в настоящее время большинство базовых систем Windows 10 имеют 4 ГБ ОЗУ. Если вы планируете использовать 64-разрядную операционную систему Windows 10, минимальное требование – 4 ГБ ОЗУ.
С 4 ГБ ОЗУ производительность ПК с Windows 10 повысится. Вы можете без проблем запускать больше программ одновременно, и ваши приложения будут работать намного быстрее.
Однако, если вам нужно часто редактировать видео/изображения 4K/HD, играть в игры большого размера и т. д., вам может понадобиться более быстрая система. 8 ГБ ОЗУ для ПК с Windows 10 — это минимальное требование для получения высокопроизводительного ПК с Windows 10.
Особенно для пользователей приложений Adobe Creative Cloud рекомендуется 8 ГБ ОЗУ. И вам необходимо установить 64-разрядную операционную систему Windows 10, чтобы соответствовать этому объему оперативной памяти.
Нужно ли выбирать 16 ГБ или 16 ГБ+ ОЗУ для ПК с Windows 10? да. Но это больше подходит для одновременного запуска кучи ресурсоемких программ. Если вам нужно часто запускать обработку видео 4K, CAD, 3D-моделирование и использовать Adobe Premiere Pro, Photoshop, Illustrator, After Effects или другие превосходные программы для редактирования видео, вы можете выбрать 16 ГБ ОЗУ. Как правило, чем больше объем ОЗУ, тем выше производительность редактирования.
Кроме того, если вам нужно запустить несколько инструментов виртуализации, таких как VMware Workstation, Hyper-V, 16 ГБ могут обеспечить бесперебойную работу.
Что касается 16 ГБ/16 ГБ+ ОЗУ, вам также потребуется 64-разрядная ОС, чтобы использовать этот объем ОЗУ.
Необходимо отметить, что 64-разрядная версия Windows 10 Pro, Enterprise или Education может поддерживать до 2 ТБ ОЗУ. 64-разрядная система Windows 10 Домашняя может поддерживать только до 124 ГБ ОЗУ.
Как проверить оперативную память ПК с Windows 10
Что касается того, как проверить ОЗУ/характеристики компьютера с Windows 10, вы можете щелкнуть меню «Пуск» и ввести «Панель управления». Затем нажмите Панель управления, чтобы открыть ее.
Следующий щелчок: Система и безопасность -> Система -> Просмотр объема ОЗУ и скорости процессора. И вы можете увидеть информацию об установленной оперативной памяти Windows 10 в разделе «Система».
ОБ АВТОРЕ
Должность: обозреватель
Алиса — профессиональный редактор английского языка с 4-летним опытом. Она любит писать и фокусируется на том, чтобы делиться подробными решениями и мыслями о компьютерных проблемах, восстановлении и резервном копировании данных, цифровых гаджетах, технических новостях и т. д. Благодаря ее статьям пользователи всегда могут легко решить связанные проблемы и найти то, что им нужно. В свободное время она любит баскетбол, бадминтон, теннис, катание на велосипеде, бег и пение. Она очень веселая и энергичная в жизни и всегда веселит друзей.
Читайте также:
- В чем разница между видеокартами ddr3 и gddr5
- Как отключить подсветку видеокарты palit
- Встроенная видеокарта что это такое
- Как использовать все ядра процессора в играх
- ЦП A10, сколько ядер
Битва за «оперативку» – как почистить ОЗУ?
Оперативная память позволяет хранить используемую в данный момент информацию для быстрого доступа. Она является энергозависимой, поэтому очищается всякий раз, как перезагружается или выключается компьютер. Объем ОЗУ ограничен, а при ее заполнении система производит выгрузку данных в файл подкачки. Постоянная нехватка «оперативки» приводит к снижению производительности ПК, появляются тормоза и лаги. В статье ниже назовем основных потребителей оперативной памяти, а также рассмотрим способы ее очистки.
Что ест оперативную память
Первым потребителем ОЗУ конечно же является сама операционная система. Объем, который она по умолчанию забирает, зависит от версии Windows и количества активных служб. Впрочем, последние оказывают лишь небольшое влияние на показатель. В Windows 10 достаточно большое количество «оперативки» расходуется на сбор и передачу телеметрии (статистики) – подробная информация, а также метод отключения функции представлен ниже.
Вторая категория потребителей – пользовательские программы. Они устанавливаются в качестве дополнения к стандартным средствам системы. Это тот же MS Office, видеоплеер, аудиоплеер, редактор фотографий, браузер и т.д. Если часть программ добавлена в автозагрузку, то они будут потреблять ОЗУ сразу после запуска Windows, независимо от использования в текущем сеансе.
Остальная память расходуется по причине различного рода программных сбоев и действий вирусов. Последние могут загрузить «оперативку» на 100%, при этом в диспетчере задач не получится увидеть процесс, потребляющий все ресурсы компьютера.
Как очистить оперативную память
На ноутбуке или стационарном компьютере, а также на разных версиях ОС Windows процедура очистки будет аналогична. Различия заключаются только в методе достижения желаемого результата. Осуществить задуманное можно как вручную, так и путем применения специальных программ.
Ручная очистка ОЗУ
Начать освобождение оперативной памяти следует с просмотра списка программ, добавленных в автозагрузку. Чем меньше их количество, тем свободней окажется начальный объем ОЗУ. Пошаговая инструкция для Windows 7 и ниже:
- В меню «Пуск» найти и запустить приложение «Выполнить».
- Вписать команду «msconfig».
Для Windows 8 и 10 процедура аналогична, только настройка автозагрузки находится в приложении «Диспетчер задач». В него можно перейти, нажав сочетание клавиш Ctrl+Shift+Esc или кликнув правой кнопкой мыши по нижней панели и выбрав соответствующий пункт меню. Далее следует перейти во вкладку «Автозагрузка» и выполнить отключение программ. Здесь же получится увидеть степень их влияния на запуск ОС.
Очистка оперативной памяти в Windows 7 и других версиях операционной системы непосредственно во время ее работы выполняется через «Диспетчер задач». Для этого потребуется:
- Перейти на вкладку «Процессы».
- Кликнуть по столбцу «Память», чтобы отсортировать процессы по количеству потребляемых ресурсов. Вверху должны оказаться те, которые съедают больше всего ОЗУ.
После выбора пункта «Снять задачу» произойдет немедленное закрытие программы. Чтобы не потерять данные (например, набранный в Word текст), следует предварительно их сохранить.
Самопроизвольное восстановление закрытого процесса может свидетельствовать о том, что он относится к деятельности вредоносного ПО. Аналогичный эффект наблюдается при закрытии системной задачи.
Программы для очистки ОЗУ
Дальше рассмотрим, как почистить оперативку на Виндовс 7, 8 и 10 с помощью специальных утилит. Самой простой программой, справляющейся с поставленной задачей, является Memory Cleaner. Она проведет анализ загруженности ОЗУ и найдет способы ее оптимизации. Программа использует встроенные возможности Windows, поэтому за работоспособность системы можно не переживать.
На главной вкладке отобразится информация относительно общего и занятного объема оперативной памяти, выделенной емкости диска для файла подкачки, а также средние значения по потреблению ОЗУ за время работы Memory Cleaner. Если показатель загруженности превышает 60%, необходимо кликнуть по кнопке «Trim Processes Working Set» – произойдет сброс ненужных процессов. Для очистки системного кэша используется кнопка «Clear System Cache» – функция позволяет оптимизировать использование памяти.
Mem Reduct – бесплатная и легкая программа для очистки оперативной памяти. Разработчики регулярно выпускают обновления, поэтому поддерживаются все версии Windows, начиная с XP (SP 3). Утилита использует не задокументированные встроенные системные функции для очистки системного кэша, что дает высвобождение от 10 до 50% ОЗУ. Пользоваться ею крайне просто, после запуска потребуется лишь нажать кнопку «Clean Memory». Также на главном окне можно посмотреть, сколько оперативной памяти потребляет Windows 10 до и после проведения оптимизации.
Mz RAM Booster – программа повышает быстродействие компьютера за счет автоматического высвобождения оперативной памяти и правильной настройки некоторых системных параметров Windows. Ее работа требует минимального количества ресурсов и практически не нагружает процессор. Поддерживается Windows XP, 2003, Vista и 7. На главном окне будет видна загрузка ОЗУ, справа в один клик запускается оптимизация работы системы или очистка ОЗУ.
Поиск и удаление вирусов
Как было сказано выше, деятельность вирусов также может приводить к чрезмерному потреблению оперативной памяти. Обнаружить вредоносное ПО в списке процессов через «Диспетчер задач» удается не всегда, поэтому, чтобы убедиться в его отсутствии, следует провести сканирование системы установленным антивирусом.
В настройках задач необходимо отметить все имеющиеся накопители – процедура займет больше времени, но позволит найти все угрозы. Иногда программа предлагает провести сканирование в среде DOS при следующем запуске системы – это необходимо для анализа системных файлов, занятых во время работы Windows.
Как разгрузить оперативную память в Windows 10
Новый способ высвобождения RAM-памяти появился с выходом очередной версии Windows. Дело в том, что в систему встроены сервисы отслеживания действий пользователя и сбора статистики. На их функционирование тратятся лишние ресурсы, в то время как для владельца ПК они не приносят очевидной выгоды.
Отключить функции слежения позволит программа Destroy Windows 10 Spying. Скачать установочный файл можно в разделе «DWS last version». После установки и запуска необходимо:
- Перейти на вкладку «Настройки».
- Отметить галочкой строки «Отключить кейлоггер и телеметрию», «Отключить шпионские задачи».
Процедура завершена. Чтобы убедиться в освобождении лишней оперативной памяти, можно открыть «Диспетчер задач» и сравнить текущие показатели с предыдущими.
Сильно загружена оперативная память windows 7
Оперативная память загружена на 90%, как снизить потребление оперативной памяти в Windows XP, 7, 8.1, 10
Ни что так не тормозит систему как нехватка оперативной памяти. Зачастую, если ваша память загружена под завязку система начинает ужасно тормозить, а то и вовсе зависает при выполнении той или иной задачи. Что делать в таком случае?
Давайте по пунктам разберем последовательность действий при загрузке оперативной памяти на 90% и более.
- Для начала необходимо перезагрузить компьютер. Это делается по самой простой причине – если система тормозит, то выполнять определенные задачи будет весьма сложно. Перезагружаемся и переходим ко второму пункту.
- Проверяем автозапуск система на наличии всякого мусора. Идем «Пуск» — «Выполнить», вписываем в поле «MSConfig», после чего переходим во вкладку «Автозагрузка» и снимаем как можно больше галочек. В идеале, там должна стоять только одна галочка, отвечающая за загрузку антивируса. Перезагружаем компьютер. Тем самым мы освобождаем оперативную память от ненужного хлама, который подгружается со стартом компьютера.
- Обычно большой кусок оперативной памяти съедают программы, в особенности, такие как антивирус, файервол, Автокад, офисные приложения. Если вы не используете в определенное время ту или иною программу, то не держите ее открытой. Также обратите внимание на фон рабочего стола, не стоит ставить картинку разрешением 2000 пикселей, если максимальное разрешение вашего экрана составляет 1280 пикселей по большой стороне.
- Стоит также проверить компьютер на вирусы, так как зачастую висящие в автозапуски вирусы сильно тормозят систему. Обновите вашу антивирусную программу и просканируйте систему на наличие вирусной активности.
- Самым верным и дорогим способом будет увеличение оперативной памяти. Для этого необходимо вскрыть системный блок компьютера и проверить, если ли свободный слот, куда можно поставить еще одну планку оперативной памяти. Если есть, то смело докупаем память и вставляем ее туда. Если нет, то просто заменяем установленную планку, на планку большего размера.
В итоге все действия сводятся к очистки оперативной памяти, а также ее расширению. Если вы располагаете дополнительными средствами, то лишним не будет докупить планку оперативной памяти, вы тем самым повысите производительность системы. Если же денег нет, то стоит просто оптимизировать систему, путем очистки автозагрузки компьютера.
Что делать, если физическая память загружена на 90 и более процентов?
Оперативная, или как ее еще называют, физическая память играет важную роль в скорости работы компьютера и ноутбука. Именно ее объем определяет количество и «сложность» одновременно запущенных и работающих программ. Чем больше физической памяти — тем больше программ и игр вы сможете на нем запускать.
На сегодняшний день минимальный комфортный объем ОЗУ считается 4ГБ. Если на вашем компьютере ее меньше, то рекомендуется для ускорения работы этот объем увеличить путем добавления планок оперативной памяти.
Но порой можно наблюдать ситуацию, когда при просмотре количества потребленной физической памяти в диспетчере задач ее объем равен 90% и более. При этом не запущена ни одна серьезная программа или игра, а компьютер отчетливо притормаживает и периодически появляется ошибка о недостатке виртуальной памяти.
Столкнувшись с подобной ситуацией первым делом нужно определиться с виновником и узнать какая программа или процесс потребляет больше всего памяти.
Для этого открываем диспетчер задач, кликнув правой кнопкой мыши на панели задач, и в открывшемся меню выбираем «Диспетчер задач».
Запуск диспетчера задач
В нем переходим на вкладку процессы и если есть ставим галочку «Отображать процессы всех пользователей».
Вкладка «Процессы» в диспетчере задач с включенной сортировкой процессов по уменьшению потребления памяти
Далее сортируем список запущенных процессов по убыванию потребляемого объема физической памяти, кликнув по названию столбца «Память».
Теперь отчетливо видно какой программой потребляется больше всего памяти.
Очень часто в Windows 7 практически весь объем физической памяти потребляется процессом svchost.exe. Если у вас именно он съедает всю ОЗУ, то советуем ознакомиться с этой статьей.
Во всех других случаях просто выделите процесс, который потребляет большое количество ОЗУ и нажмите кнопку «Завершить процесс».
Также стоит проверить список автозагрузки и исключить из него все ненужные программы, которые автоматически загружаются вместе с операционной системой и занимают место в физической памяти компьютера.
Для комфортной работы за компьютером в операционных системах Windows 7 и выше
Как уменьшить нагрузку на оперативную память Windows 7
На производительность и быстродействие компьютера влияют характеристики всех его компонентов, но наибольшее влияние оказывают процессор и оперативная память (ОЗУ).
ОЗУ является временным хранилищем выполняющихся на ПК приложений, к коду которых обращается процессор по высокоскоростным интерфейсам.
Если для вновь загружаемого файла или процесса не хватает памяти в ОЗУ, то он будет размещён в файле подкачки на жёстком диске, а скорость доступа к нему значительно упадёт.
Следствием этого станут зависания и долгая реакция на действия пользователя. В статье приводятся основные причины большой загрузки оперативной памяти и методы их устранения.
Как уменьшить нагрузку на оперативную память Windows 7
В первую очередь стоит убедиться, что на вашем ПК действительно существует эта проблема.
Алгоритм её выявления очень прост:
- Выключить, а затем включить компьютер.
- Ничего не запускать вручную.
- Подождать около 1 часа.
- Запустить диспетчер задач, нажав комбинацию CTRL+SHIFT+ESC.
- Проверить уровень загрузки оперативной памяти в статусной строке. Нормальным будет значение не более 50%.
- Запустить пару часто используемых программ и подождать ещё 30-40 минут.
- Опять проверить загрузку оперативной памяти в диспетчере задач. Нормальное значение не более 60-70%.
Если на любом из этапов проверки обнаружилась повышенная нагрузка ОЗУ, то необходимо перейти к следующему этапу – оптимизации работы программного обеспечения и системы, очистке оперативной памяти.
Этап заключается в выявлении программ, максимально нагружающих ОЗУ. Для примера запустим браузер Chrome, откроем несколько страничек, запустим Skype, откроем документ Word и запустим торрент-клиент. На рисунке процессы отсортированы по степени загрузки оперативной памяти, сверху вниз.
Оставим в стороне вопрос, зачем браузеру при просмотре веб-страниц требуется более 1 Гб (!) оперативки, а сконцентрируемся на том, как уменьшить количество «тяжёлых» процессов.
Вот несколько простых правил:
- Удалите все программы, которыми не пользуетесь. После удаления запустите сборщик «мусора» и очистки системного реестра от ненужных записей — CCleaner, например.
- Удалите из автозапуска приложения, работающие в фоновом режиме. На приведённом рисунке так можно поступить со Skype, торрент-клиентом и клиентом облачного сервиса Dropbox. Подобное программное обеспечение любит при установке прописываться в автозапуск. У вас, естественно, список может быть другим, но принцип, полагаем, понятен. Удалить приложение из автозапуска можно вручную, используя системную утилиту MSConfig, или сторонние утилиты-твикеры. Запускайте подобные приложения только в случае необходимости.
- Отключите, а лучше удалите все неиспользуемые и неизвестные расширения в браузере. При серфинге по Сети, старайтесь не открывать слишком много страниц.
- Своевременно закрывайте неиспользуемые приложения. Если в отношении какой-то программы есть подозрения, что она сильно загружает систему, то закройте её и проверьте, пропал ли процесс из списка запущенных. В случае наличия этого приложения в списке, стоит задуматься, а что оно делает без ведома пользователя? Может полезную работу, а может собирает данные на вашем ПК и пересылает их куда-то. В любом случае, если это программа не проверенного издателя, то рекомендуется её удалить.
- Что касается антивирусов. Поднимать дискуссию о том, какой лучше, а какой хуже и что больше грузит систему мы не будем, а приведём несколько советов для их всех. Настройте автоматическое обновление антивирусных баз на то время, когда компьютер не используется. Тот же принцип относится и к расписанию сканирования на вирусы. Тщательно настройте исключения и фильтры антивируса для работы в Интернете. Это позволит не тратить драгоценные ресурсы системы при нахождении на проверенных и надёжных сайтах.
- Перед установкой ПО не поленитесь прочитать его аппаратные и системные требования. Не устанавливайте приложение, если ваш ПК заведомо не соответствует минимальным требованиям – нормальной работы не получится.
Содержание этого этапа заключается в решении вопроса как уменьшить нагрузку на оперативную память Windows 7, отключив ненужные функции операционной системы и устранив ошибки системного программного обеспечения.
Приведём последовательность действий.
- Обновить драйвера всех устройств до последних стабильных версий. Искать необходимо на сайтах производителей устройств. Наиболее актуально для драйверов видеоадаптера, звуковой платы и сетевых устройств.
- Так как дата окончания основной официальной поддержки Windows 7 уже миновала, то после установки пакета обновления SP1, запустите автоматическое обновление и дождитесь его окончания. Затем можно переходить к следующему шагу.
- Для Windows 7 установить Service Pack 1, если это ещё не сделано. Ссылка для скачивания и подробная инструкция по установке на сайте Microsoft.
- Опять откроем диспетчер задач и внимательно посмотрим на системные процессы. Отсортируем список по имени, более всего нас интересует svchost.exe .
Это системный процесс, отвечающий за запуск служб Windows 7. Выделим экземпляр, «съедающий» наибольшее количество памяти, нажмём на правую кнопку мыши. В появившемся меню нажмём «перейти к службам».
В открывшемся окне видим службы, за работу которых отвечает экземпляр svchost. Если у вас нет программ, работающих по расписанию (Shedule), а обновление системы вы уже выполнили (wuauserv), то зачем вам работающие службы? Теперь необходимо отключить все неиспользуемые системные службы.
Приведём краткий список таких, которые не используются на подавляющем большинстве ПК:
- Superfetch, которая оптимизирует работу оперативной памяти.
- Обнаружение SSDP – работа с устройствами IoT (интернета вещей).
- При наличии антивируса отключите «Брандмауэр Windows» и «Защитник Windows».
- Вы вряд ли заглядывали в него, но журнал событий существует. Отключите службу «Журнал событий Windows», если не планируете теперь регулярно знакомиться с его содержимым.
- И множество других.
Рекомендуем нажать кнопку «Службы» в диспетчере задач, откроется список в отдельном окне. Отсортировать их по колонке «Состояние» и проверять каждую со статусом «Работает», отключая ненужные. Для этого дважды кликните мышью на её названии, а в открывшемся окне выберите тип запуска «Отключена» и нажмите кнопку «Остановить».
Будьте внимательны при выполнении этого этапа. При малейшем сомнении в назначении службы, оставьте её работающей или найдите описание на сайте Microsoft, а уж затем принимайте решение.
В заключение следует отметить, что не всегда выполнение описанных действий приводит к существенному снижению нагрузки на оперативную память.
Следующими шагами должны стать:
- Проверка компьютера на вирусы другим антивирусом;
- Проверка исправности аппаратных компонентов (оперативки, жёсткого диска, видеокарты, блока питания), используя программы AIDA, CPU-Z или другие. Если выявлен неисправный элемент, то его следует заменить.
- Попробовать установить утилиту для автоматической очистки оперативной памяти. Выбор достаточно большой, например, Advance System Care, Mem Reduct и т.д.
- Переустановить операционную систему.
В любом случае проблему можно решить, комплексно используя все описанные способы.
Привет Юра. Если эту статью ты написал самостоятельно, то можешь гордо похлопать себя по груди, так как я еще не встречал в сети более качественный материал на эту тему 🙂
Благодарю, всегда приятно такое читать, если бы все такое писали, то мотивации добавлять посты было бы в разы больше.
Спасибо большое всё работает. Я уже не знал что делать.
спасибо помог супер так держать)))))) молодец все подробно рассписал
Хорошая статья, всегда нужная — учитывая, что не у всех мощные аппараты, ноуты и компы. Спасибо вам за неё.
ахаха самое главное)) Переустановить операционную систему
Партнёрки через блог
Заработок от 500 руб в день
26 партнёрских программ, которые платят деньги
Как уменьшить нагрузку на оперативную память windows 7
Как уменьшить нагрузку на оперативную память windows 7
На производительность и быстродействие компьютера влияют характеристики всех его компонентов, но наибольшее влияние оказывают процессор и оперативная память (ОЗУ).
ОЗУ является временным хранилищем выполняющихся на ПК приложений, к коду которых обращается процессор по высокоскоростным интерфейсам.
Если для вновь загружаемого файла или процесса не хватает памяти в ОЗУ, то он будет размещён в файле подкачки на жёстком диске, а скорость доступа к нему значительно упадёт.
Следствием этого станут зависания и долгая реакция на действия пользователя. В статье приводятся основные причины большой загрузки оперативной памяти и методы их устранения.
В первую очередь стоит убедиться, что на вашем ПК действительно существует эта проблема.
Алгоритм её выявления очень прост:
- Выключить, а затем включить компьютер.
- Ничего не запускать вручную.
- Подождать около 1 часа.
- Запустить диспетчер задач, нажав комбинацию CTRL+SHIFT+ESC.
- Проверить уровень загрузки оперативной памяти в статусной строке. Нормальным будет значение не более 50%.
- Запустить пару часто используемых программ и подождать ещё 30-40 минут.
- Опять проверить загрузку оперативной памяти в диспетчере задач. Нормальное значение не более 60-70%.
Если на любом из этапов проверки обнаружилась повышенная нагрузка ОЗУ, то необходимо перейти к следующему этапу – оптимизации работы программного обеспечения и системы, очистке оперативной памяти.
Этап заключается в выявлении программ, максимально нагружающих ОЗУ. Для примера запустим браузер Chrome, откроем несколько страничек, запустим Skype, откроем документ Word и запустим торрент-клиент. На рисунке процессы отсортированы по степени загрузки оперативной памяти, сверху вниз.
Оставим в стороне вопрос, зачем браузеру при просмотре веб-страниц требуется более 1 Гб (!) оперативки, а сконцентрируемся на том, как уменьшить количество «тяжёлых» процессов.
Вот несколько простых правил:
- Удалите все программы, которыми не пользуетесь. После удаления запустите сборщик «мусора» и очистки системного реестра от ненужных записей — CCleaner, например.
- Удалите из автозапуска приложения, работающие в фоновом режиме. На приведённом рисунке так можно поступить со Skype, торрент-клиентом и клиентом облачного сервиса Dropbox. Подобное программное обеспечение любит при установке прописываться в автозапуск. У вас, естественно, список может быть другим, но принцип, полагаем, понятен. Удалить приложение из автозапуска можно вручную, используя системную утилиту MSConfig, или сторонние утилиты-твикеры. Запускайте подобные приложения только в случае необходимости.
- Отключите, а лучше удалите все неиспользуемые и неизвестные расширения в браузере. При серфинге по Сети, старайтесь не открывать слишком много страниц.
- Своевременно закрывайте неиспользуемые приложения. Если в отношении какой-то программы есть подозрения, что она сильно загружает систему, то закройте её и проверьте, пропал ли процесс из списка запущенных. В случае наличия этого приложения в списке, стоит задуматься, а что оно делает без ведома пользователя? Может полезную работу, а может собирает данные на вашем ПК и пересылает их куда-то. В любом случае, если это программа не проверенного издателя, то рекомендуется её удалить.
- Что касается антивирусов. Поднимать дискуссию о том, какой лучше, а какой хуже и что больше грузит систему мы не будем, а приведём несколько советов для их всех. Настройте автоматическое обновление антивирусных баз на то время, когда компьютер не используется. Тот же принцип относится и к расписанию сканирования на вирусы. Тщательно настройте исключения и фильтры антивируса для работы в Интернете. Это позволит не тратить драгоценные ресурсы системы при нахождении на проверенных и надёжных сайтах.
- Перед установкой ПО не поленитесь прочитать его аппаратные и системные требования. Не устанавливайте приложение, если ваш ПК заведомо не соответствует минимальным требованиям – нормальной работы не получится.
Содержание этого этапа заключается в решении вопроса как уменьшить нагрузку на оперативную память windows 7, отключив ненужные функции операционной системы и устранив ошибки системного программного обеспечения.
Приведём последовательность действий.
- Обновить драйвера всех устройств до последних стабильных версий. Искать необходимо на сайтах производителей устройств. Наиболее актуально для драйверов видеоадаптера, звуковой платы и сетевых устройств.
- Так как дата окончания основной официальной поддержки windows 7 уже миновала, то после установки пакета обновления SP1, запустите автоматическое обновление и дождитесь его окончания. Затем можно переходить к следующему шагу.
- Для windows 7 установить Service Pack 1, если это ещё не сделано. Ссылка для скачивания и подробная инструкция по установке на сайте Microsoft.
- Опять откроем диспетчер задач и внимательно посмотрим на системные процессы. Отсортируем список по имени, более всего нас интересует svchost.exe.
Это системный процесс, отвечающий за запуск служб windows 7. Выделим экземпляр, «съедающий» наибольшее количество памяти, нажмём на правую кнопку мыши. В появившемся меню нажмём «перейти к службам».
В открывшемся окне видим службы, за работу которых отвечает экземпляр svchost. Если у вас нет программ, работающих по расписанию (Shedule), а обновление системы вы уже выполнили (wuauserv), то зачем вам работающие службы? Теперь необходимо отключить все неиспользуемые системные службы.
Приведём краткий список таких, которые не используются на подавляющем большинстве ПК:
- Superfetch, которая оптимизирует работу оперативной памяти.
- Обнаружение SSDP – работа с устройствами IoT (интернета вещей).
- При наличии антивируса отключите «Брандмауэр windows» и «Защитник windows».
- Вы вряд ли заглядывали в него, но журнал событий существует. Отключите службу «Журнал событий windows», если не планируете теперь регулярно знакомиться с его содержимым.
- И множество других.
Рекомендуем нажать кнопку «Службы» в диспетчере задач, откроется список в отдельном окне. Отсортировать их по колонке «Состояние» и проверять каждую со статусом «Работает», отключая ненужные. Для этого дважды кликните мышью на её названии, а в открывшемся окне выберите тип запуска «Отключена» и нажмите кнопку «Остановить».
Будьте внимательны при выполнении этого этапа. При малейшем сомнении в назначении службы, оставьте её работающей или найдите описание на сайте Microsoft, а уж затем принимайте решение.
В заключение следует отметить, что не всегда выполнение описанных действий приводит к существенному снижению нагрузки на оперативную память.
Следующими шагами должны стать:
- Проверка компьютера на вирусы другим антивирусом;
- Проверка исправности аппаратных компонентов (оперативки, жёсткого диска, видеокарты, блока питания), используя программы AIDA, CPU-Z или другие. Если выявлен неисправный элемент, то его следует заменить.
- Попробовать установить утилиту для автоматической очистки оперативной памяти. Выбор достаточно большой, например, Advance System Care, Mem Reduct и т.д.
- Переустановить операционную систему.
В любом случае проблему можно решить, комплексно используя все описанные способы.
Как уменьшить использование оперативной памяти? Как очистить ОЗУ
Когда на ПК запускается слишком много программ — то оперативной памяти может перестать хватать и компьютер начнет «притормаживать». Чтобы этого не происходило, рекомендуется перед открытием «больших» приложений (игры, редакторы видео, графики) очистить оперативную память. Так же не лишним будет провести небольшую чистку и настройку приложений для отключения всех мало-используемых программ.
Кстати, данная статья будет особенно актуальна для тех, кому приходится работать на компьютерах с небольшим количеством оперативной памяти (чаще всего не более 1-2 ГБ). На таких ПК нехватка оперативной памяти ощущается, что называется, «на глаз».
1. Как уменьшить использование оперативной памяти (windows 7, 
В windows 7 появилась одна функция, которая хранит в ОЗУ памяти компьютера (помимо информации о запущенных программах, библиотеках, процессов и пр.) информацию о каждой программе, которую мог бы запустить пользователь (в целях ускорения работы, конечно же). Называется эта функция — Superfetch.
Если памяти на компьютере не много (не более 2 ГБ) — то эта функция, чаще всего, не ускоряет работу, а наоборот ее замедляет. Поэтому в этом случае рекомендуется ее отключить.
Как отключить Superfetch
1) Зайти в панель управления windows и перейти в раздел «Система и безопасность».
2) Далее открыть раздел «Администрирование» и перейти в список служб (см. рис. 1).
Рис. 1. Администрирование -> службы
3) В списке служб находим нужную (в данном случае Superfetch), открываем ее и ставим в графе «тип запуска» — отключена, дополнительно отключаем ее. Далее сохраняем настройки и перезагружаем ПК.
Рис. 2. остановка службы superfetch
После перезагрузки компьютера использование оперативной памяти должно снизиться. В среднем помогает снизить использование ОЗУ на 100-300 МБ (не много, но и не так мало при 1-2 ГБ ОЗУ).
2. Как освободить оперативную память
Многие пользователи даже не догадываются о том, какие программы «съедают» оперативную память компьютера. Перед запуском «больших» приложений, чтобы снизить количество тормозов, рекомендуется закрыть часть программ, которые не нужны в данный момент.
Кстати, многие программы, даже если вы их закрыли — могут находится в оперативной памяти ПК!
Для просмотра всех процессов и программ в ОЗУ рекомендуется открыть диспетчер задач (можно воспользоваться и утилитой process explorer).
Для этого нажмите кнопки CTRL+SHIFT+ESC.
Далее необходимо открыть вкладку «Процессы» и снять задачи с тех программ, которые занимают много памяти и которые вам не нужны (см. рис. 3).
Рис. 3. Снятие задачи
Кстати, нередко много памяти занимает системный процесс «Explorer» (многие начинающие пользователи его не перезапускают, так как пропадает все с рабочего стола и приходится перезагружать ПК).
Между тем, перезапустить Explorer (Проводник) достаточно просто. Сначала снимаете задачу с «проводника» — в результате у вас будет на мониторе «пустой экран» и диспетчер задач (см. рис. 4). После этого нажимаете в диспетчере задач «файл/новое задание» и пишите команду «explorer» (см. рис. 5), нажимаете клавишу Enter.
Проводник будет перезапущен!
Рис. 4. Закрыть проводник просто!
Рис. 5. Запуск explorer/проводника
3. Программы для быстрой очистки оперативной памяти
1) Advance System Care
Подробнее (описание + ссылка на загрузку): http://pcpro100.info/dlya-uskoreniya-kompyutera-windows/#3___windows
Отличная утилита не только для очистки и оптимизации windows, но и для контроля за оперативной памятью компьютера. После установки программы в правом верхнем углу будет небольшое окно (см. рис. 6) в котором можно наблюдать за загрузкой процессора, ОЗУ, сетью. Так же там есть и кнопка быстрой очистки оперативной памяти — очень удобно!
Рис. 6. Advance System Care
Официальный сайт: http://www.henrypp.org/product/memreduct
Отличная небольшая утилита, которая будет высвечивать небольшой значок рядом с часами в трее и показывать, сколько % памяти занято. Очистить оперативную память можно за один клик — для этого нужно открыть главное окно программы и щелкнуть по кнопке «Очистить память» (см. рис. 7).
Кстати, программа небольшого размера (
300 Кб), поддерживает русский язык, бесплатная, имеется портативная версия не нуждающаяся в установке. В общем, лучше и придумать сложно!
Рис. 7. Очистка памяти в mem reduct
На этом у меня все. Надеюсь такими простыми действиями вы заставить работать свой ПК быстрее 🙂
Как уменьшить использование оперативной памяти в windows 7
Если на вашем ПК установлен небольшой обьем оперативной памяти, ну к примеру 2 ГБ, и после включения и полной его загрузки вы с удивлением видите что половина вашей памяти уже занята системой, тех кто перед этим пользовался старым добрым ХР такая статистика может немного пугать.
На тот случай если вы не знали, то RAM (или как ее по нашему называют ОЗУ — оперативная память) хранит в себе все то с чем вы непосредственно сейчас работаете, то есть как саму операционную систему и ее компоненты, так и приложения которые вы запустили или запускали. И все что вы делаете в этих приложениях тут же запоминается и хранится в оперативной памяти. И очищается она только после закрытия всех приложений ну и, соответственно, после выключения компьютера.
ОС windows всегда использовала ОЗУ для хранения компонентов каждой программы, сервиса и библиотеки, которые используются для их работы. Но windows 7, однако, использует еще один способ заполнить вашу ОЗУ: эта операционная система хранит информацию об каждой программе, которую вы бы могли запустить. Эта функция известна под именем Superfetch и заставляет многих людей нервничать при виде графиков загрузки их ОЗУ. По-умолчанию windows выполняет пред-запись в оперативную память каждого приложения, которыми вы чаще всего пользуетесь для того чтобы уменьшить время их загрузки. Если в вашей системе установлено больше чем 2 ГБ оперативной памяти, то эта функция в конечном итоге выгодна, так как позволяет адекватно использовать эти гигабайты. Но если же у вас установлено объем ОЗУ меньше чем 2 ГБ, то windows 7 заставит ваш компьютер «молить об пощаде».
Поэтому тем из вас, кому нравится эта операционная система, но на вашем железе немного не хватает ОЗУ есть смысл попробовать отключить Superfetch.
Как отключить Superfetch
Для этого перейдите в меню Пуск, затем найдите и откройте Панель управления. Выберите стиль отображения значков «по категориям». Теперь в панели управления необходимо найти пункт «Система и Безопасность» (System and Security) для windows 7 или «Система и ее обслуживание» (System and Maintenance) для windows Vista.
Теперь на вкладке «Система и Безопасность» необходимо найти пункт «Администрирование» (Administrative Tools).
В меню «Администрирование» необходимо найти иконку к меню «Службы» (Services). Двойным кликом по иконке служб вы увидите список всех установленных служб в вашей системе. Ищем службу Superfetch и правой кнопкой на ней выбираем из меню «Свойства» (Properties).
Когда окно свойств откроется, измените способ запуска службы с «Автоматический» (Automatic) на «Отключено» (Disabled). Затем нажмите на кнопку «Стоп» (Stop) и подождите пока служба остановится. После чего на кнопку «ОК» как это показано на рисунке ниже.
Как только сервис Superfetch будет отключен, это должно снизить процесс потребления оперативной памяти. Если изменения не вступили в силу, то необходимо выполнить перезагрузку компьютера. Также эффективным будет отключение лишних или неиспользуемых приложений с автозагрузки компьютера.
Оцените эту статью: (77 голосов, среднее: 8,48) Загрузка.
Как уменьшить нагрузку на оперативную память в ОС windows 7 (реальное ускорение работы системы)
Главная > Частозадаваемые вопросы > Как уменьшить нагрузку на оперативную память в ОС windows 7 (реальное ускорение работы системы)
Если оперативная память вашего компьютера исчисляется гигабайтами, то вам, собственно, сей совет ни к чему: у вас и так всё в ажуре. А вот тем, у кого оперативки будет поменьше (раза в три-четыре) приведенная ниже информация поможет значительно ускорить не только загрузку системы, но и поднять её производительность. Итак!
Ну, о том, что оперативной памятью пользуются приложения и программы — говорить не надо: это и «ежу» понятно. Также понятно, что чем больше оперативки у компьютера, тем шире диапазон его действий. Но вот если оперативки маловато, то начинают возникать такие проблемы, как тормоза и системные ошибки. Решить проблему поможет такая полезная системная функция, которая называется Superfetch! Смотрим от обратного.
Superfetch — это функция, которая. нагружает вашу ОЗУ! Не спешите спрашивать: дайте договорить.
Повторяю: функция Superfetch — это балласт для вашей оперативной памяти. Функция её заключается в распределении оперативки в системе, но дело в том, что очень часто она просто справляется со поставленной задачей: распределяет бездумно. И получается, что те приложения, которыми вы вообще никогда не пользуетесь — всё равно получают кусок памяти. Итог: слабые «машины» перегружены и отсюда проблемы с производительностью и скоростью. Вывод: зачем вам такая функция? правильно, не зачем.
Поэтому её надо отключить. Делаем раз: «Пуск» — «Выполнить». Делаем два: в командную строку вписываем команду services.msc. Делаем три: жмем «Ок». Находим в перечне Superfetch и открываем его. Теперь вы видите окно «Свойства: Superfetch (Локальный компьютер). И вот осталось кое-что исправить в этом окне. Так, вы видите надпись «Тип запуска», а рядом написано «Вручную». Кликаем на маленький треугольничек возле «Вручную» и выбираем «Отключена».
Далее, в разделе «Состояние» (это чуть ниже) жмем на кнопку «Остановить» и на «Ок». Перезапускаем систему. Всё, функция Superfetch отключена. После перезагрузки протестируйте ваше «железо» на адекватность и скорость: открывайте папки, открывайте браузеры, в общем смотрите сами. Уверен, что скорость вашего компьютера значительно возрастет, поскольку при объеме оперативки всего в 512 Мб улучшения видны сразу: и папки быстрее стали открываться, да и другие функции заметно улучшились.
P.S: тем не менее, я всё же настоятельно рекомендую приобрести дополнительную планку памяти, поскольку отключение Superfetch лишь освобождает память, но не увеличивает её объем в целом. Удачи!
windows 7. Уменьшаем нагрузку на оперативную память.
В windows 7 присутствует множество скрытых функций, которые тормозят систему на компьютерах, не большой мощности. Как правило это перегрузка оперативной памяти. Если Ваша оперативная память более 2-х Гб, то Вам незачем переживать и производить дальнейшие операции бесполезно. Сегодня мы говорим о функции Superfetch, которая создает дополнительную нагрузку на ОЗУ.
Оперативная память выделяет некоторый объем для запуска тех или иных приложений. Чем больше Ваша оперативная память, тем больше Вы сможете запустить приложений одновременно.
Функция Superfetch распределяет оперативную память в операционной системе, и не всегда правильно. Она выделяет ОЗУ под те приложения, которыми Вы, возможно, даже и не пользуетесь. Поэтому слабые ПК перегружены. Если отключить функцию Superfetch, то Ваш компьютер должен работать немного быстрее.
Впрочем Вы сможете оценить это, после отключения этой функции. Для этого заходим в меню Пуск-Выполнить, в строку пишем services.msc. Находим в списке Superfetch и открываем его.
Тип запуска: Отключена, нажать Остановить и ОК.
Далее Вам необходимо перезагрузить компьютер. Возможно Вы конечно и не заметите сразу изменений. Надеюсь, что Ваш компьютер будет работать быстро и легко. Спасибо за внимание!
Определить, перегружена оперативная память или нет, очень просто. Щелкните правой кнопкой мыши на панели задач и выберите в контекстном меню команду Диспетчер задач. Перейдите на вкладку Быстродействие, и вы увидите окно, подобное представленному на рисунке снизу. В этом окне демонстрируется общий график использования процессора и оперативной памяти. Когда вы ничего не делаете в системе, коэффициент использования CPU должен быть близким к нулю. Если он остается на высоком уровне, это означает, что в компьютере что-то происходит, и вам необходимо найти возможные причины. Большой коэффициент оперативной памяти говорит о необходимости ее очистки.
Иногда программа, выполняющееся в фоновом режиме, пытается занять 100 % системных ресурсов во время вашего бездействия. Примером служит одноранговая сеть United Devices, работающая в фоновом режиме и выполняющая задания в то время, когда система не используется. Если вы обнаружили такое приложение, попробуйте перевести его в «спящий» режим, чтобы произвести надлежащие измерения. Если это не получается, то закройте ПО, выполните измерения и запустите приложение снова (перед этим убедитесь, что закрытие не приведет к аварийным последствиям).
Под графиками использования процессора и оперативной памяти находятся статистические данные: число выполняемых процессов (ПО) и программных потоков (прикладных заданий). Взгляните па статистику Физическая память (Кб): она является хорошим индикатором здоровья ОС. На самом деле, отображаемое значение указывает не на объем памяти, задействованный Windows, а на объем используемой памяти. Windows создает на жестком файл подкачки для поддержки виртуальной памяти.
Тем не менее, для определения здоровья системы необходимо, чтобы как минимум 25 % объема физической памяти было свободно. Меньшая доля свободного пространства означает, что Windows испытывает трудности с вытеснением данных из оперативной памяти на винчестер. Когда свободной памяти становится равным нулю, происходит крах системы. В представленном примере объем доступной памяти составляет 297 076 Кбайт или 56 %.
Эта инструкция вводит вас в тему очистки Windows, позволяющей операционной системе работать эффективно. Оптимизация не обязательно сводится к ускорению; иногда она приводит к повышению надежности или доступности Windows. Всем пользователям необходим определенный уровень поддержки, делающий их работу продуктивной. Важным является создание плана, способствующего сохранению равновесия в процессе оптимизации ОС. Кроме того, хороший план помогает избежать, не приводящей к полезным результатам.
Если вы прочитали эту инструкцию, то уже знаете как минимум одну тактику оптимизации (а, может быть, и больше). Попробуйте отключить службу Темы и проверить, лучше или хуже вам без нее. Многие пользователи считают темы рабочего стола излишними — их вполне устраивает стандартный интерфейс. К примеру, вы можете продолжать использовать обои, однако вам не обязательно иметь доступ ко всевозможным их вариантам и изменять их масштаб. Главное — найти компоненты, минимально влияющие на вашу работу, но максимально влияющие на производительность системы.
После прочтения других статей на нашем сейте, вы впервые серьезно затронете вопросы ускорения работы. Вы начнете чистку жесткого диска — возможно, она потребует гораздо больших усилий, чем вы рассчитывали. На жестком диске от вас «прячутся» самые разная бесполезная информация, временные файлы и устаревшая информация, которую уже давно следовало бы заархивировать. Важным аспектом очистки винчестера является освобождение пространства для таких объектов, как файл подкачки, свежие данные и новая информация, загружаемая из Интернета.
Суть в том что оперативная память загружается в два раза больше чем у нее процессов.
Компьютер ноутбук sony vaio оперативной памяти 4 гига процессор i3 жесткий диск 500 ГБ
В Диспетчере задач смотрю память загружается на 2,5 гига ) но если открыть сами процессы, а также монитор ресурсов ( , ) то в сумме процессов наберется не более чем на 1 гигабайт ( вот в экселе сумму подсчиатл ) уже прочитал пару форумов но так и не знаю что у меня.
Почему и чем заполняется 1 ГБ .
И еще также например когда GoogleEarth запускаешь она начинает опертивку грузить примерно на пол гига но это нормально, но когда оперативка перегружается за 3,1 гиг то винда сразу начинает ругаться, мол надо бы программу закрыть. т.е получается на компе 4 гига оперативки но исользовать можно 3 из них. Кто знает как ограничение уменьшить, скажите. Пожалуйста.
Может правда из-за того что у меня на жестком диске много фильмов, их на 200+ гигов наберется и некоторые в HD, читал из-за некачественных hd загружается оперативка, но только если начинаешь открывать папку где они находятся или запускать их, но вроде все нормальные. свободного места на компе примерно 120 гигов
Примечание:
Windows 7 лицензия с самого начала не переустанавливал.
Примечание:
Да файл подкачки я отключил))) если включить это поможет разве? ведь наоборот будет частое обращение к жесткому диску. он стандартно выбирает 200 мб
Примечание:
Да действительно стало работать гораздо лучше все)) конечно разгрузилось не более чем на 700 мб но очень заметно лучше) еще осталось поднастроить работу программ ччто некоторых которые без надобности загружаются) спасибо Ant 1973))
Если оперативная память перегружена, но система работает.
Ваша операционная система потребляет большое количество памяти? И оперативная память перегружена из сессии в сессию. Не стоит паниковать. Как это не кажется парадоксальным, особенно для тех, кто страдал на стареньких компьютерах от недостатка RAM, состояние, при котором оперативная память перегружена , порой абсолютно нормально. «Недозагруженная» память – лишь трата этой самой памяти.
Но для начала уточним ситуацию. Если оперативная память перегружена – это иногда плохой признак. Если память заполнена, а компьютер при этом начинает тормозить, индикатор загрузки жёсткого диска непрерывно помигивает, и система начинает заполнять оперативными данными файл подкачки на винчестере. Если это происходит, вывод один: запущено множество приложений, которые потребляют слишком большое количество ресурсов Windows, или в системе висит работающий против вас процесс. О характере этих приложений можно судить по Диспетчеру задач, в котором описываются все программы, работающие в данный момент. Это могут задачи, запущенные вами, или вирусы. Нередко программы способны маскироваться даже от Диспетчера, так что, если оперативная память перегружена «ни с того ни с сего», стоит призадуматься о смене антивируса или пришло время добавить антималварь. Но первое, с чего бы начал я, это проверка RAM утилитой memtest.
И опять же, ситуация ситуации рознь. Если вы замечаете, что память начинается заполняться под завязку именно при подключении к сети или при попытке что-нибудь скачать (а Диспетчер от Windows молчит, как партизан), стоит припомнить, не устанавливалось ли некое программное обеспечение или специальные драйверы для усиления загрузки. В любом случае, проверьте-ка сетевые драйверы. А самый простой способ проверить, не работает ли против вас какое-то конкретное устройство — это Безопасный режим без сетевых драйверов.
Продолжаем далее. У товарища Руссиновича, который вкупе с коллегами написал очень много чего полезного для Windows, есть отдельный экземпляр, который существенно расширяет функции Диспетчера задач в области работы оперативной памяти. Речь об утилите RamMap. У любого, который задавался вопросом использования оперативной памяти, эта утилита должна на компьютере появиться.
Работа с утилитой — тема отдельной статьи, а в пределах данной… переходите сразу на вкладку File summary: она уже сейчас может многое прояснить, ибо именно там даётся список не просто абстрактных программ и служб, а ПОИМЁННЫЙ СПИСОК файлов, которые КОНКРЕТНО прямо сейчас кушают вашу RAM. Откровенно говоря, это утилита из числа немногих, которая действительно может помочь выцепить виновника проблем с оперативной памятью не в виде «да это Хром много жрёт!», а покажет конкретный документ на жёстком диске, который в числе остальных в запущенной службе виновник ситуации.
В этой статье я рассматриваю не специальные случаи, когда оперативная память перегружена так, что система просто останавливается и работать с ней становится невозможно. Причём неважно, какой объём RAM установлен на компьютере: 4 Гб или 16 Гб — память заполняется полностью почти сразу после запуска системы. В этом случае:
- Если ваш компьютер особенно тормозит при выходе в интернет, прочтите статью Почему медленно работает интернет. Там рассмотрим на примере, как выявить причину таких тормозов.
- Диспетчер задач показывает, что систему тормозит какой-то из конкретных процессов, однако без видимых для пользователя причин. Прочтите статью Windows Explorer грузит оперативную память
- Оперативная память полностью занята, система останавливается, однако Диспетчер задач не может указать на причину: визуально все процессы потребляют некритический объём памяти. Это вирус или малварь, которые «редактируют»сетевые драйвера. Копайте в эту сторону.
Так что следует развести по углам ситуацию с полной загрузкой RAM в результате действий зловредных программ или битых драйверов и неисправностью связки «RAM-слот-vатеринка» и вариантом, когда на самом деле всё работает корректно, открыты всего несколько программ, а признаков замедления работы компьютера не наблюдается, однако оперативная память перегружена всё равно.
Одни из способов выяснить причину или попытаться докопаться до причин перегрузки RAM — создать в Windows ещё одну учётную запись. С правами администратора. И сравните всё, что только можете сравнить: запущенные процессы и службы в Диспетчере задач, сведения из Мониторинга системы, папки Автозагрузки и Конфигурацию системы из msconfig. Если проблема есть — она может проявиться.
Те, кто застал Windows XP, хорошо помнят, как свежеустановленная Windows потребляла 150-250 Мбайт оперативной памяти. Для владельцев Windows 7 и позднее ситуация в корне изменилась. Она по умолчанию потребляет не менее 1,3 Гбайт RAM. Отсюда многие из пользователей в своё сделали неправильные выводы о преимуществах предшествующей системы перед Windows 7. Оперативная память для современной системы используется гораздо более выгоднее, нежели в те времена, когда на свет появилась бессмертная Windows XP. Теперь это кэш для часто используемых файлов и данных программ. Именно на плечи кэша RAM и ложится обязанность хранить в себе копию файлов, к которым вы недавно обращались (если система будет лезть за этими данными на жёсткий диск постоянно, она остановится через мгновения после запуска).
Таким образом, впервые в Windows Vista появилась технология SuperFetch (супер выборка). SuperFetch — это внутренний сервис, который запускается внутри системного процесса svchost. Технология SuperFetch позволяет определять наиболее часто используемые приложения пользователя, создавать их базу данных и всякий раз при запуске программы повторно выгружать данные в память готовыми блоками. В итоге программы загружаются быстрее. Постоянно обновляя список пользовательских предпочтений, SuperFetch прямо во время работы способна сама изменять скорость работы Windows, наблюдая за действиями пользователя.
Сейчас я покажу на небольшом примере как можно использовать некоторые из встроенных и специальных программ в поиске пропавшей оперативной памяти в Windows.
- Итак, что нужно знать про кэш и как его контролировать? Средствами Windows — почти никак. Однако, раз размер кэша RAM в данный момент легко проверить (его размер в текущем сеансе может кое-что рассказать), взглянем на него: в Диспетчере задач он во вкладке Производительность. Так, в Windows 10 он здесь:
пока ситуация нормальная, но через мгновения она начнёт изменяться
Главное, что вы должны сейчас уяснить: если на компьютере установлено 4 Гб RAM, она заполнена, а под кэш при этом выделено в районе 200 Мб, у вас серьёзные проблемы. Значит…
- откройте вкладку Процессы Диспетчера и для удобства просмотра проранжируйте столбец с процессами по величине потребления RAM, и путём сложения величин прикиньте, действительно ли все процессы потребляют столько физической памяти, что упомянутых в примере 4 Гб не хватает? Обнаружили провал и половины недосчитались:
даже навскидку — здесь и гигабайта RAM не наберётся
- в том же Диспетчере нам нужен Монитор ресурсов. Здесь всё подробнее и некоторые несоответствия уже налицо (просто вырисовывается реальная картина того, как оперативная память в системе распределяется и куда сейчас используется):
ситуация не требует вмешательства: наиболее потребляющие приложения видны как на ладони — это браузеры Хром и Edge
- однако уже через несколько минут ситуация изменится и настаёт время RAMMap — становится теплее:
многовато для «небольшой» части системного кэша
Кому интересно, но подзабыл: Метафайл — это часть системного кэша и состоит из метаданных NTFS. А это, в свою очередь, таблица MFT, имена папок, пути к ним и присвоенные атрибуты. Но что-то уже больно чересчур…
- Вобщем, дальнейшие изыскания могут быть вам неинтересны. Журнал событий показал, что служба дефрагментации пыталась проанализировать все системные тома жёсткого диска по расписанию, но всякий раз натыкалась на ошибку в одном из них. К счастью, ситуация благополучно разрешилась коррекцией ошибок на диске и запуском службы дефрагментации вместе с MFT таблицей. Времени ушло много (вся ночь на 500 Гб раздела), но после перезагрузки на лице хозяина компьютера проступили слёзы радости: 1,2 Гб максимум загрузки RAM вместо 4 Гб до того. Для слабенькой системы прирост весомый.
Разработчики Windows продолжают с заботой о пользователе нагружать систему набором функций, позволяющим реагировать на неполадки, не дожидаясь массовых отзывов. Для этого треть служб Windows имеет лишь диагностический характер, которые работают по принципу «запустилась-наблюдаю-заметила-сообщаю». Стабильна система или нет — службы будут запущены. Процессор загружен, RAM забита. Кому хорошо-то? Нет, речь не о том, что пора останавливать все «ненужные» службы. Вопрос стоит в области «сочленения» устаревающего компьютера и впихуемой версии Windows. Вобщем, драйверы и ещё раз драйверы.
Кстати, из наиболее вероятных вариантов избавиться от одной из таких служб — остановка, например, службы мониторинга Network Diagnostic Usage (она же NDU). Что она там смотрит, знают только разрабы. Лично мне после её отключения немного полегчало и процентов 10 к объёму свободной RAM прибавилось:
параметр Start вывожу со значения 2 на 4:
Повторюсь, таких служб в системе может быть немало, о чём будет свидетельствовать пункт NonpagedPool окна той же RAMMap. Или не может быть вовсе.
Ситуация, когда оперативная память перегружена, характерна не только для пользователей Windows. «Пингвинятники» — они же линуксоиды – они же пользователи Линукс-подобных систем – также отмечают возрастающие потребности системы в виде заполненной оперативной памяти, выражая по этому поводу обеспокоенность. Большинство программ отслеживания ресурсов системы, например, Gnome System Monitor, скрывают от пользователя память, используемую кэшем, чтобы те особо не переживали по этому вопросу.
Тоже относится к браузерам и другим программам, которые используют свой собственный кэш. Посмотрите в Диспетчер задач при запущенных Хроме или Мозилле. Обратите внимание, как загружается оперативная память. Если объём установленной RAM на компьютере велик, для Windows использование больших объёмов памяти даёт положительные результаты. Ведь кэшируя страницы в памяти, Windows может ускорить загрузку страниц, а значит и скорость работы в сети, в разы. Это заметно по работе с кнопками Вперёд и Назад при переходе по только что посещённым страницам. То же с другими программами. Использование оперативной памяти программами «на всю катушку» означает лишь то, что она не растрачивается попусту.
Мнение о том, что иметь много свободной оперативной памяти для ускорения запуска пока ещё не работающих программ, абсолютно ошибочно. Неважно, оперативная память перегружена кэшем запущенных программ или целые гигабайты простаивают в ожидании запуска – RAM компьютера готова к «приёму» новых приложений. Кэшируемые данные в памяти имеют самый низкий приоритет, потому выводимое на Рабочий стол приложение автоматически повышается системой в ранге, и вся нагрузка из RAM устремляется к ней. А простаивающая часть памяти просто бесполезна. Трижды подумайте о том, бежать ли за дополнительной «оперативкой» в магазин (благо можно купить недорого любые RAM-планки, в том числе и «отходящие» стандарты типа DDR3 или DDR2 очень надёжных брендов), наблюдая в Диспетчере Windows гигабайты загруженной RAM.
Что делать, если физическая память загружена на 90 и более процентов?
Оперативная, или как ее еще называют, физическая память играет важную роль в скорости работы компьютера и ноутбука. Именно ее объем определяет количество и “сложность” одновременно запущенных и работающих программ. Чем больше физической памяти – тем больше программ и игр вы сможете на нем запускать.
На сегодняшний день минимальный комфортный объем ОЗУ считается 4ГБ. Если на вашем компьютере ее меньше, то рекомендуется для ускорения работы этот объем увеличить путем добавления планок оперативной памяти.
Но порой можно наблюдать ситуацию, когда при просмотре количества потребленной физической памяти в диспетчере задач ее объем равен 90% и более. При этом не запущена ни одна серьезная программа или игра, а компьютер отчетливо притормаживает и периодически появляется ошибка о недостатке виртуальной памяти.
Определяем что загружает физическую память?
Столкнувшись с подобной ситуацией первым делом нужно определиться с виновником и узнать какая программа или процесс потребляет больше всего памяти.
Для этого открываем диспетчер задач, кликнув правой кнопкой мыши на панели задач, и в открывшемся меню выбираем “Диспетчер задач”.
Запуск диспетчера задач
В нем переходим на вкладку процессы и если есть ставим галочку “Отображать процессы всех пользователей”.
Вкладка “Процессы” в диспетчере задач с включенной сортировкой процессов по уменьшению потребления памяти
Далее сортируем список запущенных процессов по убыванию потребляемого объема физической памяти, кликнув по названию столбца “Память”.
Теперь отчетливо видно какой программой потребляется больше всего памяти.
Очень часто в Windows 7 практически весь объем физической памяти потребляется процессом svchost.exe. Если у вас именно он съедает всю ОЗУ, то советуем ознакомиться с этой статьей.
Во всех других случаях просто выделите процесс, который потребляет большое количество ОЗУ и нажмите кнопку “Завершить процесс”.
Также стоит проверить список автозагрузки и исключить из него все ненужные программы, которые автоматически загружаются вместе с операционной системой и занимают место в физической памяти компьютера.
Для комфортной работы за компьютером в операционных системах Windows 7 и выше































 Открываем диспетчер задач
Открываем диспетчер задач Проверяем загруженность оперативной памяти
Проверяем загруженность оперативной памяти Изучаем вкладку «Производительность»
Изучаем вкладку «Производительность»


































































































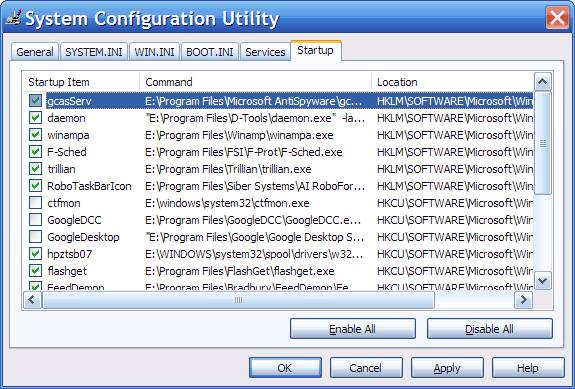

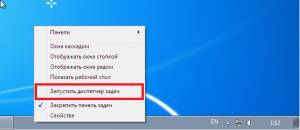
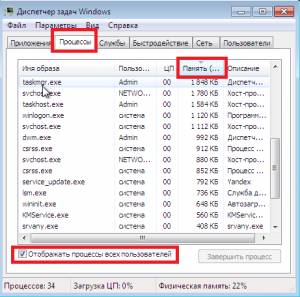

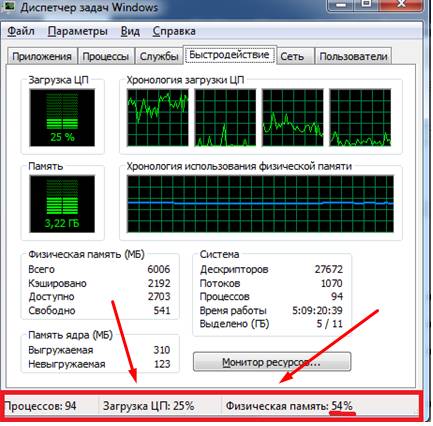
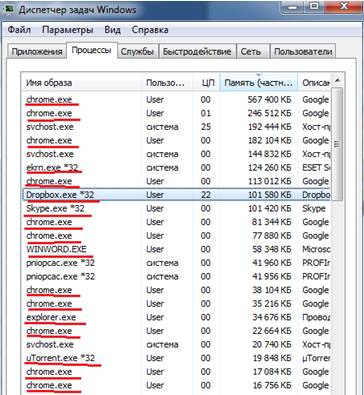
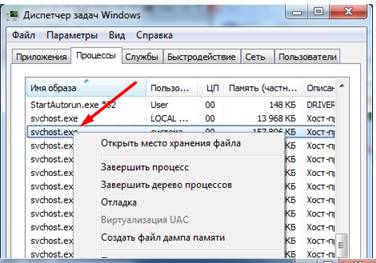 Это системный процесс, отвечающий за запуск служб Windows 7. Выделим экземпляр, «съедающий» наибольшее количество памяти, нажмём на правую кнопку мыши. В появившемся меню нажмём «перейти к службам».
Это системный процесс, отвечающий за запуск служб Windows 7. Выделим экземпляр, «съедающий» наибольшее количество памяти, нажмём на правую кнопку мыши. В появившемся меню нажмём «перейти к службам». 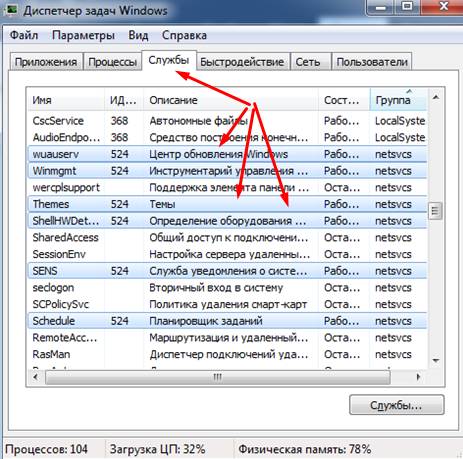 В открывшемся окне видим службы, за работу которых отвечает экземпляр svchost. Если у вас нет программ, работающих по расписанию (Shedule), а обновление системы вы уже выполнили (wuauserv), то зачем вам работающие службы? Теперь необходимо отключить все неиспользуемые системные службы.
В открывшемся окне видим службы, за работу которых отвечает экземпляр svchost. Если у вас нет программ, работающих по расписанию (Shedule), а обновление системы вы уже выполнили (wuauserv), то зачем вам работающие службы? Теперь необходимо отключить все неиспользуемые системные службы.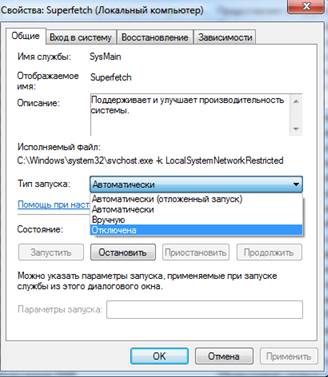

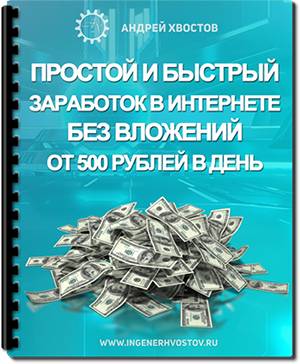

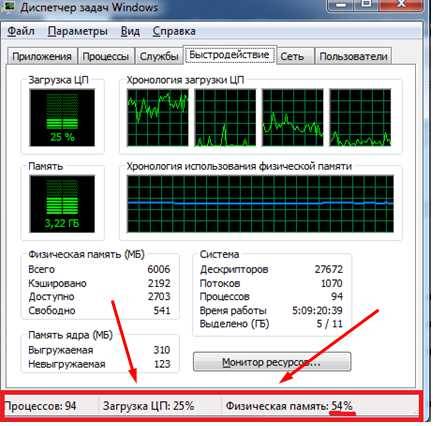
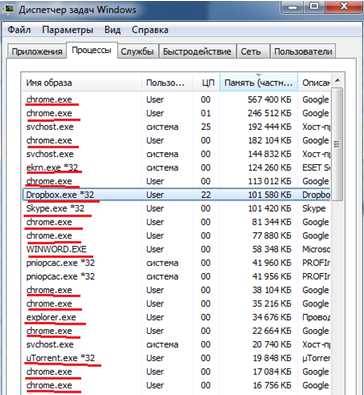
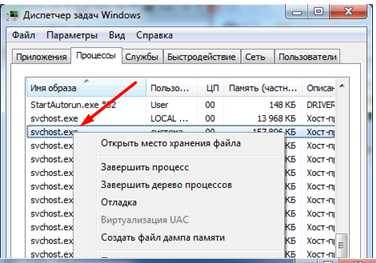 Это системный процесс, отвечающий за запуск служб windows 7. Выделим экземпляр, «съедающий» наибольшее количество памяти, нажмём на правую кнопку мыши. В появившемся меню нажмём «перейти к службам».
Это системный процесс, отвечающий за запуск служб windows 7. Выделим экземпляр, «съедающий» наибольшее количество памяти, нажмём на правую кнопку мыши. В появившемся меню нажмём «перейти к службам». 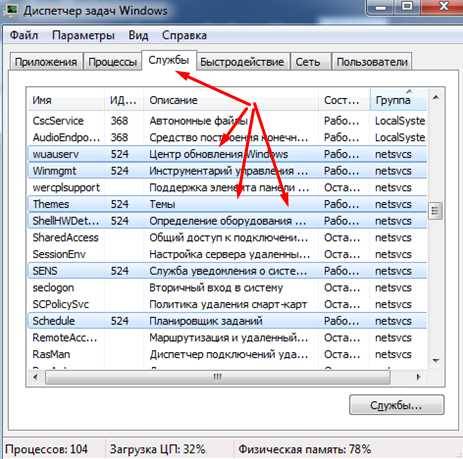 В открывшемся окне видим службы, за работу которых отвечает экземпляр svchost. Если у вас нет программ, работающих по расписанию (Shedule), а обновление системы вы уже выполнили (wuauserv), то зачем вам работающие службы? Теперь необходимо отключить все неиспользуемые системные службы.
В открывшемся окне видим службы, за работу которых отвечает экземпляр svchost. Если у вас нет программ, работающих по расписанию (Shedule), а обновление системы вы уже выполнили (wuauserv), то зачем вам работающие службы? Теперь необходимо отключить все неиспользуемые системные службы.