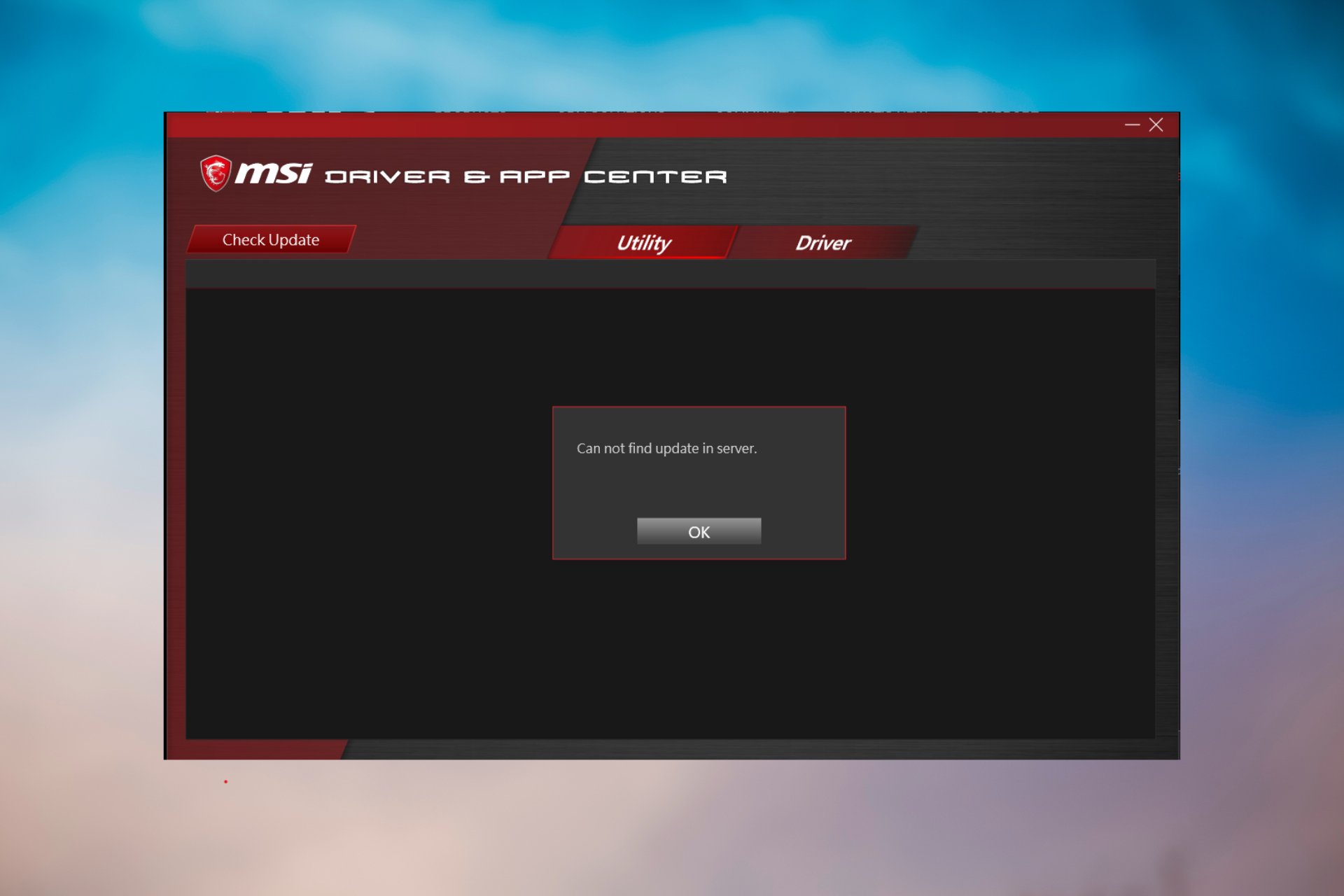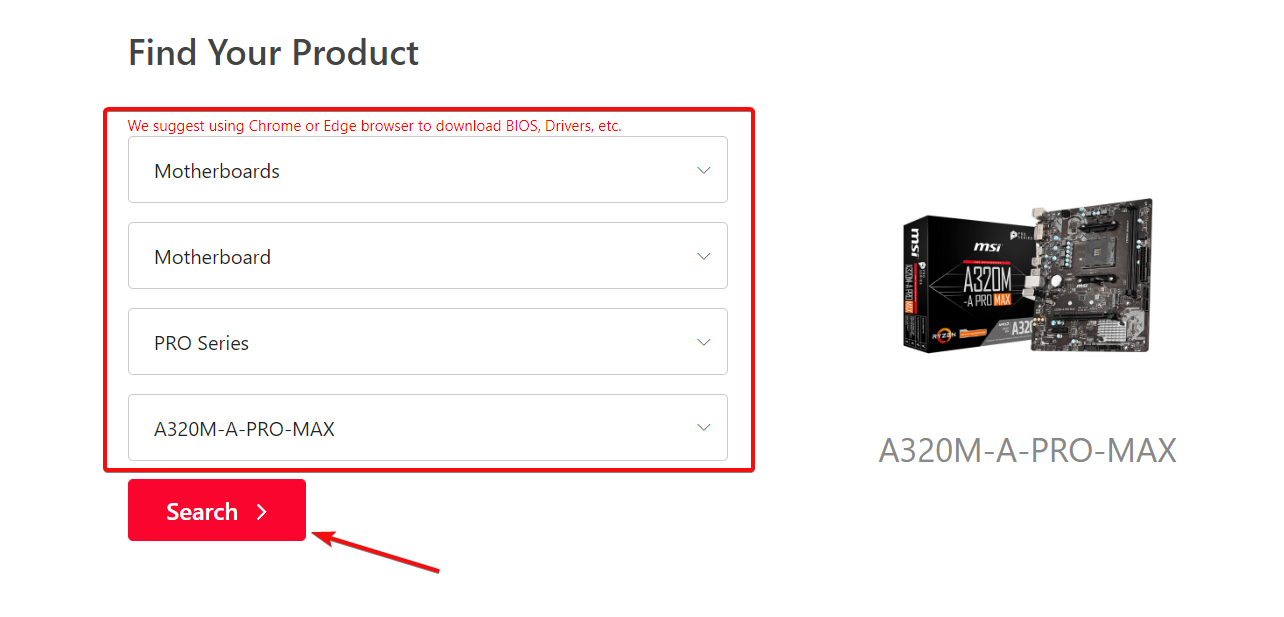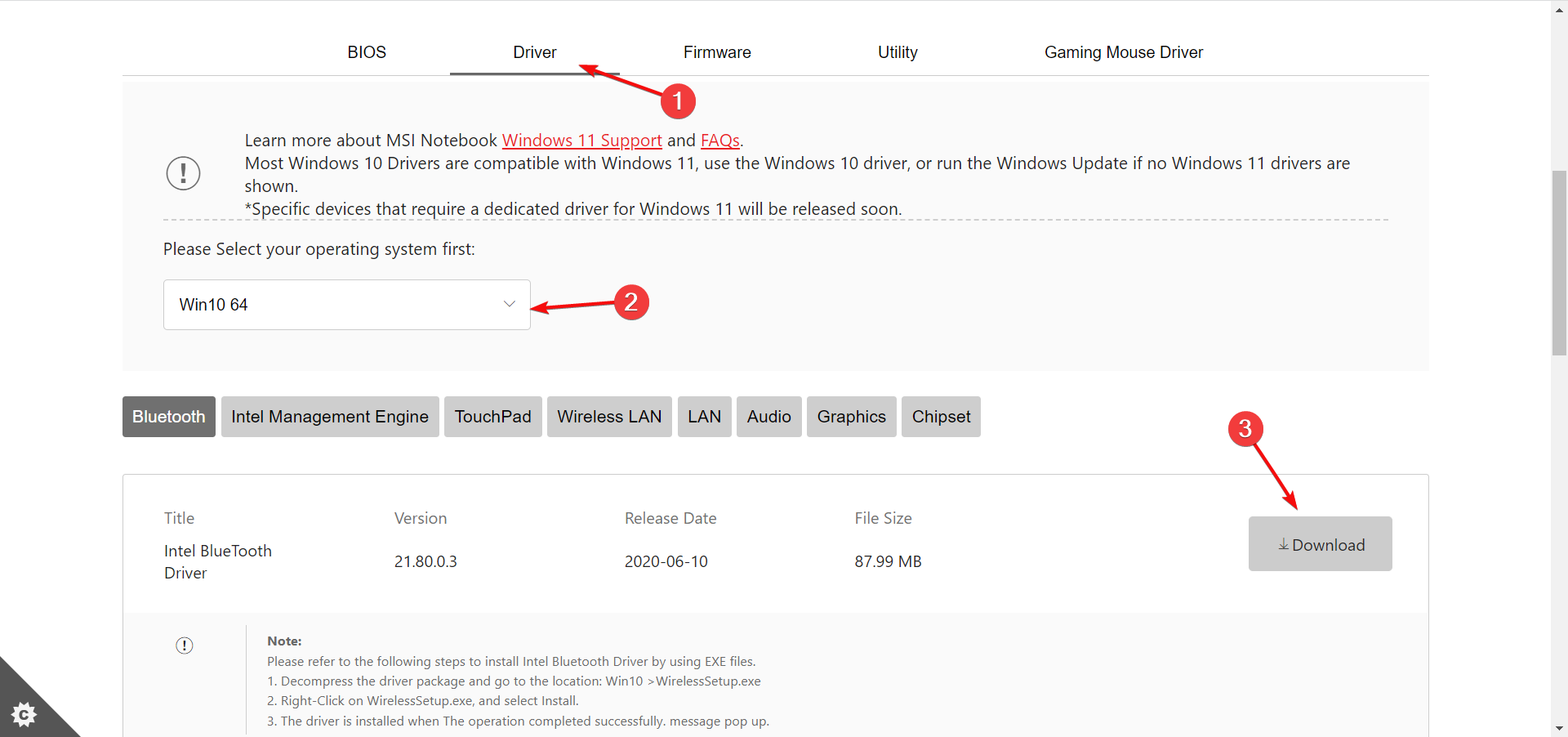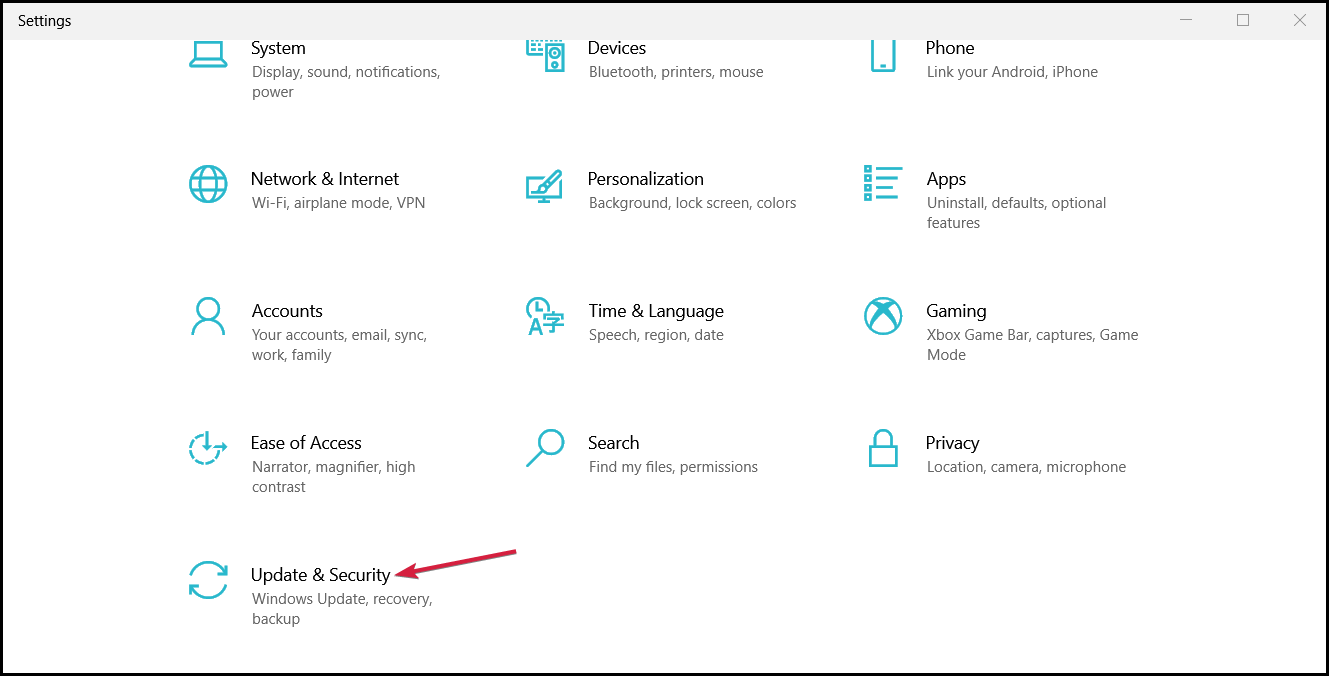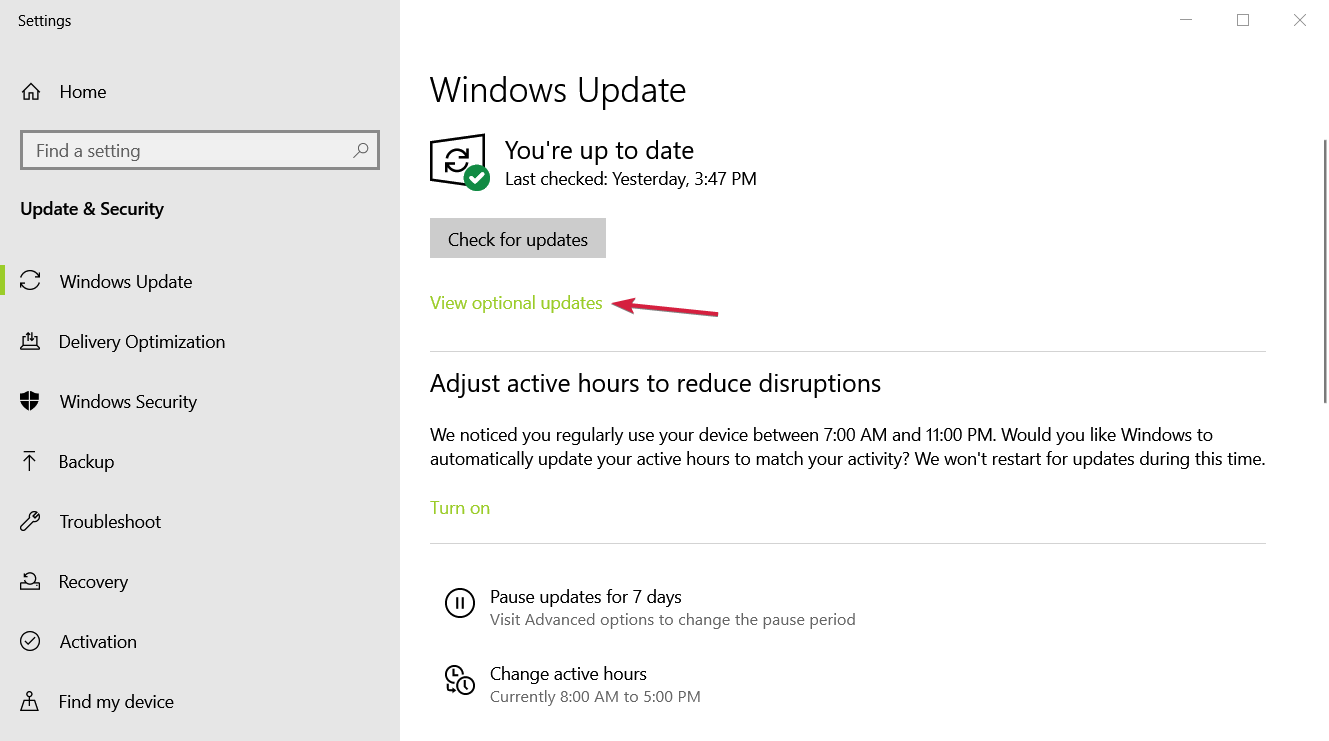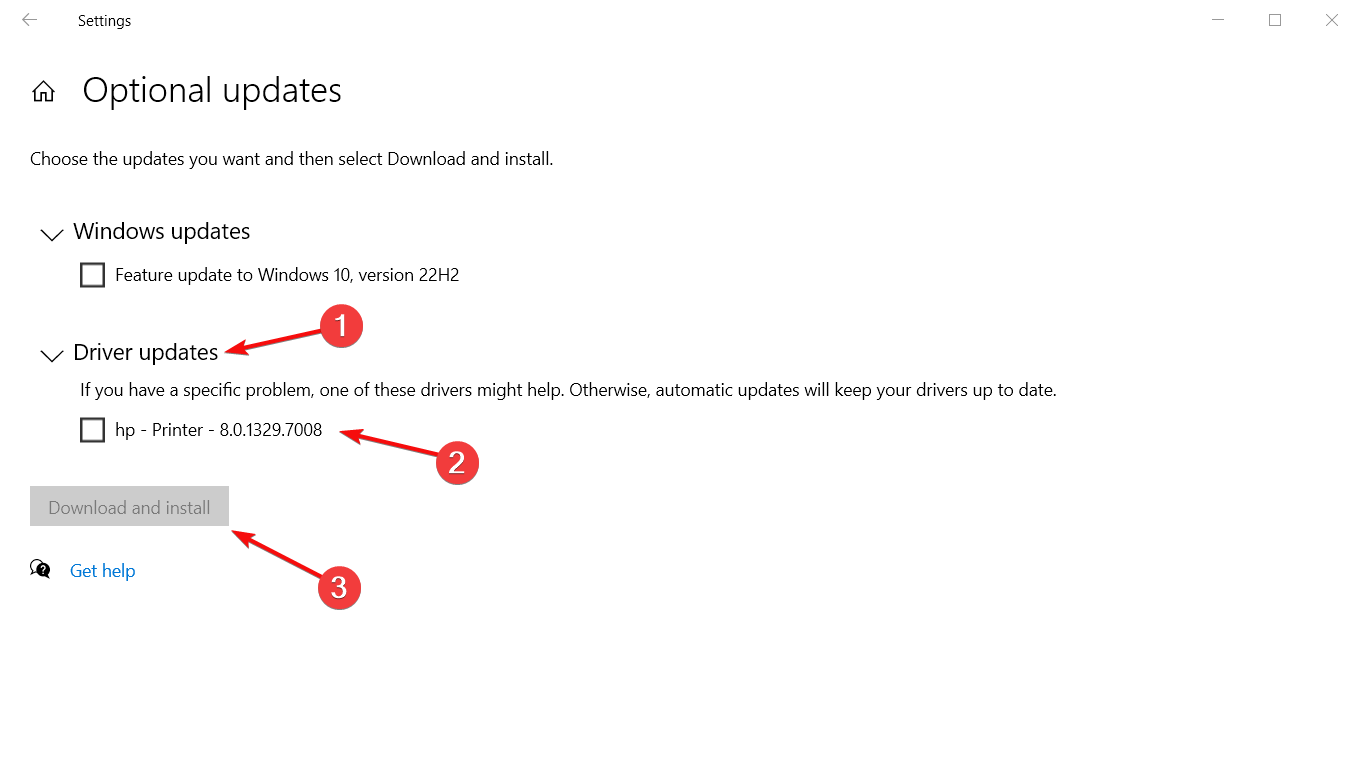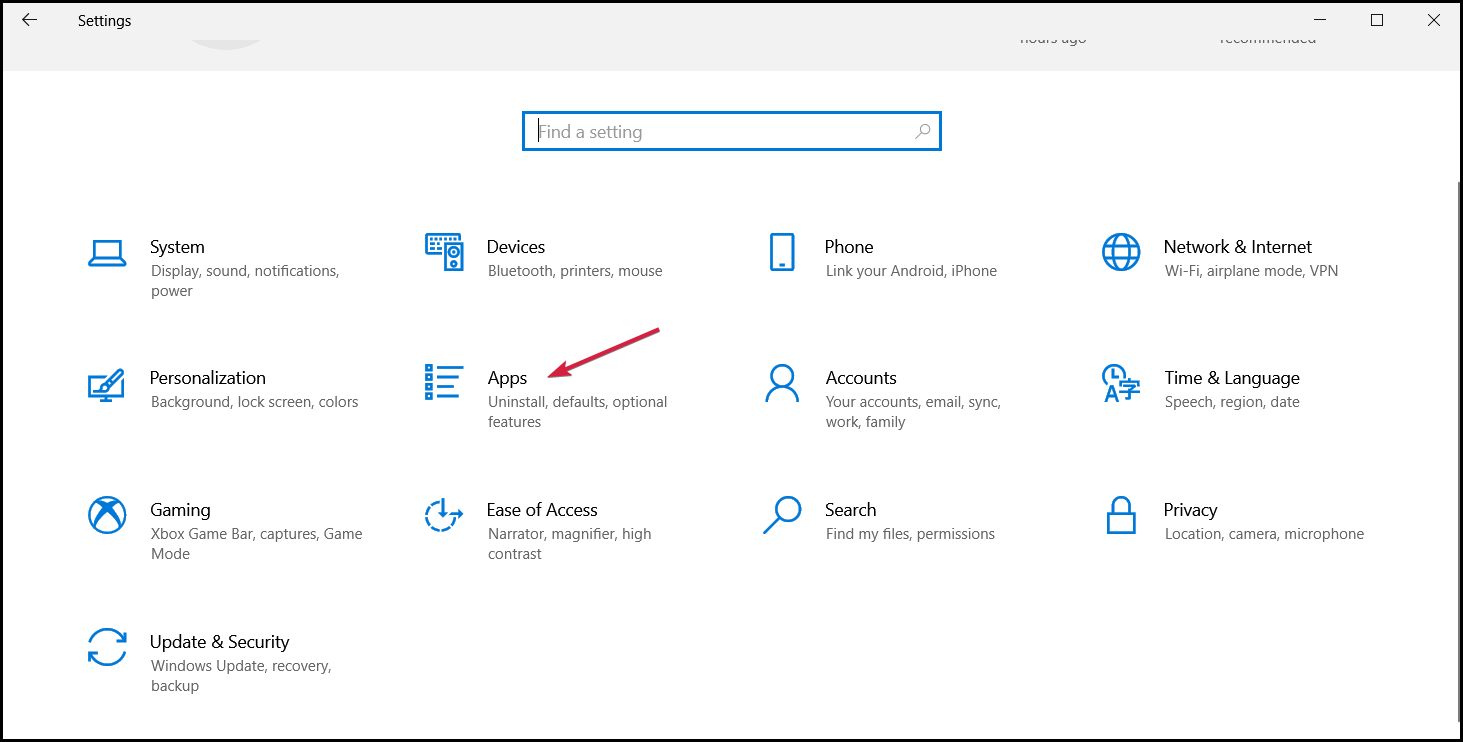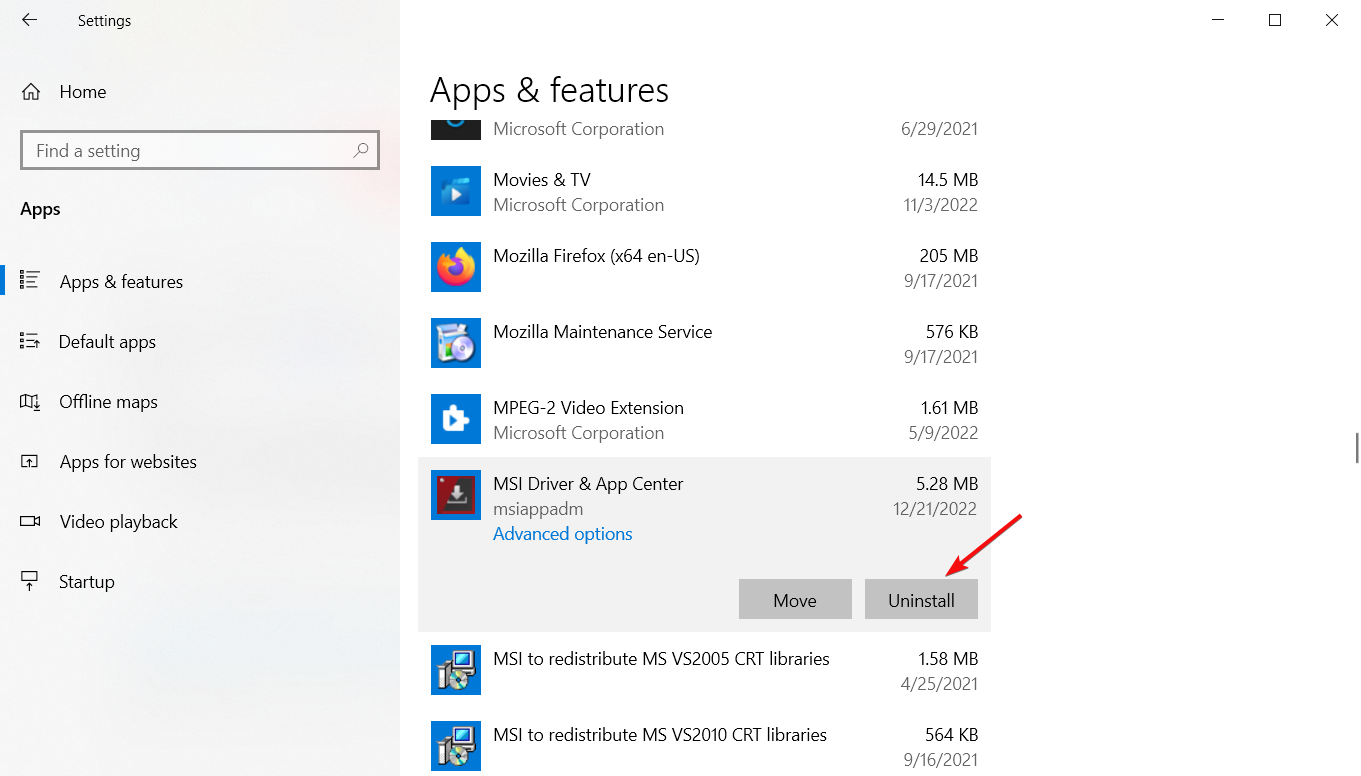Примечание: если какие-либо драйверы невозможно использовать, обратитесь к информации на официальном сайте MSI или рекомендованной процедуре установки, предоставленной вашим производителем оборудования
* Установка драйвера
* Обновление с помощью ПО MSI.
Установка драйвера
1. Перейдите на официальный веб-сайт MSIи нажмите на иконку с увеличительным стеклом ( ) в правом верхнем углу, затем введите название модели, например, GE76 12UGS-669CN, затем нажмите клавишу Enter. для выполнения поиска.
2. Найдите нужную модель и нажмите Download («Скачать»)
3. Выберите модель вашего продукта.
4. Нажмите Driver («Драйвер») и выберите свою операционную систему, нажмите на драйвер, который хотите скачать, и, наконец, нажмите Download («Скачать»).
Примечание: после выбора драйвера внизу обычно появляется поле с примечанием, описывающим способ установки этого драйвера. Прочтите это примечание до выполнения установки.
5. Разархивируйте скачанный файл, откройте папку и найдите расширения имен файлов. Обычно это расширения EXE, INF и BAT. Для различных форматов файлов используются разные способы установки.
Как просмотреть расширения имен файлов:
· Windows 10: Нажмите View («Вид») → выберите File name extensions («Расширения имен файлов»)
- Windows 11: Нажмите View («Вид») → Show («Показать») → выберите («Расширения имен файлов»)
Установка драйвера
· Файл EXE: запустите файл EXE напрямую для установки драйверов
· Файл INF
o Windows 10: кликните правой кнопкой на файле INF и выберите Install («Установить»)
o Windows 11: кликните правой кнопкой на файле INF → выберите Show more options («Показать больше опций») → выберите Install («Установить»)
· Файл BAT: кликните правой кнопкой на файле BAT → выберите Run as administrator («Запустить от имени администратора»)
После завершения выполнения файла нажмите любую кнопку, чтобы продолжить.
6. Перезагрузите систему после завершения установки.
Обновление с помощью ПО MSI
Вы также можете обновить драйвер через MSI Center/MSI Center Pro/MSI Dragon Center.
Откройте MSI Center/MSI Center Pro/MSI Dragon Center → нажмите Support («Поддержка») → нажмите Live Update («Обновление в реальном времени») → нажмите Scan («Сканировать») → выберите драйвер, который вы хотите обновить → нажмите Download («Скачать»)
- Некоторые драйверы это программное обеспечение установит автоматически; вам потребуется только перезапустить ноутбук после завершения установки.
- После скачивания программного обеспечения для драйверов, которые нельзя установить напрямую, появится папка для разархивирования. Вы можете выполнить установку в соответствии с типом файла, как описано выше. Конкретные способы установки также можно найти на официальном сайте.
The problem may be caused by a bug in MSI Driver & App Center
by Vladimir Popescu
Being an artist his entire life while also playing handball at a professional level, Vladimir has also developed a passion for all things computer-related. With an innate fascination… read more
Updated on
- Some users have reported that they can not find updates for their MSI drivers in the MSI Driver & App Center app.
- When this situation occurs, a preliminary step, before attempting anything more complex, is to check if your Windows is up to date.
- If your driver’s updates are still nowhere to be found, then you can download and install them manually.
XINSTALL BY CLICKING THE DOWNLOAD
FILE
MSI’s driver and app center is a great control panel for keeping all your drives up and running. In an ideal scenario, all updates are centralized there and ready to be installed.
But what happens if you can not find updates in MSI’s driver? This could be the starting point for multiple errors, so it’s best to resolve the problem quickly.
Why I can not find MSI driver update in server?
There are a few reasons why you can’t find any MSI driver updates in the server, and we will highlight the most viable of them:
- You have an older CPU – You need to know that the MSI Driver & App Center app only supports CPUs newer than Intel Kaby Lake (7th Gen) so if you have an older model, this app won’t help you and will return that error.
- Issues with the app – Maybe the MSI Driver & App Center app is simply not working, but this guide will help you fix it.
- The latest drivers are already installed – If your drivers are already up to date, it’s obvious you won’t find any new ones.
- You don’t have MSI hardware – If you installed the app, but don’t have MSI hardware installed, you won’t find any drivers.
Now that we know about the reasons behind this error, let’s go through the actual solutions to fix it.
How we test, review and rate?
We have worked for the past 6 months on building a new review system on how we produce content. Using it, we have subsequently redone most of our articles to provide actual hands-on expertise on the guides we made.
For more details you can read how we test, review, and rate at WindowsReport.
What can I do if I can not find MSI updates in server?
Before getting deeper with the fixes, let’s go through a few easy fixes that might work:
- Verify if you have a CPU newer than Intel Kaby Lake (7th Gen). To find out, open Settings and hit the About tab. You will see the processor information in Device description.
- Restart the MSI Driver & App Center. Just close it, wait for a minute or so and open it again.
- Make sure that your device is connected to the Internet properly. You need it because the app is looking for drivers online.
- Install the latest OS updates because they also contain drivers.
Now that we’ve cross-checked these preemptive solutions from the list, let’s fix the problem using the solutions below.
1. Manually download and install the MSI drivers
- Visit the MSI download page.
- Enter your product data by using the drop-down menus and hitting the Search button.
- Select the Driver tab, make sure you set the right OS from the drop-down menu below, and finally, click the Download button.
- Depending on the driver, follow the instructions to install it.
2. Check the optional drivers in Windows Update
- Click Start and go to Settings.
- Select Update & Security.
- Now, click on View optional updates.
- Select the Driver updates section to expand it, check the box if you find an MSI driver, and hit the Download and install button below.
Sometimes if you can not find updates in your driver, you may actually find them in the optional updates section.
- Fix: DTS Audio Processing Settings are Unavailable
- Fix: MSI Afterburner Failed to Start Scanning
3. Reinstall the MSI Driver & App Center app
- Click the Start button and select Settings.
- Choose Apps from the menu.
- Look for the MSI Driver & App Center app within the list, click on it and select the Uninstall button.
- Now, use the original installer or download the app again from Microsoft Store to reinstall it fresh.
If the issue persists or you simply can’t find the right driver, you can contact MSI support directly.
You may either file a ticket with your request or call the hotline and talk to a representative to fix your issue.
We hope that our guide helped you fix the problem if you can not find an update in driver MSI and now your device is working properly.
Another issue that may happen is that the MSI servers are not online when you check for drivers in MSI Driver & App Center.
In this case, we recommend that you wait a few minutes and even hours and try again.
You might also be interested in our guide on how to install MSI motherboard drivers.
If you have any other questions or suggestions, don’t hesitate to write us in the comments section below.
На чтение 5 мин Опубликовано Обновлено
Научись устанавливать драйвера MSI с помощью наших простых шагов.
Многие компьютеры и ноутбуки производителя MSI требуют наличия правильно установленных драйверов для корректной работы. Драйверы позволяют устройствам взаимодействовать с операционной системой и программным обеспечением, обеспечивая стабильную и эффективную работу компьютера. Если драйверы не установлены или устарели, это может привести к неполадкам, ошибкам и плохой производительности системы.
Следуя нашей подробной инструкции, вы сможете правильно установить драйверы MSI и наслаждаться безопасной и эффективной работой вашего устройства. Приступим к установке драйверов MSI.
Содержание
- Установка драйверов MSI — пошаговая инструкция
- Изучите системные требования перед установкой
- Простые шаги для установки драйверов MSI
- Скачайте последние версии драйверов
Установка драйверов MSI — пошаговая инструкция
Драйверы — это программное обеспечение, которое позволяет операционной системе взаимодействовать с аппаратным обеспечением компьютера. Для правильной работы компьютера важно установить все необходимые драйверы, включая драйверы от компании MSI.
В этой пошаговой инструкции мы расскажем, как правильно установить драйверы MSI на ваш компьютер.
- Перейдите на официальный сайт MSI. Вам нужно будет скачать драйверы с сайта производителя. Перейдите на официальный сайт MSI, найдите раздел «Поддержка» или «Техническая поддержка» и выберите вашу модель устройства.
- Выберите операционную систему. На странице с поддержкой для вашей модели устройства вам нужно будет выбрать вашу операционную систему. Обычно есть несколько вариантов (например, Windows 10, Windows 8.1, Windows 7), поэтому выберите правильную версию операционной системы, установленную на вашем компьютере.
- Найдите нужные драйверы. После выбора операционной системы вам будет предложено множество драйверов для загрузки. Вам нужно будет выбрать нужные драйверы в соответствии с устройством, которое вы хотите обновить. Обычно доступны драйверы для звука, видеокарты, сетевых адаптеров и других устройств.
- Скачайте и установите драйверы. После выбора нужных драйверов нажмите на кнопку «Скачать» или «Загрузить». Драйверы будут загружены на ваш компьютер в виде установочных файлов. Запустите эти файлы и следуйте инструкциям установщика, чтобы установить драйверы.
- Перезагрузите компьютер. После завершения установки драйверов рекомендуется перезагрузить компьютер. Это позволит обновленным драйверам полностью вступить в силу и начать работать.
Теперь у вас должны быть установлены все необходимые драйверы MSI для вашего компьютера. Если у вас возникли проблемы в процессе установки или вам нужна дополнительная помощь, обратитесь к официальной документации MSI или обратитесь в службу поддержки.
Изучите системные требования перед установкой
Перед установкой драйверов MSI важно ознакомиться с системными требованиями, чтобы быть уверенным, что ваш компьютер соответствует всем необходимым условиям. Это поможет избежать проблем и конфликтов во время установки и использования драйверов.
- Операционная система: Убедитесь, что ваша операционная система совместима с драйвером MSI, который вы собираетесь установить. В большинстве случаев будет поддерживаться самая свежая версия ОС, но иногда могут быть ограничения для устаревших систем.
- Аппаратные требования: Проверьте, что у вас достаточно ресурсов, чтобы запустить драйвер MSI. Это может включать в себя свободное место на жестком диске, объем оперативной памяти и процессор, соответствующий минимальным требованиям.
- Версия драйвера: Узнайте, к какой версии драйвера относится ваше устройство или компонент MSI. Могут существовать разные версии драйверов для разных моделей или поколений продуктов. Убедитесь, что вы скачиваете и устанавливаете правильную версию для вашего устройства.
- Интернет-соединение: Возможно, для загрузки и установки драйверов MSI потребуется подключение к интернету. Проверьте наличие стабильного и быстрого интернет-соединения перед началом установки.
При соблюдении этих системных требований вы будете готовы к установке драйверов MSI и сможете извлечь максимальную пользу из своего устройства или компонента.
Простые шаги для установки драйверов MSI
Установка драйверов MSI — важный шаг для правильной работы компьютера или ноутбука. В этой инструкции мы подробно рассмотрим, как правильно установить драйверы MSI.
- Загрузите драйверы. Первым шагом необходимо загрузить драйверы MSI с официального сайта производителя или с диска, который поставляется вместе с устройством.
- Распакуйте скачанные файлы. Если вы загрузили архив с драйверами, необходимо распаковать его с помощью архиватора, например, WinRAR или 7-Zip.
- Откройте Диспетчер устройств. Чтобы открыть Диспетчер устройств, нажмите правой кнопкой мыши на значок «Мой компьютер» на рабочем столе или в меню «Пуск», затем выберите пункт «Свойства». В открывшемся окне выберите вкладку «Устройства».
- Установите драйвера. В Диспетчере устройств найдите устройства с восклицательным знаком или вопросительным знаком. Щёлкните правой кнопкой мыши на такое устройство и выберите пункт «Обновить драйвер». В появившемся окне выберите «Установить драйвер с диска», затем укажите путь к распакованным файлам драйвера.
Повторите этот шаг для всех устройств, требующих установки драйверов.
Установка драйверов MSI — важный шаг для обеспечения стабильной работы компьютера и поддержания его производительности. Следуйте этим простым шагам, чтобы правильно установить драйверы MSI и наслаждаться оптимальной работой вашего устройства.
Скачайте последние версии драйверов
Перед тем как устанавливать драйверы на устройство MSI, важно скачать последние версии драйверов для вашей конкретной модели устройства. Проверяйте, что у вас есть надежное интернет-соединение перед тем как начать загружать драйверы с официального сайта MSI.
- Перейдите на официальный сайт MSI: https://www.msi.com/.
- На главной странице выберите раздел «Поддержка», а затем перейдите в раздел «Драйверы».
- Введите точную модель вашего устройства MSI в поле для поиска и нажмите кнопку «Поиск».
- На странице с результатами поиска выберите свою модель устройства.
- Вам будет предоставлен список доступных драйверов для вашей модели. Следуйте указаниям на сайте, чтобы найти и скачать последние версии драйверов, соответствующих вашей операционной системе.
Убедитесь, что вы скачали правильный драйвер для вашей операционной системы. Важно соблюдать этот шаг, чтобы обеспечить успешную установку и корректную работу устройства.
Содержание
- Получение драйверов для лэптопов МСИ
- Способ 1: Официальный ресурс вендора
- Способ 2: Приложение для установки драйверов
- Способ 3: Hardware ID
- Способ 4: Средство «Диспетчер устройств»
- Вопросы и ответы
Тайваньская компания Micro-Star International, более известная под аббревиатурой MSI, является одним из крупных игроков на рынке компьютерных комплектующих. Также эта компания выпускает и несколько серий ноутбуков – сегодня мы хотим рассказать о получении драйверов для этих устройств.
Получение драйверов для лэптопов МСИ
Как и в случае с ноутбуками других производителей, ПО к компонентам устройств от MSI можно получить с официального ресурса компании, посредством программы-драйверпака, по идентификатору оборудования для отдельных компонентов и с помощью системных средств Виндовс.
Способ 1: Официальный ресурс вендора
Лучшим методом получения софта для любых устройств будет загрузка с ресурса поддержки производителя.
Официальный сайт MSI
- Откройте ссылку выше, найдите на странице блок «Загрузки» и кликните по нему.
- Далее найдите раздел с выбором продукта и щёлкните по категории «Ноутбуки».
- Теперь воспользуйтесь блоком «Найдите Ваше устройство». Первым делом нужно выбрать категорию.
Затем серию, к которой принадлежит ноутбук.
Понадобится также указать конкретную модель устройства. Как правило, нужные сведения можно получить с помощью специальных программ или прочитать на наклейке, размещённой на днище корпуса.
Подробнее: Как узнать серийный номер ноутбука
- Будет открыт раздел поддержки выбранного лэптопа. Найдите вкладки доступных загрузок и перейдите к категории «Драйвера».
- Далее понадобится выбрать поддерживаемую операционную систему.
Обратите внимание! Производитель предоставляет драйвера только для версии ОС, которая шла в комплекте с ноутбуком, поэтому некоторые варианты операционных систем могут быть недоступны!
- Имеющееся программное обеспечение отсортировано по категориям. Кликните по нужной для раскрытия списка.
Для загрузки той или иной позиции нажмите на кнопку с изображением стрелки вниз.
Некоторые инсталляторы сжаты в архиве формата ZIP, поэтому перед установкой их нужно предварительно распаковать.
Читайте также: Чем открыть ZIP
Теперь остаётся только инсталлировать полученное ПО. Не забывайте перезагружать компьютер после завершения процедуры.
Способ 2: Приложение для установки драйверов
Процедуру поиска и загрузки софта для аппаратных компонентов можно упростить, если воспользоваться комплексным решением в виде программ-драйверпаков. Такие приложения автоматически определяют комплектующие как настольного ПК, так и ноутбука, а затем подбирают к ним подходящее ПО. Одним из лучших решений для лэптопов МСИ будет DriverMax, преимуществами которого являются большая база данных и дружелюбный к пользователю интерфейс.
Урок: Использование DriverMax
Если ДрайверМакс не подходит, к вашим услугам несколько альтернатив – воспользуйтесь материалом по ссылке ниже, чтобы ознакомиться с их достоинствами и недостатками.
Подробнее: Лучшие программы для установки драйверов
Способ 3: Hardware ID
Каждый компонент компьютерного «железа» имеет прописанный производителем идентификатор, который можно использовать для поиска программного обеспечения. Это утверждение справедливо и для комплектующих ноутбука: достаточно просто определить ID компонента, которому нужны драйвера, и воспользоваться этой последовательностью на специальном сайте.
Урок: Поиск драйверов по ID оборудования
Обратите внимание, что метод это достаточно неудобный и трудоёмкий. Также стоит помнить о рисках – сервисы, где задействуется идентификатор, не гарантируют работоспособность и безопасность размещённых там драйверов.
Способ 4: Средство «Диспетчер устройств»
Последний доступный рядовому пользователю метод получения ПО – выгрузка нужных файлов с серверов «Центра обновлений Windows» посредством оснастки «Диспетчер устройств». Метод достаточно удобный, но помните, что Майкрософт чаще всего предоставляет только generic drivers – базовые версии, которые обеспечивают только минимальную работоспособность девайса. Для работы этого метода понадобится иметь подключение к интернету.
Урок: Установка драйверов стандартными средствами Windows
На этом закончим обзор методов поиска и установки драйверов для ноутбуков MSI – как видим, процедура ничем не отличается от аналогичной для устройств других производителей.
Еще статьи по данной теме:
Помогла ли Вам статья?
Msi — один из ведущих производителей компьютерной техники, включая ноутбуки, материнские платы и видеокарты. Правильная установка драйверов является важным шагом для обеспечения стабильной работы устройств Msi. В данной статье мы рассмотрим процесс загрузки и установки Msi звуковых драйверов для операционной системы Windows 10.
Перед установкой звуковых драйверов Msi рекомендуется обновить операционную систему Windows 10 до последней версии, чтобы максимально исключить возможные проблемы совместимости. Для обновления Windows перейдите в «Параметры» (нажмите сочетание клавиш Win + I), затем выберите «Обновление и безопасность» и нажмите «Проверить наличие обновлений». Если доступно какое-либо обновление, установите его и перезапустите компьютер.
Для загрузки звуковых драйверов Msi для Windows 10 посетите официальный сайт Msi. Найдите раздел поддержки или загрузок на сайте и введите модель вашего устройства Msi. Найдите страницу загрузки драйверов для звуковой карты и выберите операционную систему Windows 10. Нажмите на ссылку для скачивания драйвера и сохраните файл на вашем компьютере.
После загрузки драйвера запустите его файл и следуйте инструкциям установщика. Обычно установка звуковых драйверов Msi для Windows 10 происходит автоматически. При необходимости, установщик может попросить ваше подтверждение или запросить перезагрузку компьютера. После завершения установки драйвера перезагрузите компьютер, чтобы изменения вступили в силу.
Содержание
- Загрузка и установка Msi звуковых драйверов для Windows 10
- Посещение официального сайта Msi
- Переход в раздел «Поддержка»
- Поиск нужного модели звуковой карты
- Загрузка драйверов
- Распаковка загруженных файлов
- Запуск установки драйверов
- Следование инструкциям установщика
- Перезагрузка компьютера и проверка работы звуковой карты
- Официальный сайт Msi
Загрузка и установка Msi звуковых драйверов для Windows 10
Правильное функционирование звука на компьютере играет важную роль в обеспечении комфортного пользования. При использовании операционной системы Windows 10 на устройствах Msi, необходимо установить соответствующие звуковые драйверы для обеспечения оптимального качества звучания.
На официальном сайте Msi можно легко найти и загрузить последние версии звуковых драйверов для Windows 10. Вот пошаговая инструкция, которая поможет вам скачать и установить эти драйверы.
- Перейдите на официальный сайт Msi по адресу: https://www.msi.com.
- На главной странице сайта найдите раздел «Поддержка» и нажмите на ссылку.
- В разделе «Поддержка» выберите «Скачать исходники драйверов» или «Скачать драйверы».
- Укажите модель вашего устройства Msi, для которого вы хотите скачать звуковые драйверы. Выберите операционную систему Windows 10.
- Найдите в списке доступных драйверов раздел «Звук» или «Аудио» и выберите подходящий драйвер для вашего устройства.
- Нажмите на ссылку скачивания драйвера. Файл драйвера будет загружен на ваш компьютер.
- Откройте загруженный файл драйвера и следуйте инструкциям установщика. Обычно установка драйвера требует нескольких простых действий, таких как принятие лицензионного соглашения и выбор папки назначения для установки.
- После завершения установки перезагрузите компьютер, чтобы изменения вступили в силу.
По завершении этих шагов звуковые драйверы Msi для Windows 10 должны быть успешно установлены. Теперь вы можете наслаждаться качественным звуком на своем устройстве Msi.
Если у вас возникли проблемы с установкой или драйверы не работают должным образом, вы можете посетить раздел «Поддержка» на официальном сайте Msi и найти дополнительную информацию или связаться с технической поддержкой Msi для получения помощи.
| Официальный сайт Msi | https://www.msi.com |
Посещение официального сайта Msi
Для загрузки и установки Msi звуковых драйверов для Windows 10, необходимо посетить официальный сайт Msi.
Шаги по посещению официального сайта Msi:
- Откройте веб-браузер.
- Введите адрес сайта Msi в адресной строке. Официальный сайт Msi имеет адрес: www.msi.com.
- Нажмите клавишу Enter или кликните по значку поиска, чтобы перейти на сайт Msi.
При посещении официального сайта Msi, вы получите доступ к различным драйверам, включая звуковые драйверы для операционной системы Windows 10.
На сайте Msi вам понадобится выполнить следующие действия:
- На главной странице сайта Msi выберите категорию «Поддержка».
- На странице поддержки выберите свою страну и язык.
- Выберите категорию «Драйверы» или «Загрузки».
- Найдите соответствующую модель вашего устройства.
- Выберите драйвер звуковой карты, совместимый с операционной системой Windows 10.
- Скачайте драйвер на свой компьютер.
После скачивания драйвера Msi звуковой карты, можно перейти к его установке на компьютере с операционной системой Windows 10.
Обратите внимание, что официальный сайт Msi предоставляет только официальные и проверенные драйверы. Рекомендуется загружать драйверы только с официальных и надежных источников.
Переход в раздел «Поддержка»
Если вам требуется загрузить и установить MSI звуковые драйверы для Windows 10, вам потребуется перейти на официальный веб-сайт MSI. Для этого следуйте подробной инструкции ниже:
- Откройте любой веб-браузер на вашем компьютере.
- Введите в адресной строке следующий URL: https://www.msi.com/support
- Нажмите клавишу «Enter» или кликните по кнопке «Поиск».
- Вы окажетесь на главной странице поддержки MSI.
- В правом верхнем углу страницы вы увидите поле для поиска.
- Введите название вашей модели MSI звуковой карты или выберите ее из списка моделей, представленных на странице.
- Нажмите кнопку «Поиск».
- На новой странице вы увидите результаты поиска, связанные с вашей моделью звуковой карты MSI.
- Найдите раздел «Драйверы», «Загрузки» или что-то похожее на странице с результатами поиска.
- Щелкните по ссылке, чтобы открыть раздел «Драйверы» для вашей модели звуковой карты.
- На новой странице вы увидите список доступных драйверов для вашей модели звуковой карты.
- Прокрутите список и найдите драйвер для Windows 10.
- Нажмите на ссылку для загрузки драйвера.
- После успешной загрузки драйвера установите его, следуя инструкциям, предоставляемым сайтом MSI и программой установки.
Теперь вы знаете, как перейти в раздел «Поддержка» на официальном сайте MSI и загрузить необходимые звуковые драйверы для Windows 10. Удачи в установке и настройке драйверов!
Поиск нужного модели звуковой карты
Чтобы загрузить и установить правильные звуковые драйверы для вашей звуковой карты Msi, вам необходимо найти модель вашей звуковой карты. Вот несколько способов, как вы можете это сделать:
- Смотрите на коробку или руководство по эксплуатации: Некоторые звуковые карты Msi имеют свою собственную упаковку или руководство с указанием модели.
- Проверьте документацию на компьютере: Если ваш компьютер поставляется с предустановленной звуковой картой Msi, обратитесь к документации или спецификациям вашего компьютера, чтобы найти модель.
- Используйте программное обеспечение для обнаружения аппаратного обеспечения: Существуют программы, которые могут сканировать вашу систему и найти информацию о вашем аппаратном обеспечении, включая звуковую карту. Некоторые из таких программ включают CPU-Z, Speccy и HWiNFO.
- Посетите веб-сайт Msi: Веб-сайт Msi имеет раздел поддержки, где вы можете найти драйверы для своей звуковой карты. Посетите их веб-сайт и введите модель звуковой карты в поле поиска.
Когда у вас есть модель вашей звуковой карты Msi, вы можете перейти на официальный сайт Msi и загрузить соответствующие драйверы для вашей операционной системы. Убедитесь, что вы загружаете и устанавливаете драйверы, предназначенные для вашей конкретной модели звуковой карты и операционной системы.
Загрузка драйверов
Для загрузки и установки Msi звуковых драйверов для Windows 10, вы можете посетить официальный сайт Msi. На сайте вы найдете раздел поддержки, где можно найти все необходимые драйверы и программы для вашего устройства.
Чтобы найти нужные звуковые драйверы, следуйте данной последовательности действий:
- Откройте браузер и перейдите на официальный сайт Msi.
- На главной странице сайта найдите раздел «Поддержка» или «Служба поддержки».
- В разделе поддержки найдите раздел «Драйверы» или «Скачать драйверы».
- Выберите категорию продукта, к которому вам нужны звуковые драйверы. Обычно это ноутбуки, компьютеры или платы.
- Выберите модель устройства из списка представленных продуктов.
- Найдите раздел «Звук» или «Аудио» и выберите необходимый драйвер для загрузки.
После выбора и скачивания драйвера, следуйте инструкциям по установке, которые обычно предоставлены на странице загрузки. Убедитесь, что вы устанавливаете драйвер, совместимый с вашей операционной системой.
Будьте внимательны и аккуратны при установке драйверов, следуйте указаниям и не прерывайте процесс установки. Перезагрузите компьютер после завершения установки, чтобы изменения вступили в силу.
Распаковка загруженных файлов
После того как вы успешно скачали Msi звуковые драйверы для Windows 10 с официального сайта Msi, вам нужно распаковать загруженные файлы, чтобы начать процесс установки. В этом разделе мы расскажем, как правильно распаковать скачанные драйверы.
Чтобы начать процесс распаковки, найдите загруженный файл с расширением «.exe» на вашем компьютере. Обычно загруженные файлы сохраняются в папке «Загрузки» или в папке, которую вы указали при сохранении файла.
Щелкните дважды по файлу, чтобы запустить процесс распаковки. В некоторых случаях может быть предложено выбрать место для распаковки файлов. Укажите удобное для вас место и нажмите «ОК».
После того как файлы будут успешно распакованы, вы можете приступить к установке драйверов. Обычно в папке с распакованными файлами вы найдете исполняемый файл с расширением «.exe» или файлы драйверов с расширением «.inf».
Если вы не уверены, какую программу использовать для установки драйверов, обратитесь к инструкции на официальном сайте Msi. Обычно процесс установки драйверов состоит в запуске исполняемого файла и следовании инструкциям на экране.
После завершения процесса установки вам может потребоваться перезагрузить компьютер, чтобы изменения вступили в силу. Убедитесь, что вы сохраните все открытые файлы и закройте все программы перед перезагрузкой.
Вот и все! Теперь вы успешно распаковали и установили Msi звуковые драйверы для Windows 10. Приятного использования!
Запуск установки драйверов
После того, как вы скачали драйверы для звуковой карты с официального сайта Msi, можно приступить к установке. Вот пошаговая инструкция о том, как запустить установку драйверов на компьютере с операционной системой Windows 10:
- Перейдите в папку, в которую вы скачали драйверы. Обычно это папка «Загрузки» или «Downloads».
- Найдите файл установки драйверов. Он, скорее всего, будет иметь расширение «.exe».
- Дважды щелкните по файлу установки, чтобы запустить процесс установки.
Во время установки драйверов следуйте инструкциям на экране. Возможно, вам будет предложено принять условия лицензионного соглашения и выбрать путь для установки драйверов.
После успешного завершения процесса установки вам может потребоваться перезагрузить компьютер. Это необходимо, чтобы изменения, внесенные драйверами, вступили в силу.
После перезагрузки проверьте работу звуковой карты, воспроизведя какой-либо звуковой файл или открыв любое аудио приложение.
Если у вас возникли проблемы при установке драйверов или звуковая карта все еще не работает правильно, рекомендуется обратиться в техническую поддержку Msi или посетить их форум для получения дополнительной помощи.
Следование инструкциям установщика
После загрузки и запуска установочного файла для звуковых драйверов Msi на компьютере с операционной системой Windows 10, следуйте инструкциям установщика, чтобы успешно установить драйверы. В процессе установки важно внимательно читать и следовать указаниям, чтобы избежать возможных проблем и ошибок.
- Откройте загруженный файл установки. Обычно это файл с расширением .exe или .msi.
- Если система запросит разрешение на выполнение файла, подтвердите свое согласие.
- В появившемся окне установщика нажмите кнопку «Далее» или «Next», чтобы перейти к следующему шагу.
- Прочитайте и принимайте соглашение об установке. Обычно требуется отметить флажок, указывающий на ваше согласие.
- Выберите путь установки драйвера на вашем компьютере. Рекомендуется использовать предложенный по умолчанию путь.
- Нажмите кнопку «Установить» или «Install», чтобы начать процесс установки.
- Дождитесь завершения установки. Это может занять несколько минут. Во время установки не закрывайте окно установщика и не выключайте компьютер.
- После завершения установки нажмите кнопку «Готово» или «Finish», чтобы закрыть установщик.
После завершения установки звуковых драйверов Msi, возможно потребуется перезагрузка компьютера. Если это необходимо, убедитесь, что все ваши работы сохранены и закройте все открытые приложения перед перезагрузкой компьютера.
После перезагрузки компьютера вы можете проверить работу звуковых драйверов, запустив любое аудио-приложение или открыв системные настройки звука для проверки.
Перезагрузка компьютера и проверка работы звуковой карты
После установки Msi звуковых драйверов для Windows 10 необходимо выполнить перезагрузку компьютера, чтобы изменения вступили в силу. После перезагрузки можно проверить работу звуковой карты и убедиться, что драйверы были успешно установлены.
Вот несколько шагов, которые помогут вам проверить работу звуковой карты:
- Откройте любое аудио- или видео-приложение на вашем компьютере, например, медиа-плеер или YouTube.
- Воспроизведите звук или видео и убедитесь, что звук воспроизводится.
- Убедитесь, что громкость звука не отключена и не установлена на минимум.
- Если звук не воспроизводится, проверьте подключение аудио-кабелей и убедитесь, что они надежно прикреплены к звуковой карте и аудио-устройству (например, колонкам или наушникам).
- Проверьте настройки звука в операционной системе Windows 10. Нажмите правой кнопкой мыши на значок громкости в системном трее и выберите «Настройки звука». В разделе «Воспроизведение» выберите свою звуковую карту и убедитесь, что она включена и является предпочитаемым устройством.
Если даже после перезагрузки компьютера и проведения вышеперечисленных шагов звуковая карта не работает, возможно, потребуется повторная установка драйверов. Проверьте наличие последних обновлений драйверов на официальном сайте Msi и повторно выполните процесс их загрузки и установки.
Если ни одно из вышеперечисленных решений не помогло, может быть полезным обратиться за помощью в службу поддержки Msi или в форум, посвященный проблемам со звуком.
Официальный сайт Msi
Msi — это компания, производящая компьютерную технику, включая звуковые драйверы. Установка официальных драйверов с официального сайта Msi — это самый надежный и безопасный способ получить поддержку и стабильную работу вашего устройства. На официальном сайте Msi вы найдете все необходимые драйверы для звуковых устройств, отвечающие последним требованиям операционной системы Windows 10.
Для загрузки и установки Msi звуковых драйверов для Windows 10, следуйте инструкциям ниже:
- Откройте официальный сайт Msi по ссылке: https://www.msi.com
- На главной странице сайта выберите вкладку «Поддержка» или «Support».
- В разделе поддержки найдите раздел «Драйверы» или «Drivers».
- В списке драйверов найдите категорию «Звуковые драйверы» или «Audio Drivers».
- Выберите модель вашего устройства из списка доступных опций.
- Выберите вашу операционную систему (например, Windows 10) и нажмите на ссылку для загрузки драйвера.
- После скачивания запустите установочный файл драйвера и следуйте инструкциям на экране для установки драйвера.
- Перезагрузите компьютер, чтобы изменения вступили в силу.
После установки Msi звуковых драйверов с официального сайта, вы должны иметь возможность насладиться качественным звуком на своем устройстве под управлением Windows 10.
Имейте в виду, что установка драйверов с официального сайта гарантирует стабильную и совместимую работу вашего устройства. В случае возникновения проблем с звуком, рекомендуется обратиться в службу поддержки Msi или использовать официальные ресурсы для получения помощи и обновлений драйверов.