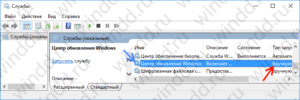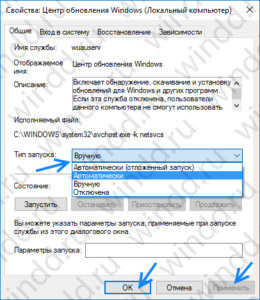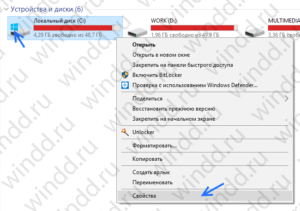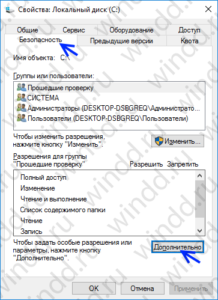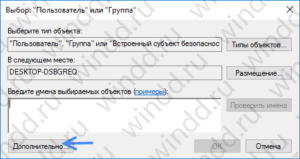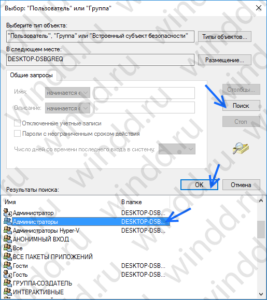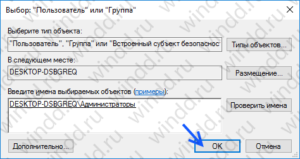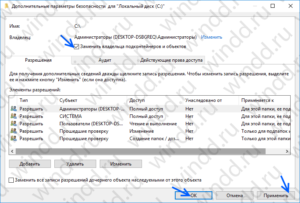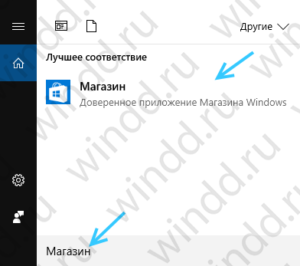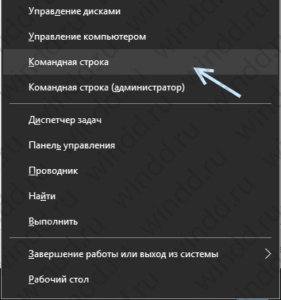На чтение 4 мин. Просмотров 25.6k. Опубликовано
Я несколько раз оказывался в ситуации, когда мой ноутбук ничего не открыл. Это включает в себя приложения, программы, браузеры, File Explorer или любое другое программное обеспечение.
Что ж, это мой третий бренд ноутбуков, и поэтому ясно, что этот вопрос не имеет никакого отношения к производителю. К счастью, после многих проб и ошибок я обнаружил несколько исправлений.
Позвольте мне объяснить причины такого поведения, прежде чем показывать вам возможные решения.
Свежие записи: какие мобильные прокси для Авито лучше покупать. Объясняем почему.
Содержание
- Причины, по которым ваш ноутбук ничего не открывает
- Что делать, если компьютер не открывает ничего в Windows 10?
- 1. Перезагрузите свой ноутбук
- 2. Загрузитесь в безопасном режиме и восстановите ваш компьютер
- 3. Ремонт вашего ноутбука с помощью PowerShell
- 4. Сбросить Windows 10
- 5. Полная переустановка ОС
Причины, по которым ваш ноутбук ничего не открывает
Хотя трудно точно сказать, почему ваш ноутбук ничего не открывает, эти несколько событий часто являются виновными:
- Проблема с вредоносным ПО . Возможно, некоторые вредоносные программы захватили операционную систему вашего ноутбука.
- Конфликт программного обеспечения . Возможно, недавно установленная вами программа несовместима с одним из ваших резидентных приложений и вызывает эту странную привычку.
- Проблемы с реестром . Также возможно, что некоторые из ваших системных файлов повреждены, отсутствуют или перепутаны, что приводит к этим проблемам.
- Растянутые системные ресурсы . Ваш ЦП или ОЗУ могут страдать от проблем с высокой загрузкой ресурсов, таких как проблема с высокой загрузкой ЦП taskhost.exe.
Что делать, если компьютер не открывает ничего в Windows 10?
- Перезагрузите ноутбук
- Загрузитесь в безопасном режиме и восстановите компьютер .
- Отремонтируйте свой ноутбук с помощью PowerShell
- Сброс Windows 10
- Полная переустановка ОС
1. Перезагрузите свой ноутбук
Это простое решение, но перезагрузка помогает очистить все параметры, которые могут вызывать появление этой проблемы.
Чтобы решить эту проблему, перезагрузите ноутбук и проверьте, все ли возвращается в норму.
- ТАКЖЕ ЧИТАЙТЕ: Готовясь к Windows, не выключайте компьютер [FIX]
2. Загрузитесь в безопасном режиме и восстановите ваш компьютер
Если ваш ноутбук отказался что-либо загружать после недавней смены аппаратного и программного обеспечения, загрузитесь в безопасном режиме и восстановите ваш компьютер до точки восстановления, когда все работало.
- Удерживайте нажатой кнопку питания около 10 секунд. Это выключит ваше устройство.
- Включите ноутбук, нажав кнопку Питание еще раз.
- Во время загрузки Windows 10 выключите ее, удерживая кнопку Питание .
- Сделайте это несколько раз, пока не войдете в среду восстановления Windows.
- На открывшемся экране Выберите вариант нажмите Устранение неполадок.
- Затем выберите Дополнительные параметры .
- Теперь выберите Параметры запуска , а затем Перезагрузить .
-
- После перезагрузки ноутбука выберите 4 (или F4) , чтобы запустить его в безопасном режиме.
- Нажмите Пуск , затем выберите Настройки , как только загрузится безопасный режим.
- Введите Восстановление системы в поле поиска настроек.
- Нажмите Создать точку восстановления.
- В следующем окне Свойства системы выберите Защита системы и нажмите Восстановление системы .
- Откроется окно восстановления, как показано ниже.
- Нажмите на одну из отображаемых точек восстановления, затем выполните оставшиеся шаги.
- После перезагрузки ноутбука выберите 4 (или F4) , чтобы запустить его в безопасном режиме.
Вы также можете попробовать провести тщательную проверку на вирусы в безопасном режиме, чтобы быть уверенным.
- ТАКЖЕ ЧИТАЙТЕ: 7 способов исправить Windows Error Recovery на ноутбуках
3. Ремонт вашего ноутбука с помощью PowerShell
PowerShell также может помочь вам восстановить компоненты Windows, отвечающие за запуск приложений, таких как меню «Пуск», поиск, настройки, Cortana, Microsoft Edge и многие другие.
- Нажмите Пуск , затем введите cmd в поле поиска Windows 10.
- Выберите cmd , затем щелкните правой кнопкой мыши и выберите Запуск от имени администратора. Нажмите Да при повышении UAC до .
- Введите следующую команду, затем нажмите клавишу Ввод :
- PowerShell -ExecutionPolicy Неограниченный
- PowerShell -ExecutionPolicy Неограниченный
- Затем введите команду ниже и нажмите Enter :
- Get-AppXPackage-AllUsers | Where-Object {$ _. InstallLocation-like «* SystemApps *»} | Foreach {Add-AppxPackage-DisableDevelopmentMode-Register «$ ($ _. InstallLocation) AppXManifest.xml»}
- Get-AppXPackage-AllUsers | Where-Object {$ _. InstallLocation-like «* SystemApps *»} | Foreach {Add-AppxPackage-DisableDevelopmentMode-Register «$ ($ _. InstallLocation) AppXManifest.xml»}
4. Сбросить Windows 10
Сброс Windows 10 помогает избавиться от вашего ноутбука от мошеннических приложений и драйверов и может восстановить нормальную функциональность.
- Нажмите кнопку Пуск , а затем нажмите и удерживайте клавишу Shift.
- Удерживая нажатой клавишу Shift, выберите значок Power , затем выберите Перезагрузить. . Перезагрузите компьютер в режиме восстановления .
- После перезагрузки выберите Устранение неполадок > Сбросить этот ПК .
- Подождите, пока процесс завершится.
5. Полная переустановка ОС
Если проблема все еще существует, и ваш ноутбук ничего не открывает, возможно, вам придется переустановить Windows 10. Эта процедура удалит все файлы и папки с вашего системного диска, поэтому обязательно сделайте их резервную копию заранее.
Вот и все, не стесняйтесь попробовать все наши решения и дайте нам знать, если они работают на вас.
Содержание
- Способ 1: Перезапуск Windows
- Способ 2: Проверка обновлений в Microsoft Store
- Способ 3: Установка системных обновлений
- Способ 4: Запуск средства устранения неполадок
- Способ 5: Исправление, сброс или переустановка приложения
- Способ 6: Проверка системных служб
- Способ 7: Повторная регистрация Microsoft Store в системе
- Способ 8: Проверка времени и даты
- Способ 9: Редактирование реестра
- Способ 10: Проверка компьютера на наличие вирусов
- Способ 11: Создание новой учетной записи
- Вопросы и ответы
В рамках этой статьи речь пойдет о приложениях и программах, которые в Windows 11 устанавливаются непосредственно через Microsoft Store. Однако у некоторых пользователей проблемы наблюдаются с другими играми. В таких случаях рекомендуем обратить внимание на другой тематический материал на нашем сайте. В нем вы найдете методы, направленные на решение разных ошибок касательно запуска игр.
Читайте также: Решение проблем с запуском игр в Windows 11
Самый банальный совет, связанный с перезапуском операционной системы, иногда оказывается действительно эффективным, ведь во время установки или обновления приложения в Windows 11 могли внестись изменения, для применения которых необходимо перезапустить ОС. Это может быть связано как с установкой файлов дополнительных компонентов, так и различных кодеков или драйверов, что зависит от типа инсталлируемого приложения. Поэтому в первую очередь всегда рекомендуется просто отправить ПК на перезагрузку и проверить, поможет ли это решить возникшую неполадку.
Способ 2: Проверка обновлений в Microsoft Store
Рассмотрим одну из самых популярных проблем, связанных с запуском приложений, установленных через официальный магазин операционной системы. Она заключается в том, что для программы могла выйти новая версия, а старая попросту стала недоступной или нарушилась совместимость с текущей сборкой Windows 11. Поэтому ручной запуск поиска и установки обновлений для таких приложений часто оказываются действенным методом. Весь процесс выглядит следующим образом:
- Откройте «Пуск», отыщите «Microsoft Store» и запустите данное приложение.
- В нем на панели слева выберите раздел «Библиотека» и нажмите кнопку «Проверить обновления».
- Дождитесь загрузки всех приложений, для которых требуются обновления, и проверьте, есть ли среди них проблемное. Остается только подождать установки файлов, после чего можно переходить к проверке данного способа.

Способ 3: Установка системных обновлений
Некоторые приложения из Microsoft Store особенно зависимы от системных обновлений, касающихся как безопасности ОС, так и дополнительных компонентов в виде .NET Framework или Visual C++. Если какие-то файлы отсутствуют или текущая версия системы безопасности блокирует выполнение приложения, вполне вероятно появление ошибок при запуске или отсутствие какого-либо отклика при открытии файла. Решение будет довольно простым — сканирование системных обновлений на их наличие с дальнейшей установкой.
- Для этого откройте «Пуск» и перейдите в «Параметры», нажав по значку с шестеренкой.
- На панели слева выберите раздел «Центр обновления Windows» и нажмите кнопку «Проверить наличие обновлений» для запуска данного процесса, если он не начался автоматически.
- Найденные обновления нужно скачать и установить. По завершении процедуры обязательно перезагрузите компьютер, чтобы все изменения вступили в силу.

Способ 4: Запуск средства устранения неполадок
В Windows 11 среди всех средств устранения неполадок есть и то, которое предназначено для решения различных ошибок, связанных с приложениями из Microsoft Store. Хоть оно и проверяет только поверхностные параметры и выявляет только некоторые неправильные настройки, средство может оказаться полезным в разных ситуациях. Поэтому рекомендуем его запустить, дождаться появления отчета и прочитать уведомление.
- В «Параметрах» выберите раздел «Система» и перейдите в «Устранение неполадок».
- Кликните по плитке «Другие средства устранения неполадок».
- В списке с доступными инструментами найдите «Приложения из Магазина Windows» и нажмите кнопку «Запуск», чтобы начать сканирование.
- После отображения окна средства устранения неполадок вы будете видеть процесс сканирования. Сейчас нужно дождаться появления системных сообщений.
- Содержимое этих сообщений может быть разное. Если какие-то неправильные настройки выявлены, появится кнопка для их изменения или инструкция, как это сделать вручную.

Способ 5: Исправление, сброс или переустановка приложения
Данный метод актуален в тех случаях, когда у вас возникают проблемы с запуском каких-то конкретных приложений из Microsoft Store. Для них всех в рамках одного окна доступно выполнение трех разных действий: сброс, исправление и переустановка. Мы предлагаем по очереди запустить каждое из них и параллельно проверять, повлияет ли это как-то на работоспособность программы или игры.
- В «Параметрах» выберите раздел «Приложения» и перейдите к категории «Приложения и возможности».
- Прокрутите список программ и отыщите среди них проблемную. Справа от названия нажмите по кнопке с тремя точками и из появившегося меню выберите пункт «Дополнительные параметры».
- Для начала нажмите кнопку «Исправить», чтобы запустить инструмент проверки приложения на ошибки. Если они будут найдены и устранены, попробуйте после этого открыть его и проверить, не будет ли никаких проблем на этот раз. В случае необходимости используйте «Сброс».
- Что касается переустановки, то для ее реализации через это же меню приложение нужно сначала удалить. Все его файлы будут стерты, поэтому последующая установка через Microsoft Store выполняется в чистом режиме, что часто позволяет решить разные проблемы с запуском.
- Если речь идет о трудностях с запуском абсолютно всех приложений из магазина, то, возможно, исправить или сбросить нужно уже его, перейдя в такое же меню через «Дополнительные параметры». Последующие действия будут одинаковыми с предыдущими.

Способ 6: Проверка системных служб
Если ничего из перечисленного выше так и не помогло вам избавиться от рассматриваемой трудности с приложением, понадобится проверить статус двух системных служб, которые напрямую влияют на открытие таких программ и установку для них обновлений, обеспечивающих корректный запуск. Следуйте инструкции, чтобы быстро и без каких-либо проблем справиться с этой задачей.
- Откройте «Пуск», через поиск отыщите «Службы» и запустите этот инструмент.
- В списке системных служб сначала найдите «Удостоверение приложения» и дважды кликните по строке левой кнопкой мыши.
- Установите тип запуска для этой службы как «Автоматически», а также запустите ее, если она сейчас неактивна.
- Точно то же самое повторите и для «Центр безопасности Windows», после чего переходите к тестированию приложений на открытие.

Способ 7: Повторная регистрация Microsoft Store в системе
За работоспособность Microsoft Store в плане установки и дальнейшего открытия приложений в Windows 11 отвечают много разных файлов, нарушение целостности которых могут привести к появлению различных ошибок. Анализировать все содержимое папок — крайне трудная и времязатратная процедура, поэтому куда проще будет запустить повторную регистрацию приложения, чтобы все недостающие файлы просто скачались автоматически, что осуществляется так:
- Щелкните правой кнопкой мыши по «Пуску» и из появившегося контекстного меню выберите пункт «Терминал Windows (Администратор)».
- Введите команду
Get-AppXPackage | Foreach {Add-AppxPackage -DisableDevelopmentMode -Register "$($_.InstallLocation)\AppXManifest.xml"}и активируйте ее нажатием по Enter. - Начнется процесс поиска и загрузки файлов. Во время него некоторые операции могут завершиться ошибкой по причине наличия компонента в ОС. Пока не обращайте внимания на это и просто дожидайтесь появления уведомления о завершении выполнения команды, после чего отправьте ПК на перезагрузку.

Способ 8: Проверка времени и даты
Неправильно установленные дата и/или время могут влиять на запуск только некоторых приложений из Microsoft Store, которые синхронизируются с серверами или имеют привязку к часовым поясам. Проверка текущего времени в операционной системе довольно проста, поэтому настоятельно рекомендуем выполнить это и проверить, правильно ли все установлено. В идеале выбрать автоматическое определение времени и задать свой часовой пояс.
Подробнее: Изменение времени в ОС Windows 11
Способ 9: Редактирование реестра
Еще один довольно нестандартный метод решения проблемы с запуском приложений в Windows 11 подразумевает редактирование реестра. Нужно будет изменить или создать всего один параметр, связанный с политиками системы и работой учетной записи администратора. Это позволит обойти возможные ограничения при попытке открытия программ, связанные с недостаточными привилегиями учетной записи.
- Через поиск в «Пуске» отыщите «Редактор реестра» и запустите данное приложение.
- В адресную строку сверху вставьте путь
Компьютер\HKEY_LOCAL_MACHINE\SOFTWARE\Microsoft\Windows\CurrentVersion\Policies\Systemи перейдите по нему. - Найдите параметр с названием «FilterAdministratorToken», а в случае его отсутствия кликните правой кнопкой по пустому месту, наведите курсор на «Создать» и выберите «Параметр DWORD (32 бита)».
- Задайте для него название «FilterAdministratorToken» и дважды кликните для открытия «Свойств».
- Установите значение «1», примените изменения и перезагрузите операционную систему. Если после этого возникнут другие проблемы с открытием программ или какие-то ошибки будут появляться во время штатной работы ОС, данный параметр лучше удалить или изменить значение на «0».

Способ 10: Проверка компьютера на наличие вирусов
Иногда заражение компьютера вирусами приводит к самым неочевидным последствиям, среди которых — трудности с запуском приложений. Конечно, вы можете запустить сканирование и при помощи штатной защиты, но если вирус уже попал на ПК и вовсю действует, скорее всего, Защитник Windows пропустил его и далее не распознает как угрозу. В этом случае лучше обратиться к стороннему софту, работающему как в портативном режиме, так и в качестве полноценного антивируса с предварительной установкой на компьютер.
Подробнее: Борьба с компьютерными вирусами
Способ 11: Создание новой учетной записи
К этому методу стоит переходить только если ни один из перечисленных так и не принес должного результата. Он подразумевает создание новой учетной записи с дальнейшим входом через нее в Windows 11. Это позволит выяснить, относится ли невозможность запуска приложений исключительно к конкретному профилю. Вероятно, она связана с повреждениями в папке юзера или конфликтами в имени (если папка пользователя имеет название на кириллице). Детальную инструкцию о создании новой учетной записи для Microsoft, что позволит получить доступ к магазину приложений, вы найдете в другой статье на нашем сайте по ссылке ниже.
Подробнее: Как создать учетную запись в Windows 11
Владельцы компьютеров, ноутбуков нередко сталкиваются с ситуацией, когда игра или софт не запускаются. Стандартная утилита может открыть окно и сразу закрыться, а иногда и вовсе не отвечать на отклики мыши. В Виндовс эта проблема образовывается без видимых оснований. Если владельцу гаджета пришлось столкнуться с такой неполадкой, стоит рассмотреть причины, по которым не запускаются приложения в компьютере с Windows 10.
В чем причина проблемы
Софт в «десятке» открывается и сразу закрывается либо не запускается вовсе по разным причинам. Чем сложнее операционка, тем больше в ней компонентов для функционирования утилит. Соответственно, возникает больше вероятности появления различного рода неполадок. Каждая служба или процесс могут повлиять на запуск софта.
Основные причины проблемы:
- Вирусные программы – при возникновении такой проблемы пользователю понадобится проверить систему на наличие вирусных атак. Желательно воспользоваться 2-3 антивирусными ПО.
- Ошибки целостности – приложение не откроется, если операционке не удается получить доступ к файлу или библиотеке DLL, связанной с утилитой.
- Доступ к программе открыт только для одной учетной записи, а запуск выполняется под другим именем.
- Неполадки в работе «Магазина», которые возникают из-за сбоев в аккаунте или заполненного кэша.
Устранить проблему с запуском приложений в Виндовс 10 можно, если применить на практике один из предложенных способов.
Как исправить проблему с запуском приложений Windows 10
После выявления причины неполадки можно самостоятельно решить задачу, связанную с открытием нужного софта. Достаточно, в зависимости от источника неполадки, выбрать один из предложенных методов.
Сброс кэша
Активные приложения в определенный период накапливают данные, которые хранятся в одной из папок. Наполненное хранилище становится источником сбоев в работе операционки. В поздних версиях Виндовс 10 появилась возможность очистки кэша с помощью встроенных инструментов, а не скачанными сервисами.
Очистка кэша происходит в следующем порядке:
- Открыть меню «Параметры» через «Пуск» или клавишами: «Win + I».
- Найти «Система».
- В левой части меню найти и нажать «Приложения и возможности».
- Найти в открывшемся списке проблемное приложение. Кликнуть по нему ЛКМ.
- Выбрать из списка «Дополнительные параметры».
- Нажать кнопку «Сбросить».
После выполнения всех пунктов пользователю нужно попробовать открыть программу. Если не удалось совершить операцию, нужно дополнительно сбросить кэш «Магазина», воспользовавшись инструкцией:
- Нажать одновременно: «Win + R».
- В окне «Выполнить» ввести: «wsreset.exe». Нажать клавишу ввода.
Для вступления изменений в силу юзеру понадобится перезагрузить компьютер. Далее останется проверить софт на работоспособность. Если по-прежнему ничего не происходит, воспользоваться следующим вариантом.
Повторная регистрация Windows Store
Этот вариант применяют в исключительных случаях, когда перестали запускаться утилиты. Это связано с тем, что изменение аккаунта несет в себе риски появления новых проблем. Повторная регистрация учетки подразумевает собой создание нового аккаунта в «Магазине» Виндовса.
Выполняется операция по следующей схеме:
- Открыть «Пуск».
- Запустить стандартную КС с расширенными правами.
- Ввести: «Get-AppXPackage | Foreach {Add-AppxPackage -DisableDevelopmentMode -Register «$($_.InstallLocation)\AppXManifest.xml»}».
- Нажать «Enter».
После утилита должна запуститься и работать в обычном режиме. Но если этого не случилось, воспользоваться следующим вариантом.
Изменение типа определения времени
Пользователь может сменить системные настройки на автоматический тип определения времени либо поменять его на ручной ввод. Юзеру необходимо знать, что такой способ помогает редко.
Пошаговая инструкция:
- Кликнуть по дате и времени на Панели задач.
- В календаре внизу найти и нажать раздел «Параметры времени и даты».
- Под пунктом «Установить время автоматически» передвинуть переключатель в положение «Вкл.» или «Выкл.».
После этого пользователь может проверить, помогли ли действия решить проблему. Если утилиты снова не работают, перейти к следующему методу.
Сброс настроек Windows 10
Если после всех предыдущих способов не удается открыть нужное приложение в «десятке», пользователь может сбросить настройки системы до заводских. Личные данные при этом сохранятся, а все изменения в настройках будут утеряны.
Для сброса параметров до первоначального уровня нужно выполнить следующее:
- Зайти в «Пуск».
- Выбрать раздел «Параметры».
- Кликнуть по «Обновлению и безопасности».
- Войти во вкладку «Восстановление».
- Кликнуть по кнопке «Начать».
- Выбрать один из предложенных вариантов действий.
- Нажать на кнопку «Сброс».
Система начнет восстановление настроек по умолчанию. В процессе Виндовс несколько раз перезапустится. После обновления программа откроется с первоначальными настройками.
Другие возможные решения
Нередко копия установленной утилиты на компьютере может быть несовместима с «десяткой». В ОС находится специальный инструмент, позволяющий решить проблему.
Для этого нужно выполнить следующее:
- Нажать ПКМ по утилите, которая не открывается.
- Из списка выбрать «Исправление проблем с совместимостью».
Далее запустится служба, которая проверит систему на ошибки, поможет выявить их и устранить.
Кроме этого способа, юзер может выполнить проверку целостности системных файлов. В крайнем случае, поможет откат операционки до точки восстановления.
Если в «десятке» перестали запускаться приложения, юзер может устранить неполадку одним из предложенных способов. Сначала рекомендуется проверить Винду на наличие вирусов, после переходить к радикальным методам. После восстановления работоспособности утилиты пользоваться ею можно в обычном режиме.

Приложения являются важной частью Windows 10. Некоторые пользователи писали нам о том, что не могут открыть приложения на своем компьютере с операционной системой Windows 10 и не работают приложения Windows 10, так что мы покажем Вам, как решить эту проблему.
Убедитесь, что служба обновления Windows работает
На Windows 10 приложение не будет открываться, если служба Центра обновления Windows не работает, так что нужно Вам проверить состояние службы обновления Windows. Чтобы сделать это, выполните следующие действия:
1. Нажмите клавиши Windows + R, чтобы открыть диалоговое окно Выполнить. Когда откроется диалоговое окно Выполнить, введите в поле ввода services.msc и нажмите Enter или кнопку ОК.

3. Если это не так, дважды щелкните на службу Центр обновления Windows, чтобы открыть ее свойства.
4. Когда откроется окно Свойства: Центр обновления Windows (Локальный компьютер) найдите раздел Тип запуска: и выберите Вручную или Автоматически из списка.
5. Нажмите Применить и ОК.
Если все еще не открываются приложения Windows 10, то читайте дальше.
Изменение права собственности на диске С:
Иногда приложение на Windows 10 не открывается из-за проблем собственности, но Вы можете легко это исправить. Для того, чтобы изменить владельца папки или раздела жесткого диска, выполните следующие действия:
1. Откройте Мой компьютер и найдите диск, на котором установлена ОС Windows 10. По умолчанию он должен быть диском C:.
2. Щелкните правой кнопкой мыши на диск с Windows 10 и выберите команду Свойства.
3. Перейдите на вкладку Безопасность и нажмите кнопку Дополнительно.
4. Найдите строку Владелец: и справа от нее нажмите кнопку Изменить.
5. Откроется окно Выбор: «Пользователь» или «Группа». Нажмите кнопку Дополнительно.
6. Нажмите кнопку Поиск. Появится список пользователей и групп пользователей. Выберите группу Администраторы и нажмите кнопку ОК.
7. В диалоговом окне Выбор: «Пользователь» или «Группа» нажмите кнопку ОК.
8. В окне Дополнительные параметры безопасности для … поставьте галочку напротив Заменить владельца подконтейнеров и объектов.
9. Нажмите кнопку Применить и OK. Дождитесь завершения процесса.
Если все еще не работают приложения Windows 10, то читайте и проделайте то что написано ниже.
Убедитесь, что Ваши приложения в актуальном состоянии
Иногда приложения не запустятся, если они не обновлены до последней версии. Чтобы это исправить, необходимо выполнить следующие действия:
1. Откройте приложение Магазин, Вы можете сделать это, нажав Windows + S и введите в поле поиска слово Магазин. Далее запустите Магазин.
2. Когда откроется приложение Магазин, нажмите на значок аккаунта в правом верхнем углу (рядом с полем поиска) и выберите из меню Загрузки и обновления.
3. Нажмите кнопку Проверить обновления. После этого нажмите Обновить все.
Если приложение Магазин не работает, Вы можете попробовать те же действия с другой учетной записи пользователя на компьютере. Также Вы можете использовать командную строку, чтобы обновить приложения. Сделать это можно, выполнив следующие действия:
1. Нажмите клавиши Windows + X и выберите пункт Командная строка из меню.
2. В командной строке введите следующую строку и нажмите клавишу Enter:
schtasks /run /tn “\Microsoft\Windows\WindowsUpdate\Automatic App Update”
Ми уверенны в том, что после того как Вы прочитали статью «Не работают приложения Windows 10» и сделали все правильно, то теперь у Вас нет проблем с запуском приложений. Но если проблема не устранена, то пишите нам комментарии и решим ее вместе.
(2 оценок, среднее: 5,00 из 5)
Люблю фотографировать и снимать видео. Много времени монтировал за ноутбуком. Хорошо разбираюсь в операционной системе Windows 10.

В этой статье — несколько способов исправить проблему, если приложения Windows 10 не работают и избежать переустановки или сброса операционной системы. См. также: Не работает калькулятор Windows 10 (плюс как установить старый калькулятор).
Примечание: по имеющимся у меня сведениям, проблема с автоматическим закрытием приложений после запуска, помимо прочего, может проявляться на системах с несколькими мониторами или с ультравысоким разрешением экрана. Решений для данной проблемы на текущий момент времени предложить не могу (кроме сброса системы, см. Восстановление Windows 10).
И еще одно примечание: если при запуске приложений вам сообщают о том, что нельзя использовать встроенную учетную запись Администратор, то создайте отдельную учетную запись с отличающимся именем (см. Как создать пользователя Windows 10). Похожая ситуация, когда вам сообщают, что Вход в систему выполнен с временным профилем.
Сброс приложения Windows 10
В юбилейном обновлении Windows 10 в августе 2016 года появилась новая возможность восстановления работоспособности приложений, если они не запускаются или не работают иным образом (при условии, что не работают конкретные приложения, а не все). Теперь, вы можете сбросить данные (кэш) приложения в его параметрах следующим образом.
- Зайдите в Параметры — Система — Приложения и возможности.
- В списке приложений нажмите по тому, которое не работает, а затем — по пункту Дополнительные параметры.
- Выполните сброс приложения и хранилища (учтите, что могут быть также сброшены учетные данные, хранящиеся в приложении).
После выполнения сброса, можно проверить, восстановилась ли работа приложения.
Переустановка и перерегистрация приложений Windows 10
Внимание: в некоторых случаях выполнение инструкций из этого раздела может привести к тому, что с приложениями Windows 10 возникнут дополнительные проблемы (например, вместо них появятся пустые квадраты с подписями), учитывайте это и для начала, наверное, лучше попробовать следующие описанные способы, а уже потом возвращаться к этому.
Одна из самых действенных мер, срабатывающих для большинства пользователей в описываемой ситуации — перерегистрация приложений магазина Windows 10. Выполняется это с помощью PowerShell.
Прежде всего, запустите Windows PowerShell от имени администратора. Для этого вы можете начать вводить в поиске Windows 10 «PowerShell», а когда нужное приложение будет найдено, кликнуть по нему правой кнопкой мыши и выбрать запуск от имени Администратора. Если же поиск не работает, то: пройдите в папку C:\ Windows\ System32\ WindowsPowerShell\ v1.0 кликните правой кнопкой мыши по Powershell.exe, выберите запуск от имени администратора.
Скопируйте и введите следующую команду в окно PowerShell, после чего нажмите Enter:
Get-AppXPackage | Foreach {Add-AppxPackage -DisableDevelopmentMode -Register "$($_.InstallLocation)\AppXManifest.xml"}
Дождитесь завершения выполнения работы команды (при этом не обращая внимания на то, что она может выдать значительное количество ошибок красного цвета). Закройте PowerShell и перезагрузите компьютер. Проверьте, стали ли работать приложения Windows 10.
Если в данном виде способ не сработал, то есть второй, расширенный вариант:
- Удалите те приложения, запуск которых для вас критичен
- Переустановите их (например, с помощью команды, указанной ранее)
Подробнее об удалении и повторной установке предустановленных приложений: Как удалить встроенные приложения Windows 10.
Дополнительно, вы можете выполнить то же действие автоматически с помощью бесплатной программы FixWin 10 (в разделе Windows 10 выбрать пункт Windows Store Apps not opening). Подробнее: Исправление ошибок Windows 10 в FixWin 10.
Сброс кэша магазина Windows
Попробуйте выполнить сброс кэша магазина приложений Windows 10. Для этого, нажмите клавиши Win+R (клавиша Win — та, что с эмблемой Windows), после этого в появившееся окно «Выполнить» ведите wsreset.exe и нажмите Enter.
После завершения, попробуйте запустить приложения снова (если сразу не сработает, попробуйте перезагрузить компьютер).
Проверка целостности системных файлов
В командной строке, запущенной от имени администратора (запустить можно через меню по клавишам Win+X), выполните команду sfc /scannow и, если она не выявила проблем, то еще одну:
Dism /Online /Cleanup-Image /RestoreHealth
Возможно (хоть и маловероятно), что проблемы с запуском приложений удастся исправить данным способом.
Дополнительные способы исправить запуск приложений
Есть также и дополнительные варианты исправления проблемы, если ничто из выше описанного не смогло помочь в ее решении:
- Переключение часового пояса и даты в автоматически определяемые или наоборот (есть прецеденты, когда это срабатывает).
- Включение контроля учетных записей UAC (если вы до этого его отключили), см. Как отключить UAC в Windows 10 (если делать обратные шаги, он включится).
- Программы, отключающие функции слежения в Windows 10 также могут влиять на работу приложений (блокировать доступ к Интернету, в том числе в файле hosts).
- В планировщике заданий, зайдите в библиотеке планировщика в Microsoft — Windows — WS. Запустите вручную оба задания из этого раздела. Через пару минут проверьте запуск приложений.
- Панель управления — Устранение неполадок — Просмотр всех категорий — Приложения из магазина Windows. Это запустит средство автоматического исправления ошибок.
- Проверьте службы: Служба развертывания AppX, Служба лицензий клиента, Сервер моделей данных плиток. Они не должны быть отключены. Две последних — выполняться автоматически.
- Использование точки восстановления (панель управления — восстановление системы).
- Создание нового пользователя и вход под ним (при этом проблема не решается для текущего пользователя).
- Сброс Windows 10 через параметры — обновление и восстановление — восстановление (см. Восстановление Windows 10).
Надеюсь, что-то из предложенного поможет разобраться с этой проблемой Windows 10. Если же нет — сообщайте в комментариях, там же приветствуются дополнительные возможности совладать с ошибкой.