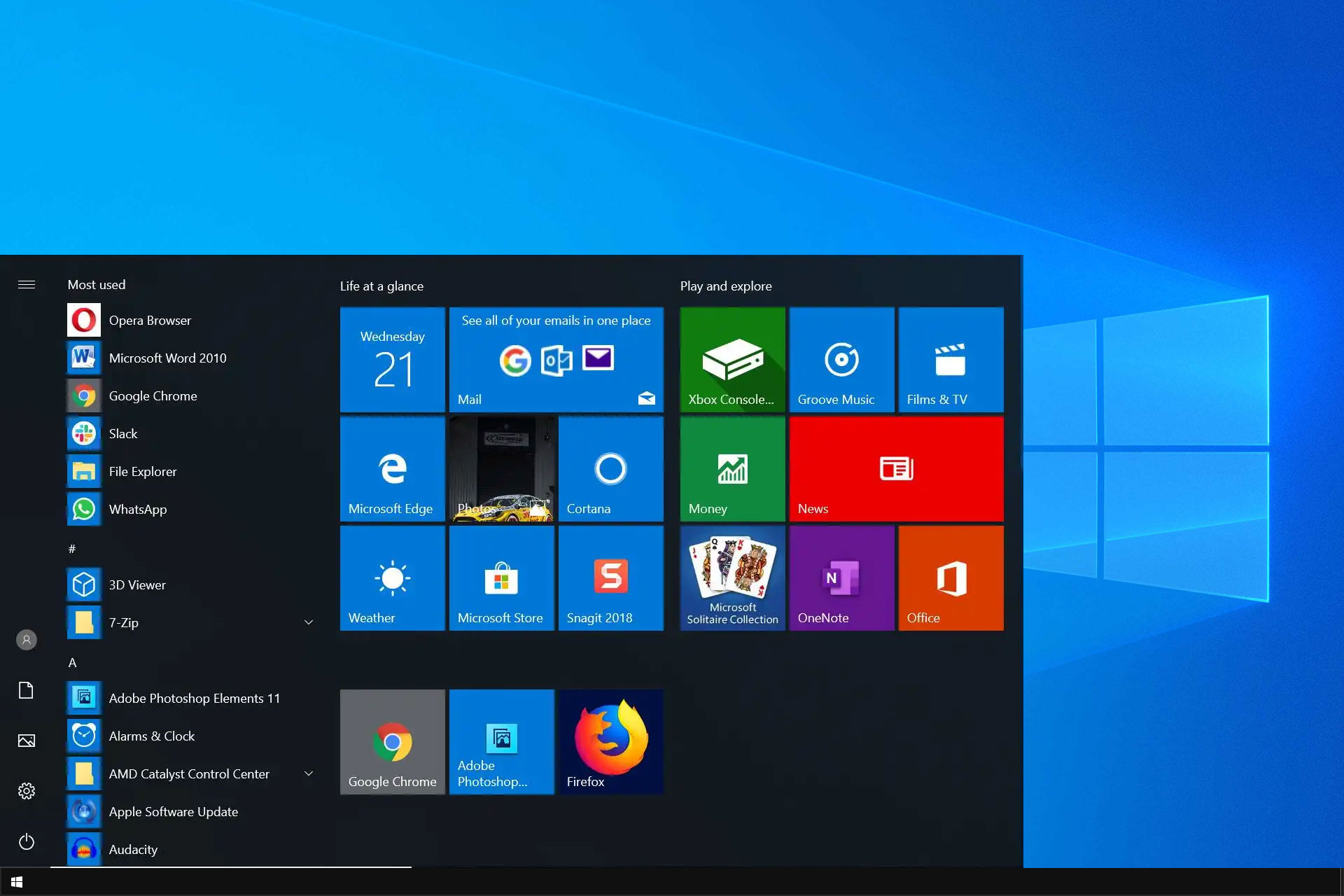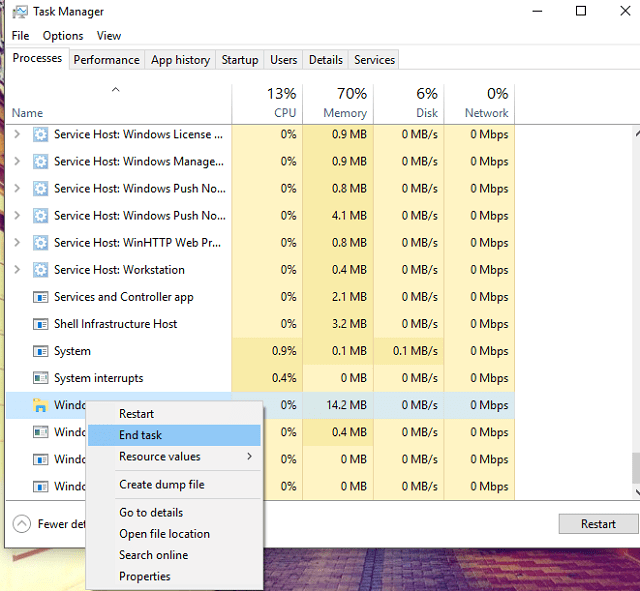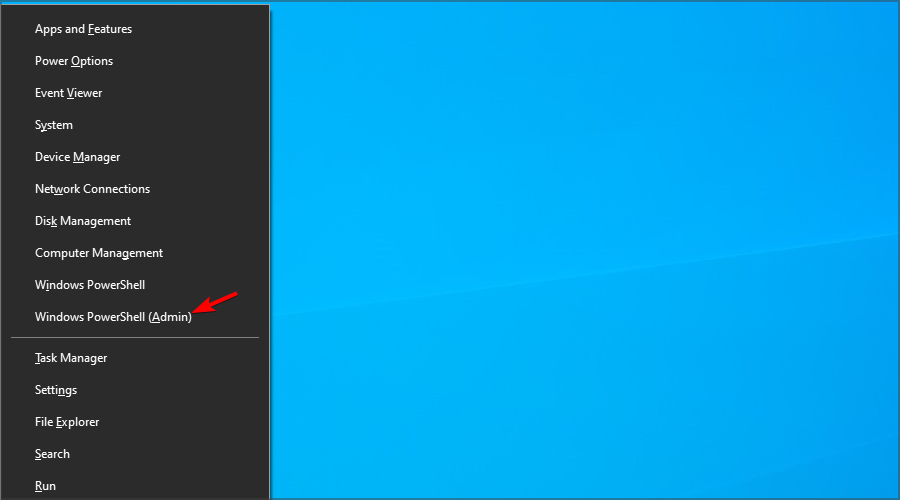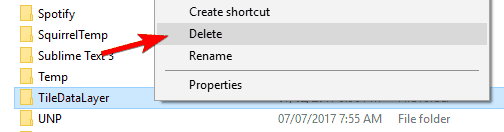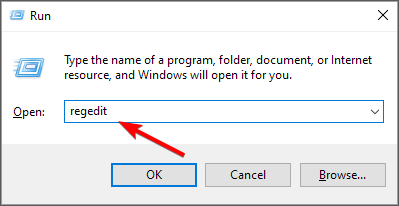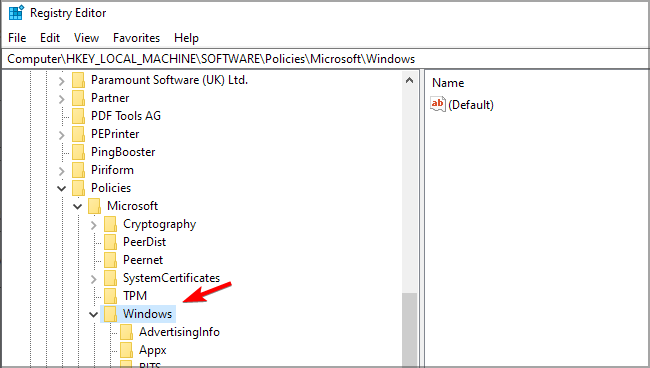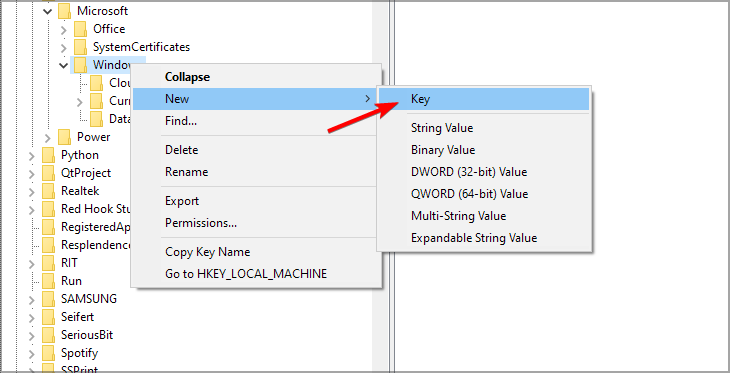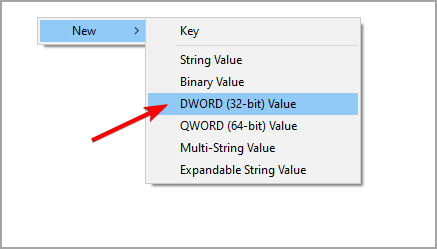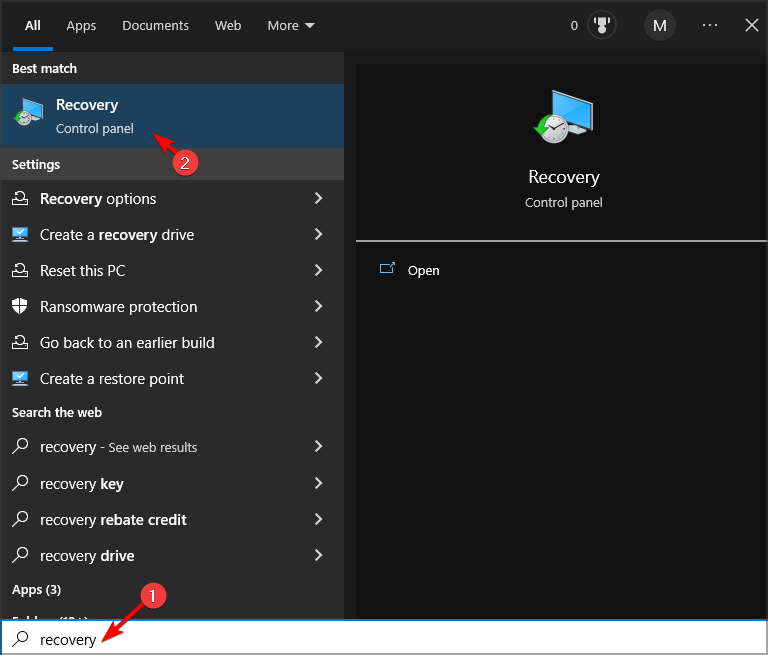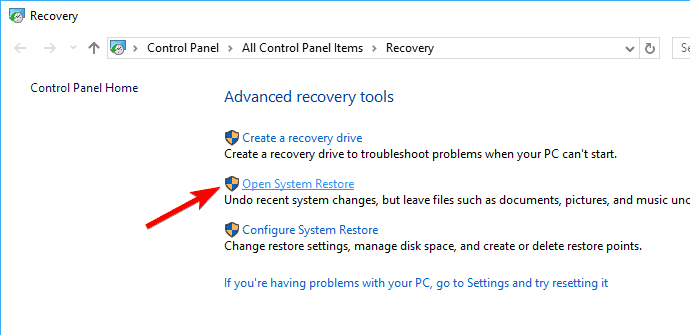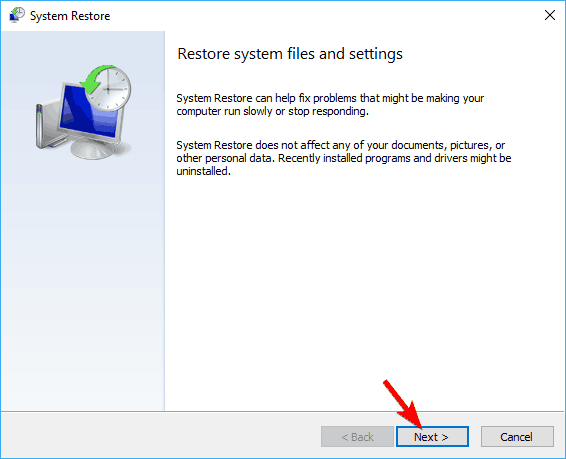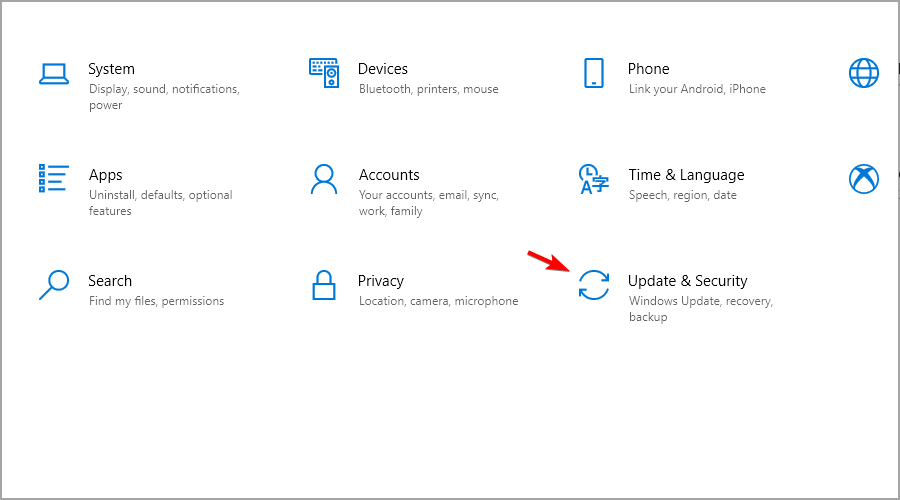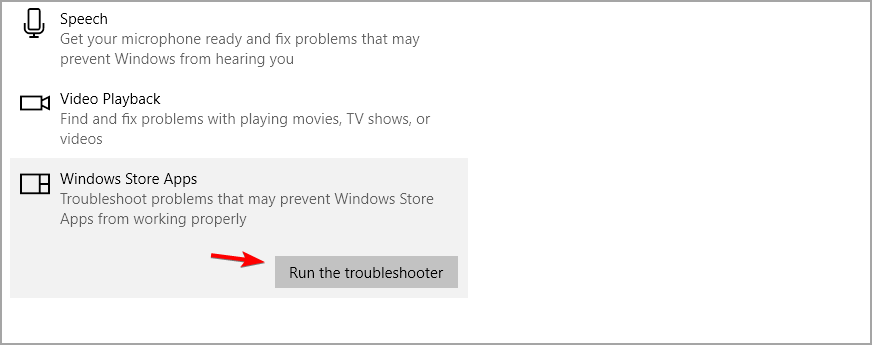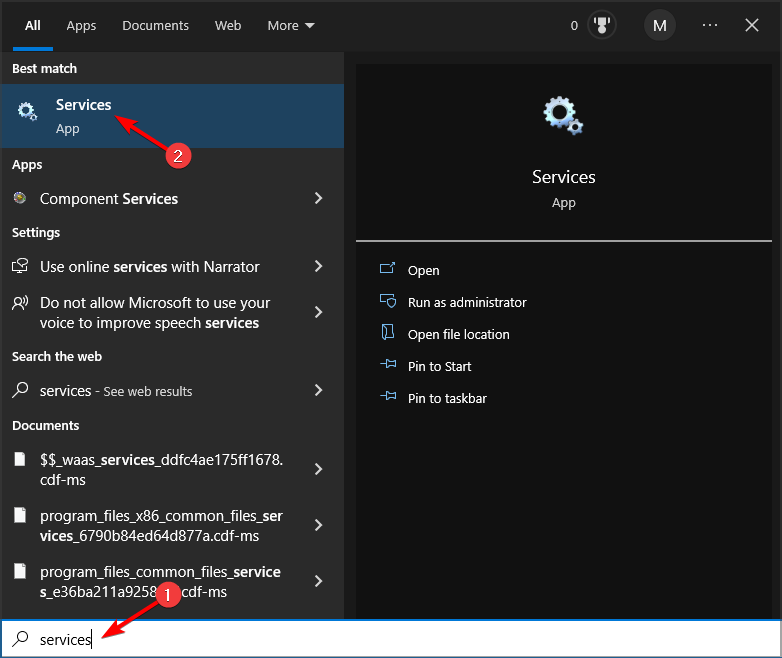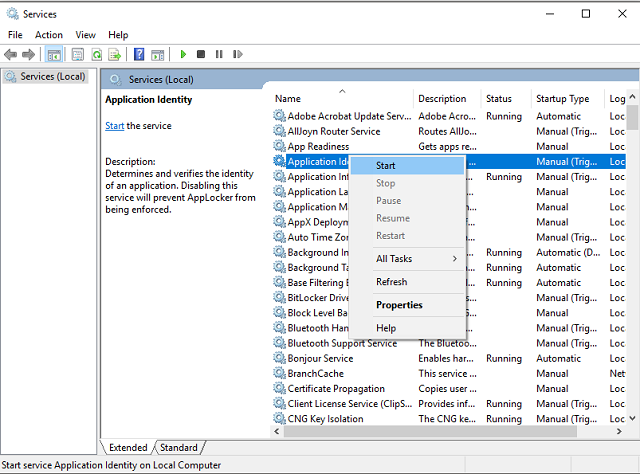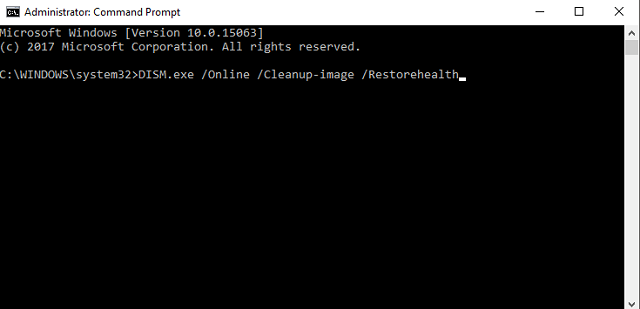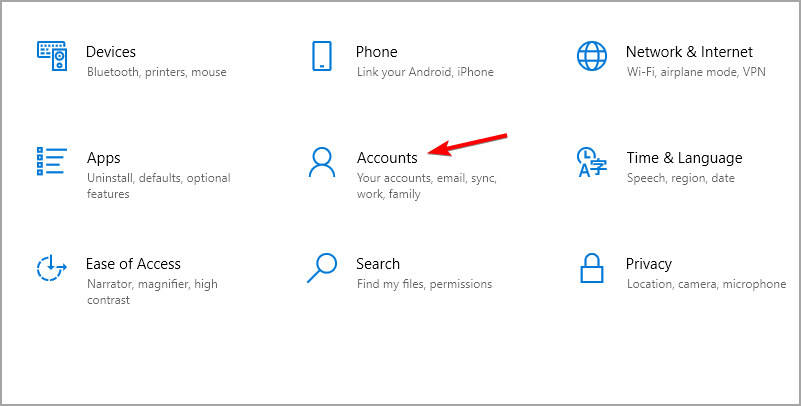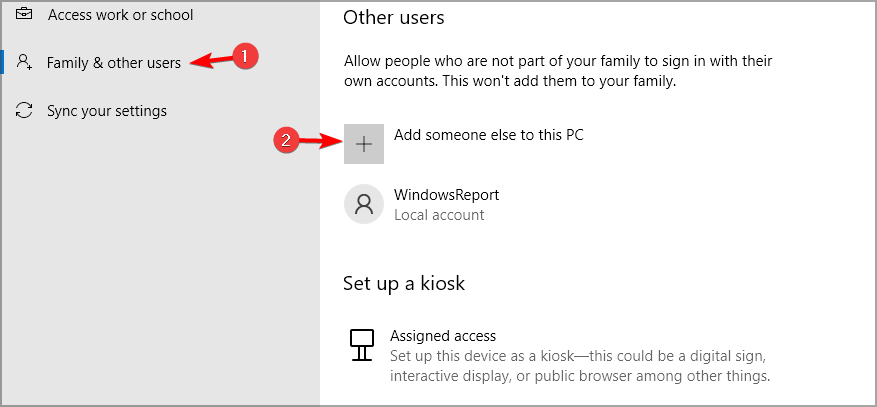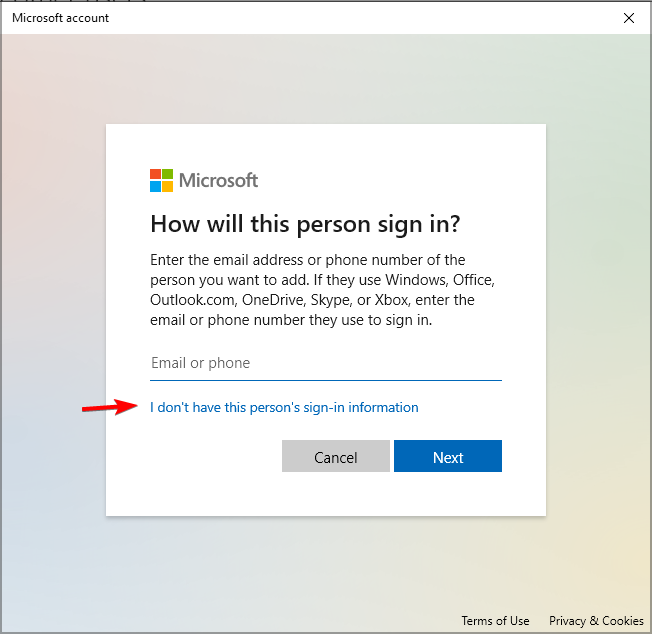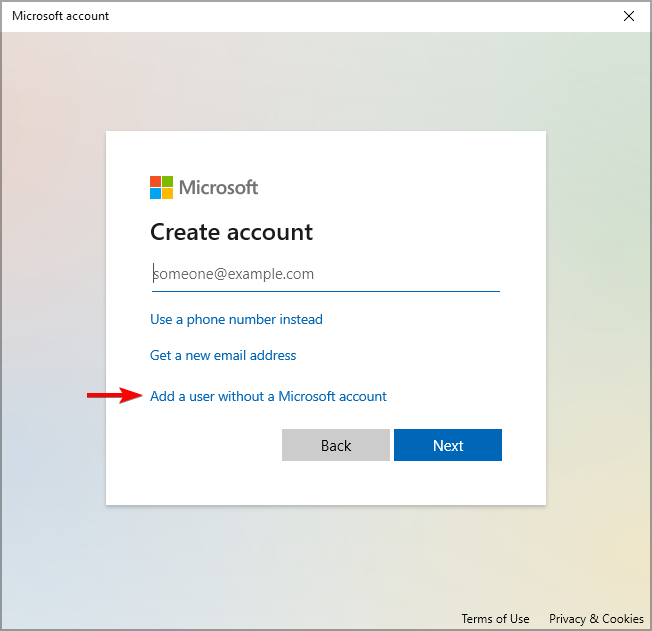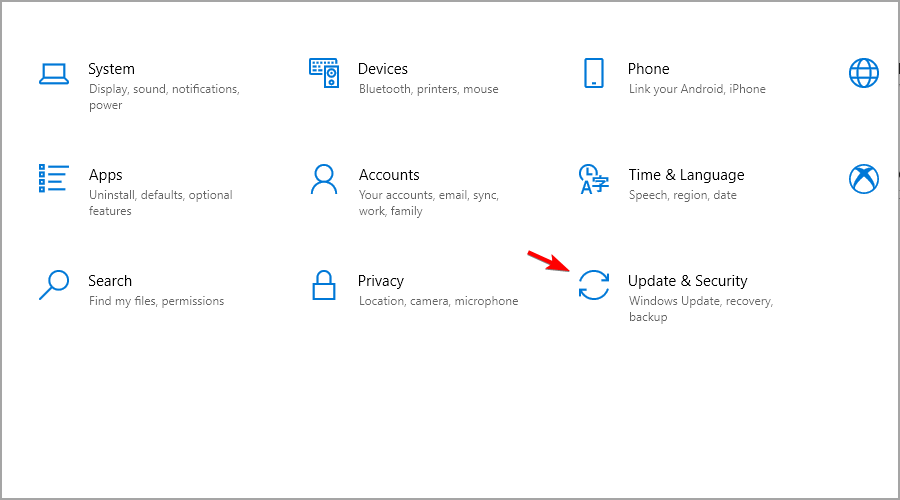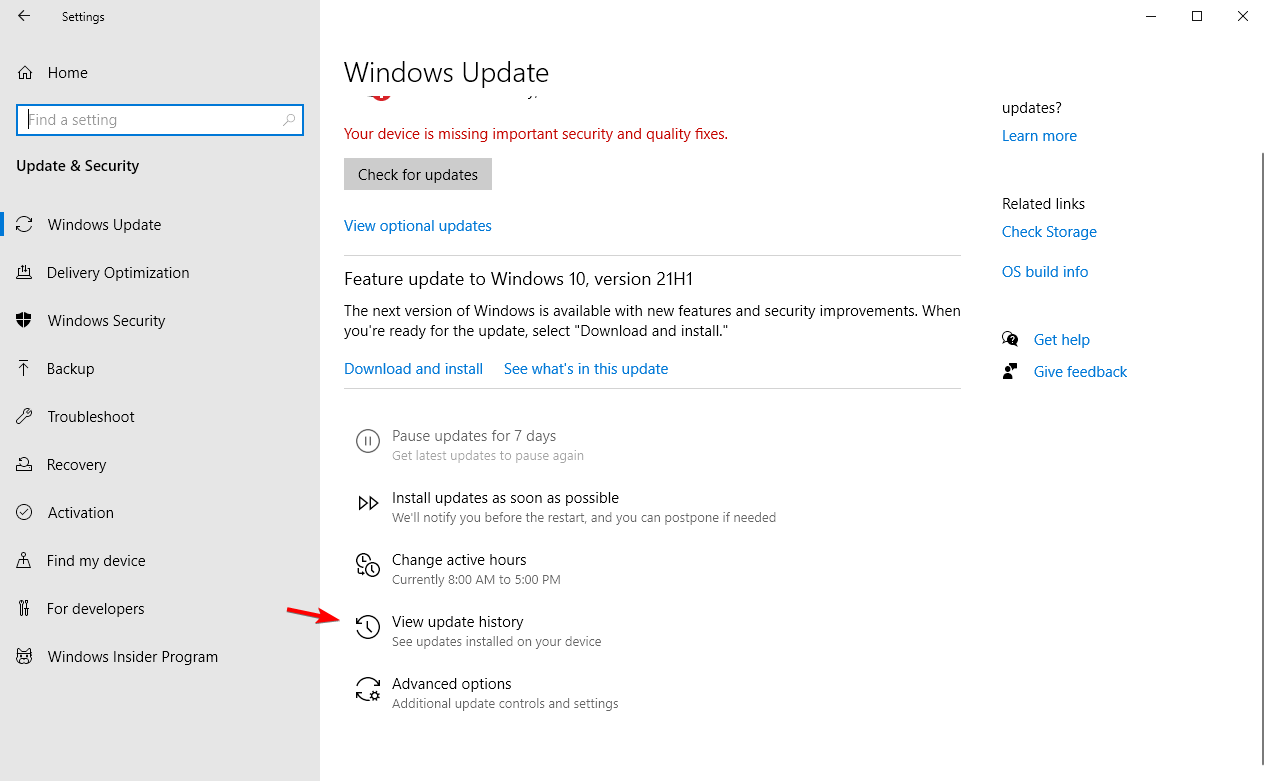Нижняя панель главного экрана операционной системы – важный инструмент для взаимодействия с ПК. Здесь отображается информация о текущем времени, состоянии подключения, а также другие данные, которые закрепил пользователь. Иногда случается ситуация, когда не работает нижняя панель на Рабочем столе компьютера Windows 10. Значки не реагируют на нажатия, а их расположение становится невозможно изменить.
Возможные причины «поломки» панели задач
Если нижний интерфейс Виндовс 10 не реагирует на мышь, а ее значки не перемещаются, пользователь имеет дело со сбоем ОС.
Он мог произойти по нескольким причинам:
- случайное удаление файлов Windows;
- воздействие вирусов;
- поломка ветки реестра.
К счастью, ни одна из возможных причин не требует от владельца компьютера полной переустановки операционной системы. Конечно, эта операция тоже способна решить проблему, однако существуют намного более рациональные способы исправления ошибки.
Как исправить проблему на Windows 10?
Виндовс 10 обладает полным набором инструментов, предназначенных для устранения неполадок. Пользователю не придется даже скачивать стороннее ПО, чтобы решить проблему. Достаточно внимательно изучить инструкцию и действовать в строгом соответствии с предложенными рекомендациями.
Применение PowerShell
PowerShell представляет собой оболочку Командной строки. Она способна обрабатывать различные операции, направленные на исправление системных ошибок. Все, что потребуется пользователю, – ввести нужную команду и подтвердить выполнение операции. Это отличный способ решить проблему, если зависла панель задач.
Для того чтобы воспользоваться PowerShell, понадобится:
- Открыть меню «Выполнить» при помощи комбинации клавиш «Win + R».
- Ввести запрос «powershell».
- В открывшемся окне вбить команду «Get-AppXPackage -AllUsers | Foreach {Add-AppxPackage -DisableDevelopmentMode -Register “$($_.InstallLocation)\AppXManifest.xml”}».
- Нажать клавишу «Enter».
Комбинация символов активирует процесс перезагрузки нижней панели компьютера, благодаря чему ее функционал будет восстановлен в полном объеме. Но если инструмент PowerShell не поможет, в запасе у владельца ПК останется еще 2 способа решения проблемы.
Использование инструментального набора SFC
Неисправность нижнего элемента главного экрана часто бывает связана с повреждением системных файлов. Для их восстановления не нужно переустанавливать Windows 10, поскольку ОС предусматривает специальную команду, которая осуществляет тест операционки и автоматически восстанавливает поврежденные данные.
Операция выполняется при помощи инструментального набора SFC, для применения которого требуется:
- Перейти в Командную строку через меню «Выполнить» (используется запрос «cmd»).
- Вбить команду «sfc /scannow».
- Дождаться окончания сканирования.
На заметку. В качестве альтернативы можно использовать запрос «dism /Online /Cleanup-Image /RestoreHealth».
Тест системы займет не более 2-5 минут. Вся информация о поврежденных файлах отобразится в Командной строке. Больше ничего делать не придется, поскольку Виндовс 10 самостоятельно восстановит поврежденные данные.
Восстановление в реестре ветки, отвечающей за Панель задач
Не исключено, что проблема возникла из-за внесения изменений, блокирующих функционал нижней панели, в реестр Windows. Это могло произойти под влиянием стороннего ПО (например, CCleaner). Для исправления ошибки понадобится выполнить несколько простых действий:
- Откройте меню «Выполнить».
- Введите запрос «regedit», чтобы открыть реестр.
- Откройте каталог, расположенный в директории HKEY_CURRENT_USER\Software\Microsoft\Windows\CurrentVersion\Explorer\Advanced» или вбейте указанный путь в строку поиска.
- Наведите курсор мыши на папку «Advanced» и щелкните ПКМ.
- Выберете пункт «Создать», а затем – «Параметр DWORD (32-bit)».
- Измените название параметра на «EnableXAMLStartMenu».
- Дважды кликните ЛКМ по созданному элементу.
- В открывшемся окне выставите значение «0».
- Сохраните изменения.
В заключение останется перезагрузить компьютер, чтобы новые настройки вступили в силу. Это позволит восстановить интерфейс и его функционал. Как только ПК включится, попробуйте запустить любое приложение через нижний интерфейс.
Другие проблемы панели задач
Отсутствие отклика нижней панели Widows – не единственная ошибка, с которой сталкиваются пользователи. Этот элемент системы вызывает ряд других сложностей, однако любая проблема решается встроенными методами.
Нижняя панель скрывается при запуске приложений
Подобный сценарий вызван не ошибкой ОС, а настройками панели. Скорее всего, она просто не закреплена. Чтобы исправить ошибку, нужно:
- Открыть «Параметры» через меню «Пуск».
- Перейти в раздел «Персонализация».
- В подпункте «Панель задач» активировать ползунок «Закрепить».
Теперь интерфейс будет отображаться поверх всех окон. Он не будет скрываться при запуске приложений.
Панель отображается сбоку
Также пользователи Windows 10 жалуются на то, что панель задач отображается не на привычном виде снизу, а сбоку. Вернуть элемент на привычное место можно следующим образом:
- Наведите курсор мыши на интерфейс.
- Щелкните ПКМ по элементу.
- Выберете «Свойства».
- Откройте вкладку «Положение».
- Выставите значение «Снизу».
Для информации. Windows 10 предлагает 4 способа расположения: снизу, сверху, справа и слева.
Изменив параметр, необходимо подтвердить сохранение новых настроек. В противном случае компонент снова переедет на непривычное место.
Значки стали маленькими
Если на нижней панели отображаются маленькие значки, которыми неудобно пользоваться, рекомендуется проверить корректность настроек:
- Откройте «Параметры».
- В разделе «Персонализация» изучите пункт «Панель задач».
- Если активирован ползунок «Использовать маленькие кнопки», отключите его.
Выставление исходных параметров сделает иконки нижнего интерфейса такими же большими, какими они были изначально. При необходимости их размер можно изменить в любой момент.

Ниже описаны способы, которые должны помочь, если у вас пропала панель задач в Windows 10 и некоторая дополнительная информация, которая также может оказаться полезной в данной ситуации. На схожую тему: Пропал значок громкости в Windows 10.
Примечание: если у вас пропали значки на панели задач Windows 10, то вероятнее всего у вас включен режим планшета и отключено отображение значков в этом режиме. Исправить можно через меню правого клика по панели задач или через «Параметры» (клавиши Win+I) — «Система» — «Режим планшета» — «Скрывать значки приложений на панели задач в режиме планшета» (выкл). Или просто выключить режим планшета (об этом в самом конце этой инструкции).
Параметры панели задач Windows 10
Несмотря на то, что этот вариант редко оказывается действительной причиной происходящего, начну с него. Откройте параметры панели задач Windows 10, сделать это (при пропавшей панели) можно следующим образом.
- Нажмите клавиши Win+R на клавиатуре и введите control после чего нажмите Enter. Откроется панель управления.
- В панели управления откройте пункт меню «Панель задач и навигация».
Изучите параметры панели задач. В частности, включено ли «Автоматически скрывать панель задач» и где на экране она располагается.
Если все параметры установлены «правильно» можно попробовать такой вариант: изменить их (например, установить другое расположение и автоматическое скрытие), применить и, если после этого панель задач появилась, вернуть в исходное состояние и снова применить.
Перезапуск проводника
Чаще всего описываемая проблема с пропавшей панелью задач Windows 10 — просто «баг» и решается очень просто — перезапуском проводника.
Чтобы перезапустить проводник Windows 10, выполните следующие действия:
- Откройте диспетчер задач (можно попробовать через меню Win+X, а если не сработает — через Ctrl+Alt+Del). Если в диспетчере задач мало что отображается, нажмите «Подробнее» внизу окна.
- Найдите в списке процессов «Проводник». Выберите его и нажмите «Перезапустить».
Обычно, эти простые два шага решают проблему. Но также случается, что после каждого последующего включения компьютера она повторяется вновь. В этом случае иногда помогает отключение быстрого запуска Windows 10.
Конфигурации с несколькими мониторами
При использовании двух мониторов в Windows 10 или же, к примеру, при подключении ноутбука к телевизору в режиме «Расширенного рабочего стола», панель задач отображается только на первом из мониторов.
Проверить, в этом ли заключается ваша проблема, легко — нажмите клавиши Win+P (английская) и выберите любой из режимов (например, «Повторяющийся»), кроме «Расширить».
Другие причины, по которым может пропасть панель задач
И еще несколько возможных вариантов причин проблем с панелью задач Windows 10, которые встречаются совсем редко, но их тоже стоит учитывать.
- Сторонние программы, влияющие на отображение панели. Это могут быть программы для оформления системы или даже не связанное с этим ПО. Проверить, в этом ли дело, можно, выполнив чистую загрузку Windows 10. Если при чистой загрузке все работает исправно, стоит отыскать программу, которая вызывает проблему (вспомнив, что устанавливали в последнее время и заглянув в автозагрузку).
- Проблемы с системными файлами или установкой ОС. Проверьте целостность системных файлов Windows 10. Если вы получали систему путем обновления, возможно, имеет смысл выполнить чистую установку.
- Проблемы с драйверами видеокарты или самой видеокартой (во втором случае вы также должны были замечать какие-то артефакты, странности с отображением чего-либо на экране и ранее). Маловероятно, но все-таки стоит учесть. Для проверки можно попробовать удалить драйвера видеокарты и посмотреть: а появилась ли панель задач на «стандартных» драйверах? После этого установить последние официальные драйверы видеокарты. Также в этой ситуации можно зайти в Параметры (клавиши Win+I) — «Персонализация» — «Цвета» и отключить параметр «Сделать меню Пуск, панель задач и центр уведомлений прозрачными».
Ну и последнее: по отдельным комментариям к другим статьям на сайте сложилось впечатление, что некоторые пользователи случайно переходят в режим планшета и после этого недоумевают, почему панель задач выглядит странно, а ее меню нет пункта «Свойства» (где находится изменение поведения панели задач).
Тут следует просто выключить режим планшета (через клик по значку уведомлений), либо зайти в параметры — «Система» — «Режим планшета» и отключить параметр «Включать дополнительные возможности сенсорного управления Windows при использовании устройства в качестве планшета». Также можно установить в пункте «При входе в систему» значение «Переход к рабочему столу».
Содержание
- Возвращение работоспособности «Панели задач» в Windows 10
- Способ 1: Проверка целостности системы
- Способ 2: Перерегистрация «Панели задач»
- Способ 3: Перезапуск «Проводника»
- Вопросы и ответы
Довольно часто в Windows 10 перестает работать «Панель задач». Причина этого может быть в обновлениях, конфликтующем программном обеспечении или заражении системы вирусом. Есть несколько эффективных методов устранения данной проблемы.
Проблему с «Панелью задач» можно легко решить встроенными инструментами. Если речь идёт о заражении вредоносным ПО, тогда стоит проверить систему портативными антивирусами. В основном варианты сводятся к сканированию системы на наличие ошибки с последующим ее устранением или перерегистрации приложения.
Читайте также: Проверка компьютера на наличие вирусов без антивируса
Способ 1: Проверка целостности системы
Возможно, в системе были повреждены важные файлы. Это могло повлиять на работоспособность панели. Сканирование можно провести в «Командной строке».
- Зажмите комбинацию Win+Х.
- Выберите «Командная строка (администратор)».
- Введите
sfc /scannowи запустите клавишей Enter.
- Начнется процесс проверки. После его окончания, возможно, вам будут предложены варианты исправления неполадок. Если же нет, переходите к следующему способу.
Подробнее: Проверка Windows 10 на наличие ошибок
Способ 2: Перерегистрация «Панели задач»
Чтобы восстановить работоспособность приложения, можно попробовать перерегистрировать его с помощью PowerShell.
- Зажмите Win+X и найдите «Панель управления».
- Переключитесь на «Крупные значки» и найдите «Брандмауэр Windows».
- Перейдите ко «Включению и отключению брандмауэра Windows».
- Отключите работу брандмауэра, отметив необходимые пункты.
- Далее перейдите к
C:\Windows\System32\WindowsPowerShell\v1.0\ - Нажмите на PowerShell правой кнопкой мыши и выберите «Запуск от имени администратора».
- Скопируйте и вставьте такие строки:
Get-AppXPackage -AllUsers | Foreach {Add-AppxPackage -DisableDevelopmentMode -Register “$($_.InstallLocation)\AppXManifest.xml”} - Запустите всё кнопкой Enter.
- Проверьте работоспособность «Панели задач».
- Включите обратно брандмауэр.
Способ 3: Перезапуск «Проводника»
Часто панель отказывается работать из-за какого-то сбоя в «Проводнике». Чтобы это исправить, можно попробовать перезапустить данное приложение.
- Зажмите Win+R.
- Скопируйте и вставьте в поле ввода следующее:
REG ADD "HKCU\Software\Microsoft\Windows\CurrentVersion\Explorer\Advanced" /V EnableXamlStartMenu /T REG_DWORD /D 0 /F" - Кликните «ОК».
- Перезагрузите устройство.
Здесь были перечислены основные методы, которые могут помочь в решении проблемы с «Панелью задач» в Виндовс 10. Если ни один из них не помог, тогда попробуйте воспользоваться точкой восстановления.
Еще статьи по данной теме:
Помогла ли Вам статья?
Не работает панель задач в WINDOWS 10! Что делать?
Featured
В этой статье мы расскажем, что делать если перестала работать панель задач в Windows 10.
Если у вас не реагирует на нажатие левой кнопкой мыши(а также через клавиатуру) кнопка пуск, то вам поможет следующее:
1. Нажмите сочетание клавиш Ctrl+Shit+ESC
2. В открывшемся окне выбираем файл—запустить новую задачу, ставим галочку запустить задачу с правами администратора— вставляем в поле ввода Powershell и жмем Enter
3. В открывшееся синее окно вставляем следующее:
Get-AppXPackage -AllUsers | Foreach {Add-AppxPackage -DisableDevelopmentMode -Register “$($_.InstallLocation)\AppXManifest.xml”}
жмем Enter
4. Ждем окончание действий(строка пропадет), перезагружаем комп.
5. Готово. 
Если первый способ не помог, тогда попробуйте следующее:
1. Нажать комбинацию клавиш WIN+R и вставить в открывшееся окно следующее
REG ADD «HKCU\Software\Microsoft\Windows\CurrentVersion\Explorer\Advanced» /V EnableXamlStartMenu /T REG_DWORD /D 0 /F»
и нажать Enter
Перезагрузиться и проверить работу Панели Задач. Если панель задач не работает, то тогда снова жмем WIN+R и вставляем следующее:
REG ADD «HKCU\Software\Microsoft\Windows\CurrentVersion\Explorer\Advanced» /V EnableStartMenu/T REG_DWORD /D 0 /F»
и жмем Enter

Помог чем-то? Поделись пожалуйста!
Most Taskbar issues can be fixed by repairing system files
by Ivan Jenic
Passionate about all elements related to Windows and combined with his innate curiosity, Ivan has delved deep into understanding this operating system, with a specialization in drivers and… read more
Updated on
- If your Taskbar is not working, first make sure that your system isn’t out of date.
- Corrupted system files can also cause this issue, so check for file damage.
Problems with the user interface are common, not just in Windows 10, and many reported that Taskbar is not working for them.
So if your Taskbar is unresponsive or if it’s not working at all, this guide will help you fix it for good.
Why is my Windows 10 Taskbar not working?
There are many reasons for Taskbar issues, but the most common ones are the following:
- System glitches – Sometimes, your operating system can encounter a glitch causing this issue to appear. So if you’re having problems with File Explorer or other components, just restart the process.
- Corrupted components – Sometimes, Windows components can get corrupted. If this happens, you need to reinstall preinstalled apps to fix the problem.
- System services – Windows requires certain services in order to run properly. If they aren’t working, you need to open services.msc and start them manually.
What are other Taskbar issues that I can encounter?
- Unclickable Taskbar in Windows 10 – Many users reported that their Taskbar is unclickable. This can be a big problem since you won’t be able to use your Taskbar at all.
- Windows 10 Taskbar frozen – Sometimes your Taskbar might stop responding. In fact, several users reported that their Taskbar is completely frozen.
- Right click Taskbar not working – Several users reported that right click on their Taskbar isn’t working. However, you should be able to fix this problem by using one of our solutions.
- Taskbar thumbnails not working – According to users, it seems that Taskbar thumbnails aren’t working. If you have this problem, the Taskbar preview won’t work for you at all.
- Pin to Taskbar not working – Users tend to pin their favourite applications to the Taskbar in order to access them faster. However, many users reported that this feature isn’t working for them.
- Lock the Taskbar, autohide Taskbar not working – Another problem with Taskbar is the inability to lock or automatically hide the Taskbar. This is a minor problem, but you should be able to fix it using our solutions.
- Taskbar search not working in Windows 10 – Users reported that the search feature isn’t working for them. This can be a big problem, especially if you use the search feature frequently to access applications.
- Taskbar not working on startup – Several users reported that issues with Taskbar occur right on startup. This means that you won’t be able to use your Taskbar at all on Windows 10.
- Taskbar jump list not working – Several users reported that Jump lists aren’t working on their PC. This can be a problem if you use Jump lists frequently to open recently used files.
- Cortana Taskbar not working – According to some users, it seems that Cortana isn’t working on their Taskbar. Cortana is an integral part of Windows 10, and not being able to use it can be a big problem.
- Taskbar buttons not working – Another relatively common problem with Taskbar. A few users reported that Taskbar buttons aren’t working, but you should be able to fix this problem using one of our solutions.
So, let’s dive right in and see what you can do in order to fix your Windows Taskbar.
What can I do if the Taskbar is not working?
- Why is my Windows 10 Taskbar not working?
- What are other Taskbar issues that I can encounter?
- What can I do if the Taskbar is not working?
- 1. Check drivers
- 2. Restart Windows Explorer
- 3. Perform a PowerShell fix
- 4. Reinstall apps or ShellExperienceHost and Cortana
- 5. Modify your registry
- 6. Perform System Restore
- 7. Use Troubleshooter
- 8. Start Application Identity Service
- 9. Use DISM
- 10. Create a new user account
- 11. Perform a clean install
- What can I do if the Taskbar is not working on Windows 10 after an update?
1. Check drivers
Although it seems unlikely, there’s a chance a bad driver is causing the problem. It is known that incompatible drivers can make quite a mess in Windows 10, and a disrupted taskbar is one of the possible issues.
So, make sure all your drivers are up to date and update any outdated drivers. This is a simple procedure, and you can perform it manually or automatically.
We also strongly recommend Outbyte Driver Updater, a program that may seem lightweight and not capable of much, but it can update all of your drivers, fix the ones that you have but are broken, and even provide you with drivers for the devices you didn’t even know that you had.

All you need to do is download it, install it and launch it, and everything afterward is pretty much automated.
How we test, review and rate?
We have worked for the past 6 months on building a new review system on how we produce content. Using it, we have subsequently redone most of our articles to provide actual hands-on expertise on the guides we made.
For more details you can read how we test, review, and rate at WindowsReport.
The only thing to remember is that this program doesn’t come with the driver libraries already built-in, so you need an Internet connection for it to download them.
Other than that, using Outbyte Driver Updater is pretty much a walk in the park.

Outbyte Driver Updater
Updated drivers can save you a world of trouble, including Taskbar-related issues, so give this app a try.
2. Restart Windows Explorer
1. Press Ctrl + Shift + Esc and choose to open Task Manager.
2. Navigate to the Processes tab.
3. Locate Windows Explorer in the list.
4. Right-click on it and select End task.
5. The task will re-launch itself after a couple of moments, so check if everything is okay with your taskbar now, after you restarted Windows Explorer.
Before we get to some ‘system-messing’ solutions that include Command Prompt and PowerShell, let’s try one simpler. A simple restart of the Windows Explorer will restore the functionality of the taskbar, and other user interface features.
So if your taskbar problem is not that serious, this solution should work just fine.
This solution might solve the problem, but only temporarily, so if the problem returns, try the solution below. Can’t open Task Manager? Don’t worry, we’ve got the right solution for you.
3. Perform a PowerShell fix
- Right-click on the Start Menu button and choose Windows PowerShell (Admin)
- Now paste the following command in press Enter key:
Get-AppXPackage -AllUsers | Foreach {Add-AppxPackage -DisableDevelopmentMode -Register "$($_.InstallLocation)AppXManifest.xml"}
- Now, close PowerShell, and go to the following folder:
C:/Users/your_username/AppData/Local/ - Locate and delete TileDataLayer folder.
- Now check if your taskbar is working, you don’t even have to restart your computer.
Okay, so if restarting Windows Explorer didn’t get the job done, or it just temporarily solved the issue, you can try some more advanced solutions.
- Critical error Start Menu isn’t working on Windows 10/11
- Unresponsive Taskbar in Windows 10/11
- Windows 10 Start Button not working [Fixed]
- Windows 10 volume control not working from Taskbar
- Start menu and taskbar issues on builds 22000.176 and 22449
4. Reinstall apps or ShellExperienceHost and Cortana
- Right-click the Start Menu, and choose Windows PowerShell (Admin).
- Enter the following commands (each command resets one feature) into PowerShell, and press Enter:
Get-AppxPackage Microsoft.Windows.ShellExperienceHost | foreach {Add-AppxPackage -register "$($_.InstallLocation)appxmanifest.xml" -DisableDevelopmentMode}Get-AppxPackage Microsoft.Windows.Cortana | foreach {Add-AppxPackage -register "$($_.InstallLocation)appxmanifest.xml" -DisableDevelopmentMode}
- Wait for the process to finish.
If you don’t want to reinstall all of your apps, your best bet is to just re-register Cortana, and ShellExperienceHost.
5. Modify your registry
- Press Windows key + R and enter regedit.
- Now navigate to the following key:
HKEY_LOCAL_MACHINE\SOFTWARE\Policies\Microsoft\Windows\ - Look for Windows Feed key and navigate to it. If it’s not available, right-click Windows key and choose the new Key option. Now name it Windows Feed.
- Once you enter Windows Feed key, double-click the EnableFeeds DWORD and set it to 0.
- If it’s not available, right-click the right pane and choose the option to create a new DWORD (32-bit Value) and name it EnableFeeds. The new DWORD will automatically be set to zero.
6. Perform System Restore
- Type Recovery in the Search bar and select Recovery from the list.
- Select Open System Restore.
- System Restore window will now open.
- Click on Next to proceed.
- If available, check to Show more restore points.
- Select the desired restore point, and click on Next.
- Follow the instructions on the screen to complete the restoration process.
7. Use Troubleshooter
- Go to the Settings app and go to Update & security section.
- Select Troubleshoot and then click on Additional troubleshooters.
- Select Windows Store apps and click on Run the troubleshooter.
8. Start Application Identity Service
- Go to Search, type services, and open Services.
- Find Application Identity service.
- Right-click on it, and choose Start.
There are some reports that suggest starting the Application Identity service will fix the taskbar issue.
9. Use DISM
- Press Windows key + X and select Windows PowerShell (Admin).
- Type the following command:
DISM.exe /Online /Cleanup-image /Restorehealth - Wait for the process to finish.
10. Create a new user account
- Press Windows key + I to open the Settings app. Next, go to Accounts.
- In right pane and select Family & other users in the right pane. Next, click on Add someone else to this PC.
- Choose I don’t have this person’s sign-in information.
- From here, select Add a user without a Microsoft account.
- Enter a username, password, and password hint, and click the Next button.
Once the new account is created, switch to it and check if the problem is resolved.
11. Perform a clean install
- Open the Settings app by using Windows key + I shortcut. Next, go to Update & security.
- Next, go to Recovery and click the Get started button in the Recovery section.
- From the list of options, choose Remove everything or Keep my files. We suggest using the latter, but if that doesn’t work, use the option to remove everything.
- Follow the instructions on the screen to complete the process.
What can I do if the Taskbar is not working on Windows 10 after an update?
- Press Windows key + I to open the Settings app.
- Navigate to the Windows Update section and select View update history.
- Now click on Uninstall updates.
- Locate the update you want to remove and click on Uninstall.
That’s all for this article, I hope at least one of these solutions helped you to restore the functionality of your taskbar.
This isn’t the only issue that you can encounter, and if your Taskbar is flickering, be sure to try the solutions from our dedicated guide.
If you have any comments, questions, or maybe some other solution for this problem that I didn’t manage to find, please write that down in the comments section below.