Столкнулся с тем что при установке на новый комп нет никакого выбора версии Windows 10 при установке с флешки, сразу устанавливается Домашняя версия. И это с официальных образов с сайта microsoft и со всяких других сборок. Что бы не записал на флешку, всё равно ставится домашняя версия Win10. Почему нет выбора редакции (версии) системы и почему нельзя установить Pro версию и другие…
Далее я расскажу почему так происходит.
Как выбрать версию Windwos 10 при установке, например Windwos 10 Pro.
Все привыкли, что при свежей установке можно выбрать редакцию винды, но на большинстве новых компов это не работает. И это дело не в глючных флешках и плохих образах скаченных прям с сайта Microsoft. Всё дело в том что в новом компьютере или ноутбуке уже есть вшитый в UEFI (BIOS) серийный ключик и он подходит только к домашней версии, соответственно именно она автоматически и выбирается при установке.
Как же решить эту проблему? Ну тут два пути, либо удалить из UEFI все ключи лицензионной винды. Либо доработать скаченный образ ISO. Первый вариант самый простой, но подойдёт если вам не жалко ключика, за который уже заплачены деньги. И вы точно никогда больше не будете ставить на этот комп лицензию win 10 home. А вот как доработать ISO скаченного диска и не потерять собственно уже купленный ключик я сейчас расскажу.
Если вам нужно поставить другую версию системы, например, Windows 10 Pro, а у вас уже есть вшитый ключик от версии Hone, нужно сделать выполнить 3 простых шагов:
- На любом компьютере запустите блокнот (или другой текстовый редактор) и введите следующий текст:
[EditionID] [Channel] Retail
- Сохраните этот файл с именем ei.cfg. При сохранении в блокноте обязательно укажите кодировку UTF-8.
- Копируем этот файл ei.cfg в папку sources на флешке с установкой Windows 10.
Всё! Теперь можно устанавливать Windows с этой флешки. В момент установки перед лицензионным соглашением будет меню с возможностью выбрать вариант редакции виндовс.
Так же можно доработать этот файлик так, чтобы при установке с флешки автоматически ставилась нужная нам редакция Win 10. Например для установки Windows 10 Pro нужно будет прописать в файлик вот такую конструкцию:
[EditionID] Professional [Channel] Retail
Удачной установки!

В этой инструкции подробно о том, почему так происходит и как сделать, чтобы при чистой установке Windows 11 или Windows 10 с флешки можно было выбрать Профессиональную или другую редакцию системы.
Как выбрать Windows 11 и 10 Pro или другую версию при установке и почему такой выбор может не появляться
Рассматриваемая ситуация возникает на компьютерах и ноутбуках, где при покупке была установлена лицензионная Windows 11, 10, 8.1 или 8 определенной версии.
Если на таком ноутбуке или ПК выполнять чистую установку Windows 11 и 10 в режиме UEFI, программа установки проверит, присутствует ли ключ продукта от производителя, хранящийся в БИОС (UEFI) и, если такой есть в наличии, автоматически будет установлена соответствующая редакция Windows 11/10, чаще всего — Домашняя, так как на большинстве фирменных устройств была предустановлена именно она.
В этом есть плюсы: вы получите лицензионную, автоматически активированную (после подключения к Интернету) систему. Если же вам требуется установить иную редакцию системы, например, Windows 11 Pro или 10 Pro, сделать это можно с помощью следующих простых шагов:
- На любом компьютере запустите блокнот (или другой текстовый редактор) и введите следующий текст:
[EditionID] [Channel] Retail
- Сохраните этот файл с именем «ei.cfg». При сохранении в блокноте обязательно в пункте «Тип файла» укажите «Все файлы», иначе к файлу добавится расширение .txt. В качестве кодировки используем UTF-8.
- Скопируйте файл ei.cfg в папку sources на загрузочной флешке Windows 11 или загрузочной флешке Windows 10.
Готово, теперь при загрузке с флешки вы увидите стандартное окно выбора редакции системы, которую нужно установить.
Также, если в качестве содержимого файла ei.cfg использовать
[EditionID] Professional [Channel] Retail
то выбора версии системы появляться не будет, а сразу будет устанавливаться Windows 11 или 10 Pro.
Стал свидетелем ситуации, когда на ноутбук пытались установить Windows 10 версии Pro, но устанавливалась Home (домашняя для одного языка).
Выполнялась абсолютно чистая установка с загрузочной флэшки. Во время установки Pro версия была доступна для выбора.
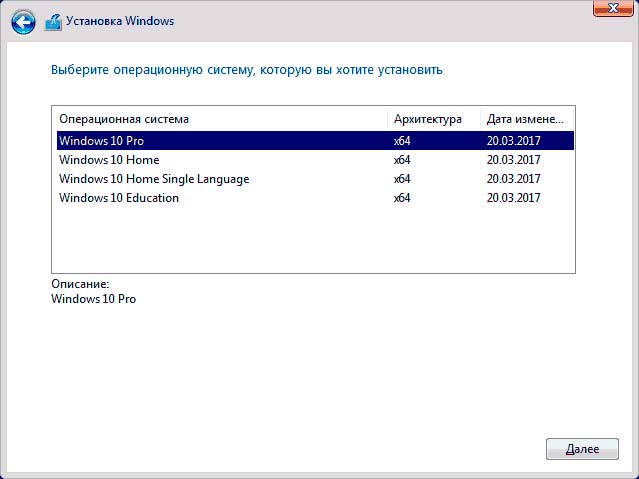
Установка продолжалась без каких либо предупреждений, но после установки Windows 10 Pro превращалась в Windows 10 Home. Потом ее пытались активировать, в активаторах менять редакцию — все безрезультатно.
Причины
В BIOS ноутбука прошит ключ от редакции, с которой он продавался. После установки ОС подхватывает этот ключ и обновляется до редакции с которой продавался ПК.
Решение
В BIOS нужно поискать пункты поддержки конкретной ОС и отключить (картинка ниже).
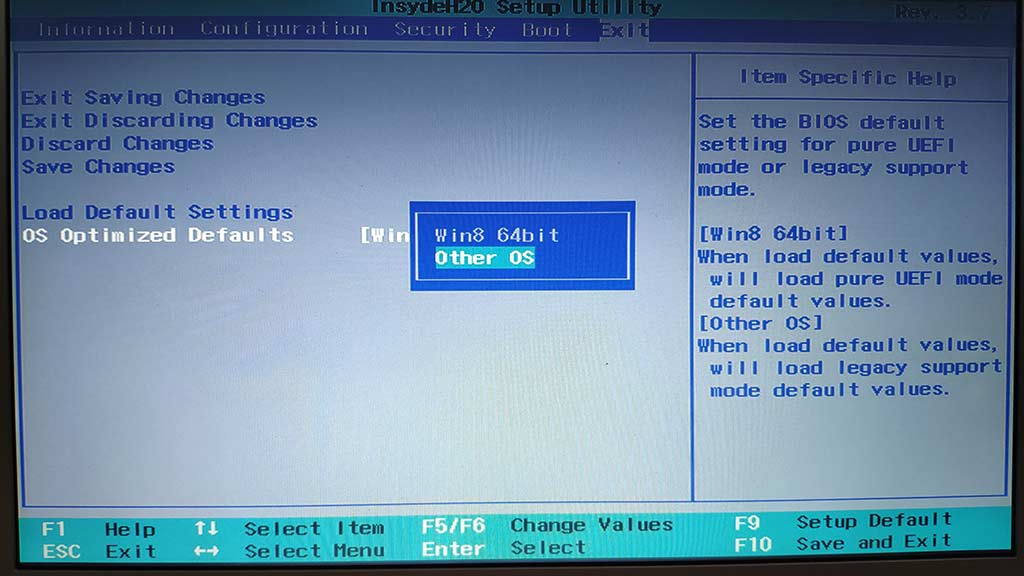
Ищите и устанавливайте редакцию Business edition.
Windows выпускается в редакциях Business and consumer. В обеих редакциях можно выбрать Home, Pro, Education, Enterprise. Отличие редакций в том, что в редакции образов Business edition интегрированы GVLK ключи для KMS. В редакциях образов Consumer edition — стандартные ключи установки.
Советуем прочитать
Выполняя чистую установку Windows 10 на компьютер с предустановленной «десяткой» в режиме UEFI, вы можете внезапно столкнуться с проблемой выбора редакции системы. Точнее, никакого выбора вам предложено не будет, вместо этого сразу начнется установка Windows 10, причем редакции Home. Причина такого поведения мастера-установщика заключается в проверке наличия в BIOS лицензионного ключа производителя.
Если такой ключ имеется, программа установки автоматически инициирует установку соответствующей данному ключу редакции, а поскольку на большинстве компьютеров с предустановленной ОС ставится именно Домашняя версия, мастер-установщик выбирает именно ее. Такой подход имеет свои преимущества, так, после установки системы вам не нужно будет ее активировать, поскольку при первом же подключении к интернету Windows будет автоматически активирована этим вшитым ключом.
Если же вы хотите установить другую редакцию, программе установки необходимо дать соответствующую инструкцию.
Делается это элементарно.
Создайте Блокнотом текстовый файл, откройте его и вставьте в него эти две строчки:
[Channel]
Retail
Сохраните файл как ei.cfg, установив для него кодировку UTF-8.
Этот файл вам необходимо забросить в каталог sources на загрузочном носителе (флешке) с Windows 10. Если такой файл уже имеется в указанной папке, его нужно отредактировать как показано выше.
Когда в следующий раз вы загрузитесь с носителя, программа установки традиционно предложит вам выбрать редакцию системы. А еще вы можете прописать в инструкцию выбор редакции по умолчанию, добавив перед строчками [Channel] и Retail, еще две строки как показано на этом скриншоте.
В данном примере по умолчанию будет выбрана установка Корпоративной редакции, если же вместо Enterprise прописать Professional, мастер-установщик автоматически запустит установку профессиональной редакции.
Загрузка…
I just came across this…
https://answers.microsoft.com/en-us/windows/forum/windows_10-windows_install/installing-windows-10-p…
Workaround:
Upgrade to Windows 10 Pro using the following default product key:
VK7JG-NPHTM-C97JM-9MPGT-3V66T
Review instructions how to perform an Easy Upgrade using the default key:
How to Perform an Easy Upgrade in Windows 10
After upgrading, proceed to enter the Windows 10 Pro product key.
Click Start > Settings > Update & security > Activation > Change the product key
Enter the product key, close then restart your computer, it should reactivate automatically.






