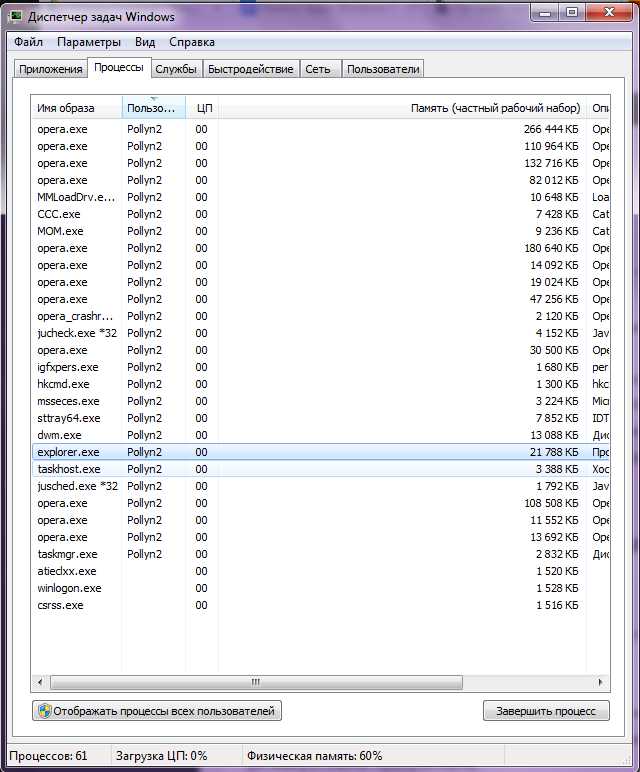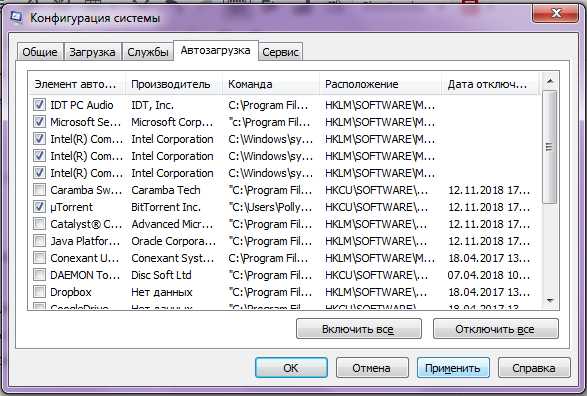Нижняя панель главного экрана операционной системы – важный инструмент для взаимодействия с ПК. Здесь отображается информация о текущем времени, состоянии подключения, а также другие данные, которые закрепил пользователь. Иногда случается ситуация, когда не работает нижняя панель на Рабочем столе компьютера Windows 10. Значки не реагируют на нажатия, а их расположение становится невозможно изменить.
Возможные причины «поломки» панели задач
Если нижний интерфейс Виндовс 10 не реагирует на мышь, а ее значки не перемещаются, пользователь имеет дело со сбоем ОС.
Он мог произойти по нескольким причинам:
- случайное удаление файлов Windows;
- воздействие вирусов;
- поломка ветки реестра.
К счастью, ни одна из возможных причин не требует от владельца компьютера полной переустановки операционной системы. Конечно, эта операция тоже способна решить проблему, однако существуют намного более рациональные способы исправления ошибки.
Как исправить проблему на Windows 10?
Виндовс 10 обладает полным набором инструментов, предназначенных для устранения неполадок. Пользователю не придется даже скачивать стороннее ПО, чтобы решить проблему. Достаточно внимательно изучить инструкцию и действовать в строгом соответствии с предложенными рекомендациями.
Применение PowerShell
PowerShell представляет собой оболочку Командной строки. Она способна обрабатывать различные операции, направленные на исправление системных ошибок. Все, что потребуется пользователю, – ввести нужную команду и подтвердить выполнение операции. Это отличный способ решить проблему, если зависла панель задач.
Для того чтобы воспользоваться PowerShell, понадобится:
- Открыть меню «Выполнить» при помощи комбинации клавиш «Win + R».
- Ввести запрос «powershell».
- В открывшемся окне вбить команду «Get-AppXPackage -AllUsers | Foreach {Add-AppxPackage -DisableDevelopmentMode -Register “$($_.InstallLocation)\AppXManifest.xml”}».
- Нажать клавишу «Enter».
Комбинация символов активирует процесс перезагрузки нижней панели компьютера, благодаря чему ее функционал будет восстановлен в полном объеме. Но если инструмент PowerShell не поможет, в запасе у владельца ПК останется еще 2 способа решения проблемы.
Использование инструментального набора SFC
Неисправность нижнего элемента главного экрана часто бывает связана с повреждением системных файлов. Для их восстановления не нужно переустанавливать Windows 10, поскольку ОС предусматривает специальную команду, которая осуществляет тест операционки и автоматически восстанавливает поврежденные данные.
Операция выполняется при помощи инструментального набора SFC, для применения которого требуется:
- Перейти в Командную строку через меню «Выполнить» (используется запрос «cmd»).
- Вбить команду «sfc /scannow».
- Дождаться окончания сканирования.
На заметку. В качестве альтернативы можно использовать запрос «dism /Online /Cleanup-Image /RestoreHealth».
Тест системы займет не более 2-5 минут. Вся информация о поврежденных файлах отобразится в Командной строке. Больше ничего делать не придется, поскольку Виндовс 10 самостоятельно восстановит поврежденные данные.
Восстановление в реестре ветки, отвечающей за Панель задач
Не исключено, что проблема возникла из-за внесения изменений, блокирующих функционал нижней панели, в реестр Windows. Это могло произойти под влиянием стороннего ПО (например, CCleaner). Для исправления ошибки понадобится выполнить несколько простых действий:
- Откройте меню «Выполнить».
- Введите запрос «regedit», чтобы открыть реестр.
- Откройте каталог, расположенный в директории HKEY_CURRENT_USER\Software\Microsoft\Windows\CurrentVersion\Explorer\Advanced» или вбейте указанный путь в строку поиска.
- Наведите курсор мыши на папку «Advanced» и щелкните ПКМ.
- Выберете пункт «Создать», а затем – «Параметр DWORD (32-bit)».
- Измените название параметра на «EnableXAMLStartMenu».
- Дважды кликните ЛКМ по созданному элементу.
- В открывшемся окне выставите значение «0».
- Сохраните изменения.
В заключение останется перезагрузить компьютер, чтобы новые настройки вступили в силу. Это позволит восстановить интерфейс и его функционал. Как только ПК включится, попробуйте запустить любое приложение через нижний интерфейс.
Другие проблемы панели задач
Отсутствие отклика нижней панели Widows – не единственная ошибка, с которой сталкиваются пользователи. Этот элемент системы вызывает ряд других сложностей, однако любая проблема решается встроенными методами.
Нижняя панель скрывается при запуске приложений
Подобный сценарий вызван не ошибкой ОС, а настройками панели. Скорее всего, она просто не закреплена. Чтобы исправить ошибку, нужно:
- Открыть «Параметры» через меню «Пуск».
- Перейти в раздел «Персонализация».
- В подпункте «Панель задач» активировать ползунок «Закрепить».
Теперь интерфейс будет отображаться поверх всех окон. Он не будет скрываться при запуске приложений.
Панель отображается сбоку
Также пользователи Windows 10 жалуются на то, что панель задач отображается не на привычном виде снизу, а сбоку. Вернуть элемент на привычное место можно следующим образом:
- Наведите курсор мыши на интерфейс.
- Щелкните ПКМ по элементу.
- Выберете «Свойства».
- Откройте вкладку «Положение».
- Выставите значение «Снизу».
Для информации. Windows 10 предлагает 4 способа расположения: снизу, сверху, справа и слева.
Изменив параметр, необходимо подтвердить сохранение новых настроек. В противном случае компонент снова переедет на непривычное место.
Значки стали маленькими
Если на нижней панели отображаются маленькие значки, которыми неудобно пользоваться, рекомендуется проверить корректность настроек:
- Откройте «Параметры».
- В разделе «Персонализация» изучите пункт «Панель задач».
- Если активирован ползунок «Использовать маленькие кнопки», отключите его.
Выставление исходных параметров сделает иконки нижнего интерфейса такими же большими, какими они были изначально. При необходимости их размер можно изменить в любой момент.
Содержание
- Возвращение работоспособности «Панели задач» в Windows 10
- Способ 1: Проверка целостности системы
- Способ 2: Перерегистрация «Панели задач»
- Способ 3: Перезапуск «Проводника»
- Вопросы и ответы
Довольно часто в Windows 10 перестает работать «Панель задач». Причина этого может быть в обновлениях, конфликтующем программном обеспечении или заражении системы вирусом. Есть несколько эффективных методов устранения данной проблемы.
Проблему с «Панелью задач» можно легко решить встроенными инструментами. Если речь идёт о заражении вредоносным ПО, тогда стоит проверить систему портативными антивирусами. В основном варианты сводятся к сканированию системы на наличие ошибки с последующим ее устранением или перерегистрации приложения.
Читайте также: Проверка компьютера на наличие вирусов без антивируса
Способ 1: Проверка целостности системы
Возможно, в системе были повреждены важные файлы. Это могло повлиять на работоспособность панели. Сканирование можно провести в «Командной строке».
- Зажмите комбинацию Win+Х.
- Выберите «Командная строка (администратор)».
- Введите
sfc /scannowи запустите клавишей Enter.
- Начнется процесс проверки. После его окончания, возможно, вам будут предложены варианты исправления неполадок. Если же нет, переходите к следующему способу.
Подробнее: Проверка Windows 10 на наличие ошибок
Способ 2: Перерегистрация «Панели задач»
Чтобы восстановить работоспособность приложения, можно попробовать перерегистрировать его с помощью PowerShell.
- Зажмите Win+X и найдите «Панель управления».
- Переключитесь на «Крупные значки» и найдите «Брандмауэр Windows».
- Перейдите ко «Включению и отключению брандмауэра Windows».
- Отключите работу брандмауэра, отметив необходимые пункты.
- Далее перейдите к
C:\Windows\System32\WindowsPowerShell\v1.0\ - Нажмите на PowerShell правой кнопкой мыши и выберите «Запуск от имени администратора».
- Скопируйте и вставьте такие строки:
Get-AppXPackage -AllUsers | Foreach {Add-AppxPackage -DisableDevelopmentMode -Register “$($_.InstallLocation)\AppXManifest.xml”} - Запустите всё кнопкой Enter.
- Проверьте работоспособность «Панели задач».
- Включите обратно брандмауэр.
Способ 3: Перезапуск «Проводника»
Часто панель отказывается работать из-за какого-то сбоя в «Проводнике». Чтобы это исправить, можно попробовать перезапустить данное приложение.
- Зажмите Win+R.
- Скопируйте и вставьте в поле ввода следующее:
REG ADD "HKCU\Software\Microsoft\Windows\CurrentVersion\Explorer\Advanced" /V EnableXamlStartMenu /T REG_DWORD /D 0 /F" - Кликните «ОК».
- Перезагрузите устройство.
Здесь были перечислены основные методы, которые могут помочь в решении проблемы с «Панелью задач» в Виндовс 10. Если ни один из них не помог, тогда попробуйте воспользоваться точкой восстановления.
Еще статьи по данной теме:
Помогла ли Вам статья?
Самая простая возможность снова заставить панель задач Windows отображаться — это ручной перезапуск Windows Explorer. Чтобы заставить его перезапуститься, следует сделать следующее:
- Одновременно нажмите комбинацию клавиш [Ctrl], [Alt] и [Del].
- Выберите «Запустить диспетчер задач».
- В появившемся окне выберите вкладку «Процессы» и найдите в списке «explorer.exe».
- Завершите этот процесс с помощью клика на кнопку «Завершить процесс».
- Теперь в верхнем меню кликните на пункте «Файл» → «Новая задача (Выполнить…)» и введите в появившемся поле «explorer.exe».
- После подтверждения с помощью клика на «Ок» панель задач должна снова заработать штатно.
Еще одна возможность решения: отменяем автозапуск программы
- Также могут вызывать неполадки в работе панели задач программы, запущенные в фоновом режиме. В большинстве случаев такие проблемы встречаются в связи с антивирусными программами.
- Чтобы разобраться, так ли это, с помощью комбинации клавиш [Ctrl], [Alt] и [Del] откройте ваш диспетчер задач.
- Выберите теперь вкладку «Автозагрузка» (на Windows 7 такой вкладки нет).
- Если ваш ПК работает под управлением ОС Windows 7, то для вызова программы автозагрузки необходимо нажать на сочетание клавиш Win + [R], затем в появившемся окне написать «msconfig» и выбрать вкладку «Автозагрузка».
- Кликните правой кнопкой мышки на одного из потенциальных «виновников».
С помощью клика на переключатель «Деактивировать» вы удалите программу из «Автозагрузки». В Windows 7 для этого надо поступить иначе: снять галку с подозрительной программы и нажать на кнопку «Применить».
Если на вашем ПК запускаются несколько программ, которые могут стать причиной неполадок в работе панели задач, повторите предыдущее действие несколько раз, после чего перезапустите ваш компьютер.
Если панель задач начнет нормально функционировать, постепенно добавляйте в «Автозапуск» удаленные оттуда программы одну за другой и каждый раз перезапускайте компьютер. Так вы сможете узнать, какое программное обеспечение было причиной неполадок и в конце концов удалить именно его.
Если проблема действительно заключалась в вашей антивирусной программе, можете ознакомиться с альтернативными вариантами.
Если вы используете Windows 10, то следующим шагом к решению проблемы может стать обновление вашей операционной системы.
Читайте также:
- Ошибка при запуске Windows 10? Есть решение проблемы
- Как защититься от нового вируса, использующего уязвимость нулевого дня в Windows?
Фото: pixabay, iChip

Ниже описаны способы, которые должны помочь, если у вас пропала панель задач в Windows 10 и некоторая дополнительная информация, которая также может оказаться полезной в данной ситуации. На схожую тему: Пропал значок громкости в Windows 10.
Примечание: если у вас пропали значки на панели задач Windows 10, то вероятнее всего у вас включен режим планшета и отключено отображение значков в этом режиме. Исправить можно через меню правого клика по панели задач или через «Параметры» (клавиши Win+I) — «Система» — «Режим планшета» — «Скрывать значки приложений на панели задач в режиме планшета» (выкл). Или просто выключить режим планшета (об этом в самом конце этой инструкции).
Параметры панели задач Windows 10
Несмотря на то, что этот вариант редко оказывается действительной причиной происходящего, начну с него. Откройте параметры панели задач Windows 10, сделать это (при пропавшей панели) можно следующим образом.
- Нажмите клавиши Win+R на клавиатуре и введите control после чего нажмите Enter. Откроется панель управления.
- В панели управления откройте пункт меню «Панель задач и навигация».
Изучите параметры панели задач. В частности, включено ли «Автоматически скрывать панель задач» и где на экране она располагается.
Если все параметры установлены «правильно» можно попробовать такой вариант: изменить их (например, установить другое расположение и автоматическое скрытие), применить и, если после этого панель задач появилась, вернуть в исходное состояние и снова применить.
Перезапуск проводника
Чаще всего описываемая проблема с пропавшей панелью задач Windows 10 — просто «баг» и решается очень просто — перезапуском проводника.
Чтобы перезапустить проводник Windows 10, выполните следующие действия:
- Откройте диспетчер задач (можно попробовать через меню Win+X, а если не сработает — через Ctrl+Alt+Del). Если в диспетчере задач мало что отображается, нажмите «Подробнее» внизу окна.
- Найдите в списке процессов «Проводник». Выберите его и нажмите «Перезапустить».
Обычно, эти простые два шага решают проблему. Но также случается, что после каждого последующего включения компьютера она повторяется вновь. В этом случае иногда помогает отключение быстрого запуска Windows 10.
Конфигурации с несколькими мониторами
При использовании двух мониторов в Windows 10 или же, к примеру, при подключении ноутбука к телевизору в режиме «Расширенного рабочего стола», панель задач отображается только на первом из мониторов.
Проверить, в этом ли заключается ваша проблема, легко — нажмите клавиши Win+P (английская) и выберите любой из режимов (например, «Повторяющийся»), кроме «Расширить».
Другие причины, по которым может пропасть панель задач
И еще несколько возможных вариантов причин проблем с панелью задач Windows 10, которые встречаются совсем редко, но их тоже стоит учитывать.
- Сторонние программы, влияющие на отображение панели. Это могут быть программы для оформления системы или даже не связанное с этим ПО. Проверить, в этом ли дело, можно, выполнив чистую загрузку Windows 10. Если при чистой загрузке все работает исправно, стоит отыскать программу, которая вызывает проблему (вспомнив, что устанавливали в последнее время и заглянув в автозагрузку).
- Проблемы с системными файлами или установкой ОС. Проверьте целостность системных файлов Windows 10. Если вы получали систему путем обновления, возможно, имеет смысл выполнить чистую установку.
- Проблемы с драйверами видеокарты или самой видеокартой (во втором случае вы также должны были замечать какие-то артефакты, странности с отображением чего-либо на экране и ранее). Маловероятно, но все-таки стоит учесть. Для проверки можно попробовать удалить драйвера видеокарты и посмотреть: а появилась ли панель задач на «стандартных» драйверах? После этого установить последние официальные драйверы видеокарты. Также в этой ситуации можно зайти в Параметры (клавиши Win+I) — «Персонализация» — «Цвета» и отключить параметр «Сделать меню Пуск, панель задач и центр уведомлений прозрачными».
Ну и последнее: по отдельным комментариям к другим статьям на сайте сложилось впечатление, что некоторые пользователи случайно переходят в режим планшета и после этого недоумевают, почему панель задач выглядит странно, а ее меню нет пункта «Свойства» (где находится изменение поведения панели задач).
Тут следует просто выключить режим планшета (через клик по значку уведомлений), либо зайти в параметры — «Система» — «Режим планшета» и отключить параметр «Включать дополнительные возможности сенсорного управления Windows при использовании устройства в качестве планшета». Также можно установить в пункте «При входе в систему» значение «Переход к рабочему столу».
Пропала панель задач внизу экрана что делать? Использование панели задач улучшает работу за ПК. Но, она в один замечательный день может просто исчезнуть. Пропасть с экрана она может из-за разных причин. В том числе из-за вирусов или системной ошибки. Чтобы её вернуть, нужно выявить, из-за чего она исчезла. Чем мы сейчас и займёмся.
Из-за чего может пропасть панель?
Нижняя черная полоса является одним из основных частей дизайна Windows. Если внезапно панель задач исчезла, то значит пользователь столкнулся с системной ошибкой Виндовс. По большей части, когда вы наводите курсор к низу дисплея, то эта панель показывается, а после вновь пропадает с ваших глаз.
«>
Очень часто панель исчезает из-за следующих причин:
- Включился режим в полный экран;
- На компьютер воздействует вирус;
- Панель задач была вами изменена;
- Часть системных файлов была нарушена;
- Вы установили программы со стороны;
- Проводник плохо работает;
- Драйвера вашей видеокарты плохо обновились.
В независимости от причины сбоя, она устранима системными программами. В этом случае систему переустанавливать не нужно. Ошибку можно исправить через кнопочку «Пуск», если вы всё правильно сделаете.
Пропала панель задач на рабочем столе Windows 10 как вернуть?
Понять, почему пропала данная панель, не особо трудно, т.к., у Windows 10 есть весь перечень инструментария, способный помочь убрать системные ошибки. Для этого, человеку не нужно загружать программы со стороны, чтобы решить проблему. Давайте рассмотрим по шагам, что можно сделать?
Перезапускаем Проводник
Панель может исчезнуть в результате некорректного функционирования в системы и из-за этого произойти различные ошибки. Из-за сбоев в «Проводнике» может возникнуть данная ошибка. Чтобы данная ошибка пропала, нужно элементарно идти по следующим шагам:
- Нужно одновременно нажать на кнопочки: «Ctrl + Alt + Delete». У нас запускается «Диспетчер задач»;
- Затем, нажать на кнопочку «Подробнее», раскрывая полный перечень;
- В списке выбираем «Проводник»;
- После этого кликнем по кнопке «Перезапустить».
После этого, панель перезапускается. Вполне возможно, что это и есть причина, из-за которой пропала чёрная полоса внизу. Если панель исчезла вновь, то мы применим следующий метод.
Проводим настройку панели задач
- Данный метод действует на панель задач довольно редко. Но, мы им также воспользуемся. Итак, впишем в строку поиска выражение «Панель управления»;
- Перейдём по появившемуся элементу;
- У нас открывается окошко данной утилиты. Нам нужно выбрать ссылку «Панель задач и навигация»;
- В следующем окне мы видим несколько различных тумблеров. Первый обязательно должен быть включён. Остальные 3 наоборот отключены. Вообще, если это не помогло, советую подвигать тумблеры. Возможно, вам поможет другой вариант;
- Кроме этого, обратите внимание на низ окна. «Положение панели задач…» должно обязательно быть внизу.
Проделав данные действия, панель должна оказаться внизу и начать отлично работать. Но, если её до сих пор нет, то применим другой способ.
Отключаем полноэкранный режим
В большинстве игр есть функция «Полный экран». Из-за него данный элемент дизайна может пропасть. Поэтому, данный режим желательно отключить. Вам поможет один из этих методов:
- Нажимаем горячие клавиши «Win + D». Затем, все открытые окна должны закрыться;
- Нажимаем одновременно «Alt + Enter». После этого, игра должна сжаться в режим окна;
- Нажимаем горячие клавиши «Alt + Tab». Эта функция вам позволит переключиться среди окон. Также, поможет отключить полный экран.
Если у вас открыт Photoshop в полном экране, то из него можно выйти, кликнув по кнопкам «F11» или «Esc»
Анализ с применением командной строки
К исчезновению нижней панели иногда приводят повреждённые файлы. Чтобы провести анализ с исправлением данных элементов применим командную строку.
- Введём в «Поиск» команду cmd и кликнем по появившемуся элементу ПКМ;
- В ниспадающем меню выбираем «Запуск от имени администратора;
- В черное окно вводим сочетание: «sfc /scannow»;
- Нажимаем «Ввод».
Далее, у нас начинается анализ системы на предмет ошибок. Нужно подождать его окончания. Затем, будут предложены методы устранения данных ошибок.
Другие рекомендации по возвращению панели
Вполне возможно, что данные действия вам не помогли вернуть панель внизу экрана. В таком случае, можно применить следующие методы:
- Вы на рабочий стол установили разные гаджеты, суть которых оформить рабочий стол. Часть из них может оказывать влияние на определённые опции системных программ. Чтобы это узнать, достаточно на определённый срок выключить эти гаджеты. Это вам покажет, пропала проблема, или нет?
- Если у вас нажата кнопочка «Планшетный режим», то это может оказать влияние на исчезновение черной полосы. Чтобы данный режим убрать, нажимаем справа внизу на «Уведомления», и отключаем режим планшета;
- Кроме этого, если вы обновили драйвера от видеокарты, то панель может исчезнуть. Узнать это можно одним способом, удалить обновлённые драйвера;
- Если у вас есть сохранённые точки восстановления (образ системы), то производим бэкап.
Видео пропала панель задач внизу экрана что делать Windows 10? 5 методов решения!
Вывод: пропала панель задач внизу экрана что делать вы теперь представление имеете. Также, панель может пропасть из-за вирусов. В этом случае, просто проводим сканирование компьютера вашим антивирусом. Успехов!