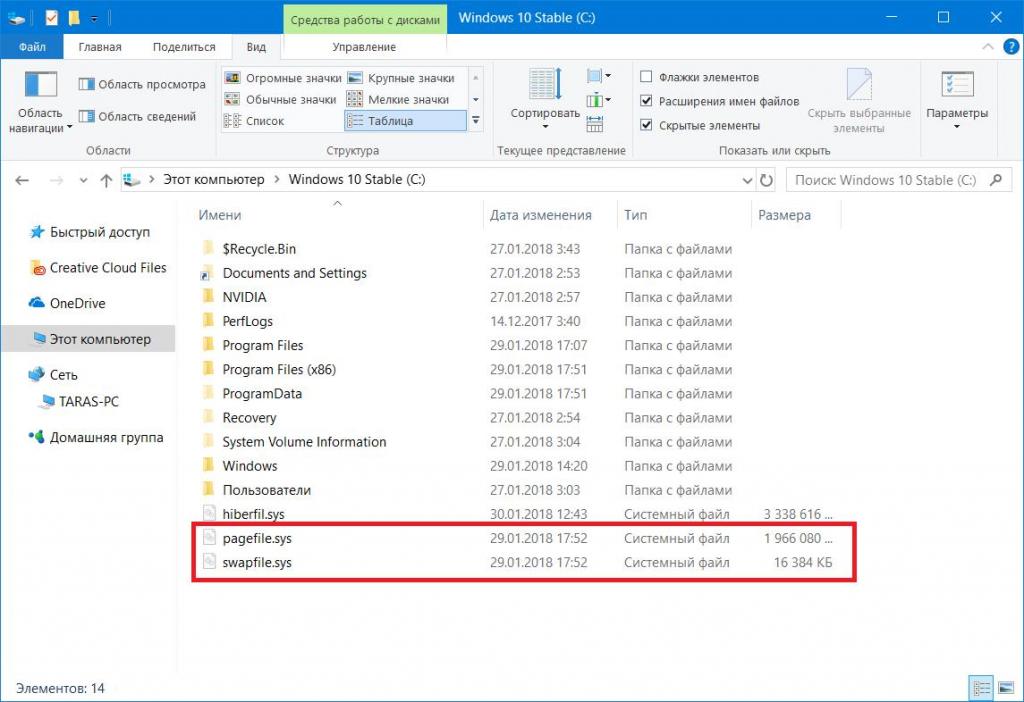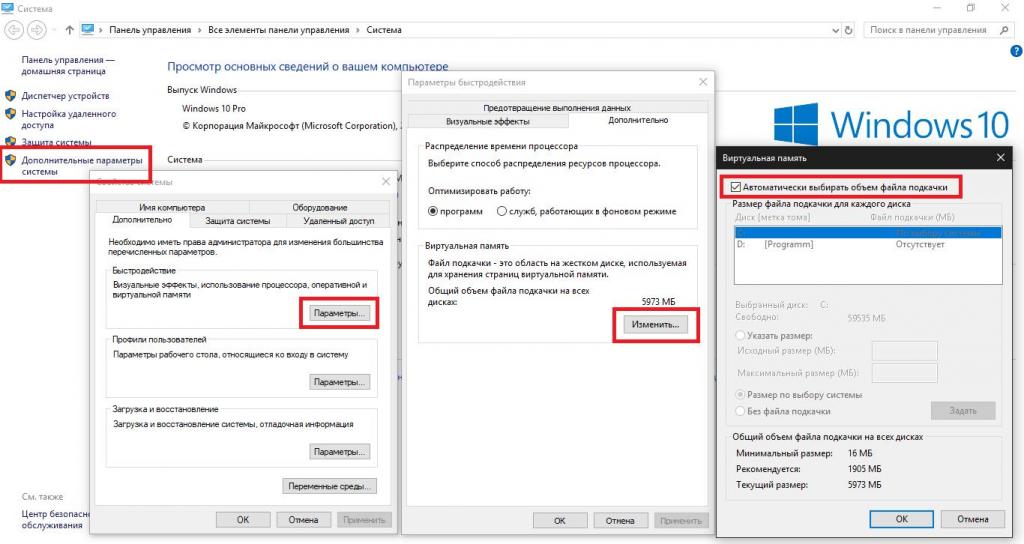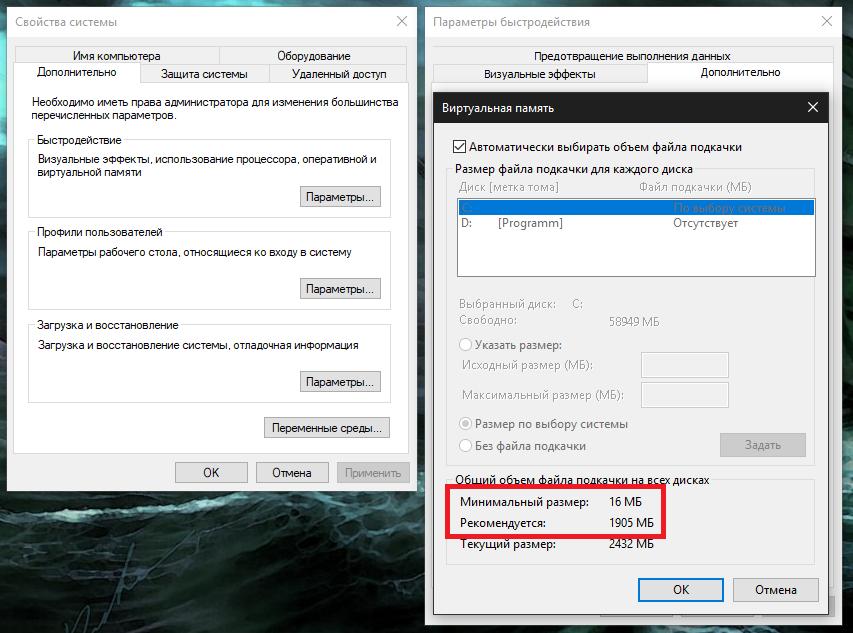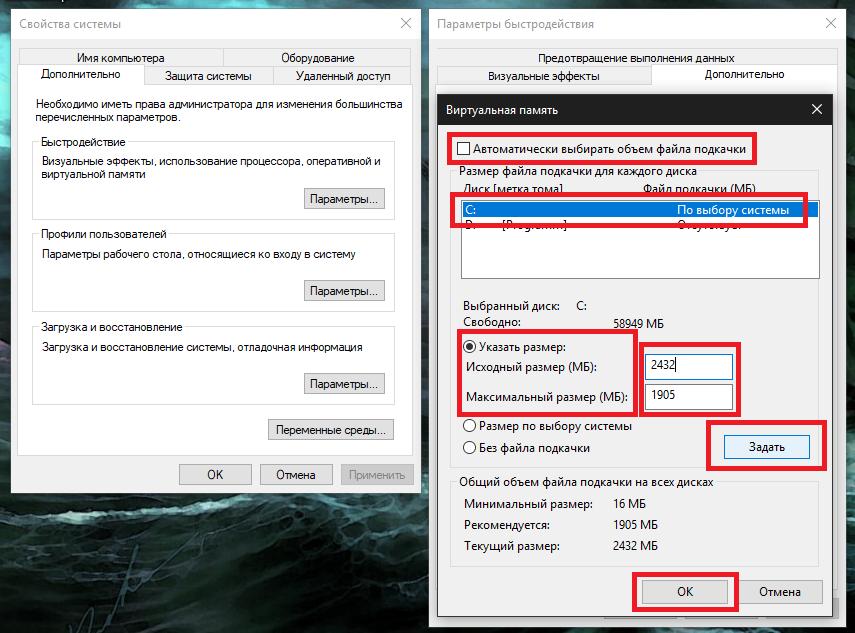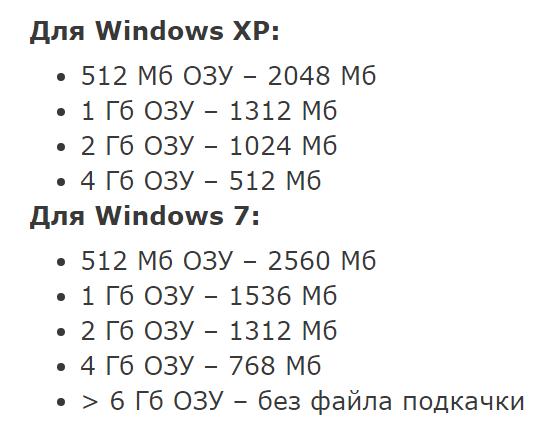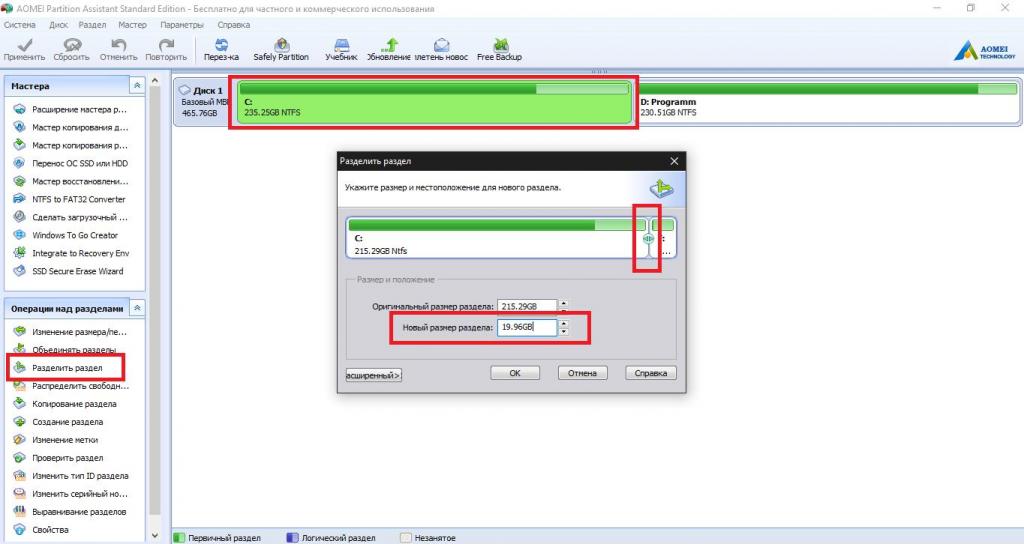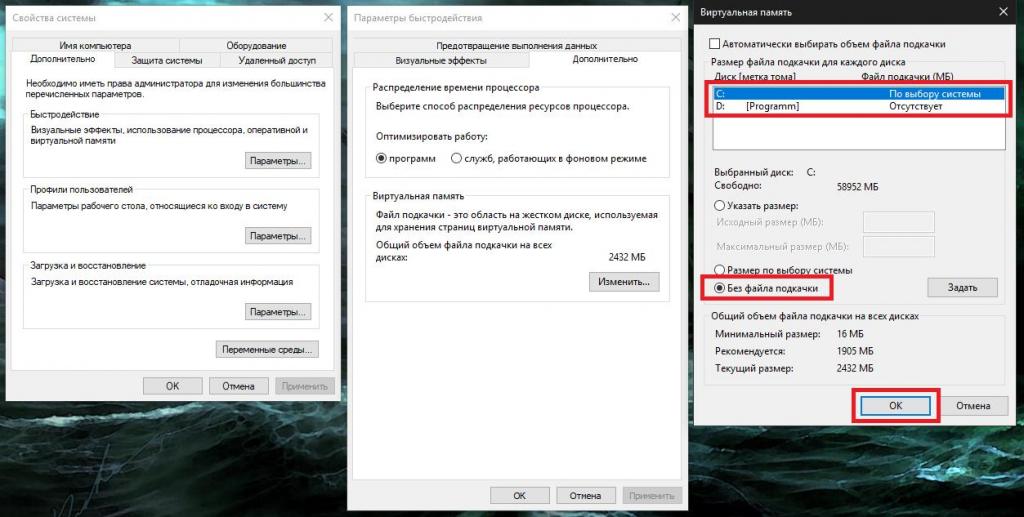Очень многие пользователи Windows-систем знают, что во всех ОС этого семейства имеется специальное средство оптимизации быстродействия и функционирования программных компонентов, называемое виртуальной памятью, использование которой активируется в момент нехватки рабочего объема ОЗУ. За ее работу отвечает системный компонент pagefile.sys или файл подкачки. Считается, что настройки использования виртуальной памяти рядовым пользователям изменять не нужно, поскольку сама система регулирует ее задействование в автоматическом режиме. Однако иногда весьма целесообразно установить собственные опции, что позволит оптимизировать работу компьютера или ноутбука еще больше. Но на какой диск ставить файл подкачки, чтобы добиться максимально эффективного результата? Вопрос не праздный, поэтому отдельно стоит остановиться на основных принципах использования виртуальной памяти и выборе предпочитаемого диска или раздела, в котором и будет храниться компонент pagefile.sys.
Принципы работы виртуальной памяти
Для начала давайте кратко остановимся на основных аспектах, касающихся функционирования виртуальной памяти. Она не является неким незримым (виртуальным) компонентом, а представляет собой вполне реальную штуку, к которой, если хотите, даже можно «прикоснуться».
Виртуальная память есть не что иное, как специально резервируемое место на жестком диске компьютера, которое начинает активно использоваться в тот момент, когда ОЗУ загружена «под завязку», а обработать все новые и новые компоненты запускаемых приложений и служб уже не может. Апплеты работающих программ и процессов, чаще всего представленные в виде динамических библиотек и драйверов используемого в данный момент оборудования, из оперативной памяти не выгружаются. Получается, что новые аналогичные компоненты при старте других приложений поместить в ОЗУ уже нельзя. При задействовании виртуальной памяти, они «сбрасываются» в то самое место на жестком диске. Файл подкачки в данном случае выступает всего лишь неким регулятором, как раз и отвечающим за резервирование используемого для виртуальной памяти дискового пространства.
В настройках Windows любого поколения файл подкачки памяти по умолчанию хранится на всех подключенных жестких дисках и системных разделах, что не всегда является оптимальным вариантом. Самая основная проблема многих несведущих пользователей состоит в их уверенности в том, что чем больше объем выделяемого дискового пространства для виртуальной памяти, тем лучше. Но ведь виртуальная память работает несколько иначе, а скорость загрузки и обработки компонентов программ при их «сбрасывании» на жесткий диск в разы ниже, чем при прямом доступе к ОЗУ. Вот и получается, что при выставлении чрезмерно большого размера ФП и ВП (файла подкачки и виртуальной памяти) система не только не ускоряется, а еще и начинает неимоверно тормозить.
Как файл подкачки влияет на производительность системы?
Многочисленные исследования показывают, что хранение искомого системного компонента (ФП) в системном разделе достаточно часто вызывает снижение производительности даже при использовании параметров, установленных по умолчанию. Особенно сильно это касается тех случаев, когда системный диск «С» имеет файловую структуру NTFS, которая используется при установке ОС с архитектурой х64. Использование виртуальной памяти для логических разделов, на которых пользователи обычно хранят только крайне важные файлы (чтобы они не удалились при возможной переустановке Windows) вообще выглядит совершенно нецелесообразным. Но тогда возникает совершенно законный вопрос: на какой диск нужно ставить файл подкачки, если ни системный, ни логический разделы для этого использовать не рекомендуется? Если у вас нет необходимых знаний, настройки лучше не трогать или отключить использование виртуальной памяти для логического раздела. Но и тут все в очень высокой степени зависит от установленного объема ОЗУ. На оптимальном решении остановимся чуть позже, а пока давайте посмотрим на основные настройки.
Как вызвать настройки?
Для доступа к изменению опций ВП и ФП через свойства компьютера перейдите к разделу дополнительных настроек.
Теперь в открывшемся окне в блоке быстродействия нажмите кнопку параметров, затем переместитесь на вкладку «Дополнительно» и в блоке виртуальной памяти нажмите кнопку изменения ФП. Нетрудно заметить, что изначально активирован автоматический выбор размера (на отвечающем за это пункте в самом верху установлена галочка).
Стандартные параметры Windows
Однако даже при таком положении дел, многие замечают, что почему-то в самом нижнем блоке имеются устанавливаемые самой системой рекомендуемые значения.
В чем тут дело? Сделано это для того, чтобы пользователь мог ориентироваться на предпочитаемые настройки, если вдруг решится на их изменение. Нетрудно заметить, что текущий и рекомендуемый размер могут разниться весьма существенно. При использовании чрезмерно увеличенного размера система как раз и будет тормозить.
Как изменить настройки файла подкачки оперативной памяти?
Попробуем несколько изменить опции. Касательно того, на какой диск ставить файл подкачки, для начала просто выберите системный раздел в списке дисков сверху, снимите флажок с обоих пунктов автоматического выбора, а затем пропишите те самые рекомендуемые опции, находящиеся в самом нижнем блоке.
Чтобы настройки активировались, компьютер нужно перезагрузить в обязательном порядке, после чего можете посмотреть, насколько стабильно работает Windows, и повысилось ли быстродействие.
Рекомендуемые опции виртуальной памяти
А вообще, даже такое решение оптимальным назвать довольно сложно. Его рекомендуется применять только тем пользователям, которые особо не разбираются в этих настройках и не хотят проводить эксперименты над собственной компьютерной системой. Тем не менее большинство специалистов дает усредненные значения опций, напрямую зависящие от объема ОЗУ, представленные на изображении ниже.
Как видим, при наличии 6-8 Гб ОЗУ, виртуальную память можно отключить и вовсе.
Если же говорить о предпочитаемом размере файла подкачки для игр, следует учесть несколько важных моментов. Во-первых, весьма сомнительным выглядит то, что современные компьютерные игры с их сложнейшими текстурами будут устанавливаться на маломощные ПК с малыми объемами оперативной памяти, а во-вторых, нужно учесть, что для большинства из них обязательно требуется наличие мощного графического ускорителя с его собственным объемом выделяемой (дискретной) памяти.
Таким образом, в обработке графики и остальных компонентов игрового приложения будут участвовать и ОЗУ, и память видеокарты. Иными словами, при достаточном объеме «оперативки» и наличии дискретного графического адаптера от использования ВП можно отказаться. Но это не относится к тем случаям, когда вы вместе с игрой будете параллельно запускать еще несколько ресурсоемких приложений. Как вариант, чтобы не возникали нештатные ситуации, связанные с перегрузкой ОЗУ, в десятой модификации Windows можете сразу установить для программы игровой режим (Win + G). При запуске игры все остальные процессы будут блокироваться.
На какой диск лучше ставить файл подкачки?
Наконец, рассмотрим несколько нестандартных решений, которые, по мнению многих экспертов, тестировавших стационарные компьютерные терминалы и лэптопы, являются наиболее выгодными по достижению оптимальной производительности.
Предположим, у вас на компьютере установлен не один жесткий диск, а два и более. В этом случае они образуют так называемый RAID-массив. На какой диск ставить файл подкачки? Естественно, только на самый быстрый. Например, если один диск представляет собой устаревший винчестер стандарта HDD, а второй является более новой твердотельной модификацией SSD, активировать использование виртуальной памяти с сохранением ФП, если это действительно требуется, лучше на SSD (диски SSD являются более скоростными, если сравнивать их с обычными HDD).
Не менее интересным и даже несколько необычным решением проблемы, связанной с тем, на какой диск ставить файл подкачки, является создание независимого раздела с размером порядка 15-20 Гб, но обязательно с файловой структурой FAT32. Правда, и тут есть один немаловажный нюанс. Категорически не рекомендуется на диск с файлом подкачки в Windows 7 или подобных ОС помещать еще какие-то данные вроде фильмов, музыки, документов и т.д. Тем более, не следует устанавливать в этот раздел какие-то компоненты пользовательских приложений. Там он должен быть единственным обитателем!
Для выполнения таких действий, можете «отщипнуть» место в том же системном разделе, используя для этого даже не средства системы, а более продвинутые программы наподобие AOMEI Partition Assistant, в которых изменение размера производится путем перемещения одного-единственного ползунка с последующим форматированием и подтверждением выполнения всех запланированных операций.
Насколько целесообразно использование виртуальной памяти?
По большому счету, вопросы использования виртуальной памяти являются весьма спорными, и единого мнения по этому поводу нет до сих пор.
Однако с абсолютной уверенностью можно утверждать, что при работе только с офисными приложениями даже на относительно слабых ПК с 2-ядерными процессорами среднего ценового диапазона и всего двумя гигабайтами оперативной памяти, отключение ФП окажет на систему исключительно позитивное влияние. Но вот в случае использования на таких конфигурациях ресурсоемких приложений или одновременного запуска нескольких офисных апплетов, лучше выставить рекомендуемые системой параметры или установить опции, которые были представлены в списке выше.
Выводы
Подводя черту, вывод можно сделать совершенно неоднозначный. Конечно, если у вас имеется только один жесткий диск, а файл подкачки жизненно необходим, его лучше оставить в системном разделе, но указать размер исходя из выше предложенных рекомендаций. В случае наличия высокоскоростных накопителей ФП лучше оставить на них. А вот использование независимых разделов выглядит максимально эффективным.
Файл подкачки, или swag-файл – это программное дополнение к оперативной памяти, которое помогает системе работать быстрее в том случае, если основная оперативная память занята более важными процессами. Оперативная память, как мы понимаем, на разных устройствах может быть установлена разная, поэтому и возникает вопрос, каким же должен быть оптимальный размер файла подкачки, в нашем случае, для ОС Windows 10.
Как рассчитывается оптимальный размер?
Правильная настройка размера swag-файла должна основываться на формуле «чем больше объем оперативной памяти – тем, соответственно, меньше должен быть файл подкачки». Это правило позволит ускорить работу системы.
Некоторые специалисты настаивают на том, что для объема ОЗУ 8 Гб оптимальный размер ФП должен быть равен нулю, проще говоря, полностью удален. Но это не совсем правильный совет, не забываем, что некоторые рабочие приложения затребуют у вас наличие файла подкачки в обязательном порядке.
Чуть ниже мы ознакомимся с небольшой таблицей, где будут указаны примерные значения, для расчета того, какой размер и при каком объеме установить. Почему примерные? При ответе на вопрос «как правильно выставить файл подкачки на Windows 10» обязательно должны учитываться и дополнительные факторы, такие как то, для каких целей используется устройство. Максимальный размер ФП у игрового компьютера и простой рабочей лошадки будет несколько разниться – оперативная память используется в этих случаях по-разному.
Задумались о том, как объединить разделы жесткого диска? Подробная инструкция есть на нашем сайте.
Рекомендации
Вот небольшие рекомендации, как рассчитать, сколько ставить файл подкачки на Windows 10 для 2 Гб ОЗУ, при 4, 6 или 8 гига оперативки.
- Запускаем одновременно как можно больше программ, вкладок в браузере, какую-нибудь игру;
- Открываем диспетчер задач (Ctrl+Alt+Delete) и во вкладке «Производительность» смотрим, какой объем оперативной памяти задействован;
- Число, которое у нас получилось, увеличиваем в 2 раза и сравниваем с объемом оперативной памяти (ОЗУ) нашего устройства (нажимаем Пуск правой кнопкой мыши — Система);
- Вот пример вычислений, которые должны получиться: если при оперативной памяти 4 Гб во время нагрузки компьютер использует 3, при увеличении в 2 раза мы получим 6 Гб. Из которых вычитаем 4 изначальных. Остается 2 Гб – тот самый оптимальный объем ФП, при котором с вирт-памятью не возникнет проблем даже во время максимальной нагрузки.
Этот способ как раз таки и поможет при оптимизации работы системы для игрового процесса, например, рассчитать размер файла подкачки для Windows 10 при 4 гб ОЗУ для игр.
Если вы не сторонник всех этих вычислений, вам нужно готовое решение, как выбрать размер файла подкачки, то рассмотрим усредненные данные (если вы среднестатистический пользователь ПК):
| 512 Мб ОЗУ | 2248 Мб ФП |
| 1024 Мб ОЗУ | 2048 Мб ФП |
| 2048 Мб ОЗУ | 1512 Мб ФП |
| 4096 Мб ОЗУ | 1024 Мб ФП |
| От 6 Гб и выше | Размер ФП минимальный и устанавливается в зависимости от запущенных процессов |
Еще раз оговоримся – данные примерные и зависят от обстоятельств. О том, как увеличить файл подкачки в Windows 10, вы можете почитать у нас.
Если после предыдущих инструкций мы уже определились с тем, каким должен быть ФП именно на нашем компьютере (сколько выставить в размерах), то самое время перейти к тому, как правильно их задать.
Вот как правильно установить нужный размер ФП отталкиваясь от исходного:
- Нажимаем правой кнопкой мыши на «Пуск», открываем панель управления, а в ней «Систему»
- Затем «Дополнительные параметры системы»
- Открываем вкладку «Дополнительно», выбираем «Параметры»
- Снова щелкаем на вкладку «Дополнительно» и жмем «Изменить»
- Уберите галочку с «Автоматически выбирать объем файла подкачки», поставьте точку на «Указать точный размер», введите объем, обязательно нажмите «Задать» и только потом «ОК».
- Появится сообщение о том, что нужно перезагрузить компьютер, чтобы действия вступили в силу.
Есть способ, как отключить файл подкачки, если интересно — переходите на соответствующую статью.
Здравствуйте, друзья сайта itswat.ru. На повестке дня – оптимизация Windows 10. Сегодня мы поговорим о быстродействии системы, точнее, о том, что будет, если увеличить файл подкачки, стоит ли и как это делать, какой выбрать размер и где расположить виртуальную память. Оговорюсь сразу, что моё мнение субъективное. Оно основано на личных наблюдениях, но пересекается с мнениями многих опытных IT-мастеров. Однако в сети есть также и те, кто думает иначе.
Содержание статьи:
1. Определение
2. Оптимальный размер
3. Выбор диска
4. Где и как настроить
- Читайте также: Как создать файл подкачки: обоснование и способы для Windows 7, 10 и Android >>>
Определение
Сначала определим, что такое файл подкачки и для чего он нужен на Windows 10. Файл подкачки (pagefile.sys, SWAP-файл, виртуальная память) – это определённое место на диске, размер которого выставляется системой автоматически или задаётся пользователем вручную, используемое ОС для временного хранения рабочих данных приложений.
Чтобы было понятно, разберём пример. Вы запускаете приложение. В процессе его работы системе требуется память, где она будет хранить данные этого приложения. В первую очередь ОС будет использовать ОЗУ, но если её не хватает, то для освобождения пространства часть данных (более старые или временно свёрнутых программ) будет скопирована в pagefile.sys и пролежит там вплоть до момента новой необходимости или закрытия программы.
Друзья, хотя такую память называют виртуальной, она вполне реальна и отнимает энное пространство на выбранном диске, поэтому возникает вопрос, что будет с компьютером, если её увеличить. Однозначного ответа нет. С одной стороны, система начнёт работать стабильней и быстрее, так как при запуске тяжёлых программ, будет достаточное пространство для хранения рабочих данных, с другой – при увеличении «виртуалки», уменьшается ОЗУ, значит, ОС придётся чаще обращаться к первой, скорость которой значительно ниже.
Сразу выскажу своё мнение – файл подкачки нужен, особенно для корректной работы игр. И я не сторонник его отключения, как советуют многие пользователи в сети, конечно, если у вас ОЗУ менее 16 ГБ. Тем более, многие приложения просто не могут функционировать без «виртуалки», например, графические и видеоредакторы.
Оптимальный размер
Изменять или нет файл подкачки, зависит от укомплектованности самой машины и от того, чем вы на ней занимаетесь, например, если вы любитель наоткрывать кучу приложений и держать их длительное время в свёрнутом состоянии, то вам стоит увеличить его размер минимум в 2 раза.
Рассмотрим, в каких случаях этого делать не стоит:
- Если у вас в настройках (где они находятся, напишу ниже) выставлено значение «выбор размера SWAP системой» и машина при этом не тормозит, нет подвисаний программ и так далее. Зачем вам что-то оптимизировать, если и так всё работает стабильно.
- Если вы не «пожадничали» и укомплектовали свой ПК оперативкой в 16 ГБ.
- Если у вас менее 16 ГБ (8, 6 или 4), но независимо от того, что вы делаете, в запасе всегда остаётся более 30% памяти.
- Если вы используете ПК исключительно для таких манипуляций, как создание и хранение текстовых документов, игра в пасьянс и просмотр электронной почты, то есть запускаете процессы, не отнимающие много памяти во время работы.
Тем, кто всё же решился вмешаться в работу windows 10, дабы самостоятельно выставить размер файла подкачки, дам несколько рекомендаций:
- Меняя SWAP, минимальное и максимальное значения выставляйте одинаковыми (512-512, 1024-1024 и так далее). В этом случае вы снизите фрагментацию файла, и соответственно избежите надобности делать дефрагментацию.
- Придерживайтесь следующих правил (оптимальные значения определены опытным путём и не являются обязательными, но в 90% случаях всё начинает работать как надо) – ОЗУ 512 Mb/ SWAP 5012-5012 Mb, 1024/4012-4012, 2048/3548-3548, 4096/3024-3024, 8 ГБ/2016-2016, 16 ГБ/не требуется.
Друзья, заметили тенденцию? Чем больше на ПК оперативной памяти, тем меньше нужен файл подкачки, так как система будет работать непосредственно с оперативкой. НО! Повторюсь, некоторые программы (игры, графические редакторы и т.д.) просто не функционируют без «виртуалки», а ещё в ней сохраняется дамп — сведения об ошибке при появлении синего экрана «смерти».
Выбор диска
По умолчанию pagefile.sys располагается на системном диске, но часто бывает, что его скорость из-за постоянной загруженности оставляет желать лучшего. Поэтому правильнее перенести файл на другой диск, не занятый работой самой ОС. Если в ПК используются HDD-диски, то оценить их скорость можно специальными программами (CrystalDiskMark, AS SSD Benchmark и другие). После мониторинга станет ясно, какой диск быстрее, именно на него следует ставить файл подкачки.
В идеале в Windows 10 лучше расположить файл подкачки на SSD-диске, так как считывание данных с него происходит практически мгновенно. Поэтому если в вашей машине имеется твёрдотельный диск, то смело выбирайте его. В этом случае скорость обращения ОС к SWAP будет максимальной.
Есть ещё один вариант – разделить виртуальную память надвое, то есть на носителе с системой оставить небольшой файлик, необходимый для работы самой операционки, а на более быстром диске создать ещё один большего размера, который будет использоваться Windows для сохранения данных приложений.
Где и как настроить
Друзья, вот мы и подошли к техническим моментам, тому, где и как изменять размер файла подкачки в «десятке»:
- Сначала нужно попасть в «Панель управления». Сделать это можно через «Пуск».
- В ней следует раскрыть содержимое раздела «Система и безопасность».
- А там перейти в подраздел «Система».
- Туда же есть короткий путь – просто нажмите единовременно на клавиатуре Windows+Pause.
- Через меню, расположенное слева, следует перейти к дополнительным параметрам ОС.
- Раскроется окно «Свойство системы» (сразу в него также есть короткий путь: запустите окошко «Выполнить» и вставьте в него значение sysdm.cpl).
- В «Свойствах» вам нужна вкладка «Дополнительно», в которой следует нажать на кнопку «Параметры», расположенную в разделе «Быстродействие».
- В окошке «Параметров быстродействия» также нужно перейти во вкладку «Дополнительно» и посредством специальной кнопки приступить к изменению размеров виртуальной памяти. Кстати, рядом с кнопкой вы сможете увидеть размер действующего на данный момент файла подкачки. В следующем окне вы сможете как увеличить SWAP выше рекомендуемого ОС, так и уменьшить его или вовсе отключить.
- Чтобы приступить к настройке SWAP, сначала отключите автоматический выбор его объёма, сняв галочку с соответствующего пункта.
- Ниже в белом окошке отметьте диск, на котором хотите создать pagefile.sys.
- Поставьте точку рядом с командой «указать размер» и введите выбранные вами значения.
- Подтвердите своё решение последовательным нажатием кнопок «Задать» и «ОК».
- Перезагрузите машину.
Друзья, хорошо всё обдумайте, прежде чем начинать вмешиваться в работу системы. Подумайте, может, лучшим вариантом станет замена ОЗУ на более объёмный вариант, если вам действительно не хватает имеющейся на ПК памяти. А для сомнительного увеличения производительности машины ради повышения собственной самооценки, проводить такие манипуляции не стоит. До свидания.
Файл подкачки Windows 10 – довольно популярная тема на многих ресурсах. И пусть многие скажут, что это уже не актуально, и оперативной памяти уже и так у всех в достатке, однако все равно люди ищут и читают материалы на эту тему ради любопытства или же действительно из-за случившихся затруднений. Не все мы заядлые геймеры с планками по 16 или 32 Гб «оперативки», и кому-то просто захочется больше узнать скромные возможности своего компьютера или ноутбука, максимально эффективно используя виртуальную память. Можно долго и нудно объяснять, что такое файл подкачки и как он устроен, расписывая все до мелочей, но, как и в предыдущих статьях, «лить воду» лишний раз не будем.
Обо всем по порядку.
Файле подкачки в Windows 10: общая информация
В общих чертах, с десяток лет назад, а то и больше, компьютеры с 256 и 512 МБ ОЗУ (RAM) считались вполне себе нормальной рабочей станцией. Такого объема оперативной памяти с головой хватало для большинства повседневных задач, а для более ресурсоемких приложений как раз и были придуманы файлы pagefile.sys и позднее swapfile.sys. Они компенсируют нехватку RAM на ПК необходимым объемом непосредственно с жесткого диска. Все, что не может уместиться в рамках ОЗУ – находится там, в файле подкачки или, по другому, в виртуальной памяти. Основная подкачка – с файла pagefile.sys, ну а файл swapfile.sys – нечто вроде гибернации отдельных программ, в котором содержатся некоторые их настройки, параметры и прочее.
Последний появился сравнительно недавно – в Windows 8, и был необходим для корректной работы появившихся Metro-приложений, ну а в Windows 10 он естественно тоже есть (подробнее про swapfile.sys на сайте Microsoft). Оба этих файла являются скрытыми самой системой, имеют похожую структуру и принцип работы. Поскольку файл виртуальной памяти хранится на жестком диске, а не в RAM, его размер можно изменить. Более того, поскольку этот файл находится на “винчестере”, при большом желании его содержимое можно даже дефрагментировать такими утилитами как Page Defrag, Defraggler и тому подобными. Польза будет, правда, совсем небольшая, как и от обычной дефрагментации жесткого диска.
Место хранения файла подкачки в Windows
По умолчанию, это место, конечно же, в корне системного диска, там, где установлена операционная система. Чтобы их обнаружить, нужно в проводнике включить видимость скрытых и системных файлов, вот только размер у них будет динамический, поскольку “по дефолту” система сама определяет, сколько ей нужно. В этом можно убедиться, открыв окно «Виртуальная память». Его можно найти, перейдя из окна «Этот компьютер» на вкладку «Свойства системы» и далее «Дополнительные параметры системы» – «Быстродействие» – «Параметры».
По умолчанию подкачка виртуальной памяти будет включена, а из параметров будет стоять «Размер по выбору системы», ну а место хранения файла подкачки в Windows 10 – на системном диске (обычно на C). Так же можно добраться до этого окна и другим, более быстрым способом: комбинация клавиш «Win+R» на клавиатуре, и затем команда sysdm.cpl в окне «Выполнить».
Это окно как раз и пригодится для всех дальнейших манипуляций.
Настройка оптимального размера файла подкачки в Windows 10
Как видно из скриншота выше – все параметры подкачки сильно изменены. По поводу конкретного размера индивидуально – тут уж никто точного совета не даст, ибо мнений много. Если поступать, как в случае с более старыми операционными системами, то раньше многие советовали выставлять исходное значение в полтора объема оперативной памяти, а максимальное – в два раза больше. Бытует мнение, что размеры должны быть напротив, одинаковыми, во избежание лишней фрагментации. Если речь идет об обычных HDD дисках, то это вполне даже разумно.
Ну а что по этому поводу говорят эксперты из Microsoft? Сами разработчики советуют брать исходный размер, равный максимальной нагрузке на оперативную память, а максимальный – вдвое больше. Пиковую нагрузку на ОЗУ, как не трудно догадаться, можно посмотреть в Диспетчере задач, на вкладке «Производительность», когда запущенно все, что только может пригодиться. Но правильней будет собрать статистику утилизации ОЗУ за какой-то продолжительный период, например день или неделю, в программе perfmon. Собираем данные, смотрим значения счетчиков и определяемся с выбором.
Перемещение файла подкачки на другой диск
Можно заметить, что и место хранения подкачки на скриншоте иное, нежели по умолчанию. Дело в том, что иногда действительно необходимо это делать. Например, сейчас очень популярно ставить Windows 10 на отдельный предназначенный для нее твердотельный накопитель, а жесткий диск использовать не более как хранилище файлов. Это во многие разы может поднять планку быстродействия и отзывчивости системы, но SSD диск имеет свои нюансы в эксплуатации. Поскольку циклы записи на нем ограничены, то многие параметры стоит перенастроить, чтобы максимально продлить и так уже недолгую жизнь накопителя. Об этом уже была отдельная тема на SysAdminTips.ru. Если опустить подробности, то файл подкачки дополнительно изнашивает накопитель, постоянно совершая циклы перезаписи. Для таких случаев и переносят swap-файл на другой диск.
Отключение файла подкачки
Достаточно сомнительная затея. Некоторые старые программы попросту не запустятся без этого файла, современные игры, впрочем, давно уже преодолели планку в 8 Гб для нормальной работы. Но вот не каждый имеет в наличии столько ОЗУ, даже сейчас, не смотря на повсеместное расширение ее объемов. Пункт «Без файла подкачки» не сулит каких-либо преимуществ и возможностей. Зато большое количество открытых вкладок в браузере, музыка в фоне и прочее без своп-файла могут привести к появлению вот такого окна:
То есть тут вопрос в том, что готовы ли вы ради экономии нескольких гигабайтов на диске (или даже пусть десятка Гб), пожертвовать стабильностью работы системы и приложений? Думаем, ответ очевиден.
Конечно же, здесь найдутся владельцы и 16 Гб «оперативки», и 32 Гб. Тогда вкупе с твердотельным SSD-диском работа Windows 10 будет быстрой и стабильной как никогда, и особого смысла где-то организовывать работу виртуальной памяти будет не так и много. Особенно если задействовано ОЗУ в 32 Гб, тогда проблема будет лишь только в запуске старых приложений для Windows, коих остается все меньше и меньше. Поэтому тема виртуальной памяти все больше и больше теряет свою актуальность на фоне тотального увеличения RAM.
Это все, что хотелось бы рассказать о файле подкачки в Windows 10 и эффективности его использования.
Файл подкачки Windows 10 — как увеличить, уменьшить, отключить или включить (Новое)
Файл подкачки. Правильная настройка файла подкачки и его оптимальный размер.
Здравствуйте уважаемые читатели! Сегодня мы открываем цикл статей про оптимизацию компьютера на ОС Windows. Начнем мы с такой штуки как файл подкачки. 
Файл подкачки. Терминология.
Файл подкачки (pagefile.sys) — это системный файл на жестком диске (как правило на системном диске) компьютера, который служит как бы дополнением (расширением) к оперативной памяти. Также эту дополнительную память называют виртуальной памятью компьютера.
Виртуальная память — метод управления памятью компьютера для выполнения программ требующих большие объемы оперативной памяти, чем есть реально на компьютере. Недостающую оперативную память такие программы получают из файла подкачки. Другими словами, файл подкачки разгружает оперативную память в периоды её сильной загрузки.
Оперативная память в разы быстрее чем память файла подкачки. Если одновременно запустить несколько приложений в системе, которые потребляют много оперативной памяти, то данные неиспользуемых из них будут выгружены из оперативной памяти в менее быструю виртуальную память. Активные же приложения будут обслуживаться непосредственно оперативной памятью (RAM). Также, если например свернутое приложение развернуть, то данные из виртуальной памяти вновь перейдут в RAM.
Как настроить файл подкачки и изменить его размер?
Грамотная, правильная настройка файла подкачки поможет значительно ускорить работу компьютера. Этим грех было бы не воспользоваться. Где можно его настроить?
- Для Windows XP:
Пуск > Настройка > Панель управления > Система > Дополнительно > Быстродействие > Параметры > Дополнительно > Изменить - Для Windows 7/8/Vista:
Пуск > Настройка > Панель управления > Система > Дополнительные параметры системы > Быстродействие > Параметры > Дополнительно > Виртуальная память > Изменить
До пункта Быстродействие можно дойти также введя команду sysdm.cpl в командной строке Выполнить (командную строку можно открыть нажав WIN+R).
Если вы все сделали правильно, то должны оказаться в окне Виртуальная память. 
Как видно на картинке, файл подкачки можно настроить для каждого раздела (и каждого диска) отдельно. Чтобы задать свой размер файла подкачки, нужно:
- В самом верху окна снять галочку с пункта Автоматически выбирать объём файла подкачки.
- Выберите раздел (либо физический диск) для которого настраивается файл подкачки.
- Поставьте переключатель в пункт Указать размер, укажите Исходный размер и Максимальный размер (указывается в мегабайтах)
- Обязательно нажмите на кнопку Задать.
Для отключения файла подкачки поставьте переключатель в пункт Без файла подкачки.
Размер файла подкачки Windows. Какой правильный?
На счет оптимального размера файла подкачки есть разные версии. Я выражу свою точку зрения на этот счет, которая основана на моих наблюдениях и опытах с файлом подкачки на различном оборудовании. Она может совпадать с мнениями некоторых IT-специалистов. Я приверженец версии, что если на компьютере установлено 6-8 Гб и более оперативной памяти, то файл подкачки можно вообще отключить. Считаю, что большие объёмы файла подкачки, только тормозит компьютер. Конечно если объём оперативной памяти менее 6 Гб, то лучше конечно задать определенный объём дополнительной виртуальной памяти.
Как правильно задать объём файла подкачки? Минимальный размер файла подкачки должен совпадать с максимальным. Например: 512-512, 1024-1024, 2048-2048 — это правильное заполнение, а 512-1024, 1024-2048 — неправильное заполнение.
Одинаковые показатели минимального и максимального размера файла подкачки, снижают фрагментацию этого файла, а это следовательно ускоряет процесс считывания информации из него.
Теперь, в зависимости от объёма оперативной памяти посмотрим какой размер файла подкачки нужно задать. Есть следующие примерные показатели:
- оптимальный размер файла подкачки для 512 Mb оперативной памяти, — 5012 Mb;
- оптимальный размер файла подкачки для 1024 Mb оперативной памяти, — 4012 Mb;
- оптимальный размер файла подкачки для 2048 Mb оперативной памяти, — 3548 Mb;
- оптимальный размер файла подкачки для 4096 Mb оперативной памяти, — 3024 Mb;
- оптимальный размер файла подкачки для 8 Гб оперативной памяти, — 2016 Mb;
- оптимальный размер файла подкачки для 16 Гб оперативной памяти (и больше), — без файла подкачки.
Конечно, это субъективный взгляд и данные показатели не могут быть абсолютно точными, рекомендуемыми, но на практике именно они давали эффект. Вы можете сами поэкспериментировать и найти лучшее сочетание для вашего компьютера. Тут есть и некоторые примечания.
Например:
- Некоторые приложения требуют наличия файла подкачки. Отключение его может привести к ошибкам в работе таких приложений. При отключении виртуальной памяти на системном диске, также станет невозможной запись дампа памяти при BSOD’ах (Синий экран смерти).
- Если вы, как правило, сворачиваете несколько приложений оставляя их запущенными, а сами переключаетесь на другие, то тут вам тоже может понадобиться большой объём файла подкачки, так как данные свернутых приложений записываются именно в него. Хотя, и здесь все зависит от объема RAM.
Правильное расположение файла подкачки. На каком диске включить?
Если у вас на компьютере несколько физических дисков, то устанавливать файл подкачки нужно на наиболее быстром диске. Считается, что файл подкачки делить на 2 части:
- Первая часть на системном диске (разделе) (как раз для записи информации отладочной записи при синих экранах смерти)
- Вторая часть на самом быстром диске
При этом система во время работы обращается к наименее загруженному разделу, не трогая первый.
Также рекомендуется, под файл подкачки создавать отдельный раздел, с объёмом памяти равной либо близкой размеру файла подкачки (например 2024мб). Эта хитрость позволяет избавиться от фрагментации данного файла.
Итоги:
Надеюсь приведенные в статье советы помогут вам правильно настроить файл подкачки на вашем компьютере и оптимизирует его работу. Если есть вопросы пишите в комментариях, постараюсь дать на них исчерпывающие ответы.
Если вам понравилась эта статья, то пожалуйста, оцените её и поделитесь ею со своими друзьями на своей странице в социальной сети.

Загрузка…