У современного пользователя есть возможность выбора среди достаточно широкого спектра девайсов всех мастей с разной архитектурой и работающих на различных операционных системах. Планшеты в большинстве своём функционируют под управлением ОС Android, но есть и немало других вариантов, в частности всем известная Windows, уже давно перекочевавшая со стационарных ПК на мобильные устройства. Почитатели «окон» нередко стремятся оснастить свои планшеты старой доброй операционкой, ведь, как ни крути, а привычный интерфейс греет душу, а иногда просто необходим для выполнения определённых задач. Все существующие ОС предлагают пользователям разный уровень комфорта и функционал. Операционная система Windows предоставляет возможность чувствовать себя «как дома» и на портативных устройствах, позволяя оставаться в рамках комфортной зоны. Кроме отличий рабочей среды, присутствует также разница в требованиях к железу, на маломощные планшеты с процессором менее двух ядер можно даже не пытаться ставить «окна».
Методика установки Windows на планшет с Android.
Кстати, для тех, кто не может определиться с выбором или не считает нужным выбирать, созданы планшеты с вариативным запуском той или иной системы из установленных рядом. Есть возможность реализации Dual Boot и своими руками, если позволяют архитектура процессора и навыки пользователя. Конечно, лучшим решением будет покупка устройства с предустановленной системой, которую вы предпочитаете, но причины, по которым требуется поставить Windows на Android-планшет, у каждого свои. Нередко выбор обусловлен профессиональной деятельностью, ведь многие программы заточены именно под Виндовс. Также пользователю могут быть интересны игры, которые запускаются на данной платформе. Ну а если вопрос всего лишь в интерфейсе и привычной навигации, то решение куда проще – в магазине приложений Google Play Market вы сможете скачать лаунчер для Андроид, который будет имитировать внешнюю оболочку «оконной» операционки. При этом сама система не будет затронута, так что о некорректности работы устройства в данном случае речи не идёт.
Переустановить же систему на планшете не так просто, как на стационарном ПК. К тому же усилиями дилетанта в результате неправильных действий дело может принять совсем нежелательный оборот. Риски превратить устройство в кирпич существуют, даже если железо подходит под устанавливаемую платформу, кроме прочего, вы тут же будете лишены гарантии на планшет, поэтому без крайней необходимости не стоит ставить полноценную ОС, а для решения многих задач подойдёт обыкновенная эмуляция при помощи специального ПО.
На какие девайсы можно установить Windows
В отличие от эмулятора операционной системы, полноценная установка Виндовс на планшет возможна не всегда. Всё дело в больших запросах ОС, она более требовательна, чем Андроид, и вам изначально необходимо определить, поддерживается ли операционка конкретным устройством. Требования предъявляются к железу, объёму памяти, но что не менее важно, кроме желания собственноручно оснастить девайс другой системой управления ресурсами, необходимы также соответствующие навыки у пользователя. Установка Windows на планшет вместо Android – дело хлопотное, но в умелых руках вполне осуществимое. Чтобы корректно поставить ОС, требуются следующие условия:
- ЦП с архитектурой i386/ARM. Процессоры производителей VIA, AMD, IDT, Transmeta отличаются кроссплатформенностью;
- двух, а лучше четырёхъядерный (с частотой ядер не меньше 3 ГГц) планшет с объёмом оперативки от 2 Гб для Windows 7, 8, 10.
Как вы поняли, для установки «окон» потребуется иметь высокопроизводительный планшет, оборудованный мощным процессором. Иначе, даже если систему и удастся поставить, подвисания устройства гарантированы. Кроме того, необходимо заранее позаботиться об актуальных драйверах, которые обеспечат корректную работу операционки.
Необходимые инструменты
Предварительно определившись, какая система будет установлена, и выяснив, достаточно ли под неё ресурсов устройства, готовим соответствующие средства для выполнения работ. Для установки Windows 10, 8, 7 на планшет потребуются следующие инструменты:
- загрузочная флешка или SD-карта ёмкостью 8-16 Гб (в зависимости от выбранной версии ОС) записанным на нём файлом-образом или дистрибутивом Windows, можно также использовать диск, записать его или купить готовый;
- внешний DVD-привод, если в качестве носителя дистрибутива будет использован диск;
- USB-концентратор с тремя свободными портами;
- USB- мышь, клавиатура.
Запись Windows на флешку
Кроме того, что требуется обзавестись копией ОС, её образ необходимо не просто скинуть на носитель, а ещё и сделать флешку загрузочной, ведь нам нужно выполнить установку системы, а не перетащить данные с одного места в другое. Для этой цели используется специальное ПО, например, Media Creation Tool, WinSetupFromUSB, UltraISO, Rufus и прочие. Записать загрузочную флешку, используя специализированный софт, достаточно легко, программа создаст её в автоматическом режиме, вам лишь необходимо указать путь к файлу-образу и начать процесс, используя имеющийся функционал. Рассмотрим на примере простой бесплатной утилиты Rufus процедуру создания загрузочной флешки для установки Windows 7 на планшет:
- скачиваем и устанавливаем Rufus с официального ресурса, запускаем утилиту;
- в разделе «Устройство» должна быть указана флешка, на которую будем записывать;
- указываем путь к файлу-образу Windows;
- пункт «Схема раздела» предполагает выбор схемы для диска, куда будет ставиться Виндовс – MBR (для Legacy/CSM) либо GPT (для UEFI). Параметры в графе Целевая система поменяются автоматом;
- остальные значения пропишутся по умолчанию после выбора дистрибутива;
- жмём кнопку «Старт», подтверждаем действие и ждём окончания процесса записи.
В новой версии утилиты Rufus 3 реализации загрузочной флешки для XP не предусмотрено, так что софт подойдёт для более свежих Windows 7, 8, 10.
Практические способы запуска платформы Windows на Android-устройствах
Прежде чем приступать к решительным действиям, важно определиться с целью необходимости установки «окон» на вашем планшете и прибегнуть к соответствующему способу реализации:
- если вам привычен интерфейс Windows, а функционал не так необходим, устанавливаем лаунчер, который будет представлять собой графическую оболочку Виндовс, при этом весь функционал Андроид останется на прежнем месте;
- для возможности играть в игры, непредусмотренные для системы Android, вполне подходит эмулятор, имитирующий рабочую среду ОС Windows;
- при крайней необходимости применения операционки как рабочей оси, Виндовс устанавливается поверх Андроид;
- если вы желаете использовать на одном девайсе обе операционные системы, лучшим решением будет приобретение мультиплатформенного устройства, поддерживающего разные ОС с возможностью переключения между ними, или девайса с характеристиками процессора, позволяющими ставить рядом разные операционки.
Определившись с тем, для чего необходима Виндовс, выбираем, каким образом будет целесообразнее портировать платформу на девайс. Рассмотрим, как установить ОС Windows на планшет разными способами в соответствии с вашими целями.
Эмуляция Windows средствами Android
Установка эмулятора «оконной» системы на Андроид-планшет – самый безопасной способ реализации среды ОС. Выполнить процедуру, пользуясь инструкцией, сможет даже неопытный пользователь. Существуют разные программы, имитирующие Windows, например QEMU или BOCSH. Первая уже не поддерживается разработчиками, поэтому последние версии ОС эмулировать с её помощью не получится. А вот BOCSH является универсальной утилитой и позволяет портировать любую версию Виндовс в качестве гостевой операционной системы. Для осуществления процедуры выполняем следующие шаги:
- скачиваем и ставим BOCSH на Андроид-девайс;
- скачиваем архив SDL для BOCSH, содержащий BIOS и драйвера и распаковываем его в папку SDL, предварительно созданную на карте памяти девайса;
- загружаем образ Windows в формате IMG в этот же каталог SDL (для запуска восьмёрки или версии выше выполняется конвертация образа из ISO в IMG, для чего существует специальный софт, например MagicISO, PowerISO, UltraISO и прочие);
- запускаем эмулятор BOCSH и наслаждаемся результатом.
Утилита BOCSH отличается поддержкой звука в гостевой ОС и стабильностью работы, но вот скорость при эмуляции последних версий Windows оставляет желать лучшего.
Установка Windows в качестве второй ОС
Итак, вы решили поставить рядом с Андроид операционную систему Виндовс 10, 8 или 7 версии. Перед вами стоит задача не из простых, которая под силу только уверенным пользователям, готовым также в случае чего расстаться с девайсом. Для размещения Windows по соседству с Android используются планшеты с прошивкой UEFI, потому как режим Recovery не предусматривает установку других операционок, помимо родной Android. Если всё сложится удачно, на выходе вы получите девайс с системой Dual Boot, которая обеспечивает вариативный запуск разных ОС, соседствующих и не конфликтующих друг с другом. Процесс доступен только на устройствах, железо которых поддерживает установку двух программных ядер. В ходе работ путём перепрошивки стандартный Android Recovery заменяется на Dual Bootloader, но при этом помним, что несовместимость аппаратной части устройства с программным обеспечением или непредвиденные сбои при подмене консолей могут привести к неприятным последствиям.
Откатить назад свои действия в процедуре замещения предзагрузчика ядра не получиться, поэтому, берясь за дело, необходимо иметь определённые навыки и быть максимально внимательным. Перед этой работой полезно поискать в Интернете дополнительную информацию – возможно, кто-то уже делал подобное с таким же гаджетом и описал возможные проблемы и пути их решения.
На случай, если всё пойдёт не так, как положено, перед проведением работ по установке Виндовс необходимо сделать резервную копию Андроид, записав её на внешний носитель, штатными средствами или с применением стороннего софта. Далее выполняем следующие действия:
- подключаем к планшету установочную флешку или SD-карту с ОС Windows;
- в консоли UEFI выставляем загрузку с указанного носителя (загрузочной флешки);
- устанавливаем Windows 10 (8,7) по аналогии со стационарным компьютером;
- загружаем подходящие драйверы устройств (дисплея, адаптера Wi-Fi и пр.) для корректного функционирования системы.
Установку можно считать завершённой, а при большой удаче драйверы могут и не потребоваться.
Установка Windows вместо Android
Если вы решили установить Windows 7, 8 или 10, полностью заменив систему Андроид, и альтернативные варианты вас не устраивают, а риски не страшат, то рассмотрим, как это сделать. Об условии совместимости с начинкой устройства, как и о пользовательских навыках, не забываем. Процесс предполагает следующие действия:
- Подключаем к планшетнику загрузочную флешку, мышку, клавиатуру через USB-хаб.
- Выполняем перезапуск и переходим к UEFI режиму посредством нажатия клавиши F
- Ставим загрузку с загрузочной флешки и после запуска установщика выбираем вариант «Полная установка».
- Удаляем, создаём по новой и форматируем раздел С в памяти устройства, после чего будет виден его исходный размер. Можно разбить на разделы С и D для удобства, по аналогии с установкой операционки на компьютер. Разбивка диска удалит оболочку и ядро ОС Android, на место которой будет устанавливаться Windows.
- Применяем и подтверждаем выбранные действия.
- Запускаем установку Виндовс.
По завершении процедуры вы получите Windows на своём планшете без альтернативы запуска Android. Если осталось место на диске D, можно вернуть Андроид, поставив ОС как вторую.
Несмотря на кажущуюся простоту портирования «окон» на Андроид-планшет и аналогию с обычной установкой Винды на ПК, в действительности процесс требует большой внимательности со стороны пользователя, начиная от выяснения характеристик девайса и подготовки к выполнению действий и заканчивая непосредственно установкой. Только в случае умело выполненных манипуляций можно рассчитывать на успех реализации «неродной» платформы на устройстве.
Windows — это одна из самых популярных операционных систем, разработанных компанией Microsoft. Эта система работает на множестве устройств и позволяет пользователям выполнять различные задачи.
Windows можно установить на стационарные компьютеры и ноутбуки. Эти устройства позволяют пользователям получить максимальную производительность и функциональность системы. Стационарные компьютеры предлагают широкий выбор процессоров, жестких дисков и видеокарт, что позволяет пользователю выбрать наиболее подходящую для своих задач конфигурацию.
Но это не все! Операционную систему Windows можно устанавливать также на планшеты и смартфоны. Такие устройства удобны для использования в дороге или в других ситуациях, когда доступ к компьютеру затруднен.
Компьютеры
| Тип компьютера | Примеры |
|---|---|
| Настольный компьютер | HP Pavilion, Dell XPS, Lenovo ThinkCentre |
| Ноутбук | Apple MacBook, Acer Aspire, Asus ZenBook |
| Планшет | Microsoft Surface, Samsung Galaxy Tab, Apple iPad |
| Ультрабук | Lenovo Yoga, HP Envy, Dell XPS 13 |
| Все в одном компьютер | HP Pavilion All-in-One, Dell Inspiron All-in-One, Lenovo IdeaCentre |
Кроме того, операционная система Windows может быть установлена на виртуальные машины, такие как VMware, VirtualBox или Hyper-V, что позволяет запускать Windows на других операционных системах.
Важно отметить, что каждая версия операционной системы Windows имеет свои системные требования, поэтому перед установкой необходимо убедиться, что компьютер соответствует минимальным требованиям.
Стационарные компьютеры
Windows поддерживает установку на различные модели стационарных компьютеров, включая десктопы, рабочие станции и серверы. Операционная система Windows имеет широкий спектр версий, таких как Windows 10, Windows 8 и Windows 7, каждая из которых могут быть установлены на стационарные компьютеры.
Стационарные компьютеры обычно оснащены мощной процессорной системой, крупным объемом оперативной памяти, большим количеством портов и разъемов. Это позволяет пользователям работать с различными программами, играть в игры, просматривать видео и звуковые файлы, а также выполнять сложные задачи.
Стационарные компьютеры могут быть настроены по требованию пользователя и расширены с помощью дополнительных устройств и компонентов, таких как мониторы, клавиатуры, мыши, принтеры, сканеры, акустические системы и др. Также, стационарные компьютеры обычно имеют больший объем хранения данных, что позволяет пользователям сохранять большие файлы, фотографии, видео и другую информацию.
Ноутбуки
Ноутбуки различаются по своим характеристикам и производителям, что делает возможным выбор оптимальной модели под конкретные нужды. Возможности и совместимость с операционной системой Windows часто зависят от аппаратных характеристик таких как процессор, объем оперативной памяти и видеокарта.
Основными производителями ноутбуков с предустановленной Windows являются Dell, HP, Lenovo, Asus, Acer и многие другие. Эти производители предлагают широкий ассортимент ноутбуков различных ценовых категорий, дизайна и функциональности.
Вместе с операционной системой Windows, ноутбуки могут быть также совместимы с другими операционными системами, такими как macOS или Linux, в зависимости от потребностей пользователя.
Ноутбуки часто используются как персональные компьютеры для работы, учебы или развлечений. Они обладают достаточной производительностью, чтобы работать с различными приложениями и программами, а также удобны для переноски и использования в разных местах.
В целом, ноутбуки являются удобным и популярным выбором для установки операционной системы Windows, предоставляя пользователю мобильность и широкие возможности в работе и развлечениях.
Компьютеры «все в одном»
Установка операционной системы Windows на компьютер «все в одном» происходит аналогично тому, как это делается на обычных компьютерах. В основном, на эти устройства устанавливаются одни и те же версии Windows, которые доступны для установки на настольные компьютеры и ноутбуки.
Большинство компьютеров «все в одном» поставляется с предустановленной операционной системой Windows. В этом случае, пользователи получают готовое устройство с предустановленной ОС и настраивают систему под свои нужды.
Однако, в случае необходимости, пользователи могут сами установить операционную систему Windows на компьютер «все в одном». Для этого требуется загрузочное устройство с установщиком Windows, например, DVD-диск или флеш-накопитель.
При установке операционной системы Windows на компьютер «все в одном» необходимо учитывать его аппаратные возможности. Важно выбрать подходящую версию Windows, которая будет поддерживать все компоненты устройства.
В итоге, компьютеры «все в одном» представляют собой универсальные устройства, на которые можно установить операционную систему Windows также, как и на обычные компьютеры. При правильном выборе и настройке ОС, компьютер «все в одном» будет полноценным рабочим инструментом для выполнения различных задач.
Планшеты
Операционная система Windows может быть установлена на некоторые планшеты, позволяя пользователям использовать все преимущества этой ОС на более мобильном устройстве.
Однако не все планшеты поддерживают установку Windows. Чтобы быть совместимым с операционной системой Windows, планшет должен иметь достаточно мощное железо и поддерживать необходимые драйверы.
В настоящее время некоторые производители предлагают планшеты, которые поставляются с предустановленной операционной системой Windows, в то время как другие планшеты позволяют пользователям установить Windows вручную.
Выбирая планшет для установки Windows, рекомендуется учитывать такие факторы, как производительность, размер и разрешение экрана, наличие физической клавиатуры и других компонентов, а также совместимость с необходимыми приложениями и программным обеспечением.
Планшеты с операционной системой Windows могут быть полезными для тех, кто ищет универсальное устройство с возможностью использования полной функциональности Windows в путешествиях, на встречах, во время рабочего дня и других сценариях использования.
Планшеты на операционной системе Windows
Операционная система Windows на планшетах предлагает удобный и многофункциональный интерфейс, что делает их привлекательными среди пользователей. Вот несколько популярных моделей планшетов на операционной системе Windows:
- Microsoft Surface Pro: Это одна из популярных линеек планшетов, которая предлагает высокую производительность и портативность. Они оснащены мощными процессорами, качественными дисплеями и поддерживают различные периферийные устройства, такие как клавиатуры и стилусы.
- Lenovo ThinkPad X1 Tablet: Этот планшет от Lenovo предназначен для профессионалов и бизнес-пользователей. Он имеет высокий уровень безопасности, поддерживает сенсорные пера и док-станции, а также обладает длительным сроком работы от батареи.
- HP Elite x2: Это еще одна линейка планшетов, ориентированная на бизнес-пользователей. У них есть мощные процессоры, отличное качество изображения и длительное время автономной работы.
Планшеты на операционной системе Windows предлагают разнообразные возможности для работы и развлечений, а также совместимы с множеством программ и приложений Windows.
Универсальные планшеты
Одно из главных преимуществ универсальных планшетов – их мобильность. Эти устройства отлично подходят для работы в пути, на учебе, в командировках или в качестве дополнения к основному компьютеру. Планшеты могут быть использованы для чтения электронных книг, просмотра фильмов или сериалов, пользования интернетом, игр и других задач.
В универсальных планшетах, как правило, установлена полноценная операционная система Windows, включая все основные приложения Microsoft. Это позволяет пользователям работать с документами, запускать программы, пользоваться облачными сервисами и многими другими возможностями Windows.
Универсальные планшеты активно развиваются, поэтому на рынке представлено множество моделей с различными характеристиками. В зависимости от потребностей и предпочтений, вы можете выбрать планшет с определенной операционной системой Windows, размером дисплея, процессором, памятью и другими параметрами.
Основные производители универсальных планшетов – это Microsoft, Lenovo, Huawei, Samsung, Acer и другие компании. Они предлагают различные модели с разными характеристиками и ценовыми категориями, чтобы удовлетворить потребности разных пользователей.
Выбирая универсальный планшет с операционной системой Windows, следует учитывать свои потребности, бюджет и необходимые функции. Подробнее о различных моделях и характеристиках можно узнать на сайтах производителей или в специализированных магазинах.
Мобильные устройства
Операционная система Windows разрабатывается не только для компьютеров, но и для мобильных устройств. Существуют различные версии операционной системы Windows, предназначенные для мобильных устройств, таких как смартфоны и планшеты.
Самая популярная версия операционной системы Windows для мобильных устройств — Windows Phone. Она предлагает удобный и интуитивно понятный интерфейс, а также поддерживает большое количество приложений и игр.
Операционная система Windows для мобильных устройств обеспечивает стабильную и безопасную работу устройства, а также позволяет синхронизировать данные с другими устройствами, такими как компьютеры или облачные сервисы.
Мобильные устройства под управлением операционной системы Windows позволяют использовать различные функции, такие как навигация, музыка, видео, фотографии, интернет-серфинг и многое другое. Они также оснащены камерами и могут использоваться для съемки фото и видео.
Видео:
Как узнать потянет ли компьютер операционную систему Windows 10? Системные требования Windows 10.
Windows 10 — самая популярная операционная система, которая используется на множестве компьютеров и ноутбуков. Однако, чтобы установить Windows 10, необходимо убедиться, что ваш ноутбук соответствует определенным требованиям.
Основное требование для установки Windows 10 — наличие процессора с архитектурой x86 или x64. Большинство современных ноутбуков уже обладают таким процессором, но если у вас старая модель, возможно, стоит проверить этот параметр.
Кроме того, важно иметь достаточно оперативной памяти. Оптимальным вариантом будет 4 Гб, хотя сама система может работать и на 2 Гб. Однако, для более комфортной работы с множеством программ и приложений, рекомендуется иметь не менее 4 Гб оперативной памяти.
Еще одним важным требованием является наличие достаточно места на жестком диске. В идеале, у вас должно быть не менее 20 Гб свободного места для установки Windows 10. Кроме того, для обновления системы потребуется стабильное подключение к интернету.
Следует также учесть, что Windows 10 требует относительно новый графический адаптер, который поддерживает DirectX 9 или более новые версии. Если вы планируете использовать свой ноутбук для игр или других графически интенсивных задач, стоит убедиться, что ваш графический адаптер подходит для установки Windows 10.
Содержание
- На какой ноутбук можно установить Windows 10?
- Процессор и память
- Жесткий диск и графика
- Технические характеристики
На какой ноутбук можно установить Windows 10?
Вот основные требования для установки Windows 10 на ноутбук:
1. Процессор: ноутбук должен иметь процессор с архитектурой x86 или x64. Рекомендуется процессор с тактовой частотой не менее 1 ГГц для х86 или 1,6 ГГц для х64.
2. Оперативная память: для 32-битной версии Windows 10 требуется не менее 1 ГБ оперативной памяти, а для 64-битной версии — не менее 2 ГБ.
3. Жесткий диск: на вашем ноутбуке должно быть достаточно места для установки Windows 10. Рекомендуется не менее 16 ГБ для 32-битной версии и не менее 20 ГБ для 64-битной версии.
4. Графический адаптер: ваш ноутбук должен иметь совместимый графический адаптер с поддержкой DirectX 9 или более поздней версии.
5. Дисплей: ноутбук должен иметь дисплей с разрешением не менее 800 x 600 пикселей.
6. Интернет-соединение: для активации и обновления Windows 10 требуется доступ в интернет.
7. Другие требования: также рекомендуется наличие звуковой карты и динамиков для прослушивания звука, клавиатуры и мыши (или сенсорного экрана) для ввода данных.
Если ваш ноутбук соответствует указанным требованиям, вы можете установить Windows 10 с помощью оригинального установочного образа операционной системы или использовать инструменты для создания загрузочной флешки или DVD-диска с Windows 10.
Важно учитывать, что перед установкой Windows 10 рекомендуется сохранить все необходимые данные с ноутбука и создать резервную копию системы.
h2>Основные требования
Для установки Windows 10 на ноутбук необходимо учитывать следующие основные требования:
| Процессор | Минимальная поддержка процессора с тактовой частотой 1 ГГц или выше |
| Оперативная память | Минимальное количество ОЗУ – 1 ГБ для 32-битной версии и 2 ГБ для 64-битной версии |
| Твердотельный накопитель (SSD) | Минимальное свободное пространство на жестком диске – 16 ГБ для 32-битной версии и 20 ГБ для 64-битной версии |
| Видеокарта | Поддержка графического устройства DirectX 9 или более поздней версии с драйвером WDDM 1.0 |
| Дисплей | Минимальное разрешение экрана – 800×600 пикселей |
| Сетевое подключение | Доступ в Интернет (требуется для загрузки и установки обновлений) |
Убедитесь, что ваш ноутбук соответствует этим требованиям перед установкой операционной системы Windows 10, чтобы гарантировать стабильную работу вашего устройства и полноценное использование всех функций и возможностей ОС.
Процессор и память
Для установки операционной системы Windows 10 на ноутбук необходимо обратить внимание на процессор и объем оперативной памяти.
| Требования к процессору: | Требования к памяти: |
|---|---|
| Процессор должен быть совместим с системой 64-разрядной архитектуры, то есть иметь 64-битные возможности. | Рекомендуется как минимум 4 ГБ оперативной памяти для 64-разрядной версии Windows 10. |
| Для оптимальной работы рекомендуется процессор с тактовой частотой 1 ГГц или выше. | Для более плавной работы и работы с требовательными приложениями 6 ГБ и более будет оптимально. |
| Поддержка процессором физических ядер для эффективной работы многопоточных приложений. | Расширение объема оперативной памяти до 8 ГБ или более может улучшить производительность. |
| Присутствие свободного места на жестком диске не менее 20 ГБ для установки Windows 10. |
Если процессор или объем оперативной памяти не соответствуют минимальным требованиям, возможна работа системы, однако она может быть замедленной и нестабильной. Учтите указанные рекомендации при выборе ноутбука для использования с Windows 10.
Жесткий диск и графика
При выборе ноутбука для установки Windows 10 необходимо обратить внимание на характеристики жесткого диска и графическую карту. Эти компоненты играют важную роль в производительности и функциональности операционной системы.
Жесткий диск: Оптимальным выбором для установки Windows 10 является ноутбук с SSD-накопителем (Solid State Drive). SSD-диск обеспечивает высокую скорость загрузки операционной системы и быструю работу программ. Также жесткий диск должен иметь достаточный объем памяти для установки Windows 10 и дополнительных программ. Рекомендуется выбирать ноутбук с объемом памяти не менее 256 ГБ.
Графическая карта: Для полноценной работы с Windows 10 рекомендуется выбирать ноутбук с дискретной графической картой. Дискретная графика обеспечивает более высокую производительность и поддержку сложных визуальных эффектов. Если вам необходимо работать с трехмерной графикой или играть в современные видеоигры, рекомендуется выбирать ноутбук с более мощной и современной графической картой.
Учитывая эти характеристики при выборе ноутбука, вы сможете установить Windows 10 и наслаждаться стабильной, быстрой и функциональной работой операционной системы.
Технические характеристики
Для установки операционной системы Windows 10 на ноутбук необходимо учитывать ряд технических характеристик. Они определяют производительность устройства и его возможности для работы с операционной системой.
Вот основные требования к ноутбуку для установки Windows 10:
- Процессор: Рекомендуется процессор с тактовой частотой 1 ГГц или более. Это может быть любой современный процессор, такой как Intel Core или AMD Ryzen.
- Оперативная память: Рекомендуется 4 Гб или более оперативной памяти. Операционная система Windows 10 потребляет больше памяти, чем ее предшественники, поэтому чем больше памяти, тем лучше.
- Жесткий диск: Рекомендуется жесткий диск или твердотельный накопитель (SSD) емкостью не менее 64 Гб. Чем больше доступного места на диске, тем больше места будет у вас для установки программ и хранения данных.
- Видеокарта: Рекомендуется видеокарта, поддерживающая DirectX 9 или более новую версию. Windows 10 предлагает множество визуальных эффектов, и для полноценного использования всех возможностей операционной системы требуется поддержка соответствующей видеокартой.
- Монитор: Рекомендуется монитор с разрешением 1366 x 768 пикселей или более высоким. Windows 10 поддерживает множество разрешений, но лучше иметь монитор с достаточно высоким разрешением для комфортной работы с интерфейсом операционной системы.
- Звуковая карта: Рекомендуется звуковая карта для воспроизведения аудио. Хотя встроенная звуковая карта обычно присутствует в большинстве ноутбуков, некоторые модели могут иметь только базовый звуковой чип.
- Интернет: Для работы некоторых функций операционной системы, таких как обновления и взаимодействие с онлайн-сервисами Microsoft, требуется подключение к Интернету.
Учитывайте, что указанные требования являются минимальными, и для более комфортной работы с Windows 10 рекомендуется иметь более мощное и современное оборудование.
https://ria.ru/20220612/windows-1794882293.html
Как установить Windows на компьютер или ноутбук: инструкция
Как установить Windows на компьютер или ноутбук: с флешки и диска
Как установить Windows на компьютер или ноутбук: инструкция
Каждый пользователь ПК сталкивается с задачей по установке или обновлению операционной системы. Иной раз бывает так, что та или иная ОС не подходит для… РИА Новости, 12.06.2022
2022-06-12T13:16
2022-06-12T13:16
2022-06-12T13:22
технологии
россия
microsoft corporation
windows 10
windows 7
windows xp
/html/head/meta[@name=’og:title’]/@content
/html/head/meta[@name=’og:description’]/@content
https://cdnn21.img.ria.ru/images/07e6/06/0c/1794871865_0:0:3029:1705_1920x0_80_0_0_15e8eb21dd9d658c1cad8cefadebb188.jpg
Каждый пользователь ПК сталкивается с задачей по установке или обновлению операционной системы. Иной раз бывает так, что та или иная ОС не подходит для компьютера или загрузить ее не получается. Как правильно установить Windows 7 или 10 на компьютер или ноутбук, откуда скачать необходимые файлы бесплатно — в материале РИА Новости.Подготовка к установкеПрежде чем перейти непосредственно к установке операционной системы, необходимо создать копии папок и файлов, сохраненных на ПК. Для этогоподойдет внешний USB жесткий диск, онлайн-хранилище (или как его еще называют “облачное”), флешка или диск.Но копирование не понадобится в том случае, если планируется сменить программное обеспечение на новом компьютере. Например, на нем согласно заводской установке есть Linux (семейство Unix-подобных операционных систем) или DOS (семейство операционных систем для PC-совместимых компьютеров), и эти ОС не подходят владельцу компьютера.Также не придется переносить все файлы и в том случае, если необходимо выполнить переустановку с сохранением всех папок и файлов. Данная функция доступна для Windows 8, 8.1, Windows 10. Сбрасываются только ОС, параметры и настройки системы, а файлы во внутреннем хранилище остаются. Стоит иметь в виду, что речь идет только о документах — установленные программы не сохраняются при таком типе переустановки, кроме портативных версий.Создание загрузочной флешки или дискаЛучше использовать флешку с памятью не менее 3 Гб, dvd-диск или внешний жесткий диск.Сначала необходимо вставить в компьютер флешку или диск. Далее стоит придерживаться определенного алгоритма действий:Шаг 1. Зайти в “Компьютер” и открыть папку с накопителем.Шаг 2. Найти значок Setup.exe, кликнуть по нему два раза левой кнопкой мыши и выбрать “Установить”.Шаг 3. Далее зайти в «Панель управления» — «Центр поддержки» — «Восстановление» — «Расширенные параметры».Шаг 4. В “Расширенных методах восстановления” выбрать флешку.Шаг 5. Затем ждать, пока завершится архивация, несколько перезагрузок и скачивание обновлений. Выбрать “Обновление” в “Типах установки”.Сохранение файлов с рабочего столаШаг 1. Вставить флешку, создать в ней папку “Рабочий стол” и вручную мышкой перетащить все папки и файлы с рабочего стола.Шаг 2. Либо использовать другой способ. Вставить флешку, зайти в “Компьютер” — «Диск C» — «Пользователи» — «Ваше_имя_пользователя» — Desktop. Перетащить папку на флешку.Настройка BIOSЧтобы зайти в BIOS, нужно сразу после включения компьютера зажать клавишу Delete. На некоторых ПК используются кнопки F2, F10, Esc. Затем необходимо выбрать вкладку “Boot”. В порядке загрузочных устройств выбрать флешку или DVD-привод приоритетным.Если установка будет происходить с диска, то нужно выбрать устройство «ATAPI CD-ROM». Если ОС устанавливается с флешки, то выбрать «Removable Dev.». В том случае когда на компьютере два жестких диска, то на первом месте должен стоять приоритетный, на который будет устанавливаться Windows.Для сохранения изменений нажать клавишу F10 либо выбрать пункт Exit Saving Changes во вкладке Exit.Как установить WindowsПосле перенесения данных на внешнее устройство, создания загрузочного диска или флешки и настройки BIOS можно приступить к установке Windows.ИнструкцияОбщая инструкция по установке Windows:Шаг 1. После нового включения на экране появится надпись Press any key, после этого нужно нажать на любую клавишу, например, пробел. Если эта фраза не появилась, значит, ОС на установочную флешку записана неверно.Шаг 2. Далее ожидать, пока временные файлы распакуются.Шаг 3. Выбрать язык, формат времени и раскладку клавиатуры.Шаг 4. Нажать “Установить”.Шаг 5. Если операционных систем несколько, то выбрать “Максимальную”, Pro или “Домашнюю” в зависимости от потребностей пользователя.Шаг 6. В “Условиях лицензионного соглашения” выбрать “Принять”, затем “Полную установку”.Шаг 7. В разделе HDD, куда будет установлена операционная система, нажать на подходящий с максимальным объемом свободной памяти.Шаг 8. Если разделов нет, то необходимо создать новый.Шаг 9. Процесс распаковки, настройки компонентов и обновлений займет много времени, придется подождать.Шаг 10. Далее будет предложено ввести имя пользователя и установить пароль.Процесс установки завершен.Обновление операционной системыПри выборе типа установки нужно выбрать “Обновление” вместо “Выборочной установки”. В этом случае операционная система сохранит и интегрирует файлы. После установки ОС можно будет сразу ею воспользоваться. Для других способов установки потребуется несколько часов: настройка программ, настройка ОС, перенос других данных.Обновление подойдет в том случае, если какие-то файлы были повреждены. Они будут переписаны, и ОС начнет корректно работать. Однако такой тип установки не убережет устройство от вирусов. Лучше всего выбирать полноценный тип установки несмотря на то, что она занимает много времени. Обновление может вызывать сбои в компьютере.Установка необходимых драйверовПроцесс установки Windows сопровождается установкой драйверов — служебных программ, необходимых для корректной работы звуковой карты, дисплея, видео и т.д. Драйверы можно скачать из интернета или использовать авторские. Также они прилагаются к ПК или ноутбуку от производителя при покупке.Когда активация драйверов завершится, компьютер готов к работе.Рекомендации экспертов при установкеОбщие рекомендации по установке операционной системы:Родион Черный, компьютерный мастер, владелец компьютерной мастерской BLAQRODION, рекомендует:При установке Windows 10 стоит иметь в виду, что полноценно эта ОС работает только на SSD-диске, особенно учитывая последние обновления.Для установки W10 понадобится флешка объемом памяти 4 Гб для версии 32 бита или 8 Гб для версии 64 бита. Чтобы определить, какая версия будет подходящей, можно ориентироваться на такие параметры:Для создания загрузочной флешки используется программа Media Creation Tool для скачивания с официального сайта Microsoft. При возникновении вопросов на этом же сайте есть FAQ.Не стоит паниковать и пробовать перезагрузить компьютер, если установка длится очень долго. Такое бывает на материнских платах сокетов 775, 1156, АМ2, АМ2+, АМ3.При выборе носителя для установки ОС есть два варианта:После установки системы в первую очередь нужно скачать браузер через Пуск — Стандартные — Internet Explorer. Одним из самых удобных является Google Chrome.Для оптимизации Windows следует установить обновления. Для этого в Пуске в строке с лупой необходимо написать “обновления” и открыть окно “Проверить наличие обновлений”. Лучше всего несколько раз кликнуть по этой кнопке, так как Windows начинает их скачивать иногда со второго или третьего раза. Далее необходимо ожидать загрузку и установку обновлений. После компьютер следует перезагрузить и повторить цикл «загрузка — установка обновлений — перезагрузка». В результате должна появиться надпись “У вас установлены все обновления”.
https://ria.ru/20220609/windows-1794208368.html
https://ria.ru/20220406/windows-1782033182.html
https://ria.ru/20220401/microsoft-1781276336.html
https://ria.ru/20220328/kompyuter-1780381212.html
россия
РИА Новости
internet-group@rian.ru
7 495 645-6601
ФГУП МИА «Россия сегодня»
https://xn--c1acbl2abdlkab1og.xn--p1ai/awards/
2022
Новости
ru-RU
https://ria.ru/docs/about/copyright.html
https://xn--c1acbl2abdlkab1og.xn--p1ai/
РИА Новости
internet-group@rian.ru
7 495 645-6601
ФГУП МИА «Россия сегодня»
https://xn--c1acbl2abdlkab1og.xn--p1ai/awards/
https://cdnn21.img.ria.ru/images/07e6/06/0c/1794871865_0:0:2729:2047_1920x0_80_0_0_18214629affa1d6c84b6c9042dc02a21.jpg
РИА Новости
internet-group@rian.ru
7 495 645-6601
ФГУП МИА «Россия сегодня»
https://xn--c1acbl2abdlkab1og.xn--p1ai/awards/
технологии, россия, microsoft corporation, windows 10, windows 7, windows xp
Технологии, Россия, Microsoft Corporation, Windows 10, Windows 7, Windows XP
Каждый пользователь ПК сталкивается с задачей по установке или обновлению операционной системы. Иной раз бывает так, что та или иная ОС не подходит для компьютера или загрузить ее не получается. Как правильно установить Windows 7 или 10 на компьютер или ноутбук, откуда скачать необходимые файлы бесплатно — в материале РИА Новости.
Подготовка к установке
Прежде чем перейти непосредственно к установке операционной системы, необходимо создать копии папок и файлов, сохраненных на ПК. Для этогоподойдет внешний USB жесткий диск, онлайн-хранилище (или как его еще называют “облачное”), флешка или диск.
Но копирование не понадобится в том случае, если планируется сменить программное обеспечение на новом компьютере. Например, на нем согласно заводской установке есть Linux (семейство Unix-подобных операционных систем) или DOS (семейство операционных систем для PC-совместимых компьютеров), и эти ОС не подходят владельцу компьютера.
В Microsoft рассекретили большое обновление Windows
Также не придется переносить все файлы и в том случае, если необходимо выполнить переустановку с сохранением всех папок и файлов. Данная функция доступна для Windows 8, 8.1, Windows 10. Сбрасываются только ОС, параметры и настройки системы, а файлы во внутреннем хранилище остаются. Стоит иметь в виду, что речь идет только о документах — установленные программы не сохраняются при таком типе переустановки, кроме портативных версий.
Создание загрузочной флешки или диска
Лучше использовать флешку с памятью не менее 3 Гб, dvd-диск или внешний жесткий диск.
Сначала необходимо вставить в компьютер флешку или диск. Далее стоит придерживаться определенного алгоритма действий:
Шаг 1. Зайти в “Компьютер” и открыть папку с накопителем.
Шаг 2. Найти значок Setup.exe, кликнуть по нему два раза левой кнопкой мыши и выбрать “Установить”.
Шаг 3. Далее зайти в «Панель управления» — «Центр поддержки» — «Восстановление» — «Расширенные параметры».
Шаг 4. В “Расширенных методах восстановления” выбрать флешку.
Шаг 5. Затем ждать, пока завершится архивация, несколько перезагрузок и скачивание обновлений. Выбрать “Обновление” в “Типах установки”.
Сохранение файлов с рабочего стола
Шаг 1. Вставить флешку, создать в ней папку “Рабочий стол” и вручную мышкой перетащить все папки и файлы с рабочего стола.
Шаг 2. Либо использовать другой способ. Вставить флешку, зайти в “Компьютер” — «Диск C» — «Пользователи» — «Ваше_имя_пользователя» — Desktop. Перетащить папку на флешку.
Настройка BIOS
Чтобы зайти в BIOS, нужно сразу после включения компьютера зажать клавишу Delete. На некоторых ПК используются кнопки F2, F10, Esc. Затем необходимо выбрать вкладку “Boot”. В порядке загрузочных устройств выбрать флешку или DVD-привод приоритетным.
Если установка будет происходить с диска, то нужно выбрать устройство «ATAPI CD-ROM». Если ОС устанавливается с флешки, то выбрать «Removable Dev.». В том случае когда на компьютере два жестких диска, то на первом месте должен стоять приоритетный, на который будет устанавливаться Windows.
Для сохранения изменений нажать клавишу F10 либо выбрать пункт Exit Saving Changes во вкладке Exit.
Как установить Windows
После перенесения данных на внешнее устройство, создания загрузочного диска или флешки и настройки BIOS можно приступить к установке Windows.
Инструкция
Общая инструкция по установке Windows:
Шаг 1. После нового включения на экране появится надпись Press any key, после этого нужно нажать на любую клавишу, например, пробел. Если эта фраза не появилась, значит, ОС на установочную флешку записана неверно.
Шаг 2. Далее ожидать, пока временные файлы распакуются.
Шаг 3. Выбрать язык, формат времени и раскладку клавиатуры.
Шаг 4. Нажать “Установить”.
Шаг 5. Если операционных систем несколько, то выбрать “Максимальную”, Pro или “Домашнюю” в зависимости от потребностей пользователя.
Шаг 6. В “Условиях лицензионного соглашения” выбрать “Принять”, затем “Полную установку”.
Шаг 7. В разделе HDD, куда будет установлена операционная система, нажать на подходящий с максимальным объемом свободной памяти.
Шаг 8. Если разделов нет, то необходимо создать новый.
Шаг 9. Процесс распаковки, настройки компонентов и обновлений займет много времени, придется подождать.
Шаг 10. Далее будет предложено ввести имя пользователя и установить пароль.
Процесс установки завершен.
В Windows 11 замечены новые функции
Обновление операционной системы
При выборе типа установки нужно выбрать “Обновление” вместо “Выборочной установки”. В этом случае операционная система сохранит и интегрирует файлы. После установки ОС можно будет сразу ею воспользоваться. Для других способов установки потребуется несколько часов: настройка программ, настройка ОС, перенос других данных.
Обновление подойдет в том случае, если какие-то файлы были повреждены. Они будут переписаны, и ОС начнет корректно работать. Однако такой тип установки не убережет устройство от вирусов. Лучше всего выбирать полноценный тип установки несмотря на то, что она занимает много времени. Обновление может вызывать сбои в компьютере.
Установка необходимых драйверов
Процесс установки Windows сопровождается установкой драйверов — служебных программ, необходимых для корректной работы звуковой карты, дисплея, видео и т.д. Драйверы можно скачать из интернета или использовать авторские. Также они прилагаются к ПК или ноутбуку от производителя при покупке.
Когда активация драйверов завершится, компьютер готов к работе.
Рекомендации экспертов при установке
Общие рекомендации по установке операционной системы:
-
1.
Драйвер лучше выбирать с сайта производителя компьютера — самую свежую версию, соответствующую операционной системе.
-
2.
Отключить установочный носитель можно после того, как копирование файлов и создание загрузчика завершится. Компьютер должен запускаться с жесткого диска после первой перезагрузки.
-
3.
Установка Windows на SSD и HDD происходит одинаково. Разделять диск на секторы можно по желанию пользователя. При наличии лицензионного Windows предлагается полный набор дистрибутива. Обычно в состав ОС входит набор драйверов, необходимых для запуска компьютера. Для использования всего потенциала ПК драйверы нужно скачать с официального сайта производителя компьютера и провести установку.
Родион Черный, компьютерный мастер, владелец компьютерной мастерской BLAQRODION, рекомендует:
При установке Windows 10 стоит иметь в виду, что полноценно эта ОС работает только на SSD-диске, особенно учитывая последние обновления.
Microsoft показала приложение для связи Android и Windows
Для установки W10 понадобится флешка объемом памяти 4 Гб для версии 32 бита или 8 Гб для версии 64 бита. Чтобы определить, какая версия будет подходящей, можно ориентироваться на такие параметры:
- 32 bit: процессор Intel или AMD, одно ядро, оперативная память 1 Гб, свободная память 20 Гб, видеокарта любая;
- 64 bit: процессор не менее 2.1 Ггц, два ядра и больше, оперативная память от 4 Гб, жесткий диск 24 Гб, видеокарта любая.
Для создания загрузочной флешки используется программа Media Creation Tool для скачивания с официального сайта Microsoft. При возникновении вопросов на этом же сайте есть FAQ.
Не стоит паниковать и пробовать перезагрузить компьютер, если установка длится очень долго. Такое бывает на материнских платах сокетов 775, 1156, АМ2, АМ2+, АМ3.
Эксперт назвал простые способы ускорить работу компьютера
При выборе носителя для установки ОС есть два варианта:
- Удалить все разделы и создать новые необходимого объема в том случае, если есть необходимость полностью отформатировать все данные. Для ОС требуется от 50-60 Гб.
- Нужно удалить только тот раздел, где установлена ОС, и создать его заново, если требуется сохранить все данные на втором разделе (не системном). До установки Windows все важные файлы с диска С переносятся на внешний носитель.
После установки системы в первую очередь нужно скачать браузер через Пуск — Стандартные — Internet Explorer. Одним из самых удобных является Google Chrome.
Для оптимизации Windows следует установить обновления. Для этого в Пуске в строке с лупой необходимо написать “обновления” и открыть окно “Проверить наличие обновлений”. Лучше всего несколько раз кликнуть по этой кнопке, так как Windows начинает их скачивать иногда со второго или третьего раза. Далее необходимо ожидать загрузку и установку обновлений. После компьютер следует перезагрузить и повторить цикл «загрузка — установка обновлений — перезагрузка». В результате должна появиться надпись “У вас установлены все обновления”.
Минимальные требования к Windows 10 May 2020 Update
Компания Microsoft выпустила сегодня новую версию своей операционной системы — Windows 10 May 2020 Update (версия 2004), крупнейшее обновление ОС в 2020 году.
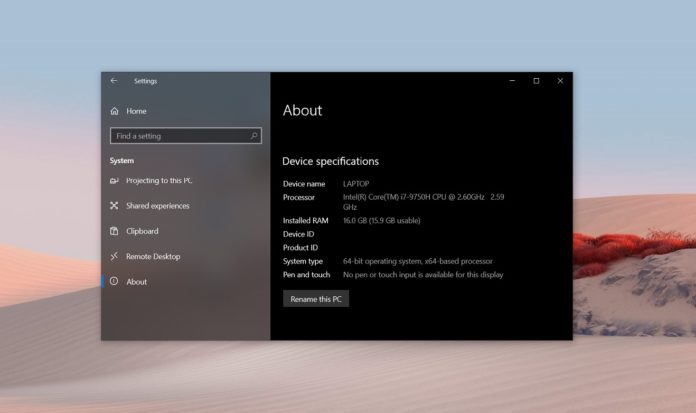
Обновление распространяется поэтапно. Чтобы проверить наличие обновления вручную, необходимо зайти в раздел настроек «Обновление и безопасность» и выбрать пункт «Центр обновления Windows».
Microsoft отмечает, что установка обновления доступна всем пользователям с совместимым компьютером. Для проверки совместимости опубликованы системные требования к ПК.
Системные требования Windows 10 May 2020 Update (версия 2004):
- Оперативная память: минимум 2 ГБ ОЗУ для 64-разрядного и 1 ГБ ОЗУ для 32-разрядного компьютера.
- Накопитель: 20 ГБ свободного пространства для 64-разрядных и 16 ГБ свободного пространства для 32-разрядных систем.
- Разрешение экрана: минимум 800 х 600 пикселей
- Графика: Microsoft DirectX 9 и выше с WDDM 1.0
- Intel CPU: все процессоры Intel Core i3/i5/i7/i9-10xxx вплоть до 10 поколения, Intel W-12xx/W-108xx, Intel Xeon (SP 32xx, 42xx, 52xx, 62xx и 82xx), Atom (J4xxx/J5xxx and N4xxx/N5xxx), Celeron и Pentium.
- AMD CPU: все процессоры вплоть до 7 поколения (Ax-9xxx и E-Series Ex-9xxx & FX-9xxx); AMD Athlon 2xx, AMD Ryzen 3/5/7 4xxx, AMD Opteron и AMD EPYC 7xxx.
- Qualcomm CPU: Snapdragon 850 и 8cx.
Чтобы избежать проблем с установкой, стоит отключить от ПК внешние накопители и карты памяти. Кроме того, для установки требуется много свободного пространства (см требования), но система не проверяет его наличие автоматически до начала установки. Убедиться в его наличии стоит вручную до начала установки апдейта.
Также рекомендуется загрузить с сайтов Intel и Nvidia новые драйвера GPU с поддержкой Windows 10 May 2020 Update.
28 мая 2020 в 05:23
| Теги: Windows, Microsoft
| Источник: WindowsLatest








