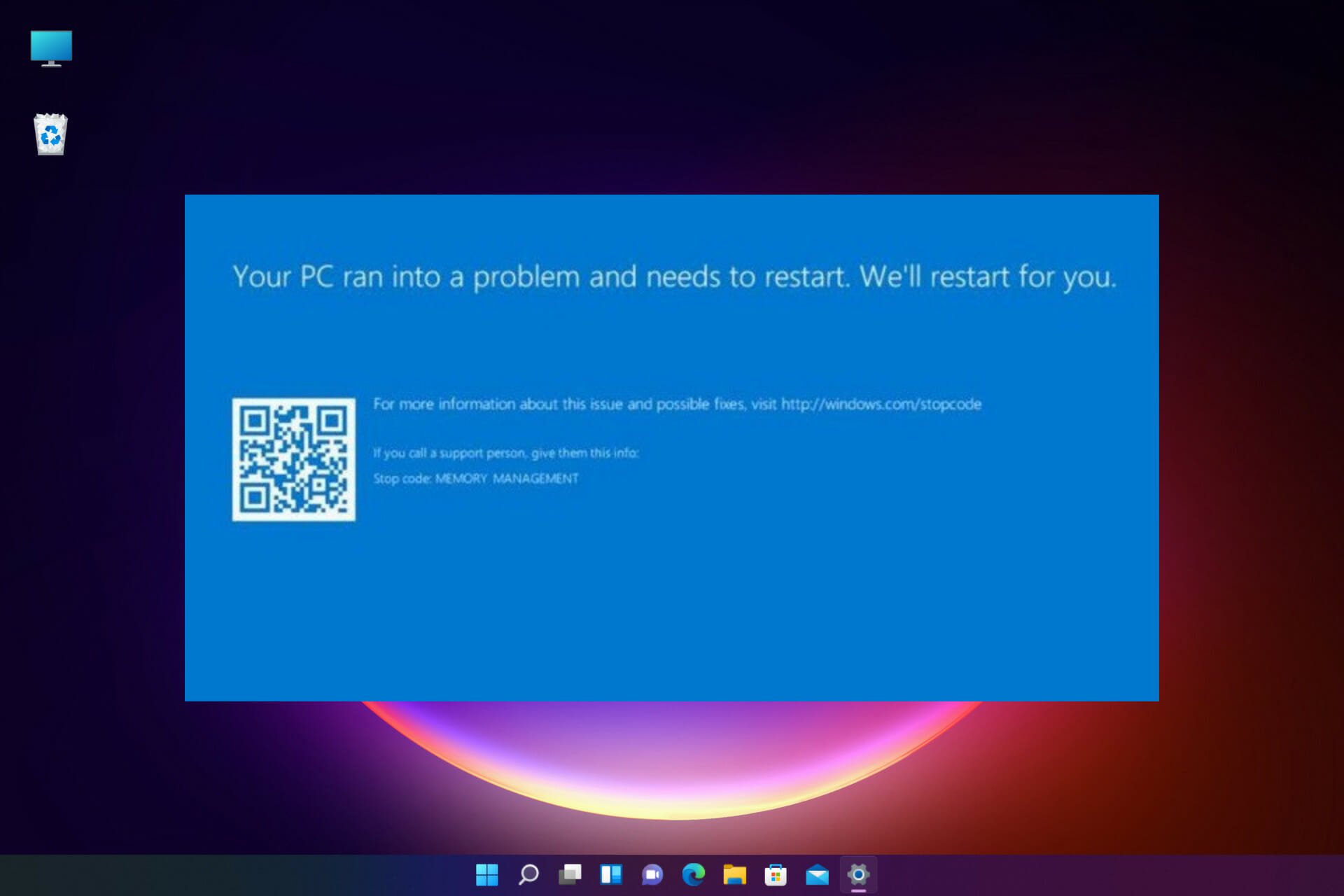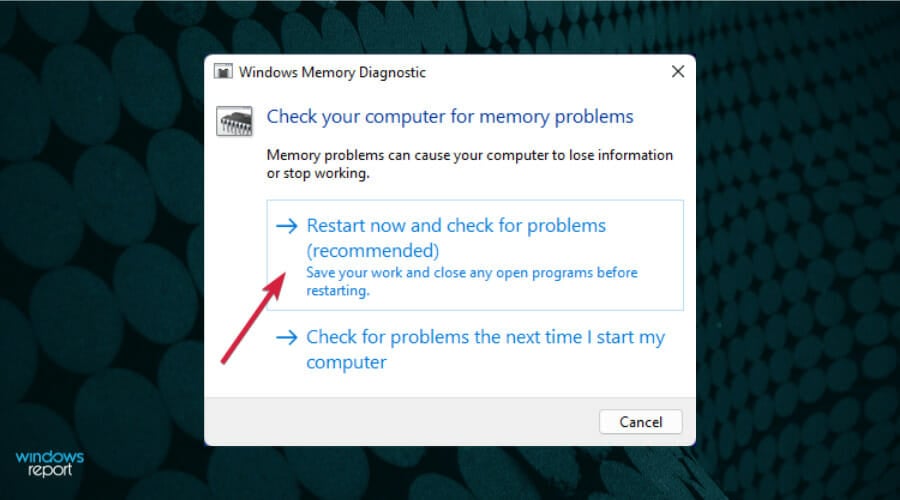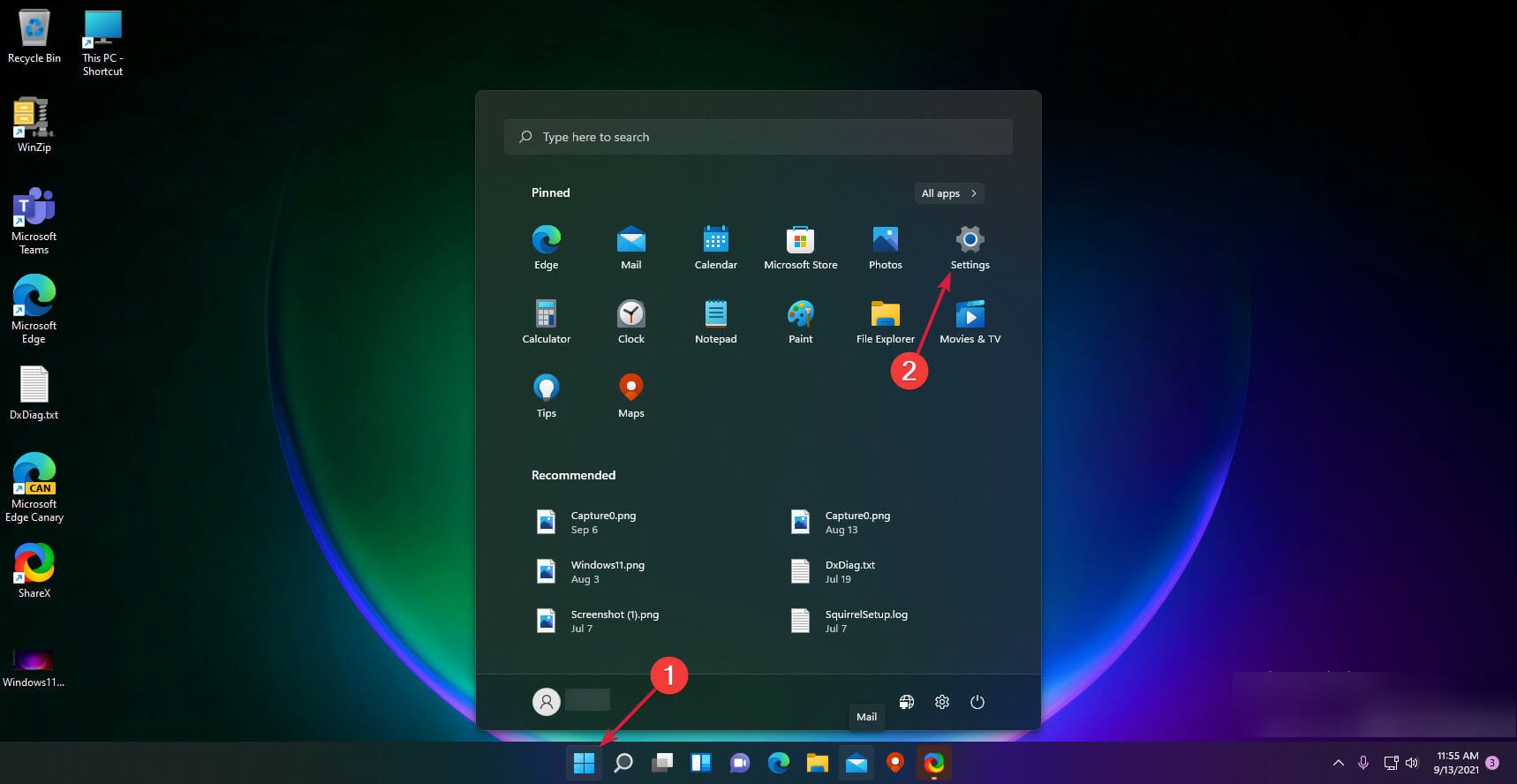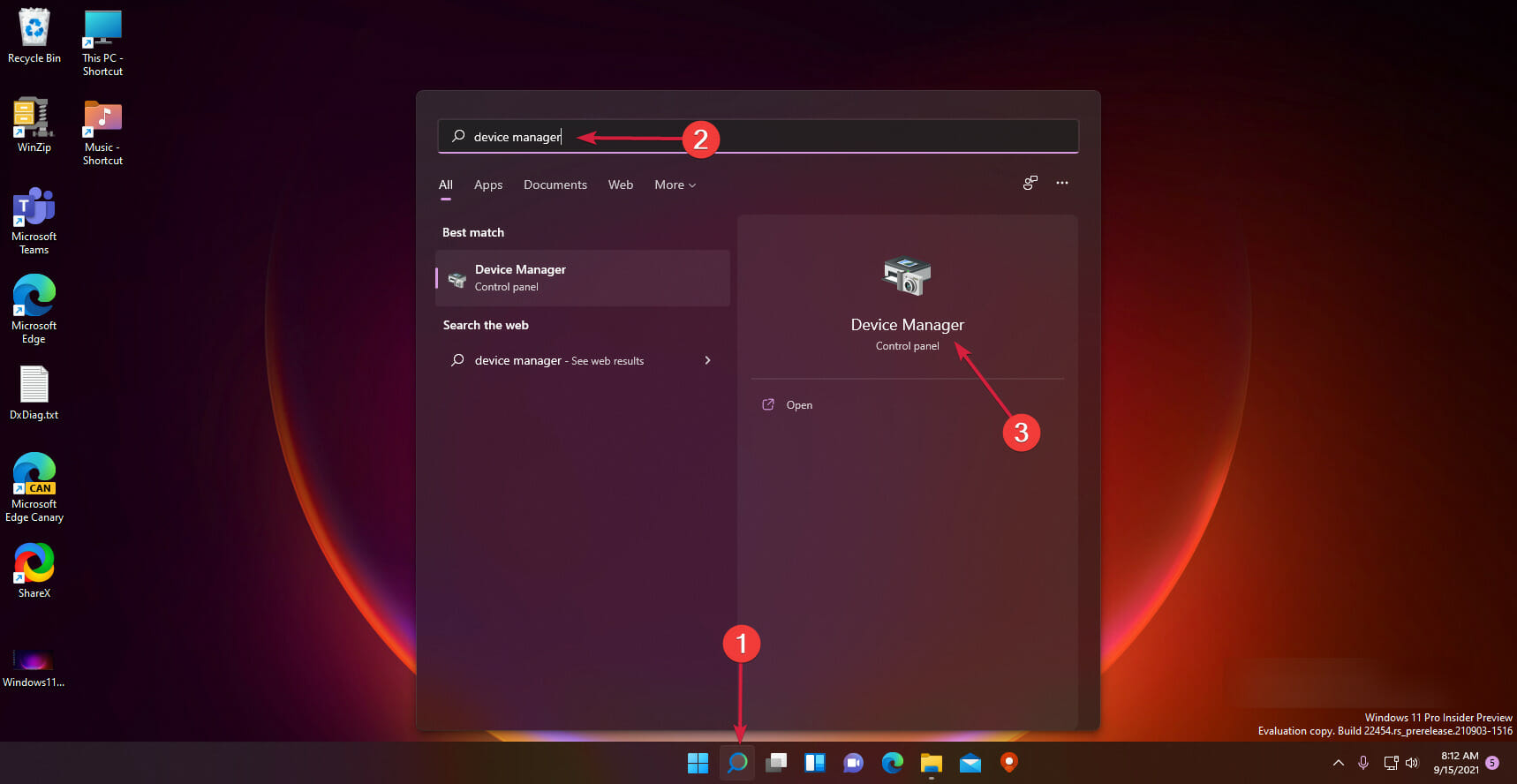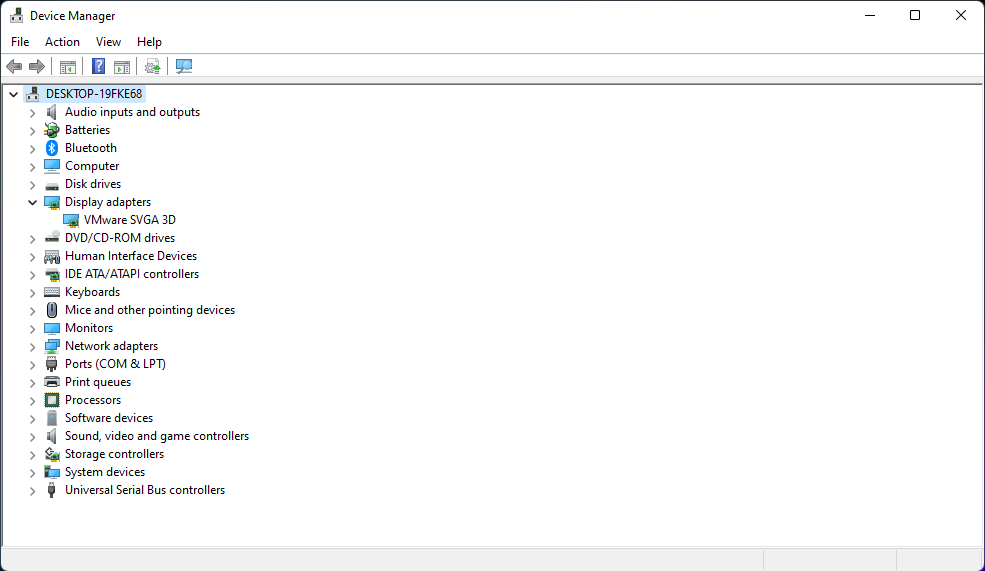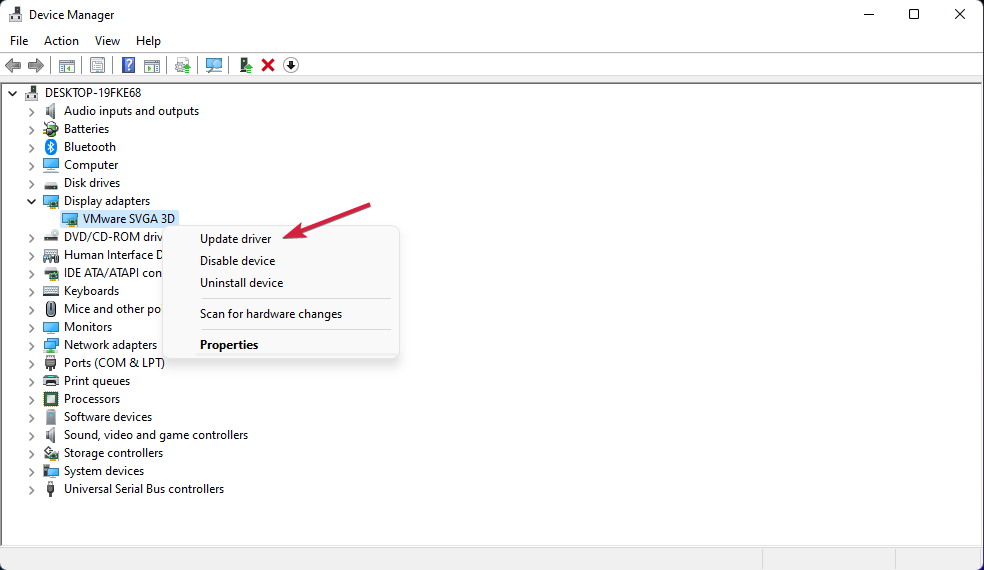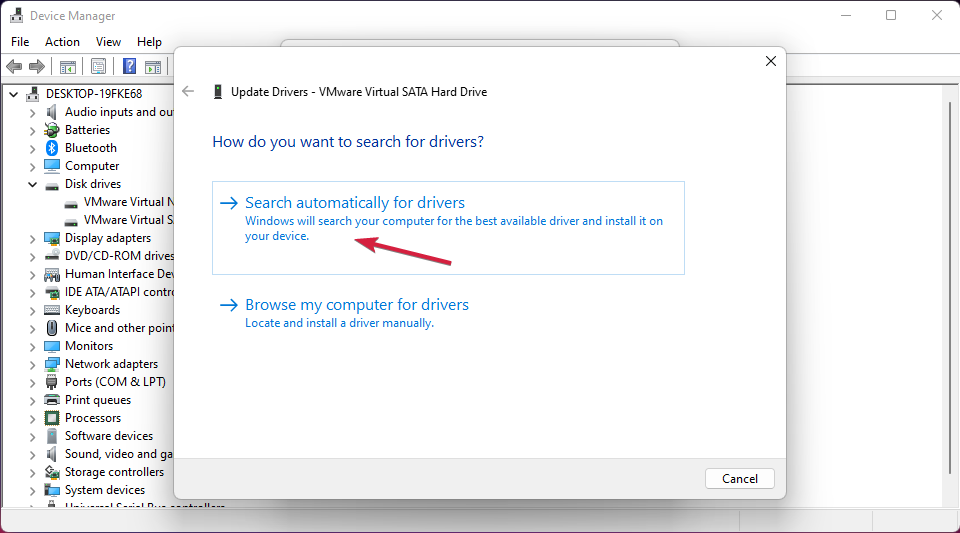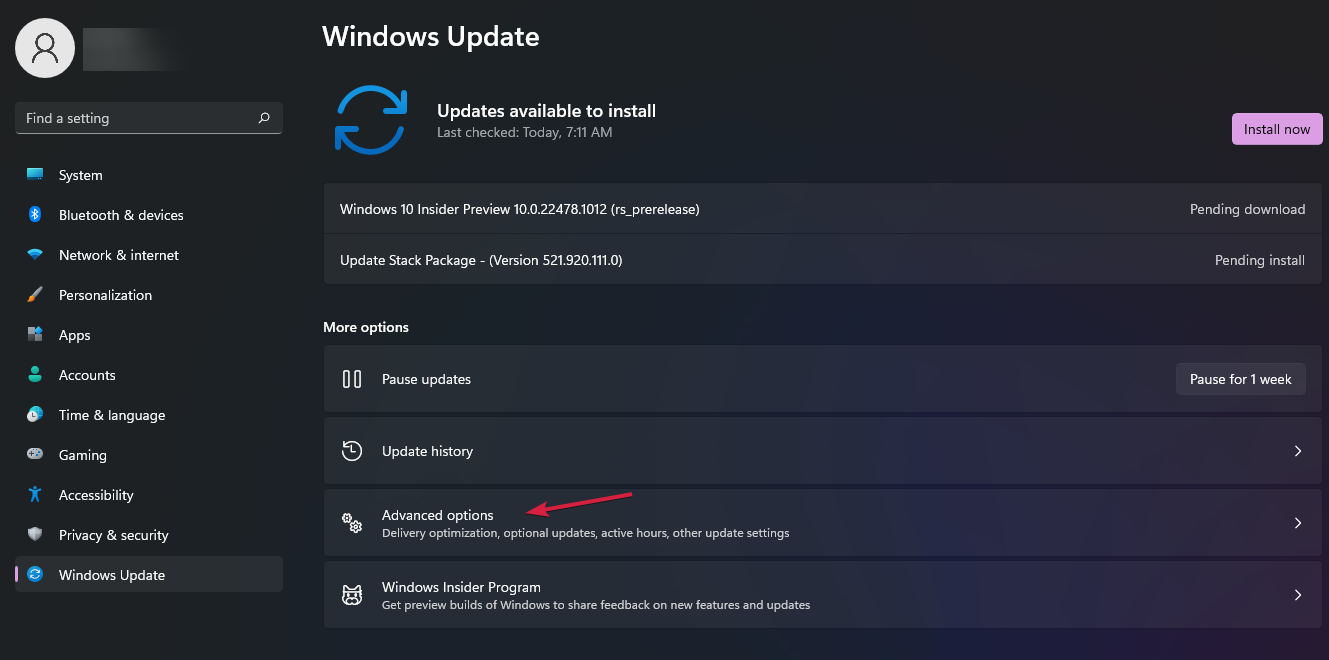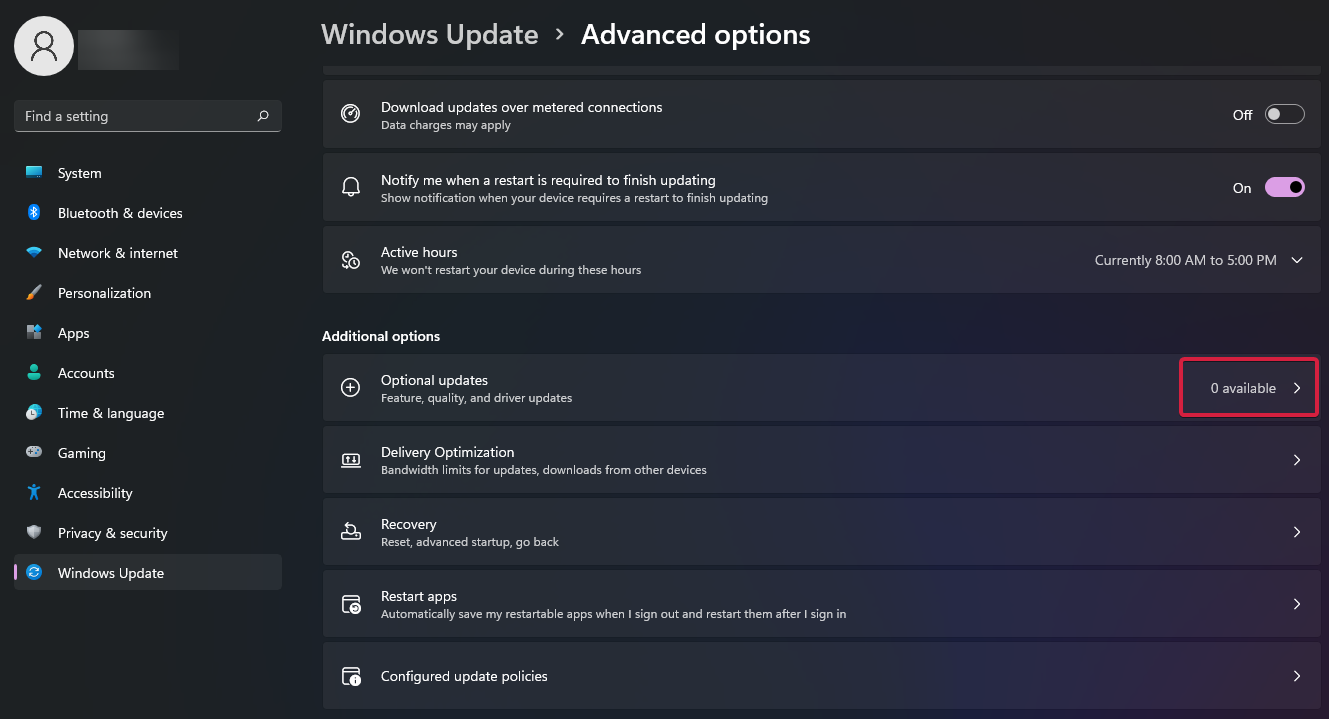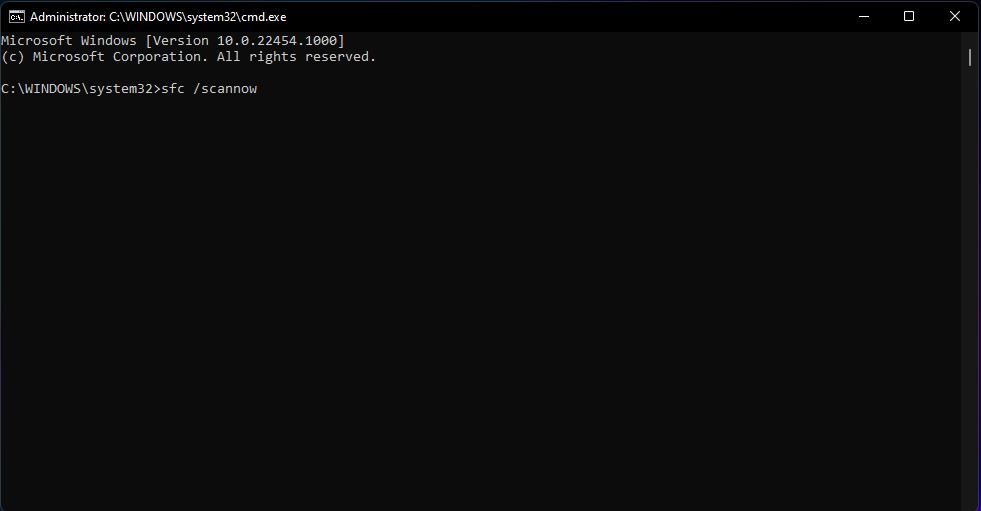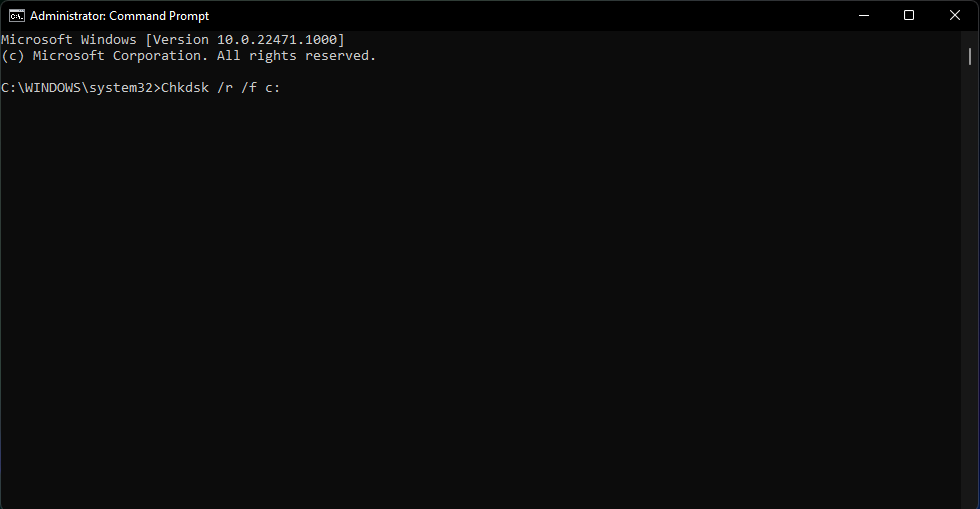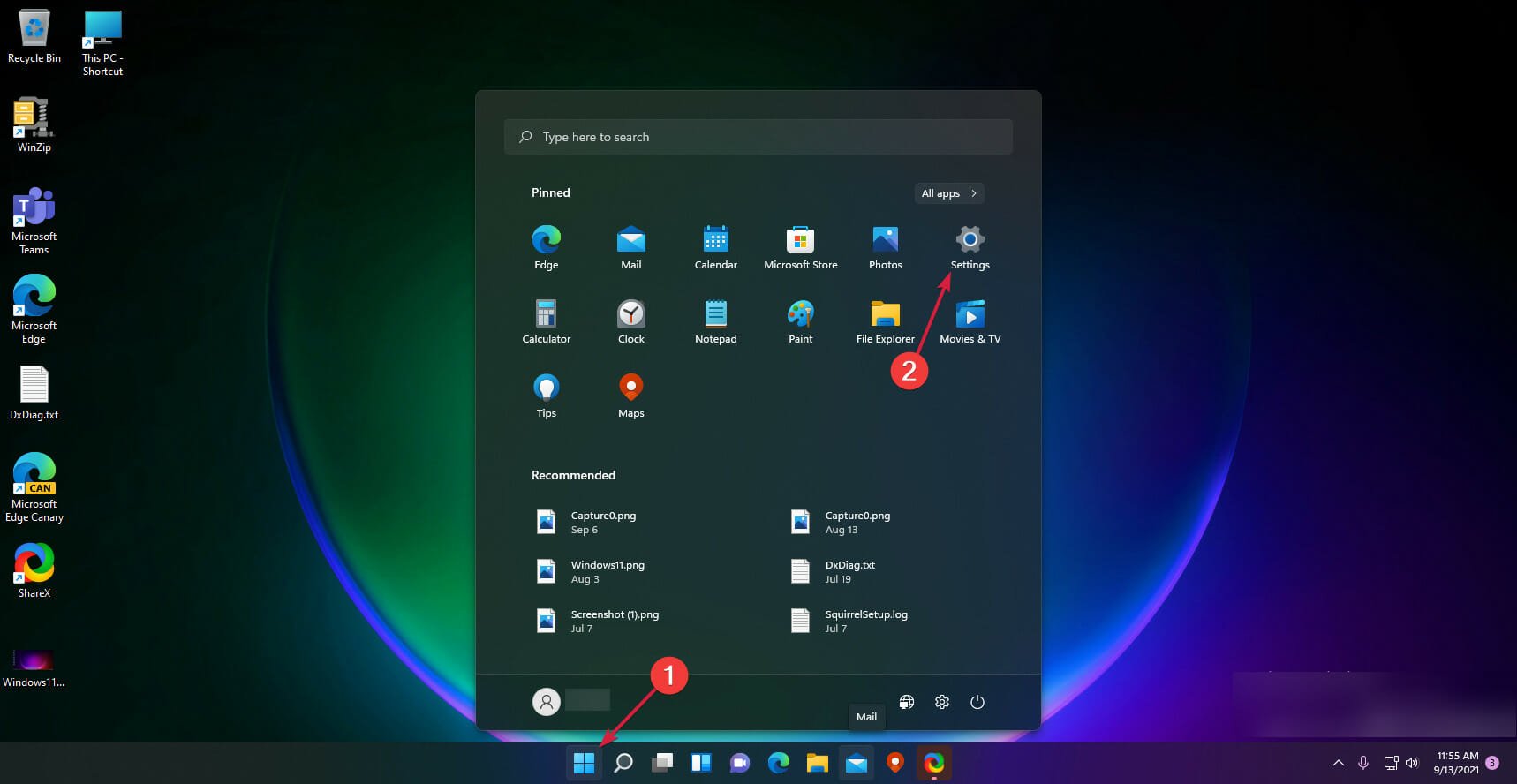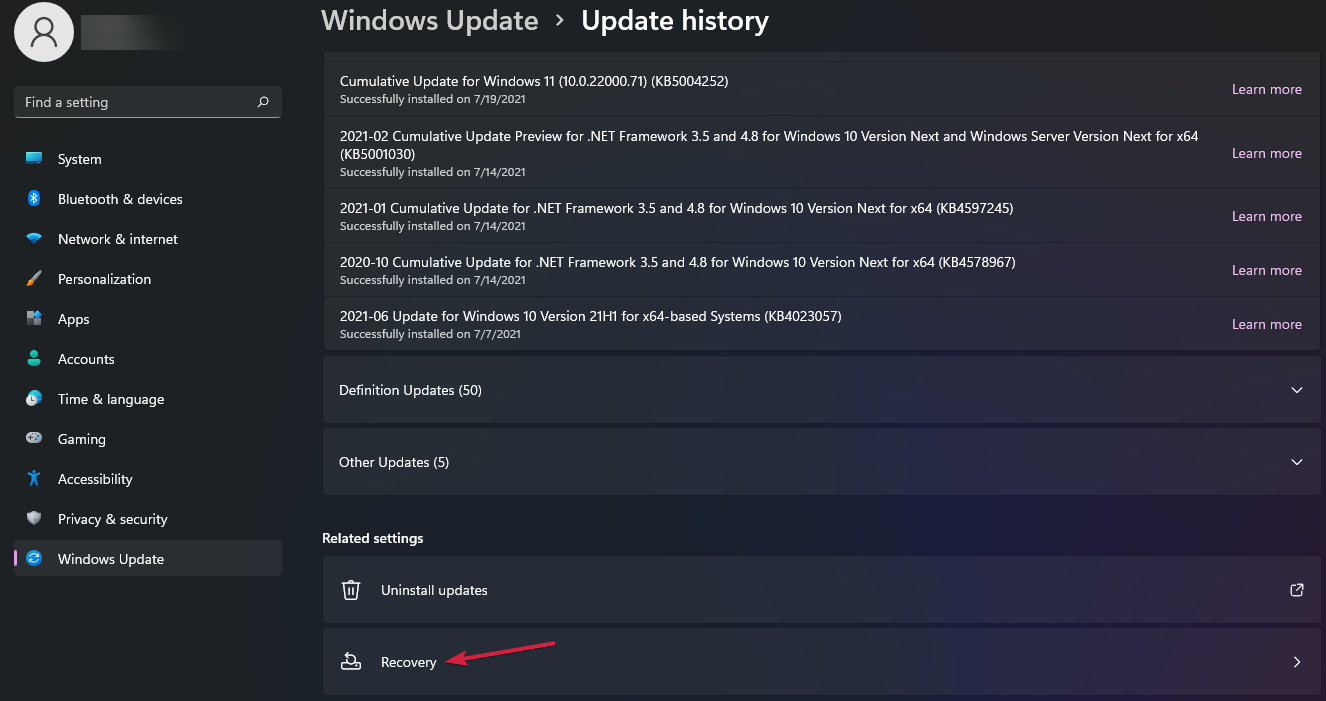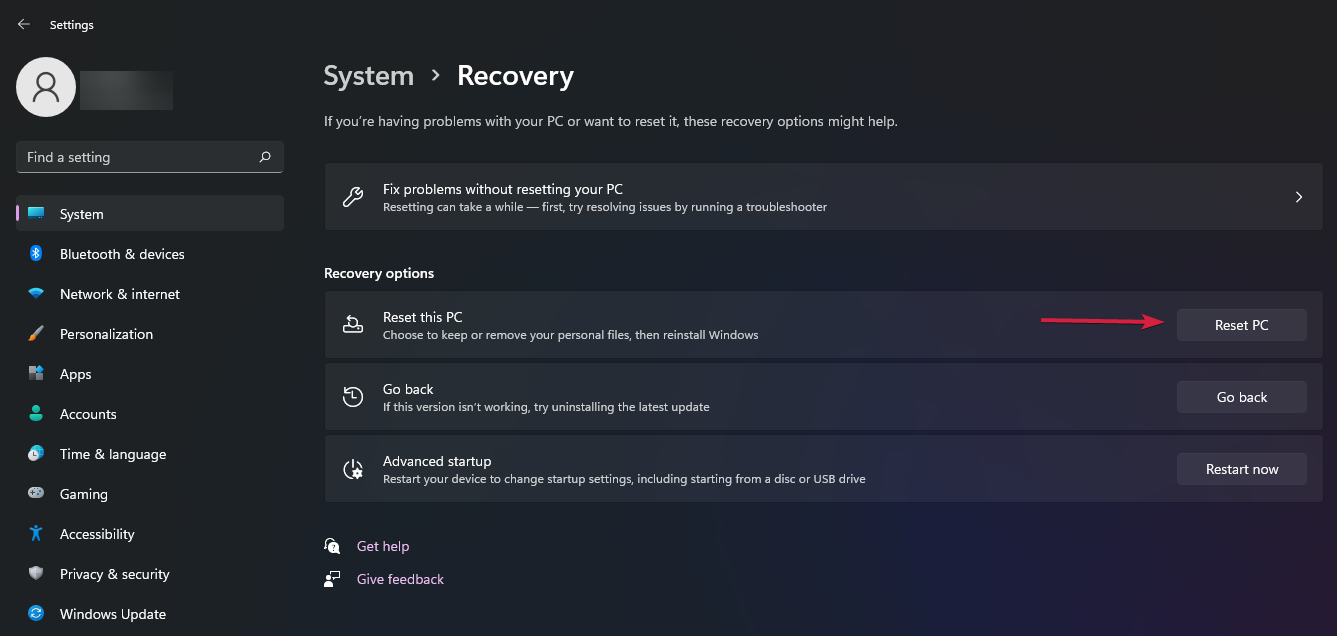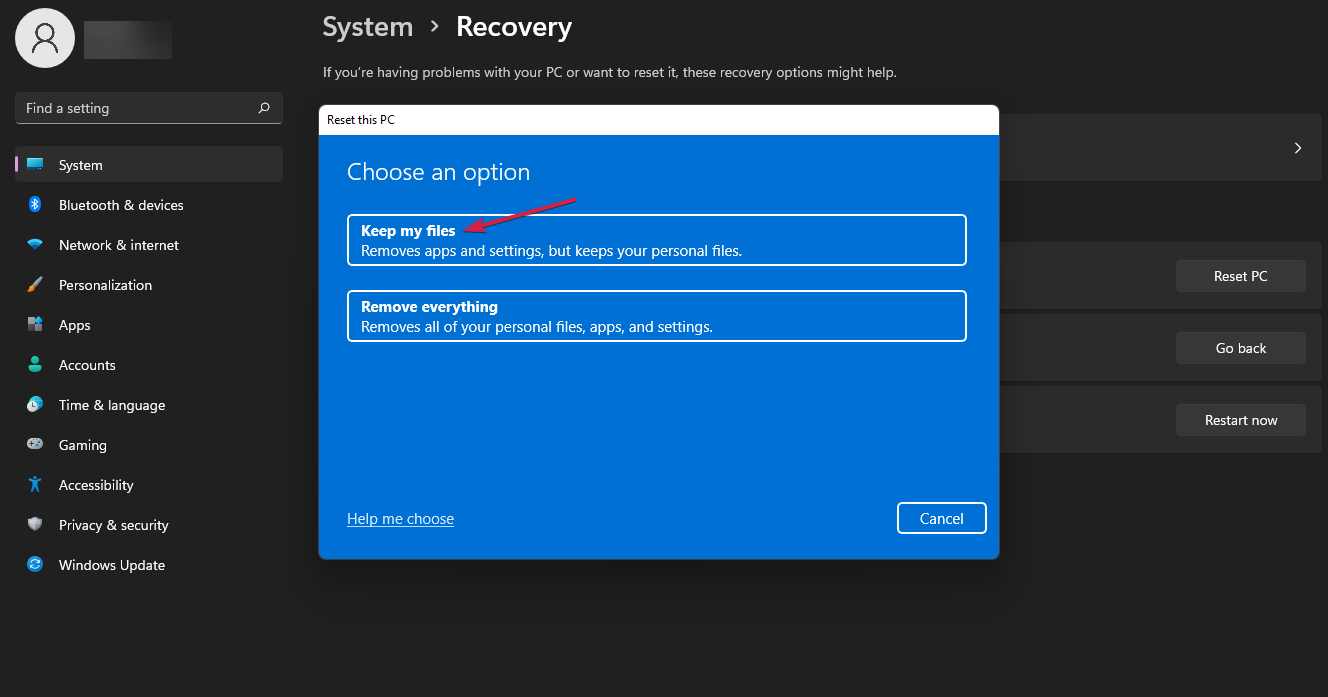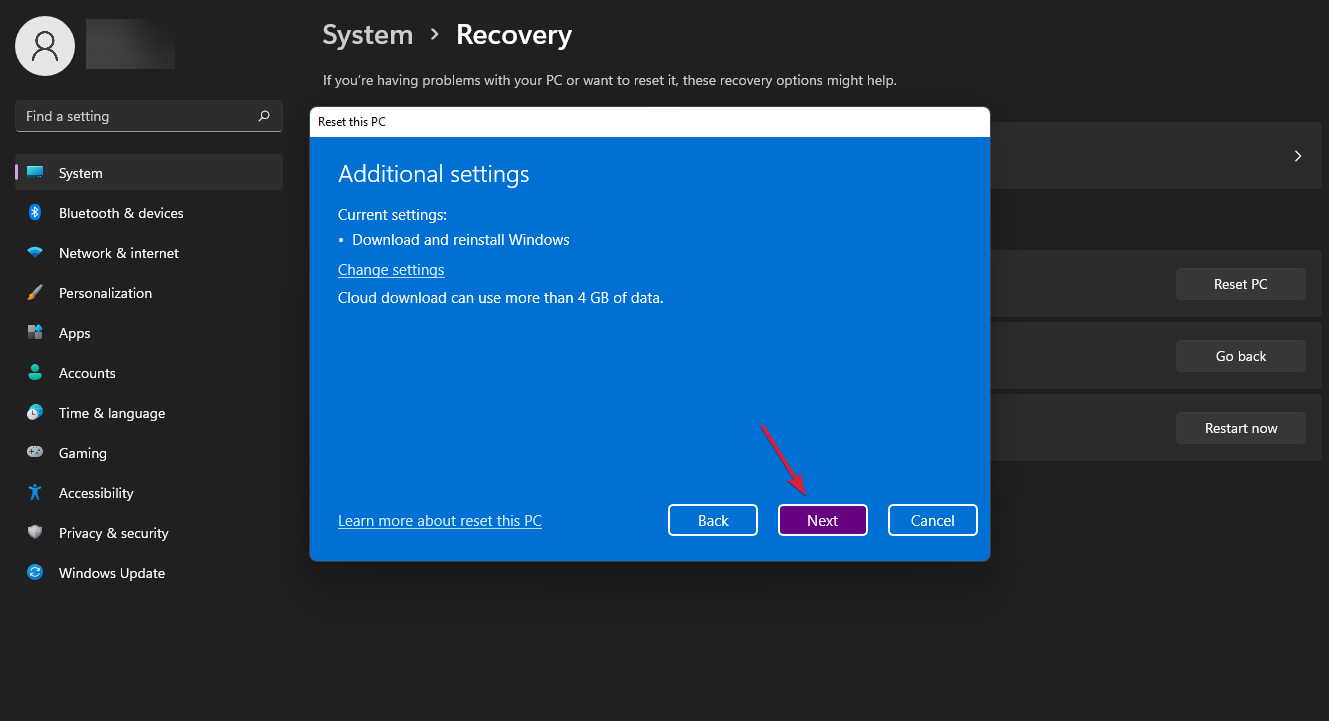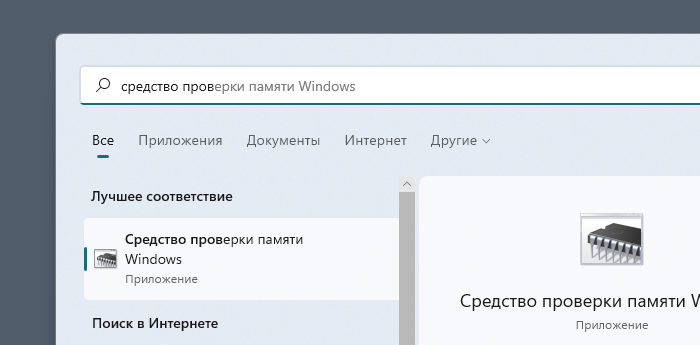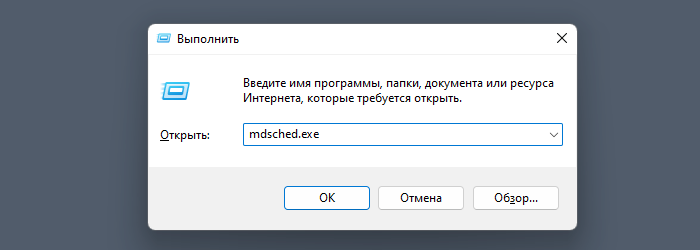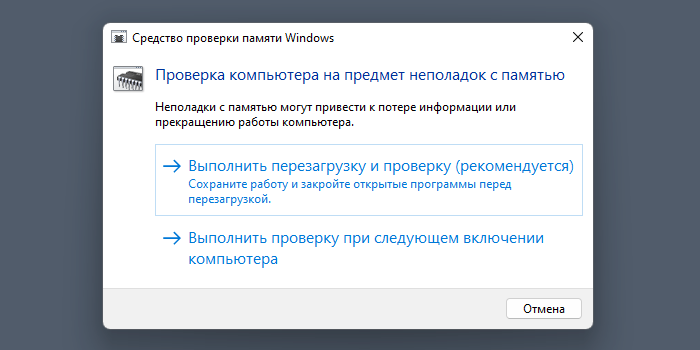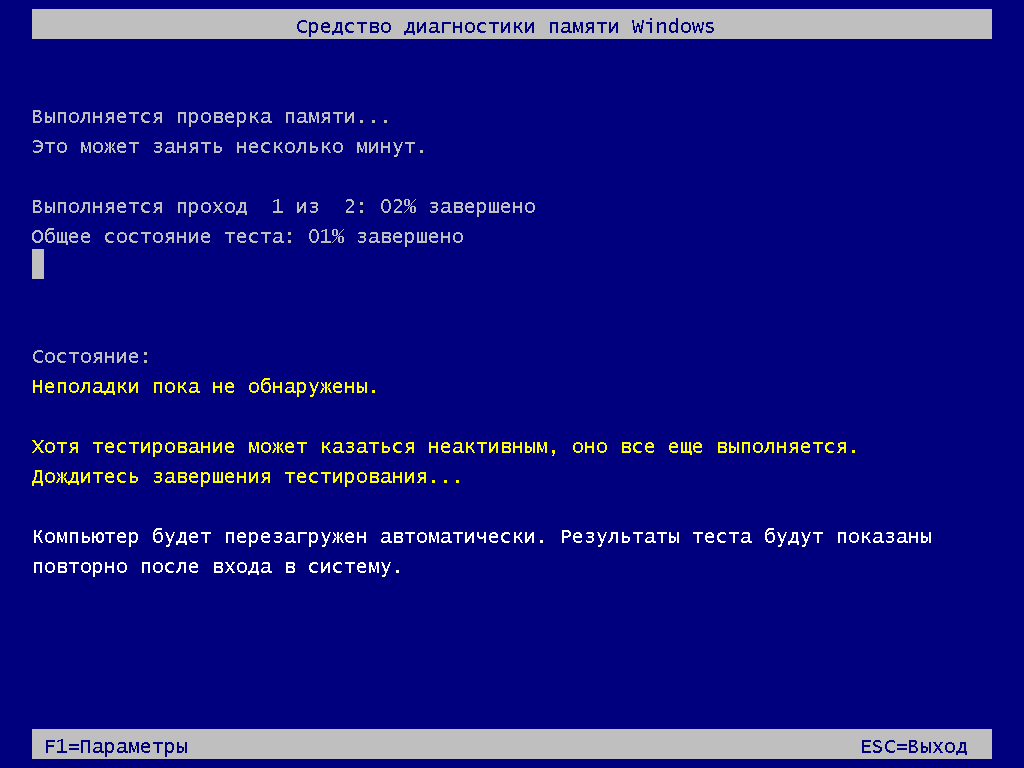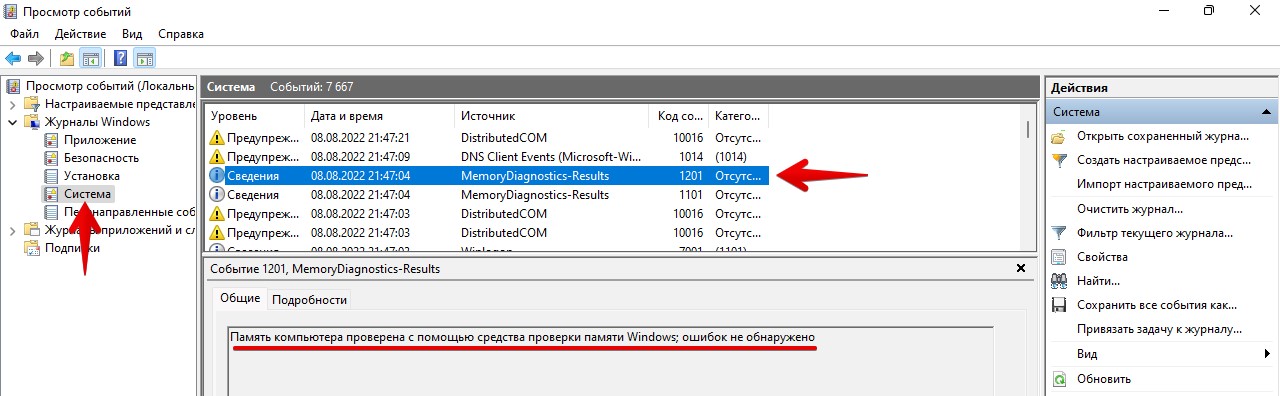На этом компьютере обнаружена неполадка с памятью
На чтение 4 мин Просмотров 9.4к. Опубликовано

Содержание
- Метод исключения
- Программные методы
- Стандартное средство Windows
- Memtest86+
- Видеоинструкция
- Заключение
Метод исключения
Этот способ нужно применять, если система отказывается запускаться. Большинство современных компьютеров имеют в своём арсенале от 2 до 4 модулей ОЗУ.
Это означает, что определить неисправный модуль можно методом исключения – поочерёдно вынимая по одной планке и проверяя, исчезла ли проблема.
Ситуация омрачается, если в материнскую плату установлен всего один модуль. В таком случае нужно извлечь его и прочистить контакты. Если есть запасной модуль, то стоит попробовать запустить компьютер с ним.
Программные методы
Выполнить проверку можно как при помощи стандартных инструментов, так и с использованием сторонних приложений.
Стандартное средство Windows
Если система загружается без каких-либо проблем, но в процессе работы зависает и сбоит, то стоит опробовать встроенную в Windows тестирующую утилиту.
Нужно:
- Открыть «Панель управления» и перейти в «Система и безопасность».
- Переместиться к пункту «Администрирование» и кликнуть по кнопке «Средство проверки памяти».
- Кликнуть по варианту «Выполнить перезагрузку и проверку».
Когда система перезапустится, вместо стартового экрана загрузки системы откроется средство диагностики ОЗУ. Процесс выглядит так:
- Сначала инструмент проведёт проверку в стандартном режиме. В нём применяются все базовые методы анализа, а также несколько дополнительных.
- При желании можно нажать на [knopka]F1[/knopka] для перехода в меню «Параметры». Там можно выбрать как «Базовый» режим, при котором проведут только минимальный набор тестов, так и «Широкий» — включает в себя все доступные для использования тесты.
- Чтобы обеспечить максимальную достоверность и полноту тестирования, нужно нажать на [knopka]Tab[/knopka] и отключить кэш.
- Чтобы применить изменённые параметры и заново начать проверку, нужно нажать на [knopka]F10[/knopka].
Тестирование проведено, компьютер перезагружен. Остаётся лишь получить и интерпретировать данные. Для этого:
- Кликаем по иконке поиска рядом с меню «Пуск» и выполняем поиск по запросу «eventvwr.exe». Открываем единственный результат.
- Раскрываем раздел «Журналы Windows», нажимаем правой кнопкой на пункте «Система» и переходим к «Найти».
- Вводим в строку команду «MemoryDiagnostics-Results» и нажимаем на «Найти далее».
- Закрываем окно поиска и дважды кликаем по появившейся строке «MemoryDiagnostics-Results». Если во всплывшем уведомлении показано, то ошибок не обнаружено, значит оперативная память полностью исправна.
Если в результатах будут отображены ошибки, модуль памяти придётся менять. Часто средство тестирования показывает, какой конкретно модуль неисправен.
Мнение эксперта
Василий
Руководитель проекта, эксперт по модерированию комментариев.
Задать вопрос
Если результаты общие, а планок ОЗУ несколько, то придётся проводить тестирование с каждой по отдельности.
Memtest86+
Эту утилиту нужно применять тогда, когда из-за проблем с ОЗУ система отказывается запускаться.
Принцип работы таков:
- Скачиваем (с другого ПК) образ утилиты и записываем его на флешку.
- Оставляем в слотах только одну планку ОЗУ, поскольку результаты будут общими, а не для каждой планки по отдельности. Если оставить все, то не получится определить проблемный модуль.
- Перезагружаем ПК, и вызываем Boot Menu во время загрузки. Ответственную кнопку можно увидеть на начальном экране или узнать в интернете по модели материнской платы.
- Выставляем загрузку с флешки.
Программа memtest86+ будет запущена автоматически. Тестирование начнётся сразу же, ничего изменять не нужно. Ошибки будут подсвечены красным цветом.
Если они есть, то модуль нуждается в замене. Предварительно нужно переставить планку в другой слот и вновь прогнать тест. Если ошибки исчезнут, значит проблема в разъёме.
Видеоинструкция
В этой инструкции показано, как работать с разобранными в статье методами тестирования.
Заключение
Наличие ошибок говорит о том, что совсем скоро модуль ОЗУ может перестать работать. Оперативная память редко поддаётся ремонту – в большинстве случаев замена планки обойдётся дешевле.
Check your hardware to fix Memory Management BSOD on restart
by Claudiu Andone
Oldtimer in the tech and science press, Claudiu is focused on whatever comes new from Microsoft. His abrupt interest in computers started when he saw the first Home… read more
Updated on
- The Memory Management BSoD in Windows 11 is connected to RAM issues, but there are many other causes for the error.
- This is the function that handles your memory and is crucial for your system’s proper functioning.
- It would be best if you also looked for any problems related to file corruption, driver mismatch, and hardware incompatibilities.
XINSTALL BY CLICKING THE DOWNLOAD
FILE
BSOD errors were very unpleasant in Windows 10, and most certainly, they are no different in Windows 11 because they seem to appear out of nowhere and are usually pretty serious. One of these is the Memory Management blue screen in Windows 11.
The Memory Management blue screen error signals a problem with your RAM but can also have other roots, as you soon discover.
It’s worth mentioning that Video Memory Management Internal error is quite similar to this one, but we covered it in one of our previous guides.
Why am I getting memory management blue screen?
As obvious as it may sound, Memory Management is the function that handles your system memory, and it’s crucial for the proper functioning of your system.
Its role is to track the memory location and manage the transfer of memory and processes between your RAM and physical memory when running a program.
It decides how much memory you have and what amount to allocate to each program or process, and when you close that process, it signals the free memory or gives it to another.
Now let’s see what can cause a Memory Management blue screen error on Windows 11:
➡ Failing or improperly connected RAM module
The Memory Management error is directly associated with RAM, so the leading cause for this blue screen is a faulty or improperly connected RAM module.
Therefore, you will have to replace that module in the worst-case scenario. Then, you will see how to check if you have such a hardware problem.
How we test, review and rate?
We have worked for the past 6 months on building a new review system on how we produce content. Using it, we have subsequently redone most of our articles to provide actual hands-on expertise on the guides we made.
For more details you can read how we test, review, and rate at WindowsReport.

➡ Hardware problem or incompatibility
Many have reported stop code Memory Management after RAM upgrade, but any other hardware compatibility problem can trigger this blue screen.
More precisely, the other possible component responsible for this error is the graphics card and its drivers.
➡ Software issues and corrupt system files
In a more optimistic scenario, the Memory Management stop code can be caused by some corrupt files on your system.
We’re not saying that it’s a good thing, but file corruption problems can be fixed easier with a bit of time and effort, and that’s certainly better than buying new RAM.
Now that we know precisely what this error causes, we can start troubleshooting the Memory Management error in Windows 11.
How do I fix Memory Management error on Windows 11?
1. Run the Memory Diagnostic tool
- Click the Search icon on your Taskbar, type memory diagnostic, and select the Windows Memory Diagnostic app from the results.
- Select the first option, Restart now and check for problems.
- After the restart, the Memory Diagnostic tool will start checking your RAM for problems; if it finds any, you will receive details about them. If not, the system will begin booting normally.
If the tool detects a problem, it is usually about one or more faulty RAM modules. If you recently replaced them, recheck their compatibility and see if they are correctly inserted in their sockets.
Once done, verify if the Memory Management error in Windows 11 is fixed.
2. Check for Windows updates
- Click the Start button, then choose Settings.
- Select Windows Update from the left menu and click the Check for updates button from the right pane.
- If there are any updates, the system will download and install them. Restart the PC after it finishes the process.
Sometimes, a simple system update can fix everything, and you’ll never know what the issue was all about in the first place. For example, installing the latest version of the OS would also work if you encountered the Memory Management BSOD after a Windows update.
3. Check for driver issues
- Click the Search icon on your Taskbar, type device manager, and click on the app from the results.
- Check the list and look for any driver marked with an exclamation mark.
- If you find one, right-click on it and select Update driver.
- Select the first option, Search automatically for drivers.
- If the system finds a new driver, it will install it, and you will be prompted for a restart. If not, you can click on Search for updated drivers on Windows Update.
- Select Advanced options.
- Look under the Optional updates section. If there are any such updates related to drivers, install them, then restart your PC.
Another way to fix multiple drivers is to use dedicated software to scan your PC for missing or outdated drivers and prompt you to update them.
Outbyte Driver Updater is a fast and safe way to keep all your drivers up to date. It automatically scans your PC for outdated drivers and looks for the latest versions in its database of 18 million driver files.
⇒ Get Outbyte Driver Updater
4. Run an SFC scan
- Select the Search icon on the Taskbar, type cmd, and select Run as administrator to start Command Prompt with full privileges.
- Type or paste the following command and press Enter to run it:
sfc /scannow - The System File Checker will look for any corrupted system files and attempt to repair them. Wait until the process is finished and restart the system afterward.
If you want a complete in-depth integrity check on every system file on your computer, specialized software is what you need.
5. Run a CHKDSK scan
- Click the Search option from the Taskbar, type cmd, and select Run as administrator to start Command Prompt with administrative privileges.
- Type or paste the following command and press Enter to run it:
chkdsk /r - The CHKDSK tool will start detecting any problems with your drive and try to fix them. Wait for the procedure to end, then restart your PC.
As strange as it may sound, the root of the problem may be one or more bad sectors on your hard drive, which may produce file corruption and more.
Once done, check if the SSD Memory Management error in Windows 11 is fixed. In case you still encounter it, head to the last method.
6. Reset your PC
NOTE
Please back up your important data before performing this step, as it may cause data loss.
- Click the Windows button and select Settings.
- Choose System from the left pane, then scroll down on the right pane and click on Recovery.
- Now select the button to the right from the Reset this PC option.
- You can choose whether you want to keep your files or erase them, and we would advise you to go for the first choice.
- Now you can opt for a Cloud download or a local source for the Windows 11 kit. Again, we recommend the first option, although it would require 4 GB of free space on your drive.
- Review the data and click Next.
- The PC will restart, and the Windows 11 installation process will start. Follow the instruction on the screen to complete the procedure.
Resetting your computer is the last resort for the Memory Management Windows 11 blue screen error, but it’s worth thinking about if nothing else works.
- Fix: Monitor is Stuck at 60Hz on Windows 11
- Fix: EXCEPTION_ILLEGAL_INSTRUCTION Error on Windows 11
How do I fix the Memory Management error in BIOS?
The BIOS is the only thing you can access when dealing with several significant errors in Windows, and it does offer a couple of troubleshooting options.
In case of a Memory Management error, you can run the Memory Test and Disk Check from the BIOS if any of the two is the culprit. The BIOS also offers a few other tools that might be useful in this case.
Besides, updating the BIOS, too, might work as an effective fix for the Memory Management error in Windows 11.
How to free up memory in Windows 11?
Of course, the Memory Management error is critical, but in the meantime, if your system has become very slow, the reason might also be a crowded startup list.
In other words, there might be a lot of apps running on startup and in the background, and they all can use your precious resources. So here’s how you can clear that issue:
- Click on the Search icon, type task manager, and open the app from the results.
- In the Task Manager, go to Startup.
- Right-click on an app and select Disable.
This is a simple method of memory management that you can perform very quickly; after that, the apps you disable won’t run when the system starts.
Disabling all unnecessary startup programs will keep your PC running optimally. However, be careful not to disable any critical processes.
If you have other memory problems, you can also learn how to deal with high RAM usage in Windows 11.
We hope our solutions helped you fix the Memory Management error in Windows 11, and now it runs again as it should.
For any questions or suggestions, don’t hesitate to tell us all in the comments section below.
Как проверить ОЗУ на ошибки? BSOD. Код остановки MEMORY_MANAGEMENT
Появление синего экрана (BSOD) в Windows 11 с ошибкой «MEMORY_MANAGEMENT» чаще всего говорит о том, что имеются аппаратные проблемы — проблемы с ОЗУ. В ОС Windows 11 имеется встроенная утилита для проверки оперативной памяти, давайте рассмотрим, как ей пользоваться.
Существует 2 способа для запуска утилиты. Первый — через поиск Windows 11. Нажимаем на клавиатуре горячие клавиши «Win+S» и в поисковом поле набираем запрос «Средство проверки памяти Windows». Выбираем подходящее приложение.
Второй способ — через диалоговое окно «Выполнить». Клавишами быстрого вызова «Win+R» открываем окно, вводим команду «mdsched.exe» и нажимаем кнопку «ОК».
Появится окно проверки памяти, в котором доступно два варианта:
- Выполнить перезагрузку и проверить (рекомендуется)
- Выполнить проверку при следующем включении компьютера
Первый вариант немедленно перезагрузит ПК и начнет проверку памяти, а второй является отложенным вариантом.
Проверка занимает 2 стадии теста. В разделе «Состояние» будет отображаться статус ОЗУ. Обычно, если проблем с памятью нет, отображается сообщение: «Неполадки по не обнаружены».
После проверки можно посмотреть отчет в приложении «Просмотр событий», которое можно найти через поиск Windows 11. В приложении переходим в раздел «Журналы Windows» — «Система» и находим строку «MemoryDiagnostics-Results».
Вот и все.
Операционная система Windows 11, разработанная корпорацией Microsoft, предлагает удобные инструменты для управления памятью. Однако, даже при оптимальных настройках, пользователи иногда сталкиваются с ошибками, связанными с недостатком памяти.
Память в компьютере играет важную роль в обработке данных и исполнении задач. Если возникает ошибка связанная с памятью, это может привести к сбоям и падениям программ, медленной работе компьютера и даже полному зависанию системы.
Чтобы исправить ошибку, связанную с управлением памятью в Windows 11, необходимо провести ряд действий. В этом руководстве мы рассмотрим основные методы, которые помогут устранить проблемы с памятью и повысить производительность вашего компьютера.
Содержание
- Ошибки памяти в Windows 11
- 1. BSOD (синий экран смерти)
- 2. Ошибка «Не удалось записать данные в память»
- 3. Ошибка «Нехватка памяти»
- 4. Ошибка «Ошибка доступа к памяти»
- Управление памятью в Windows 11
- Виртуальная память
- Управление физической памятью
- Выводы
- Как исправить ошибки памяти в Windows 11
Ошибки памяти в Windows 11
В процессе работы в операционной системе Windows 11 пользователи могут столкнуться с различными ошибками памяти, которые могут вызвать сбои в системе и привести к потере данных. В этом разделе руководства вы узнаете о наиболее распространенных ошибках памяти в Windows 11 и способах их исправления.
1. BSOD (синий экран смерти)
Самой известной ошибкой памяти является синий экран смерти (Blue Screen of Death, BSOD). Он может появляться с различными кодами ошибок, свидетельствующими о проблеме с памятью. Для исправления этой ошибки можно попробовать следующие шаги:
- Перезагрузите компьютер и проверьте, появляется ли ошибка повторно.
- Обновите драйверы для видеокарты, оперативной памяти и других устройств.
- Проверьте оперативную память на наличие ошибок с помощью специальных программ, например, Memtest86+.
- Проверьте жесткий диск на наличие поврежденных секторов с помощью утилиты CHKDSK.
2. Ошибка «Не удалось записать данные в память»
Эта ошибка может возникнуть при попытке записи данных в память и может быть вызвана различными причинами, такими как нехватка свободного пространства на диске, поврежденные файлы системы или проблемы с физической памятью. Для исправления этой ошибки рекомендуется выполнить следующие действия:
- Освободите место на жестком диске, удалив ненужные файлы или переместив их на другой носитель.
- Проверьте файлы системы на целостность с помощью утилиты SFC (System File Checker).
- Проверьте физическую память на наличие ошибок с помощью программы Memtest86+.
- Обновите драйверы для устройств, связанных с записью данных, таких как жесткий диск или флэш-накопитель.
3. Ошибка «Нехватка памяти»
Эта ошибка указывает на то, что операционная система имеет недостаточно памяти для выполнения запрошенной задачи. Для исправления этой ошибки можно предпринять следующие меры:
- Закройте ненужные программы и процессы, чтобы освободить оперативную память.
- Установите дополнительную оперативную память, если это возможно.
- Оптимизируйте работу системы, отключив неиспользуемые службы и эффекты.
- Используйте программы-оптимизаторы, которые помогут освободить память и улучшить производительность системы.
4. Ошибка «Ошибка доступа к памяти»
Эта ошибка указывает на то, что операционная система не имеет доступа к определенной области памяти, что может быть вызвано различными причинами, такими как повреждение файлов и драйверов, конфликты программ или настройки безопасности. Для исправления этой ошибки можно предпринять следующие действия:
- Перезагрузите компьютер и проверьте, появляется ли ошибка повторно.
- Обновите драйверы для устройств, связанных с памятью, таких как оперативная память или видеокарта.
- Проверьте файлы системы на целостность с помощью утилиты SFC (System File Checker).
- Проверьте настройки безопасности и антивирусного программного обеспечения, возможно, они блокируют доступ к памяти.
Обратите внимание, что каждая ошибка памяти в Windows 11 может иметь свои уникальные причины и методы исправления. Если описанные выше действия не помогли решить проблему, рекомендуется обратиться к специалисту или посетить официальный форум поддержки Windows 11 для получения дополнительной помощи.
Управление памятью в Windows 11
Операционная система Windows 11 обладает различными механизмами для управления памятью компьютера. Правильное управление памятью может помочь увеличить производительность системы и предотвратить возникновение ошибок. В этом разделе мы рассмотрим основные аспекты управления памятью в Windows 11 и рекомендации по исправлению ошибок.
Виртуальная память
В Windows 11 используется концепция виртуальной памяти, которая позволяет операционной системе эффективно распределять доступную память между различными процессами и задачами. Виртуальная память состоит из файла подкачки и выделенной оперативной памяти.
Файл подкачки — это специальный файл, который используется операционной системой для хранения данных, которые не помещаются в оперативную память. Пользователь может настроить размер файла подкачки в Windows 11 в соответствии с требованиями своей системы.
Управление физической памятью
Windows 11 автоматически управляет выделением и освобождением физической памяти для различных процессов. Операционная система использует алгоритмы планирования для эффективного распределения памяти между процессами и предотвращения повреждения данных. Однако иногда могут возникать ошибки, связанные с памятью, которые требуют вмешательства пользователя.
Если вы столкнулись с ошибками, связанными с памятью, в Windows 11, рекомендуется выполнить следующие действия:
- Проверьте, что у вас достаточно свободного места на жестком диске или SSD. Недостаток свободного места может привести к ошибкам памяти.
- Попробуйте перезапустить компьютер. Возможно, проблема была временной и перезапуск поможет ее устранить.
- Обновите драйверы устройств. Устаревшие или несовместимые драйверы могут вызывать ошибки памяти. Проверьте сайт производителя вашего устройства для загрузки последних версий драйверов.
- Выполните проверку системы на наличие вредоносного ПО. Вирусы и вредоносные программы могут вызывать ошибки памяти и негативно влиять на работу операционной системы.
- Если проблема с памятью не устраняется, попробуйте изменить настройки виртуальной памяти. Увеличение размера файла подкачки может помочь решить проблемы, связанные с нехваткой памяти.
- В случае продолжающихся ошибок памяти рекомендуется обратиться к специалисту или службе поддержки Microsoft для получения дополнительной помощи.
Выводы
Управление памятью в Windows 11 является важным аспектом для поддержания оптимальной производительности системы. При возникновении ошибок, связанных с памятью, рекомендуется следовать указанным выше рекомендациям для их исправления. Более сложные проблемы могут требовать обращения к специалистам.
Как исправить ошибки памяти в Windows 11
Ошибки памяти в операционной системе Windows 11 могут возникнуть по разным причинам и мешать нормальной работе компьютера. Но существует несколько способов исправить эти ошибки и улучшить производительность системы.
-
Обновление драйверов: Устаревшие или несовместимые драйверы часто являются причиной ошибок памяти. Регулярно обновляйте драйверы для всех компонентов вашего компьютера, включая видеокарту, звуковую карту и сетевой адаптер. Чтобы обновить драйверы, можно воспользоваться встроенным менеджером устройств Windows или загрузить последние версии с официальных сайтов производителей.
-
Проверка на наличие вредоносных программ: Вредоносные программы могут негативно влиять на работу операционной системы, включая вызов ошибок памяти. Регулярно сканируйте компьютер антивирусной программой, чтобы обнаружить и удалить вредоносные программы.
-
Проверка и исправление ошибок диска: Ошибки на жестком диске могут привести к ошибкам памяти. Воспользуйтесь встроенным инструментом CHKDSK, чтобы проверить и исправить ошибки диска. Откройте командную строку с правами администратора и выполните команду «chkdsk C: /f», где «C» — это буква вашего системного диска.
-
Перезагрузка компьютера: Иногда простая перезагрузка компьютера может решить проблему с ошибками памяти. Перезагрузка позволяет освободить ресурсы операционной системы и перезагрузить драйверы.
-
Увеличение размера файла подкачки: Если у вас недостаточно оперативной памяти, Windows может использовать файл подкачки на жестком диске как дополнительную память. Увеличение размера файла подкачки может помочь устранить ошибки памяти. Чтобы увеличить размер файла подкачки, откройте свойства системы, перейдите на вкладку «Дополнительно», в разделе «Производительность» нажмите кнопку «Настройки», перейдите на вкладку «Дополнительно» и настройте размер файла подкачки вручную.
-
Повышение уровня свободной оперативной памяти: Закрытие ненужных программ и процессов может помочь увеличить свободную оперативную память и устранить ошибки памяти. Используйте диспетчер задач, чтобы закрыть приложения или процессы, которые потребляют большое количество памяти.
Если проблемы с ошибками памяти продолжаются, рекомендуется обратиться к специалисту или в техническую поддержку операционной системы Windows 11 для получения более подробной помощи и диагностики проблемы.
Некоторые пользователи Windows сообщают, что после запуска инструмента диагностики памяти Windows, утилита приходит к выводу, что существует проблема, влияющая на аппаратный компонент (Обнаружены проблемы с аппаратным обеспечением). Этот тип ошибки регистрируется на всех последних версиях Windows и часто сопровождается случайными перезагрузками и зависанием компьютера.
После всестороннего изучения этой проблемы выяснилось, что существует несколько различных базовых сценариев, которые могут вызывать этот конкретный код ошибки. Вот краткий список потенциальных виновников, которые могут быть ответственны за эту проблему:
- Распространенная проблема с драйверами оборудования – Если вы видите это сообщение об ошибке из-за того, что неосновной аппаратный компонент вынужден работать с частично несовместимым драйвером, вы сможете решить эту проблему, запустив средство устранения неполадок оборудования и устройств и применив рекомендуемое исправление.
- Разгон делает систему нестабильной – Если вы недавно разогнали частоты и напряжения некоторых ваших компонентов, имейте в виду, что инструмент диагностики памяти Windows может обнаружить это и вызвать ошибку, чтобы предупредить вас о том, что ваши компоненты находятся под угрозой перегрева. Попробуйте вернуться к частотам и напряжениям по умолчанию (или хотя бы снизить их) и посмотрите, исчезнет ли ошибка.
- Повреждение системного файла – Нередко такая проблема возникает из-за повреждения системного файла, которое влияет на управление памятью. Если проблема связана с программным обеспечением, вы сможете решить ее, выполнив процедуру восстановления или чистой установки Windows.
- Неисправная планка оперативной памяти – Если вы столкнулись с проблемой неработающей планки оперативной памяти, это сообщение об ошибке обычно является первым признаком того, что вам нужно искать замену. Но прежде чем заказать один из них, потратьте время на развертывание сканирования Memtest и мониторинг температур с помощью HWMonitor, чтобы подтвердить свои подозрения (надеюсь, что это не так).
- Различные неисправные аппаратные компоненты – Как выяснилось, неработающая оперативная память — не единственный аппаратный компонент, который может вызывать этот тип ошибки с помощью инструмента диагностики памяти Windows. Проблема также может быть связана с материнской платой или даже с блоком питания. В связи с этим, лучшим вариантом действий в данный момент будет отнести ваш ПК к сертифицированному техническому специалисту для проведения расширенного исследования.
Теперь, когда мы рассмотрели все возможные сценарии, которые могут вызвать ошибку ‘Обнаружены аппаратные проблемы‘ ошибка, вот краткий список мер, которые другие пострадавшие пользователи успешно использовали, чтобы разобраться с этой проблемой.
Запустите средство устранения неполадок оборудования и устройств
Прежде чем пробовать другие описанные ниже способы устранения неполадок, для начала проверьте, не способна ли ваша установка Windows самостоятельно обнаружить и устранить проблему. Если сообщение об ошибке вызвано неосновным компонентом, запуск программы устранения неполадок оборудования и устройств может позволить вам определить, какой компонент несет ответственность.
Примечание: Средство устранения неполадок оборудования и устройств содержит набор автоматических исправлений, которые могут быть автоматически применены в случае обнаружения знакомого сценария. Большинство из этих исправлений устраняют проблемы, связанные с повреждением файлов и плохими драйверами. Очевидно, что они не будут эффективны в ситуации, когда с вашим оборудованием что-то физически не в порядке.
Если вы еще не пробовали запустить средство устранения неполадок оборудования и устройств Windows, следуйте приведенным ниже инструкциям, чтобы получить пошаговое руководство по выполнению этого действия:
- Нажмите клавиша Windows + R открыть Запустите диалоговое окно. В появившемся текстовом поле введите ‘ms-settings:troubleshoot’ и нажмите Войдите на чтобы открыть Устранение неполадок оборудования и устройств.
Вход в меню «Устранение неполадок - Как только вы окажетесь в Устранение неполадок вкладку, нажмите на Другие средства устранения неполадок в меню на правой панели.
Доступ к вкладке Другие средства устранения неполадок - Далее прокрутите вниз список доступных опций и нажмите на кнопку Запустите средство устранения неполадок кнопка, связанная с Оборудование и устройства.
Нажмите на Запустить средство устранения неполадок - После запуска программы устранения неполадок терпеливо дождитесь завершения этапа исследования. Если будет определена жизнеспособная стратегия ремонта, у вас появится окно, в котором вы сможете нажать на кнопку Применить это исправление для автоматического применения стратегии ремонта.
Примените рекомендуемое исправление - После успешного применения исправления перезагрузите компьютер, а затем снова запустите инструмент диагностики памяти Windows и проверьте, устранена ли проблема.
В случае, если проблема не исчезла, перейдите к следующему потенциальному варианту решения проблемы.
Отключить разогнанные частоты
Другая потенциальная причина, которая может вызвать эту проблему и которую часто упускают из виду, — это ситуация, когда вы ранее разогнали частоты GPU, CPU или RAM и отрегулировали напряжения таким образом, что ваш компьютер стал работать нестабильно.
Если в настоящее время вы используете разогнанные частоты, превышающие те, которые ваша система считает безопасными, вы можете ожидать, что инструмент диагностики памяти Windows запустит функцию Обнаружены проблемы с оборудованием.
Даже если нет повреждений разогнанных компонентов, система выдаст эту ошибку, чтобы предупредить вас о перегреве компонентов.
Вы можете проверить, является ли это источником сообщения об ошибке, временно отключив (или, по крайней мере, снизив) разогнанные частоты и напряжения. Для достижения наилучших результатов верните все разогнанные частоты и напряжения к значениям по умолчанию.
После того как вы вернетесь к настройкам BIOS / UEFI и вернете разогнанные частоты к значениям по умолчанию, перезагрузитесь и запустите инструмент диагностики памяти Windows еще раз, чтобы проверить, устранена ли проблема.
Если проблема все еще возникает или данный сценарий неприменим (ни один компонент не разогнан), перейдите к следующему потенциальному исправлению, указанному ниже.
Проверка неработающей оперативной памяти с помощью MemTest86
Это конкретное сообщение об ошибке часто связано с неисправностью памяти. Если ни один из вышеперечисленных методов не помог вам найти потенциальных виновников, вам также следует проверить вашу планку/планки оперативной памяти и посмотреть, нет ли с ними проблем, которые’ заставляют инструмент Windows Memory Diagnostic вызывать ошибку ‘Обнаружены проблемы с оборудованием’ ошибка.
Если вы используете двухканальную оперативную память, начните поиск неисправностей с извлечения одной планки и посмотрите, перестанет ли возникать ошибка.
Кроме того, вам следует использовать утилиту типа Memtest проверить целостность вашей планки оперативной памяти (RAM).
Важно: Если ваша оперативная память в настоящее время разогнана, мы рекомендуем сбросить все напряжения с разогнанной частоты и использовать утилиту типа HWMonitor следить за температурой во время проведения стресс-теста.
В случае, если выполнение задания Memtest на вашей оперативной памяти выявило скрытую проблему с памятью, вам остается только искать замену.
Если проведенные вами исследования не выявили проблему с оперативной памятью, переходите к следующему потенциальному варианту решения проблемы.
Выполните чистую или восстановительную установку
Как выяснилось, эта конкретная проблема может быть вызвана повреждением системного файла, которое влияет на инструмент Windows Memory Diagnostic или связанную с ним зависимость ядра.
В этом конкретном случае (когда проблема вызвана поврежденной зависимостью), лучшим вариантом действий будет замена каждого компонента системного файла на здоровый эквивалент.
Вы можете сделать это следующим образом чистая установка операционной системы, или вы можете прибегнуть к операции repair install (ремонт на месте).
Главное преимущество операции repair install заключается в том, что вы будете избавлены от необходимости переустанавливать все – эта процедура коснется только системных компонентов, что позволит вам сохранить личные файлы, данные и даже приложения, которые в данный момент хранятся на диске ОС.
Но имейте в виду, что процедура установки ремонта будет немного отличаться в зависимости от того, какую версию Windows вы сейчас используете:
- Восстановительная установка (ремонт на месте) в Windows 10
- Восстановление установки (восстановление на месте) в Windows 11
Отнесите компьютер к сертифицированному специалисту
Если ни один из вышеперечисленных методов не оказался эффективным в вашем конкретном случае, единственное, что вы можете сделать на данном этапе, это отнести компьютер сертифицированному специалисту, чтобы он мог выполнить некоторые расширенные проверки и определить аппаратный компонент, вызывающий ошибку.
В действительности, существует множество других сценариев, которые могут привести к тому, что инструмент диагностики памяти Windows выдает ошибку ‘Обнаружены аппаратные проблемы’.
Нередко эта ошибка возникает, когда используемый блок питания недостаточно мощный, чтобы обеспечить электричеством каждый компонент, или вы можете иметь дело с какой-либо проблемой материнской платы.
Эти типы тестов могут быть выполнены только в специализированном магазине.