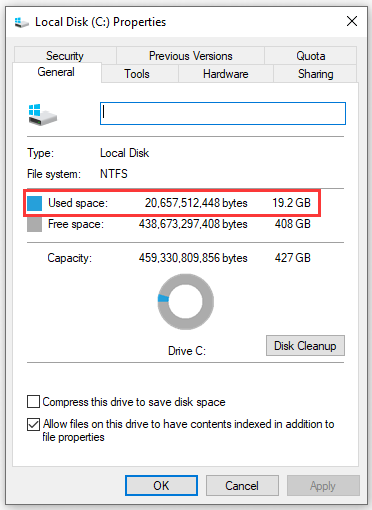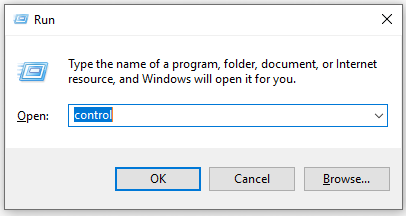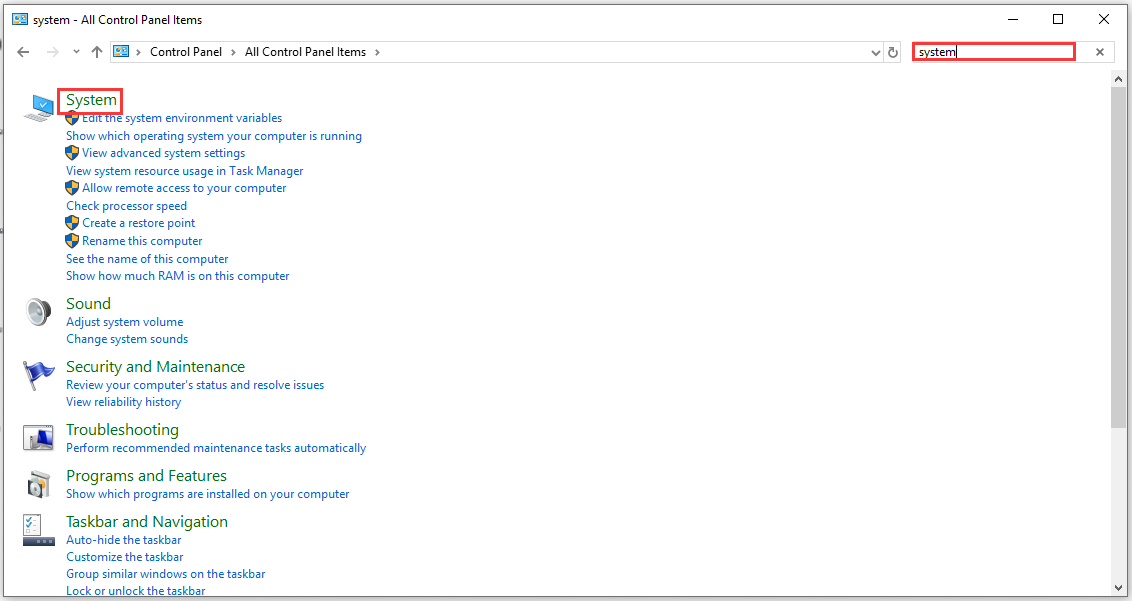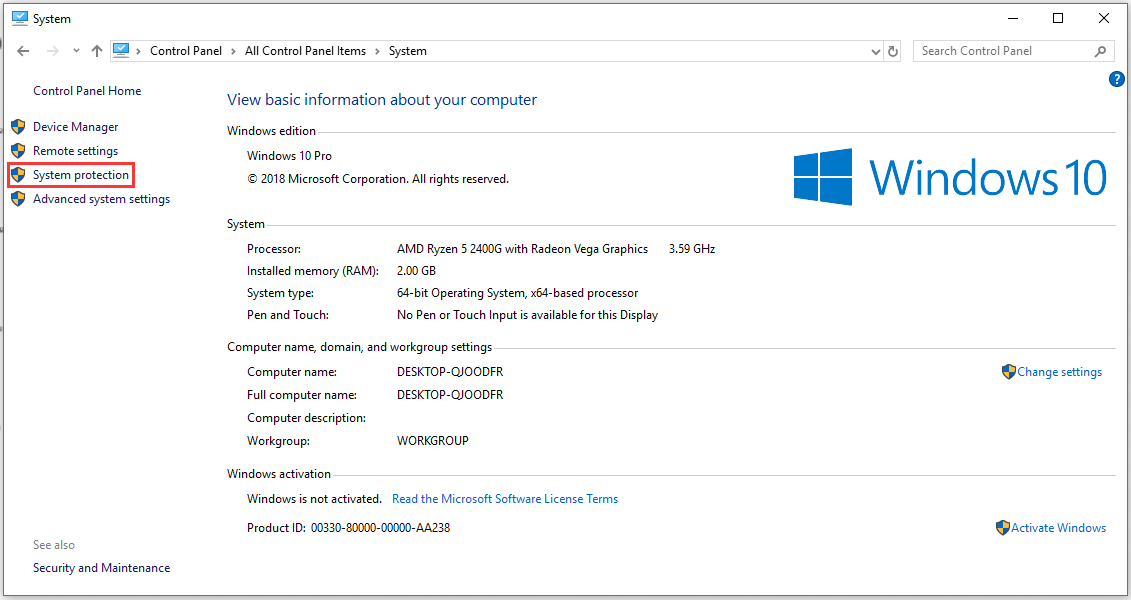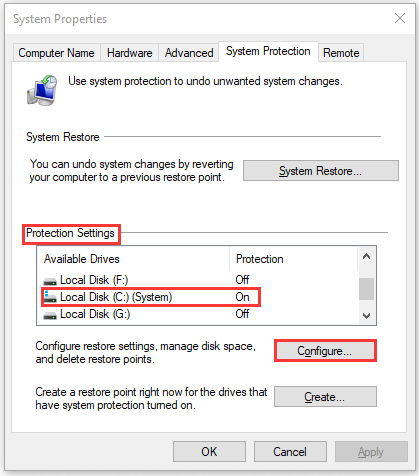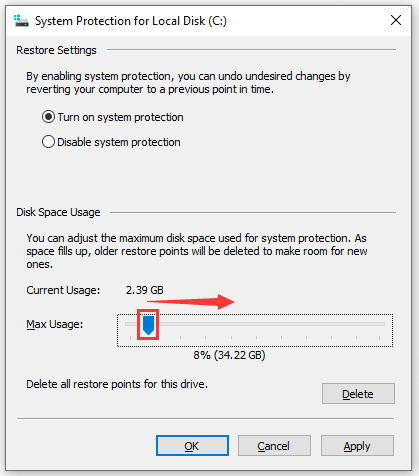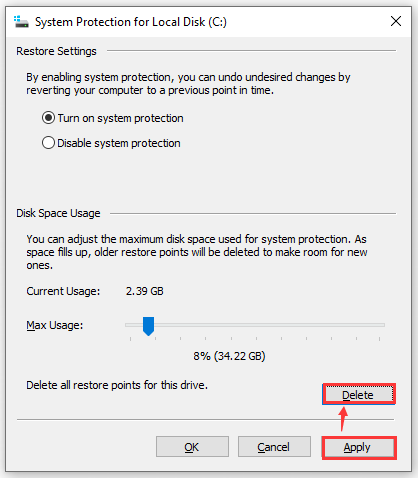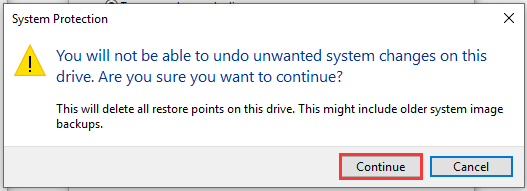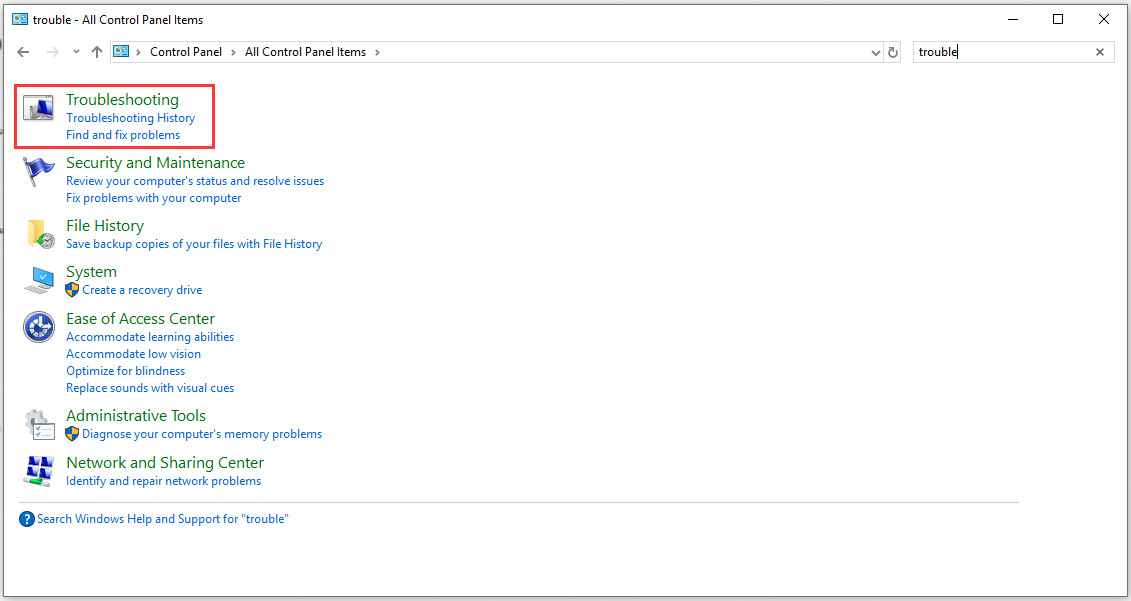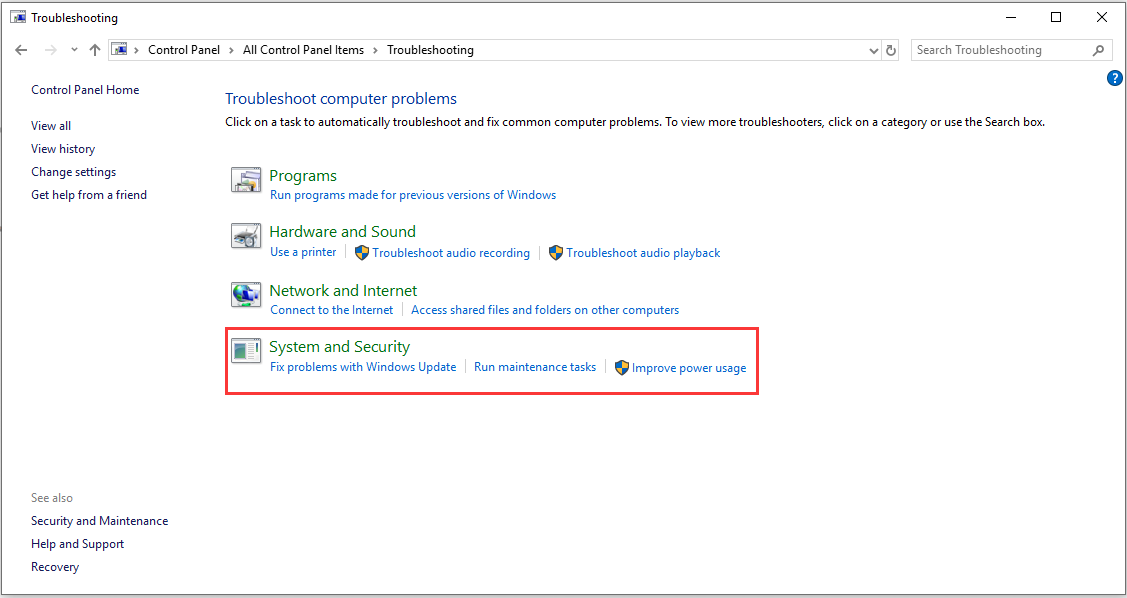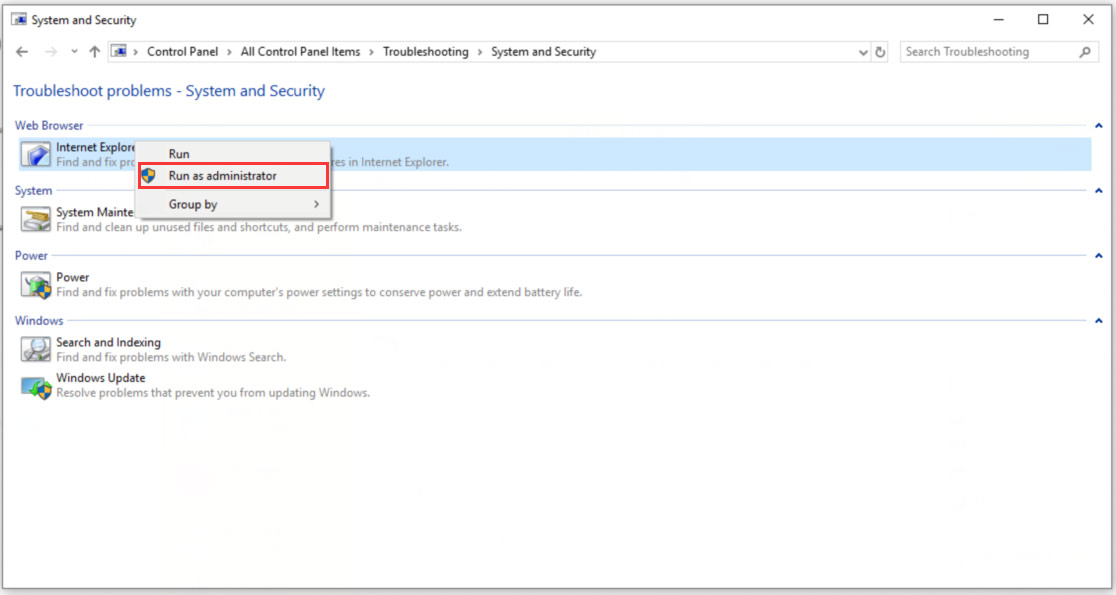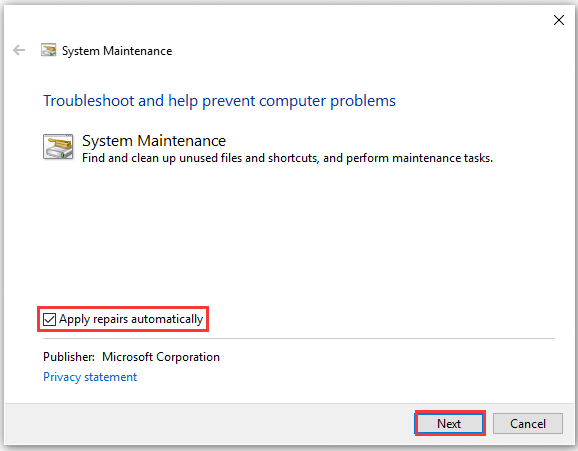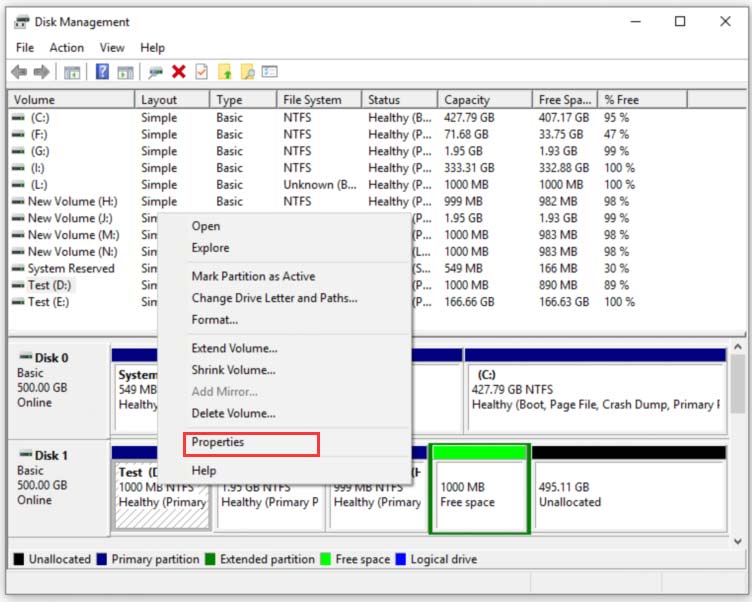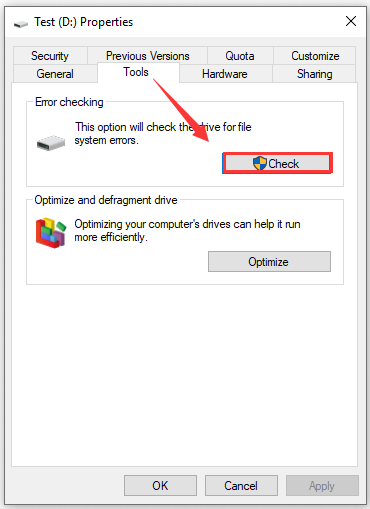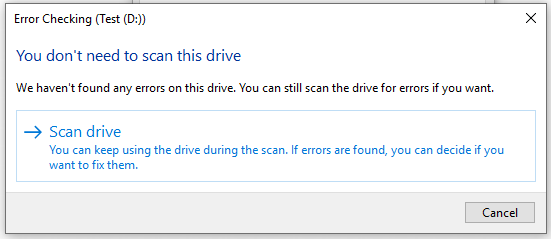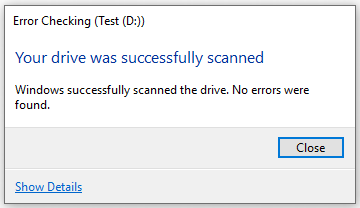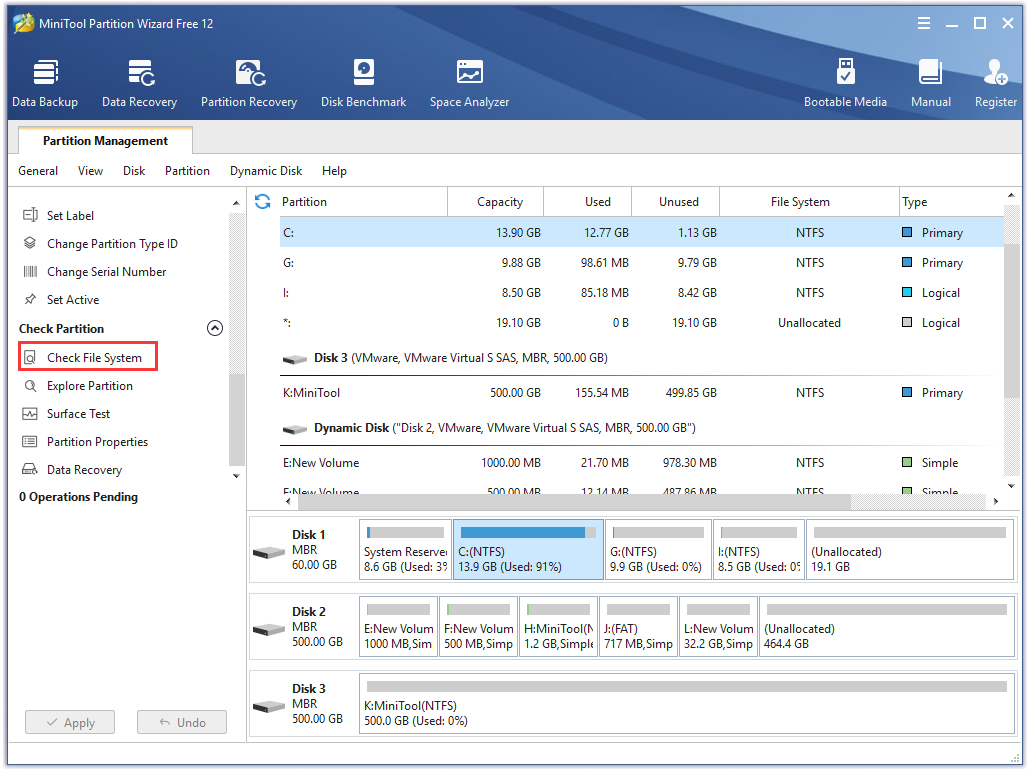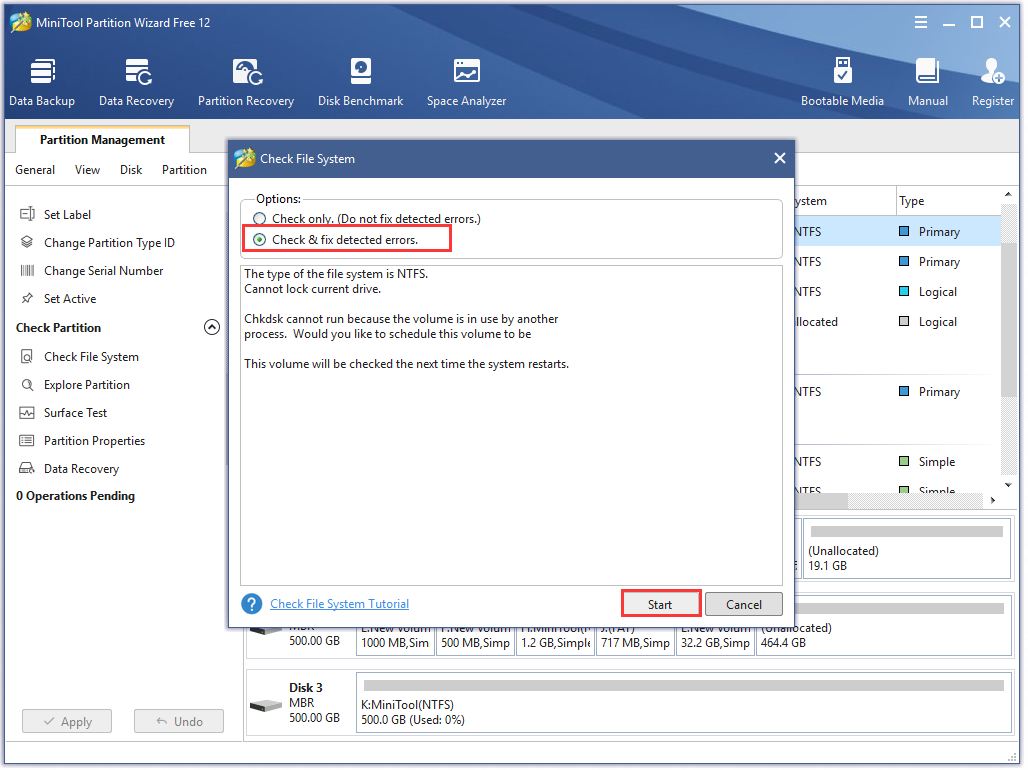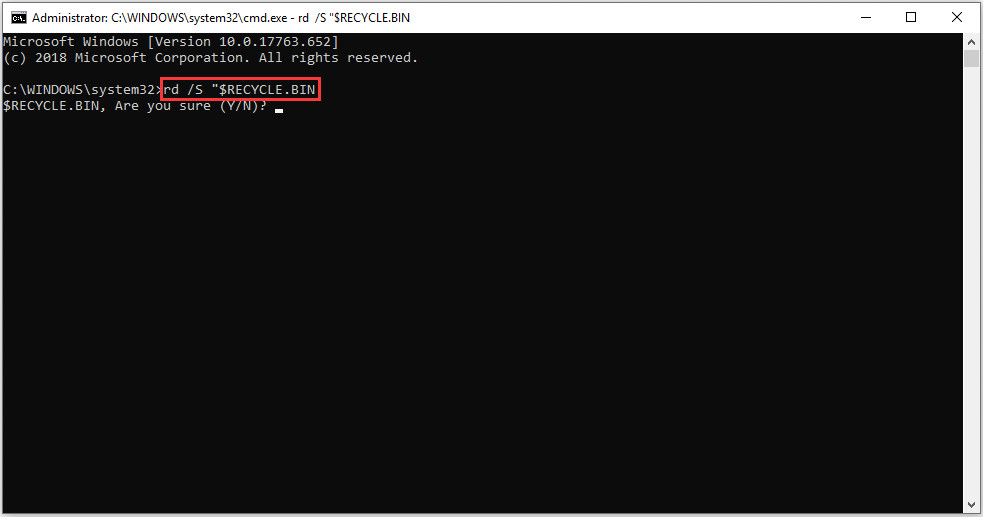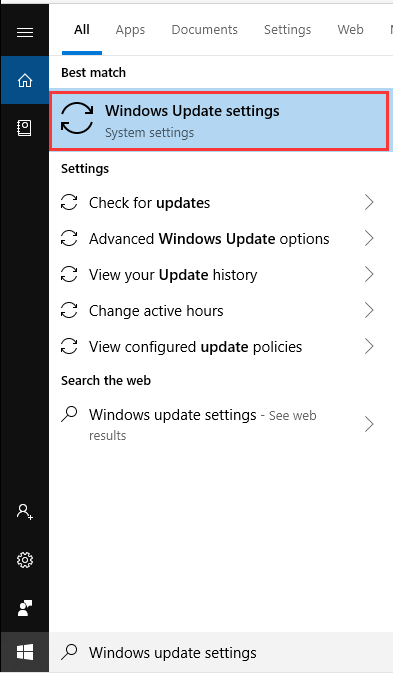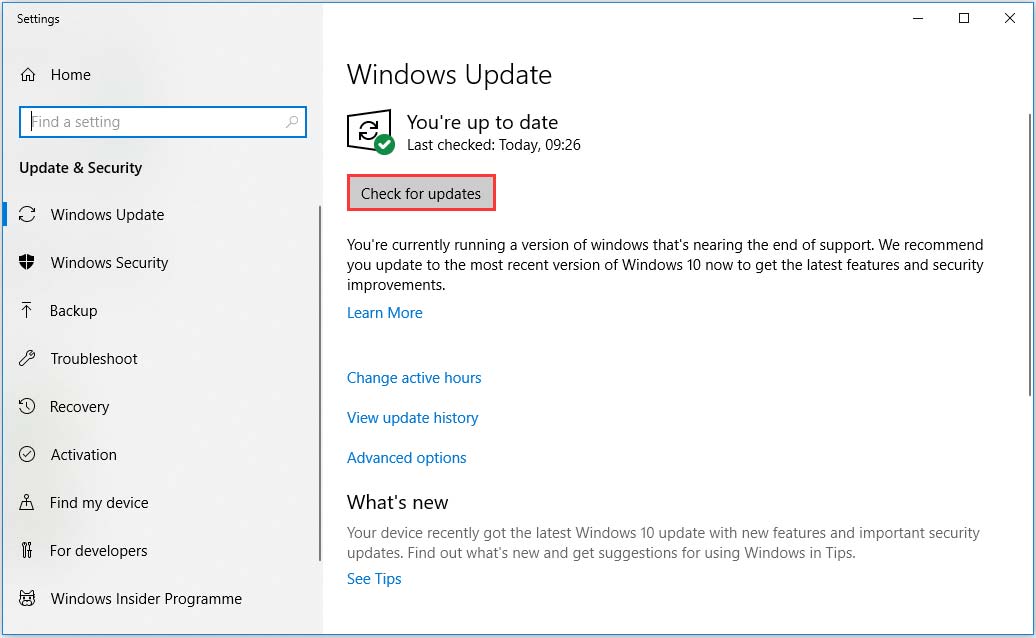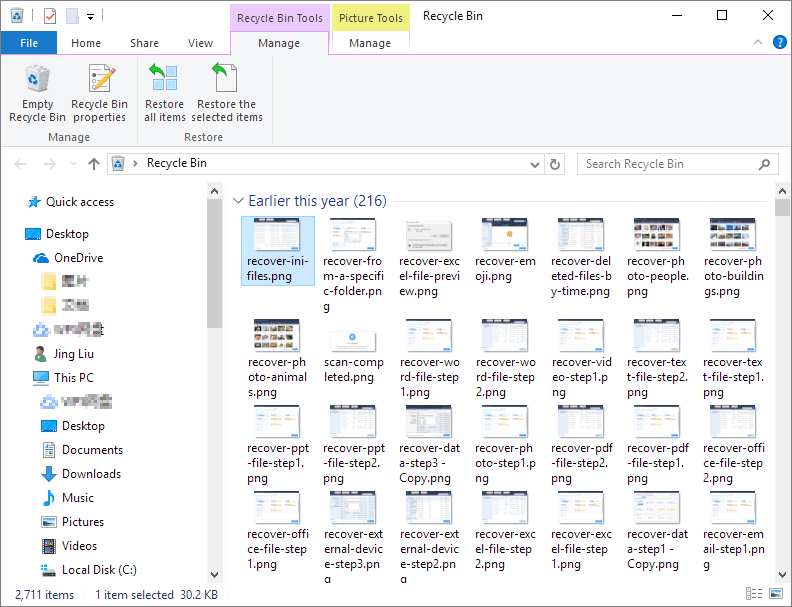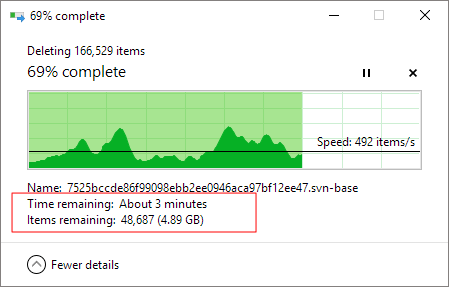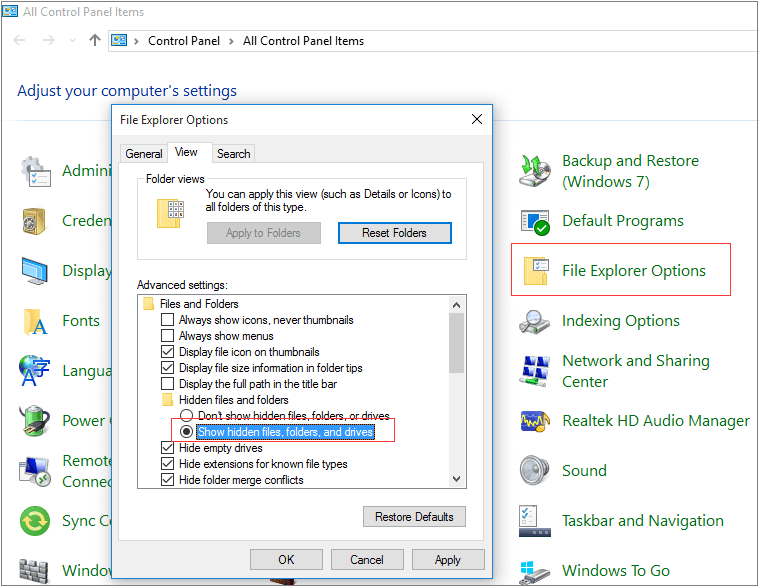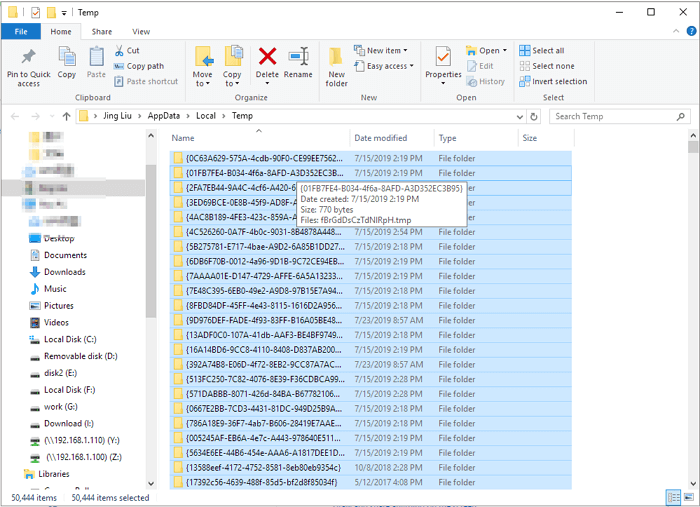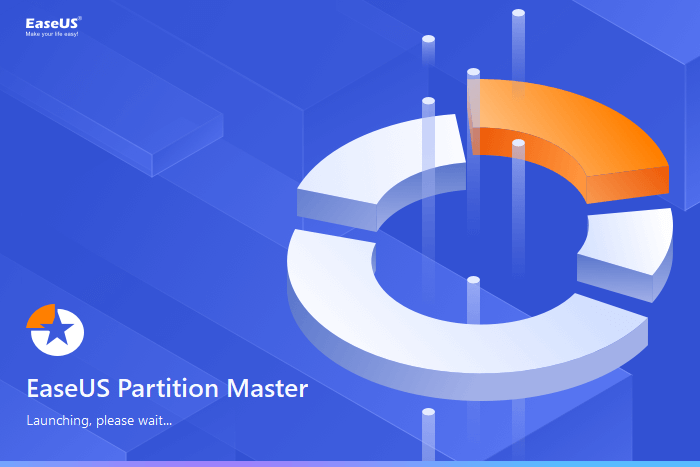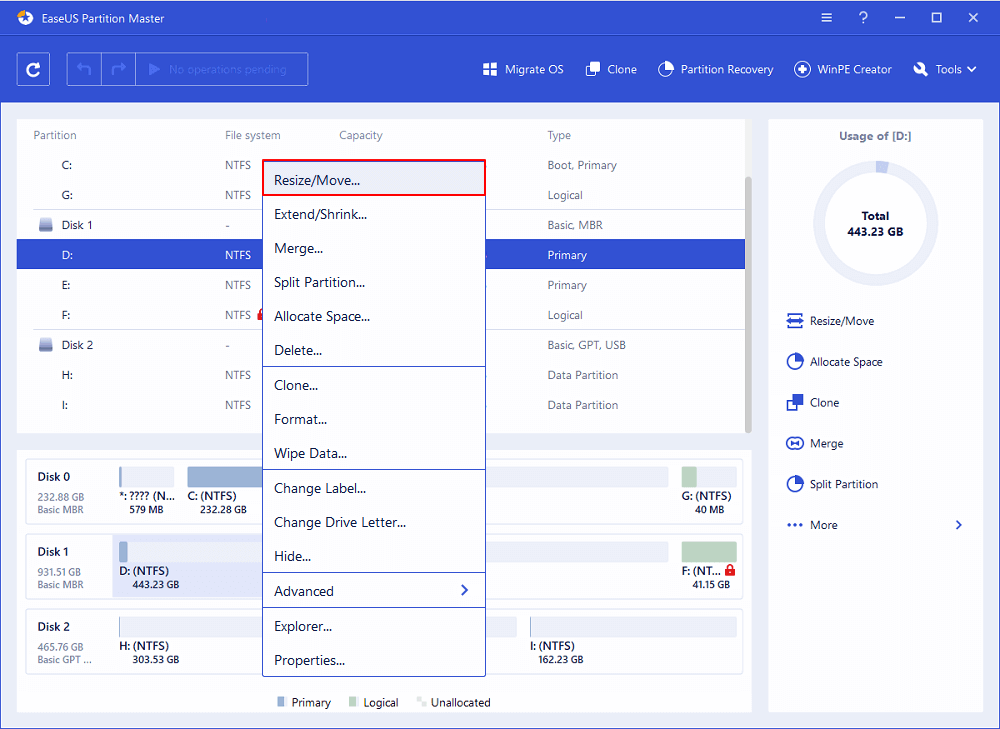Удаление файлов с помощью функции «Контроль хранилища»
-
Выберите Пуск > Параметры > Системное хранилище >.
Открытие параметров хранилища -
Включите контроль хранилища , чтобы Windows автоматически удалила ненужные файлы.
Удаление файлов вручную
-
Выберите Пуск > Параметры > Рекомендации по очисткехранилища > системы >.
Открытие параметров хранилища -
Выберите временные, неиспользуемые файлы, файлы, синхронизированные с облаком или неиспользуемые приложения, которые нужно удалить, а затем нажмите кнопку Очистить для каждого раздела.
Перемещение файлов на другой диск
-
Подключите съемный носитель к устройству.
-
Откройте проводник на панели задач и найдите файлы, которые нужно переместить.
-
Выберите файлы, а затем нажмите Вырезать на ленте.
-
Перейдите к расположению съемных носителей и выберите Вставить .
Удаление файлов с помощью функции «Контроль хранилища»
-
Откройте меню Пуск и выберите Параметры > Системное хранилище > .
Открытие параметров хранилища -
Выберите Настроить контроль хранилища или запустите его сейчас, а затем в разделе Временные файлы выберите, когда нужно удалить файлы каждого типа.
Примечание: Чтобы удалить ненужные файлы вручную, прокрутите вниз и в разделе Освободить место теперь выберите Очистить.
Удаление неиспользуемых приложений
-
Откройте меню Пуск и выберите Параметры > Приложения > Приложения & функции.
Открытие параметров функций & приложений -
Выполните поиск конкретного приложения или отсортируйте их по размеру, чтобы увидеть, какие из них занимают больше всего места.
-
Обнаружив приложение, которое необходимо удалить, выберите его из списка и нажмите кнопку Удалить.
Перемещение файлов на другой диск
-
Подключите съемный носитель к устройству.
-
Откройте проводник на панели задач и найдите файлы, которые нужно переместить.
-
Выберите файлы, перейдите на вкладку Главная , а затем выберите Переместить в и выберите Выбрать расположение.
-
Выберите ваш съемный носитель из списка расположений и нажмите кнопку Переместить.
Содержание
- Куда пропадают гигабайты
- Файлы обновления
- Файл подкачки и гибернации
- Дополнительные варианты
- Заключение
Сразу стоит отметить, что в большинстве своём подобная ситуация, когда пропадает свободное место на жёстком носителе, вполне себе логична и понятна. Современное программное обеспечение крайне чувствительно к объёму жёсткого диска и/или твердотельного накопителя, так как для своей полноценной работы им требуется определённый свободный объём. Чем сложнее и «объёмнее» программа, тем больше ей потребуется ресурсов для функционирования.
Значительную роль в этом играет процесс обновления и сохранения пользовательской конфигурации, и особенно остро это касается работы операционной системы Windows 10.
Куда пропадают гигабайты? Как можно этому помешать?
В рамках настоящей статьи речь пойдёт именно об ответах на эти и другие вопросы.
Куда пропадают гигабайты
Начать стоит с того, что в данной ситуации (в большинстве своём) нет ничего криминального, так как «гигабайты съедаются» в результате деятельности системных инструментов и/или действий самого пользователя, и лишь изредка в результате вредоносного воздействия соответствующего программного обеспечения.
— Небольшое авторское мнение. С учётом современных технологических тенденций наличие 1ТБ уже не является достаточным объёмом для полноценной работы. Поэтому переходя на Windows 10 необходимо хорошенько запастись «гигабайтами» и с умом заняться распределением содержимого физических дисков. –
Итак, в число основных причин входит следующее:
- Сохранённые файлы обновления операционной системы;
- Повышенная «квота» для файла подкачки и гибернации;
- Сохранённые файлы от предыдущей версии Windows;
- Создание точек восстановление в результате осуществления манипуляций с системными компонентами Windows.
Так же необходимо учитывать, что, например, точки восстановления занимают лишь крупицу от общего объёма диска, поэтому и отключение данного функционала особой пользы не принесёт.
На первых же пунктах можно остановиться поподробнее.
Файлы обновления
Функционал обновления операционной системы всегда пользователями воспринимался далеко не однозначно, так как сама процедура не исключает возникновение огромного количества ошибок, да и файлы обновления сохраняются прямиком на системный раздел диска.
Особо негативное проявление получило отражение именно в Windows 10 из-за массового перехода пользователей на последнюю версию ОС и на связку SSD(с малым объёмом для OC)+HDD(файлохранилище).
Как известно, файлы обновления хранятся в папке «C:\ Windows\ Software Distribution».
Операционная система после подтверждения необходимости в загрузке файлов и последующей установки, не удаляет уже ненужные файлы, а сохраняет их в этом самом каталоге, отнимая при этом те самые «гигабайты».
Стоит понимать, что ручное удаление содержимого папки «Software Distribution» далеко не всегда приносит желаемый результат, а иногда приводит и к возникновению ошибок.
Поэтому, если вы используете функционал обновления попробуйте воспользоваться штатными инструментами очистки, которые достаточно информативно работают в Windows 10, а выглядят они следующим образом:
- Нажмите «Пуск» и откройте «Параметры»;
- Перейдите на вкладку «Система» и откройте раздел «Память устройства»;
- Обратите внимание на категории файлов, которые находятся на системном разделе диска;
Здесь же можно посмотреть аналогичную информацию и для других разделов, достаточно нажать на кнопку «Посмотреть уровень использования памяти на других дисках».
- Откройте нужные вам категории, особое внимание уделив «Временным файлам»;
- Отметьте галочками файлы, которые вы желаете удалить и нажмите на соответствующую кнопку.
Как видно в рамках примера, файлы обновлений Windows занимают более 4ГБ, что достаточно существенно для SSD малого объёма. По аналогии следует поступить и с другими разделами диска/ов.
Файл подкачки и гибернации
О целесообразности и необходимости использования файла подкачки было сказано уже не раз и в большом количестве. Если коснуться этого одним тезисом, то файл подкачки – это спасательный круг для тех, кто использует оперативную память малого объёма, в том числе с учётом возможного использования твердотельного накопителя.
Более развёрнуто данная тема была рассмотрена в данной статье — Файл подкачки для SSD нужен ли и почему.
В рамках настоящей темы стоит коснуться лишь вопроса изменения/увеличения объёма квоты, а именно:
- Нажмите на кнопку «Параметры» в блоке «Быстродействие»;
- Откройте вкладку «Дополнительно» и нажмите на кнопку «Изменить»;
- Снимите галочку со строки «Автоматически выбирать объём файла подкачки» и укажите желаемый объём или полностью отключите файл подкачки.
Если с подкачкой всё достаточно сложно, то с функционалом гибернации всё предельно понятно, если, к примеру, «грешите» закрытием крышки ноутбука в процессе работы компьютера, то содержания файла-гибернации трогать не стоит, если же данным функционалом вы не пользуетесь, то и гигабайты, выделенные под гибернацию логично было направить на иные нужды. И на этом остановимся поподробнее.
Упомянутый режим работы компьютера имеет прямое отношение к файлу «hiberfil.sys», который можно найти в системном разделе диска.
Стоит отметить, что интересующий нас объект может не отображаться у некоторых пользователей, что может быть связано с уже отключенным функционалом гибернации или при активном режиме скрытия защищённых файлов.
Для снятия данного ограничения следует открыть «Параметры» — «Изменить параметры папок и поиска» — вкладка «Вид» — снять флажок со строки «Скрывать защищённые системные файлы (не рекомендуется)».
После этого файл «hiberfil.sys» будет доступен для изучения. Например, в приведённом скриншоте видно, что объём данного объекта составляет почти 1,5 ГБ.
Безусловно, подобный объём нельзя назвать значительным, но лишними они не будут. Для отключения гибернации и удаления приведённого файла достаточно сделать лишь следующее:
- Открыть консоль командной строки с правами администратора;
- Ввести и выполнить команду «powercfg -h off».
В качестве альтернативного варианта можно использовать раздел с настройками электропитания (WIN+R и команда control powercfg.cpl). Требуется установить режим «Никогда» для параметра «Сон»-«Гибернация после».
Дополнительные варианты
В рамках одного раздела статьи следует объединить и ранее упомянутые причины, и дополнительные варианты, которые могут привести к рассматриваемой проблеме.
- Сохранение точек восстановление. Как уже было сказано подобный функционал не отнимает много места на диске, но несёт значительную пользу.
Поэтому его отключение было бы нецелесообразно, но если вы желаете использовать каждый МБ, то можно отключить его, помня о возможных ситуациях, где уже не сможет помочь инструмент восстановления:- Откройте «Этот компьютер» — «Свойства» — «Защита системы»;
- Нажмите на кнопку «Настроить» и выберите «Отключить защиту системы».
- Откройте «Этот компьютер» — «Свойства» — «Защита системы»;
- Некорректные действия самого пользователя. Пожалуй, данный вариант вполне можно назвать основной причиной.
В качестве этих действий можно обозначить:- Некорректная распаковка архивов и завершения установочного процесса. Это приводит к накоплению временным файлов, объём которых может быть крайне внушительным.
О том, как их удалить, было упомянуто выше. - Беспорядочное сохранение файлов или другими словами – это отсутствие системы распределения файлов по разделам диска.
Порядок должен быть везде. - Наличие большого количество программ, работающих в фоновом режиме. Не стоит копить в операционной системе программное обеспечение, которое не используется или не несёт какой-либо пользы.
Список можно продолжать и далее, но объединяет их одно – это несистемный подход к использованию ресурсов компьютера.
- Некорректная распаковка архивов и завершения установочного процесса. Это приводит к накоплению временным файлов, объём которых может быть крайне внушительным.
- Вирусная активность. Не очевидный, но возможный вариант, особенно если компьютер заражён вирусным ПО рекламного характера.
- Полная проверка компьютера и подключаемых к нему устройств хранения информации – вот что необходимо применить в данной ситуации.
Более подробно о проверки компьютера на вирусы описано в данной статье – Как удалить вирус с компьютера: пошаговая инструкция.
Заключение
Последнее, что необходимо отметить в рамках рассматриваемой темы – это очистка папки WinSxS, которая отвечает за сохранность резервных копий системных файлов, созданных в процессе обновления операционной системы.
Ключевой момент в том, что данную папку удалять НЕЛЬЗЯ, речь идёт только об очистке содержимого, и то исключительно для Windows 7/8. Трогать папку «WinSxS» в Windows 10 категорически не рекомендуется, так как её содержимое не ограничивается файлами, связанных с обновлениями.
Для очистки содержимого достаточно выполнить команды — Dism.exe /online /cleanup-image /Analyze Component Store и следом Dism.exe /online /cleanup-image /StartComponentCleanup.
Но, в качестве личного совета, возможные риски не стоят полученных результатов, лучше обратить внимание на правильное распределение файлов по разделам диска и поддержка «чистоты» операционной системы.
Вам так же будет интересно:
- Забыл пароль от компьютера что делать? Как войти в учетную запись
- Windows 10 убрать пароль при входе в систему
- Неопознанная сеть — как исправить
- Лучшие бесплатные программы для Windows 10 (Офисные пакеты, Фоторедакторы, Видеоредакторы)
- Бесплатные программы для Windows 10 (очистка и оптимизация ПК, антивирусы, программы для работы с почтой)
- Как создать загрузочную флешку windows 10 rufus
- Как снять защиту от записи на флешке — 4 самых надежных способа
- Как запаролить папку на компьютере — 4 оптимальных способа установки пароля на папку
Have you come across this problem? Your hard drive shows wrong free space. Do you know why? How to fix this annoying problem? If you want to get the answers, come to this post.
Hard Drive Showing Wrong Free Space Windows 10
Can you imagine this situation? When you want to install a new application, the disk in your system shows there is high space utilization. But after checking the actual volume occupied by the apps and files inside the hard drive, you find there are not much-used space.
Tip: MiniTool Partition Wizard is a professional partition manager that enables you to extend the partition and provides more many other features. It’s worth to have a try.
It is reported that a majority of users have discovered wrong hard disk free space. And the size reported by some built-in utilities like Windows Explorer, CHKDSK or Disk Cleanup is also incorrect. This issue has been found in Windows 7, Windows 8.1 and Windows 10.
Tip: Hidden files and folders could be taking up hard drive space since these files are associated with system applications. Perhaps you never realize this problem until you actually check the properties of the folder in depth.
The Possible Causes of Hard Drive Free Space Incorrect Windows 10
Based on the investigations, we summarize several possible causes that can be responsible for the hard drive showing wrong free space Windows 10. Here is a list of the potential causes as follow:
- Previous System Restore Points are occupying too much hard drive space: Windows built-in utility System Restore tool provides you with a failure recovery mechanism, but it is allowed to use a huge chunk of your free space, creating lots of different restore points, instead of deleting previous points as new ones are created.
- System maintenance bug: This is a possible reason that may cause the available space to be incorrectly estimated.
- File system errors in hard disk: The corrupted file system in the hard disk may cause hard drive showing wrong free space in Windows 10.
- Rogued trash-bin folders: As reported by many users, hard drive free space incorrect Windows 10 can also result from a rouged trash folder. The trash folders also affect Windows 10, Windows 8.1 and Windows 7 and are related to file corruption.
- Windows Explorer bug with Version 1803: Unknowingly, Microsoft introduced an Explorer.exe bug with version 1803 that brings inconsistencies with regard to metadata file types, leading to hard disk reporting wrong free space Windows 10.
Well, if you are struggling to resolve the wrong hard disk free space, this post shares you with all possible solutions with detailed steps. Many users have used these potential fixes below to fix this problem successfully.
Let’s begin!
Solution 1. Delete Previous System Restore Points
System Restore Point, a feature in Windows, enables users to revert their computer state to a previous point in time, which can be used to recover from system malfunctions or other problems. However, this utility also takes up large size of your hard disk when you inspect the usage of System Restore.
If this scenario is applicable, one way to fix this problem is to delete all restore points in your OS drive. This process will free up space previously blocked by System Restore Point.
Tip: System Restore Point is a useful feature, so here it’s not recommended you disable it completely. A better solution is to limit the Max Usage of the tool for the future.
Here is a full guide on this method.
Step 1. Press Win + R to open up a Run dialog box. Then input control in the box and hit Enter to open up the classic Control Panel interface.
Step 2. There are so many control panel items, so you can type System in the top-right corner of the screen to find it quickly. Then double click on System from the list of results.
Step 3.Inside the System menu, click on System Protection from the vertical menu on the left Panel.
Step 4. In the pop-up System Properties window, make sure that the System Protection tab is enabled. Then scroll down to Protection Settings, find your Windows System drive and click on Configure button below.
Step 5. In the new pop-up window, scroll down to Disk Space Usage. Then drag the blue handle rightward to set the Max Usage but not more than 10%. If you have a 1 TB HDD, that’s more than enough.
Note: For the HDD/SSD smaller than 500 GB, it’s recommended that you set the Max Usage as a percentage of 15%.
Step 6. After that, click on Apply button for the system drive to save the current configuration and click on Delete button.
Step 7. Then you will receive a reminder saying this will delete all restore points including older system image backups. Just click on Continue.
If this method hasn’t solved hard drive showing wrong free space Windows 10 or it wasn’t applicable in your particular situation, move on to the next solution below.
Solution 2. Run the System Maintenance Troubleshooter in Windows 10
It is known that Windows 10 sometimes may report inconsistencies related to your available free space. According to the report of several affected users, this issue can be resolved by running the System Maintenance Troubleshooter and restarting their Windows.
If hard drive free space incorrect Windows 10 results from a Windows failure, this troubleshooter should identify the inconsistencies and fix the issue automatically. Here is full guidance you can follow:
Step 1. Open up the classic Control Panel interface by typing Control Panel in the Windows search box.
Step 2. Search for Troubleshooter in the top-right corner of the screen and double click it.
Step 3. Navigate to System & Security on the right and double click it.
Step 4. From the System and Security menu, double click System Maintenance to select Run as administrator. This will allow you to fix more issues that require admin access.
Step 5. In the pop-up window, start from clicking on Advanced to check Apply repairs automatically. Then click Next to move on the next section.
Step 6. You need to wait until this utility finishes the analysis for the inconsistencies related to your available free space. If there is a fix recommended, click on Apply at the next prompt and wait until the repair strategy is performed.
Step 7. When this process is finished, restart your Windows and check whether this issue is resolved.
If hard disk reporting wrong free space Windows 10 still exists, you can try the next method.
Solution 3. Check Hard Drive and Fix the Error
As you know, the hard disk stores important data and once it gets corrupted, some data stored in it will be lost. However, the condition of the hard disk will deteriorate gradually and you may encounter this issue like the wrong hard disk free space.
To some extent, the errors of the hard disk can be detected and repaired by running CHKDSK scan or other professional software.
How to Run CHKDSK Scan in Windows 10?
Step 1. Right-click Windows Start Menu and select Disk Management to open it.
Step 2. In the main interface of Disk management, select a target hard drive that shows the wrong free space and right-clicks it to choose Properties.
Step 3. In the new window, scroll down to Tools tab and click on Check to continue.
Step 4. If there are errors exactly in the hard drive, you will be asked to check the disk. Well, if no error is found, you will see a message to ask you whether you still scan the drive for error. If you want to, just click on the Scan drive.
Step 5. After waiting a little time, Windows will show you a message saying your drive was successfully scanned if there are no found errors. Then click on Close. If there are some errors on the hard drive, you will be asked to restart your Windows to fix the errors.
In addition, it is highly recommended that you choose powerful software MiniTool Partition Wizard. Just 2 simple steps you can check the hard drive and fix errors. Let’s see how to use this free software.
Step 1. After installing this software, open its main interface. Then select a target hard drive and click on Check File System feature from the left Check Partition group.
Step 2. There are two options, here select Check & fix detected errors. After that, click Start. Then MiniTool will check hard drive and fix errors at once.
This page shows that MiniTool has found no errors. If there are any errors, juts let this program fix them.
Solution 4. Delete the Rogued Trash-bin folders
Wrong hard disk free space also can be caused by a rouged trash bin folder. To solve this problem, you can restore your missing free space by deleting the trash bin folders, which will enforce your Windows OS to create a new and healthy folder that won’t occupy much space.
Step 1. Press Win + R to open the dialog box. Then type cmd and press Ctrl + Shift + Enter to open up an Elevated Command prompt to run as administrator.
Step 2. In the elevated Command Prompt, type rd /S “$RECYCLE.BIN command and hit Enter to apply the deletion of the trash bin folders.
Step 4. After finishing these steps, you can exit the elevated command prompt. Then restart your computer to execute the changes, your missing free space should become available.
If this way still cannot help you get rid of the wrong hard disk free space, turn to the next method.
Solution 5. Update Windows 10 to the Latest Version
As it’s mentioned above, the Windows Explorer bug with Version 1803 is responsible for this problem. So, it would be better to update your Windows 10 to fix this issue.
Step 1. Type Windows Update Settings in the search box and double click it.
Step 2. Inside the Windows Update tab, click on Check for updates to start an update scan.
Then you need to install all pending Windows update until your system is up-to-date via the on-screen prompts. This process will take you some time, just wait patiently.
I don’t know why my hard disk shows wrong free space, this post helps me fix this problem. You may have a try!Click to Tweet
Bottom Line
In a word, 5 accessible methods to solve wrong hard disk free space are told to you. Now, it’s your turn to make a try.
If you have any questions or good ideas about this problem, please leave comments below or email us via [email protected]. Much appreciated!
Ваш жёсткий диск заполнен без причины? Диск C заполнен, но не файлами? Вот 8 решений, которые помогут вам избежать проблему с заполненным диском, на котором ничего нет, в Windows 10/8/7. Вы можете попробовать решения одно за другим, чтобы решить вашу проблему на все 100%.
| Рабочие решения | Пошаговое устранение неполадок |
|---|---|
| Решение 1. Проверить на наличие вируса | Вы должны подозревать вирус или какую-то вредоносную программу, которые вы неосознанно установили…Все шаги |
| Решение 2. Очистить Корзину | Корзина является частью жёсткого диска и хранит все временно удалённые файлы. Чем больше места на диске…Все шаги |
| Решение 3. Проверить и исправить ошибки диска | Если на вашем жёстком диске имеются ошибки с повреждённой файловой системой, вы увидите, что жёсткий диск…Все шаги |
| Решение 4. Показать скрытые файлы и папки | Когда на вашем жёстком диске много скрытых файлов или папок, вы обнаружите, что жёсткий диск заполнен, но сами…Все шаги |
| Другие полезные решения | Очистите ненужные файлы, удалите временные файлы, увеличьте пространство на диске C и установите жёсткий…Все шаги |
Почему мой жёсткий диск заполнен
Многие пользователи сталкивались с проблемой переполнения жёсткого диска без причины или переполнения диска C без причины в Windows 10. Когда жёсткий диск заполнен, ваш компьютер может работать медленно, и вы не можете сохранять новые файлы или данные.
В этом случае вы, возможно, захотите узнать: почему жёсткий диск или диск C переполнены без причины? Возможными причинами могут быть:
- На диске сохранено слишком много приложений или файлов.
- Недостаточно места на диске.
- Повреждение файловой системы на жёстком диске.
- Много временных и кешированных файлов.
- Вирусная или вредоносная атака.
Итак, как решить проблему переполнения жёсткого диска без причины в Windows 10 или Windows 7? Давайте устранять неполадки с помощью эффективных решений в этом руководстве.
8 решений для переполненного жёсткого диска без файлов в Windows 10/8/7
Нижеследующая часть состоит из всех возможных решений проблемы с заполнением диска C без причины. Их также можно применять к некоторым релевантным запросам, например, «жёсткий диск заполнен, но нет файлов», «внешний жёсткий диск заполнен без причины» и «диск C заполнен, но на компьютере ничего нет».
Решение 1. Проверить на наличие вируса
Текущее используемое пространство не соответствует фактическому размеру существующих файлов и папок, а это значит, что что-то крадет дисковое пространство. Прежде всего, вы должны заподозрить вирус или какую-то вредоносную программу, которую вы неосознанно установили по ссылке из электронной почты или откуда-то еще. Запустите антивирус на своём компьютере и начните тщательное сканирование диска на наличие всех подозрительных программ. Найдя какие-либо, очистите и удалите их. Для тех, у кого нет программы защиты от вирусов, советуем Kaspersky и Malwarebytes. Они надёжны и полезны.
Если вы предпочитаете использовать CMD для удаления вируса с жёсткого диска или внешнего накопителя, перейдите по ссылке для получения пошагового решения.
Решение 2. Очистить «Корзину» Windows
Не пренебрегайте «Корзиной», в которой хранится довольно много заброшенных файлов. Переполненную «Корзину» часто обвиняют в том, что она занимает место на диске, пока вы ее не очистите.
Шаг 1. Найдите значок «Корзины», щёлкните по нему правой кнопкой мыши и выберите «Открыть».
Шаг 2. Нажмите сочетание клавиш Ctrl + F1, чтобы развернуть панель инструментов «Корзины», и выберите первый вариант «Очистить корзину».
В моём случае я очистил «Корзину» и освободил около 13 ГБ дискового пространства.
Решение 3. Проверить и исправить ошибки диска
Когда файловая система жёсткого диска повреждена, ёмкость будет отображаться неправильно, что приведёт к переполнению диска C без какой-либо причины. Вы можете использовать инструмент восстановления жёсткого диска — EaseUS Partition Master, чтобы проверить и восстановить неисправные сектора, избавившись от ошибок файловой системы с помощью функции Check File System («Проверить файловую систему»).
Итак, загрузите эту программу для управления разделами, чтобы проверить и восстановить повреждённую файловую систему и исправить переполнение жёсткого диска (в отсутствии файлов) в Windows 10.
Решение 4. Показать скрытые файлы и папки
В случае, если жёсткий диск заполнен, но файлы не видны, вы можете попытаться отобразить файлы и папки, чтобы выяснить, занимают ли скрытые элементы место на диске.
Как показать скрытые файлы/папки в Windows 10/8/7:
Шаг 1. Откройте «Панель управления» > «Параметры Проводника» > Перейдите на вкладку «Вид» > Установите флажок «Показывать скрытые файлы, папки и диски».
Шаг 2. Вернитесь к проблемному диску и проверьте, сколько скрытые элементы занимают места на диске. При необходимости удалите лишние файлы и папки.
Решение 5. Безопасно очистите ненужные и большие файлы
В процессе использования системы или различных программ у вас будет скапливаться много мусорных файлов. Вы можете использовать бесплатный инструмент для очистки ПК, чтобы безопасно удалить ненужные файлы с диска C и повысить производительность компьютера.
Следующие шаги покажут вам, как очистить системные ненужные файлы на жёстком диске.
Шаг 1. ЗАГРУЗИТЕ бесплатно EaseUS CleanGenuis и установите его на свой ПК с Windows.
Шаг 2. Запустите EaseUS CleanGenuis. Выберите «Очистка» на главном экране и нажмите «Сканировать», чтобы начать сканирование.
Шаг 3. Когда процесс сканирования завершится, выберите ненужные большие файлы и нажмите «Очистить», чтобы очистить большие файлы.
Шаг 4. Когда EaseUS CleanGenius завершит очистку выбранных файлов, нажмите «Готово», чтобы завершить процесс.
Решение 6. Удалите временные файлы
Мой диск C заполнен без причины. Вы один из тех, кто столкнулся с предупреждением о нехватке места на системном диске? Значит пришло время обратить внимание на временные файлы, которые обычно относятся к оставшимся после каких-то процессов файлам, таким как файлы установки Windows, журналы обновлений, кэши браузера и т. п. Выполните следующие действия, чтобы очистить временные файлы, чтобы решить проблему беспричинного переполнения жёсткого диска.
Шаг 1. Введите %temp% в окно утилиты «Выполнить» и нажмите Enter.
Шаг 2. Нажмите сочетание клавиш Ctrl + A, чтобы выделить всё, и затем нажмите Delete. Пропустите те данные, которые используются в текущий момент (вы увидите специальные сообщения об этом).
Решение 7. Расширение диска C
Если вы столкнулись с проблемой беспричинной нехватки места на диске C, вы можете попробовать использовать EaseUS Partition Master, который поможет вам легко и бесплатно увеличить размер диска C в Windows 11/10/8/7.
Шаг 1. Чтобы расширить раздел, вы сначала должны запустить EaseUS Partition Master и найти его в окне программы.
Шаг 2. Расширение нужного раздела.
- 1. Щелкните правой кнопкой мыши по тому разделу, который вы хотите расширить, и выберите опцию «Изменить размер / переместить».
- 2. Перетащите панель разделов вправо или влево, чтобы добавить нераспределенное пространство на диске в текущий раздел, и нажмите «ОК» для подтверждения.
Если на вашем диске нет или недостаточно нераспределенного пространства, используйте расширенную функцию изменения размера раздела, чтобы напрямую выделить свободное пространство из других разделов на нужный диск (без удаления или форматирования).
Найдите параметр «Выделить XX пространство из», затем нажмите «Выбрать раздел» и укажите тот раздел, из которого вы хотите выделить место. Перетащите панель раздела вправо или влево, чтобы изменить размер раздела, который вы хотите расширить. Затем нажмите «ОК» для подтверждения.
Шаг 3. Нажмите кнопки «Выполнить операцию» и «Применить», чтобы сохранить все изменения.
Решение 8. Обновите жёсткий диск до более крупного HDD или SSD
Если в итоге ничего не помогает, а ваш жёсткий диск действительно мал, пришло время подумать о замене жёсткого диска. Можно легко заменить небольшой жёсткий диск на больший, если вы будете использовать правильный метод.
EaseUS Partition Master, как универсальная программа для управления дисками и разделами, может помочь вам восстановить жёсткий диск и позволит вам легко обновить HDD или SSD с помощью функции клонирования диска/раздела. С помощью этой программы вы можете обновить системный жёсткий диск до большего или перенести Windows 10 на SSD/HHD без переустановки.
Вывод
Мы представили пользователям Windows 8 полезных способов решения проблемы переполнения жёсткого диска без особой причины. Мы надеемся, что у вас будет какой-то результат после просмотра этой страницы. За исключением реальной проблемы с жёстким диском, которая приводит к аномальному истощению дискового пространства, вам легко можно вернуть свободное место обратно (немного или много).
Бонусные советы: как исправить беспричинное переполнение жёсткого диска на Mac
Как и пользователи Windows, пользователи Mac также сталкиваются с проблемой переполнения жёсткого диска. Как освободить место на вашем Mac? Вот несколько полезных советов:
- Храните все файлы, фотографии и сообщения в iCloud, а не на локальном диске
- Используйте функцию «Оптимизации хранилища», чтобы сэкономить место, автоматически удаляя ненужные файлы
- Очистите «Корзину» и удалите ненужные файлы
- Используйте функцию «Удаление мусора», чтобы найти и удалить большие файлы, которые вам больше не нужны
- Переместите файлы на внешнее запоминающее устройство
- Вручную удалите кэши приложений/браузера и системный мусор
- Удалите резервные копии устройств iOS
- Удалите языковые пакеты
- …
Вопрос от пользователя
Здравствуйте.
Помогите определиться с одной проблемой: у меня каждый день все меньше и меньше свободного места на системном диске, где установлена Windows 10 (локальный диск C:\).
Можно ли как-то ограничить аппетиты моей системы, и вообще, как узнать, куда пропадает место на диске, есть ли специальные утилиты для этого. Заранее благодарю!
Доброго времени суток!
Знакомая проблема. Смотришь сегодня на жестком диске пропало 2 ГБ, завтра — еще 2-3 ГБ, через недельку — нет уже 10 ГБ… Невольно начинаешь задумываться, а что будет через месяц — вообще свободного места не останется? 👀
Наверное, стоит сразу сказать, что подобное редко происходит из-за вирусов, чаще — из-за определенных настроек самой ОС Windows: избыточного количества точек восстановления, из-за кэша браузеров, различного «мусора», который скапливается на системном разделе. В этой статье расскажу, как от всего этого «добра» избавиться и освободить место на диске.
*
📌 В помощь!
Возможно вам будут интересны утилиты для очистки Windows от мусора — золотая подборка.
*
Содержание статьи📎
- 1 Защита системы (может отнять до десятков ГБ)
- 2 Скопление временных и мусорных файлов. Чистка диска
- 3 Файл подкачки и файл для гибернации (hiberfil.sys)
- 4 Анализ занятого места на диске: как найти большие файлы и папки
→ Задать вопрос | дополнить
Защита системы (может отнять до десятков ГБ)
По умолчанию в системе Windows включено создание точек восстановления (кроме, пожалуй, Windows 10, да и то зависит от версии ОС).
Так вот, эти точки восстановления могут отнять до 12% места на жестком диске (причем, на каждом его разделе!). Согласитесь, если у вас системный раздел жесткого диска с Windows, скажем, на 200 ГБ — то отдавать примерно 25 ГБ на точки восстановления — слишком уж много?!
*
Примечание: я не призываю совсем работать без точек восстановления, но поубавить пыл ОС вполне можно. Тем более, важно не количество точек — а их качество.
*
Итак, чтобы настроить место под точки восстановления, откройте 👉 панель управления и перейдите в раздел «Система и безопасность\Система».
Система и безопасность — система
После откройте откройте вкладку «Защита системы» (скрин ниже 👇).
Защита системы
Далее выберите свой жесткий диск в разделе «Доступные диски» и нажмите кнопку «Настроить» (примечание: напротив вашего системного диска «C:\» — будет гореть значок Windows ).
Защита системы — настроить
Затем передвиньте ползунок и ограничьте используемой дисковое пространство для защиты системы (если используете сторонние программы для бэкапа — можно вообще отключить всю эту защиту).
Отключить систему защиты
Примечание: кстати, под ползунком, регулирующим использование диска, есть кнопка для удаления старых точек восстановления. Можете воспользоваться ей для очистки и высвобождения места на жестком диске.
*
Скопление временных и мусорных файлов. Чистка диска
Как бы вы аккуратны не были — со временем, на любом жестком диске начинает скапливаться разного рода «мусор»: файлы от старых удаленных приложений, временные файлы, использовавшиеся в процессе установки, кэш браузеров, пустые папки, неверные ярлыки и т.д.
Всё это «добро», со временем, начинает серьезно сказываться на производительности вашей системы в целом…
*
📌 Наиболее качественную очистку Windows от мусора обеспечивают спец. утилиты:
- 👉 «System Care»;
- 👉 «Ускоритель компьютера»;
- 👉 «CCleaner» и др.
Очистка диска от мусора / Утилита «Ускоритель компьютера»
👉 Впрочем, в Windows есть и свой инструмент для чистки диска. Для его запуска нужно сначала открыть «Этот компьютер» («Мой компьютер»), после перейти в свойства нужного диска и нажать кнопку «Очистка диска» (см. скриншот ниже 👇).
Свойства. Очистка диска
Далее подождать несколько секунд, пока идет анализ высвобождаемого места на диске.
Анализ диска
Затем указать галочками на против данных, которые вы разрешаете программе очистить на вашем диске. Например, файлы журнала установки, временные файлы интернета, автономные веб-странички и пр.
Кстати, обратите внимание, что чистильщик сообщает вам, сколько всего можно высвободить места (на скрине ниже — до 314 МБ).
Выбор, что очищать: какие файл удалять
*
Кстати, не могу не отметить, что есть спец. утилиты, способные не только удалять мусор, но и конфигурировать систему так, чтобы ваш ПК работал с максимальной производительностью.
На мой скромный взгляд, одна из лучших в своем роде — это 👉 Advanced System Care (даже в бесплатном варианте своей работы).
Например, во время анализа моего диска в Windows (во время написания статьи) — эта утилита нашла аж 16 ГБ мусорных файлов!
Кроме этого проверяются элементы загрузки, проблемы конфиденциальности, ошибки ярлыков, вредоносное ПО, проверяется системный реестр. В общем, настоящий комбайн!
Чистка диска в Advanced SystemCare — найдено 16 ГБ мусора!
*
Файл подкачки и файл для гибернации (hiberfil.sys)
Про файл подкачки (pagefile.sys)
Чем больше программ вы запускаете (и чем они требовательнее) — тем больше оперативной памяти они потребуют.
Наступает такой момент, когда оперативная память занята, а требуется еще «кусок места». Чтобы не зависнуть — Windows использует место на жестком диске, куда отправляются наименее активные и нужные данные.
Используется для этого специальный файл — называют его файл подкачки (сумбурно объяснил, но думаю широкой аудитории будет понятно).
Так вот, по сути этот файл нужен для расширения вашей оперативной памяти. Этот файл, обычно, раза в 2 больше, чем размер вашей ОЗУ. Таким образом, этот файл может отнять значительное место на диске.
*
Как проверить сколько занимает места файл подкачки и как его настроить
Для этого нужно открыть панель управления Windows по следующему адресу: Панель управления\Система и безопасность\Система.
Далее слева в столбце открыть ссылку «Дополнительные параметры системы».
Дополнительные параметры системы
Затем во вкладке «Дополнительно» откройте параметры быстродействия (см. скриншот ниже 👇).
Параметры быстродействия
Далее рекомендую поставить ползунок для оптимальной работы программ, и нажать по кнопке «Изменить» для настройки размера виртуальной памяти (это и есть файл подкачки).
Изменить размер виртуальной памяти
В большинстве случаев рекомендуется установить галочку на против пункта «Автоматически выбирать объем файла подкачки».
Правда, иногда система чересчур уж больно много отнимает места — в этом случае выставите объем в 1,5-2 раза больше, чем размер вашей ОЗУ. Этого места будет достаточно для нормальной работы Windows.
Автоматический объем файла подкачки
Примечание: многие ошибочно полагают, что чем больше места они отведут под виртуальную память — тем быстрее будет работать их ПК. Это настоящее заблуждение!
Дело в том, что скорость считывания информации с жесткого диска намного меньше, чем с оперативной памяти. Поэтому файл подкачки используется для приложений, которые в данный момент не используются вами.
*
Про файл для гибернации и спящего режима (hiberfil.sys)
Чтобы быстро «пробудить» компьютер и начать с ним работу — есть спец. режим гибернации (в нем все содержимое оперативной памяти записывается в спец. файл hiberfil.sys, который расположен на системном диске).
Благодаря этому, после включения ПК — он за считанные секунды может всё восстановить из этого файла и вернуть компьютер в прежнее состояние, как будто его и не выключали.
Но за все приходится «платить» — файл hiberfil.sys занимает достаточно много свободного места на диске. Если вы не пользуетесь этим режимом выключения ПК — то его можно «удалить».
Для этого 👉 откройте командную строку и впишите команду powercfg -h off (скриншот ниже).
Отключение гибернации — командная строка
*
Анализ занятого места на диске: как найти большие файлы и папки
Вот бывает уже все выполнил: очистил Windows от мусора, проверил все файлы и папки вручную, посмотрел установленные программы и игры — но ничего подозрительного нет, а место свободного мало (оно куда-то пропало, но вот куда?)!
В этом случае можно воспользоваться 👉 специальными утилитами, которые помогут построить диаграмму занятого мета на диске, и вы визуально и быстро сможете найти наиболее большие папки и файлы. Ну а уж с найденными папками сможете решить сами, что делать: удалять или оставить…
На мой скромный взгляд, весьма неплохая утилита для этого дела — WinDirStat (👇).
*
WinDirStat
Оф. сайт: ссылка на обзор
Простая и удобная утилита для оценки занятого и свободного места на жестком диске. Приложение в считанные минуты построит Вам удобную диаграмму, по которой можно быстро найти файлы и папки, занимающие значительное место (всё то, о чем вы давно забыли, или даже не знали!).
Что еще подкупает в программе: так это встроенный инструмент удаления папок и файлов. Только будьте осторожны: утилита видит скрытые и системные файлы, и вы можете легко удалить нужные для работы системы данные. Прежде, чем удалить тот или иной файл — узнайте о нём!
*
В качестве примера, приведу скрин моего проанализированного диска.
WinDirStat — оценка занятого места на диске
Как видно, показано сколько места занимают те или иные папки, какие файлы в них и пр. Внизу приведена диаграмма, щелкнув по области определенного цвета — вы увидите файл, который был представлен.
Разумеется, анализ лучше всего начинать с самых больших областей диаграммы.
📌 В помощь!
Чем забит мой жесткий диск или куда пропало свободное место на HDD [Анализ диска].
*
На этом у меня все, надеюсь на вашем жестком диске перестало быть тесно и появилось свободное место!
Удачи!
✌
Первая публикация: 19.05.2017
Корректировка: 8.07.2022