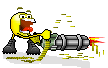ОС 7,компьютер постоянно перезагружается,точек восстановлений никто не делал, система выдает ошибку «Поврежден системный том».
В сети все пишут про переустановку ОС или вообще новом жестком…
Бухгалтерский компьютер. Со всеми вытекающими…
Кто подскажет как можно безболезненно сделать??
Спасиибо…
Кто подскажет как можно безболезненно сделать??
Написать заявление на увольнение!
Была мысль,но не запускается даже безопасный режим.
но не запускается даже безопасный режим.
а загрузиться с внешнего носителя, или подцепить винт (вторым) к другой системе что мешает?
Написать заявление на увольнение!
Бухгалтерия только есть везде,не убежишь))
Windows 7 Recovery Disk или любой другой (название не помню), который поддерживает систему
За пуститься с диска с видной и с командой строки восстановить файлы копированием , которые вину запускают в инете все написано как это делается…
а загрузиться с внешнего носителя, или подцепить винт (вторым) к другой системе что мешает?
До 6 часов заняты все компьютеры,такое делать только уже когда все уйдут.
———- Добавлено в 13:37 ———- Предыдущее сообщение было написано в 13:36 ———-
Windows 7 Recovery Disk или любой другой (название не помню), который поддерживает систему
HDD Regenerator с этим кто-нибудь работал?
До 6 часов заняты все компьютеры,такое делать только уже когда все уйдут
?
ну загрузиться-то с флешки, сд-рома, дискеты что мешает?
Загрузить с внешнего носителя Microsoft MSDaRT в зависимости от разрядности системы. Если не поднимет тогда с Hiren Boot CD утилиты проверки HDD итд итп
Всё попробую,всем спасиибо! Будут еще идеи-пишите!) :friends:
Слово kirov в нике меня удивило. Сам с Кирова
Новости:
На психе с пинка у меня запустился безопасный режим))
С него через командную строку запустила chkdsk,ЧАСТИЧНО система восстановилась,с выбором загрузки ОС: Безопасный режим….бла-бла-бла…ОБЫЧНАЯ загрузка.
Но!
В системе стала выскакивать другая ошибка:»Прекращена работа проводника».
На всякий случай сделала точку восстановления…и запустила команду sfc/scannow,которая почему-то завершается на 34%.
После перезагрузки начинается все по новой с выбора режима загрузки и т.д.
:O: Убейте,но не хочу завтра заглядывать в бухгалтерию…
п.с.Ааа,да ) Земляк:friends:
Последнее редактирование:
Слово kirov в нике меня удивило. Сам с Кирова
понаехали тут! и тома системные повреждают…
понаехали тут! и тома системные повреждают…
Понаехавшие как раз-таки и ремонтируют:friends:
Вариантов много разных можно попробовать… Раз запускается, то можно для начала в acronis`е образы всех разделов сохранить на съемном жестком, а потом в Victoria исправить все ошибки. Поможет наверняка…
Sesna, самА
По теме. Мадам, во избежании порчи окончательно и приобретении правильного опыта, советую начать с поисков человека, готового оказать помощ.
Sesna, самА
По теме. Мадам, во избежании порчи окончательно и приобретении правильного опыта, советую начать с поисков человека, готового оказать помощ.
Я пока что мадемуазель))
А у Вас явно предвзятое отношение к девушкам)
Не последую совету,назло сама лопатить буду и сделаю! Назло таким,как Вы!
понаехали тут! и тома системные повреждают…
Это шутка или наезд. Если последнее то я поболее многих знаю (это так в качестве рекламы)
You should upgrade or use an alternative browser.
-
#1
1) Try to use a hard drive docking station to transfer some critical files from my drive to an external hard drive.
2) Do a clean Windows 7 Install
Does this plan seem feasible? Is there a more efficient way? Thank you.
-
RealBeast
I would just go with the backup and clean install route then, as it is usually a waste of time to try and troubleshoot such significant OS issues.
-
- Sep 13, 2010
-
- 16,983
-
- 438
-
- 104,790
-
#2
It is still a good idea to always backup important data before doing this sort of thing though.
-
#3
-
#4
-
- Sep 13, 2010
-
- 16,983
-
- 438
-
- 104,790
-
#5
I would just go with the backup and clean install route then, as it is usually a waste of time to try and troubleshoot such significant OS issues.
Similar threads
- Advertising
- Cookies Policies
- Privacy
- Term & Conditions
ОС 7,компьютер постоянно перезагружается,точек восстановлений никто не делал, система выдает ошибку «Поврежден системный том».
В сети все пишут про переустановку ОС или вообще новом жестком…
Бухгалтерский компьютер. Со всеми вытекающими…
Кто подскажет как можно безболезненно сделать??
Спасиибо…
Кто подскажет как можно безболезненно сделать??
Написать заявление на увольнение!
Была мысль,но не запускается даже безопасный режим.
но не запускается даже безопасный режим.
а загрузиться с внешнего носителя, или подцепить винт (вторым) к другой системе что мешает?
Написать заявление на увольнение!
Бухгалтерия только есть везде,не убежишь))
Windows 7 Recovery Disk или любой другой (название не помню), который поддерживает систему
За пуститься с диска с видной и с командой строки восстановить файлы копированием , которые вину запускают в инете все написано как это делается…
а загрузиться с внешнего носителя, или подцепить винт (вторым) к другой системе что мешает?
До 6 часов заняты все компьютеры,такое делать только уже когда все уйдут.
———- Добавлено в 13:37 ———- Предыдущее сообщение было написано в 13:36 ———-
Windows 7 Recovery Disk или любой другой (название не помню), который поддерживает систему
HDD Regenerator с этим кто-нибудь работал?
До 6 часов заняты все компьютеры,такое делать только уже когда все уйдут
?
ну загрузиться-то с флешки, сд-рома, дискеты что мешает?
Загрузить с внешнего носителя Microsoft MSDaRT в зависимости от разрядности системы. Если не поднимет тогда с Hiren Boot CD утилиты проверки HDD итд итп
Всё попробую,всем спасиибо! Будут еще идеи-пишите!) :friends:
Слово kirov в нике меня удивило. Сам с Кирова
Новости:
На психе с пинка у меня запустился безопасный режим))
С него через командную строку запустила chkdsk,ЧАСТИЧНО система восстановилась,с выбором загрузки ОС: Безопасный режим….бла-бла-бла…ОБЫЧНАЯ загрузка.
Но!
В системе стала выскакивать другая ошибка:»Прекращена работа проводника».
На всякий случай сделала точку восстановления…и запустила команду sfc/scannow,которая почему-то завершается на 34%.
После перезагрузки начинается все по новой с выбора режима загрузки и т.д.
:O: Убейте,но не хочу завтра заглядывать в бухгалтерию…
п.с.Ааа,да ) Земляк:friends:
Последнее редактирование: 10 Дек 2013
Слово kirov в нике меня удивило. Сам с Кирова
понаехали тут! и тома системные повреждают…
понаехали тут! и тома системные повреждают…
Понаехавшие как раз-таки и ремонтируют:friends:
Вариантов много разных можно попробовать… Раз запускается, то можно для начала в acronis`е образы всех разделов сохранить на съемном жестком, а потом в Victoria исправить все ошибки. Поможет наверняка…
Sesna, самА
По теме. Мадам, во избежании порчи окончательно и приобретении правильного опыта, советую начать с поисков человека, готового оказать помощ.
Sesna, самА
По теме. Мадам, во избежании порчи окончательно и приобретении правильного опыта, советую начать с поисков человека, готового оказать помощ.
Я пока что мадемуазель))
А у Вас явно предвзятое отношение к девушкам)
Не последую совету,назло сама лопатить буду и сделаю! Назло таким,как Вы!
понаехали тут! и тома системные повреждают…
Это шутка или наезд. Если последнее то я поболее многих знаю (это так в качестве рекламы)
Содержание
- Способы восстановления
- Способ 1: Сканирование утилитой SFC через «Командную строку»
- Способ 2: Сканирование утилитой SFC в среде восстановления
- Способ 3: Точка восстановления
- Способ 4: Ручное восстановление
- Вопросы и ответы
Одной из причин некорректной работы системы или вообще невозможности её запуска является повреждение системных файлов. Давайте выясним различные пути их восстановления на Виндовс 7.
Способы восстановления
Существует множество причин повреждения системных файлов:
- Сбои в работе системы;
- Вирусное заражение;
- Некорректная установка обновлений;
- Побочные действия сторонних программ;
- Резкое отключение ПК из-за сбоя в электропитании;
- Действия самого пользователя.
Но чтобы не послужило причиной неполадки, с её последствиями необходимо бороться. Компьютер не может полноценно функционировать с поврежденными системными файлами, поэтому необходимо в максимально короткие сроки устранить указанную неисправность. Правда, названное повреждение совсем не означает, что компьютер вообще не будет запускаться. Довольно часто это совсем не проявляется и пользователь определенное время даже не подозревает, что с системой что-то не так. Далее мы подробно изучим различные способы восстановления системных элементов.
Способ 1: Сканирование утилитой SFC через «Командную строку»
В составе Виндовс 7 есть утилита под названием SFC, прямое предназначение которой как раз заключается в проверке системы на наличие поврежденных файлов с последующим их восстановлением. Запускается она через «Командную строку».
- Щелкайте «Пуск» и переходите к списку «Все программы».
- Заходите в каталог «Стандартные».
- Отыщите в открывшейся папке элемент «Командная строка». Жмите по нему правой кнопкой мыши (ПКМ) и выбирайте вариант запуска с правами администратора в отобразившемся контекстном меню.
- Запустится «Командная строка» с административными полномочиями. Произведите туда ввод выражения:
sfc /scannowАтрибут «scannow» вводить обязательно, так как он позволяет производить не только проверку, но и восстановление файлов при обнаружении повреждений, что нам, собственно, и требуется. Для запуска утилиты SFC жмите Enter.
- Будет проведена процедура сканирования системы на предмет повреждения файлов. Процент выполнения задачи будет отображаться в текущем окне. В случае выявления неисправностей объекты будут автоматически восстановлены.
- Если же поврежденные или недостающие файлы не буду обнаружены, то после завершения сканирования в «Командной строке» отобразится соответствующее сообщение.
Если же появится сообщение, что проблемные файлы обнаружены, но восстановить их не удается, то в этом случае перезапустите компьютер и войдите в систему в «Безопасном режиме». Затем повторите процедуру сканирования и восстановления с помощью утилиты SFC точно так же, как было описано выше.
Урок: Сканирование системы на целостность файлов в Виндовс 7
Способ 2: Сканирование утилитой SFC в среде восстановления
Если у вас вообще не запускается система даже в «Безопасном режиме», то в этом случае можно произвести восстановление системных файлов в среде восстановления. Принцип данной процедуры очень похож на действия в Способе 1. Главное отличие заключается в том, что кроме введения команды запуска утилиты SFC, придется указать тот раздел диска, на котором установлена операционная система.
- Сразу после включения компьютера, дождавшись характерного звукового сигнала, оповещающего о запуске BIOS, жмите на клавишу F8.
- Открывается меню выбора типа запуска. С помощью стрелок «Вверх» и «Вниз» на клавиатуре передвиньте выделение на пункт «Устранение неполадок…» и щелкайте Enter.
- Запустится среда восстановления ОС. Из перечня открывшихся вариантов действий перейдите к пункту «Командная строка».
- Откроется «Командная строка», но в отличие от предыдущего способа, в её интерфейс нам придется ввести несколько другое выражение:
sfc /scannow /offbootdir=c: /offwindir=c:windowsЕсли ваша система расположена не в разделе C или имеет другой путь, то вместо буквы «C» нужно указать актуальный локальный диск размещения, а вместо адреса «c:windows» — соответствующий путь. Кстати, эту же команду можно использовать, если вы хотите восстановить системные файлы с другого ПК, подключив к нему жесткий диск проблемного компьютера. После ввода команды жмите Enter.
- Будет начата процедура сканирования и восстановления.
Внимание! Если ваша система повреждена настолько, что даже не включается среда восстановления, то в этом случае войдите в неё, запустив компьютер при помощи установочного диска.
Способ 3: Точка восстановления
Восстановить системные файлы можно также, откатив систему к ранее сформированной точке отката. Основным условием для выполнения этой процедуры является наличие такой точки, которая была создана тогда, когда все элементы системы были ещё целы.
- Щелкайте «Пуск», а затем через надпись «Все программы» переходите в каталог «Стандартные», как было описано в Способе 1. Откройте папку «Служебные».
- Щелкните по названию «Восстановление системы».
- Открывается инструмент для реанимирования системы к ранее созданной точке. В стартовом окне вам не нужно ничего делать, просто нажмите элемент «Далее».
- А вот действия в следующем окне будут самым важным и ответственным этапом в данной процедуре. Тут нужно выбрать из списка ту точку восстановления (если их несколько), которая была создана ещё до того, как вы заметили неполадки на ПК. Для того чтобы иметь максимальное разнообразие выбора, установите отметку в чекбокс «Показать другие…». Затем выделите наименование той точки, которая подходит для проведения операции. После этого нажмите «Далее».
- В последнем окне вам остается только сверить данные, если это необходимо, и нажать кнопку «Готово».
- Затем откроется диалоговое окно, в котором требуется подтвердить свои действия, нажав кнопку «Да». Но перед этим советуем закрыть все активные приложения, чтобы данные, с которыми они работают, не были потеряны вследствие перезагрузки системы. Также следует помнить, что если вы выполняете процедуру в «Безопасном режиме», то в этом случае даже после завершения процесса при необходимости отменить изменения не получится.
- После этого компьютер будет перезагружен и начнется процедура. После её окончания все системные данные, включая файлы ОС, будут восстановлены к выбранной точке.
Если у вас не получается запустить компьютер обычным способом или через «Безопасный режим», то процедуру отката можно выполнить в среде восстановления, переход в которую был подробно описан при рассмотрении Способа 2. В открывшемся окне нужно выбрать вариант «Восстановление системы», а все остальные действия требуется выполнить так же, как и при стандартном откате, с которым вы ознакомились выше.
Урок: Восстановление системы в Виндовс 7
Способ 4: Ручное восстановление
Способ ручного восстановления файлов рекомендуется применять только в том случае, если все остальные варианты действий не помогли.
- Сначала нужно определить, в каком именно объекте присутствуют повреждения. Для этого проведите сканирование системы утилитой SFC, как было рассказано в Способе 1. После того как отобразилось сообщение о невозможности восстановить систему, закрывайте «Командную строку».
- С помощью кнопки «Пуск» переходите в папку «Стандартные». Там ищите название программы «Блокнот». Щелкайте по нему ПКМ и выбирайте запуск с полномочиями администратора. Это очень важно, так как в обратном случае вы не сможете открыть в данном текстовом редакторе необходимый файл.
- В открывшемся интерфейсе «Блокнота» щелкайте «Файл» и далее выбирайте «Открыть».
- В окне открытия объекта перемещайтесь по следующему пути:
C:WindowsLogsCBSВ списке выбора типа файлов обязательно выберите вариант «Все файлы» вместо «Текстовый документ», иначе вы просто не увидите нужный элемент. Затем отметьте отобразившийся объект под названием «CBS.log» и жмите «Открыть».
- Будет открыта текстовая информация из соответствующего файла. Она содержит в себе данные об ошибках, выявленных вследствие проверки утилитой SFC. Найдите ту запись, которая по времени соответствует завершению сканирования. Там будет отображено имя отсутствующего или проблемного объекта.
- Теперь необходимо взять дистрибутив Windows 7. Лучше всего для этого использовать установочный диск, с которого ставилась данная система. Распакуйте его содержимое на жесткий носитель и найдите тот файл, который следует восстановить. После этого запустите проблемный компьютер с LiveCD или LiveUSB и скопируйте с заменой в нужную директорию извлеченный из дистрибутива Виндовс объект.
Как видим, восстановить системные файлы можно как использовав специально предназначенную для этого утилиту SFC, так и применив глобальную процедуру отката всей ОС к ранее созданной точке. Алгоритм действий при выполнении этих операций зависит ещё от того, можете вы запустить Виндовс или вам приходится устранять неполадки с помощью среды восстановления. Кроме того, возможна ручная замена поврежденных объектов из дистрибутива.
Еще статьи по данной теме:
Помогла ли Вам статья?
«Try to access a 2-year-old WD MY BOOK ESSENTIAL, but failed with an error saying ‘the disk structure is corrupted and unreadable.’ What’s the matter? This issue is very frustrating as all my important data is stored on this drive. Anyone can show me instructions on how to recover data when the disk structure is corrupted and unreadable?»
Don’t worry if you encountered «The disk structure is corrupted and unreadable» error while trying to open a storage device on your PC. Follow the content navigation with presented fixes, you’ll make your device accessible again without losing any data:
Drive Not Accessible: Disk Structure Is Corrupted and Unreadable
What is «the disk structure corrupted and unreadable» error? «The disk structure is corrupted and unreadable» is one of the most common partition corrupted errors that happen to external HDDs, memory cards, USB flash drives, and other storage devices.
With this error, users can’t access the device nor open the saved files. Also, Windows will pop up a warning message, «Location is not available. Drive: is not accessible. The disk structure is corrupted and unreadable»
Why a hard drive, USB, or SD card suddenly becomes inaccessible? Generally, the error «disk structure is corrupted and unreadable» is caused by the following listed reasons:
- Improper ejection or unplugging device
- Connection issue
- Unstable power supply
- Corrupted File system errors — RAW, etc.
- Hardware issue
- Virus infection
The solutions toward «the disk structure is corrupted and unreadable» error may differ based on the diverse causes. Fortunately, the fixes are easy and you can simply address this error with the listed solutions in the next part.
5+ Fixes for «The Disk Structure Is Corrupted and Unreadable» Error
Don’t worry if you couldn’t figure out how did your USB, SD card, external or internal hard drive become unreadable. Follow the fixes as listed here one by one to make the problematic drive work normally again:
- #1. Unplug and Re-plug the Corrupted/Unreadable Device
- #2. Check and Repair Disk Error via CHKDSK
- #3. Reinstall Disk Drivers
- #4. Format Drive
- #5. Recover Data
Note that some methods for repairing corrupted/unreadable devices may lead to data loss, especially Method 4 — formatting device, and if you lost data during the process, turn to reliable EaseUS Data Recovery Wizard as shown in Method 5 for help.
Method 1. Unplug and Re-plug Corrupted/Unreadable Device [Easiest]
Applies to: Fix device with structure corrupted or unreadable error due to improper ejection, connection, or power supply issue.
The first method that you can try is to reconnect the device to your PC when the computer pops up the error «the disk structure is corrupted and unreadable».
Step 1. Unplug corrupted/unreadable USB, SD, or external drive from PC.
Step 2. Re-plug the device to your PC and check if it’s accessible.
Step 3. If inaccessible, change a USB port or a new USB cable, reconnect it to PC.
Step 4. Connect the device to another computer if Step 3 doesn’t work.
After trying all the steps, if your USB, external hard drive, or SD shows up and can be accessed, congratulations. You may stop here and make use of your device and data again.
If these simple fixes don’t help, it’s likely caused by file system errors or by hardware corruptions in rare cases. Don’t worry. Follow the methods below, you still have a high chance to recover your data and make your device usable again.
Method 2. Check and Repair Disk Error via CHKDSK
Applies to: Fix hard disk, USB, SD, or external hard drive corrupted or unreadable issue caused by invalid file system, RAW error, bad sectors, etc.
With an invalid file system, RAW error, or bad sectors on a storage device, you won’t be able to access the device and its data. Also, a high possibility that Windows will pop up «the disk structure is corrupted and unreadable» error message.
You can either run CHKDSK in CMD or perform drive error checking to check and repair any error found on your disk. Both work exactly the same way.
Run CHDKSK to Fix Corrupted File System
- Warning
- Running chkdsk can hopefully fix the disk structure is corrupted and unreadable issue, however, it can also result in total data loss. So, perform data recovery in advance, and then continue with the CMD method.
Step 1. Click «Start» and type cmd in the Search box.
Step 2. Right-click «Command Prompt» and choose «Run as administrator».
Step 3. Type CHKDSK F: /f /r /x hit Enter.
(Replace F: with the drive letter of your corrupted or unreadable device. )
CHKDSK Alternative — Check Disk via Error Checking
Step 1. Go to «This PC». Right-click your drive and choose «Properties».
Step 2. Go to the «Tools» tab and click «Check» > «Scan drive».
The error checking tool will automatically scan and fix found errors on the target device for you.
Method 3. Reinstall Disk Drivers
Applies to: Fix corrupted or unreadable devices that were not detected or inaccessible due to corrupted or outdated disk drives.
Sometimes, when the disk driver of your device is problematic or outdated, Windows PC may not detect it nor fail to display it in File Explorer. So the best way out is to update the disk driver of your USB, SD, or external storage devices.
Here are the steps that you can follow to update the device driver:
Step 1. Connect the malfunctioned drive to PC
Step 2. Right-click This PC and choose «Manage».
Step 3. Click «Device Manager», then expand Disk drives.
Step 4. Find and right-click the problematic USB drive and select «Update driver».
Step 5. Click «automatically search for driver software online».
Wait for the driver to be updated, then reboot your computer. Afterward, you can try to reconnect your problematic drive to PC and check whether the drive is accessible.
Method 4. Format to Fix Corrupted or Unreadable Drive [Most Effective]
Applies to: Fix device is corrupted or unreadable issue due to an invalid file system, RAW error, or unsupported file system.
There is more than one way to format a hard drive in Windows 10 so as to make the problematic device readable again. Here we’ll show you the easiest one:
Step 1. Open «This PC».
Step 2. Right-click the disk with «structure is corrupted and unreadable» error and choose «Format».
Step 3. Assign a file system to your drive and click «Start».
- For USB, SD — FAT32, exFAT
- For External/Internal Hard Drive — NTFS
If you prefer to format drive to ext2/3/4 or other file systems, the best formatting tool — EaseUS Partition Master could offer you a helping hand.
Method 5. Recover Data after Fixing Corrupted/Unreadable Device [Essential]
Applies to: Recover data after fixing the disk with structure is corrupted or unreadable error, restore date from inaccessible device with ease.
You may try CHKDSK, update disk driver or formatting to fix the error «the disk structure is corrupted and unreadable» error on your USB, SD, external or internal hard drive. However, none of the above 4 methods can protect all the saved data on the malfunctioned device. In other words, data loss is possible.
Professional EaseUS Data Recovery Wizard — EaseUS Data Recovery Wizard will help you recover data from an inaccessible drive, including RAW drive. To recover data from a hard disk on which the disk structure is corrupted and unreadable:
Step 1. Select the drive where you lose your data and click «Scan».
Step 2. Use «Filter» or «Search» to find the lost files when the scan completes.
Step 3. Select all the files you want and click «Recover». Then, browse another secure location to save them.
How to Protect Device from «Structure Corrupted or Unreadable» Error
After trying all the solutions mentioned above, the error «the disk structure is corrupted and unreadable» should have been addressed. And the valuable files will be all safely restored via EaseUS data recovery software.
Besides fixing this error, what matters more is to protect your device from this error. Here we’ve listed some tips for you to follow and safeguard your hard drives, USB, external hard drives, etc. from getting «USB drive not showing up», «the file or directory is corrupted and unreadable», etc. errors:
- #1. Plug and unplug devices in a proper way
- #2. Update device driver timely
- #3. Set a Windows or device compatible file system to your device
- #4. Check disk health regularly
There are many ways to check the health of a hard drive, including using the manufacturer’s tools, CHKDSK, and WMIC. Here we will show you how to use WMIC to check your drive status:
Step 1. Click «Start» and type cmd.
Step 2. Right-click «Command Prompt» and choose «Run as administrator».
Step 3. Enter the following commands in order:
wmic
diskdrive get status
If your disk status is not so well, back up all data in advance and send it for repair immediately.
The Bottom Line
This page explained what is «the disk structure is corrupted and unreadable» error, the causes of this issue, and five efficient fixes to remove this error from your device.
Although there are many potential causes of the error, many users found the main cause is file system errors, which can be perfectly fixed by formatting the device. To protect precious files existing on the hard drive, it’s necessary to recover data with software like EaseUS Data Recovery Wizard and then perform formatting.
Also, the presented fixes can also be applied to fix similar issues:
- Fix a corrupted disk
- Fix a corrupted hard drive
- Fix a corrupted external hard drive
- Fix a corrupted SD card, USB, etc.
Hope this guide is helpful for you.
«Try to access a 2-year-old WD MY BOOK ESSENTIAL, but failed with an error saying ‘the disk structure is corrupted and unreadable.’ What’s the matter? This issue is very frustrating as all my important data is stored on this drive. Anyone can show me instructions on how to recover data when the disk structure is corrupted and unreadable?»
Don’t worry if you encountered «The disk structure is corrupted and unreadable» error while trying to open a storage device on your PC. Follow the content navigation with presented fixes, you’ll make your device accessible again without losing any data:
Drive Not Accessible: Disk Structure Is Corrupted and Unreadable
What is «the disk structure corrupted and unreadable» error? «The disk structure is corrupted and unreadable» is one of the most common partition corrupted errors that happen to external HDDs, memory cards, USB flash drives, and other storage devices.
With this error, users can’t access the device nor open the saved files. Also, Windows will pop up a warning message, «Location is not available. Drive: is not accessible. The disk structure is corrupted and unreadable»
Why a hard drive, USB, or SD card suddenly becomes inaccessible? Generally, the error «disk structure is corrupted and unreadable» is caused by the following listed reasons:
- Improper ejection or unplugging device
- Connection issue
- Unstable power supply
- Corrupted File system errors — RAW, etc.
- Hardware issue
- Virus infection
The solutions toward «the disk structure is corrupted and unreadable» error may differ based on the diverse causes. Fortunately, the fixes are easy and you can simply address this error with the listed solutions in the next part.
5+ Fixes for «The Disk Structure Is Corrupted and Unreadable» Error
Don’t worry if you couldn’t figure out how did your USB, SD card, external or internal hard drive become unreadable. Follow the fixes as listed here one by one to make the problematic drive work normally again:
- #1. Unplug and Re-plug the Corrupted/Unreadable Device
- #2. Check and Repair Disk Error via CHKDSK
- #3. Reinstall Disk Drivers
- #4. Format Drive
- #5. Recover Data
Note that some methods for repairing corrupted/unreadable devices may lead to data loss, especially Method 4 — formatting device, and if you lost data during the process, turn to reliable EaseUS Data Recovery Wizard as shown in Method 5 for help.
Method 1. Unplug and Re-plug Corrupted/Unreadable Device [Easiest]
Applies to: Fix device with structure corrupted or unreadable error due to improper ejection, connection, or power supply issue.
The first method that you can try is to reconnect the device to your PC when the computer pops up the error «the disk structure is corrupted and unreadable».
Step 1. Unplug corrupted/unreadable USB, SD, or external drive from PC.
Step 2. Re-plug the device to your PC and check if it’s accessible.
Step 3. If inaccessible, change a USB port or a new USB cable, reconnect it to PC.
Step 4. Connect the device to another computer if Step 3 doesn’t work.
After trying all the steps, if your USB, external hard drive, or SD shows up and can be accessed, congratulations. You may stop here and make use of your device and data again.
If these simple fixes don’t help, it’s likely caused by file system errors or by hardware corruptions in rare cases. Don’t worry. Follow the methods below, you still have a high chance to recover your data and make your device usable again.
Method 2. Check and Repair Disk Error via CHKDSK
Applies to: Fix hard disk, USB, SD, or external hard drive corrupted or unreadable issue caused by invalid file system, RAW error, bad sectors, etc.
With an invalid file system, RAW error, or bad sectors on a storage device, you won’t be able to access the device and its data. Also, a high possibility that Windows will pop up «the disk structure is corrupted and unreadable» error message.
You can either run CHKDSK in CMD or perform drive error checking to check and repair any error found on your disk. Both work exactly the same way.
Run CHDKSK to Fix Corrupted File System
- Warning
- Running chkdsk can hopefully fix the disk structure is corrupted and unreadable issue, however, it can also result in total data loss. So, perform data recovery in advance, and then continue with the CMD method.
Step 1. Click «Start» and type cmd in the Search box.
Step 2. Right-click «Command Prompt» and choose «Run as administrator».
Step 3. Type CHKDSK F: /f /r /x hit Enter.
(Replace F: with the drive letter of your corrupted or unreadable device. )
CHKDSK Alternative — Check Disk via Error Checking
Step 1. Go to «This PC». Right-click your drive and choose «Properties».
Step 2. Go to the «Tools» tab and click «Check» > «Scan drive».
The error checking tool will automatically scan and fix found errors on the target device for you.
Method 3. Reinstall Disk Drivers
Applies to: Fix corrupted or unreadable devices that were not detected or inaccessible due to corrupted or outdated disk drives.
Sometimes, when the disk driver of your device is problematic or outdated, Windows PC may not detect it nor fail to display it in File Explorer. So the best way out is to update the disk driver of your USB, SD, or external storage devices.
Here are the steps that you can follow to update the device driver:
Step 1. Connect the malfunctioned drive to PC
Step 2. Right-click This PC and choose «Manage».
Step 3. Click «Device Manager», then expand Disk drives.
Step 4. Find and right-click the problematic USB drive and select «Update driver».
Step 5. Click «automatically search for driver software online».
Wait for the driver to be updated, then reboot your computer. Afterward, you can try to reconnect your problematic drive to PC and check whether the drive is accessible.
Method 4. Format to Fix Corrupted or Unreadable Drive [Most Effective]
Applies to: Fix device is corrupted or unreadable issue due to an invalid file system, RAW error, or unsupported file system.
There is more than one way to format a hard drive in Windows 10 so as to make the problematic device readable again. Here we’ll show you the easiest one:
Step 1. Open «This PC».
Step 2. Right-click the disk with «structure is corrupted and unreadable» error and choose «Format».
Step 3. Assign a file system to your drive and click «Start».
- For USB, SD — FAT32, exFAT
- For External/Internal Hard Drive — NTFS
If you prefer to format drive to ext2/3/4 or other file systems, the best formatting tool — EaseUS Partition Master could offer you a helping hand.
Method 5. Recover Data after Fixing Corrupted/Unreadable Device [Essential]
Applies to: Recover data after fixing the disk with structure is corrupted or unreadable error, restore date from inaccessible device with ease.
You may try CHKDSK, update disk driver or formatting to fix the error «the disk structure is corrupted and unreadable» error on your USB, SD, external or internal hard drive. However, none of the above 4 methods can protect all the saved data on the malfunctioned device. In other words, data loss is possible.
Professional EaseUS Data Recovery Wizard — EaseUS Data Recovery Wizard will help you recover data from an inaccessible drive, including RAW drive. To recover data from a hard disk on which the disk structure is corrupted and unreadable:
Step 1. Select the drive where you lose your data and click «Scan».
Step 2. Use «Filter» or «Search» to find the lost files when the scan completes.
Step 3. Select all the files you want and click «Recover». Then, browse another secure location to save them.
How to Protect Device from «Structure Corrupted or Unreadable» Error
After trying all the solutions mentioned above, the error «the disk structure is corrupted and unreadable» should have been addressed. And the valuable files will be all safely restored via EaseUS data recovery software.
Besides fixing this error, what matters more is to protect your device from this error. Here we’ve listed some tips for you to follow and safeguard your hard drives, USB, external hard drives, etc. from getting «USB drive not showing up», «the file or directory is corrupted and unreadable», etc. errors:
- #1. Plug and unplug devices in a proper way
- #2. Update device driver timely
- #3. Set a Windows or device compatible file system to your device
- #4. Check disk health regularly
There are many ways to check the health of a hard drive, including using the manufacturer’s tools, CHKDSK, and WMIC. Here we will show you how to use WMIC to check your drive status:
Step 1. Click «Start» and type cmd.
Step 2. Right-click «Command Prompt» and choose «Run as administrator».
Step 3. Enter the following commands in order:
wmic
diskdrive get status
If your disk status is not so well, back up all data in advance and send it for repair immediately.
The Bottom Line
This page explained what is «the disk structure is corrupted and unreadable» error, the causes of this issue, and five efficient fixes to remove this error from your device.
Although there are many potential causes of the error, many users found the main cause is file system errors, which can be perfectly fixed by formatting the device. To protect precious files existing on the hard drive, it’s necessary to recover data with software like EaseUS Data Recovery Wizard and then perform formatting.
Also, the presented fixes can also be applied to fix similar issues:
- Fix a corrupted disk
- Fix a corrupted hard drive
- Fix a corrupted external hard drive
- Fix a corrupted SD card, USB, etc.
Hope this guide is helpful for you.
В современном компьютере осталось всего два типа агрегатов с движущимися частями: вентиляторы системы охлаждения и накопители на жёстких дисках — «винчестеры». Наличие в жёстком диске вращающихся с огромной скоростью пластин и блока магнитных головок делает это устройство очень уязвимым к механическим воздействиям, в результате которых на диске могут возникать ошибки и фатальные повреждения. Как своевременно протестировать диск, обнаружить ошибки и в каком случае их можно исправить, а когда пора идти в магазин за новым жёстким диском — важный вопрос. Отнеситесь к нему серьёзно, ведь пропавшие данные не купишь за деньги.
Содержание
- Неисправности жёсткого диска и их устранение в домашних условиях
- Типы дисковых ошибок, встречающихся в Windows 7
- Ошибка чтения диска при загрузке Windows 7
- Восстановление MBR
- Восстановление активного раздела (скрытого системного диска)
- Восстановление Windows bootmgr и файлов конфигурации хранилища загрузки (BCD)
- Ошибка диска 11 в ОС Windows 7
- Видео: проверка жёсткого диска программой Victoria
- Windows обнаружила неполадки жёсткого диска
Неисправности жёсткого диска и их устранение в домашних условиях
Об ошибках чтения жёстких дисков написано немало толстых книг, есть десяток специализированных форумов, даже появилась специальность «сервис-инженер по спасению данных». Чтобы не потеряться в этом океане информации, крепко уясним одно: есть два типа возникающих ошибок — программные и аппаратные («железные»).
Аппаратные ошибки возникают по нескольким причинам:
- физическое повреждение поверхностей жёсткого диска при ударе или перемещении с большим ускорением;
- неисправность компьютерного блока питания, из-за которой повышенное напряжение выжигает электронные компоненты контроллера;
- банальный возраст, ведь жёсткий диск находится в постоянном движении, а ресурс подшипников, двигателей и соленоидов ограничен.
Ошибки такого типа в домашних условиях не устранить. Всё, что мы можем сделать — вовремя отследить их возникновение и попытаться спасти данные до того, как диск окончательно откажет.
А вот программные ошибки поддаются исправлению в домашних условиях, причём совсем необязательно быть инженером или компьютерным гуру. Природа возникновения таких ошибок почти всегда связана со сбоем отложенной записи. Всё дело в том, что и операционная система, и контроллер жёсткого диска используют кэш-память. Перед тем как попасть на магнитную поверхность, ваши данные попадают в кэш, ведь его скорость на несколько порядков выше скорости магнитной записи. Как только кэш-память заполняется, она выгружается на магнитный диск. А если до момента записи кэша у вас отключили электричество, а ИБП нет, то контроллер уже зарезервирует на диске место под данные, но записать их не успеет. В результате мы получим ошибки в файловой системе и системе каталогов. В худшем случае образуются так называемые SoftBad — секторы диска, проблемные по логике контроллера, но физически совершенно исправные.
ИБП — источник бесперебойного питания — помогает избегать аппаратных поломок при внезапном отключении электричества. Как минимум он даёт время корректно завершить работу компьютера.
Типы дисковых ошибок, встречающихся в Windows 7
Самые неприятные, но в то же время самые легко устраняемые ошибки — это проблемы с загрузочным сектором диска (MBR) и ошибки доступа к скрытому системному разделу. Причина их возникновения кроется в неправильной установке операционной системы, использовании программного обеспечения для менеджмента жёстких дисков или неверном подключении накопителя. Последнее случается, если диск часто снимается с компьютера для использования в качестве съёмного носителя.
Ошибка чтения диска при загрузке Windows 7
Среди всех ошибок эта — самая скверная. Возникает она сразу после включения компьютера и прохода тестов, но перед загрузкой ОС. А загрузки не будет, вместо неё мы увидим на экране ошибку чтения диска.
Исправление этой ошибки средствами операционной системы исключено, т. к. система не загрузится. Нам понадобится диск аварийного восстановления ОС, а ещё лучше — флешка. Прежде чем приступать к лечению, пара слов о том, как возникают такие ошибки.
На каждом компьютере с операционной системой Windows 7 жёсткий диск содержит MBR (Master Boot Record) — основную загрузочную запись. Там расположена небольшая программа, которая запускает дальнейшую загрузку операционной системы. Начиная с версии 7 операционной системы Windows, загрузочные файлы расположены на отдельном дисковом разделе, скрытом от пользователя. Именно на него и передаёт управление MBR.
Таким образом, если MBR повреждена, мы наблюдаем на экране «ошибку чтения диска». Если же повреждён или содержит ошибки скрытый системный раздел, то ошибка будет несколько другой.
Оба варианта могут быть следствием как действия вредоносной программы, так и неквалифицированного вмешательства пользователя. Последнее чаще всего случается либо при использовании программ разметки дисков (Partition Magic, Paragon Partition Manager), либо при попытке установить вторую операционную систему, причём более низкой версии. К примеру, при установке Windows XP на компьютер с Windows 7.
Попытка установить на компьютер ОС более низкой версии, чем уже установленная, со 100% вероятностью приведёт к невозможности загрузки с жёсткого диска, так как MBR будет испорчен.
Восстановление работоспособности диска в обоих случаях будет происходить по сходному алгоритму. Нам понадобится дистрибутив Windows 7 или диск аварийного восстановления этой же системы. Создать диск аварийного восстановления лучше заранее, пометить его и держать под рукой. Для этого нужно с веб-сайта компании Microsoft скачать и установить утилиту Media Creation Tool, которая после запуска самостоятельно загрузит из сети необходимые компоненты и создаст загрузочный носитель.
Восстановление MBR
- Грузимся с диска аварийного восстановления и запускаем интерфейс командной строки:
Запуск интерфейса «Командная строка» - Если ошибка возникла после использования дисковых утилит, вводим команды и после каждой нажимаем Enter:
- bootrec.exe /fixmbr;
- bootrec.exe /fixboot;
Исправление MBR и загрузочного сектора через консоль - это восстановит запись МBR и загрузочный сектор. Далее необходимо перезапустить компьютер — ваша операционная система должна штатно загрузиться с жёсткого диска.
- Если ошибка возникла после установки на компьютер второй операционной системы, выполняем команду Bootrec.exe /RebuildBcd.
- После сканирования вашего жёсткого диска команда добавит все найденные операционные системы в меню загрузки, и при включении компьютера вы сможете выбрать, с какой системой работать.
Восстановление активного раздела (скрытого системного диска)
Почти наверняка, играясь с программой для разметки дисков, вы присвоили какому-то разделу статус «активный», что автоматом сняло этот статус с нашего системного раздела. Вернуть всё назад в программе с красивым графическим интерфейсом можно и за пару кликов мыши. Вот только беда в том, что программа вместе с операционной системой осталась на том диске, который теперь не грузится. И снова нам придёт на помощь командная строка.
- Грузимся с диска аварийного восстановления и запускаем интерфейс командной строки.
- Запускаем консольную утилиту diskpart и выполняем в ней последовательность команд:
- list disk (отображение всех физических дисков компьютера);
- sel disk 0 (выбираем первый диск, системный раздел будет на нём);
- list partition (просматриваем список доступных разделов);
- sel part 1 (выбран первый раздел -System Reserved);
- active (раздел становится активным);
- exit (выход из консольной утилиты).
Делаем системный раздел вновь активным
- Отключаем съёмный диск восстановления системы и перезагружаем компьютер в штатном режиме.
Восстановление Windows bootmgr и файлов конфигурации хранилища загрузки (BCD)
В редких случаях вместе с MBR шаловливые ручонки пользователя-экспериментатора (это же не про нас с вами, старина?) сносят загрузчик операционной системы и файлы конфигурации хранилища загрузки, т. е. всё то, что лежит в корневом каталоге скрытого системного раздела. Вернее, лежало. К счастью, сотрудники корпорации Microsoft предусмотрели и такой сценарий развития. В состав диска аварийного восстановления входят утилиты, которые позволят вылечить системный раздел. Приступим:
- Грузимся с диска аварийного восстановления и запускаем интерфейс командной строки.
- Чтобы выяснить имя нашего системного диска, на котором находится папка Windows, запускаем утилиту diskpart и выполняем в ней команду list volume.
- Выходим из утилиты командой exit. В нашем случае папка Windows расположена на логическом диске С.
Утилита Diskpart показывает существующие разделы жёсткого диска - В командной строке вводим bcdboot.exe C:Windows.
- Файл bootmgr и файлы конфигурации хранилища загрузки BCD успешно восстановлены — извлекаем носитель аварийного восстановления и перезапускаем компьютер.
Данная ошибка, как правило, возникает при проблемах с кабелем, которым подключён жёсткий диск, или контроллером жёсткого диска на плате. Не исключены и физические повреждения поверхности диска. Главный симптом — скорость дисковых операций падает до неприличных значений. При копировании больших групп файлов процесс может замирать на 10–15 секунд.
При просмотре журнала событий контроллер, к которому подключён диск-пациент, как раз и выдаёт ошибку 11. Дальше — хуже: компьютер начинает внезапно зависать и перезагружаться, причём не с первого раза. Алгоритм решения проблемы в этом случае следующий:
- Открываем корпус компьютера, осматриваем целостность разъёмов SATA на материнской плате и плате контроллера жёсткого диска.
Из-за неаккуратного подключения шлейфа разъём разрушен. Контакт в нём нарушался, что привело к ошибкам поверхности HDD - Осматриваем блок питания компьютера — он не должен быть горячим и с запахом гари.
Если не обращать внимания на странный запах и тепловыделение блока питания, может пострадать не только жесткий диск - Если позволяют знания и есть приборы, замеряем на включённом компьютере напряжения линий +12В и +5В. Отклонение в 1–1,5В — уже повод бить тревогу. Блок питания нуждается в замене.
- Кабели SATA должны прочно удерживаться разъёмом и не болтаться.
Красный дешевый кабель со временем разбалтывается и теряет контакт. Защёлка в более дорогом жёлтом кабеле обеспечивает бесперебойную работу - Проверяем поверхность жёсткого диска стандартными средствами операционной системы:
- При помощи программы Victoria for Windows проводим расширенный SMART-тест и тест скорости накопителя по всей поверхности:
- Присутствие в «легенде» 5–10 оранжевых или красных секторов говорит о том, что у жёсткого диска имеется физическое повреждение поверхности. Самое время купить новый диск и перенести на него важные данные.
Следует заметить, что несмотря на высокую вариативность причин возникновения ошибки, в большинстве случае она предупреждает о физическом повреждении жёсткого диска или его износе. В этом случае проведение тестов поверхности с высокой нагрузкой на жёсткий диск может спровоцировать лавинообразное образование «плохих» секторов и даже сделать диск нечитаемым. Обязательно сделайте резервные копии важных файлов до начала тестирования.
Видео: проверка жёсткого диска программой Victoria
https://youtube.com/watch?v=vuh6_b5LhCI
Windows обнаружила неполадки жёсткого диска
Такое сообщение пользователь видит чаще всего. Появляется оно после каждого некорректно завершённого сеанса работы (компьютер перезагрузился из-за ошибки, отключили электричество или просто хозяин выдернул шнур из розетки вместо того, чтобы завершить работу штатно). Даже пинки ногами по корпусу системного блока, стоящему под столом, бесследно не проходят. Корпус недорогой, виброразвязки с жёстким диском нет, и все удары передаются пациенту. А у современных HDD плотность записи такая, что даже лёгкое касание головками поверхности дисков — в штатном режиме головки летят над поверхностью на воздушной подушке — приводит к микроцарапинам поверхности. Образуются области, на которые контроллер записать данные уже не может.
В ещё большей степени это касается дисков ноутбуков. Плотность записи в них выше, чем в десктопных, механика облегчена и имеет меньшую прочность. Нетерпеливые хозяева складывают ноутбук и начинают переносить не дождавшись засыпания системы и остановки шпинделя жёсткого диска.
В таких случаях 100% возникают ошибки отложенной записи (переписывания дискового кэша на магнитную поверхность диска), и при следующей загрузке операционная система выдаёт сообщение о неполадках. Кроме того, каждая такая ошибка изменяет атрибуты SMART жёсткого диска, а когда их количество превышает пороговое значение, система сигнализирует о критической ошибке диска.
Если вы видите окно с ошибкой «Windows обнаружила неполадки жёсткого диска»:
- В нижней части окна прочитайте, с каким именно физическим диском неполадки и какие логические разделы на нём находятся — это поможет произвести резервное копирование данных, медлить с которым не стоит.
Неполадки с жёстким диском — тревожный звонок от операционной системы - Запустив программу, изучите атрибуты SMART и выполните тест поверхности в режиме чтения. Если будут найдены медленные секторы (оранжевые и красные в «легенде»), а в графике скорости будут заметные провалы — это свидетельство наличия большого количества переназначенных секторов. Если все данные с диска скопированы в безопасное место, то запустите тест поверхности с перезаписью секторов. Эта процедура восстановит SoftBad-секторы, возникающие при программных ошибках или сбоях контроллера.
На графике чтения видны характерные провалы — это признак наличия переназначенных секторов - После этого дайте диску поработать два — три дня и повторно прогоните тест поверхности в режиме чтения. Если количество «медленных» секторов по-прежнему растёт, то диск надо выводить из эксплуатации и покупать новый.
Повреждённый накопитель можно использовать как внешнее хранилище для малоценных данных: фильмы, музыка, аудиокниги — то, что не жалко потерять. Полный отказ такого диска может произойти в любой момент.
Жёсткий диск — сложное электронно-механическое устройство, и именно механическая составляющая делает его таким уязвимым. Поэтому учётная запись в популярном облачном сервисе (Google Drive, DropBox, YandexDisk) и регулярное копирование туда важных данных позволят вам спать спокойно, а не рвать на себе волосы при отказе оборудования. А будущее за твердотельными (SSD) дисками, их цена уже опустилась достаточно для того, чтобы установить такой диск в качестве системного.
Вы ознакомились с самыми распространёнными случаями возникновения ошибок жёсткого диска в ОС Windows 7. «За бортом» оставлены различные повреждения файловой системы, при которых не видны логические диски и каталоги файлов. Восстановление таких ошибок требует специального программного обеспечения и основательного багажа знаний. Для рядового пользователя в таком случае самое разумное — обратиться к специалистам. Если их вердиктом будет «диску пора в утиль», то не откладывайте до последнего покупку нового накопителя и перенос данных. Ведь в любой момент может произойти фатальный отказ, и вы останетесь у разбитого корыта.
Автор: , 14.03.2022
Рубрики: Восстановление и ремонт, Диски
Вопрос от пользователя
Здравствуйте.
При попытке подключить диск к USB-порту появилось сообщение, что нет доступа к диску «F:», ошибка: «Структура диска повреждена. Чтение невозможно».
Можно ли как-то восстановить данные с этого диска? (сам накопитель особо не нужен, он старый. Мне главное с него скопировать фото и перенести их на другой диск). В общем, что делать?
Здравствуйте.
В самом безобидном случае (как наиболее часто и бывает) — ваш диск (флешка) был небезопасно отключен от USB-порта во время работы (мало кто нажимает по иконке диска в трее и «просит» разрешения у Windows на безопасное отключение диска; см. рис. 2 ниже). В этом случае вероятность восстановления информации существенно возрастает!
Однако, бывают и другие случаи… Ниже рассмотрю общую последовательность действий, чтобы хоть «что-нибудь» с накопителя восстановить… 👌
Рис. 1. Расположение недоступно, структура диска повреждена
Рис. 2. Извлечь SanDisk из USB-порта
*
Содержание статьи
- 1 Что делать, если появилось сообщение о повреждении структуры диска
- 1.1 ШАГ 1
- 1.2 ШАГ 2
- 1.3 ШАГ 3
- 1.4 ШАГ 4
- 1.5 ШАГ 5
→ Задать вопрос | дополнить
Что делать, если появилось сообщение о повреждении структуры диска
ШАГ 1
- подключите внешний диск (флешку) к другому USB-порту — желательно через тот, который на задней стенке системного блока (необходимо исключить различные USB-удлинители, переходники и пр., а то сейчас есть «мода» на USB, расположенные на клавиатуре, мониторе и т.д.). 📌Еще лучше, если подключить диск к другому (заведомо) исправному ПК/ноутбуку;
- обратите внимание на тип порта: USB 3.0 и USB 2.0. Некоторые старые диски (устройства) могут некорректно работать с USB 3.0 (при возможности — подключите их для проверки к USB 2.0);
Рис. 3. Как отличить визуально USB 2.0 и USB3.0
- если речь идет не о внешнем диске/флешки — рекомендую попробовать поменять SATA-кабель и подключить его к другому разъему на мат. плате (либо подкл. диск через переходник к USB);
- обратите внимание на другие устройства, подключенные к компьютеру — попробуйте отключить все «лишнее» от USB: принтеры, сканеры, микрофоны, джойстики и т.д.;
- остановите на время работу антивируса, если он есть (чтобы он не блокировал и не проверял подключаемые накопители). См. пример с Avast на рис. 4. 👇
Рис. 4. Управление экранами Avast — отключить на 10 минут
*
ШАГ 2
Далее, что я рекомендую сделать — это 📌открыть диспетчер устройств (после подключения внешнего диска/флешки к USB). Во вкладке «Дисковые устройства» у вас должна появиться строка с названием (моделью) этого накопителя. См. рис. 5. 👇
Попробуйте нажать правой кнопкой мыши по этой строке и удалить устройство. Затем в верхнем меню нажмите по функции «Обновить…». См. рис. 6. 👇
Рис. 5. Удалить устройство — диспетчер устройств
Рис. 6. Обновить
В идеале Windows должна автоматически переустановить устройство и диск (флешка) должны снова отобразиться в проводнике (возможно уже и без ошибок…).
*
ШАГ 3
Следующий момент: попробуйте переназначить букву у «проблемного» диска вручную! (например, была «F:» стала «D:», или наоборот)
Сделать это можно 📌в управлении дисками: достаточно кликнуть правой кнопкой мыши по диску и в меню выбрать опцию «Изменить букву…». См. рис. 7, 8. 👇
Рис. 7. Изменить букву диска
Рис. 8. Добавить
*
ШАГ 4
В Windows есть спец. утилита для проверки дисков (флешек или дискет) на ошибки файловой системы (и в ряде случаев их исправления). Что запустить такую проверку (даже если у вас подвисает проводник, когда вы пытаетесь посмотреть свойства диска/флешки), нужно:
- запустить 📌командную строку под именем администратора;
- ввести команду: wmic logicaldisk get name, VolumeName, Size, FileSystem, NumberOfBlocks, description и нажать Enter (эта команда покажет нам все диски, подключенные к компьютеру);
- далее ввести chkdsk D: /x/f/r и нажать Enter (вместо «D:» — нужно указать букву проблемного диска. Эта команда запустит проверку диска на ошибки и их исправление);
- по завершении операции появится уведомление о результатах проверки. В идеале Windows должна сообщить, что ошибки не найдены (либо они были устранены в ходе проверки). См. рис. 9. 👇
Рис. 9. Проверка диска на ошибки и исправление оных // Командная строка
*
ШАГ 5
Если все вышеперечисленное не дало результатов (а данные на диске нужны!) — я бы посоветовал несколько вещей:
- попробовать аккуратно просканировать диск/флешку 📌с помощью утилиты R.Saver (ссылка на инструкцию, где я подробно показал, как это делается). Если что-нибудь найдется — сможете восстановить информацию, сохранив на другой диск (см. рис. 10 👇);
- попробовать просканировать диск еще раз 📌с помощью утилиты DMDE (она очень быстро сканирует накопитель, и часто помогает, когда др. утилиты бессильны…);
- если ничего не получилось — обратиться 📌в специализированные сервисы (самостоятельно вскрывать диск/флешку, прибегать к спец. софту и пр. — я бы не рекомендовал, можно окончательно «похоронить» всю информацию на накопителе).
Рис. 10. Пример восстановления картинок с проблемной флешки
📌Кстати!
1) Если данные на проблемном диске/флешке вам не нужны — можно 👉 ее просто отформатировать.
2) Если «обычное» форматирование выполнить не получается, и флешка зависает — возможно требуется ее перепрошивка (данные после этого уже точно никакие восстановить с нее не удастся!). Как это сделать я рассказывал 👉 в одной своей старой заметке…
*
Если вы решили вопрос иным образом — сообщите в комментариях. Заранее благодарю!
Успехов!
👋


Полезный софт:
-
- Видео-Монтаж
Отличное ПО для создания своих первых видеороликов (все действия идут по шагам!).
Видео сделает даже новичок!
-
- Ускоритель компьютера
Программа для очистки Windows от «мусора» (удаляет временные файлы, ускоряет систему, оптимизирует реестр).
Самые распространенные причины потери разделов диска и как их восстановить
Время прочтения
7 мин
Просмотры 48K
В нашей статье мы перечислили самые распространенные причины сбоя работы разделов жестких дисков и как не допустить их. Также, расскажем что делать если вы все-таки попали в такую ситуацию, как вернуть критически важные файлы и папки.
При переустановке или переходе на новую ОС, банальное удаление логического тома, неумелое использование утилит работы с дисками, физическое повреждение носителей, появление битых секторов и так далее. Все это только небольшой перечень возможных причин, вследствии которого разделы диска могут стать не читаемыми. Самая распространенная проблема – логическая ошибка таблицы разделов.
Таблица разделов – это специальный файл с настройками, в нем прописаны данные о всех логических разделах конкретного жесткого диска, включая: размер томов, название, файловую систему, а также указатели на начало и конец каждого раздела. Если раздел становится недоступным, то это не всегда означает что все хранящиеся файлы стерты. При удалении информации с диска, данные остаются невредимыми, они просто помечаются операционной системой как удаленные и находятся на том же месте где и были. В любом случае, даже если ОС успела уже переписать какие-то данные, все равно остается шанс восстановить хоть часть файлов.
Что не следует делать
Допустим, вы попали в ситуацию, когда один или несколько разделов перестали отображаться операционной системой, она предлагает их отформатировать или вообще, место которое они занимали стало «неразмеченным пространством». В этом случае, если нужно вернуть какие-то файлы с этих логических дисков, вам не стоит делать того что говорит ОС.
Не нужно создавать новые разделы поверх старых, и ни в коем случае не стоит записывать новые данные. Первым делом, желательно вообще прекратить любые операции с диском, чтобы избежать дальнейших ошибок. Нужно разобраться что послужило причиной такой ситуации. Иначе, дальнейшая работа может привести к полной перезаписи файлов на диске.
Причины сбоя разделов носителей
1. Ошибка таблицы разделов
Для нормального использования носителя, его для начала нужно разметить, чтобы ОС могла понять в которые именно области можно записывать информацию. Поскольку накопители имеют большой объём их обычно разбивают на несколько логических разделов, каждому из которых присваивается своя буква. После разметки диска на него записывается таблица разделов, которая помогает операционной системе его распознать. Если она каким-либо образом будет повреждена или потеряна, это приведет к потере раздела. После чего вы не сможете записывать и читать данные с него.
Существует несколько структур разбиения диска – MBR, которая применялась еще чуть ли не с момента появления жестких дисков, и современная система – GPT. Некоторые ОС используют свою структуру, к примеру, в MacOs можно использовать таблицу APM (Карта разделов Apple). Поэтому, если взять накопитель с таблицей разделов одной ОС и подсоединить к ПК с другой то информация скорей всего будет недоступной. Чтобы прочитать информацию вам понадобится сторонний софт.
Hetman Partition Recovery без труда справится с подобной задачей. Программа автоматически определит файловую систему логического тома, проведет сканирование и вы сможете просмотреть содержимое диска и сохранить нужные файлы на другой носитель.
Также изменение схемы разделов без переформатирования диска невозможно. В такой ситуации вся информация конечно же будет утеряна, восстановить ее становится гораздо сложнее но все еще возможно.
2. Файловая система на поддерживается ОС
Существует довольно много разных файловых систем, они отличаются друг от друга внутренней структурой. Есть универсальные файловые системы, большинство ОС распознают их без проблем. А также существуют уникальные файловые системы, разработанные под определенные ОС. К примеру, если отформатировать накопитель с файловой системой Ext4 в Linux записать на него данные, а затем подключить к ПК c Windows, он не распознает диск, и предложит его инициализировать, в результате чего информация будет утеряна. Если вы случайно согласились на инициализацию, при подключении диска назад к ОС Linux вы ничего на нем не увидите накопитель будет пустой.
Открыв такой накопитель с помощью Partition Recovery и проанализировав, вы сможете достать из него найденную информацию.
3. Случайное удаление раздела
Нельзя исключать и человеческий фактор. Каждому свойственно ошибаться и в некоторой степени эти ошибки неизбежны.
После загрузки операционная система вывела сообщение об необходимости отформатировать раздел для возможности дальнейшего использования. Вы согласились, после форматирования вся информация на диске оказалась стерта. То есть, при управлении жестким диском можно по ошибке удалить раздел, использовать команду diskpart чтобы очистить «не тот» носитель, или выполнить другие операции, которые могут привести к подобным проблемам. В этой ситуации без специальной утилиты восстановить данные невозможно.
После загрузки операционная система вывела сообщение об необходимости отформатировать раздел для возможности дальнейшего использования. Вы согласились, после форматирования вся информация на диске оказалась стерта. То есть, при управлении жестким диском можно по ошибке удалить раздел, использовать команду diskpart чтобы очистить «не тот» носитель, или выполнить другие операции, которые могут привести к подобным проблемам. В этой ситуации без специальной утилиты восстановить данные невозможно.
4. Неправильная работа с дисковыми утилитами
Во процессе работы с Partition Manager или любой другой подобной программой, был отмечен не тот диск. Случайное удаление одного раздела привело к сбою остальных, в итоге логические тома всего накопителя стали недоступны. При проведении операций расширения или объединения разделов пропало электричество (питание) или зависла операционная система, в результате весь жестких диск оказался недоступен. При разбиении на разделы, ОС записывает определенную информацию в начале диска: размер, название, файловая система, по какому смещению находится его начало, размещение логических томов и т.д. Если несколько секторов где находится эта информация будет повреждена, то ОС получит доступ к информации, следовательно, не сможет отобразить разделы носителя. В итоге, все файлы и папки останутся на прежнем месте, но ОС не сможет их прочитать.
Еще, некоторые дисковые утилиты могут не поддерживать некоторые файловые системы. Следовательно, если продолжить с ним работу в этом менеджере, программа может затереть его таблицу, после чего вернуть информацию будет не просто. Hetman Partition Recovery с легкостью справится с любой из этих проблем, прочитает диск, найдет утерянные разделы и вернет с него всю оставшуюся информацию.
5. Форматирование или изменения файловой системы
Существует два вида: полное или быстрое. Быстрое форматирование – это перезапись (сброс) загрузочного сектора и таблицы ФС. Все пространство на диске просто отмечается как «пустое», но все данные остаются на своих местах, только больше не отображается ОС.
Полное форматирование – все пространство перезаписывается нулями, соответственно старая информация перезаписывается и восстановить ее уже не получится.
При разбиении носителя на логические тома, в первом разделе может быть записана критически важная информация об остальных разделах. Если выполнить полное форматирование первого тома, то данные об остальных может быть стерта, следовательно они могут стать недоступны. Еще при конвертации ФС, к примеру, с FAT в NTFS, служебные данные могут получить повреждения.
Даже выполняя конвертацию «без потери файлов» с помощью командной строки, нельзя точно быть уверенным что после этих действий не пострадает второй раздел накопителя.
6. Создание или удаление томов.
При выполнении операций: создание, удаление, объединение логических дисков, или разделении существующих, тоже может произойти потеря нужных разделов. Так как, все информация остается невредимой, то ее можно все еще можно восстановить с помощью программ для восстановления данных.
7. Битые сектора и физические повреждения
Обычный жесткий диск делиться на дорожки, каждая из которых разделена на определенные сектора. Если ОС не может «прочитать» конкретный сектор или записать в него данные как обычно, то он отмечается как поврежденный или «битый». Если количество «битых» секторов превысит определенное значение, весь диск может полностью выйти из строя, запись и чтения из такого носителя будет невозможным.
Однако, если поврежден один или несколько секторов, информацию можно прочесть. Но если на них лежала критически важная информация о разделах, система может больше не отображать диск в проводнике. В таком случае без стороннего софта не обойтись.
8. Сбой питания или операционной системы
Что касается внешних накопителей если произойдет сбой или аварийное отключение питания в момент записи информации, разметки или форматировании накопителя. В этом случае жестких диск могут появиться логические ошибки, система попросит отформатировать том для дальнейшего использования. Может записаться только часть информации, следовательно «прочитать» и нормально использовать такие файлы не получиться. Чтобы их прочитать нужно будет восстанавливать структуру, которая может закончиться потерей всех файлов без вариантов восстановления.
Чтобы предотвратить повреждение съемного носителя после записи стоит воспользоваться «безопасным извлечением», особенно для внешнего накопителя. Потому что, для внешнего жесткого диска очень важно сохранить питание до полной «парковки» считывающих головок, чтобы они не оставили царапин на зеркальной поверхности диска при переноске.
9. Не присвоена буква диска
Такая проблема присутствует в ОС Windows, она не может назначить «букву» для внешнего ЖД или флешкам. Если буква не присвоена, то весь том будет скрыт от ОС, или если «буква диска» изменилась, то обращение к нему по старому адресу вызовет ошибку.
Если буква не присвоена автоматически, то вам придется выполнить эту операцию вручную. Открываем «Управление дисками», находим нужный том, нажмите правой кнопкой мыши и в меню выбираем «Изменить букву или путь к диску», далее нажимаем «Добавить», выбираем нужную букву из открывающегося списка, подтверждаем операцию.
Восстанавливаем данные с поврежденного раздела
Утилита Hetman Partition Recovery поможет восстановить информацию с нерабочего или поврежденного раздела, независимо от описанных выше причин. Программа прочитает всю поверхность тома, даже при поврежденной таблице. Глубокий анализ – поиск данных по сигнатурам, поможет найти и восстановить файлы и папки даже после серьезных физических или логических ошибок. Она автоматически просканирует диск и отобразит все оставшиеся данные, вам лишь останется ее восстановить.
Если в результате быстрого сканирования программе не удалось ничего найти выполните полный анализ. Отметьте файлы, которые нужно вернуть и нажмите «Восстановить», укажите место куда их сохранить и еще раз «Восстановить». По завершении они будут лежать в указанной папке.
При повреждении таблицы файловой системы накопителя если программе не удалось автоматически найти утерянные разделы воспользуйтесь функцией поиска дисков.
Запустите программу, откройте вкладку «Менеджер дисков», нажимаем ПКМ по нужному носителю, который содержит утерянные логические диски, далее кликаем по «Найти диски». В открывшемся диалоге укажите тип файловой системы, или несколько, если накопитель содержал несколько разделов с разными ФС. После чего нажимаем кнопку «Найти».
По завершении процесса программа отобразит все удаленные разделы в этом окне, и они появятся в менеджере. Осталось только просканировать и восстановить нужные файлы.
Заключение
Разбивка носителя на логические тома помогает лучше хранить файлы и управлять ими. Но прежде чем выполнять какие-либо действия с дисками, не забудьте создать бэкап критически важных файлов, чтобы уберечь себя от их потери. И помните даже в самой безнадежной, казалось бы, ситуации, всегда можно найти решение проблемы. Главное точно знать, что делать и правильно подобрать инструменты.
Полную версию статьи со всеми дополнительными видео уроками смотрите в источнике.
ОС 7,компьютер постоянно перезагружается,точек восстановлений никто не делал, система выдает ошибку «Поврежден системный том».
В сети все пишут про переустановку ОС или вообще новом жестком…
Бухгалтерский компьютер. Со всеми вытекающими…
Кто подскажет как можно безболезненно сделать??
Спасиибо…
Кто подскажет как можно безболезненно сделать??
Написать заявление на увольнение!
Была мысль,но не запускается даже безопасный режим.
но не запускается даже безопасный режим.
а загрузиться с внешнего носителя, или подцепить винт (вторым) к другой системе что мешает?
Написать заявление на увольнение!
Бухгалтерия только есть везде,не убежишь))
Windows 7 Recovery Disk или любой другой (название не помню), который поддерживает систему
За пуститься с диска с видной и с командой строки восстановить файлы копированием , которые вину запускают в инете все написано как это делается…
а загрузиться с внешнего носителя, или подцепить винт (вторым) к другой системе что мешает?
До 6 часов заняты все компьютеры,такое делать только уже когда все уйдут.
———- Добавлено в 13:37 ———- Предыдущее сообщение было написано в 13:36 ———-
Windows 7 Recovery Disk или любой другой (название не помню), который поддерживает систему
HDD Regenerator с этим кто-нибудь работал?
До 6 часов заняты все компьютеры,такое делать только уже когда все уйдут
?
ну загрузиться-то с флешки, сд-рома, дискеты что мешает?
Загрузить с внешнего носителя Microsoft MSDaRT в зависимости от разрядности системы. Если не поднимет тогда с Hiren Boot CD утилиты проверки HDD итд итп
Всё попробую,всем спасиибо! Будут еще идеи-пишите!) :friends:
Слово kirov в нике меня удивило. Сам с Кирова
Новости:
На психе с пинка у меня запустился безопасный режим))
С него через командную строку запустила chkdsk,ЧАСТИЧНО система восстановилась,с выбором загрузки ОС: Безопасный режим….бла-бла-бла…ОБЫЧНАЯ загрузка.
Но!
В системе стала выскакивать другая ошибка:»Прекращена работа проводника».
На всякий случай сделала точку восстановления…и запустила команду sfc/scannow,которая почему-то завершается на 34%.
После перезагрузки начинается все по новой с выбора режима загрузки и т.д.
:O: Убейте,но не хочу завтра заглядывать в бухгалтерию…
п.с.Ааа,да ) Земляк:friends:
Последнее редактирование: 10 Дек 2013
Слово kirov в нике меня удивило. Сам с Кирова
понаехали тут! и тома системные повреждают…
понаехали тут! и тома системные повреждают…
Понаехавшие как раз-таки и ремонтируют:friends:
Вариантов много разных можно попробовать… Раз запускается, то можно для начала в acronis`е образы всех разделов сохранить на съемном жестком, а потом в Victoria исправить все ошибки. Поможет наверняка…
Sesna, самА
По теме. Мадам, во избежании порчи окончательно и приобретении правильного опыта, советую начать с поисков человека, готового оказать помощ.
Sesna, самА
По теме. Мадам, во избежании порчи окончательно и приобретении правильного опыта, советую начать с поисков человека, готового оказать помощ.
Я пока что мадемуазель))
А у Вас явно предвзятое отношение к девушкам)
Не последую совету,назло сама лопатить буду и сделаю! Назло таким,как Вы!
понаехали тут! и тома системные повреждают…
Это шутка или наезд. Если последнее то я поболее многих знаю (это так в качестве рекламы)
Содержание
- Способы восстановления
- Способ 1: Сканирование утилитой SFC через «Командную строку»
- Способ 2: Сканирование утилитой SFC в среде восстановления
- Способ 3: Точка восстановления
- Способ 4: Ручное восстановление
Одной из причин некорректной работы системы или вообще невозможности её запуска является повреждение системных файлов. Давайте выясним различные пути их восстановления на Виндовс 7.
Способы восстановления
Существует множество причин повреждения системных файлов:
- Сбои в работе системы;
- Вирусное заражение;
- Некорректная установка обновлений;
- Побочные действия сторонних программ;
- Резкое отключение ПК из-за сбоя в электропитании;
- Действия самого пользователя.
Но чтобы не послужило причиной неполадки, с её последствиями необходимо бороться. Компьютер не может полноценно функционировать с поврежденными системными файлами, поэтому необходимо в максимально короткие сроки устранить указанную неисправность. Правда, названное повреждение совсем не означает, что компьютер вообще не будет запускаться. Довольно часто это совсем не проявляется и пользователь определенное время даже не подозревает, что с системой что-то не так. Далее мы подробно изучим различные способы восстановления системных элементов.
Способ 1: Сканирование утилитой SFC через «Командную строку»
В составе Виндовс 7 есть утилита под названием SFC, прямое предназначение которой как раз заключается в проверке системы на наличие поврежденных файлов с последующим их восстановлением. Запускается она через «Командную строку».
- Щелкайте «Пуск» и переходите к списку «Все программы».
- Заходите в каталог «Стандартные».
- Отыщите в открывшейся папке элемент «Командная строка». Жмите по нему правой кнопкой мыши (ПКМ) и выбирайте вариант запуска с правами администратора в отобразившемся контекстном меню.
- Запустится «Командная строка» с административными полномочиями. Произведите туда ввод выражения:
sfc /scannowАтрибут «scannow» вводить обязательно, так как он позволяет производить не только проверку, но и восстановление файлов при обнаружении повреждений, что нам, собственно, и требуется. Для запуска утилиты SFC жмите Enter.
- Будет проведена процедура сканирования системы на предмет повреждения файлов. Процент выполнения задачи будет отображаться в текущем окне. В случае выявления неисправностей объекты будут автоматически восстановлены.
- Если же поврежденные или недостающие файлы не буду обнаружены, то после завершения сканирования в «Командной строке» отобразится соответствующее сообщение.
Если же появится сообщение, что проблемные файлы обнаружены, но восстановить их не удается, то в этом случае перезапустите компьютер и войдите в систему в «Безопасном режиме». Затем повторите процедуру сканирования и восстановления с помощью утилиты SFC точно так же, как было описано выше.
Урок: Сканирование системы на целостность файлов в Виндовс 7
Способ 2: Сканирование утилитой SFC в среде восстановления
Если у вас вообще не запускается система даже в «Безопасном режиме», то в этом случае можно произвести восстановление системных файлов в среде восстановления. Принцип данной процедуры очень похож на действия в Способе 1. Главное отличие заключается в том, что кроме введения команды запуска утилиты SFC, придется указать тот раздел диска, на котором установлена операционная система.
- Сразу после включения компьютера, дождавшись характерного звукового сигнала, оповещающего о запуске BIOS, жмите на клавишу F8.
- Открывается меню выбора типа запуска. С помощью стрелок «Вверх» и «Вниз» на клавиатуре передвиньте выделение на пункт «Устранение неполадок…» и щелкайте Enter.
- Запустится среда восстановления ОС. Из перечня открывшихся вариантов действий перейдите к пункту «Командная строка».
- Откроется «Командная строка», но в отличие от предыдущего способа, в её интерфейс нам придется ввести несколько другое выражение:
sfc /scannow /offbootdir=c: /offwindir=c:windowsЕсли ваша система расположена не в разделе C или имеет другой путь, то вместо буквы «C» нужно указать актуальный локальный диск размещения, а вместо адреса «c:windows» — соответствующий путь. Кстати, эту же команду можно использовать, если вы хотите восстановить системные файлы с другого ПК, подключив к нему жесткий диск проблемного компьютера. После ввода команды жмите Enter.
- Будет начата процедура сканирования и восстановления.
Внимание! Если ваша система повреждена настолько, что даже не включается среда восстановления, то в этом случае войдите в неё, запустив компьютер при помощи установочного диска.
Способ 3: Точка восстановления
Восстановить системные файлы можно также, откатив систему к ранее сформированной точке отката. Основным условием для выполнения этой процедуры является наличие такой точки, которая была создана тогда, когда все элементы системы были ещё целы.
- Щелкайте «Пуск», а затем через надпись «Все программы» переходите в каталог «Стандартные», как было описано в Способе 1. Откройте папку «Служебные».
- Щелкните по названию «Восстановление системы».
- Открывается инструмент для реанимирования системы к ранее созданной точке. В стартовом окне вам не нужно ничего делать, просто нажмите элемент «Далее».
- А вот действия в следующем окне будут самым важным и ответственным этапом в данной процедуре. Тут нужно выбрать из списка ту точку восстановления (если их несколько), которая была создана ещё до того, как вы заметили неполадки на ПК. Для того чтобы иметь максимальное разнообразие выбора, установите отметку в чекбокс «Показать другие…». Затем выделите наименование той точки, которая подходит для проведения операции. После этого нажмите «Далее».
- В последнем окне вам остается только сверить данные, если это необходимо, и нажать кнопку «Готово».
- Затем откроется диалоговое окно, в котором требуется подтвердить свои действия, нажав кнопку «Да». Но перед этим советуем закрыть все активные приложения, чтобы данные, с которыми они работают, не были потеряны вследствие перезагрузки системы. Также следует помнить, что если вы выполняете процедуру в «Безопасном режиме», то в этом случае даже после завершения процесса при необходимости отменить изменения не получится.
- После этого компьютер будет перезагружен и начнется процедура. После её окончания все системные данные, включая файлы ОС, будут восстановлены к выбранной точке.
Если у вас не получается запустить компьютер обычным способом или через «Безопасный режим», то процедуру отката можно выполнить в среде восстановления, переход в которую был подробно описан при рассмотрении Способа 2. В открывшемся окне нужно выбрать вариант «Восстановление системы», а все остальные действия требуется выполнить так же, как и при стандартном откате, с которым вы ознакомились выше.
Урок: Восстановление системы в Виндовс 7
Способ 4: Ручное восстановление
Способ ручного восстановления файлов рекомендуется применять только в том случае, если все остальные варианты действий не помогли.
- Сначала нужно определить, в каком именно объекте присутствуют повреждения. Для этого проведите сканирование системы утилитой SFC, как было рассказано в Способе 1. После того как отобразилось сообщение о невозможности восстановить систему, закрывайте «Командную строку».
- С помощью кнопки «Пуск» переходите в папку «Стандартные». Там ищите название программы «Блокнот». Щелкайте по нему ПКМ и выбирайте запуск с полномочиями администратора. Это очень важно, так как в обратном случае вы не сможете открыть в данном текстовом редакторе необходимый файл.
- В открывшемся интерфейсе «Блокнота» щелкайте «Файл» и далее выбирайте «Открыть».
- В окне открытия объекта перемещайтесь по следующему пути:
C:WindowsLogsCBSВ списке выбора типа файлов обязательно выберите вариант «Все файлы» вместо «Текстовый документ», иначе вы просто не увидите нужный элемент. Затем отметьте отобразившийся объект под названием «CBS.log» и жмите «Открыть».
- Будет открыта текстовая информация из соответствующего файла. Она содержит в себе данные об ошибках, выявленных вследствие проверки утилитой SFC. Найдите ту запись, которая по времени соответствует завершению сканирования. Там будет отображено имя отсутствующего или проблемного объекта.
- Теперь необходимо взять дистрибутив Windows 7. Лучше всего для этого использовать установочный диск, с которого ставилась данная система. Распакуйте его содержимое на жесткий носитель и найдите тот файл, который следует восстановить. После этого запустите проблемный компьютер с LiveCD или LiveUSB и скопируйте с заменой в нужную директорию извлеченный из дистрибутива Виндовс объект.
Как видим, восстановить системные файлы можно как использовав специально предназначенную для этого утилиту SFC, так и применив глобальную процедуру отката всей ОС к ранее созданной точке. Алгоритм действий при выполнении этих операций зависит ещё от того, можете вы запустить Виндовс или вам приходится устранять неполадки с помощью среды восстановления. Кроме того, возможна ручная замена поврежденных объектов из дистрибутива.
Еще статьи по данной теме:
Помогла ли Вам статья?
Содержание
- Симптомы поломки жесткого диска на компьютере
- Программа для проверки жесткого диска на ошибки и битые сектора и лечение
- Восстановление жесткого диска с помощью программы hdd regenerator
- Восстановление жесткого диска с битыми секторами с помощью Victoria
- Восстановление mbr жесткого диска с помощью acronis disk director 12
- Восстановление жесткого диска при загрузке Windows
Привет! В одной из прошлых статей обещал рассказать Вам о том, как можно иногда восстановить жесткий диск при возникновении проблем с ним. Сегодня выполняю обещанное. Ремонт ниже приведенными способами легко осуществим и поможет при диагностике. Вот что мы узнаем сегодня:
Симптомы поломки жесткого диска на компьютере
Самые распространенный симптом, указывающий на неисправность жесткого диска — это замедление работы вашего компьютера. Он начинает медленно загружаться, медленно завершают работу. Открытие окон и запуск программ происходит очень медленно.
Загрузка например ноутбука занимает минут 10-15. И работу свою завершает он так же медленно. И это после того, как Вы вычистили свой компьютер от вирусов и попытались ускорить его работу.
Переустановка Windows помогла, но на пару дней. Компьютер продолжает тормозить. Другой явный симптом — это звуки, которые начинает издавать жесткий диск при включенном компьютере или ноутбуке. Он начинает стучать. Стук равномерный, ритмичный. Если при этом компьютер жесткий диск «видит», значит шансы на восстановление его есть.
Если жесткий диск при стуках перестал обнаруживаться, тогда беда. В этом случае восстановить его в домашних условиях врят ли удастся. Еще один частый симптом выхода из строя жесткого диска — это различные сообщения об ошибках при запуске Windows, каких либо программ, или открытии файлов без каких либо на то причин.
В некоторых случаях система перестает загружаться. Так бывает, когда повреждается область с загрузочной записью или «слетают» разделы. Итог один — компьютер не работает, а информация на нем критически важна для Вас. Что делать в таком случае? Отвечаю: в 90 процентах случаев можно восстановить систему и данные. И мы будем пытаться восстановить систему полностью, до сбоя.
В этой статье описан способ восстановления всего жесткого диска. То есть, мы не будем касаться сегодня восстановления удаленных файлов — эта большая тема будет в другой статье.
Программа для проверки жесткого диска на ошибки и битые сектора и лечение
Если симптомы еще не очень тяжелые и времени у Вас решать проблему нет, можно попытаться восстановить жесткий диск средствами Вашей операционной системы. Во всех версиях Windows есть режим проверки диска и устранения ошибок. Он помогает в самых «легких» случаях — когда компьютер работает, но есть ошибки при работе программ.
Система при этом может работать стабильно, но возникают различные ошибки. Особенно они были часты при внезапном отключении компьютера от электричества. Для того, чтобы проверить диск и исправить ошибки нужно зайти в «Компьютер» и нажать правой кнопкой по диску, на котором установлена система:
Заходим в «Свойства» выбираем вкладку «Сервис», — «Выполнить проверку»
В окошке отмечаем галочки и нажимаем «Запуск»
В выпусках windows 7 и более ранних при нажатии кнопки «Запуск»появится окошко с сообщением о том что проверка будет выполнена при последующей перезагрузке
Если у Вас Windows 7 то нажимаем «Расписание проверки диска» и если с диском все в порядке то при следующей перезагрузке пойдет проверка и исправления
Иногда проверка при перезагрузке не запускается. В этом случае нужно повторно повторить процедуру запуска проверки диска. Обычно со второго раза проверка запускается
В Windows 10 проверка диска запускается схожим образом и перезагрузки компьютера не требуется. Однако такая проверка без перезагрузки бывает недостаточно эффективна.
Для того чтобы ее запустить как положено, нужно из командной строки с параметрами Администратора…
…ввести следующую команду CHKDSK C: /F /P (можно копировать прямо отсюда):
Для запуска проверки надо нажать клавишу «Y». Для «десятки предпочитаю именно такой способ, он более долгий, но лучше. Кстати, он работает на всех версиях Windows. Обычно «десятка» сама «понимает» когда запускать проверку, но этот способ мне помог пару раз.
Восстановление жесткого диска с помощью программы hdd regenerator
Если у Вас внешний (переносной) диск, то его нужно подсоединять к компьютеру напрямую к материнской плате. Иначе исправление будет занимать много времени. Или компьютер не сможет его обнаружить.
Если предыдущий способ не решил проблему, то восстанавливать работоспособность диска будем специальными программами. Сам жесткий диск представляет собой устройство чем то напоминающее магнитофонную ленту. Все работает по принципу магнитной записи. Изменились только технологии. Как заявляет разработчик работа программа HDD Regenerator основана на
перемагничивании секторов жесткого диска, при этом данные на диске сохраняются. Сама программа появилась уже давно и по праву завоевала себе популярность. Найти ее можно в составе так называемых life дисков, или дисков восстановления. Диск записывается на флешку или компакт диск, нужно компьютер настроить на загрузку с этого диска. После загрузки программы мы видим вот такое окно на английском языке:
Это не страшно, сверху информация о том, для чего эта программа предназначена. В середине экрана отображается найденный на компьютере жесткий диск (если их несколько то нужно будет выбрать системный). Ну, а ниже Вам предлагается нажать цифру на клавиатуре напротив нужного Вам варианта:
- Сканировать и восстановить;
- Сканировать,но не восстанавливать(только показать «битые», плохие сектора);
- Регенерировать все сектора на диске (в том числе исправные);
- Показать статистику.
При выборе например 3 пункта пойдет процесс восстановления диска:
Поврежденные сектора всегда имеют красный цвет(обозначены B), восстановленные сектора синий(R). Иногда достаточно одного поврежденного сектора, чтобы Ваш компьютер начал очень тупить.
Но, у меня бывало и так, что все сектора на диске были повреждены. И диск восстановить не удавалось. Но такие ситуации — достаточно редки. В большинстве случаев даже при таком сценарии мне удавалось скопировать данные с одного диска на другой. Потери при этом были минимальны. Главное перенести данные можно, пока компьютер обнаруживает диск.
Восстановление жесткого диска с битыми секторами с помощью Victoria
Другая программа, похожая на регенератор называется Victoria HDD и появилась так же давно. Есть платная версия этой программы. Я всегда пользовался бесплатной версией. Найти такую версию можно опять же в составе life дисков. Для ее запуска нужно загрузится с Life Disk и запустить программу. Отличает эту программу графический интерфейс (правда опять на английском) и некий расширенный функционал по сравнению с регенератором.
Одной из функций является просмотр состояния диска. Все жесткие диски мало того, что хранят нашу информацию. Они в своих микросхемах хранят еще информацию о собственном самочувствии по нескольким показателям. Общее время работы, количество плохих секторов, количество включений и так далее. Эта информация напрямую передается в операционную систему. Когда например, количество плохих секторов достигает критического уровня, система предупредит, что скоро он сломается и надо принимать меры.
Поэтому, перед запуском полезно запустить эту функцию (вкладка Smart, затем Get Smart). Показатель Health (здоровье) вот у этого диска по всем параметрам в норме и восстанавливать его есть смысл. Переходим на вкладку «Test»:
После нажатия кнопки Start тестирование начнется. Можно выбрать режимы чтения. В платной версии есть режимы восстановления секторов, но я не пользовался платными. Бесплатно можно просто прочитать или пометить сомнительные сектора (функция remap) Жесткий диск такие сектора в режиме remap «откладывает в сторонку» и в последствии не записывает на них информацию.
Если скорость чтения сектора 120 или меньше — это норма. А если 600 или больше то это уже плохо. Один такой сектор на диске уже значительно тормозит работу компьютера. После окончания тестирования будут видны и результаты:
Тут вот явно «убитый» диск. Я считаю диск физически исправным, если ошибки равны нулю (тут их 852). Мне редко удавалось восстановить такие диски. Оранжевые сектора и красные лечатся. Ошибки не всегда. Иногда помогает поочередное использование Victoria, и HDD Regenerator. Есть еще программа MHDD, она работает так же. Как то раз удалось восстановить часть секторов
сначала пройдясь по ним одной программой, потом другой. К сожалению физические дефекты эти программы не устраняют. Поэтому, следите за тем, чтобы в Ваших ноутбуках не было перегрева. Перегрев — это классическая причина неисправности. Другая такая причина — уронили диск на пол. Я ронял.
В первом случае восстановил, стуки прекратились. Во втором случае диск перестал обнаруживаться. Попробую заменить ему плату, может быть это его спасет, хотя я сомневаюсь. Еще одно следствие перегрева — это слетели разделы диска. Вы вышеперечисленными способами вылечили сбойные сектора, а копм так и не загружается.
Еще есть фактор качества. Диски samsung, toshiba могут греться и сами по себе. К ним нужен обязательно вентилятор. А другие (WD) не нагреваются так сильно, да и чувствительность к перегреву у них ниже.
Восстановление mbr жесткого диска с помощью acronis disk director 12
Иногда помогает какая либо из программ по восстановлению таблицы разделов диска. Одно из отличий жестких дисков от магнитофонной кассеты в том, что каждая запись на нем имеет свои координаты. И операционная система умеет читать только, если есть координаты, которые и записаны в специальные таблицы — таблицу разделов. Сам Mbr может и не поврежден, но затерта информация о разделе где он находится.
Если таблицу удалить, или повредить, то информация на диске все равно физически остается. Но компьютер ее не видит. Восстановив таблицу разделов вы восстанавливаете данные. Я пользуюсь Acronis, но есть такие функции в других аналогичных программах. По акронису я уже разбирал немного восстановление дисков в этой статье. Сегодня предлагаю посмотреть еще видео:
Вообще, если у вас все серьезно и ответственно, акронис можно использовать как инструмент резервного копирования своей системы. Но, опять же тут можно выбрать и среди других похожих программ. Это тема другой статьи
Что делать, если Вы вышеописанные манипуляции проделали, а загрузка операционной системы не происходит? Очень редко, но у меня были такие случаи. Была повреждена загрузочная запись. Часть информации пропало из нее, несмотря на процедуры лечения. В этом случае нам почти всегда поможет штатное средство восстановления Windows.
На практике например «десятка» при перезагрузке сама находит эту беду в большинстве случаев и сама же без вопросов восстанавливает. Если у Вас Windows 7 — можно использовать диск от нее, загрузиться и выбрать средство устранения неполадок при загрузке:
Как правило, в большинстве случаев это может помочь. Это средство само может запуститься при перезагрузке, в основном когда не надо… Я обычно после восстановления загрузки всегда проверяю диск дополнительно способом, описанном в первой главе. Потому как запись загрузочного сектора по новый не всегда проходит гладко. Вот видео по «семерке»:
После окончания проверки как правило загрузка идет нормально, компьютер работает. Но, есть тяжелые случаи, когда загрузочная запись «сама» не восстанавливается и ее приходится добавлять руками. Но это тема другой статьи. На сегодня и так наверное много информации. Берегите свои данные! 🙂 Пока, до встречи на страницах блога!
«Try to access a 2-year-old WD MY BOOK ESSENTIAL, but failed with an error saying ‘the disk structure is corrupted and unreadable.’ What’s the matter? This issue is very frustrating as all my important data is stored on this drive. Anyone can show me instructions on how to recover data when the disk structure is corrupted and unreadable?»
Don’t worry if you encountered «The disk structure is corrupted and unreadable» error while trying to open a storage device on your PC. Follow the content navigation with presented fixes, you’ll make your device accessible again without losing any data:
Drive Not Accessible: Disk Structure Is Corrupted and Unreadable
What is «the disk structure corrupted and unreadable» error? «The disk structure is corrupted and unreadable» is one of the most common partition corrupted errors that happen to external HDDs, memory cards, USB flash drives, and other storage devices.
With this error, users can’t access the device nor open the saved files. Also, Windows will pop up a warning message, «Location is not available. Drive: is not accessible. The disk structure is corrupted and unreadable»
Why a hard drive, USB, or SD card suddenly becomes inaccessible? Generally, the error «disk structure is corrupted and unreadable» is caused by the following listed reasons:
- Improper ejection or unplugging device
- Connection issue
- Unstable power supply
- Corrupted File system errors — RAW, etc.
- Hardware issue
- Virus infection
The solutions toward «the disk structure is corrupted and unreadable» error may differ based on the diverse causes. Fortunately, the fixes are easy and you can simply address this error with the listed solutions in the next part.
5+ Fixes for «The Disk Structure Is Corrupted and Unreadable» Error
Don’t worry if you couldn’t figure out how did your USB, SD card, external or internal hard drive become unreadable. Follow the fixes as listed here one by one to make the problematic drive work normally again:
- #1. Unplug and Re-plug the Corrupted/Unreadable Device
- #2. Check and Repair Disk Error via CHKDSK
- #3. Reinstall Disk Drivers
- #4. Format Drive
- #5. Recover Data
Note that some methods for repairing corrupted/unreadable devices may lead to data loss, especially Method 4 — formatting device, and if you lost data during the process, turn to reliable EaseUS Data Recovery Wizard as shown in Method 5 for help.
Method 1. Unplug and Re-plug Corrupted/Unreadable Device [Easiest]
Applies to: Fix device with structure corrupted or unreadable error due to improper ejection, connection, or power supply issue.
The first method that you can try is to reconnect the device to your PC when the computer pops up the error «the disk structure is corrupted and unreadable».
Step 1. Unplug corrupted/unreadable USB, SD, or external drive from PC.
Step 2. Re-plug the device to your PC and check if it’s accessible.
Step 3. If inaccessible, change a USB port or a new USB cable, reconnect it to PC.
Step 4. Connect the device to another computer if Step 3 doesn’t work.
After trying all the steps, if your USB, external hard drive, or SD shows up and can be accessed, congratulations. You may stop here and make use of your device and data again.
If these simple fixes don’t help, it’s likely caused by file system errors or by hardware corruptions in rare cases. Don’t worry. Follow the methods below, you still have a high chance to recover your data and make your device usable again.
Method 2. Check and Repair Disk Error via CHKDSK
Applies to: Fix hard disk, USB, SD, or external hard drive corrupted or unreadable issue caused by invalid file system, RAW error, bad sectors, etc.
With an invalid file system, RAW error, or bad sectors on a storage device, you won’t be able to access the device and its data. Also, a high possibility that Windows will pop up «the disk structure is corrupted and unreadable» error message.
You can either run CHKDSK in CMD or perform drive error checking to check and repair any error found on your disk. Both work exactly the same way.
Run CHDKSK to Fix Corrupted File System
- Warning
- Running chkdsk can hopefully fix the disk structure is corrupted and unreadable issue, however, it can also result in total data loss. So, perform data recovery in advance, and then continue with the CMD method.
Step 1. Click «Start» and type cmd in the Search box.
Step 2. Right-click «Command Prompt» and choose «Run as administrator».
Step 3. Type CHKDSK F: /f /r /x hit Enter.
(Replace F: with the drive letter of your corrupted or unreadable device. )
CHKDSK Alternative — Check Disk via Error Checking
Step 1. Go to «This PC». Right-click your drive and choose «Properties».
Step 2. Go to the «Tools» tab and click «Check» > «Scan drive».
The error checking tool will automatically scan and fix found errors on the target device for you.
Method 3. Reinstall Disk Drivers
Applies to: Fix corrupted or unreadable devices that were not detected or inaccessible due to corrupted or outdated disk drives.
Sometimes, when the disk driver of your device is problematic or outdated, Windows PC may not detect it nor fail to display it in File Explorer. So the best way out is to update the disk driver of your USB, SD, or external storage devices.
Here are the steps that you can follow to update the device driver:
Step 1. Connect the malfunctioned drive to PC
Step 2. Right-click This PC and choose «Manage».
Step 3. Click «Device Manager», then expand Disk drives.
Step 4. Find and right-click the problematic USB drive and select «Update driver».
Step 5. Click «automatically search for driver software online».
Wait for the driver to be updated, then reboot your computer. Afterward, you can try to reconnect your problematic drive to PC and check whether the drive is accessible.
Method 4. Format to Fix Corrupted or Unreadable Drive [Most Effective]
Applies to: Fix device is corrupted or unreadable issue due to an invalid file system, RAW error, or unsupported file system.
There is more than one way to format a hard drive in Windows 10 so as to make the problematic device readable again. Here we’ll show you the easiest one:
Step 1. Open «This PC».
Step 2. Right-click the disk with «structure is corrupted and unreadable» error and choose «Format».
Step 3. Assign a file system to your drive and click «Start».
- For USB, SD — FAT32, exFAT
- For External/Internal Hard Drive — NTFS
If you prefer to format drive to ext2/3/4 or other file systems, the best formatting tool — EaseUS Partition Master could offer you a helping hand.
Method 5. Recover Data after Fixing Corrupted/Unreadable Device [Essential]
Applies to: Recover data after fixing the disk with structure is corrupted or unreadable error, restore date from inaccessible device with ease.
You may try CHKDSK, update disk driver or formatting to fix the error «the disk structure is corrupted and unreadable» error on your USB, SD, external or internal hard drive. However, none of the above 4 methods can protect all the saved data on the malfunctioned device. In other words, data loss is possible.
Professional EaseUS Data Recovery Wizard — EaseUS Data Recovery Wizard will help you recover data from an inaccessible drive, including RAW drive. To recover data from a hard disk on which the disk structure is corrupted and unreadable:
Step 1. Select the drive where you lose your data and click «Scan».
Step 2. Use «Filter» or «Search» to find the lost files when the scan completes.
Step 3. Select all the files you want and click «Recover». Then, browse another secure location to save them.
How to Protect Device from «Structure Corrupted or Unreadable» Error
After trying all the solutions mentioned above, the error «the disk structure is corrupted and unreadable» should have been addressed. And the valuable files will be all safely restored via EaseUS data recovery software.
Besides fixing this error, what matters more is to protect your device from this error. Here we’ve listed some tips for you to follow and safeguard your hard drives, USB, external hard drives, etc. from getting «USB drive not showing up», «the file or directory is corrupted and unreadable», etc. errors:
- #1. Plug and unplug devices in a proper way
- #2. Update device driver timely
- #3. Set a Windows or device compatible file system to your device
- #4. Check disk health regularly
There are many ways to check the health of a hard drive, including using the manufacturer’s tools, CHKDSK, and WMIC. Here we will show you how to use WMIC to check your drive status:
Step 1. Click «Start» and type cmd.
Step 2. Right-click «Command Prompt» and choose «Run as administrator».
Step 3. Enter the following commands in order:
wmic
diskdrive get status
If your disk status is not so well, back up all data in advance and send it for repair immediately.
The Bottom Line
This page explained what is «the disk structure is corrupted and unreadable» error, the causes of this issue, and five efficient fixes to remove this error from your device.
Although there are many potential causes of the error, many users found the main cause is file system errors, which can be perfectly fixed by formatting the device. To protect precious files existing on the hard drive, it’s necessary to recover data with software like EaseUS Data Recovery Wizard and then perform formatting.
Also, the presented fixes can also be applied to fix similar issues:
- Fix a corrupted disk
- Fix a corrupted hard drive
- Fix a corrupted external hard drive
- Fix a corrupted SD card, USB, etc.
Hope this guide is helpful for you.
«Try to access a 2-year-old WD MY BOOK ESSENTIAL, but failed with an error saying ‘the disk structure is corrupted and unreadable.’ What’s the matter? This issue is very frustrating as all my important data is stored on this drive. Anyone can show me instructions on how to recover data when the disk structure is corrupted and unreadable?»
Don’t worry if you encountered «The disk structure is corrupted and unreadable» error while trying to open a storage device on your PC. Follow the content navigation with presented fixes, you’ll make your device accessible again without losing any data:
Drive Not Accessible: Disk Structure Is Corrupted and Unreadable
What is «the disk structure corrupted and unreadable» error? «The disk structure is corrupted and unreadable» is one of the most common partition corrupted errors that happen to external HDDs, memory cards, USB flash drives, and other storage devices.
With this error, users can’t access the device nor open the saved files. Also, Windows will pop up a warning message, «Location is not available. Drive: is not accessible. The disk structure is corrupted and unreadable»
Why a hard drive, USB, or SD card suddenly becomes inaccessible? Generally, the error «disk structure is corrupted and unreadable» is caused by the following listed reasons:
- Improper ejection or unplugging device
- Connection issue
- Unstable power supply
- Corrupted File system errors — RAW, etc.
- Hardware issue
- Virus infection
The solutions toward «the disk structure is corrupted and unreadable» error may differ based on the diverse causes. Fortunately, the fixes are easy and you can simply address this error with the listed solutions in the next part.
5+ Fixes for «The Disk Structure Is Corrupted and Unreadable» Error
Don’t worry if you couldn’t figure out how did your USB, SD card, external or internal hard drive become unreadable. Follow the fixes as listed here one by one to make the problematic drive work normally again:
- #1. Unplug and Re-plug the Corrupted/Unreadable Device
- #2. Check and Repair Disk Error via CHKDSK
- #3. Reinstall Disk Drivers
- #4. Format Drive
- #5. Recover Data
Note that some methods for repairing corrupted/unreadable devices may lead to data loss, especially Method 4 — formatting device, and if you lost data during the process, turn to reliable EaseUS Data Recovery Wizard as shown in Method 5 for help.
Method 1. Unplug and Re-plug Corrupted/Unreadable Device [Easiest]
Applies to: Fix device with structure corrupted or unreadable error due to improper ejection, connection, or power supply issue.
The first method that you can try is to reconnect the device to your PC when the computer pops up the error «the disk structure is corrupted and unreadable».
Step 1. Unplug corrupted/unreadable USB, SD, or external drive from PC.
Step 2. Re-plug the device to your PC and check if it’s accessible.
Step 3. If inaccessible, change a USB port or a new USB cable, reconnect it to PC.
Step 4. Connect the device to another computer if Step 3 doesn’t work.
After trying all the steps, if your USB, external hard drive, or SD shows up and can be accessed, congratulations. You may stop here and make use of your device and data again.
If these simple fixes don’t help, it’s likely caused by file system errors or by hardware corruptions in rare cases. Don’t worry. Follow the methods below, you still have a high chance to recover your data and make your device usable again.
Method 2. Check and Repair Disk Error via CHKDSK
Applies to: Fix hard disk, USB, SD, or external hard drive corrupted or unreadable issue caused by invalid file system, RAW error, bad sectors, etc.
With an invalid file system, RAW error, or bad sectors on a storage device, you won’t be able to access the device and its data. Also, a high possibility that Windows will pop up «the disk structure is corrupted and unreadable» error message.
You can either run CHKDSK in CMD or perform drive error checking to check and repair any error found on your disk. Both work exactly the same way.
Run CHDKSK to Fix Corrupted File System
- Warning
- Running chkdsk can hopefully fix the disk structure is corrupted and unreadable issue, however, it can also result in total data loss. So, perform data recovery in advance, and then continue with the CMD method.
Step 1. Click «Start» and type cmd in the Search box.
Step 2. Right-click «Command Prompt» and choose «Run as administrator».
Step 3. Type CHKDSK F: /f /r /x hit Enter.
(Replace F: with the drive letter of your corrupted or unreadable device. )
CHKDSK Alternative — Check Disk via Error Checking
Step 1. Go to «This PC». Right-click your drive and choose «Properties».
Step 2. Go to the «Tools» tab and click «Check» > «Scan drive».
The error checking tool will automatically scan and fix found errors on the target device for you.
Method 3. Reinstall Disk Drivers
Applies to: Fix corrupted or unreadable devices that were not detected or inaccessible due to corrupted or outdated disk drives.
Sometimes, when the disk driver of your device is problematic or outdated, Windows PC may not detect it nor fail to display it in File Explorer. So the best way out is to update the disk driver of your USB, SD, or external storage devices.
Here are the steps that you can follow to update the device driver:
Step 1. Connect the malfunctioned drive to PC
Step 2. Right-click This PC and choose «Manage».
Step 3. Click «Device Manager», then expand Disk drives.
Step 4. Find and right-click the problematic USB drive and select «Update driver».
Step 5. Click «automatically search for driver software online».
Wait for the driver to be updated, then reboot your computer. Afterward, you can try to reconnect your problematic drive to PC and check whether the drive is accessible.
Method 4. Format to Fix Corrupted or Unreadable Drive [Most Effective]
Applies to: Fix device is corrupted or unreadable issue due to an invalid file system, RAW error, or unsupported file system.
There is more than one way to format a hard drive in Windows 10 so as to make the problematic device readable again. Here we’ll show you the easiest one:
Step 1. Open «This PC».
Step 2. Right-click the disk with «structure is corrupted and unreadable» error and choose «Format».
Step 3. Assign a file system to your drive and click «Start».
- For USB, SD — FAT32, exFAT
- For External/Internal Hard Drive — NTFS
If you prefer to format drive to ext2/3/4 or other file systems, the best formatting tool — EaseUS Partition Master could offer you a helping hand.
Method 5. Recover Data after Fixing Corrupted/Unreadable Device [Essential]
Applies to: Recover data after fixing the disk with structure is corrupted or unreadable error, restore date from inaccessible device with ease.
You may try CHKDSK, update disk driver or formatting to fix the error «the disk structure is corrupted and unreadable» error on your USB, SD, external or internal hard drive. However, none of the above 4 methods can protect all the saved data on the malfunctioned device. In other words, data loss is possible.
Professional EaseUS Data Recovery Wizard — EaseUS Data Recovery Wizard will help you recover data from an inaccessible drive, including RAW drive. To recover data from a hard disk on which the disk structure is corrupted and unreadable:
Step 1. Select the drive where you lose your data and click «Scan».
Step 2. Use «Filter» or «Search» to find the lost files when the scan completes.
Step 3. Select all the files you want and click «Recover». Then, browse another secure location to save them.
How to Protect Device from «Structure Corrupted or Unreadable» Error
After trying all the solutions mentioned above, the error «the disk structure is corrupted and unreadable» should have been addressed. And the valuable files will be all safely restored via EaseUS data recovery software.
Besides fixing this error, what matters more is to protect your device from this error. Here we’ve listed some tips for you to follow and safeguard your hard drives, USB, external hard drives, etc. from getting «USB drive not showing up», «the file or directory is corrupted and unreadable», etc. errors:
- #1. Plug and unplug devices in a proper way
- #2. Update device driver timely
- #3. Set a Windows or device compatible file system to your device
- #4. Check disk health regularly
There are many ways to check the health of a hard drive, including using the manufacturer’s tools, CHKDSK, and WMIC. Here we will show you how to use WMIC to check your drive status:
Step 1. Click «Start» and type cmd.
Step 2. Right-click «Command Prompt» and choose «Run as administrator».
Step 3. Enter the following commands in order:
wmic
diskdrive get status
If your disk status is not so well, back up all data in advance and send it for repair immediately.
The Bottom Line
This page explained what is «the disk structure is corrupted and unreadable» error, the causes of this issue, and five efficient fixes to remove this error from your device.
Although there are many potential causes of the error, many users found the main cause is file system errors, which can be perfectly fixed by formatting the device. To protect precious files existing on the hard drive, it’s necessary to recover data with software like EaseUS Data Recovery Wizard and then perform formatting.
Also, the presented fixes can also be applied to fix similar issues:
- Fix a corrupted disk
- Fix a corrupted hard drive
- Fix a corrupted external hard drive
- Fix a corrupted SD card, USB, etc.
Hope this guide is helpful for you.
В современном компьютере осталось всего два типа агрегатов с движущимися частями: вентиляторы системы охлаждения и накопители на жёстких дисках — «винчестеры». Наличие в жёстком диске вращающихся с огромной скоростью пластин и блока магнитных головок делает это устройство очень уязвимым к механическим воздействиям, в результате которых на диске могут возникать ошибки и фатальные повреждения. Как своевременно протестировать диск, обнаружить ошибки и в каком случае их можно исправить, а когда пора идти в магазин за новым жёстким диском — важный вопрос. Отнеситесь к нему серьёзно, ведь пропавшие данные не купишь за деньги.
Содержание
- Неисправности жёсткого диска и их устранение в домашних условиях
- Типы дисковых ошибок, встречающихся в Windows 7
- Ошибка чтения диска при загрузке Windows 7
- Восстановление MBR
- Восстановление активного раздела (скрытого системного диска)
- Восстановление Windows bootmgr и файлов конфигурации хранилища загрузки (BCD)
- Ошибка диска 11 в ОС Windows 7
- Видео: проверка жёсткого диска программой Victoria
- Windows обнаружила неполадки жёсткого диска
Неисправности жёсткого диска и их устранение в домашних условиях
Об ошибках чтения жёстких дисков написано немало толстых книг, есть десяток специализированных форумов, даже появилась специальность «сервис-инженер по спасению данных». Чтобы не потеряться в этом океане информации, крепко уясним одно: есть два типа возникающих ошибок — программные и аппаратные («железные»).
Аппаратные ошибки возникают по нескольким причинам:
- физическое повреждение поверхностей жёсткого диска при ударе или перемещении с большим ускорением;
- неисправность компьютерного блока питания, из-за которой повышенное напряжение выжигает электронные компоненты контроллера;
- банальный возраст, ведь жёсткий диск находится в постоянном движении, а ресурс подшипников, двигателей и соленоидов ограничен.
Ошибки такого типа в домашних условиях не устранить. Всё, что мы можем сделать — вовремя отследить их возникновение и попытаться спасти данные до того, как диск окончательно откажет.
А вот программные ошибки поддаются исправлению в домашних условиях, причём совсем необязательно быть инженером или компьютерным гуру. Природа возникновения таких ошибок почти всегда связана со сбоем отложенной записи. Всё дело в том, что и операционная система, и контроллер жёсткого диска используют кэш-память. Перед тем как попасть на магнитную поверхность, ваши данные попадают в кэш, ведь его скорость на несколько порядков выше скорости магнитной записи. Как только кэш-память заполняется, она выгружается на магнитный диск. А если до момента записи кэша у вас отключили электричество, а ИБП нет, то контроллер уже зарезервирует на диске место под данные, но записать их не успеет. В результате мы получим ошибки в файловой системе и системе каталогов. В худшем случае образуются так называемые SoftBad — секторы диска, проблемные по логике контроллера, но физически совершенно исправные.
ИБП — источник бесперебойного питания — помогает избегать аппаратных поломок при внезапном отключении электричества. Как минимум он даёт время корректно завершить работу компьютера.
Типы дисковых ошибок, встречающихся в Windows 7
Самые неприятные, но в то же время самые легко устраняемые ошибки — это проблемы с загрузочным сектором диска (MBR) и ошибки доступа к скрытому системному разделу. Причина их возникновения кроется в неправильной установке операционной системы, использовании программного обеспечения для менеджмента жёстких дисков или неверном подключении накопителя. Последнее случается, если диск часто снимается с компьютера для использования в качестве съёмного носителя.
Ошибка чтения диска при загрузке Windows 7
Среди всех ошибок эта — самая скверная. Возникает она сразу после включения компьютера и прохода тестов, но перед загрузкой ОС. А загрузки не будет, вместо неё мы увидим на экране ошибку чтения диска.
Исправление этой ошибки средствами операционной системы исключено, т. к. система не загрузится. Нам понадобится диск аварийного восстановления ОС, а ещё лучше — флешка. Прежде чем приступать к лечению, пара слов о том, как возникают такие ошибки.
На каждом компьютере с операционной системой Windows 7 жёсткий диск содержит MBR (Master Boot Record) — основную загрузочную запись. Там расположена небольшая программа, которая запускает дальнейшую загрузку операционной системы. Начиная с версии 7 операционной системы Windows, загрузочные файлы расположены на отдельном дисковом разделе, скрытом от пользователя. Именно на него и передаёт управление MBR.
Таким образом, если MBR повреждена, мы наблюдаем на экране «ошибку чтения диска». Если же повреждён или содержит ошибки скрытый системный раздел, то ошибка будет несколько другой.
Оба варианта могут быть следствием как действия вредоносной программы, так и неквалифицированного вмешательства пользователя. Последнее чаще всего случается либо при использовании программ разметки дисков (Partition Magic, Paragon Partition Manager), либо при попытке установить вторую операционную систему, причём более низкой версии. К примеру, при установке Windows XP на компьютер с Windows 7.
Попытка установить на компьютер ОС более низкой версии, чем уже установленная, со 100% вероятностью приведёт к невозможности загрузки с жёсткого диска, так как MBR будет испорчен.
Восстановление работоспособности диска в обоих случаях будет происходить по сходному алгоритму. Нам понадобится дистрибутив Windows 7 или диск аварийного восстановления этой же системы. Создать диск аварийного восстановления лучше заранее, пометить его и держать под рукой. Для этого нужно с веб-сайта компании Microsoft скачать и установить утилиту Media Creation Tool, которая после запуска самостоятельно загрузит из сети необходимые компоненты и создаст загрузочный носитель.
Восстановление MBR
- Грузимся с диска аварийного восстановления и запускаем интерфейс командной строки:
Запуск интерфейса «Командная строка» - Если ошибка возникла после использования дисковых утилит, вводим команды и после каждой нажимаем Enter:
- bootrec.exe /fixmbr;
- bootrec.exe /fixboot;
Исправление MBR и загрузочного сектора через консоль - это восстановит запись МBR и загрузочный сектор. Далее необходимо перезапустить компьютер — ваша операционная система должна штатно загрузиться с жёсткого диска.
- Если ошибка возникла после установки на компьютер второй операционной системы, выполняем команду Bootrec.exe /RebuildBcd.
- После сканирования вашего жёсткого диска команда добавит все найденные операционные системы в меню загрузки, и при включении компьютера вы сможете выбрать, с какой системой работать.
Восстановление активного раздела (скрытого системного диска)
Почти наверняка, играясь с программой для разметки дисков, вы присвоили какому-то разделу статус «активный», что автоматом сняло этот статус с нашего системного раздела. Вернуть всё назад в программе с красивым графическим интерфейсом можно и за пару кликов мыши. Вот только беда в том, что программа вместе с операционной системой осталась на том диске, который теперь не грузится. И снова нам придёт на помощь командная строка.
- Грузимся с диска аварийного восстановления и запускаем интерфейс командной строки.
- Запускаем консольную утилиту diskpart и выполняем в ней последовательность команд:
- list disk (отображение всех физических дисков компьютера);
- sel disk 0 (выбираем первый диск, системный раздел будет на нём);
- list partition (просматриваем список доступных разделов);
- sel part 1 (выбран первый раздел -System Reserved);
- active (раздел становится активным);
- exit (выход из консольной утилиты).
Делаем системный раздел вновь активным
- Отключаем съёмный диск восстановления системы и перезагружаем компьютер в штатном режиме.
Восстановление Windows bootmgr и файлов конфигурации хранилища загрузки (BCD)
В редких случаях вместе с MBR шаловливые ручонки пользователя-экспериментатора (это же не про нас с вами, старина?) сносят загрузчик операционной системы и файлы конфигурации хранилища загрузки, т. е. всё то, что лежит в корневом каталоге скрытого системного раздела. Вернее, лежало. К счастью, сотрудники корпорации Microsoft предусмотрели и такой сценарий развития. В состав диска аварийного восстановления входят утилиты, которые позволят вылечить системный раздел. Приступим:
- Грузимся с диска аварийного восстановления и запускаем интерфейс командной строки.
- Чтобы выяснить имя нашего системного диска, на котором находится папка Windows, запускаем утилиту diskpart и выполняем в ней команду list volume.
- Выходим из утилиты командой exit. В нашем случае папка Windows расположена на логическом диске С.
Утилита Diskpart показывает существующие разделы жёсткого диска - В командной строке вводим bcdboot.exe C:Windows.
- Файл bootmgr и файлы конфигурации хранилища загрузки BCD успешно восстановлены — извлекаем носитель аварийного восстановления и перезапускаем компьютер.
Ошибка диска 11 в ОС Windows 7
Данная ошибка, как правило, возникает при проблемах с кабелем, которым подключён жёсткий диск, или контроллером жёсткого диска на плате. Не исключены и физические повреждения поверхности диска. Главный симптом — скорость дисковых операций падает до неприличных значений. При копировании больших групп файлов процесс может замирать на 10–15 секунд.
При просмотре журнала событий контроллер, к которому подключён диск-пациент, как раз и выдаёт ошибку 11. Дальше — хуже: компьютер начинает внезапно зависать и перезагружаться, причём не с первого раза. Алгоритм решения проблемы в этом случае следующий:
- Открываем корпус компьютера, осматриваем целостность разъёмов SATA на материнской плате и плате контроллера жёсткого диска.
Из-за неаккуратного подключения шлейфа разъём разрушен. Контакт в нём нарушался, что привело к ошибкам поверхности HDD - Осматриваем блок питания компьютера — он не должен быть горячим и с запахом гари.
Если не обращать внимания на странный запах и тепловыделение блока питания, может пострадать не только жесткий диск - Если позволяют знания и есть приборы, замеряем на включённом компьютере напряжения линий +12В и +5В. Отклонение в 1–1,5В — уже повод бить тревогу. Блок питания нуждается в замене.
- Кабели SATA должны прочно удерживаться разъёмом и не болтаться.
Красный дешевый кабель со временем разбалтывается и теряет контакт. Защёлка в более дорогом жёлтом кабеле обеспечивает бесперебойную работу - Проверяем поверхность жёсткого диска стандартными средствами операционной системы:
- При помощи программы Victoria for Windows проводим расширенный SMART-тест и тест скорости накопителя по всей поверхности:
- Присутствие в «легенде» 5–10 оранжевых или красных секторов говорит о том, что у жёсткого диска имеется физическое повреждение поверхности. Самое время купить новый диск и перенести на него важные данные.
Следует заметить, что несмотря на высокую вариативность причин возникновения ошибки, в большинстве случае она предупреждает о физическом повреждении жёсткого диска или его износе. В этом случае проведение тестов поверхности с высокой нагрузкой на жёсткий диск может спровоцировать лавинообразное образование «плохих» секторов и даже сделать диск нечитаемым. Обязательно сделайте резервные копии важных файлов до начала тестирования.
Видео: проверка жёсткого диска программой Victoria
https://youtube.com/watch?v=vuh6_b5LhCI
Windows обнаружила неполадки жёсткого диска
Такое сообщение пользователь видит чаще всего. Появляется оно после каждого некорректно завершённого сеанса работы (компьютер перезагрузился из-за ошибки, отключили электричество или просто хозяин выдернул шнур из розетки вместо того, чтобы завершить работу штатно). Даже пинки ногами по корпусу системного блока, стоящему под столом, бесследно не проходят. Корпус недорогой, виброразвязки с жёстким диском нет, и все удары передаются пациенту. А у современных HDD плотность записи такая, что даже лёгкое касание головками поверхности дисков — в штатном режиме головки летят над поверхностью на воздушной подушке — приводит к микроцарапинам поверхности. Образуются области, на которые контроллер записать данные уже не может.
В ещё большей степени это касается дисков ноутбуков. Плотность записи в них выше, чем в десктопных, механика облегчена и имеет меньшую прочность. Нетерпеливые хозяева складывают ноутбук и начинают переносить не дождавшись засыпания системы и остановки шпинделя жёсткого диска.
В таких случаях 100% возникают ошибки отложенной записи (переписывания дискового кэша на магнитную поверхность диска), и при следующей загрузке операционная система выдаёт сообщение о неполадках. Кроме того, каждая такая ошибка изменяет атрибуты SMART жёсткого диска, а когда их количество превышает пороговое значение, система сигнализирует о критической ошибке диска.
Если вы видите окно с ошибкой «Windows обнаружила неполадки жёсткого диска»:
- В нижней части окна прочитайте, с каким именно физическим диском неполадки и какие логические разделы на нём находятся — это поможет произвести резервное копирование данных, медлить с которым не стоит.
Неполадки с жёстким диском — тревожный звонок от операционной системы - Запустив программу, изучите атрибуты SMART и выполните тест поверхности в режиме чтения. Если будут найдены медленные секторы (оранжевые и красные в «легенде»), а в графике скорости будут заметные провалы — это свидетельство наличия большого количества переназначенных секторов. Если все данные с диска скопированы в безопасное место, то запустите тест поверхности с перезаписью секторов. Эта процедура восстановит SoftBad-секторы, возникающие при программных ошибках или сбоях контроллера.
На графике чтения видны характерные провалы — это признак наличия переназначенных секторов - После этого дайте диску поработать два — три дня и повторно прогоните тест поверхности в режиме чтения. Если количество «медленных» секторов по-прежнему растёт, то диск надо выводить из эксплуатации и покупать новый.
Повреждённый накопитель можно использовать как внешнее хранилище для малоценных данных: фильмы, музыка, аудиокниги — то, что не жалко потерять. Полный отказ такого диска может произойти в любой момент.
Жёсткий диск — сложное электронно-механическое устройство, и именно механическая составляющая делает его таким уязвимым. Поэтому учётная запись в популярном облачном сервисе (Google Drive, DropBox, YandexDisk) и регулярное копирование туда важных данных позволят вам спать спокойно, а не рвать на себе волосы при отказе оборудования. А будущее за твердотельными (SSD) дисками, их цена уже опустилась достаточно для того, чтобы установить такой диск в качестве системного.
Вы ознакомились с самыми распространёнными случаями возникновения ошибок жёсткого диска в ОС Windows 7. «За бортом» оставлены различные повреждения файловой системы, при которых не видны логические диски и каталоги файлов. Восстановление таких ошибок требует специального программного обеспечения и основательного багажа знаний. Для рядового пользователя в таком случае самое разумное — обратиться к специалистам. Если их вердиктом будет «диску пора в утиль», то не откладывайте до последнего покупку нового накопителя и перенос данных. Ведь в любой момент может произойти фатальный отказ, и вы останетесь у разбитого корыта.
В данном руководстве будет рассмотрено несколько способов проверки жесткого диска (HDD) на ошибки:
- стандартная утилита проверки диска в ОС Windows
- консольная утилита chkdsk
- сторонние программы для проверки HDD.
Симптомы появления различных ошибок на HDD
Разумеется, заболевания нужно лечить, но для этого нужно разобраться с симптомами болезни. При работе с жестким диском могут возникнуть следующие ситуации:
- Ошибки при чтении, копировании, перемещении или удалении файлов на компьютере
- Чрезвычайно медленная работа ПК в целом или жесткого диска в частности (при условии, что вы способны определить ошибку на HDD)
- Операционная система не может загружаться или загружается с ошибками
- Компьютер внезапно перезагружается
- Другие случайные ошибки
Когда на жестком диске появляются ошибки?
Есть несколько стандартных причин, из-за которых на HDD появляются проблемы с чтением данных.
- Неправильное завершение работы ОС в результате системного сбоя, внезапного отключения электричества
- Физическое повреждение диска, нанесение ему «тяжких ушибов»
- Неправильная эксплуатация устройства хранения информации
- Длительная эксплуатация, износ оборудования
Как видно из перечня, причин для некорректного считывания информации вследствие ошибок на диске достаточно много, уровень глубины проблемы для каждой ситуации различный. Тем не менее, первый шаг, который позволит исправить некорректную работу системы – это проверка HDD на различные баги, нарушение структуры и прочие аспекты – системными и сторонними программами. Итак, начнем по порядку: проверка на ошибки в ОС Windows традиционными методами.
Проверка на ошибки в Windows с помощью штатных средств диагностики
Сейчас я расскажу вам, как использовать инструмент проверки HDD-диска на ошибки в Windows. Проверка возможна как на внешнем диске, так и на внутреннем HDD или SSD. Этот пошаговый метод актуален для ОС Microsoft Windows 8/7/Vista, а также для ранних версий – XP/2000. Служебная программа для проверки жесткого диска носит название «CheckDisk».
Использование оболочки CheckDisk для поиска ошибок
В Windows 8: Нажмите клавишу Windows (Win) + Х. Для Windows 7/Vista/XP: щелкните правой кнопкой мыши по значку «Мой компьютер» и выберите «Управление». Далее перейдите в «Управление дисками». В нижнем окне щелкните правой кнопкой мыши на прямоугольнике раздела, который находится справа от бокса, содержащего номер диска (т. е. Диск 1). В выпадающем меню выберите пункт «Свойства».
В меню «Свойства», перейдите во вкладку «Инструменты» (или «Сервис»). Выберите команду «Проверить», выполняемую от имени администратора.
Использование командной строки (chkdsk) для теста HDD
Как восстановить поврежденный файл или устранить ошибку на HDD через консоль? Хотя командная строка у некоторых пользователей вызывает боязнь, советуем не брезговать ей: она спасает положение в крайних ситуациях, когда операционная система и вовсе не загружается. Консольная утилита chkdsk — еще одна служебная программа, запускаемая из командной строки Windows, полезная при тесте hdd, проверке жесткого диска на наличие ошибок чтения.
Для запуска утилиты CHKDSK и последующего поиска ошибок чтения и структуры, выполните следующие действия:
Windows 8: Нажмите клавишу Windows (Win) + x, а затем выберите «Командная строка (Администратор)». ОС Windows 7 Или Vista: Нажмите на меню «Пуск». В поле найти программы и файлы введите: cmd и нажмите Enter.
Windows ХР: Нажмите на меню «Пуск». Выберите пункт Выполнить… В окне «Выполнить» введите cmd и нажмите Enter. В окне введите: chkdsk x: /f где x — это буква диска раздела HDD, который требуется проверить.
Проверка раздела диска с использованием консольной утилиты chkdsk
Если вам нужно произвести диагностику раздела F:. Для этого требуется выполнить команду:
chkdsk f: /f /r
Далее нужно нажать Y для подтверждения операции.
В свою очередь, открыть командную строку вы можете через меню “Пуск” (Windows) или клавиатурную комбинацию Win + R.
Это далеко не все возможности утилиты chkdsk. Ознакомиться с другими возможностями можно, введя /? в командной стройке.
Программы для проверки жесткого диска на ошибки
Впрочем, нужно отметить, что проверка HDD не всегда бывает эффективна теми методами, которые предлагает Windows. Поэтому я подготовил для вас подборку программ, которые выполняют те же задачи, но в некоторых ситуациях более эффективно, нежели chkdsk.
Scandisk
Программа Scandisk предназначена для пользователей под управлением Windows, которые все еще могут войти в Windows и использовать уже установленную программу для проверки HDD-диска. Таким образом, scandisk – это штатный инструмент для поиска и исправления ошибок на жестком диске в ОС Windows всех версий и редакций.
Нужно, впрочем, отметить, что в NT-редакциях Windows программа для проверки HDD Scandisk была заменена вышеупомянутой утилитой CHKDSK.
TestDisk
TestDisk — неплохой представитель программы для проверки жесткого диска на ошибки — со свободным и открытым кодом и от стороннего производителя. Программа TestDisk, помимо всего прочего, позволяет исправить разные ошибки на проблемном HDD, обнаружить битые сектора (bad-блоки). Мы уже неоднократно рассматривали возможности данной утилиты для проверки диска, напомним основные функции еще раз, с акцентом на теме обзора:
- Исправление таблицы разделов и восстановление удаленных разделов диска
- Исправление загрузочных секторов файловых систем FAT и NTFS всех версий
- Исправление MFT
- Поиск ошибок файловой структуры и их исправление
- Множество функций, связанных с восстановлением удаленных файлов
Как пользоваться Testdisk
Hitachi Drive Fitness Test (DFT)
Hitachi Drive Fitness Test — отличная сторонняя программа для проверки жесткого диска на ошибки, которая может использоваться на большинстве дисков. В DFT поддерживает возможность создания загрузочного образа компакт-диска. WinDFT — это утилита, позволяющая быстро проверить внутренние и внешние жесткие диски, а также диски с поддержкой технологии G-Technology. WinDFT выполняет тестирование чтения без перезаписи данных клиента. Также в состав комплекса входят дополнительные утилиты для очистки диска от ненужных данных.
Seatools
Утилита Seatools от компании Seagate — бесплатный диагностический реаниматор, который используется для поиска неполадок и проверки ошибок для всех жестких дисков компьютера на наличие сбоев, битые сектора и ошибки файловой структуры HDD. Как поясняют разработчики, утилита помогает решить проблему с HDD от Seagate самостоятельно, вместо того, чтобы сразу обращаться в гарантийную службу для ремонта. Вот некоторые ошибки, которые способна исправить программа Seatools:
- Нарушение структуры файловой системы HDD
- Ошибки драйверов и аналогичные системные проблемы
- Несовместимость оборудования
- Повреждение загрузчика Windows (MBR) на диске
- Вирусы и другие вредоносные элементы, инфицирующие файловую систему носителя информации
В целом, программа достаточно эффективна при исправлении несложных ошибок. Если что-то непонятно, можно скачать русскоязычное руководство для программы SeaTools.
HDD Health
Еще одна интересная и к тому же бесплатная программка, которая поможет проверить жесткий диск на ошибки. Она активно использует технологию S.M.A.R.T для показа статистики жесткого диска, в том числе:
- температура вращения дисков
- общее состояние структуры
- глубокая проверка hdd на битые сектора
- чтение других смарт-атрибутов
- тестирование hdd по различным параметрам
В общем, инструментарий программы HDD health будет полезна тем, кто активно использует SMART для диагностики HDD. Кстати говоря, в большинстве новейших дисков эта технология работает изначально.
Приложение HDD Health 4.2 поддерживает как HDD, так и SSD-диски. Кроме собственно првоерки и поиска ошибок на диске, утилита умеет предсказывать будущий крах жестких дисков, системный сбой в ОС Windows 7, 8, 10 и старше. Как уже сказано, реализован данный механизм благодаря функции мониторинга и отчетности S.M.A.R.T.
В данном руководстве будет рассмотрено несколько способов проверки жесткого диска (HDD) на ошибки:
- стандартная утилита проверки диска в ОС Windows
- консольная утилита chkdsk
- сторонние программы для проверки HDD.
Симптомы появления различных ошибок на HDD
Разумеется, заболевания нужно лечить, но для этого нужно разобраться с симптомами болезни. При работе с жестким диском могут возникнуть следующие ситуации:
- Ошибки при чтении, копировании, перемещении или удалении файлов на компьютере
- Чрезвычайно медленная работа ПК в целом или жесткого диска в частности (при условии, что вы способны определить ошибку на HDD)
- Операционная система не может загружаться или загружается с ошибками
- Компьютер внезапно перезагружается
- Другие случайные ошибки
Когда на жестком диске появляются ошибки?
Есть несколько стандартных причин, из-за которых на HDD появляются проблемы с чтением данных.
- Неправильное завершение работы ОС в результате системного сбоя, внезапного отключения электричества
- Физическое повреждение диска, нанесение ему «тяжких ушибов»
- Неправильная эксплуатация устройства хранения информации
- Длительная эксплуатация, износ оборудования
Как видно из перечня, причин для некорректного считывания информации вследствие ошибок на диске достаточно много, уровень глубины проблемы для каждой ситуации различный. Тем не менее, первый шаг, который позволит исправить некорректную работу системы – это проверка HDD на различные баги, нарушение структуры и прочие аспекты – системными и сторонними программами. Итак, начнем по порядку: проверка на ошибки в ОС Windows традиционными методами.
Проверка на ошибки в Windows с помощью штатных средств диагностики
Сейчас я расскажу вам, как использовать инструмент проверки HDD-диска на ошибки в Windows. Проверка возможна как на внешнем диске, так и на внутреннем HDD или SSD. Этот пошаговый метод актуален для ОС Microsoft Windows 8/7/Vista, а также для ранних версий – XP/2000. Служебная программа для проверки жесткого диска носит название «CheckDisk».
Использование оболочки CheckDisk для поиска ошибок
В Windows 8: Нажмите клавишу Windows (Win) + Х. Для Windows 7/Vista/XP: щелкните правой кнопкой мыши по значку «Мой компьютер» и выберите «Управление». Далее перейдите в «Управление дисками». В нижнем окне щелкните правой кнопкой мыши на прямоугольнике раздела, который находится справа от бокса, содержащего номер диска (т. е. Диск 1). В выпадающем меню выберите пункт «Свойства».
В меню «Свойства», перейдите во вкладку «Инструменты» (или «Сервис»). Выберите команду «Проверить», выполняемую от имени администратора.
Использование командной строки (chkdsk) для теста HDD
Как восстановить поврежденный файл или устранить ошибку на HDD через консоль? Хотя командная строка у некоторых пользователей вызывает боязнь, советуем не брезговать ей: она спасает положение в крайних ситуациях, когда операционная система и вовсе не загружается. Консольная утилита chkdsk — еще одна служебная программа, запускаемая из командной строки Windows, полезная при тесте hdd, проверке жесткого диска на наличие ошибок чтения.
Для запуска утилиты CHKDSK и последующего поиска ошибок чтения и структуры, выполните следующие действия:
Windows 8: Нажмите клавишу Windows (Win) + x, а затем выберите «Командная строка (Администратор)». ОС Windows 7 Или Vista: Нажмите на меню «Пуск». В поле найти программы и файлы введите: cmd и нажмите Enter.
Windows ХР: Нажмите на меню «Пуск». Выберите пункт Выполнить… В окне «Выполнить» введите cmd и нажмите Enter. В окне введите: chkdsk x: /f где x — это буква диска раздела HDD, который требуется проверить.
Проверка раздела диска с использованием консольной утилиты chkdsk
Если вам нужно произвести диагностику раздела F:. Для этого требуется выполнить команду:
chkdsk f: /f /r
Далее нужно нажать Y для подтверждения операции.
В свою очередь, открыть командную строку вы можете через меню “Пуск” (Windows) или клавиатурную комбинацию Win + R.
Это далеко не все возможности утилиты chkdsk. Ознакомиться с другими возможностями можно, введя /? в командной стройке.
Программы для проверки жесткого диска на ошибки
Впрочем, нужно отметить, что проверка HDD не всегда бывает эффективна теми методами, которые предлагает Windows. Поэтому я подготовил для вас подборку программ, которые выполняют те же задачи, но в некоторых ситуациях более эффективно, нежели chkdsk.
Scandisk
Программа Scandisk предназначена для пользователей под управлением Windows, которые все еще могут войти в Windows и использовать уже установленную программу для проверки HDD-диска. Таким образом, scandisk – это штатный инструмент для поиска и исправления ошибок на жестком диске в ОС Windows всех версий и редакций.
Нужно, впрочем, отметить, что в NT-редакциях Windows программа для проверки HDD Scandisk была заменена вышеупомянутой утилитой CHKDSK.
TestDisk
TestDisk — неплохой представитель программы для проверки жесткого диска на ошибки — со свободным и открытым кодом и от стороннего производителя. Программа TestDisk, помимо всего прочего, позволяет исправить разные ошибки на проблемном HDD, обнаружить битые сектора (bad-блоки). Мы уже неоднократно рассматривали возможности данной утилиты для проверки диска, напомним основные функции еще раз, с акцентом на теме обзора:
- Исправление таблицы разделов и восстановление удаленных разделов диска
- Исправление загрузочных секторов файловых систем FAT и NTFS всех версий
- Исправление MFT
- Поиск ошибок файловой структуры и их исправление
- Множество функций, связанных с восстановлением удаленных файлов
Как пользоваться Testdisk
Hitachi Drive Fitness Test (DFT)
Hitachi Drive Fitness Test — отличная сторонняя программа для проверки жесткого диска на ошибки, которая может использоваться на большинстве дисков. В DFT поддерживает возможность создания загрузочного образа компакт-диска. WinDFT — это утилита, позволяющая быстро проверить внутренние и внешние жесткие диски, а также диски с поддержкой технологии G-Technology. WinDFT выполняет тестирование чтения без перезаписи данных клиента. Также в состав комплекса входят дополнительные утилиты для очистки диска от ненужных данных.
Seatools
Утилита Seatools от компании Seagate — бесплатный диагностический реаниматор, который используется для поиска неполадок и проверки ошибок для всех жестких дисков компьютера на наличие сбоев, битые сектора и ошибки файловой структуры HDD. Как поясняют разработчики, утилита помогает решить проблему с HDD от Seagate самостоятельно, вместо того, чтобы сразу обращаться в гарантийную службу для ремонта. Вот некоторые ошибки, которые способна исправить программа Seatools:
- Нарушение структуры файловой системы HDD
- Ошибки драйверов и аналогичные системные проблемы
- Несовместимость оборудования
- Повреждение загрузчика Windows (MBR) на диске
- Вирусы и другие вредоносные элементы, инфицирующие файловую систему носителя информации
В целом, программа достаточно эффективна при исправлении несложных ошибок. Если что-то непонятно, можно скачать русскоязычное руководство для программы SeaTools.
HDD Health
Еще одна интересная и к тому же бесплатная программка, которая поможет проверить жесткий диск на ошибки. Она активно использует технологию S.M.A.R.T для показа статистики жесткого диска, в том числе:
- температура вращения дисков
- общее состояние структуры
- глубокая проверка hdd на битые сектора
- чтение других смарт-атрибутов
- тестирование hdd по различным параметрам
В общем, инструментарий программы HDD health будет полезна тем, кто активно использует SMART для диагностики HDD. Кстати говоря, в большинстве новейших дисков эта технология работает изначально.
Приложение HDD Health 4.2 поддерживает как HDD, так и SSD-диски. Кроме собственно првоерки и поиска ошибок на диске, утилита умеет предсказывать будущий крах жестких дисков, системный сбой в ОС Windows 7, 8, 10 и старше. Как уже сказано, реализован данный механизм благодаря функции мониторинга и отчетности S.M.A.R.T.