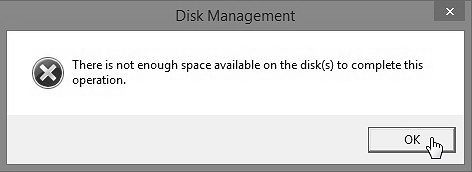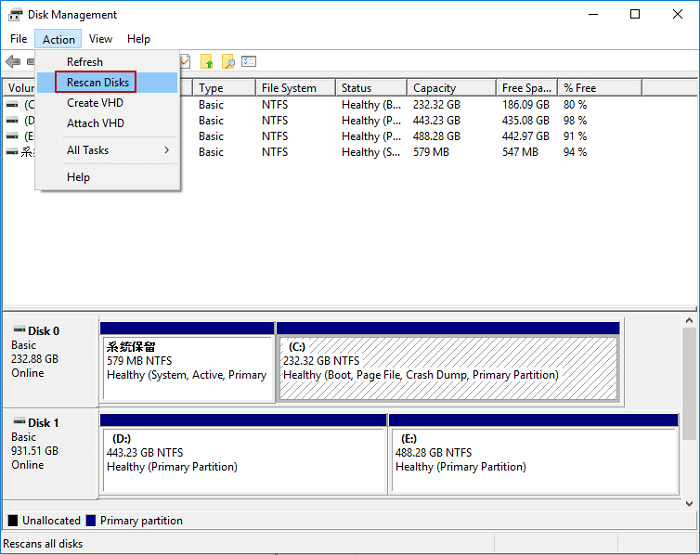На диске недостаточно места для выполнения этой операции в управлении дисками — как исправить?
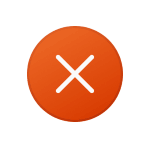
В этой инструкции подробно о том, что можно сделать, чтобы исправить ошибку и использовать незанятое пространство на накопителе для создания нового раздела или расширения раздела.
Возможное решение в «Управлении дисками» и diskpart
Если появлению ошибки «На диске недостаточно свободного места для выполнения этой операции» предшествовали другие, успешно завершенные действия в «Управлении дисками», попробуйте следующий простой вариант решения (при условии, что место действительно есть):
- В утилиту «Управление дисками» откройте меню «Действие» — «Повторить проверку дисков».
- После выполнения проверки дисков попробуйте выполнить нужное действие повторно.
Также в рассматриваемом сценарии иногда помогает простая перезарузка компьютера, после чего нужные задачи выполняются без ошибок.
Также можно попробовать выполнить нужные задачи в командной строке, запущенной от имени администратора с помощью утилиты diskpart, в которой вы можете:
- Создать раздел из незанятого пространства, выбрав диск и используя команду create partition primary (для создания основного раздела). Пример набора команд (создает раздел из всего незанятого пространства на диске под номером N):
diskpart list disk select disk N create partition primary format fs=ntfs quick exit
- Сжать раздел, выбрав раздел (select volume с указанием номера раздела) и используя команду (размер задается в мегабайтах)
shrink partition desired=размер minimum=размер
Пример команд:
diskpart list volume select volume N shrink desired=10000 minimum=10000 exit
- Расширить выбранный раздел путем выбора раздела и использования команды extend size=размер Пример команд:
diskpart list volume select volume N extend size=10000 exit
Если вы не знакомы с использованием diskpart или способ не помог решить проблему, оптимальный метод — использовать сторонние утилиты для работы с разделами дисков как в среде Windows, так и путем запуска в WinPE.
Решение проблемы в сторонних программах для работы с разделами дисков
Есть множество условно бесплатных программ для создания, изменения размеров и других действий с разделами дисков, среди которых:
- Acronis Disk Director (больше не поддерживается, но работает, есть русский язык интерфейса).
- Aomei Partition Assistant (с русским языком интерфейса)
- MiniTool Partition Wizard Free
- DiskGenius (русский язык присутствует)
В большинстве из них (кроме, возможно, DiskGenius) список доступных операций в бесплатной версии ограничен, но задачи по созданию и изменению размеров разделов можно использовать без ограничений. Вы можете скачать любую из программ с официального сайта и использовать у себя на компьютере для выполнения тех задач, которые сообщают об ошибке в «Управлении дисками».
Например, в моем случае ошибка возникла при создании раздела из незанятого пространства на диске. Необходимое действие в AOMEI Partition Assistant я могу выполнить следующим образом:
- В окне программы выбрать незанятое пространство и нажать по нему правой кнопкой мыши.
- Выбрать пункт «Создание раздела».
- Указать размер создаваемого раздела и нажать «Ок».
- Нажать кнопку «Применить» в главном окне программы для внесения изменения в структуру раздела.
По тому же принципу доступны действия по сжатию или расширению разделов, причем от программы к программе принцип мало отличается.
Использование WinPE
Использование какого-либо LiveCD на базе WinPE с набором утилит для работы с разделами дисков — оптимальный вариант для решения проблем при создании или настройке разделов, позволяющий исправить ошибки в случаях, когда они вызваны процессами системы или сторонних приложений в Windows.
Самый популярный вариант такого LiveCD у русскоязычных пользователей — WinPE от Sergei Strelec, доступный для загрузки на сайте sergeistrelec.name
Общий принцип использования:
- Скачайте образ ISO WinPE
- Запишите его на флешку, например, с помощью Ventoy или Rufus
- Загрузитесь с созданного накопителя (как поставить загрузку с флешки в БИОС/UEFI).
- После загрузки в WinPE в меню «Пуск» в разделе «Программы WinPE» — «Жесткий диск» вы найдете полный набор программ для работы с разделами жесткого диска.
- Выбирайте ту программу, которая будет удобна для вас. Например, многие предпочитают Acronis Disk Director — все действия в нем интуитивно поняты, выполнять их можно как через контекстные меню разделов, так и путем выбора тома с последующим выбором действия в панели операций слева окна программы. После настройки необходимых действий достаточно будет нажать кнопку «Выполнить».
Как правило, при отсутствии проблем со структурой разделов на диске, один из способов решает проблему «На диске недостаточно свободного места для выполнения этой операции», а самый результативный — использование сторонних программ в среде WinPE.
СОДЕРЖАНИЕ:
Сообщение об ошибке «Недостаточно места» в «Управление дисками» Windows:
Ошибка 1 — «Недостаточно памяти для завершения операции. Закройте одно или несколько приложений, чтобы увеличить доступную память, и повторите попытку».
Ошибка 2 — «На диске недостаточно свободного места для выполнения этой операции».
Поскольку мы используем «Управление дисками» для создания, расширения или уменьшения раздела, вы можете столкнуться с ошибкой «недостаточно места», поскольку инструмент имеет ограничения. Когда ваш компьютер сообщает, что ему не хватает места на диске для выполнения определённой задачи с приведёнными выше сообщениями об ошибках, не дайте себя обмануть. Почему на вашем компьютере появляется такое сообщение об ошибке? Типичных причины две.
Первая. Из-за ограничений расширенного раздела и самого инструмента «Управление дисками» вы не можете создать новый раздел на свободном месте. Вместо этого вы должны удалить свободное пространство и превратить его в нераспределённое пространство.
Вторая. Вы используете память неправильно. Многие пользователи Windows предпочитают устанавливать приложения и хранить файлы данных на системном диске, поэтому диск быстро заполняется. И выдаёт ошибку.
Однако если вы попытаетесь переместить неиспользуемое пространство с диска D:, E: или F: на диск C: с помощью программы «Управление дисками», вы обнаружите, что расширение тома неактивно, если сразу за вашим целевым диском нет нераспределённого пространства. Итак, мы собрали решения, которые помогут вам устранить ошибку, возникшую на диске вашего компьютера.
Решение 1. Расширьте раздел с малым объёмом памяти, чтобы исправить ошибку «недостаточно места»
Когда программа «Управление дисками» Windows отправляет сообщение об ошибке «недостаточно места (или свободной памяти) для завершения этой операции», кажется, что у вас нет другого выбора, кроме как закрыть окно.
Вместо того, чтобы удалять раздел за разделом с недостаточным пространством с помощью утилиты «Управление дисками», лучше воспользоваться сторонней альтернативной программой.
РЕКОМЕНДУЕМ:
И наиболее рекомендуемой является EaseUS Partition Master, которая обеспечивает базовое и расширенное управление дисками и разделами. Функции «изменение размера/перемещение раздела» и «очистка и оптимизация» помогут эффективно решить проблему «недостаточно места на диске» в Windows.
Загрузите, установите программу для управления разделами EaseUS на свой компьютер и попробуйте решить проблему, выполнив следующие четыре шага:
РУКОВОДСТВО:
Внимательно следуйте инструкции, чтобы исправить ошибку «На диске недостаточно свободного места для выполнения этой операции».
Шаг 1. Когда на вашем жестком диске не хватает места, вы увидите предупреждение об этом (помечается красным цветом).
Шаг 2. Щелкните по этому предупреждению, и EaseUS Partition Master автоматически настроит ваш диск «C» так, чтобы решить проблему нехватки места. Нажмите кнопку «Продолжить».
Кроме того, функция «Ручная настройка» в левом нижнем углу позволяет пользователям регулировать дисковое пространство в соответствии со своими потребностями.
Шаг 3. Нажмите кнопку «Выполнить операцию» в верхнем углу и запустите все ожидающие операции, нажав на пункт «Применить».
Это полностью устранит ошибку нехватки места на вашем ПК с Windows. Вы также можете столкнуться с ошибкой «недостаточно памяти для запуска Word» при использовании офисного программного обеспечения в повседневной жизни.
Решение 2. Очистите ненужные файлы и очень большие файлы, чтобы освободить место
Если диск заполняется и выдаёт сообщение об ошибке, вам не нужно сразу бежать и покупать новый большой HDD или SSD для его замены. Попробуйте выполнить очистку с помощью функций «Очистка системы» и «Очистка больших файлов» в EaseUS CleanGenius.
Давайте посмотрим, можно ли решить проблему после выгрузки гигабайтов ненужных файлов и больших файлов, которые вы никогда не используете.
Чтобы очистить ненужные файлы:
Шаг 1. СКАЧАТЬ и установить EaseUS CleanGenius. В EaseUS CleanGinus нажмите «Очистка» и нажмите «Сканировать», чтобы начать очистку системы и сделать ваш компьютер как новый.
Шаг 2. Программное обеспечение будет сканировать весь ваш компьютер, чтобы найти незанятые файлы данных, которые занимают огромное количество места на диске, вы можете выбрать бесполезные большие файлы, системные ненужные файлы и недействительные записи Windows и нажать «Очистить», чтобы начать процесс очистки системы.
Шаг 3.Когда сканирование будет завершено, нажмите «Готово», чтобы завершить очистку системных ненужных файлов.
Решение 3. Повторно просканируйте диски, чтобы исправить ошибку «Недостаточно места на диске»
В дополнение к причинам, которые мы упоминали в начале статьи, сообщение об ошибке «На диске недостаточно свободного места для выполнения этой операции» может быть вызвано общими причинами, по которым «Управление дисками» не может обнаружить действия.
Шаг 1. Нажмите сочетание клавиш Windows+X и выберите «Управление дисками».
Шаг 2. Перейдите в «Действия» на панели инструментов и выберите «Повторить проверку дисков».
Шаг 3. Дождитесь завершения процесса повторного сканирования и повторите попытку расширения, сжатия и т. п. раздела.
Дальнейшая помощь, чтобы исправить ошибку «недостаточно места на диске»
EaseUS Partition Master — недорогой инструмент для решения различных проблем с дисками.
Узнайте больше о программе для управления дисками и разделами EaseUS из видео:
На диске недостаточно свободного места для выполнения операции
При попытке произвести действия с не размеченной областью диска в Windows может появиться ошибка с сообщением что недостаточно свободного места для выполнения этой операции. Устранить проблему можно средствами утилиты «Управление дисками» или программой «Acronis Disk Director».
Причина: в конце тома есть неперемещаемые или заблокированные системные файлы.
Перед любыми манипуляциями настоятельно рекомендуется делать копию важных данных на съёмный носитель или в «облако» для избежания потерь информации.
В верхнем меню системной утилиты «Управление дисками» выбираем:
- «Действие».
- «Повторить проверку дисков».
Если ошибка всё равно появляется, то следует воспользоваться утилитой «Acronis Disk Director».
Решение с помощью «Acronis Disk Director»
Чтобы отформатировать неразмеченную область или присоединить её к другому логическому диску необходимо преобразовать загрузочную запись из динамической в базовую (если этого ещё не сделано).
-
Запускаем утилиту и выделяем нужный физический диск. В левом меню выбираем преобразование в базовый («Convert to basic»).
-
Теперь доступны операции с не размеченной областью. Для создания нового тома выделяем область и нажимаем «Create volume». Для присоединения свободного места к существующему тому, выделяем его и выбираем «Resize volume».
-
Ползунком устанавливаем новый размер тома.
-
Осталось применить сделанные действия к физическому диску. Нажимаем кнопку «Commit pending operations» под верхним меню.
В теории эти манипуляции сохраняют файлы на существующих разделах. Но на практике возникают ситуации, которые могут привести к ошибкам. Пользователям без знаний в этой области следует предварительно позаботиться о резервной копии важной информации.
Как исправить, на диске недостаточно свободного места для выполнения этой операции в Windows 10?
«Всякий раз, когда я пытаюсь создать новый раздел, я получаю сообщение об ошибке «Недостаточно памяти или места на диске для завершения операции». Я перепробовал все, но безрезультатно. Пожалуйста, предложите обходной путь как можно скорее. Спасибо вам!»
Разделение данных — это хороший способ обеспечить безопасность ваших данных. Многие люди предпочитают создавать множество разделов и распределять их для различных целей. Однако создание разделов — утомительная задача с большой вероятностью возникновения ошибок. Эти ошибки обычно возникают из-за нехватки места. Вот почему, когда возникают эти ошибки, вы получаете сообщение об ошибке, в котором говорится, что на диске недостаточно места. Эта ошибка обычно возникает, когда вы пытаетесь создать новые разделы или когда вы пытаетесь расширить или сжать разделы. Как вам решить эту раздражающую проблему? Что ж, позвольте нам рассказать вам об этом в этой статье. Эта статья представляет собой исчерпывающее руководство о том, как устранить ошибку «на диске недостаточно свободного места для выполнения этой операции«. Она включает в себя все, начиная с причин и заканчивая различными исправлениями, которые вы можете использовать для решения проблемы, а также различные часто задаваемые вопросы по этой теме. Итак, давайте сразу перейдем к делу и посмотрим, как решить еще одну досадную проблему с ПК.
- Часть 1: По какой причине на диске недостаточно места?
- Часть 2: Как расширить раздел с малым объёмом памяти, чтобы исправить ошибку недостаточно местаHOT
-
Часть 3: Как исправить, на диске недостаточно места для завершения этой операции в Windows 10?
- Решение 1: Повторное сканирование дисков в режиме управления дисками
- Решение 2: Проверьте текущие разделы
- Решение 3: Преобразование базового диска в динамический
- Решение 4: Исправьте ошибку, возникающую при создании раздела
- Решение 5: Попробуйте дефрагментировать диск, чтобы освободить место на диске
- Решение 6: Используйте антивирусное программное обеспечение
- Решение 7: Очистка ненужных файлов
- Решение 8: Увеличение громкости с помощью стороннего программного обеспечения
- Бонус: Как восстановить потерянные / удаленные данные из Windows, когда вы освободите место на дискеHOT
-
Часто задаваемые вопросы о дисковом пространстве
- 1. Почему написано «недостаточно места на диске», когда у меня его достаточно?
- 2. Как мне освободить достаточно места на диске?
- 3. Как мне освободить место на диске моего ноутбука HP?
- 4. Как мне исправить, что WinRAR не хватает места на диске?
Часть 1: По какой причине на диске недостаточно места?
Проблемы, связанные с жестким диском, являются многофакторными. Прежде чем перейти к решениям, давайте рассмотрим причины, по которым вы сталкиваетесь с ошибками, то есть на диске Windows 10 недостаточно места. Основные причины включают:
- Недостаточно места для указанной операции на вашем устройстве — попытка расширить раздел с меньшим количеством нераспределенного пространства приводит к этой ошибке.
- Ошибка управления диском.
- Достигнут лимит разделов MBR — в системе MBR вы можете создать только 4 раздела. Если количество разделов превысит 4, вы получите эту ошибку.
Часть 2: Как расширить раздел с малым объёмом памяти, чтобы исправить ошибку недостаточно места
4DDiG Partition Manager позволяет вам расширить раздел, чтобы сделать его больше, или уменьшить раздел, чтобы уменьшить его размер. Когда на вашем разделе диска заканчивается дисковое пространство, вы можете расширить хранилище раздела, освободив место из нераспределенного пространства на том же диске или сократив любые другие существующие разделы.
- Одним кликом перенести ОС Windows на SSD без переустановки системы.
- Обновление до более емкого жесткого диска без потери данных.
- Гибко изменить/разделить/создать/удалить/форматировать разделы для оптимизации дискового пространства.
- Эффективно клонировать весь диск или раздел для обновления диска и резервного копирования данных.
- Безопасно перенести установленные приложения и программы, системные обновления, драйверы, пользовательские настройки с одного ПК на другой.
- Скачайте и запустите 4DDiG Partition Manager. Выберите «Управление разделами» на левой панели навигации. Затем щелкните правой кнопкой мыши на разделе, который вы хотите расширить, и выберите «Расширить/Уменьшить» во всплывающем меню.
- Перетащите правую границу выбранного раздела вправо или перетащите его левую границу влево, чтобы увеличить его размер. В качестве альтернативы вы можете выбрать соседний раздел или нераспределенное пространство, из которого вы хотите освободить место, и перетащить его границу вправо или влево, чтобы освободить место для целевого раздела. Когда вы закончите настройку, нажмите «ОК», чтобы программа вернулась в главное окно.
- Ожидающая операция будет добавлена в список задач. Просто нажмите «Выполнить 1 задачу (ы)» и выберите OK, чтобы зафиксировать операцию.
- Для завершения процесса расширения раздела потребуется некоторое время, в зависимости от объема пространства, которое вы хотите к нему добавить. Чтобы избежать потери или повреждения данных, пожалуйста, не закрывайте программу до завершения процесса.
- Нажмите Готово, когда раздел будет успешно расширен.
Решение 1: Повторное сканирование дисков в режиме управления дисками
Управление дисками не является совершенным, и иногда оно может не обнаружить изменения, внесенные вами на свой диск, что приводит к ошибке «Недостаточно места на диске для завершения операции». Чтобы обойти эту проблему, все, что вам нужно сделать, это повторно просканировать диски, вот как:
Шаг 1: Нажмите клавиши «Windows +X» одновременно и выберите «Управление дисками».
Шаг 2: В окне управления дисками перейдите на вкладку «Действия» в строке меню, а затем выберите «Повторное сканирование дисков». Дайте сканированию завершиться и посмотрите, решена ли ваша проблема.
Решение 2: Проверьте текущие разделы
Еще одна причина, по которой вы можете столкнуться с ошибкой «Недостаточно места на диске», — это количество разделов на вашем устройстве. По умолчанию Windows использует систему разделов MBR, которая ограничивает количество создаваемых разделов до 4. Таким образом, если вы попытаетесь создать более 4 разделов, вы столкнетесь с ошибкой, сообщающей, что на диске недостаточно места для завершения этой операции.
Решение 3: Преобразование базового диска в динамический
Преобразование диска, который выдает ошибку «Недостаточно места», в динамический может творить чудеса. Это освобождает пространство и потенциально позволяет избавиться от этой досадной проблемы. Вот как вы должны это сделать в 3 простых шага.
Шаг 1: Перейдите на диск, из-за которого у вас возникла проблема, и щелкните по нему правой кнопкой мыши.
Шаг 2: В меню выберите опцию «Преобразовать в динамический диск».
Шаг 3: Следуйте инструкциям мастера на экране и завершите процесс преобразования.
Если это исправление не сможет решить вашу проблему, вам придется уменьшить размер последнего раздела с помощью утилиты «Уменьшить объем».
Решение 4: Решение ошибки, возникающей при создании раздела
Борьба с проблемой нехватки места требует от вас создания пространства. Хороший способ сделать это — создать новый раздел.
Шаг 1: Откройте утилиту управления дисками, введя «diskmgmt.msc» в диалоговом окне «Выполнить Windows».
Шаг 2: Щелкните правой кнопкой мыши в любом месте и в выпадающем меню выберите опцию «Удалить том».
Шаг 3: Как только том будет удален, снова щелкните правой кнопкой мыши и выберите «Создать простой том». Следуйте инструкциям мастера, чтобы завершить процесс.
Решение 5: Попробуйте дефрагментировать диск, чтобы освободить место на диске
Основной причиной, по которой ваше устройство может выдавать сообщение об ошибке «Недостаточно места на диске», являются фрагменты, которые присутствуют в конце тома и занимают место. В этом случае вам придется использовать утилиту дефрагментации диска, чтобы устранить проблему.
Шаг 1: Откройте строку поиска Windows и введите «Дефрагментатор диска». Откройте утилиту, как только увидите ее в результатах поиска.
Шаг 2: Найдите диск, который вы хотите дефрагментировать, выберите его и нажмите «Проанализировать». Запустите анализатор и определите процент фрагментированных фрагментов. Продолжайте проверять процент фрагментов в столбце «Последний запуск», если процент фрагментов превышает 10%, вам придется запустить утилиту дефрагментации.
Шаг 3: Теперь нажмите на опцию «Дефрагментировать диск», чтобы начать процесс.
Решение 6: Используйте антивирусное программное обеспечение
Вирусы являются основными причинами многих ошибок, возникающих в Windows, и нехватка места на диске — одна из таких проблем. Поэтому установите или обновите антивирусное программное обеспечение на свой компьютер и устраните все вирусы, прежде чем они смогут нанести еще больший ущерб.
Решение 7: Очистка ненужных файлов
Важная вещь, которую следует знать, когда вы получаете сообщение об ошибке, сообщающее, что на диске недостаточно места для завершения этой операции Windows 10, заключается в том, что это в первую очередь проблема с пространством. Таким образом, удаление ненужных файлов сотворит чудеса в решении этой проблемы. Вы можете удалить все ненужные файлы и данные кэша на вашем компьютере, которые занимают много места. Это облегчит вам создание большего количества разделов, а также снизит риск получения ошибок.
Решение 8: Расширение тома с помощью стороннего программного обеспечения
Расширение тома с помощью утилит по умолчанию, присутствующих в Windows, является утомительным процессом. Это также может привести к таким ошибкам, как «недостаточно места на диске», вам не нужна дополнительная ошибка. Чтобы упростить процесс, вы можете воспользоваться потрясающим сторонним программным обеспечением для создания разделов, доступным в Интернете.
Бонус: Как восстановить потерянные / удаленные данные из Windows, когда вы освободите место на диске?
Внесение изменений на жесткий диск — это всегда грязный процесс. У него чрезвычайно малая погрешность, и если что-то пойдет не так, вы в конечном итоге потеряете свои данные. Это случается чаще, чем вы думаете, и не оставляет людям иного шанса, кроме как смириться с тем фактом, что они потеряли свои данные. Но это не должно продолжаться, потому что с помощью программного обеспечения для восстановления данных Tenorshare 4DDiG возможен любой вид восстановления данных. Вот почему программа восстановления данных 4DDiG является лучшей в своем классе.
- Восстанавливайте файлы, удаленные случайно, в результате форматирования, потери раздела, повреждения, вирусной атаки и по другим причинам.
- С легкостью восстанавливает данные с внутренних и внешних устройств хранения, зашифрованных устройств, вышедших из строя компьютеров, корзины и т.д.
- Поддерживает восстановление более 1000 типов файлов, таких как фотографии, видео, аудио, документы и т.д.
- Оснащен современными алгоритмами для получения точных результатов сканирования.
- Никаких вирусов, вредоносных программ, рекламного ПО или всплывающих окон.
Давайте перейдем к тому, как вы можете восстановить свои данные с помощью 4DDiG data recovery в 3 простых шага.
- Выберите местоположение
- Просканируйте диск
- Предварительный просмотр и восстановление файлов
Запустите программу восстановления 4DDiG и выберите диск, с которого были удалены ваши данные. Прежде чем нажать «Сканировать», чтобы начать поиск потерянных данных, вы можете выбрать нужные типы файлов в правом верхнем углу.
Теперь начнется сканирование, в котором будут перечислены удаленные файлы. Вы можете переключиться с древовидного представления на файловое или просто использовать фильтр для поиска нужных файлов.
Как только сканирование завершится, выберите файлы, которые вы хотите восстановить, и нажмите «Восстановить».
Часто задаваемые вопросы о дисковом пространстве
1. Почему написано «недостаточно места на диске», когда у меня его достаточно?
На вашем компьютере недостаточно места на диске, но его достаточно, возможно, это связано со следующими причинами:
- Недостаточно места для указанной операции на вашем устройстве
- Ошибка управления диском
- Достигнут предел объема раздела MBR
2. Как мне освободить достаточно места на диске?
Вы можете создать достаточно места на диске с помощью множества методов, но лучшие методы включают удаление кэша и ненужных файлов, нежелательных приложений и создание новых разделов.
3. Как мне освободить место на диске моего ноутбука HP?
Вы можете освободить место на вашем ноутбуке HP следующими способами:
- Преобразовать базовый диск в динамический
- Решите проблему, возникающую при создании раздела
- Попробуйте дефрагментировать диск, чтобы освободить место на диске
- Используйте антивирусное программное обеспечение
- Очистите ненужные файлы
- Увеличьте объем с помощью стороннего программного обеспечения
4. Как мне исправить, что WinRAR не хватает места на диске?
Проблему с пространством WinRAR можно легко устранить следующими способами:
- Используйте WinZip для замены WinRAR
- Измените путь извлечения WinRAR
- Переустановка программного обеспечения WinRAR
Вывод:
После ознакомления со всеми этими исправлениями мы надеемся, что вы в курсе того, что делать, когда на диске недостаточно места для завершения этой операции при сжатии. И если вы в конечном итоге потеряете свои данные при использовании исправлений, не волнуйтесь, потому что Tenorshare 4DDiG data recovery позаботится об этом.
С ошибкой «На диске недостаточно свободного места для выполнения этой операции» можно столкнуться при попытке создать новый раздел, сжать или расширить том с помощью встроенного средства управления дисками. Она часто вызвана ограничением MBR, но также возникает из-за того, что средство не обнаруживает выполняемые операции. Сообщение об ошибке может отобразиться при попытке расширить том, когда нет достаточного пространства.
Чем вызвана ошибка?
Если не удается выполнить операцию с диском из-за ошибки о недостатке свободном месте в Windows 10, то это происходит по следующим причинам:
- Недостаточно места для указанной операции. Если пытаетесь расширить том без достаточного количества нераспределенного пространства, то столкнетесь с ошибкой.
- Сбой средства управления дисками. Иногда сбой происходит в случае, когда средство не может обнаружить изменения, внесенные в разделы.
- Ограничение MBRБ. По умолчанию Windows использует эту структуру, которая разрешает только 4 раздела одновременно. Если уже есть 4, то не сможете создать новый.
Повторная проверка дисков
Иногда не удается выполнить операцию только потому, что утилита управления дисками не в состоянии обнаружить действия, которые вы сделали, то есть сжатие, увеличение и прочие. В этом случае запустите повторное сканирование.
Нажмите Win + X и из контекстного меню выберите пункт «Управление дисками».
На вкладку Действие щелкните на опцию «Повторить проверку дисков».
После завершения проверьте, решена ли проблема.
Проверка текущих разделов
В некоторых случаях ошибка появляется, когда уже достигнут предел разрешенных разделов. По умолчанию Windows использует систему MBR, которая уже устарела.
Если нужно создать более 4 разделов, используйте стандарт GPT.
Если хотите преобразовать MBR в GPT, используйте следующую инструкцию.
Расширение объема с помощью стороннего приложения
Если не удается расширить объем встроенным инструментом, попробуйте это сделать с помощью стороннего приложения.
Прежде всего, загрузите программное обеспечение, например, EaseUS и установите его.
Для создания свободного (незанятого) пространства, уменьшите объем существующего тома. Щелкните правой кнопкой мыши на разделе, который хотите сжать, и выберите «Изменить /переместить». Захватите и переместите край или просто укажите его размер, затем сохраните на «ОК».
Кликните правой кнопкой мыши на раздел, который хотите расширить и выберите «Изменить/переместить».
Перетащите правый маркер в сторону нераспределенного объема и кликните на «ОК».
Нажмите кнопку «Выполнить операцию» в левом верхнем углу и примените изменения.