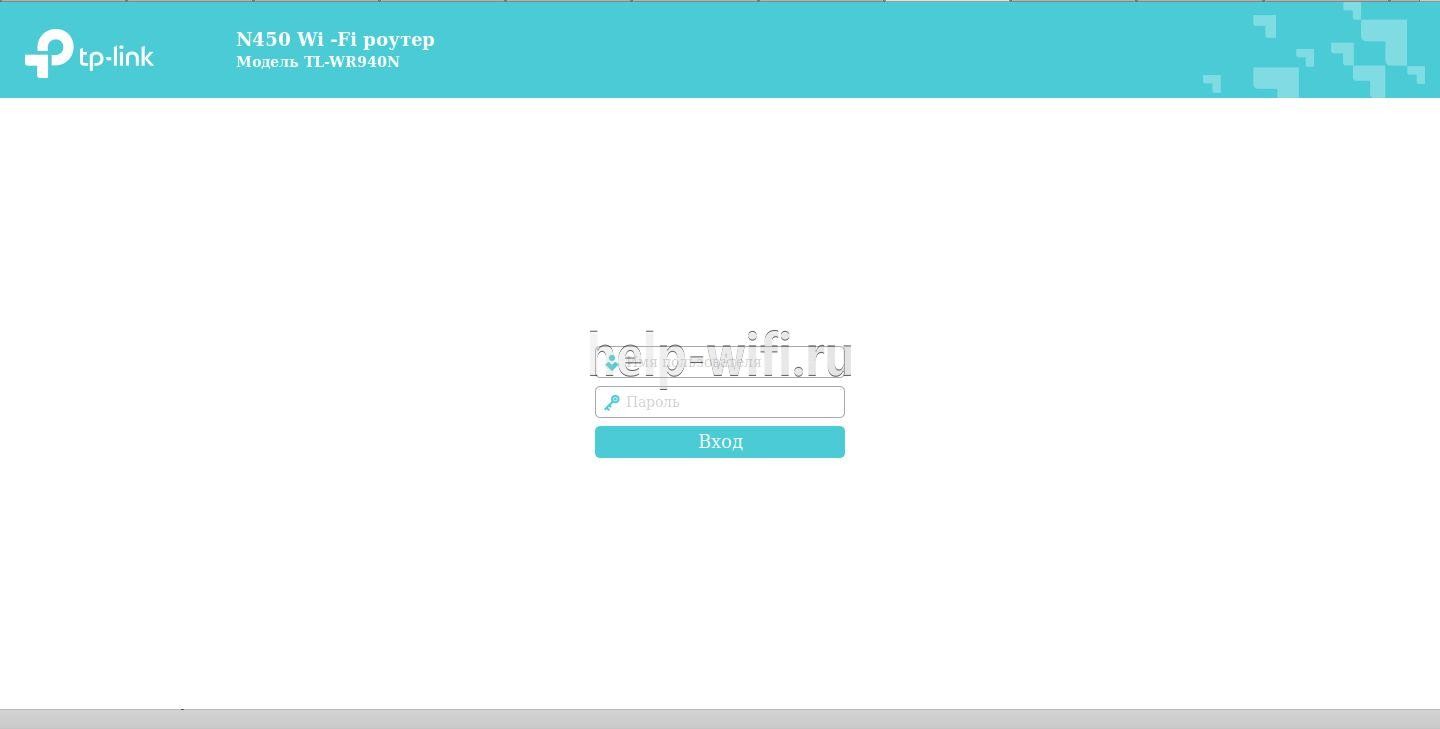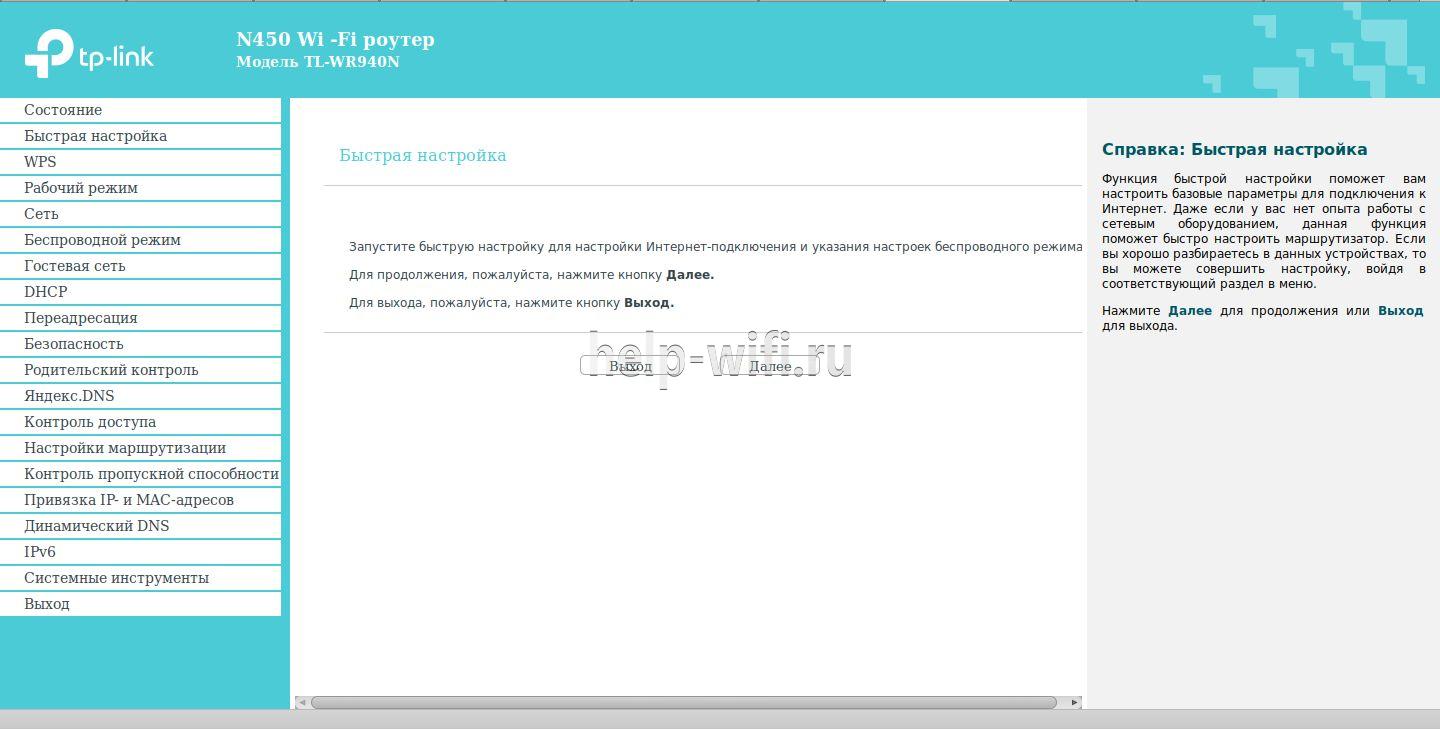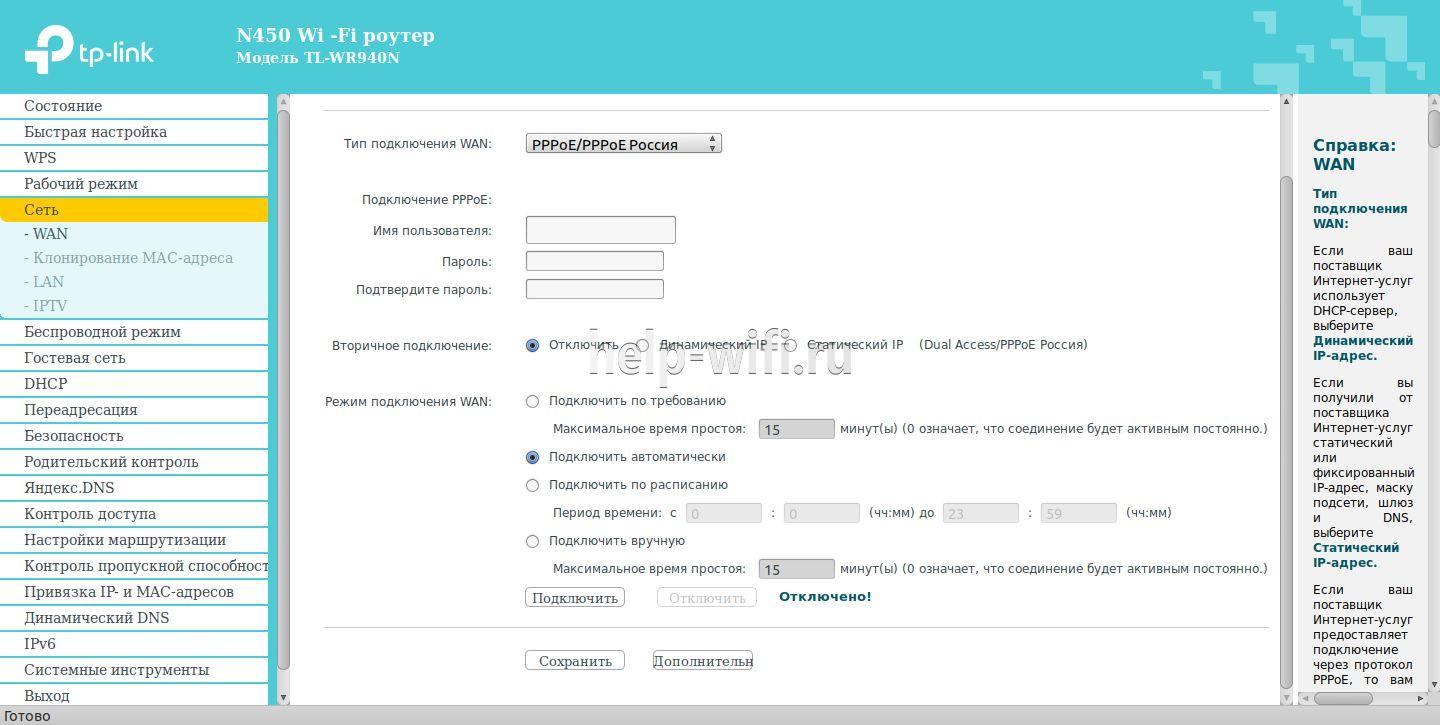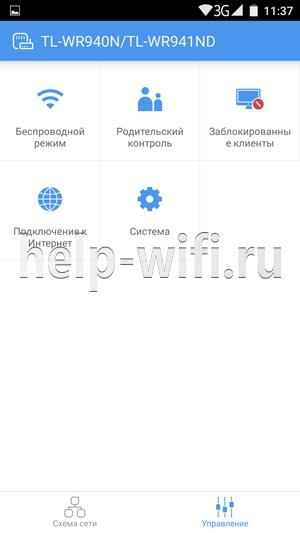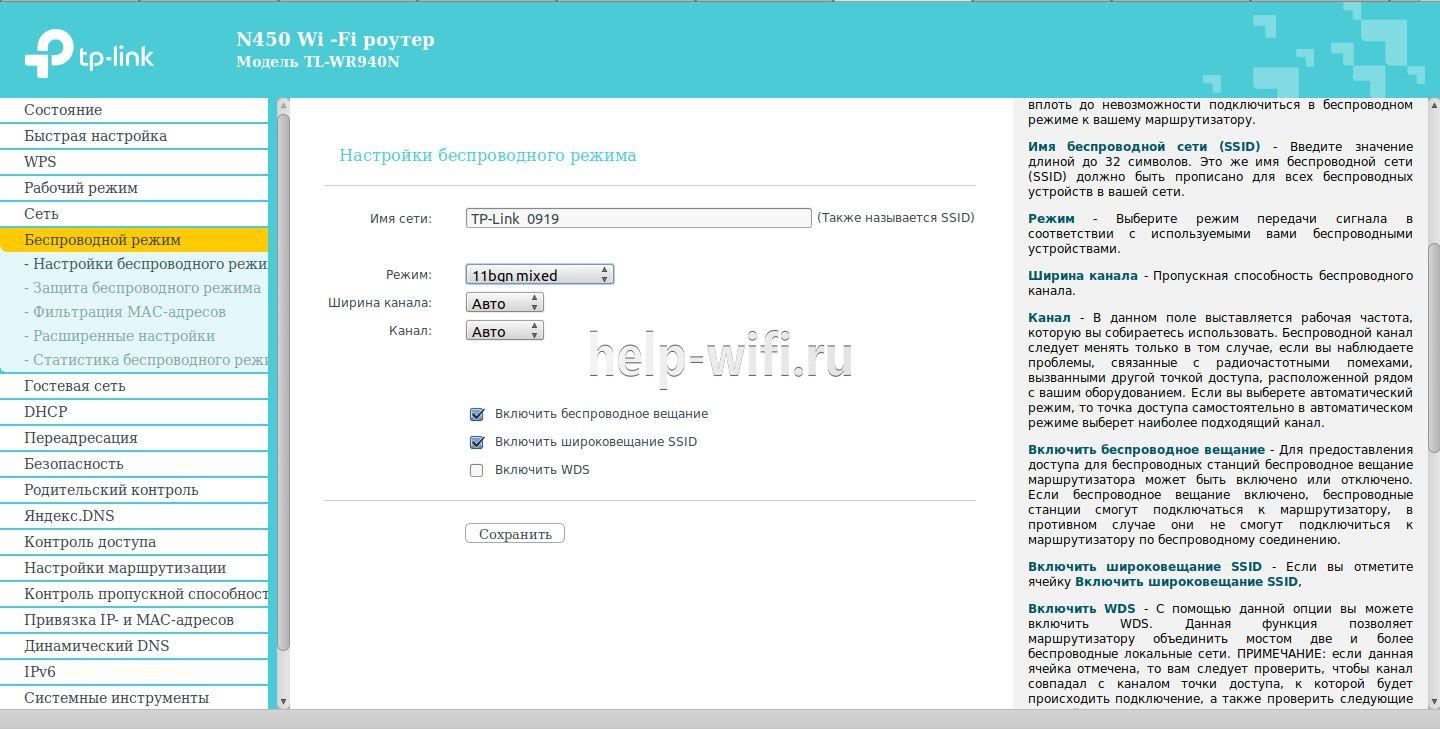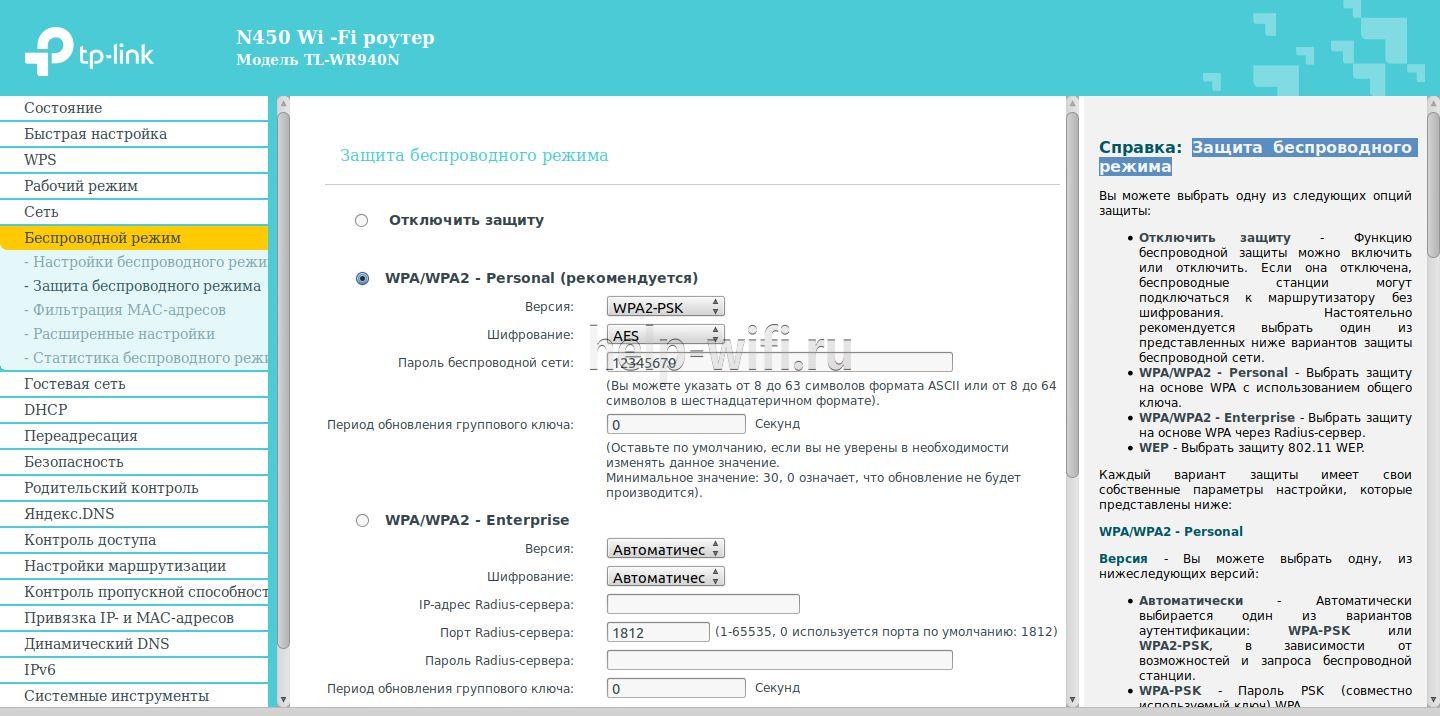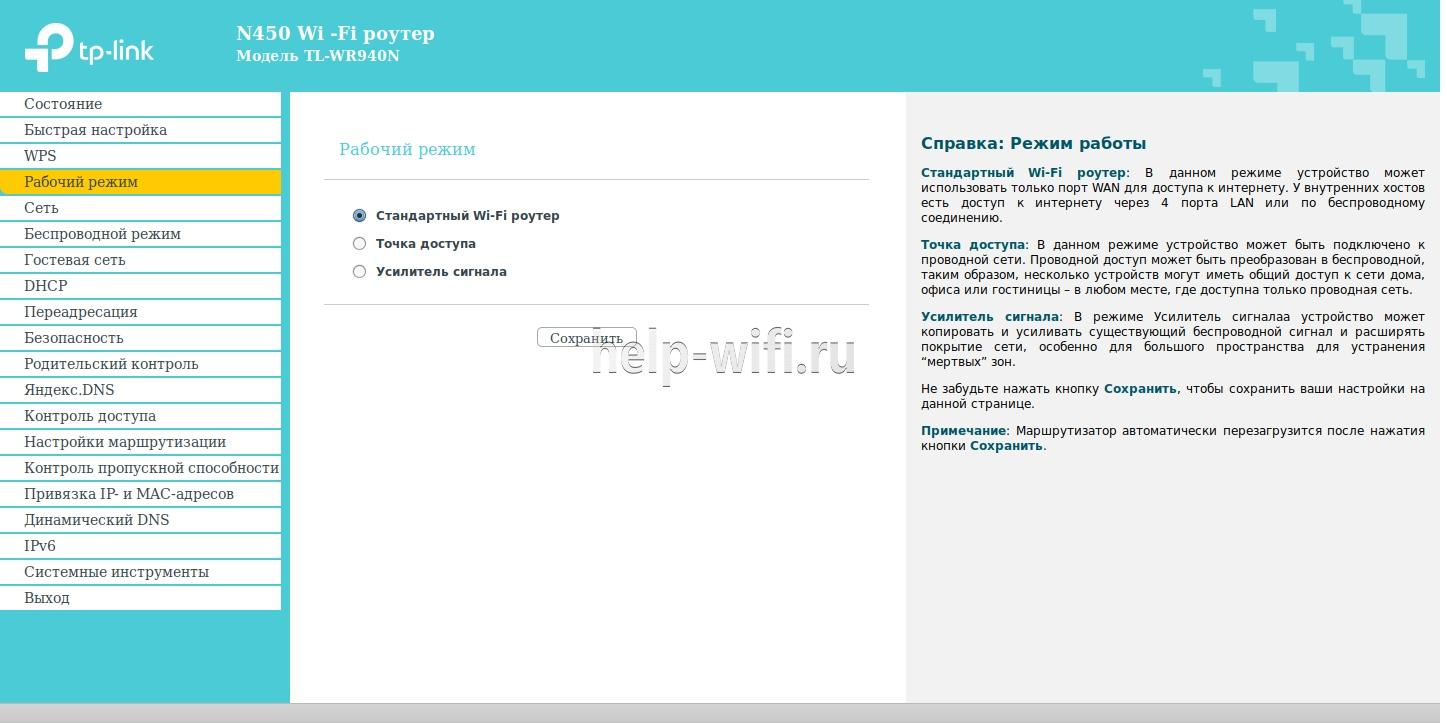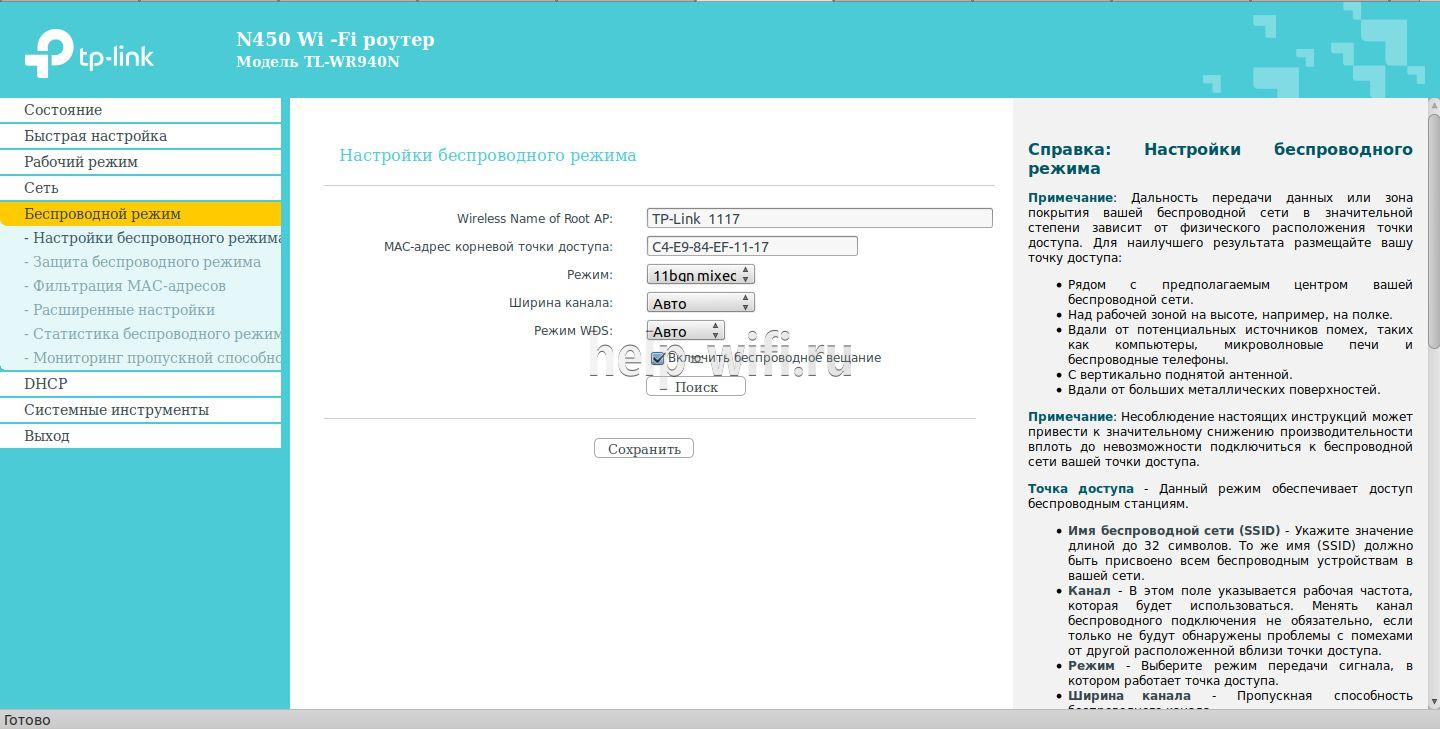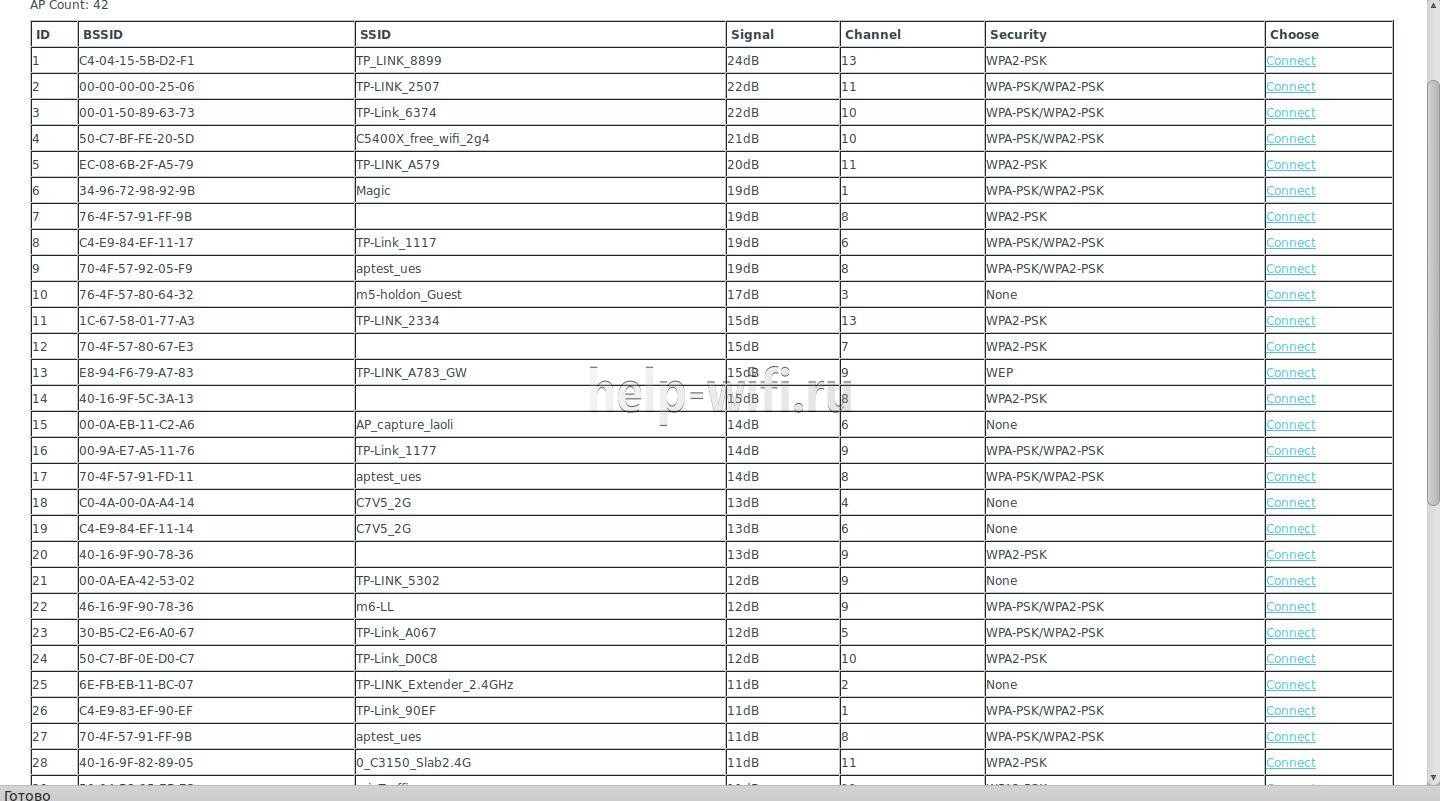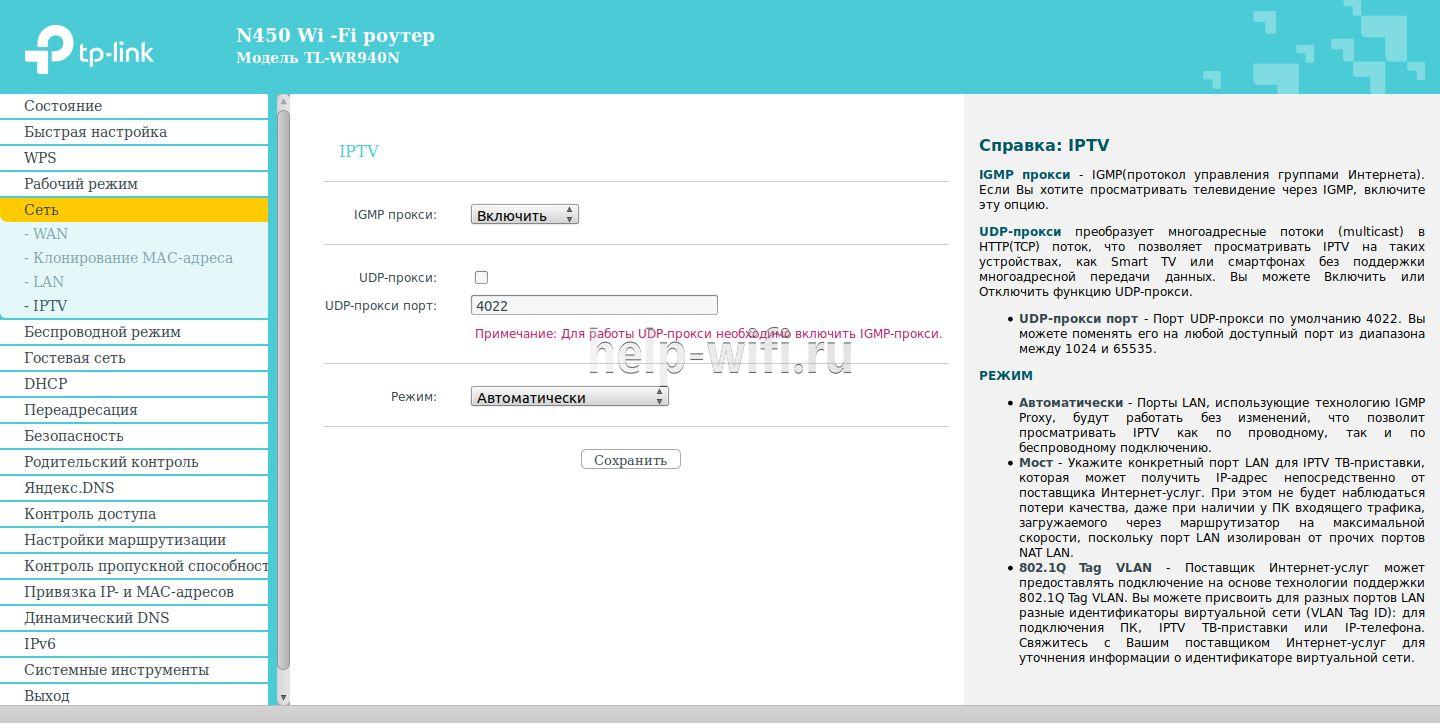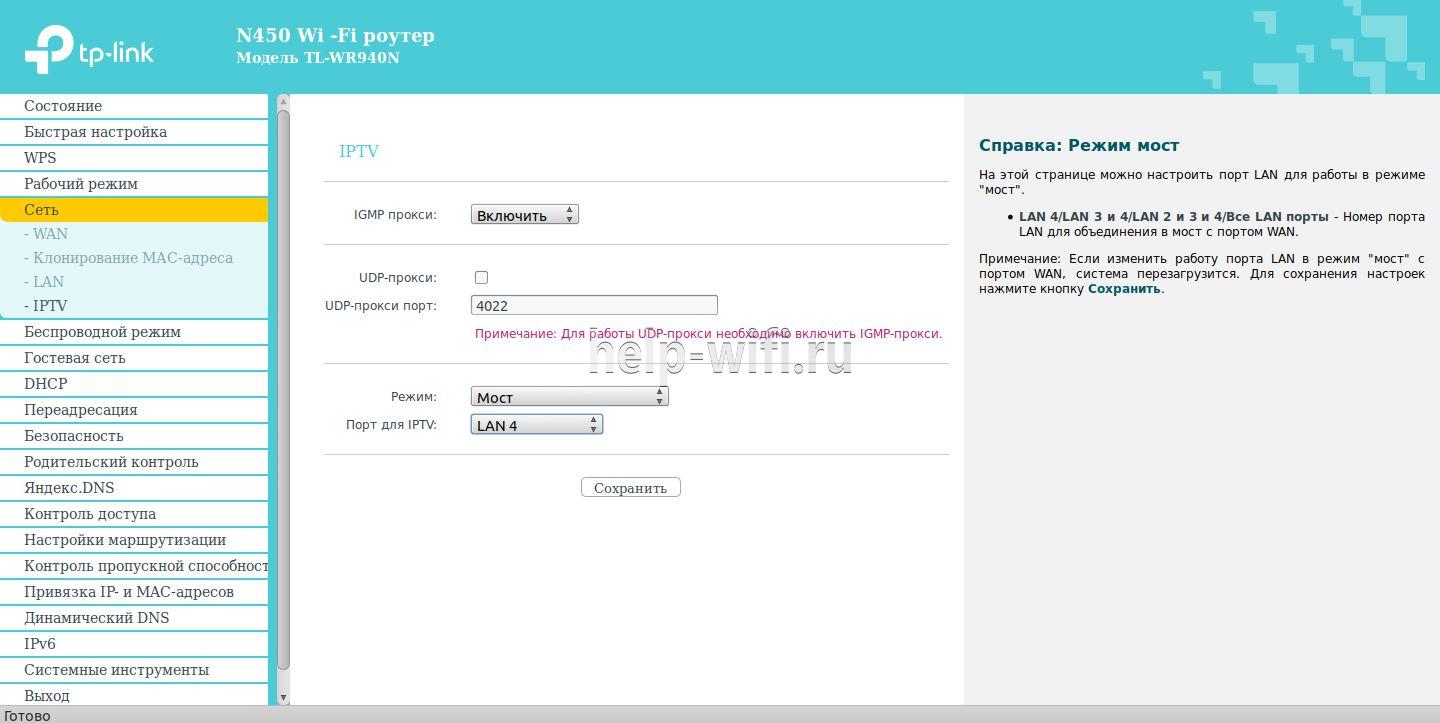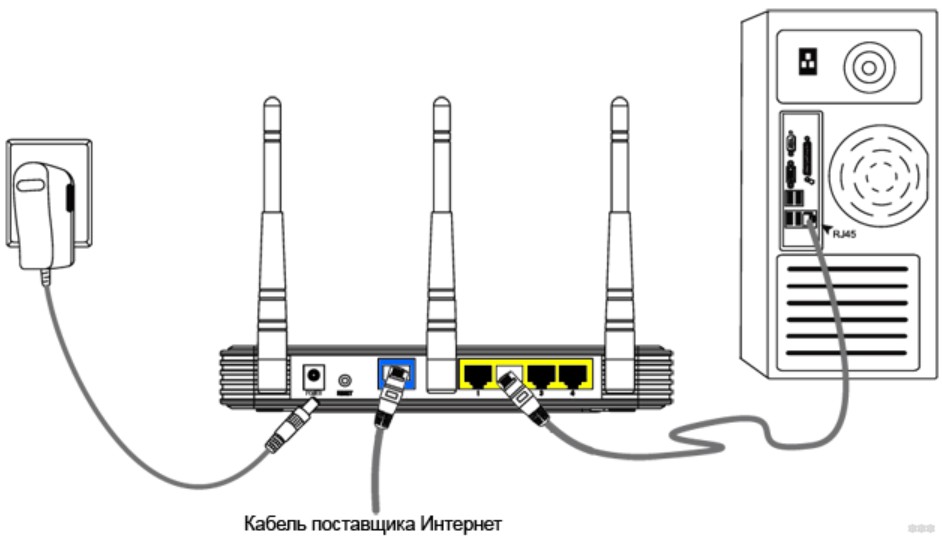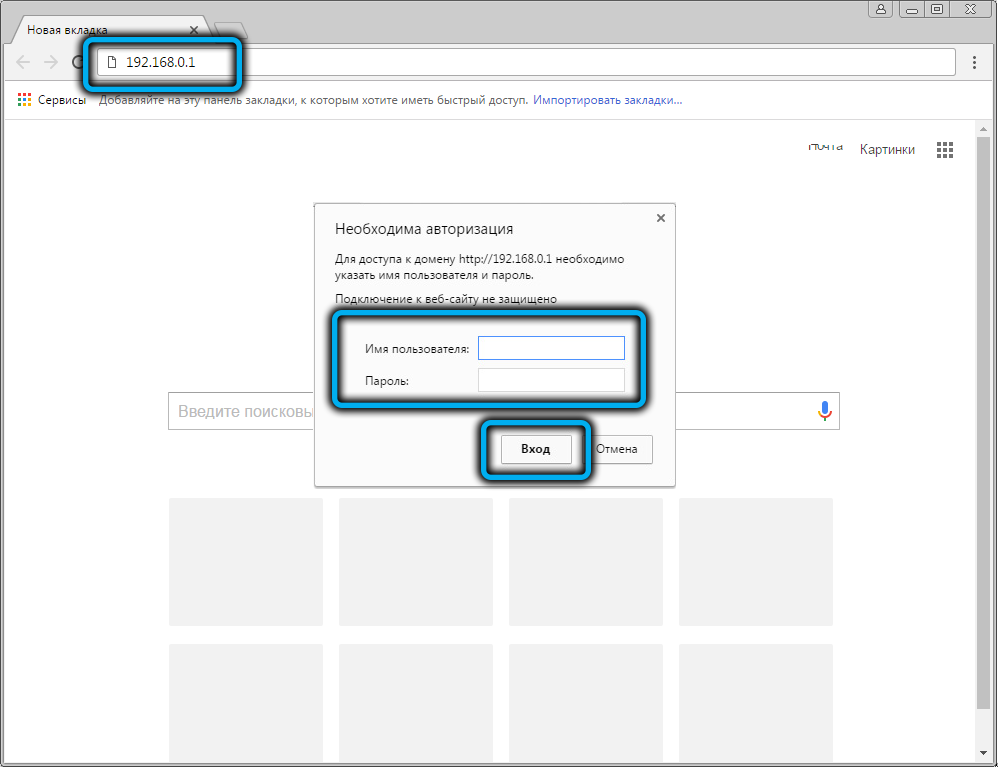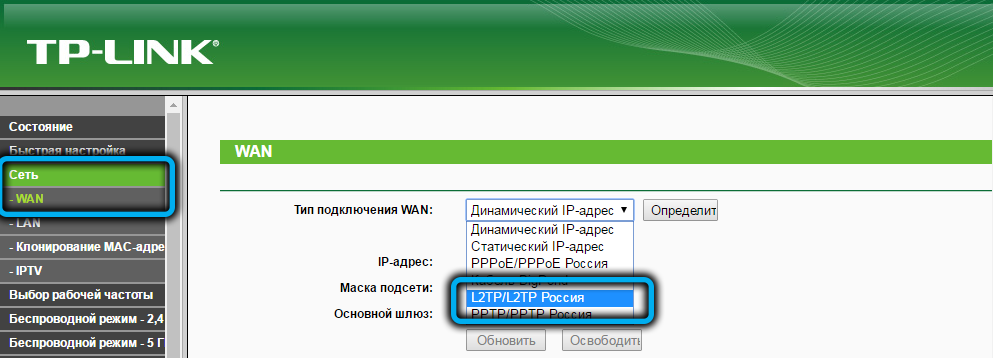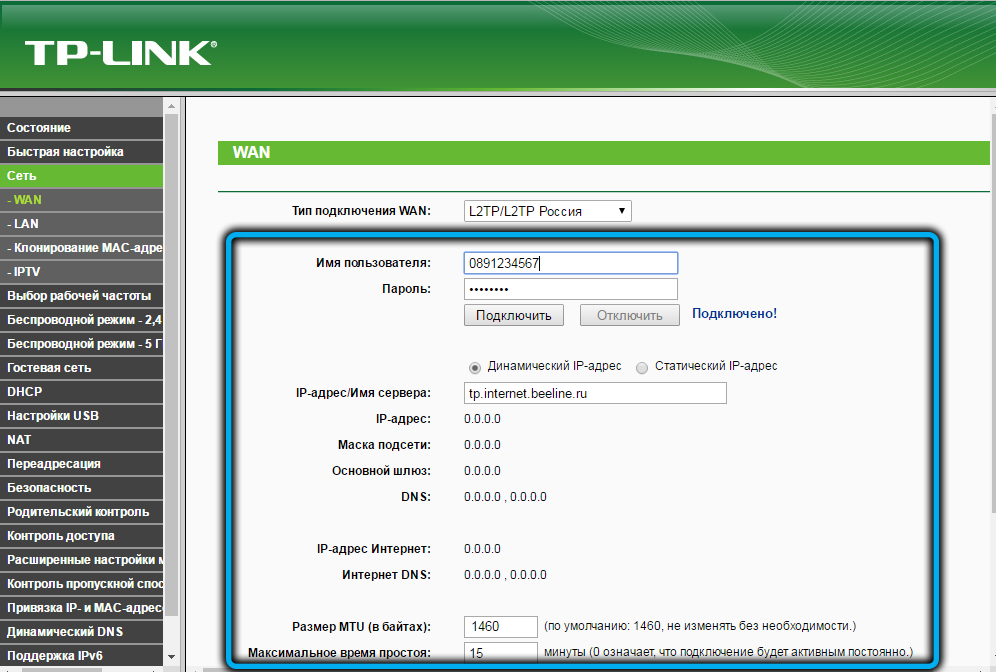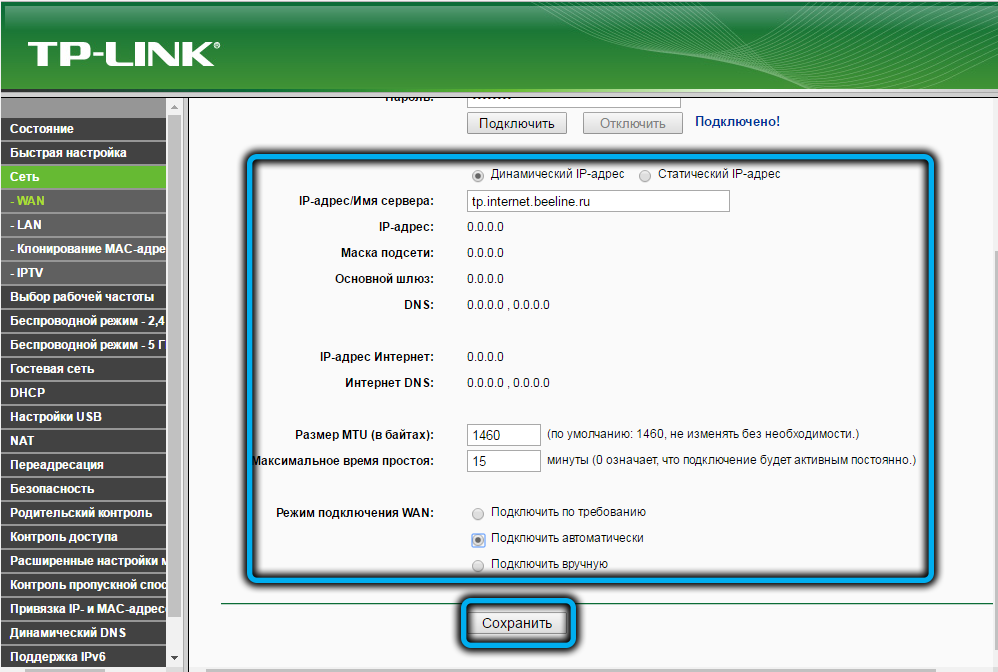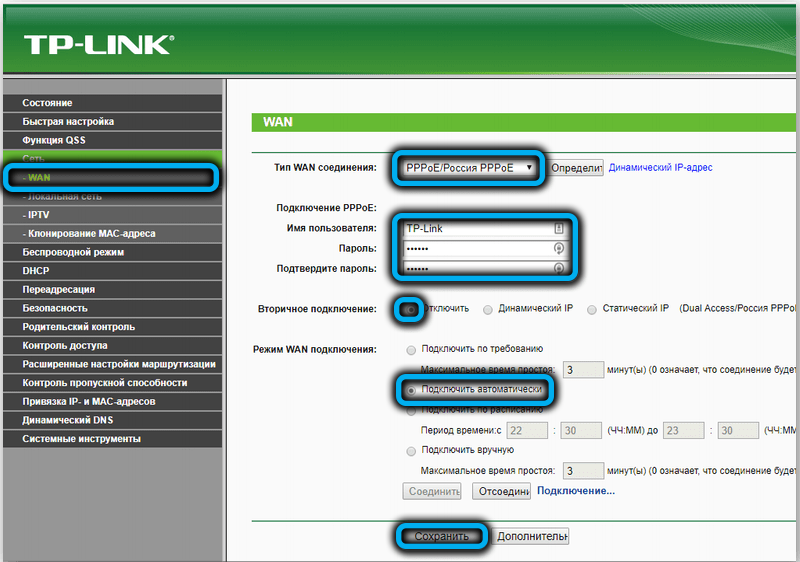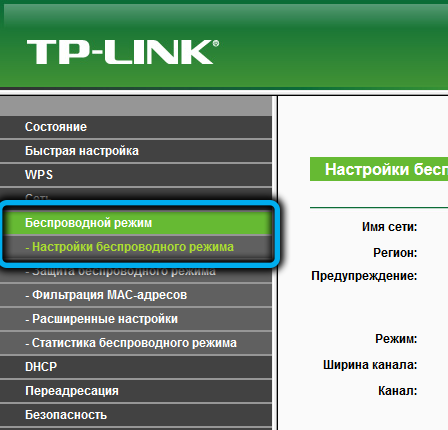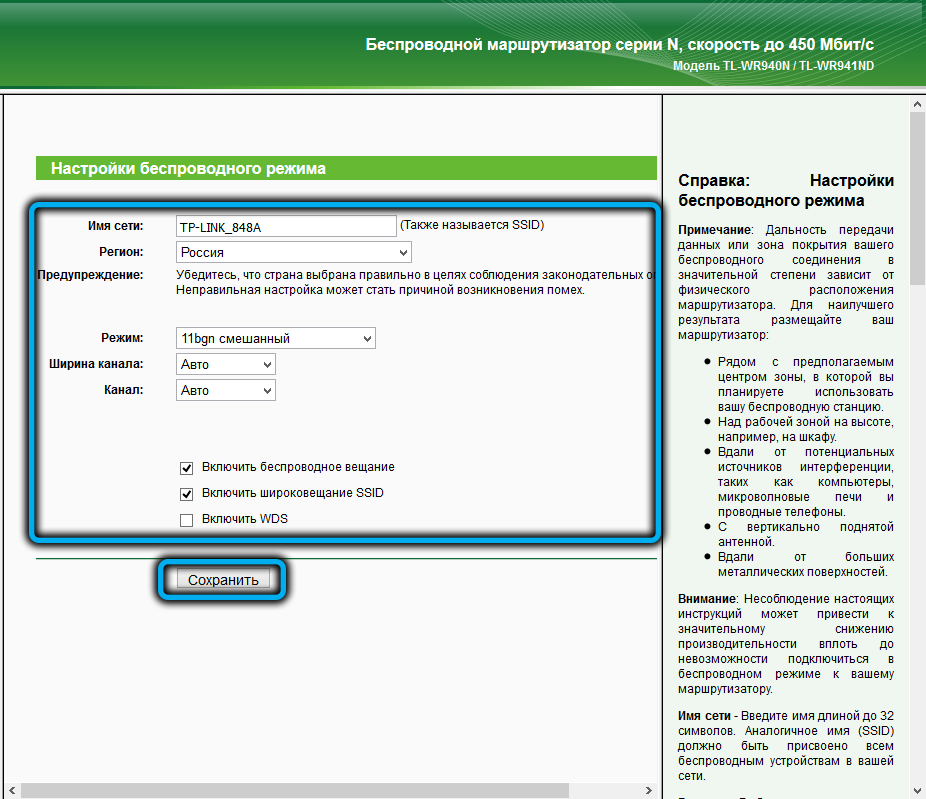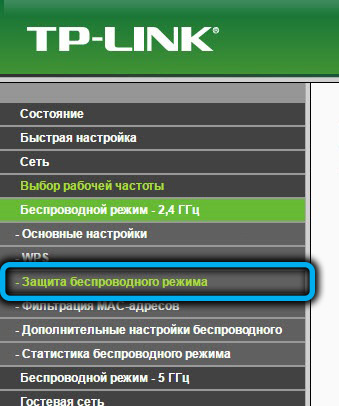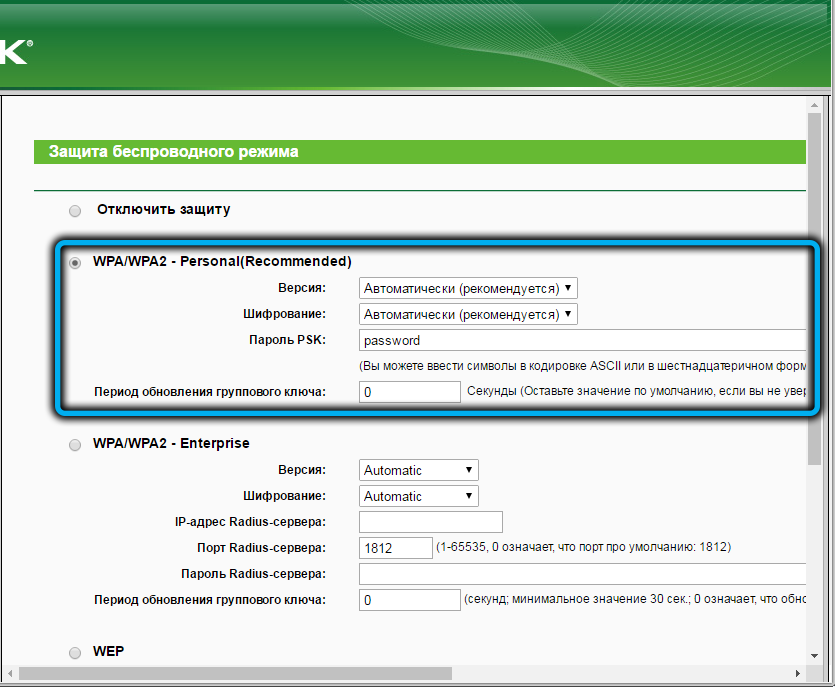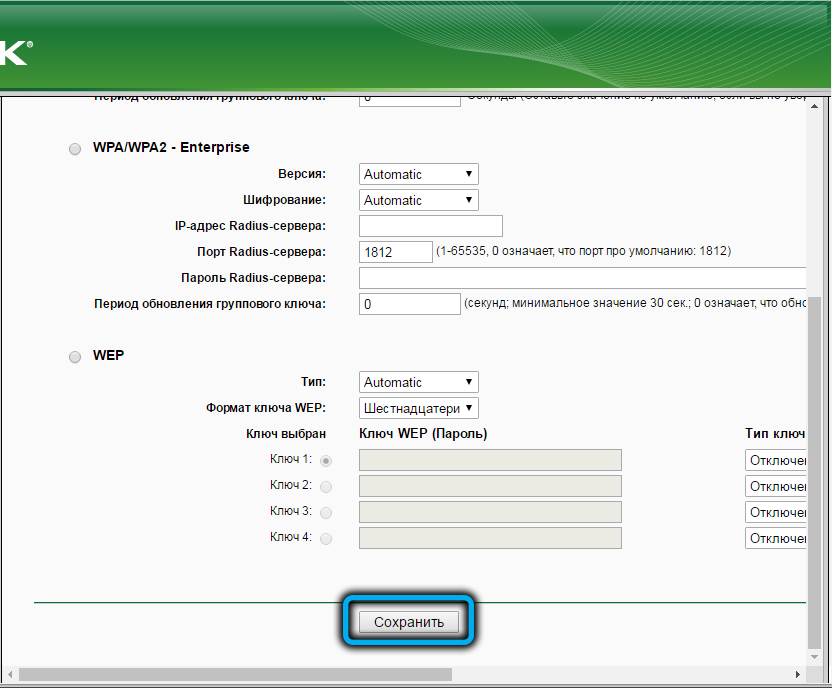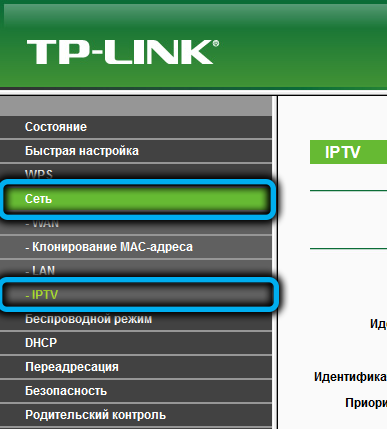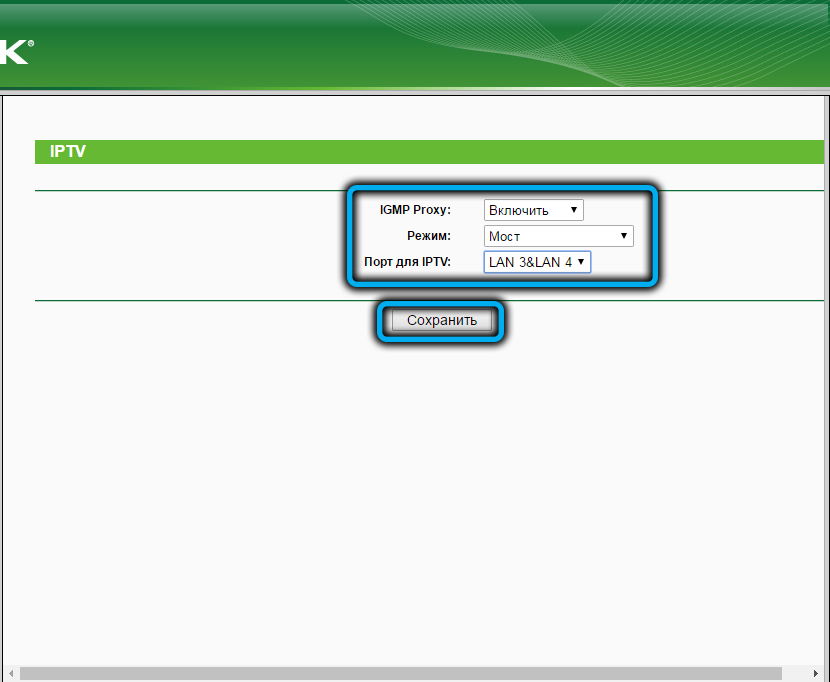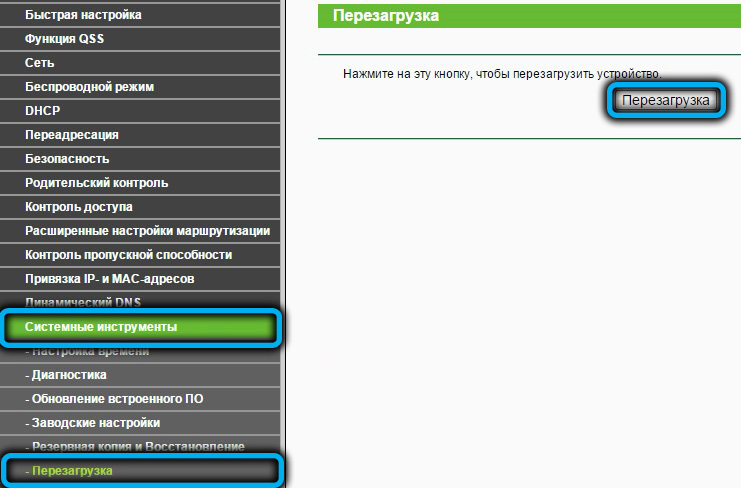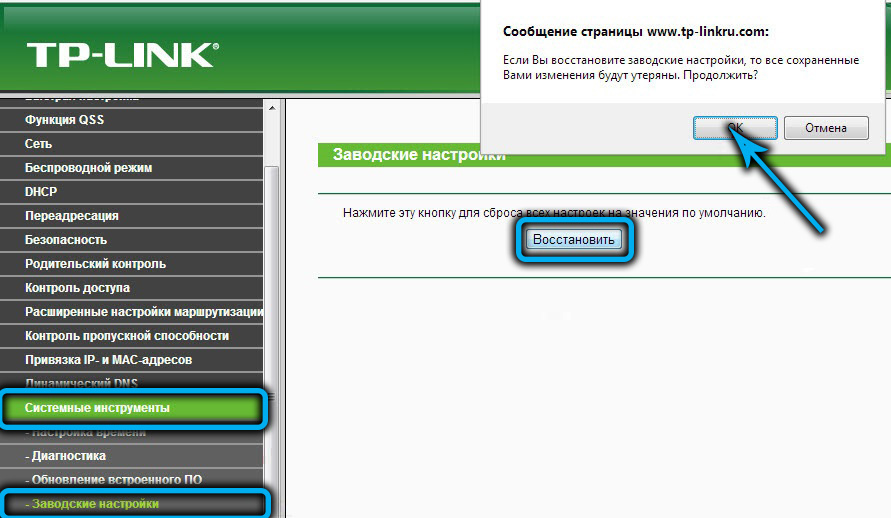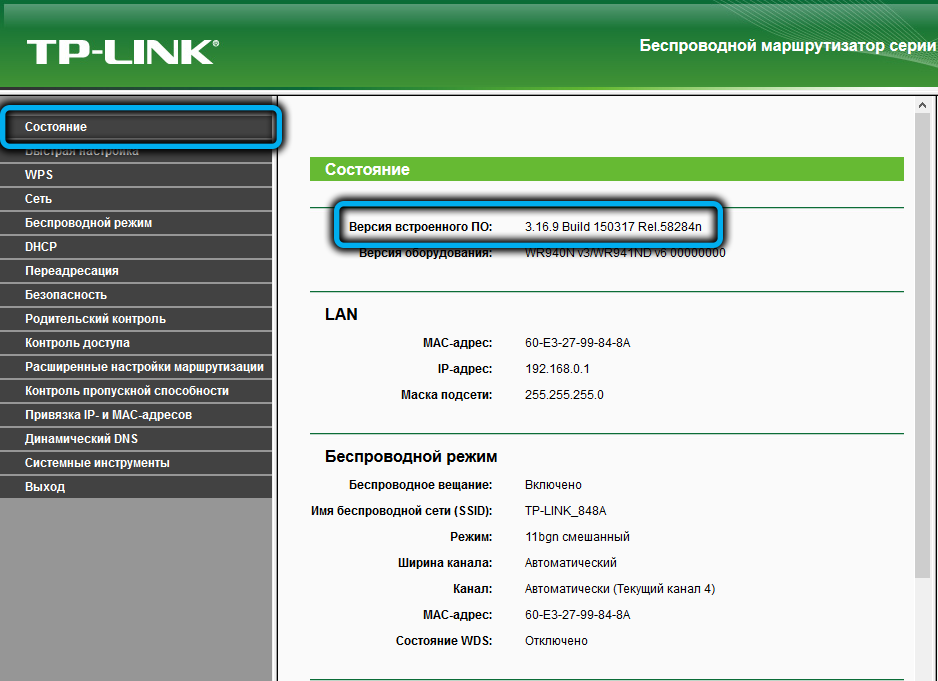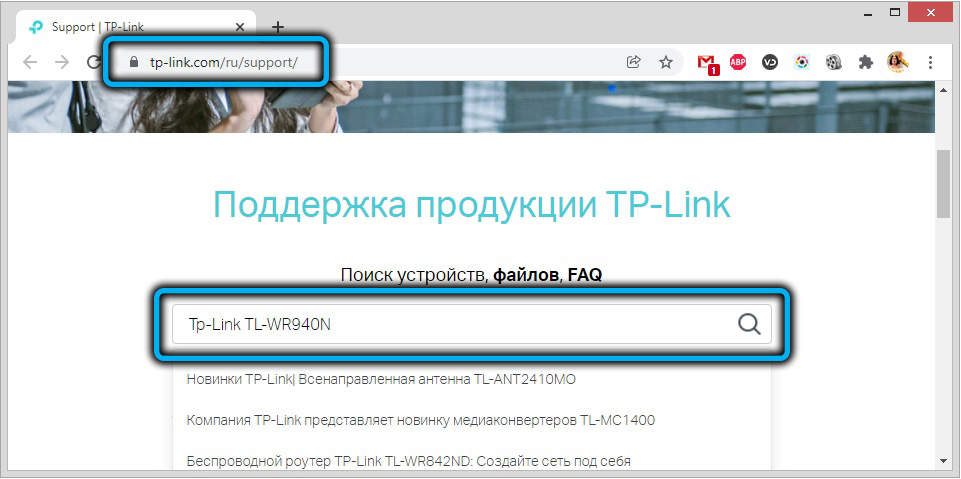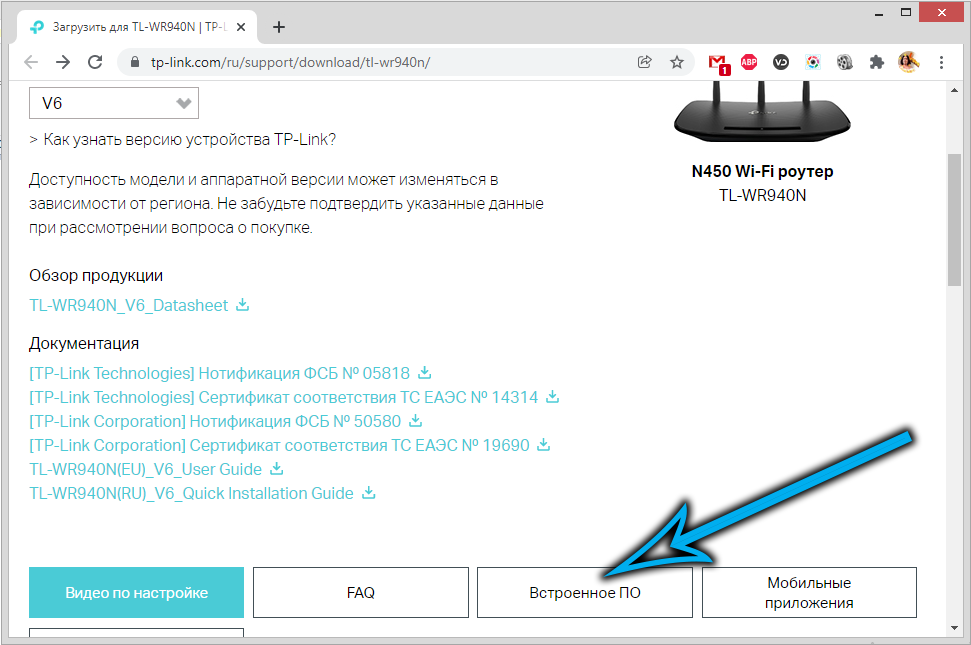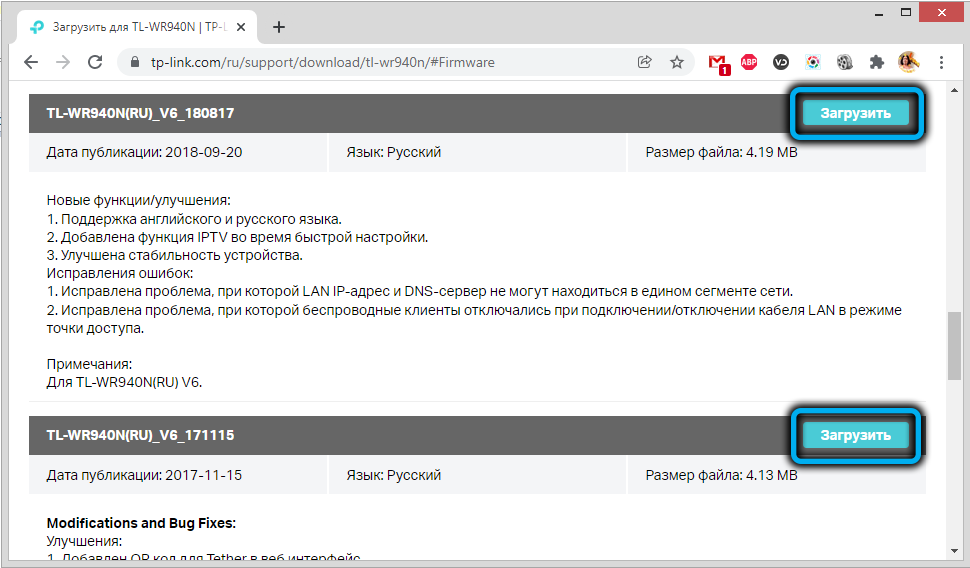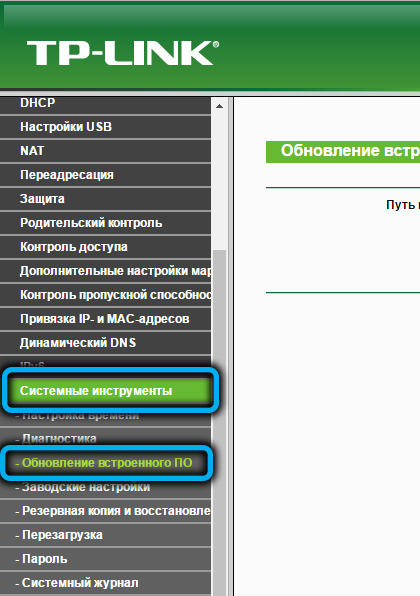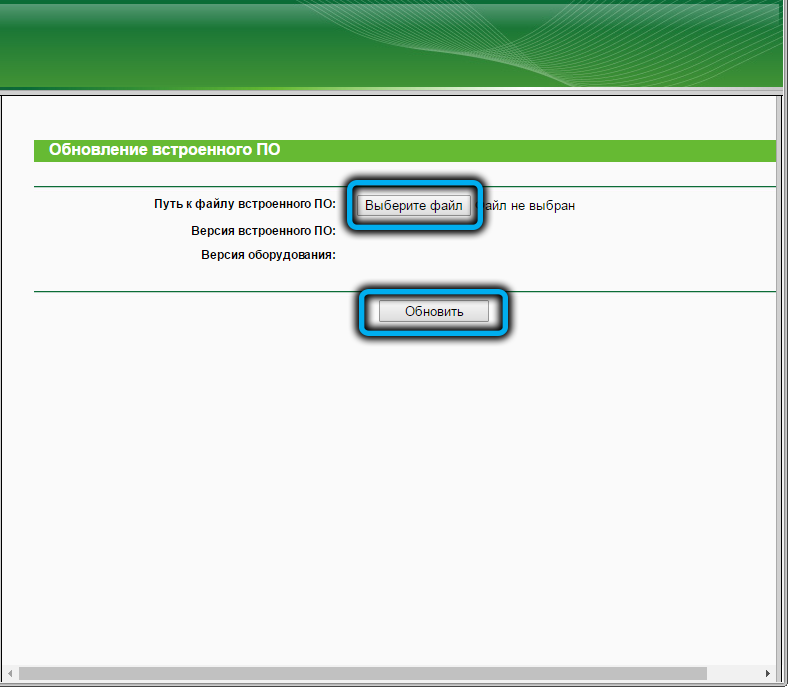Видео по настройке
-
How to Resolve Double NAT using Starlink
-
How to Configure a TP-Link Router with Starlink
-
How to Set up Address Reservation on TP-Link Routers Windows
This video will show you how to set up Address Reservation on TP-Link routers.
Больше
Меньше -
Что делать, если нет доступа в интернет при использовании DSL-модема и роутера TP-Link?
-
Не получается выйти в интернет?
Пошаговое описание решения проблемы.
Больше
Меньше -
Как превратить роутер в точку доступа?
Как обновить прошивку
Обновление программного обеспечения (прошивки) способно решить проблемы предыдущих версий прошивки и улучшить работу устройства. Во избежание возникновения проблем при обновлении ознакомьтесь со следующей информацией.
Проверьте соответствие аппаратной версии и версии прошивки — установка неверной версии может привести к неисправности устройства и аннулировать гарантию (обычно версия 1.x = версия 1). Как узнать аппаратную версию устройства?
Не рекомендуется устанавливать прошивку, предназначенную для другого региона. Нажмите здесь для выбора региона и загрузите последнюю версию прошивки.
Отключение питания во время обновления прошивки может привести к неисправности устройства.
Обновляйте прошивку роутера по Wi-Fi только тогда, когда это является единственно возможным способом.
Перед обновлением рекомендуется закрыть на компьютере все программы, для работы которых требуется интернет-подключение, или просто отсоединить сетевой кабель от устройства.
Перед выполнением обновления файл с прошивкой необходимо извлечь из архива с помощью архиватора (например, WinRAR или WinZIP).
Рекомендации по обновлению прошивки: Wi-Fi роутер, Wi-Fi роутер с модемом ADSL2+, усилитель Wi-Fi сигнала.
Больше
Меньше
|
TL-WR940N(RU)_V6_201103 |
Загрузить | |
|---|---|---|
| Дата публикации: 2020-12-02 | Язык: Английский | Размер файла: 4.26 MB |
|
Новые функции/улучшения Улучшена безопасность устройства. |
|
TL-WR940N(RU)_V6_180817 |
Загрузить | |
|---|---|---|
| Дата публикации: 2018-09-20 | Язык: Русский | Размер файла: 4.19 MB |
|
Новые функции/улучшения: Исправления ошибок: Примечания: |
|
TL-WR940N(RU)_V6_171115 |
Загрузить | |
|---|---|---|
| Дата публикации: 2017-11-15 | Язык: Русский | Размер файла: 4.13 MB |
|
Modifications and Bug Fixes: Улучшения: Исправления: Notes: Для TL-WR940N(RU) V6 |
Использование стороннего ПО на устройствах TP-Link
Официальное программное обеспечение устройств TP-Link может быть заменено на стороннее, например, на DD-WRT. Компания TP-Link не обязана предоставлять сервисную или техническую поддержку для устройств со сторонним ПО и не гарантирует стабильность его работы. Ущерб, нанесённый устройству в результате использования стороннего ПО, приведёт к аннулированию гарантии.
Открытый исходный код для программистов (GPL)
Следующая информация предназначена для программистов и не представляет особой значимости для большинства конечных пользователей продукции TP-Link.
Продукция TP-Link содержит код, разработанный третьими лицами, включая код, разработанный в соответствии с универсальной общественной лицензией GNU (GPL) версий 1–3 или в соответствии со универсальной общественной лицензией ограниченного применения GNU (LGPL). Вы можете использовать соответствующее программное обеспечение на условиях лицензии GPL.
Ознакомиться, распечатать и загрузить соответствующие условия лицензии GPL можно здесь. В центре исходных кодов GPL можно скачать исходный код GPL соответствующего ПО, используемого в продукции TP-Link, а также прочую информацию, включая список ПО TP-Link, содержащего исходный код GPL.
Эмуляторы
|
Версия прошивки |
Режим работы |
Язык |
|
|---|---|---|---|
|
170704(RU) |
Router |
Русский |
Выбрать |
Примечания
1. Данный эмулятор является графическим интерфейсом настройки устройства TP-Link.
2. Не все опубликованные эмуляторы основаны на последней версии прошивки.
3. Имеющиеся в эмуляторе функции могут быть недоступны в вашей стране — для более подробной информации ознакомьтесь с паспортом или веб-страницей своего устройства.
О прошивке маршрутизаторов TP-Link я написал уже не одну статью. В основном, это инструкции для определенных моделей маршрутизаторов. Ну и конечно же, как только появилась возможность, я решил написать инструкцию по прошивке роутера TP-Link TL-WR940N (TL-WR941ND). О настройке этих двух моделей я писал в этой статье. Модель очень популярная, а это значит, что статья по обновлению прошивки должна пригодится многим.
Процесс обновления программного обеспечения на руотере TL-WR940N практически ничем не отличается от обновления других моделей TP-Link. Все так же, сначала нужно скачать файл прошивки для определенной модели и аппаратной версии, подключить маршрутизатор по кабелю, зайти в настройки и обновить ПО. Если вас интересует вопрос, нужно ли обновлять прошивку, то я считаю что нужно. Правда, многие занимаются этой процедурой только тогда, когда появляются какие-то проблемы в работе роутера.
У вас роутер TL-WR940N, или TL-WR941ND может быть как в белом корпусе, так и в черном (начиная с аппаратной версии v3, и v6 у 941ND). У меня новая версия, в черном корпусе. Разницы никакой нет.
Загрузка прошивки для TP-Link TL-WR940N и TL-WR941ND
Чтобы узнать, какую прошивку скачивать, нужно узнать аппаратную версию маршрутизатора. Она указана снизу устройства на наклейке. На моем TL-WR940N, это выглядит вот так:
Как видите, у меня Ver: 3.0. Запомните версию своего роутера, ее нужно будет указать на сайте. Если у вас, например, Ver: 2.3, то это значит, что у вас вторая аппаратная версия (Ver: 2).
Даю ссылки на загрузку прошивки с официального сайта:
- Для TL-WR940N – http://www.tp-link.ua/ru/download/TL-WR940N.html#Firmware
- Для TL-WR941ND – http://www.tp-link.ua/ru/download/TL-WR941ND_V6.html#Firmware
Переходим по ссылке (в зависимости от того, какая у вас модель), и выбираем аппаратную версию своего роутера. Перейдите на вкладку «Прошивка», или «Встроенное ПО».
Прокручиваем страницу, и скачиваем необходимую прошивку. Там будет указана вся информация по изменениям, дате выхода, языку панели управления и т. д. Сохраняем архив с прошивкой на компьютер.
Откройте скачанный архив, и извлеките из него файл прошивки. Он в формате .bin.
Подключение роутера
Обновлять ПО нужно при подключении к роутеру по сетевому кабелю. По Wi-Fi прошивать опасно. Поэтому, берем сетевой кабель, который идет в комплекте с роутером, и с его помощью подключаем роутер к компьютеру, или ноутбуку.
Все готово. Продолжаем.
Обновление прошивки TL-WR940N (TL-WR941ND) через панель управления
На компьютере открываем браузер, и заходим в настройки роутера по адресу tplinkwifi.net, 192.168.1.1, или 192.168.0.1. На самом маршрутизаторе указан адрес для входа в настройки.
Появится страница авторизации. Укажите логин и пароль. Заводские admin и admin. Но, возможно вы их меняли. Это не пароль от Wi-Fi, а именно от панели управления маршрутизатором.
Дальше переходим на вкладку «Системные инструменты» (System Tools) – «Обновление встроенного ПО» (Firmware Upgrade). Нажимаем на кнопку «Выберите файл», открываем файл прошивки и для начала обновления нажимаем на кнопку «Обновить» (Upgrade).
Начнется процесс обновления ПО.
В процессе обновления ни в коем случае не отключайте питание маршрутизатора. Так же, не отключайте сетевой кабель. А еще лучше, вообще ничего не трогать.
После завершения обновления, страница с настройками должна обновится, и вы увидите панель управления. Можете продолжать пользоваться маршрутизатором.
Если у вас возникли проблемы с прошивкой TP-Link TL-WR941ND, то оставляйте вопросы в комментариях.
На чтение 12 мин Просмотров 11.8к.
Специалист техподдержки, PHP-программист, разработчик WordPress
Задать вопрос
Флагман сетевого оборудования — компания Tp-Link — обычно не беспокоится по поводу названий своих новых разработок. Она выпустила уже шесть реинкарнаций популярной модели Tp-Link TL-WR940N 450m, по настройке которой у пользователей возникает много вопросов. Масла в огонь подливает ещё линейка WR940ND, которая тоже недавно отметила своё шестое перерождение. Итак, что же такое WR940N в шестом исполнении и с чем её едят?
Содержание
- Особенности и технические характеристики
- Индикаторы и разъёмы
- Подключение
- Вход в настройки роутера
- Автоматическая настройка
- Ручная настройка
- Настройка через мобильное приложение
- Подключение и параметры Wi-Fi
- Режим повторителя
- Настройка IPTV
- Смена пароля
- Обновление прошивки
- Сброс настроек
- Отзывы
Особенности и технические характеристики
Обзор версии начнём с её отличий от старших «однофамильцев». Их не очень много. Основные изменения WR940N v6 касаются внешнего оформления, небольшой экономии на деталях, а также (в последних прошивках) интерфейса настроек, выполненного в нежно-голубых тонах.
Но есть и две ключевые особенности:
- Первая — режим репитера (повторителя сигнала). Эту особенность оценят те, кому часто приходилось докупать отдельные девайсы для усиления или расширения зоны действия сети основного беспроводного маршрутизатора. Раньше Tp-Link предпочитал для этих целей выпускать отдельные устройства.
- Вторую включили в само название устройства. Маршрутизатор Tp-Link WR940N имеет символы 450m, что по заявлениям разработчиков указывает, что скорость связи у нового прибора должна достигать 450 Мбит/с.
На фоне этого довольно архаично смотрятся порты для проводного подключения со скоростью всего в 100 Мбит/c, их у модели пять (4 для домашних устройств, 1 для провайдера).
Вопросы вызывает также то, что модель по-прежнему не поддерживает стандарт 802.11ас, хотя у компании есть разработки с его поддержкой.
Основные характеристики:
- Стандарт Wi-Fi: 802.11 b, a, g, n;
- Частотный диапазон Wi-Fi: 2.4 ГГц;
- Мощность передатчика — 20 дБм;
- Размеры 230x35x144 мм;
- Поддержка 3 режимов работы: роутер, усилитель сигнала, точка доступа.
Новый аппарат выполнен в чёрных тонах, верхняя крышка слегка вогнута и, по традиции, имеет три несъемные антенны, которые для работы нужно отогнуть и повернуть в вертикальное положение.
По отзывам пользователей, пластик верхней панели маркий, собирает «пальчики».
Другая особенность, которой может «похвастаться» wi-fi роутер шестого поколения, — отсутствие ушек на нижней крышке (то есть маршрутизатор нельзя крепить на стену) и экономия на резине. Лапки для установки на стол у девайса есть, но выполнены они из пластика.
Удобство и простота настройки
10
Индикаторы и разъёмы
Традиционно на верхней крышке расположен ряд индикаторов, а также большие буквы названия бренда. И хоть количество и расположение индикаторов осталось неизменным, создавая новую версию, разработчики переделали схему их работы. Режим мигания больше не поддерживается, индикаторы горят голубым цветом (если подключённые к портам устройства работают и режимы не отключены в веб-интерфейсе), а индикатор WAN получил две возможности:
- в нормальном режиме работы он, как «соседи», горит синим цветом;
- если кабель подключен, но связи с провайдером нет, цвет становится оранжевым.
Естественно, если с кабелем проблемы или он не подключен, не горит вовсе.
Роутер TL-WR940N имеет 8 индикаторов:
- Питание;
- Wi-Fi;
- 4 индикатора по количеству портов для проводного соединения;
- подключение к интернету;
- WPS.
Задняя панель модели тоже стандартна:
После первой антенны:
- Разъем для блока питания;
- Кнопка включения;
- Сброс на заводские установки;
- WPS;
- Синий порт для соединения с провайдером.
После центральной антенны — 4 порта для подсоединения проводных устройств.
Подключение
Особых проблем подключение роутера не вызывает.
Как правило, процесс стандартен:
- Поставляемым в комплекте кабелем соедините одно их жёлтых гнёзд (LAN) с гнездом компьютера;
- Подсоедините кабель провайдера к синему гнезду (WAN);
- Подключите ТВ-приставку (если есть);
- Включите питание роутера.
Если всё верно, то после загрузки роутер покажет синим индикатором, что он работает, что компьютер подключен и что кабель провайдера включен. Но выйти в сеть роутер пока не может.
Вход в настройки роутера
Для того, чтобы настроить роутер, понадобится любой веб-браузер, имеющийся на компьютере пользователя.
Tp-Link продвигают также своё приложение для настройки, но, по отзывам пользователей, у шестой ревизии оно позволяет управлять уже настроенным роутером. Первоначальную настройку при его помощи сделать не получится.
Далее в адресной строке вводится хорошо известный адрес 192.168.0.1 и подтверждается нажатием «Ввод». В предыдущих ревизиях адрес был 192.168.1.1. Можно также воспользоваться специальным адресом, который Tp-Link предлагает всем владельцам своих роутеров — tplinkwifi.net.
Роутер предлагает ввести пароль для входа в настройки (заводской вариант — admin в оба поля).
Указав нужные данные, подтверждают действие нажатием ввода.
Автоматическая настройка
Первый вход в систему активизирует мастера, который предлагает настроить роутер Tp-Link TL-WR940N, подключиться к интернету и даже поднять беспроводную сеть.
Здесь же указывается, что можно либо согласиться с предложением, нажав «Далее», либо отказаться и перейти к ручной настройке нажатием «Выход».
Так как вернуться к быстрой настройке можно в любой момент, нажав кнопку в левом меню, нажимают «Выход». Роутер показывает сводную страницу настроек по умолчанию.
Справа можно почитать, что на странице отображается и за что отвечает каждая настройка. Возврат в меню быстрой настройки — вторая кнопка сверху в левом блоке.
Ручная настройка
Если пользователь решил делать все вручную, для этого надо переходить в блок «Сеть» левого меню. Здесь сразу открывается настройка WAN — соединения с провайдером.
Из списка в верхней части открывшейся страницы выбирают PPPoE/PPPoE Россия. Если провайдер использует другую схему, нужно выбрать соответствующую. Уточнить это можно в договоре или в ТП поставщика. Чуть ниже вводят имя и пароль подключения. Последний при этом нужно ввести дважды — для контроля. Дальнейшие настройки можно не трогать, выставив, как указано на картинке выше.
Проверяют правильность нажатием кнопки «Подключить». Если все настроено правильно, то роутер попробует соединиться с провайдером. На этом настройка интернета на роутере Tp-Link TL-WR940N завершается.
Настройка через мобильное приложение
Для настройки TL-WR940N через мобильный гаджет понадобится установить на него специальное приложение TP-Link Tether. Получить его можно в магазинах App Store или Google Play Market (выбор версии роутера особой роли не играет, так как, по заявлениям инженеров компании, приложение работает со всеми их современными устройствами).
После установки, активации, авторизации в приложении пользователь попадает в интерфейс настройки. Экран достаточно продуман — ничего лишнего.
Подключение и параметры Wi-Fi
Настройка беспроводной сети Wi-Fi на Tp-Link TL-WR940N довольно проста. При выборе блока «Беспроводной режим» в настройках открывается страница, на которой нужно указать имя сети (под этим именем роутер будет показываться всем устройствам).
Остальные настройки на странице можно не трогать или установить, как на картинке. Обратите внимание, что галочка «Включить беспроводное вещание» должна быть включена. Её отключение блокирует доступ всем беспроводным устройствам.
В варианте «из коробки» защиты сети нет. Поэтому нужно перейти на страницу «Защита беспроводного режима» и провести тут несколько настроек.
В большинстве случаев все уже настроено правильно — защиту нужно только включить. При этом обратить внимание на «Пароль беспроводной сети». Введённые тут символы нужно будет повторять при первом подключении нового беспроводного устройства.
Режим повторителя
По умолчанию роутер стартует в режиме «Стандартный Wi-Fi роутер». Проверить и настроить это можно в блоке «Рабочий режим».
После перезагрузки роутера вид веб-интерфейса немного изменится, но настраивать нужно будет тот же блок, что и выше, — «Беспроводная сеть».
Вместо домашней сети нужно будет указать сеть, которую надо расширить.
Её нужно будет найти посредством кнопки «Поиск».
После выбора сети в списке найденных нажать кнопку «Connect» в правой части окна. Роутер попытается подсоединиться к выбранной сети, но не сможет. После этого, ещё раз открыв окно поиска, нужно скопировать настройки защиты основной сети и повторить их в своих настройках.
Естественно, пароль нужно установить идентичный паролю основной сети. Сохранив настройки, нужно перейти в блок «Сеть». Там нужно установить переключатель «Тип» в положение «Smart IP», это позволит основному роутеру назначать адреса всем устройствам расширенной сетки.
Настройка IPTV
IPTV на роутере настраивается в несколько щелчков, но положение пары переключателей будет зависеть от решения пользователя, как смотреть передачи. Общая настройка находится в блоке «Сеть» на странице «IPTV».
Если для просмотра планируется использовать ПК, настройки нужно оставлять по умолчанию.
Такое положение переключателей позволит смотреть ТВ на любом устройстве, подключенном к роутеру.
Если же есть приставка и ТВ планируется смотреть только на ней, нужно указать порт, к которому подключена приставка.
После указания порта весь ТВ-трафик, посылаемый провайдером, будет переадресован на выбранный порт. Компьютер, подключенный к другому порту, сможет работать в интернете, не ощущая никаких неудобств, поскольку после настройки роутера трафик разных типов будет строго направляться к потребителю. Роутер позволяет использовать 1, 2 или 3 приставки одновременно. Нужно выбрать, сколько портов помечать для ТВ-трафика, и после перезагрузки роутера можно настраивать приставку.
Смена пароля
Как это принято у Tp-Link, модель WR940N позволяет менять не только пароль для входа в веб-интерфейс, но и имя пользователя. Изменить их можно в блоке «Системные инструменты» на странице «Пароль». Нужно указать старые данные, новые данные и нажать кнопку «Сохранить».
После нажатия роутер перегрузится, предложив войти уже с обновлёнными данными. В отличие от устройств других производителей, пароль беспроводной сети и пароль входа в веб-интерфейс между собой не связаны.
Обновление прошивки
Когда на сайте производителя появляется новая прошивка, иногда имеет смысл её скачать и обновить девайс. Делается это в блоке «Системные инструменты», но на этот раз на странице «Обновление встроенного ПО».
С помощью кнопки «Обзор» найти файл прошивки на компьютере, выбрать его, нажать кнопку «Обновить». Tp-Link перегрузится, попытавшись использовать для работы уже новое ПО.
О том, что во время операции роутер нельзя выключать из розетки, напоминать излишне.
Сброс настроек
Прошивкой предусмотрена и возможность программным образом сбросить все настройки, восстановив заводские параметры.
Для этого в блоке «Системные инструменты» нужно найти страницу «Заводские параметры» и нажать единственную кнопку на ней. Роутер, выдав диалоговое окно, поинтересуется, действительно ли пользователь этого хочет. Получив подтверждение, начнёт перезагрузку. Новая загрузка будет использовать все параметры по умолчанию. Обо всех настройках пользователя будет забыто.
Отзывы
Как это ни парадоксально, отрицательных отзывов у гаджета практически нет.
Цена;
Простота настройки;
Хороший сильный сигнал;
Стабильность работы;
Скорость;
Большой радиус сети.
Нет USB;
Нет гнезд для крепления на стену.
Компания TP-Link известна российскому потребителю достаточно давно как производитель недорогого и надёжного коммуникационного оборудования. А ещё она одна из немногих, кто выпускает новые поколения оборудования, сохраняя их оригинальное название. Роутер TL-WR940N как раз и относится к таким моделям: в настоящее время на рынке представлено уже шестое поколение этого маршрутизатора. Предлагаем вам ознакомиться с его основными возможностями и нюансами настройки.
Описание, основные характеристики TP-Link TL-WR940N
По своему функционалу данная модель относится к начальному уровню, хотя на рынке можно найти и более дешёвые роутеры с примерно такими же возможностями.
Технические характеристики маршрутизатора соответствуют его классу: однодиапазонная беспроводная сеть с максимальной скоростью до 450 МБ/сек и 5 проводных портов на 100 МБ/сек, три несъёмные антенны. В комплект поставки, кроме самого роутера, включены блок питания, патч-корд, небольшая инструкция по подключению, а также компакт-диск с программным обеспечением, которое в основном дублирует возможности, имеющиеся в прошивке.
Что касается внешности маршрутизатора, то она эволюционировала в соответствии с веяниями технической моды, и нынешнее поколение обладает вполне современным и симпатичным дизайном.
Кроме чисто внешних изменений, в числе особенностей модели, отличающих её от предшественников, можно отметить наличие режима репитера – ранее для усиления сигнала приходилось покупать отдельное устройство. Увеличение скорости Wi-Fi сети с 300 до 450 МБ/сек может показаться значительным, но если принять во внимание скоростные показатели сетевого подключения (100 МБ/сек), то такой прирост пригодится разве что при активном использовании внутрисетевого трафика, что встречается очень редко.
Упомянем также такой нюанс, как различие в веб-интерфейсах – в ранних версиях прошивки это привычные зелёные цвета с устоявшимся меню, в последних вариантах микропрограммы превалирует голубой цвет и немного иная конфигурация настроек.
Спереди роутер лишён управляющих элементов – только световые индикаторы. Все кнопки и разъёмы расположены сзади: кнопка включения, 4 LAN и один WAN порт, три поворотных, но несъёмных антенны, гнездо для подключения блока питания, кнопка отключения Wi-Fi и комбинированная кнопка WPS/сброса настроек.
Приводим основные характеристики маршрутизатора TP-Link TL-WR940N:
- частота вещания беспроводной сети – 2,4 ГГЦ;
- max скорость беспроводной передачи данных – 450 МБ/сек;
- 4xLANи 1хWAN порты 100 МБ/сек;
- межсетевой экран;
- поддержка Dynamic DNS и статической маршрутизации;
- демилитаризованная зона;
- возможность работы в режиме точки доступа и репитера;
- мощность радиопередатчика – 20 dBM;
- чувствительность антенн – 5 dBi.
Настройка интернета
Для входа в веб-интерфейс TP-Link TL-WR940N, как и любой другой модели роутера от этого производителя, нужно использовать локальный адрес 192.168.0.1 или 192.168.1.1. В последних поколениях маршрутизаторов можно использовать и альтернативный вариант – tplinkwifi.net, но стандартный по понятным причинам запоминается лучше.
В принципе узнать адрес входа в админку можно на наклейке, что практикуется практически всеми производителями домашних маршрутизаторов. Там же обычно приводятся и аутентификационные данные для входа, в нашем случае это пара admin/admin.
Если это первое включение, после ввода логина и пароля появится предложение использовать упрощённую быструю настройку, позволяющую подключиться к интернету. Можно согласиться, а можно нажать кнопку «Выход», чтобы перейти в расширенные настройки, при этом возможность вызова мастера настройки сохранится, для этого есть пункт меню «Быстрая настройка».
Поскольку расширенные настройки – более универсальный вариант, рассмотрим именно его. Итак, на главной странице административной панели выбираем вкладку «Сеть» и подпункт «WAN». Откроется страница, на которой нужно указать параметры соединения, первым будет «Тип подключения WAN», принимающий несколько значений. Рассмотрим, как настроить интернет на роутере TP-Link TL-WR940N в зависимости от типа подключения.
PPTP/L2TP
Эти протоколы предполагают подключение с авторизацией, то есть вводом в настройки провайдерского логина и пароля – они, как и тип подключения, указываются в договоре или соглашении. Пароль нужно указывать дважды, чтобы исключить вероятность ошибки при вводе.
По умолчанию все провайдеры предоставляют доступ с динамической адресацией. Это означает, что каждый раз, когда роутер устанавливает связь с сервером провайдера, ему выделяется IP-адрес из числа свободных на данный момент (обычно с меньшим из имеющихся значением). В принципе особой роли это не играет, но для некоторых пользователей важным условием является наличие постоянного IP-адреса, и это прописывается в договоре. Услуга предоставления статического айпишника – платная.
Итак, для большинства правильным следующим параметром будет «Динамический IP». После этого нужно ввести IP-адрес сервера вашего провайдера, установить для параметра «Режим подключения» значение «Подключать автоматически» (чтобы не вводить каждый раз логин и пароль) и кликнуть по кнопке «Сохранить».
Если вы выбрали статический тип адресации, то, кроме перечисленных параметров, нужно также заполнить поля IP-адрес (имеется в виду внутренний адрес роутера), маску подсети (обычно 255.255.255.0), основной шлюз и адрес DNS. Все эти данные должен предоставить провайдер.
Из крупнейших отечественных операторов, предоставляющих доступ к интернету, протокол PPTP/L2TP используют «Ростелеком» (в большинстве случаев) и «Билайн».
PPPoE
Более современный тип подключения, но тоже требующий авторизации. Он отличается большей степенью безопасности, чем PPTP/L2TP, и более высокой скоростью передачи данных (меньше служебной информации). Правда, авторизация здесь тоже требуется, но адрес сервера провайдера указывать не нужно. В остальном настройки аналогичны предыдущему случаю.
При выборе статического IP нужно также указать те же четыре поля: IP-адрес, маску подсети, основной шлюз и адрес DNS.
Протокол PPPoE используют провайдеры Дом.ру и NetByNet.
Настройка роутера TP-Link TL-WR940N на раздачу Wi-Fi
После настройки параметров доступа к интернету чтобы они заработали, может потребоваться перезагрузка маршрутизатора. Проверить наличие доступа к сети можно на компьютере, с которого осуществлялась настройка. Если всё в порядке, можно приступать к поднятию домашней сети.
Предлагаем вашему вниманию инструкцию, как вручную настроить беспроводную сеть для маршрутизатора TP-Link TL-WR940N:
- выбираем в главном меню пункт «Беспроводный режим» и подпункт «Настройки беспроводного режима»;
- в открывшейся странице в поле «Имя сети» вводим наименование, под которым ваша домашняя сеть будет видна окружающим, находящимся в пределах доступа сигнала роутера;
- следующий параметр – выбор региона, указываем «Россия»;
- в поле «Режим» рекомендуем выбрать значение «11bgn смешанный» (для гарантированной совместимости со старыми устройствами, функционирующими на протоколе 802.11b/g);
- правильное значение для следующих двух параметров – «Авто»;
- без галочки напротив строки «Включить беспроводное вещание» ваша сеть не заработает;
- а вот для параметра «Включить широковещание SSID» галочка не обязательна, но если её не будет, то и при определении доступных сетей вашей в списке не будет, а подключаться придётся, вводя название сети и пароль вручную;
- сохраняем настройки, нажав соответствующую кнопку;
- переходим в подраздел «Защита беспроводного режима»;
- ставим переключатель напротив параметра WPA/WPA2-Personal, обозначенного как рекомендуемый;
- заполняем поле «Пароль PSK» вашим паролем, который будет использоваться для подключения к Wi-Fi новых пользователей;
- жмём «Сохранить».
После выполнения этих манипуляций можно пробовать подключить к сети ваши устройства, перезагрузка роутера при этом не требуется.
Цифровое интерактивное телевидение
Массовый переход на скоростной интернет спровоцировал рост популярности стримингового видео, в том числе такой услуги, как цифровое телевидение. Скорости в 100 МБ/сек достаточно для просмотра видео в качестве HD и даже Full HD, и многие провайдеры не преминули возможностью предложить своим абонентам и эту услугу.
Если она включена в ваш пакет, можно настроить роутер для передачи данных на воспроизводящее устройство (телевизор, приставка) в нужном формате. Для этого в главном меню выбираем пункт «Сеть» и подпункт «IPTV».
Первый параметр, «IGMP Proxy», должен быть включён. Для параметра «Режим» выбираем значение «Мост». Осталось назначить порт, через который будет транслироваться видеопоток. В зависимости от прошивки, у вас будет или перечисление четырёх портов, из которых нужно выбрать нужный, установив для него значение IPTV, или список, в котором вы выбираете нужное значение порта.
ВАЖНО. Назначенный для вещания интерактивного цифрового телевидения LAN-порт нельзя использовать для доступа к интернету, поскольку он транслирует данный в другом формате.
Перезагрузка TP-Link TL-WR940N, сброс до заводских настроек
Перезагрузка маршрутизатора – самый эффективный способ решения мелки х проблем в его работе (зависаний, потери скорости и т. д.). Выполняется либо аппаратно – выключением устройства кнопкой на задней панели с включением через 30-45 секунд, либо программно — через веб-интерфейс. Для этого нужно зайти в пункт главного меню «Системные инструменты», выбрать подпункт «Перезагрузка» и нажать одноимённую кнопку, подтвердив свои действия.
Если перезагрузкой проблемы не решаются, может потребоваться сброс роутера до заводских настроек. Например, если вы что-то напутали с параметрами и интернет или беспроводная сеть не работает. Или если не помните пароль для входа в веб-интерфейс – сброс позволит вам установить новый пароль, но и все остальные настройки нужно будет выполнить заново.
При утере пароля попасть в админку вы не сможете, так что для обнуления настроек придётся воспользоваться кнопкой Reset, расположенной на задней панели – нажмите и удерживайте её секунд 10, пока на маршрутизаторе не начнут мигать индикаторы.
В остальных случаях сброс настроек до заводских можно осуществить через веб-интерфейс, выбрав пункт меню «Системные инструменты» и подпункт «Заводские настройки». Останется нажать кнопку «Восстановить» и дождаться перезагрузки роутера.
Обновление прошивки
TP-Link регулярно выпускает обновления микропрограмм для тех моделей роутеров, которые ещё выпускаются или перестали выпускаться относительно недавно. Новые прошивки не только лишаются ошибок предыдущих версий, но часто и обрастают новым функционалом, так что следить за наличием новых версий не помешает. Особенно в тех случаях, когда имеются проблемы в работе маршрутизатора, с которыми не справляется сброс до заводских настроек.
Скачивать свежую прошивку рекомендуется с официального сайта TP-Link. Вбиваем в строку поиска наименование модели TL-WR940N, кликаем по ссылке «Поддержка», выбираем аппаратную версию роутера (другими словами, поколение маршрутизатора, эта информация присутствует на наклейке), кликаем по кнопке «Встроенное ПО».
Появится список актуальных прошивок, выбираем версию с самой свежей датой и кликаем по кнопке «Загрузить».
Начнётся скачивание прошивки TP-Link TL-WR940N в виде архива ZIP, который затем нужно распаковать и запомнить расположение файла, имеющего расширение .bin.
Теперь можно приступать к собственно перепрошивке, желательно через проводное соединение, а не по воздуху.
Дальше всё просто. Чтобы прошить маршрутизатор, в главном меню веб-интерфейса выбираем пункт «Системные инструменты» и подпункт «Обновление встроенного ПО». Кликаем по кнопке «Выбрать файл» и через проводник указываем путь к прошивке, затем жмём кнопку «Обновить». Всё, процесс перепрошивки стартовал, желательно в это время на компьютере ничего не запускать. Когда загрузка и запись микропрограммы в постоянную память завершится, роутер перезагрузится уже с обновлённой версией прошивки.
Надеемся, что теперь у вас не возникнет проблем с прошивкой и настройкой роутера TP-Link TL-WR940N. Но если у вас остались вопросы по теме статьи, то оставляйте их в комментариях, а мы постараемся ответить.
Version v6.1 can be treated like v6, except for flashing via TFTP (see below).
Starting with version 19.07.4 OpenWrt supports these routers with the new target ath79-tiny, but standard images will be too large. However, you can build own images using the respective ImageBuilder. For instance, to build an image for TL-WR940N-V6 including LuCI and excluding PPP use the following command, see detailed instructions under build your own image:
make image PROFILE=tplink_tl-wr940n-v6 PACKAGES="uhttpd uhttpd-mod-ubus libiwinfo-lua luci-base luci-app-firewall luci-mod-admin-full luci-theme-bootstrap -ppp -ppp-mod-pppoe"
NOTE:Tp link has charged the image format the tl-w940n v6 in 2XXX build of the stock firmware so openwrt 18 (maybe as well as later version of openwrt) cant be installed by using the stock firmware build 2XXX’s web ui(it can still be installed by the tftp recovery.).There are custom build of openwrt(from https://www.youtube.com/watch?v=IBVNX65K9KE) that can be install via the stock firmwre build 2XXX’s web ui.
→ Install OpenWrt (generic explanation)
For installation see TP-Link TL-WR941ND.



Note the serial port on the right part of the board, approx. in the middle. Four pins next to the two large capacitors.
The serial port pinout is TX, RX, GND, NC. (RX/TX might be swapped, I don’t trust my usb-serial converter)
Port settings are 115200, 8n1, no flow control.
Note: The console output may have garbage characters in it, as well as it will not take input. In this case pulling TX high with a 15K resistor from 3.3 volt resolves this
Some debug output below on a WR940N v1.0 flashed via openwrt-ar71xx-tl-wr941nd-v4-squashfs-factory.bin image (MD5 d753155844ad30db6906781083192d1e). Note that it says WR741ND?!
system type : Atheros AR7240 rev 2 machine : TP-LINK TL-WR741ND processor : 0 cpu model : MIPS 24Kc V7.4 BogoMIPS : 266.24 wait instruction : yes microsecond timers : yes tlb_entries : 16 extra interrupt vector : yes hardware watchpoint : yes, count: 4, address/irw mask: [0x0000, 0x05f8, 0x0180, 0x0118] ASEs implemented : mips16 shadow register sets : 1 core : 0 VCED exceptions : not available VCEI exceptions : not available
Linux version 2.6.32.10 (openwrt@wrt1.marcant.net) (gcc version 4.3.3 (GCC) ) #20 Tue Apr 6 15:01:26 CEST 2010
prom: fw_arg0=00000007, fw_arg1=a1f87fb0, fw_arg2=a1f88460, fw_arg3=00000004
MyLoader: sysp=79a06a88, boardp=c7e28328, parts=71e268ce
bootconsole [early0] enabled
CPU revision is: 00019374 (MIPS 24Kc)
Atheros AR7240 rev 2, CPU:400.000 MHz, AHB:200.000 MHz, DDR:400.000 MHz
Determined physical RAM map:
memory: 02000000 @ 00000000 (usable)
Initrd not found or empty - disabling initrd
Zone PFN ranges:
Normal 0x00000000 -> 0x00002000
Movable zone start PFN for each node
early_node_map[1] active PFN ranges
0: 0x00000000 -> 0x00002000
On node 0 totalpages: 8192
free_area_init_node: node 0, pgdat 802d0210, node_mem_map 81000000
Normal zone: 64 pages used for memmap
Normal zone: 0 pages reserved
Normal zone: 8128 pages, LIFO batch:0
Built 1 zonelists in Zone order, mobility grouping on. Total pages: 8128
Kernel command line: rootfstype=squashfs,yaffs,jffs2 noinitrd console=ttyS0,115200 board=TL-WR741ND
PID hash table entries: 128 (order: -3, 512 bytes)
Dentry cache hash table entries: 4096 (order: 2, 16384 bytes)
Inode-cache hash table entries: 2048 (order: 1, 8192 bytes)
Primary instruction cache 64kB, VIPT, 4-way, linesize 32 bytes.
Primary data cache 32kB, 4-way, VIPT, cache aliases, linesize 32 bytes
Writing ErrCtl register=00000000
Readback ErrCtl register=00000000
Memory: 29332k/32768k available (2101k kernel code, 3436k reserved, 397k data, 152k init, 0k highmem)
SLUB: Genslabs=7, HWalign=32, Order=0-3, MinObjects=0, CPUs=1, Nodes=1
Hierarchical RCU implementation.
NR_IRQS:56
Calibrating delay loop... 266.24 BogoMIPS (lpj=1331200)
Mount-cache hash table entries: 512
NET: Registered protocol family 16
MIPS: machine is TP-LINK TL-WR741ND
registering PCI controller with io_map_base unset
bio: create slab <bio-0> at 0
PCI: fixup device 0000:00:00.0
pci 0000:00:00.0: reg 10 64bit mmio: [0x000000-0x00ffff]
pci 0000:00:00.0: supports D1
pci 0000:00:00.0: PME# supported from D0 D1 D3hot
pci 0000:00:00.0: PME# disabled
PCI: mapping irq 48 to pin1@0000:00:00.0
Switching to clocksource MIPS
NET: Registered protocol family 2
IP route cache hash table entries: 1024 (order: 0, 4096 bytes)
TCP established hash table entries: 1024 (order: 1, 8192 bytes)
TCP bind hash table entries: 1024 (order: 0, 4096 bytes)
TCP: Hash tables configured (established 1024 bind 1024)
TCP reno registered
NET: Registered protocol family 1
squashfs: version 4.0 (2009/01/31) Phillip Lougher
Registering mini_fo version $Id$
JFFS2 version 2.2. (NAND) (SUMMARY) © 2001-2006 Red Hat, Inc.
yaffs Mar 28 2010 17:53:41 Installing.
msgmni has been set to 57
io scheduler noop registered
io scheduler deadline registered (default)
Serial: 8250/16550 driver, 1 ports, IRQ sharing disabled
serial8250.0: ttyS0 at MMIO 0x18020000 (irq = 11) is a 16550A
console [ttyS0] enabled, bootconsole disabled
Atheros AR71xx SPI Controller driver version 0.2.4
m25p80 spi0.0: w25x32 (4096 Kbytes)
spi0.0: searching for MyLoader partition table at offset 0x10000
spi0.0: searching for MyLoader partition table at offset 0x20000
spi0.0: searching for MyLoader partition table at offset 0x30000
spi0.0: searching for MyLoader partition table at offset 0x40000
spi0.0: no MyLoader partition table found
Searching for RedBoot partition table in spi0.0 at offset 0x3fe000
Searching for RedBoot partition table in spi0.0 at offset 0x3ff000
No RedBoot partition table detected in spi0.0
spi0.0: no WRT160NL signature found
Creating 5 MTD partitions on "spi0.0":
0x000000000000-0x000000020000 : "u-boot"
0x000000020000-0x000000160000 : "kernel"
0x000000160000-0x0000003f0000 : "rootfs"
mtd: partition "rootfs" set to be root filesystem
mtd: partition "rootfs_data" created automatically, ofs=29A000, len=156000
0x00000029a000-0x0000003f0000 : "rootfs_data"
0x0000003f0000-0x000000400000 : "art"
0x000000020000-0x0000003f0000 : "firmware"
ag71xx_mdio: probed
eth0: Atheros AG71xx at 0xba000000, irq 5
eth0: using fixed link parameters
eth1: Atheros AG71xx at 0xb9000000, irq 4
eth1: using fixed link parameters
Atheros AR71xx hardware watchdog driver version 0.1.0
ar71xx-wdt: timeout=15 secs (max=21)
TCP westwood registered
NET: Registered protocol family 17
Distributed Switch Architecture driver version 0.1
eth0[0]: detected a Atheros AR7240 built-in switch
dsa slave smi: probed
802.1Q VLAN Support v1.8 Ben Greear <greearb@candelatech.com>
All bugs added by David S. Miller <davem@redhat.com>
VFS: Mounted root (squashfs filesystem) readonly on device 31:2.
Freeing unused kernel memory: 152k freed
Please be patient, while OpenWrt loads ...
gpio-buttons driver version 0.1.2
input: gpio-buttons as /devices/platform/gpio-buttons/input/input0
Button Hotplug driver version 0.3.1
eth0: link up (1000Mbps/Full duplex)
Registered led device: tl-wr741nd:green:system
Registered led device: tl-wr741nd:green:qss
mini_fo: using base directory: /
mini_fo: using storage directory: /overlay
eth0: link down
eth0: link up (1000Mbps/Full duplex)
eth1: link up (100Mbps/Full duplex)
device lan1 entered promiscuous mode
device eth0 entered promiscuous mode
device lan2 entered promiscuous mode
device lan3 entered promiscuous mode
device lan4 entered promiscuous mode
lan4: link up, 100Mb/s, full duplex
br-lan: port 4(lan4) entering forwarding state
Generic kernel compatibility enabled based on linux-next next-20100113
cfg80211: Calling CRDA to update world regulatory domain
cfg80211: World regulatory domain updated:
(start_freq - end_freq @ bandwidth), (max_antenna_gain, max_eirp)
(2402000 KHz - 2472000 KHz @ 40000 KHz), (300 mBi, 2000 mBm)
(2457000 KHz - 2482000 KHz @ 20000 KHz), (300 mBi, 2000 mBm)
(2474000 KHz - 2494000 KHz @ 20000 KHz), (300 mBi, 2000 mBm)
(5170000 KHz - 5250000 KHz @ 40000 KHz), (300 mBi, 2000 mBm)
(5735000 KHz - 5835000 KHz @ 40000 KHz), (300 mBi, 2000 mBm)
PCI: Setting latency timer of device 0000:00:00.0 to 64
ath: EEPROM regdomain: 0x0
ath: EEPROM indicates default country code should be used
ath: doing EEPROM country->regdmn map search
ath: country maps to regdmn code: 0x3a
ath: Country alpha2 being used: US
ath: Regpair used: 0x3a
phy0: Selected rate control algorithm 'ath9k_rate_control'
Registered led device: ath9k-phy0::radio
Registered led device: ath9k-phy0::assoc
Registered led device: ath9k-phy0::tx
Registered led device: ath9k-phy0::rx
phy0: Atheros AR9280 Rev:2 mem=0xb0000000, irq=48
cfg80211: Calling CRDA for country: US
cfg80211: Regulatory domain changed to country: US
(start_freq - end_freq @ bandwidth), (max_antenna_gain, max_eirp)
(2402000 KHz - 2472000 KHz @ 40000 KHz), (300 mBi, 2700 mBm)
(5170000 KHz - 5250000 KHz @ 40000 KHz), (300 mBi, 1700 mBm)
(5250000 KHz - 5330000 KHz @ 40000 KHz), (300 mBi, 2000 mBm)
(5490000 KHz - 5600000 KHz @ 40000 KHz), (300 mBi, 2000 mBm)
(5650000 KHz - 5710000 KHz @ 40000 KHz), (300 mBi, 2000 mBm)
(5735000 KHz - 5835000 KHz @ 40000 KHz), (300 mBi, 3000 mBm)
PPP generic driver version 2.4.2
ip_tables: (C) 2000-2006 Netfilter Core Team
NET: Registered protocol family 24
nf_conntrack version 0.5.0 (460 buckets, 1840 max)
CONFIG_NF_CT_ACCT is deprecated and will be removed soon. Please use
nf_conntrack.acct=1 kernel parameter, acct=1 nf_conntrack module option or
sysctl net.netfilter.nf_conntrack_acct=1 to enable it.
ar71xx-wdt: enabling watchdog timer