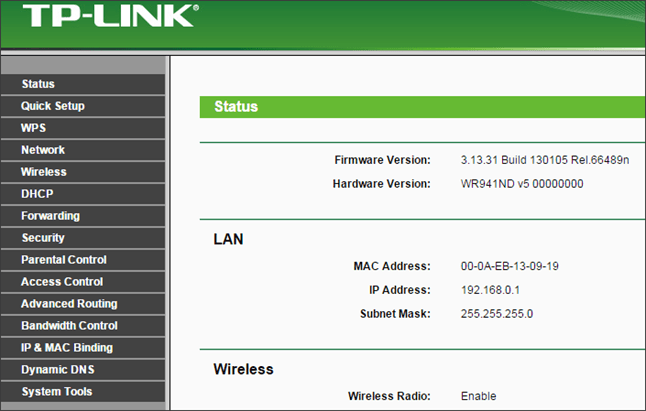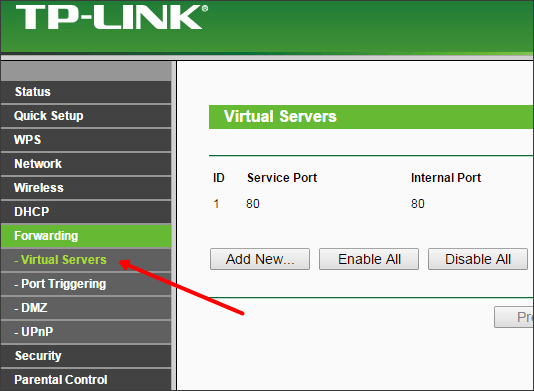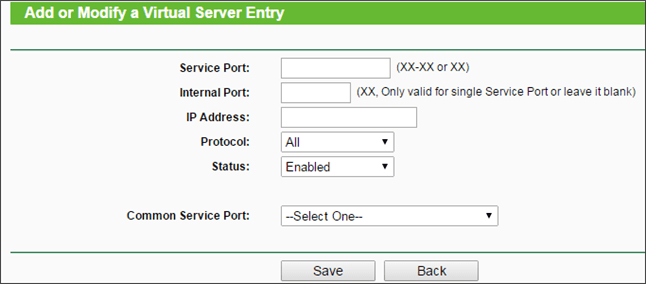Шаг 1
Войдите в веб-страницу управления роутером:
Как войти в веб-утилиту (Окно управления) беспроводного маршрутизатора TP-Link?
Шаг 2
Нажмите Переадресация — Виртуальные серверы с левой стороны, а затем нажмите Добавить.
Шаг 3
Введите порт сервиса, который вы хотите открыть, и IP-адрес вашего устройства, для которого вы хотите открыть порт; выберите протокол TCP, UDP или ВСЕ; Измените статус на Включено.
Шаг 4
Нажмите Сохранить, чтобы сохранить настройки.
Примечание:
Желательно назначить статический IP-адрес для вашего сервера, поэтому запись Виртуальные серверы будет действовать все время.
Или вы можете просто сделать резервирование IP-адреса для сервера. Для этого обратитесь к следующей ссылке:
Как настроить резервирование адресов на Wi-Fi роутере TP-Link (новый логотип)?
Шаг 5
Перейдите на страницу состояния и проверьте WAN IP-адрес роутера. Теперь вы можете попробовать использовать WAN IP-адрес и номер порта для доступа к сервису из внешней сети.
Если WAN IP-адрес роутера не является общедоступным IP-адресом, а частным IP-адресом, это означает, что есть еще одно устройство NAT, подключенное к порту WAN роутера TP-Link, вам также необходимо открыть служебные порты службы на этом устройстве.
Узнать, является ли IP-адрес общедоступным или приватным вы можете, перейдя по этой ссылке:
http://en.wikipedia.org/wiki/Private_network
Примечание:
A) Если вы хотите открыть порт 80 для локального устройства, сначала измените номер порта удаленного управления роутера (служебный порт), так как его номер по умолчанию — 80. Что касается внутреннего порта, то порт 80 зарезервирован для локального управления и не может быть изменен, хотя порт удаленного управления изменился.
Перейдите в раздел Защита – Удаленное управление, а затем измените Порт управления веб-интерфейсом на другие порты, такие как 8080 и нажмите Сохранить.
Б) Некоторые модели поддерживают различные внешние порты (служебный порт) и внутренние порты. Здесь мы объясним эту настройку в другой ситуации.
Например, если вы хотите открыть порт 90 только для одного из устройств 192.168.1.106, вы можете настроить его, как показано ниже:
Если у вас есть два или более устройства (192.168.1.106 и 192.168.1.103 в этом примере), нужно, чтобы один и тот же порт был открыт для определенной службы, тогда вам придется использовать разные внешние порты (служебный порт).
Для внутреннего порта, пожалуйста, введите фактический номер порта (90 в этом примере), затем создайте разные номера служебных портов для двух устройств (например, 9000 и 9001 в этом примере).
После этой конфигурации вы можете получить доступ к двум устройствам, используя разные внешние порты (служебные порты). В этом случае вы можете использовать WAN IP-адрес: 9000 для доступа к 192.168.1.106 и WAN IP-адрес: 9001 для доступа к 192.168.1.103.
Если переадресация порта завершилась с ошибкой после того, как вы выполнили все описанные выше конфигурации, пожалуйста, обратитесь к этой ссылке для дальнейшего устранения неполадок:
Почему на моём роутере не работает перенаправление (проброс) портов?
Чтобы получить подробную информацию о каждой функции и настройке оборудования, перейдите на страницу Загрузки для загрузки руководства пользователя к вашей модели устройства.
Был ли этот FAQ полезен?
Ваш отзыв поможет нам улучшить работу сайта.
Что вам не понравилось в этой статье?
- Недоволен продуктом
- Слишком сложно
- Неверный заголовок
- Не относится к моей проблеме
- Слишком туманное объяснение
- Другое
Как мы можем это улучшить?
Спасибо
Спасибо за обращение
Нажмите здесь, чтобы связаться с технической поддержкой TP-Link.
Содержание
- Открываем порты на роутере TP-Link
- Проброс портов на роутере TP-Link
- Изменение и удаление портов на роутере TP-Link
- Вопросы и ответы
С заводского конвейера в китайском Шэньчжэне маршрутизаторы известной фирмы TP-Link выходят настроенными по умолчанию и никакие дополнительные порты в такой конфигурации не прописаны. Поэтому в случае необходимости каждый пользователь должен самостоятельно открыть порты на своём сетевом устройстве. Зачем это нужно делать? И самое главное, как данное действие производить на роутере ТП-Линк?
Всё дело в том, что среднестатистический пользователь «всемирной паутины» не только просматривает веб-страницы различных сайтов, но и играет в онлайн-игры, скачивает торрент-файлы, пользуется интернет-телефонией и услугами VPN. Многие создают собственные сайты и запускают на своём персональном компьютере сервер. Все эти операции требуют наличия дополнительных открытых портов на роутере, поэтому необходимо сделать так называемый port forwarding, то есть «проброс портов». Разберём вместе, как это можно осуществить на маршрутизаторе TP-link.
Проброс портов на роутере TP-Link
Дополнительный порт прописывается отдельно для каждого компьютера, подключенного к вашей сети. Для этого нужно попасть в веб-интерфейс маршрутизатора и внести изменения в конфигурацию устройства. Непреодолимых трудностей этот процесс вызвать не должен даже у начинающих юзеров.
- В любом интернет-обозревателе в адресной строке вводим IP-адрес своего роутера. По умолчанию это
192.168.0.1или192.168.1.1, затем нажимаем клавишу Enter. Если вы изменяли IP-адрес маршрутизатора, то уточнить его можно способами, описанными в другой статье на нашем сайте. - В окошке аутентификации набираем в соответствующих полях актуальные имя пользователя и пароль доступа к веб-интерфейсу роутера. По заводским настройкам они одинаковые:
admin. Жмём на кнопку «ОК» или клавишу Enter. - В открывшемся веб-интерфейсе маршрутизатора в левой колонке находим параметр «Переадресация».
- В выпавшем подменю кликаем левой кнопкой мыши по графе «Виртуальные серверы» и затем по кнопке «Добавить».
- В строке «Порт сервиса» набираем нужный вам номер в формате XX или XX-XX. Например, 40. Поле «Внутренний порт» можно не заполнять.
- В графе «IP-адрес» пишем координаты компьютера, которому откроется доступ через этот порт.
- В поле «Протокол» выбираем из меню нужное вам значение: все, поддерживаемые роутером, TCP или UDP.
- Параметр «Состояние» переключаем в положение «Включено», если хотим сразу задействовать виртуальный сервер. Разумеется, что в любой момент вы можете его отключить.
- Есть возможность выбрать стандартный порт сервиса в зависимости от будущего предназначения. Доступны DNS, FTP, HTTP, TELNET и другие. В этом случае роутер автоматически выставит рекомендуемые настройки.
- Теперь остаётся только сохранить внесенные изменения в конфигурацию маршрутизатора. Дополнительный порт открыт!
Подробнее: Определение IP-адреса роутера
Изменение и удаление портов на роутере TP-Link
В процессе эксплуатации различных сервисов у юзера может возникнуть потребность изменить или удалить порт в настройках роутера. Сделать это можно в веб-интерфейсе маршрутизатора.
- По аналогии с вышеуказанным способом проброса портов вводим в браузере IP-адрес сетевого устройства, нажимаем Enter, в окне авторизации набираем логин и пароль, на главной странице веб-интерфейса выбираем пункт «Переадресация», затем «Виртуальные серверы».
- При необходимости изменить конфигурацию задействованного порта какого-либо сервиса нажимаем на соответствующую кнопку, вносим и сохраняем исправления.
- Если вы хотите убрать дополнительный порт на роутере, то тапаем на значок «Удалить» и стираем ненужный виртуальный сервер.
В заключение хочется обратить ваше внимание на одну важную деталь. Добавляя новые порты или изменяя существующие следите за тем, чтобы не дублировать одинаковые номера. В этом случае настройки сохранятся, но ни один сервис работать не будет.
Читайте также: Смена пароля на роутере TP-Link
Еще статьи по данной теме:
Помогла ли Вам статья?
Роутер очень удобно использовать для создания домашней локальной сети и подключения к интернету всех имеющихся устройств. Но, у него есть и недостатки. Например, у вас будут проблемы из входящими подключениями из интернета. Это происходит потому, что внешний IP адрес будет только у вашего роутера, в то время как все компьютеры в вашей локальной сети будут работать через NAT и иметь только внутренние IP адреса. К счастью, практически любой роутер позволяет открывать порты (пробросить порты), что позволяет решить эту проблему. В этой статье мы расскажем о том, как открыть порты на роутере TP-LINK.
Как открыть порты на примере роутера TP-LINK TL-WR940N / TL-WR941ND
Шаг № 1. Войдите в настройки роутера. Сначала нам необходимо войти в настройки роутера. Для этого откройте любой браузер и в адресную строку введите IP адрес роутера. Обычно роутеры TP-LINK доступны по адресу 192.168.0.1, но если этот адрес не работает, то вы можете попробовать 192.168.1.1. После ввода IP адреса должна появиться форма для ввода пароля. После ввода пароля загрузятся настройки роутера.
Шаг № 2. Откройте раздел настроек «Forwarding — Virtual Servers». Для того чтобы открыть порты на роутере TP-LINK нужно открыть раздел«Forwarding — Virtual Servers», ссылку на который вы сможете найти в боковом меню.
Шаг № 3. Нажмите на кнопку «Add New» и добавьте нужный порт. Чтобы открыть порт, его нужно добавить в список открытых портов. Для этого нажмите на кнопку «Add New» и после этого заполните появившуюся форму.
Рассмотрим основные поля формы для открытия портов:
- Service Port – поле для ввода внешнего порта. Здесь можно ввести один порт или целый диапазон портов. Диапазон портов вводится через знак дефиз, например, 10200-10300. К портам указанным в поле Service Port смогут подключаться клиенты из Интернета.
- Internal Port – поле для ввода внутреннего порта, который будет использоваться на вашем компьютере. Другими словами, это порт, на который будет перенаправляться трафик. В это поле можно ввести только один порт. Также вы можете просто оставить это поле пустым. В этом случае будет использоваться тот же порт, что вы ввели в предыдущее поле.
- IP Address – IP адрес компьютера, для которого вы открываете порты на роутере. На этот компьютер будет направляться трафик из Интернета.
- Protocol –меню для выбора протокола. Здесь можно выбрать ALL (все), TCP или UTP. Если вы не уверены, какой протокол вам нужен, то оставьте значение ALL.
- Status – статус порта. Для того чтобы порт работал, оставьте значение Enabled (включен).
После заполнения данной формы нажмите на кнопку «Save». После применения настроек проверьте открытые порты на вашем компьютере.
Автор
Александр Степушин
Создатель сайта comp-security.net, автор более 2000 статей о ремонте компьютеров, работе с программами, настройке операционных систем.
Остались вопросы?
Задайте вопрос в комментариях под статьей или на странице
«Задать вопрос»
и вы обязательно получите ответ.
Проброс портов на маршрутизаторах TP-LINK c новым интерфейсом
1. Подготовка.
Для этого откройте браузер и введите в адресной строке LAN IP-адрес маршрутизатора по умолчанию:
http://192.168.0.1
логин и пароль по умолчанию — admin/admin
В данном окне необходимо придумать новый пароль для доступа к настройкам вашего роутера, либо закрыть окно крестом, если вы хотите оставить пароль без изменений.
Примечание:
Если Вы изменили пароль, запишите этот пароль на листке бумаги. Не теряйте этот пароль.
2. Настройка.
2.1 Резервирование адреса.
Поскольку DHCP-сервер маршрутизатора может выдать IP-адрес устройству каждый раз разный, мы его Зарезервируем.
Для этого переходим в меню Дополнительные настройки – Сеть – DHCP-сервер.
И добавляем новую запись, нажав кнопку Добавить…
Привязываем IP-адрес к МАС-адресу устройства.
В поле МАС-адрес указываем МАС-адрес нашего WEB-сервера: АА-АА-АА-АА-АА-АА
В поле Зарезервированный IP-адрес указываем желаемый адрес: 192.168.0.200
Состояние — Включено/Включить.
Нажмите Ок.
Примечание:
Если вы хотите сделать Проброс порта 80, в таком случае удалённое управление устройством через стандартный порт будет недоступно. Необходимо будет сменить порт удалённого управления на 8080
2.2 Проброс порта/Открытие порта.
Перейдите в меню NAT Переадресация — Виртуальные серверы.
Нажмите кнопку Добавить…
Заполните поля:
Внешний порт — Внешний порт, по которому пользователи будут заходить на ваш WEB-сервер.
Внутренний порт — Внутренний порт, по которому доступен ваш WEB-сервер(внутри вашей локальной сети).
Примечание: Внешний и Внутренний порт могут быть разными.
Внутренний IP-адрес – Внутренний IP-адрес вашего WEB-сервера, выданный маршрутизатором.
Сохраните настройку, нажав Ок.
2.3 Смена порта веб-управления маршрутизатором.
В случае, если Вам не нужно удалённое управление маршрутизатором, можете пропустить этот шаг.
Делается это в меню Системные инструменты – Администрирование
Маршрутизатор перезагрузится и будет доступен по адресу http://192.168.0.1:8080
3. Завершение.
Настройка Проброса порта завершена.
Если вы после данных настроек не можете зайти на ваш WEB-сервер извне, выполните следующее:
1. Проверьте, что вы можете зайти на WEB-сервер внутри вашей сети LAN(локальной сети маршрутизатора).
2. Отключите межсетевой экран маршрутизатора:
Защита — Настройки
Отключите Межсетевой экран и Сохраните.
На этом настройка Проброса порта завершена.
При необходимости вы можете повторить данные шаги (2.) для проброса других портов на другие устройства(на тоже устройство).
Есть белый ip адрес вида 91.ххх.ххх.ххх.
1) Где он есть? Я не вижу у вас его нигде.
2) Откуда приходит адрес 192.168.138.2 ? Если это еще один роутер, то сперва порт нужно прокинуть с того роутера — на ваш роутер, а затем уже на вашем роутере прокидывать порт на 192.168.1.168.
3) опишите подробней ситуацию с оборудованием, где что подключено, и у кого белый айпишник. Возможно проще будет вообще выключить на втором роутере DHCP, и все форварды портов писать централизованно в роутер 192.168.1.1. Или вам важно разграничение на две разные подсети 192.168.* ?
А вообще сдаётся мне, что вы Белым адресом называете точку выхода у провайдера, которая белым айпишником является только для провайдера, но никак не для вас. Если это так, то вам нужно использовать VPN для выноса вашего компьютера в реальный интернет, либо использовать ngrok. Оба слова прекрасно гуглятся.