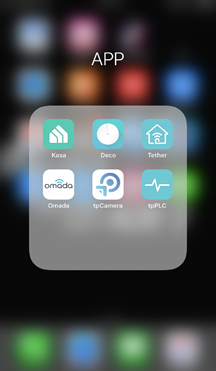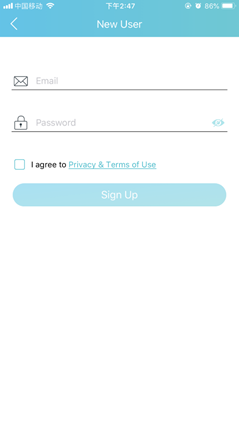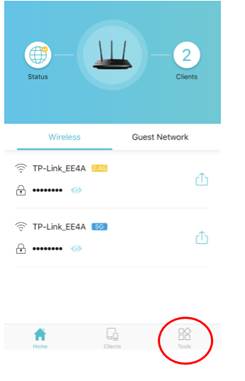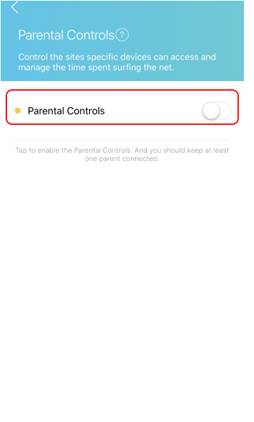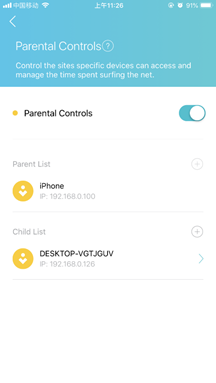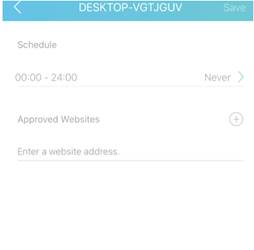В этой пошаговой инструкции я покажу, как настроить родительский контроль на роутере TP-Link с новым веб-интерфейсом (который выполнен в голубом цвете). В новой версии веб-интерфейса, который устанавливается практически на все новые модели роутеров TP-Link, эта функция была доработана. Появилась возможность блокировать доступ к сайтам по категориям: сайты для взрослых, социальные сети, игры и т. д. (правда, это доступно не на всех моделях). Так же можно просматривать историю посещенных сайтов и сразу блокировать к ним доступ.
Необходимо только добавить устройство ребенка в родительский контроль на роутере TP-Link, установить ограничения по уровню фильтрации и адресам сайтов, и задать временное ограничение. После чего в веб-интерфейсе роутера, или в приложении Tether вы сможете просматривать статистику по времени, которое ваше ребенок проводит в интернете, список посещенных им сайтов и если это необходимо – вручную отключить доступ к интернету.
Через родительский контроль можно контролировать любое устройство: телефон, планшет, ноутбук, игровую приставку и т. д. Блокировка приложений типа YouTube тоже работает. Как по домену (слову), так и по времени.
Основные функции родительского контроля:
- Временное ограничение. Мы устанавливаем, например, 4 часа. Это значит, что на протяжении 4 часов (суммарно) в день, на устройстве ребенка будет доступ в интернет. Роутер фиксирует, сколько времени используется подключение к интернету на конкретном устройстве (время проведенное онлайн). И когда заканчивается лимит (в нашем случае 4 часа) доступ к интернету блокируется.
- Время сна. Задаем время, когда интернет на устройстве ребенка работать не будет. Например, с 10 вечера до 7 утра. После 7 часов утра будет действовать установленное нами временное ограничение.
- Уровень фильтрации (по контенту). Можно выбрать уровень: Дошкольники, Школьники, Подростки, Совершеннолетние. И отдельно настроит доступ к определенному контенту (социальные сети, игры, контент для взрослых и т. д.). Но эта функция доступна не на всех роутерах TP-Link. Как я понимаю, только на топовых моделях.
- Блокировка контента по адресам сайтов. Можно добавить адреса конкретных сайтов, или просто слова. И если это слово есть в адресе сайта, то доступ будет заблокирован.
- Есть возможность просматривать историю посещенных сайтов и время онлайн. Так же в любой момент можно самостоятельно отключить доступ к интернету и включить обратно.
Настройка родительского контроля на роутере TP-Link
Совет: важно защитить настройки роутера. Чтобы те, кому вы ограничите доступ к интернету не смогли зайти в настройки роутера и обойти ограничения отключив их. Для этого установите хороший пароль администратора. Вот инструкция: как на роутере поменять пароль с admin на другой. На роутерах TP-Link это можно сделать в разделе «Системные инструменты» – «Администрирование». Или в разделе «Облако TP-Link», если у вас модель с поддержкой этой функции.
- Первым делом нам нужно зайти в настройки роутера TP-Link и перейти в раздел «Дополнительные настройки» (Advanced) – «Родительский контроль» (Parental Controls).
- Нажимаем на кнопку «Добавить» (Add).
- Задаем имя профиля и нажимаем на кнопку «Добавить» для добавления устройства, или нескольких устройств.
- Выбираем нужное устройство из списка.
Важно! В списке устройств может быть два устройства с одинаковым называнием, но с разными MAC-адресами. Выбираем все. Главное правильно определить нужное устройство. Ориентируйтесь по названию. Если не можете определить нужное устройство, то можно посмотреть по MAC-адресу. На мобильных устройствах MAC-адрес обычно можно узнать в настройках, в разделе «Об устройстве». После чего сверить его с адресом в настройках роутера.
- После добавления устройств нажимаем «Далее».
- В зависимости от модели роутера может появится окно с выбором уровня фильтрации по категориям. Просто выбираем возраст ребенка и какие категории контента вы хотите разрешить, или запретить.
Если хотите блокировать доступ к сайтам для ребенка по конкретному адресу сайта или по слову, то нажмите на (+) и пропишите слово/адрес сайта, или выберите сайт/сервис/мессенджер из списка.
Если функция блокировки по категориям не доступна на вашей модели, то появится окно, где вы сможете установить блокировку по адресу сайта (слову в домене). Если это необходимо.
Вы в любой момент сможете отредактировать настройки добавив в список заблокированных новые сайты.
- На следующем шаге нужно задать временное ограничение доступа к интернету для устройства вашего ребенка. Временное ограничение можно задать с понедельника по пятницу и для выходных (суббота и воскресение). Просто ставим галочку возле «Включить» и с помощью ползунка выставляем время, на протяжении которого на устройстве вашего ребенка будет доступ к интернету (на протяжении для).
Для примера: я для будних дней установил ограничение в 3 часа. Это значит, что в будние дни у ребенка доступ к интернету будет на протяжении трех часов в день. Но не подряд (например, с 12 до 15), а суммарно. То есть, ребенок утром просидел в интернете 30 минут, это значит, что у него на весь день осталось 2 часа 30 минут. Он может использовать весь лимит на протяжении дня. В выходные я задал ограничение в 6 часов. Если не ставить галочку «Включить», то ограничения устанавливаться не будут.
Вторая настройка – Время сна. Здесь мы устанавливаем время, когда будет отключаться доступ к интернету независимо от временного ограничения. С вечера до утра.
- Все готово. Профиль создан и уже работает. Профиль можно изменить, или удалить.
- Чтобы вручную отключить доступ в интернет можно нажать на кнопку «Пауза». Так же это можно сделать для проверки, работает родительский контроль, или нет. Ставим доступ к интернету на паузу и проверяем, есть ли доступ к интернету на телефоне ребенка.
Только обратите внимание, что в случае с телефоном, для доступа к интернету может использоваться не Wi-Fi, а мобильный интернет (от сотового оператора).
История посещенных сайтов и время онлайн
Для просмотра статистики, сколько времени устройство ребенка на данный момент провело в интернете (время онлайн) и какие сайты посещал ребенок – нужно нажать на кнопку в виде глаза (Подробности).

При попытке зайти на заблокированный сайт, или когда будет использован весь лимит установленного времени, на устройстве будет появляться ошибка доступа к интернету, или предупреждение о том, что установлено ограничение по родительскому контролю.
Блокировка в отдельных приложениях (Youtube, Instagram и т. д.) так же работает.
Настройка и управление родительским контролем через приложение TP-Link Tether
Родительский контроль можно настроить со смартфона. Через приложение TP-Link Tether. Там точно так же можно создать профиль, добавить устройства детей, задать ограничение по адресам сайтов и по времени.
Важно! У вас эти настройки могут находится не на вкладке HomeCare (как у меня на скриншоте ниже), а на вкладке «Инструменты».
Как и через веб-интерфейс роутера можно принудительно отключить интернет и просмотреть историю посещенных сайтов устройствами, которые добавлены в родительский контроль в настройках роутера.
Думаю, что для многих выполнить настройку родительского контроля через приложение со смартфона будет намного проще, чем через веб-интерфейс роутера. Управлять намного удобнее, не нужно каждый раз открывать настройки роутера через браузер.
Parent control is used to control children’s internet access behavior. On Tether APP, you can specify certain time period for the children to access internet and block some web sites via Parental Control Function.
For example, I want to allow my children’s devices (for example, a computer or a tablet) to access only www.tp-link.com and amazon.com from 08:00 to 20:00 every day on Tether APP.
How can I do that?
Here takes TL-WR841N as demonstration.
Step 1:
Launch the Tether App.
Step 2:
Log in your TP-Link ID. If you don’t have one, please click on Sign Up to create a TP-LINK Cloud ID.
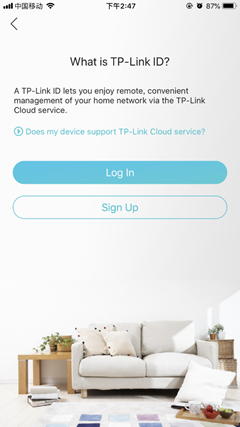
Step 3:
Once logged, please click the icon of your TP-LINK device and access it. Then tap on Tools.
Step 4:
Tap on Parental Controls and enable it.
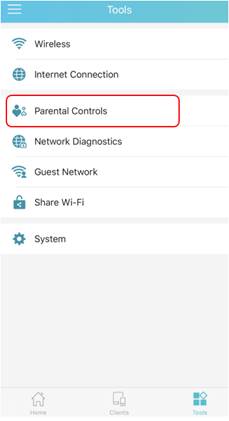
Step 5:
Add Parental Device and Child Device. Set the Schedule and Approved Websites for Child Device.
Note: this schedule is the Effective Time for Parental Control Rules not internet access time for your Child Device.
TL-WR841N is using Whitelist as the default Restriction Policy. (In Whitelist mode, the controlled devices can only access websites containing the specified keywords during the Effective Time period.)
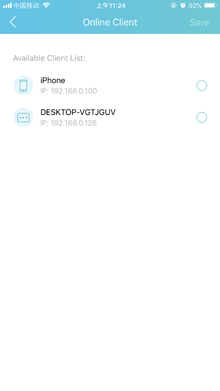
Step 7:
Click Save and now you can control your children’s internet access according to your needs.
Get to know more details of each function and configuration please go to Download Center to download the manual of your product.
Is this faq useful?
Your feedback helps improve this site.
What’s your concern with this article?
- Dissatisfied with product
- Too Complicated
- Confusing Title
- Does not apply to me
- Too Vague
- Other
We’d love to get your feedback, please let us know how we can improve this content.
Thank you
We appreciate your feedback.
Click here to contact TP-Link technical support.
Дорогие пользователи! У нас появился новый форум на платформе tp-link.community (Сообщество)
Форум доступен по ссылке https://community.tp-link.com/ru
Если при регистрации в Сообществе Вы укажете адрес электронный почты, который используете на данном форуме, то Ваши данные будут перенесены на форум Сообщества автоматически.
Также, если на форуме Сообщества Ваш никнейм будет занят, то Вам предложат сменить его или оставить, но с приставкой «_RU».
Подробнее Вы можете прочитать тут: https://community.tp-link.com/ru/home/f … pic/501542
Убедительная просьба не дублировать темы на старом/новом форуме.
Родительский контроль — как настроить?
-
ambergrey
- Сообщения: 5
- Зарегистрирован: 01 май 2018, 12:09
- Страна: Украина
Родительский контроль — как настроить?
Название темы: Родительский контроль — как настроить?
Аппаратная версия устройства: WR841N v8 00000000
Описание проблемы: Хотел ограничить ребенка по времени от интернета, попытался настроить функцию «родительский контроль»:
Включил «родительский контроль», выбрал MAC-адрес контролирующего компьютера и добавил MAC-адрес телефона ребенка, настроил расписание (убил часа два, пока понял как).
Но зачем-то требует разрешенные имена сайтов (это не нужно, хотелось ограничить только по времени).
Все остальные устройства пришлось тоже добавить, иначе не работают. Им тоже пришлось заполнять поля «разрешенные имена сайтов» типа «www», «http», «https», из-за этого они перестали нормально работать с интернетом — не все сайты открываются.
Подскажите, как правильно настроить роутер? Как сделать так, чтобы телефон ребенка имел доступ к интернету в определенное время (но не ограничивать сайты), а остальные аппараты — всегда и везде?
-
Eraf
- Модератор
- Сообщения: 317
- Зарегистрирован: 08 дек 2017, 08:54
- Страна: Россия
Re: Родительский контроль — как настроить?
Сообщение
Eraf » 03 май 2018, 16:23
ambergrey писал(а):Название темы: Родительский контроль — как настроить?
Аппаратная версия устройства: WR841N v8 00000000
Описание проблемы: Хотел ограничить ребенка по времени от интернета, попытался настроить функцию «родительский контроль»:
Включил «родительский контроль», выбрал MAC-адрес контролирующего компьютера и добавил MAC-адрес телефона ребенка, настроил расписание (убил часа два, пока понял как).
Но зачем-то требует разрешенные имена сайтов (это не нужно, хотелось ограничить только по времени).
Все остальные устройства пришлось тоже добавить, иначе не работают. Им тоже пришлось заполнять поля «разрешенные имена сайтов» типа «www», «http», «https», из-за этого они перестали нормально работать с интернетом — не все сайты открываются.
Подскажите, как правильно настроить роутер? Как сделать так, чтобы телефон ребенка имел доступ к интернету в определенное время (но не ограничивать сайты), а остальные аппараты — всегда и везде?
Сделайте скриншоты «Родительского контроля» его правил, «Расписание» и «Контроль доступа».
Приложите ссылки на эти скриншоты.
-
ambergrey
- Сообщения: 5
- Зарегистрирован: 01 май 2018, 12:09
- Страна: Украина
Re: Родительский контроль — как настроить?
Сообщение
ambergrey » 04 май 2018, 21:07
Эта инструкция не дает ответа на вопрос как не ограничивать ДРУГИЕ устройства кроме детского — есть еще несколько устройств, которыми пользуется кроме меня жена и теща, они перестают работать с интернетом когда включаю «родительский контроль», хотя я их МАС-адреса даже не пытаюсь никуда вводить. И я не нашел как увеличить список МАС-адресов родительских компьютеров.
И как обойти ограничие доступа к сайтам на детском устройстве, которое требует обязательное заполнение хотя бы одного поля адресов.
-
artemova
- Сообщения: 985
- Зарегистрирован: 08 дек 2017, 11:58
- Страна: Россия
Re: Родительский контроль — как настроить?
Сообщение
artemova » 05 май 2018, 12:06
ambergrey писал(а):Эта инструкция не дает ответа на вопрос как не ограничивать ДРУГИЕ устройства кроме детского — есть еще несколько устройств, которыми пользуется кроме меня жена и теща, они перестают работать с интернетом когда включаю «родительский контроль», хотя я их МАС-адреса даже не пытаюсь никуда вводить. И я не нашел как увеличить список МАС-адресов родительских компьютеров.
И как обойти ограничие доступа к сайтам на детском устройстве, которое требует обязательное заполнение хотя бы одного поля адресов.
Во вкладке «Parental Control » «Add New» можно добавить несколько mac адресов
-
ambergrey
- Сообщения: 5
- Зарегистрирован: 01 май 2018, 12:09
- Страна: Украина
Re: Родительский контроль — как настроить?
Сообщение
ambergrey » 05 май 2018, 16:34
Вот я попробовал настройки: C0-4A-00-29-22-2A — родительский ПК
E8-F2-E2-39-AA-84 телефон
28-CC-01-CB-35-1D планшет
телефон и планшет включены на весь день, вот настройки расписания:
результат — интернет есть только на ПК, на телефоне и планшете интернета нет. Что я делаю не так?
-
artemova
- Сообщения: 985
- Зарегистрирован: 08 дек 2017, 11:58
- Страна: Россия
Re: Родительский контроль — как настроить?
Сообщение
artemova » 05 май 2018, 18:52
ambergrey писал(а):Вот я попробовал настройки: C0-4A-00-29-22-2A — родительский ПК
E8-F2-E2-39-AA-84 телефон
28-CC-01-CB-35-1D планшеттелефон и планшет включены на весь день, вот настройки расписания:
результат — интернет есть только на ПК, на телефоне и планшете интернета нет. Что я делаю не так?
В родительском контроле нужно перечислять разрешенные сайты, другие работать не будут. Для вашей задачи больше подойдет Контроль доступа
-
ambergrey
- Сообщения: 5
- Зарегистрирован: 01 май 2018, 12:09
- Страна: Украина
Re: Родительский контроль — как настроить?
Сообщение
ambergrey » 05 май 2018, 23:14
И как же мне настроить роутер через контроль доступа чтобы все устройства работали без ограничений вообще, а детский пк — в определенное время и без ограничений по адресам сайтов?
Хотелось бы пошаговую инструкцию
-
aureoli86
- Сообщения: 1554
- Зарегистрирован: 06 фев 2015, 12:07
- Страна: Россия
Re: Родительский контроль — как настроить?
Сообщение
aureoli86 » 07 май 2018, 18:17
ambergrey писал(а):И как же мне настроить роутер через контроль доступа чтобы все устройства работали без ограничений вообще, а детский пк — в определенное время и без ограничений по адресам сайтов?
Хотелось бы пошаговую инструкцию
https://www.youtube.com/user/TPLinkVideos/videos
Третья видеоинструкция, настройка контроля доступа
TP-Link TL-WR841N — это надежный и популярный маршрутизатор, который обеспечивает стабильное интернет-подключение. Однако, в современном мире доступ к информации может быть не всегда безопасным и подходящим для детей. Родительский контроль на роутере TP-Link TL-WR841N позволяет вам установить ограничения и фильтры, чтобы обеспечить безопасность ваших детей в интернете.
Настройка родительского контроля на роутере TP-Link TL-WR841N довольно проста и не требует специальных навыков. Вам будет необходимо зайти в настройки роутера через веб-интерфейс, который можно открыть через любой веб-браузер. В настройках роутера вы сможете установить ограничения по времени, заблокировать отдельные веб-сайты или определенные приложения.
Кроме того, родительский контроль на роутере TP-Link TL-WR841N позволяет вам отслеживать активность вашего ребенка в интернете. Вы сможете видеть, какие сайты посещает ваш ребенок, сколько времени проводит в сети и какие приложения использует. Это поможет вам контролировать и ограничивать доступ к определенным ресурсам в интернете.
Неотъемлемой частью родительского контроля на роутере TP-Link TL-WR841N является настройка пароля для доступа в настройки роутера. Таким образом, вы сможете предотвратить несанкционированный доступ и установить контроль над настройками.
В этой статье мы рассмотрим все этапы настройки родительского контроля на роутере TP-Link TL-WR841N подробно и пошагово. Мы поможем вам создать безопасное и контролируемое интернет-подключение для ваших детей, чтобы вы могли быть уверены в их безопасности в сети.
Содержание
- Настройка родительского контроля на роутере tp link tl wr841n
- Шаг 1: Вход в интерфейс роутера
- Шаг 2: Переход в раздел «Родительский контроль»
- Шаг 3: Настройка ограничений для детей
Настройка родительского контроля на роутере tp link tl wr841n
Итак, для начала необходимо войти в веб-интерфейс роутера tp link tl wr841n. Для этого откройте веб-браузер и введите адрес 192.168.0.1 в строке адреса.
После того, как вы вошли в веб-интерфейс роутера, найдите и выберите раздел «Родительский контроль». Здесь вы сможете настроить ограничения доступа для определенных устройств в вашей сети.
Для начала включите функцию родительского контроля, переключив соответствующий переключатель в положение «Включено». Затем нажмите на кнопку «Добавить».
В появившемся окне вы сможете указать имя устройства, которому хотите ограничить доступ. Выберите нужное устройство из списка или введите его MAC-адрес вручную.
Далее выберите режим ограничения доступа. Вы можете выбрать «Блокировать всегда», чтобы запретить доступ к определенным веб-сайтам и приложениям в любое время, или выбрать «Блокировать по расписанию» для ограничения доступа только в определенное время.
Если вы выбрали режим «Блокировать по расписанию», установите время начала и окончания ограничения доступа для выбранного устройства.
В следующем поле введите список веб-сайтов и приложений, к которым хотите ограничить доступ. Вы можете вводить адреса веб-сайтов или ключевые слова для блокировки соответствующих приложений.
После того, как вы закончили настройку ограничений для выбранного устройства, нажмите кнопку «Сохранить» и повторите эту процедуру для других устройств, если необходимо.
Теперь у вас настроен родительский контроль на роутере tp link tl wr841n. Все ограничения, которые вы установили, будут применяться к выбранным устройствам в вашей сети.
Не забывайте сохранять изменения после каждой настройки и периодически проверять родительский контроль, чтобы убедиться, что все заданные ограничения работают должным образом.
Шаг 1: Вход в интерфейс роутера
Чтобы настроить родительский контроль на роутере TP-Link TL-WR841N, вам нужно войти в интерфейс управления роутером. Вот как это сделать:
1. Подключите ваш компьютер к роутеру с помощью Ethernet-кабеля или подключитесь к его Wi-Fi сети.
2. Откройте веб-браузер и введите IP-адрес роутера в адресную строку. По умолчанию IP-адрес для роутера TP-Link TL-WR841N — 192.168.0.1. Нажмите Enter.
3. В открывшемся окне авторизации введите логин и пароль администратора роутера. По умолчанию логин — admin, а пароль — admin. Нажмите OK или Войти.
4. Вы вошли в интерфейс управления роутером TP-Link TL-WR841N. Теперь вы готовы настроить родительский контроль.
Шаг 2: Переход в раздел «Родительский контроль»
Для настройки родительского контроля на роутере TP-Link TL-WR841N, вам сначала необходимо зайти в административную панель устройства.
Откройте любой веб-браузер и в адресной строке введите IP-адрес вашего роутера. Обычно это 192.168.0.1 или 192.168.1.1. Нажмите Enter, чтобы перейти по этому адресу.
В открывшемся окне вам понадобится ввести логин и пароль для входа в административную панель. Если вы не изменяли эти данные, стандартные значения можно найти на наклейке на задней панели роутера.
После успешного входа в административную панель, вам нужно найти и выбрать раздел «Родительский контроль». Обычно он расположен в меню на левой или верхней панели.
Если вы не можете найти раздел «Родительский контроль», обратитесь к руководству пользователя или к документации для вашей модели роутера.
Переход в раздел «Родительский контроль» позволит вам приступить к настройке ограничений доступа для определенных устройств или пользователей в вашей домашней сети.
Шаг 3: Настройка ограничений для детей
В данном разделе мы рассмотрим, как настроить ограничения для доступа детей к определенным сайтам и временам пользования интернетом.
1. Зайдите в веб-интерфейс роутера, введя его IP-адрес в адресной строке вашего браузера и введите логин и пароль для доступа.
2. После успешной авторизации, найдите раздел «Parental Control» (Родительский контроль) в левой панели меню.
3. В разделе «Parental Control», нажмите на кнопку «Enable» (Включить), чтобы активировать родительский контроль.
4. Далее выберите «Add new» (Добавить новое) для настройки конкретных ограничений.
5. Введите имя пользователя и выберите уровень фильтрации для контроля доступа к веб-сайтам. Вы можете выбрать «No filtering» (Без фильтрации), «Low» (Низкий), «Medium» (Средний) или «High» (Высокий).
6. Затем перейдите к настройке графика доступа, чтобы указать, когда ваш ребенок сможет пользоваться интернетом. Вы можете указать разное время для каждого дня недели.
7. После того, как вы установили ограничения, нажмите кнопку «Save» (Сохранить), чтобы применить изменения.
Теперь вы успешно настроили ограничения для детей на роутере TP-Link TL-WR841N. Родительский контроль будет следить за доступом вашего ребенка в интернет и ограничивать его согласно заданным ограничениям.
Примечание: Убедитесь, что сохраните настройки родительского контроля с надежным паролем, чтобы ваши дети не смогли его изменить.
Читайте, как настроить родительский контроль на Wi-Fi роутере, на примере роутера tp-link. Как это сделать с компьютера или с помощью смартфона.

Иногда возникает необходимость заблокировать доступ к социальным сетям, или любым другим сайтам, для конкретных устройств, включая смартфоны и планшеты. Для этого в настройках роутера есть функция родительского контроля.
Эта функция позволяет ввести ограничение доступа в Интернет по расписанию, и указать конкретные web-адреса, к которым будет открыт или закрыт доступ. Например, можно отключить выход во всемирную сеть в те часы, когда ребенку положено делать уроки или спать. Либо сотруднику выполнять свою работу, если речь идет об офисной сети.
В некоторых моделях функция блокировки сайтов и временного ограничения совмещены. Я покажу, как настроить родительский контроль на примере роутера tp-link.
Содержание
- Настройка родительского контроля с ПК
- Настройка родительского контроля с помощью смартфона
- С подробным обзором приложения вы можете ознакомиться в одной из наших предыдущих статей
- Как изменить стандартный логин и пароль панели настроек роутера
- Вопросы и ответы
- Комментарии
Перейти к просмотру
Как настроить родительский контроль на роутере TP Link, компьютере, телефоне в 2019 🌐🛡️🧒
Настройка родительского контроля с ПК
Итак, сперва нужно попасть в настройки роутера. Для этого, в окне браузера пишем адрес роутера, и вводим логин и пароль. По умолчанию «admin» и «admin».
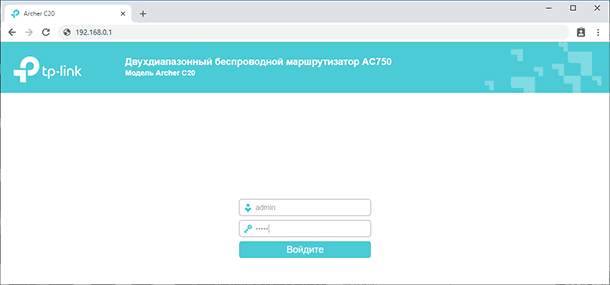
Переходим во вкладку «Родительский контроль» и активируем данную функцию установив соответствующую отметку. Здесь также есть возможность задать МАС-адрес контролирующего компьютера.
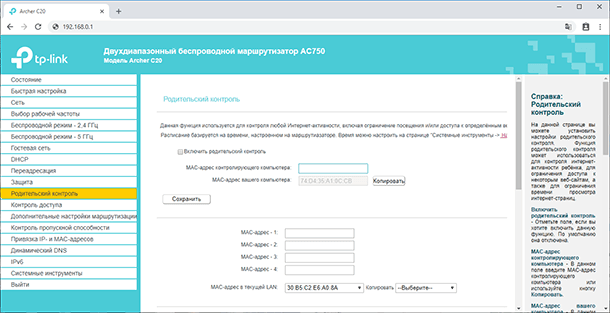
В поле МАС-адрес вашего компьютера отображается МАС-адрес компьютера с которого на данный момент производится настройка маршрутизатора. Если MAC-адрес вашего сетевого адаптера уже зарегистрирован в системе, то вы можете нажать кнопку “Скопировать выше” для его копирования в поле «MAC-адрес контролирующего компьютера». После чего адрес будет скопирован в соответствующее поле.
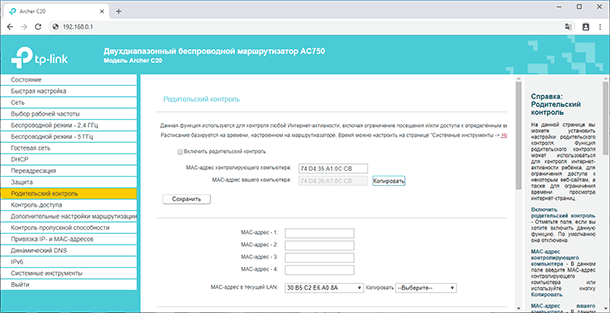
Затем ниже укажите устройство, которое вы хотите контролировать. В поле МАС-адрес – 1, 2, 3, 4, введите адрес устройства, которому нужно ограничить доступ, те устройства к которым будет применен родительский контроль. Или выберите MAC-адрес из текущего выпадающего списка и скопируйте его в одну из этих строк выбрав из этого списка.
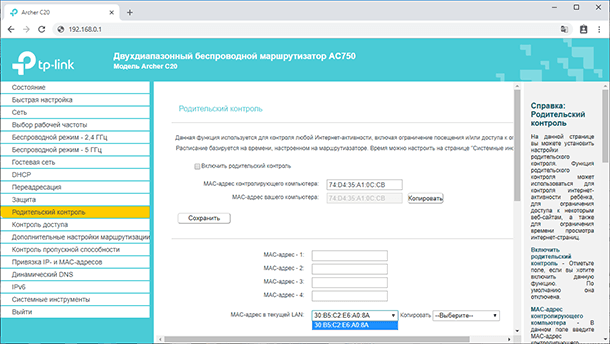
Далее, укажите временной промежуток, в течение которого контролируемому компьютеру будет разрешён доступ к Интернет. Дни применения, каждый день или неделю, а затем Добавить.
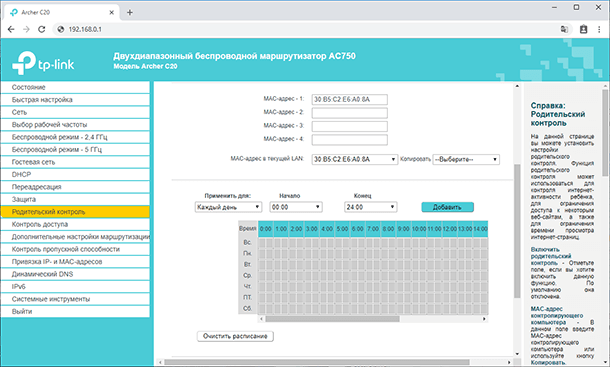
Чтобы удалить часы и дни работы нажмите клавишу «Очистить расписание».
Ну и в последнем блоке вы можете указать интернет-адреса, к которым ваш ребёнок или другой пользователь будет иметь доступ.
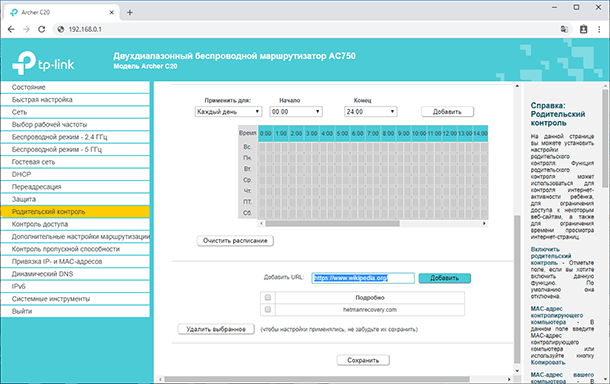
Для подтверждения внесенных изменений нажмите «Сохранить».
Настройка родительского контроля с помощью смартфона
Еще родительский контроль можно настроить с помощью смартфона и приложения Tether. Приложение бесплатное и установить на смартфон или планшет вы его сможете с Google Play Market или AppStore.
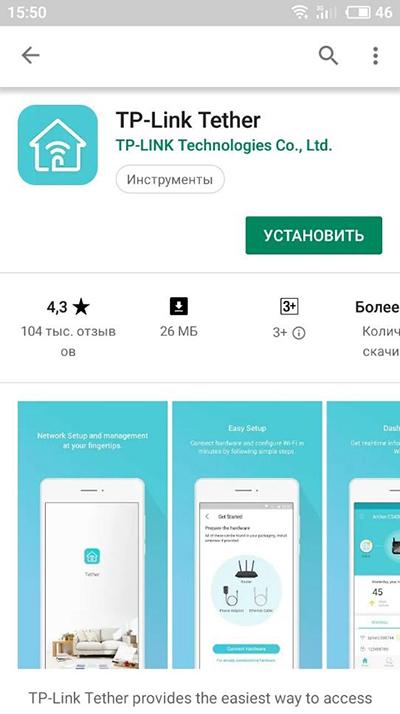
С подробным обзором приложения вы можете ознакомиться в одной из наших предыдущих статей
Для активации функции родительского контроля, запустите приложение и перейдите в меню «Инструменты» / «Родительский контроль».
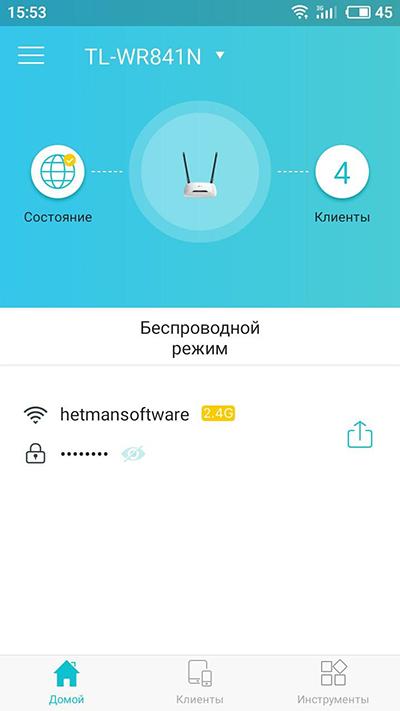
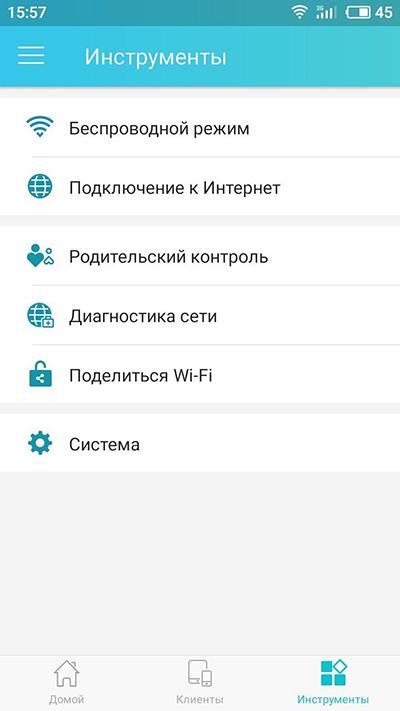
Здесь эта функция имеет немного упрощенный вид. Просто переместите бегунок в соответствующее положение и выберите нужного подключенного клиента.
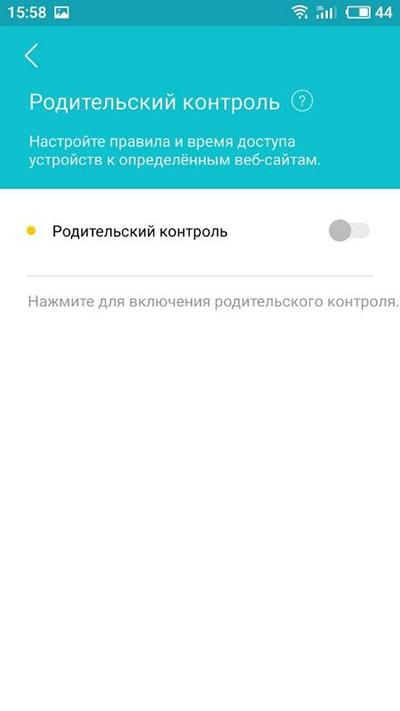
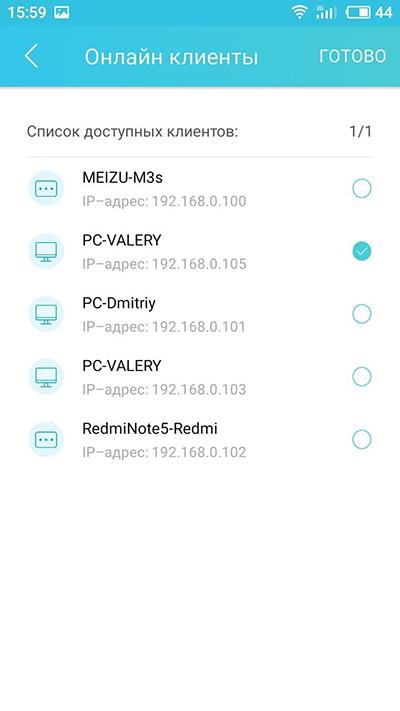
Нажмите «Готово», задайте расписание и укажите «Разрешённые веб-сайты».
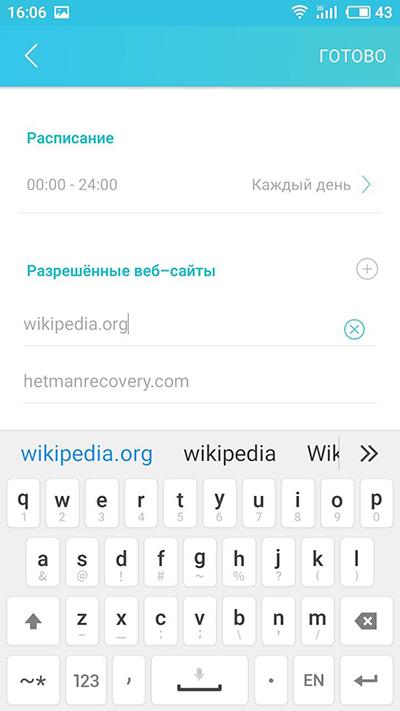
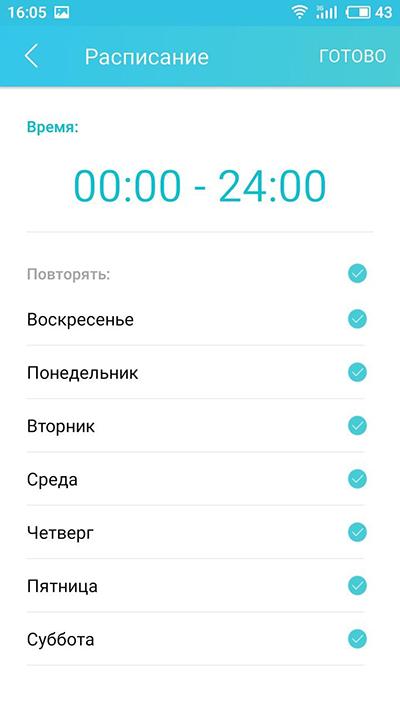
Нажмите «Готово» и на этом настройку родительского контроля можно считать оконченной. Теперь при несоответствующем времени, указанном в настройках или переходу на сторонний адрес в интернете, пользователь с ограниченными правами, не сможет этого сделать.
Перейти к просмотру
📱 Приложение Tether для настройки роутера TP-LINK 🌐 с телефона в 2019 🖥️
Как изменить стандартный логин и пароль панели настроек роутера
Еще один важный момент. Если у вас для входа в настройки роутера используется стандартный пароль «admin», то советую его семенить.
Для этого зайдите в настройки роутера, меню «Системные инструменты» / «Пароль».
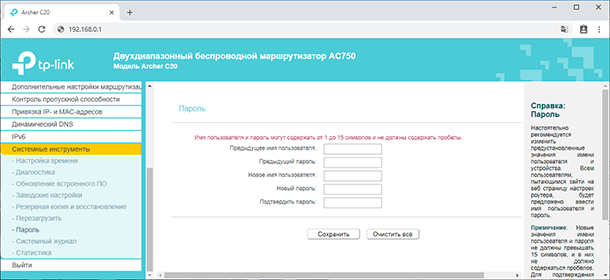
А то ваш ребенок, посмотрев один из роликов на YouTube, может зайти в настройки роутера и заблокировать вас. Не нужно их недооценивать, дети в этом плане сейчас продвинутые.
Таким способом можно наказывать не только детей, но и непослушных родственников, или хитрого соседа. Думаю, вы найдете этому применение.
А на этом все! Надеюсь данная статья будет вам полезной. Свои вопросы можете задавать в комментариях.
Перейти к просмотру
Как добавить учетную запись и настроить родительский контроль в Windows 10 👨💻💻 👨👦👦



 Важно! В списке устройств может быть два устройства с одинаковым называнием, но с разными MAC-адресами. Выбираем все. Главное правильно определить нужное устройство. Ориентируйтесь по названию. Если не можете определить нужное устройство, то можно посмотреть по MAC-адресу. На мобильных устройствах MAC-адрес обычно можно узнать в настройках, в разделе «Об устройстве». После чего сверить его с адресом в настройках роутера.
Важно! В списке устройств может быть два устройства с одинаковым называнием, но с разными MAC-адресами. Выбираем все. Главное правильно определить нужное устройство. Ориентируйтесь по названию. Если не можете определить нужное устройство, то можно посмотреть по MAC-адресу. На мобильных устройствах MAC-адрес обычно можно узнать в настройках, в разделе «Об устройстве». После чего сверить его с адресом в настройках роутера.
 Если хотите блокировать доступ к сайтам для ребенка по конкретному адресу сайта или по слову, то нажмите на (+) и пропишите слово/адрес сайта, или выберите сайт/сервис/мессенджер из списка.
Если хотите блокировать доступ к сайтам для ребенка по конкретному адресу сайта или по слову, то нажмите на (+) и пропишите слово/адрес сайта, или выберите сайт/сервис/мессенджер из списка. Если функция блокировки по категориям не доступна на вашей модели, то появится окно, где вы сможете установить блокировку по адресу сайта
Если функция блокировки по категориям не доступна на вашей модели, то появится окно, где вы сможете установить блокировку по адресу сайта  Вы в любой момент сможете отредактировать настройки добавив в список заблокированных новые сайты.
Вы в любой момент сможете отредактировать настройки добавив в список заблокированных новые сайты. Для примера: я для будних дней установил ограничение в 3 часа. Это значит, что в будние дни у ребенка доступ к интернету будет на протяжении трех часов в день. Но не подряд
Для примера: я для будних дней установил ограничение в 3 часа. Это значит, что в будние дни у ребенка доступ к интернету будет на протяжении трех часов в день. Но не подряд 

 Только обратите внимание, что в случае с телефоном, для доступа к интернету может использоваться не Wi-Fi, а мобильный интернет
Только обратите внимание, что в случае с телефоном, для доступа к интернету может использоваться не Wi-Fi, а мобильный интернет