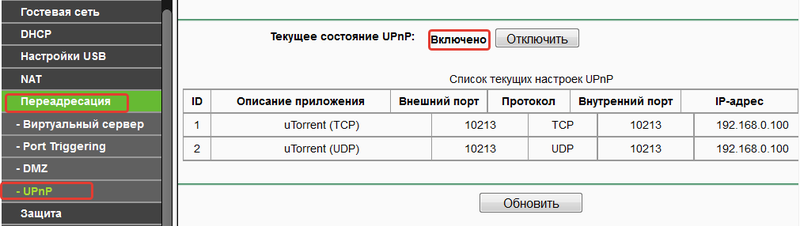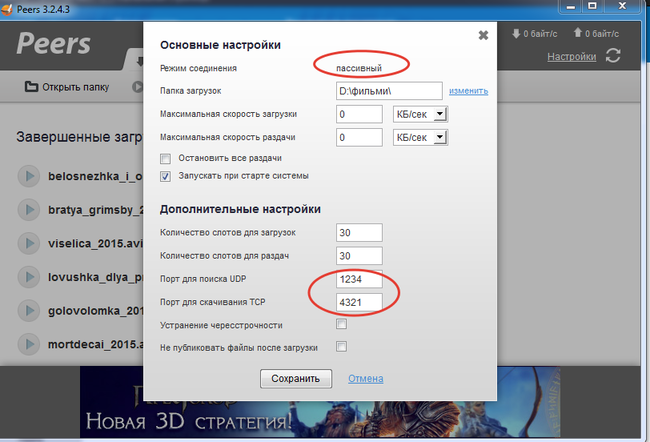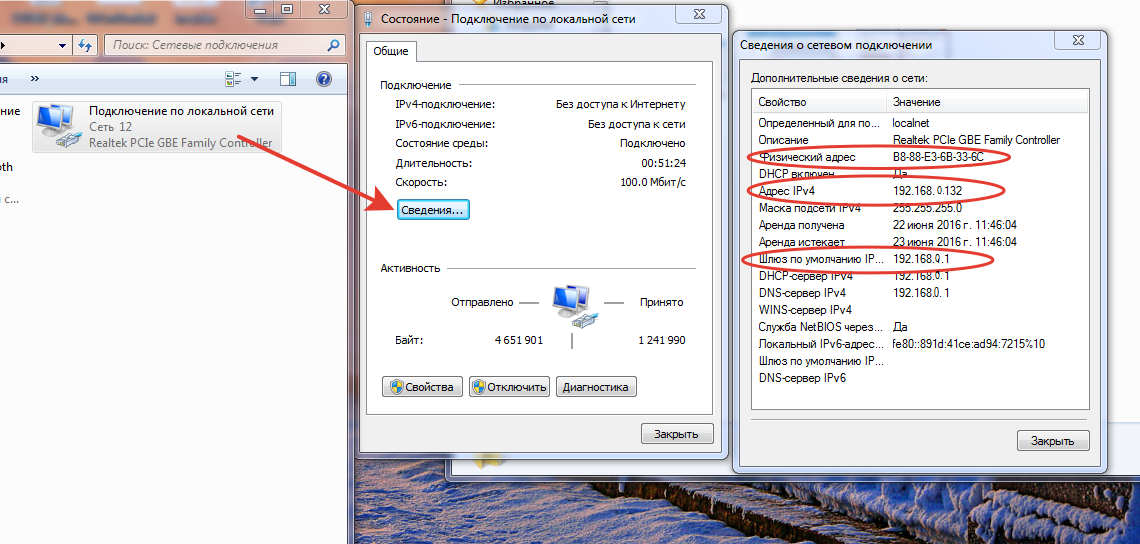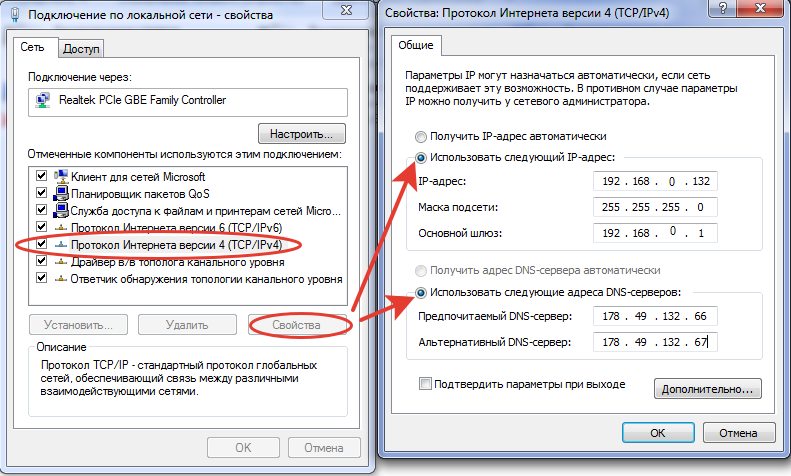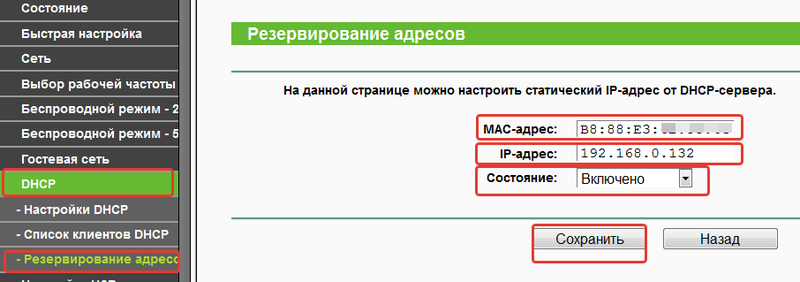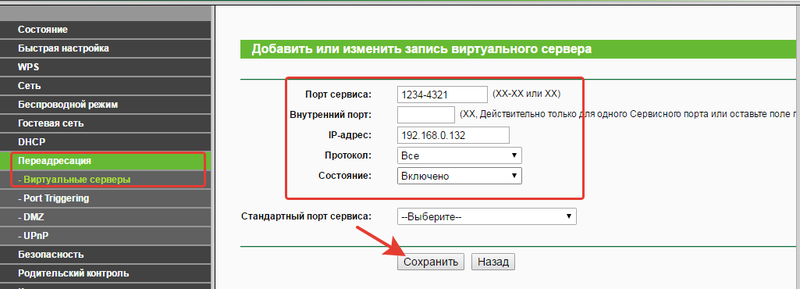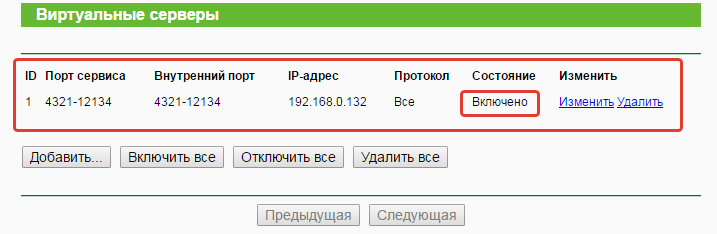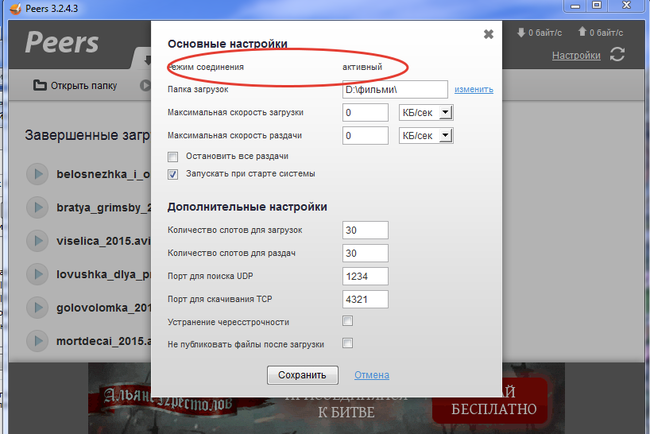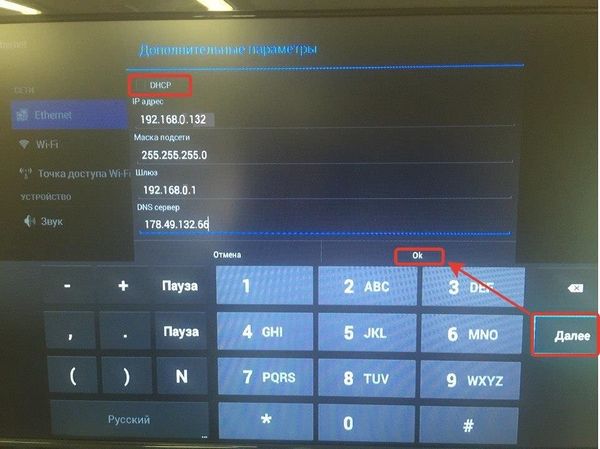Шаг 1
Войдите в веб-страницу управления роутером:
Как войти в веб-утилиту (Окно управления) беспроводного маршрутизатора TP-Link?
Шаг 2
Нажмите Переадресация — Виртуальные серверы с левой стороны, а затем нажмите Добавить.
Шаг 3
Введите порт сервиса, который вы хотите открыть, и IP-адрес вашего устройства, для которого вы хотите открыть порт; выберите протокол TCP, UDP или ВСЕ; Измените статус на Включено.
Шаг 4
Нажмите Сохранить, чтобы сохранить настройки.
Примечание:
Желательно назначить статический IP-адрес для вашего сервера, поэтому запись Виртуальные серверы будет действовать все время.
Или вы можете просто сделать резервирование IP-адреса для сервера. Для этого обратитесь к следующей ссылке:
Как настроить резервирование адресов на Wi-Fi роутере TP-Link (новый логотип)?
Шаг 5
Перейдите на страницу состояния и проверьте WAN IP-адрес роутера. Теперь вы можете попробовать использовать WAN IP-адрес и номер порта для доступа к сервису из внешней сети.
Если WAN IP-адрес роутера не является общедоступным IP-адресом, а частным IP-адресом, это означает, что есть еще одно устройство NAT, подключенное к порту WAN роутера TP-Link, вам также необходимо открыть служебные порты службы на этом устройстве.
Узнать, является ли IP-адрес общедоступным или приватным вы можете, перейдя по этой ссылке:
http://en.wikipedia.org/wiki/Private_network
Примечание:
A) Если вы хотите открыть порт 80 для локального устройства, сначала измените номер порта удаленного управления роутера (служебный порт), так как его номер по умолчанию — 80. Что касается внутреннего порта, то порт 80 зарезервирован для локального управления и не может быть изменен, хотя порт удаленного управления изменился.
Перейдите в раздел Защита – Удаленное управление, а затем измените Порт управления веб-интерфейсом на другие порты, такие как 8080 и нажмите Сохранить.
Б) Некоторые модели поддерживают различные внешние порты (служебный порт) и внутренние порты. Здесь мы объясним эту настройку в другой ситуации.
Например, если вы хотите открыть порт 90 только для одного из устройств 192.168.1.106, вы можете настроить его, как показано ниже:
Если у вас есть два или более устройства (192.168.1.106 и 192.168.1.103 в этом примере), нужно, чтобы один и тот же порт был открыт для определенной службы, тогда вам придется использовать разные внешние порты (служебный порт).
Для внутреннего порта, пожалуйста, введите фактический номер порта (90 в этом примере), затем создайте разные номера служебных портов для двух устройств (например, 9000 и 9001 в этом примере).
После этой конфигурации вы можете получить доступ к двум устройствам, используя разные внешние порты (служебные порты). В этом случае вы можете использовать WAN IP-адрес: 9000 для доступа к 192.168.1.106 и WAN IP-адрес: 9001 для доступа к 192.168.1.103.
Если переадресация порта завершилась с ошибкой после того, как вы выполнили все описанные выше конфигурации, пожалуйста, обратитесь к этой ссылке для дальнейшего устранения неполадок:
Почему на моём роутере не работает перенаправление (проброс) портов?
Чтобы получить подробную информацию о каждой функции и настройке оборудования, перейдите на страницу Загрузки для загрузки руководства пользователя к вашей модели устройства.
Был ли этот FAQ полезен?
Ваш отзыв поможет нам улучшить работу сайта.
Что вам не понравилось в этой статье?
- Недоволен продуктом
- Слишком сложно
- Неверный заголовок
- Не относится к моей проблеме
- Слишком туманное объяснение
- Другое
Как мы можем это улучшить?
Спасибо
Спасибо за обращение
Нажмите здесь, чтобы связаться с технической поддержкой TP-Link.
Согласитесь, иногда хочется поиграть с друзьями в онлайн-игры, но арендовать для этого целый сервер, который к тому же, очень дорогой, бессмысленно.
Хорошей альтернативой для этого может стать собственный ПК. Тем, у кого доступ в всемирную паутину напрямую, повезло больше — им не нужно играться с портами, т.к. большинство портов открыты.
Но иногда случается так, что дома несколько ПК, ноутбуков и прочих клиентов. Обеспечить всех Интернетом может роутер.
Однако, купив роутер, пользователь сталкивается с большой проблемой — изначально на роутерах порты закрыты, то есть человек может выходить в сеть, но к нему просто так не зайти.
Раз, два, три, Поехали!
Зайдём в веб-интерфейс управления нашим роутером. Обычно это 192.168.1.1, 192.168.0.1 либо 192.168.0.0. Если нет — узнайте на сайте производителя либо в инструкции к нему.
1. Первым делом назначим нашему девайсу постоянный ip на роутере. Это нужно для того, чтобы при каждом включении роутер смог найти и дать нашему ПК отдельный ip.
(В основном это используется при настройке обычного сервера для сайтов и, поскольку, инструкция универсальная, то этот пункт любители онлайн-игр пропускают)
Заходим в DHCP => Address Reservation. Клацаем на add new => В поле MAC Address вписываем MAC нашего устройства. А в IP наш текущий локальный ip
(Для этого, не отходя от кухни, зайдём в DHCP Client List и найдём свой ip в локальной сети. Для тех, кто не знает — откройте «Пуск» => Выполнить => наберите cmd => введите ipconfig и нажмите Enter. В колонке Подключение по локальной сети — Ethernet Adapter есть пункт ip адрес. Он то нам и нужен))
2. И опять же, любители онлайн-игр, Вы можете пропустить этот пункт.
Настроим статические порты для веб-серверов. Клацаем на пункт Forwarding => Virtual Servers.
Вписываем одинаковые Service Port и Internal Port. Это номер того порта, который хотим открыть. Сюда же, в IP Address впишем локальный IP.
Внимание! Если Вы хотите открыть порт 80, для начала перекиньте роутер на другой порт(Например 8888) в пункте Security => Remote Management => Web Management Port
3. О да, теперь любители онлайн-игр могут это читать.
Для начала проверим, доступен ли порт вообще. Например стандартный для minecraft порт 25565 у меня закрыт системой, поэтому я использовал 25575.
Для проверки вытяните кабель провайдера из роутера, вставьте напрямую в ПК.
Зайдите на сайт 2ip.ru, введите нужный порт и нажмите «Проверить». Если написано «Открыт», идём дальше.
4. Открытие портов для игровых серверов.
Переходим в Forwarding => Port Triggering.
Trigger Port равен порту который нужно открыть, его запишем и в Incoming Ports.
5. Перезагружаем роутер
Включаем сервер, заходим на 2ip.ru, если открыт — поздравляем, у Вас получилось!
Проброс портов надо делать, что бы не было проблем с закачкой/раздачей в торренте, в peers-e, в серверах игр и т.д. Пробросив порт мы, тем самым, говорим файерволу (встроенная защита в роутере), что С этого и НА этот порт можно пропускать/принимать UPD и TCP пакеты, иначе защита будет их блокировать. И тогда, либо скорость будет очень низкой, либо вообще качаться не будет.
Роутер — это NAT-файерволл. И снаружи мы видим один комп (это и есть роутер) , чего бы у нас там за роутером не происходило.
В сети есть 65535 портов. Некоторые из них (первые 1024) — служебные; остальные — можно использовать свободно. Когда мы приоткрываем дверь изнутри наружу, роутер открывает TCP-соединение (выделяя порт для этого) и ретранслирует то, что мы просили, тому, у кого мы просили.
А вот когда нужно снаружи присоединиться к компу? Снаружи ведь виден только роутер! Мы говорим ему: «всё, что приходит на порт N, перенаправляй на внутренний комп M». Это и называется «проброс порта». Теперь снаружи это выглядит, будто этот комп открыл порт и с этим портом можно взаимодействовать, а изнутри — сообщения на этот порт перенаправляются куда надо.
А теперь внимание: соединение peer-to-peer.
Мы хотим два компа соединить, каждый из них спрятан за роутером, т. е. каждый из них видит роутер другого. Хотя бы один из них должен «пробросить» порт, тогда второй сможет к этому порту обращаться, устанавливать соединение.. .
А уже при наличии установленного соединения — можно передавать информацию.
В большинстве моделях маршрутизаторах есть функция UPnP, предназначена она для автоматического проброса портов для приложений, данная программа автоматически распознает какой порт «слушает» приложение, тем самым не дает фаерволу ограничить доступ до него. При корректной работе данной функции, все приложения на пк или на других девайсах, в локальной сети, работают в активном режиме. В archer-е она включается вот так:
Если все таки не помогло, переходим к ручному пробросу портов. При ручном пробросе портов необходимо помнить несколько правил:
- Зарезервировать ip адрес в локальной сети на пк, STB или другом устройстве, на котором установлено приложение (прописать статический ip)
- Зарезервировать ip под определенное устройство в локальной сети на роутере, для которого хотим пробросить порт (прописать статический ip)
- Пробросить порт, который выдало нам приложение (смотрим его в приложении), прописав зарезервированный ip адрес.
Таков общий принцип настройки проброса портов, рассмотрим на примере нескольких приложений:
Пример с пассивным режимом в файлообменной сети Peers на ПК, открываем настройки, а там пассивный режим
Заходим в настройки сетевой карты (если по кабелю), wi-fi адаптера если по Вай-Фаю.
Центр управления сетями и общим доступом — в окне слева «изменение параметров адаптера» — сначала заходим в «состояние», смотрим какой ip присвоен нашему пк автоматически. Здесь также можно посмотреть MAC-адрес(физический адрес) пк, ДНС-сы и ip-адрес маршрутизатора (шлюз по умолчанию).
Далее заходим в свойства сетевого подключения — протокол интернета v.4 — свойства — прописываем ip присвоенный нам автоматически на рисунке выше + наши ДНС.
Далее заходим в настройки маршрутизатора, резервируем ip-адрес под наш пк или другое устройство в нашей сети.
Все готово, теперь пробрасываем порт. Заходим во вкладку «Переадресация — Виртуальные серверы — жмем кнопку Добавить«, напротив «порт сервиса» пишем порты, прописанные в приложении на рис. 2. Внутренний порт совпадает с портом сервиса, ничего не прописываем. 3. В поле IP-адрес пишем локальный ip, который мы зарезервировали для пк, прописываем именно его. Поле «Протокол» выбираем «ВСЕ» (можно и раздельно. Тогда придется пробрасывать 2 порта отдельно для TCP и UDP пакетов), Состояние «включено». «Стандартный порт сервиса» позволяет выбрать служебные порты, в нашем случае, для приложений это не нужно, оставляем по умолчанию. Жмем — сохранить.
Система перекинет на предыдущую страницу с уже проброшенным портом
Все, порт проброшен, приложение стало работать активно.
Для активной работы Peers на приставке NV-310/501, процедура аналогична, только вместо пк, резервирование ip делается на приставке. Рассмотрим пример:
Заходим в Peers а он в пассивном режиме… Зажимаем кнопку «F» на пульте, появляется окно, в нем указаны порты, используемые приложением, запоминаем их
Идем в настройки — устройства изернет — дополнительные параметры — убираем галочку DHCP, прописываем ip адрес, шлюз (адрес маршрутизатора) и наш ДНС ip.
Дальше все по накатанной схеме, заходим в маршрутизатор, выполняем резервирование ip (теперь для приставки), в нашем случае это ip 192.168.0.132 и проброс портов как на примере с пирсом на пк выше, порты в этом случае используются 43882 и 45667.
В файлообменной сети Peers на пк, более старой версии все делается аналогично, единственное что нужно посмотреть, это какие порты TCP и UDP использует приложение. Смотрим тут :
В клиенте uTorrent для соединения используется один порт, его и прописываем. Остальные настройки аналогичны, порт смотрим тут:
На активную работу, может влиять не только фаервол на маршрутизаторе . но и установленный антивирус на пк, как с этим бороться смотреть тут (добавить ссылку)
Содержание
- Открываем порты на роутере TP-Link
- Проброс портов на роутере TP-Link
- Изменение и удаление портов на роутере TP-Link
- Вопросы и ответы
С заводского конвейера в китайском Шэньчжэне маршрутизаторы известной фирмы TP-Link выходят настроенными по умолчанию и никакие дополнительные порты в такой конфигурации не прописаны. Поэтому в случае необходимости каждый пользователь должен самостоятельно открыть порты на своём сетевом устройстве. Зачем это нужно делать? И самое главное, как данное действие производить на роутере ТП-Линк?
Всё дело в том, что среднестатистический пользователь «всемирной паутины» не только просматривает веб-страницы различных сайтов, но и играет в онлайн-игры, скачивает торрент-файлы, пользуется интернет-телефонией и услугами VPN. Многие создают собственные сайты и запускают на своём персональном компьютере сервер. Все эти операции требуют наличия дополнительных открытых портов на роутере, поэтому необходимо сделать так называемый port forwarding, то есть «проброс портов». Разберём вместе, как это можно осуществить на маршрутизаторе TP-link.
Проброс портов на роутере TP-Link
Дополнительный порт прописывается отдельно для каждого компьютера, подключенного к вашей сети. Для этого нужно попасть в веб-интерфейс маршрутизатора и внести изменения в конфигурацию устройства. Непреодолимых трудностей этот процесс вызвать не должен даже у начинающих юзеров.
- В любом интернет-обозревателе в адресной строке вводим IP-адрес своего роутера. По умолчанию это
192.168.0.1или192.168.1.1, затем нажимаем клавишу Enter. Если вы изменяли IP-адрес маршрутизатора, то уточнить его можно способами, описанными в другой статье на нашем сайте. - В окошке аутентификации набираем в соответствующих полях актуальные имя пользователя и пароль доступа к веб-интерфейсу роутера. По заводским настройкам они одинаковые:
admin. Жмём на кнопку «ОК» или клавишу Enter. - В открывшемся веб-интерфейсе маршрутизатора в левой колонке находим параметр «Переадресация».
- В выпавшем подменю кликаем левой кнопкой мыши по графе «Виртуальные серверы» и затем по кнопке «Добавить».
- В строке «Порт сервиса» набираем нужный вам номер в формате XX или XX-XX. Например, 40. Поле «Внутренний порт» можно не заполнять.
- В графе «IP-адрес» пишем координаты компьютера, которому откроется доступ через этот порт.
- В поле «Протокол» выбираем из меню нужное вам значение: все, поддерживаемые роутером, TCP или UDP.
- Параметр «Состояние» переключаем в положение «Включено», если хотим сразу задействовать виртуальный сервер. Разумеется, что в любой момент вы можете его отключить.
- Есть возможность выбрать стандартный порт сервиса в зависимости от будущего предназначения. Доступны DNS, FTP, HTTP, TELNET и другие. В этом случае роутер автоматически выставит рекомендуемые настройки.
- Теперь остаётся только сохранить внесенные изменения в конфигурацию маршрутизатора. Дополнительный порт открыт!
Подробнее: Определение IP-адреса роутера
Изменение и удаление портов на роутере TP-Link
В процессе эксплуатации различных сервисов у юзера может возникнуть потребность изменить или удалить порт в настройках роутера. Сделать это можно в веб-интерфейсе маршрутизатора.
- По аналогии с вышеуказанным способом проброса портов вводим в браузере IP-адрес сетевого устройства, нажимаем Enter, в окне авторизации набираем логин и пароль, на главной странице веб-интерфейса выбираем пункт «Переадресация», затем «Виртуальные серверы».
- При необходимости изменить конфигурацию задействованного порта какого-либо сервиса нажимаем на соответствующую кнопку, вносим и сохраняем исправления.
- Если вы хотите убрать дополнительный порт на роутере, то тапаем на значок «Удалить» и стираем ненужный виртуальный сервер.
В заключение хочется обратить ваше внимание на одну важную деталь. Добавляя новые порты или изменяя существующие следите за тем, чтобы не дублировать одинаковые номера. В этом случае настройки сохранятся, но ни один сервис работать не будет.
Читайте также: Смена пароля на роутере TP-Link
Еще статьи по данной теме:
Помогла ли Вам статья?
Роутер является ключевым устройством в домашней сети, позволяющим подключить несколько устройств к интернету. Открытие портов на роутере может быть необходимо для запуска различного программного обеспечения и игр, которые требуют доступа к определенным портам сети.
В этой статье мы рассмотрим подробную инструкцию о том, как открыть порты на роутере TP-Link TL-WR841N. TP-Link TL-WR841N является одной из самых популярных моделей роутеров для домашнего использования.
Перед тем как начать процесс открытия портов, необходимо подключиться к роутеру с помощью компьютера или ноутбука через Ethernet-кабель или Wi-Fi. Далее, откройте любой веб-браузер и введите IP-адрес вашего роутера в строке адреса, чтобы получить доступ к веб-интерфейсу роутера. Обычно IP-адрес роутера TP-Link TL-WR841N равен 192.168.0.1. Введите логин и пароль для входа в веб-интерфейс роутера (по умолчанию логин и пароль — admin).
Примечание: убедитесь, что вы используете обновленную версию прошивки для роутера TP-Link TL-WR841N, чтобы избежать возможных проблем и уязвимостей.
После успешного входа в веб-интерфейс роутера вы должны найти вкладку «Forwarding» или «Переадресация портов» в меню роутера. В этом разделе вы сможете найти опцию «Virtual Servers» или «Виртуальные сервера», которая позволяет настроить открытие портов. Введите номер порта, который вы хотите открыть, и выберите тип протокола (TCP, UDP или оба). Затем введите IP-адрес устройства, с которого будет осуществляться доступ к порту. Нажмите кнопку «Сохранить» или «Применить», чтобы сохранить настройки.
После завершения этих шагов порт будет открыт на роутере TP-Link TL-WR841N. Далее, вы можете использовать открытый порт для запуска программного обеспечения или игры, которая требует доступа к этому порту.
Содержание
- Роутер TP-Link TL-WR841N: открытие портов — пошаговая инструкция
- Назначение статического IP-адреса
- Вход в веб-интерфейс роутера
- Переход в раздел «Порты» в настройках
- Создание правила для открытия порта
- Проверка открытых портов
Роутер TP-Link TL-WR841N: открытие портов — пошаговая инструкция
Открытие портов на роутере TP-Link TL-WR841N может быть необходимо, например, для настройки удаленного доступа к устройствам внутри вашей домашней сети или для использования определенных сетевых приложений. В этой пошаговой инструкции мы расскажем, как открыть порты на роутере TP-Link TL-WR841N.
Шаг 1: Подключите компьютер к роутеру TP-Link TL-WR841N с помощью Ethernet-кабеля или подключитесь к беспроводной сети роутера.
Шаг 2: Откройте веб-браузер на компьютере и введите IP-адрес роутера в адресной строке. Обычно IP-адрес роутера TP-Link TL-WR841N — это 192.168.0.1 или 192.168.1.1. Нажмите «Enter», чтобы перейти на страницу настройки роутера.
Шаг 3: Введите имя пользователя и пароль для входа в настройки роутера. Если вы не меняли эти данные, то по умолчанию они равны «admin» и «admin». Нажмите «Login» или «Войти», чтобы продолжить.
Шаг 4: На странице настройки роутера найдите вкладку «Forwarding» или «Переадресация портов». Щелкните на нее, чтобы открыть меню настроек для открытия портов.
Шаг 5: Настройте открытие портов, введя номер порта (или диапазон портов) и выбрав тип протокола (TCP, UDP или оба). Вы можете также указать IP-адрес устройства внутри сети, к которому будут переадресовываться входящие соединения. Нажмите «Save» или «Сохранить», чтобы применить настройки.
Шаг 6: После сохранения настроек портов, роутер будет перенаправлять все входящие соединения на указанный порт на устройство внутри вашей сети. Убедитесь, что указанный порт на устройстве, к которому вы открываете порт, также открыт и доступен.
Обратите внимание, что открытие портов на роутере может иметь определенные риски для безопасности. Будьте осторожны при настройке открытия портов и убедитесь, что понимаете последствия этого действия.
Теперь вы знаете, как открыть порты на роутере TP-Link TL-WR841N. Следуйте этой пошаговой инструкции, чтобы настроить необходимые порты и использовать сетевые приложения без проблем.
Назначение статического IP-адреса
Назначение статического IP-адреса особенно полезно в случаях, когда требуется предоставить постоянный доступ к устройству из внешней сети, например, для настройки удаленного доступа или домашнего сервера. При использовании статического IP-адреса можно точно знать, на каком адресе находится сетевое устройство и легко настроить маршрутизацию и перенаправление портов для обеспечения доступа к нужным сервисам.
Для назначения статического IP-адреса на роутере TP-Link TL-WR841N необходимо перейти в его настройки и выполнить следующие шаги:
- Войдите в веб-интерфейс роутера, введя его IP-адрес в адресной строке браузера и авторизовавшись с помощью логина и пароля.
- Перейдите в раздел «Network» (Сеть), затем выберите «LAN» (Локальная сеть).
- В разделе «LAN settings» (Настройки локальной сети) найдите параметр «IP Address» (IP-адрес) и введите желаемый статический IP-адрес.
- Установите маску подсети (Subnet Mask) в соответствии с текущими настройками сети.
- Нажмите кнопку «Save» (Сохранить), чтобы применить изменения.
- После сохранения настроек роутер может перезагрузиться. Подождите несколько секунд, пока роутер перезагружается.
После успешного назначения статического IP-адреса на роутере TP-Link TL-WR841N, устройство будет использовать указанный адрес при подключении к сети. Это позволит настроить маршрутизацию и перенаправление портов для обеспечения подключения к нужным сервисам и приложениям, работающим на устройстве.
Вход в веб-интерфейс роутера
Для того чтобы открыть порты на роутере TP-Link TL-WR841N, необходимо войти в его веб-интерфейс. Для этого выполните следующие шаги:
- Убедитесь, что ваш компьютер подключен к роутеру по кабелю или по Wi-Fi.
- Откройте веб-браузер и введите адрес
192.168.0.1в адресной строке. - Нажмите клавишу Enter, чтобы перейти на страницу входа.
- На странице входа введите имя пользователя и пароль. По умолчанию имя пользователя —
admin, а пароль —adminили оставьте поле пароль пустым. Нажмите кнопку «Войти».
После успешного входа в веб-интерфейс вы сможете настроить порты роутера и открыть нужные для вас порты для заданных устройств.
Переход в раздел «Порты» в настройках
Чтобы открыть порты на роутере TP-Link TL-WR841N, вам необходимо выполнить следующие шаги:
- Откройте веб-браузер на вашем компьютере и введите адрес роутера в адресную строку. По умолчанию адрес роутера TP-Link TL-WR841N —
192.168.0.1. Нажмите клавишу Enter. - В появившемся окне авторизации введите свои учетные данные. Если вы не меняли их ранее, введите стандартные данные: логин —
admin, пароль —admin. Нажмите кнопку «Войти». - После успешной авторизации вы попадете на главную страницу настроек роутера.
- В левой вертикальной панели нажмите на раздел «Расширенные настройки».
- Появится список дополнительных настроек. Найдите и нажмите на пункт «NAT», который расположен подразделе «Работа с сетью».
- На странице NAT-настроек найдите раздел «Порты» и кликните на него.
Теперь вы находитесь в разделе «Порты» настроек роутера TP-Link TL-WR841N и можете приступить к открытию необходимых портов.
Создание правила для открытия порта
Для того чтобы открыть порт на роутере TP-Link TL-WR841N, необходимо создать соответствующее правило. Это можно сделать следующим образом:
- Откройте веб-интерфейс роутера, введя его IP-адрес в адресную строку браузера и авторизуйтесь, используя имя пользователя и пароль.
- Перейдите в меню «Forwarding» (Пересылка).
- Выберите подменю «Virtual Servers» (Виртуальные сервера).
- Нажмите кнопку «Add New» (Добавить новое).
- В поле «Service Port» (Порт сервиса) введите номер порта, который вы хотите открыть.
- В поле «Internal IP Address» (Внутренний IP-адрес) введите IP-адрес устройства в локальной сети, для которого нужно открыть порт.
- В поле «Internal Port» (Внутренний порт) введите номер порта устройства, к которому будет направлен трафик.
- Выберите протокол (TCP или UDP), в зависимости от требований вашего приложения.
- Нажмите кнопку «Save» (Сохранить), чтобы применить настройки.
После сохранения правила роутер начнет перенаправлять входящий трафик на указанный порт устройства в локальной сети. Теперь ваше приложение должно работать корректно.
Важно помнить, что открытие порта на роутере может представлять определенные риски для безопасности сети. Рекомендуется ознакомиться с инструкциями по настройке безопасности и проконсультироваться со специалистом перед выполнением данной операции.
Проверка открытых портов
После того, как вы успешно открыли порт на роутере TP-Link TL-WR841N, вы можете проверить, что порт действительно открыт. Существует несколько способов проверки открытых портов:
1. Использование онлайн-сервисов. Существуют различные онлайн-сервисы, которые позволяют проверить доступность портов на вашем роутере. Вам нужно ввести IP-адрес вашего роутера и номер порта, который вы открыли, и сервис выполнит проверку доступности порта.
2. Использование специализированных программ. Вы можете скачать и установить программу, которая позволяет сканировать открытые порты на вашем роутере. Эти программы имеют простой интерфейс и позволяют узнать, какие порты открыты и какие закрыты.
3. Использование командной строки. Если вы знакомы с командной строкой, вы можете использовать команду «telnet IP-адрес порт» для проверки доступности порта. Если порт открыт, вы увидите сообщение об успешном подключении.
Независимо от метода, который вы выберете, важно проверить открытый порт, чтобы быть уверенным, что ваши настройки роутера правильны и порт доступен для подключений.