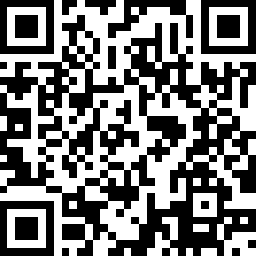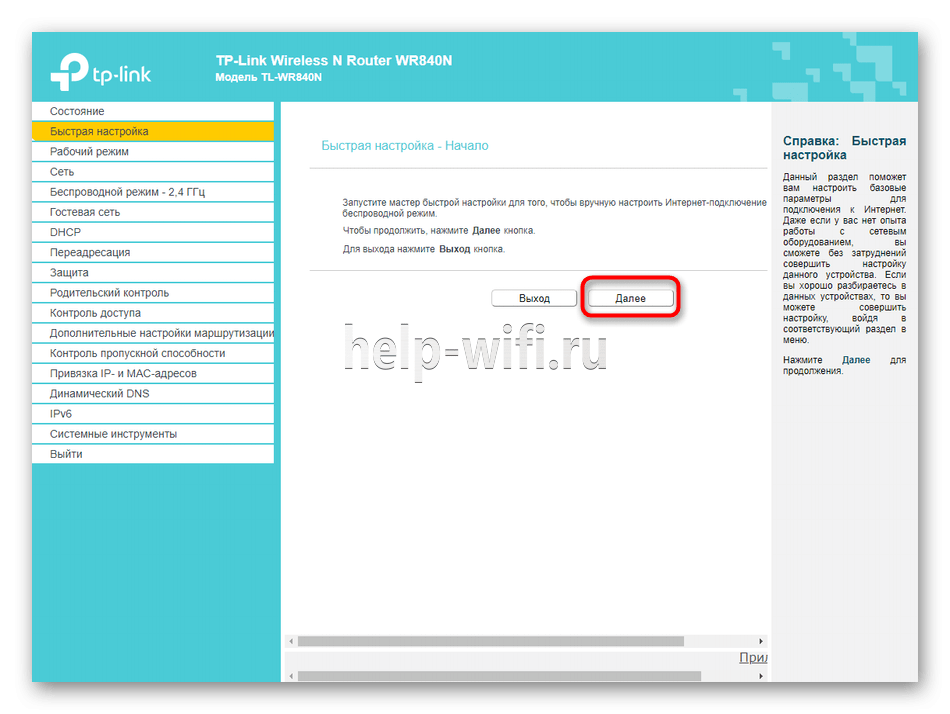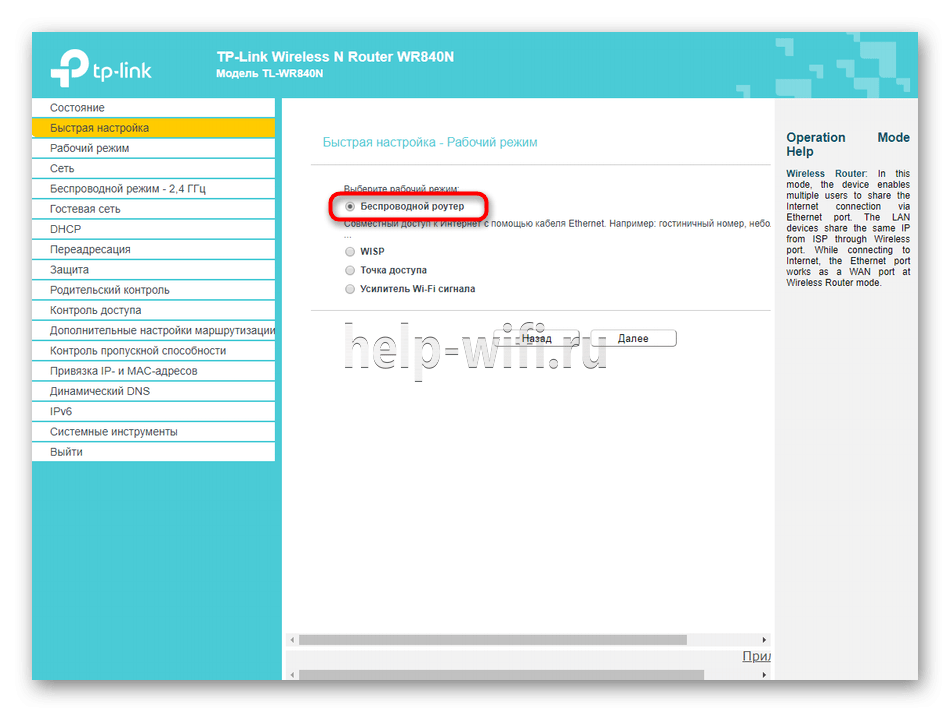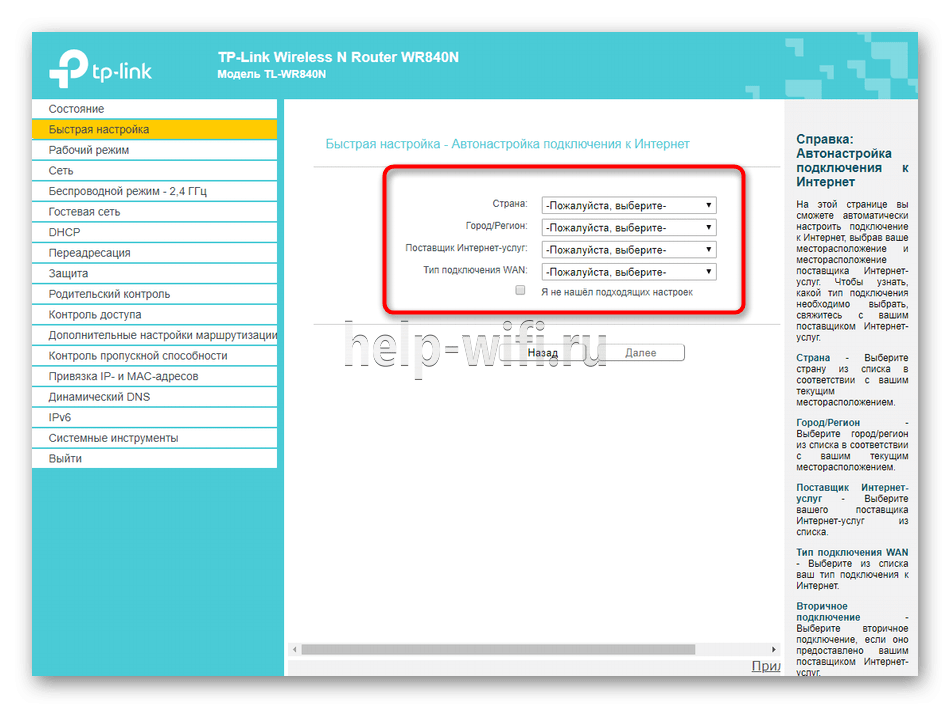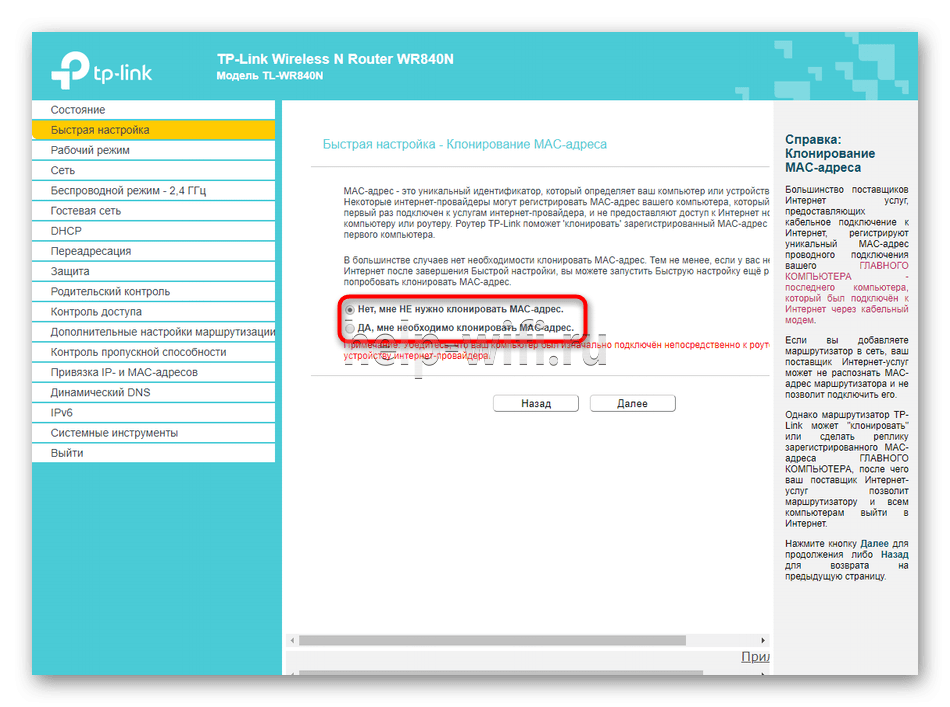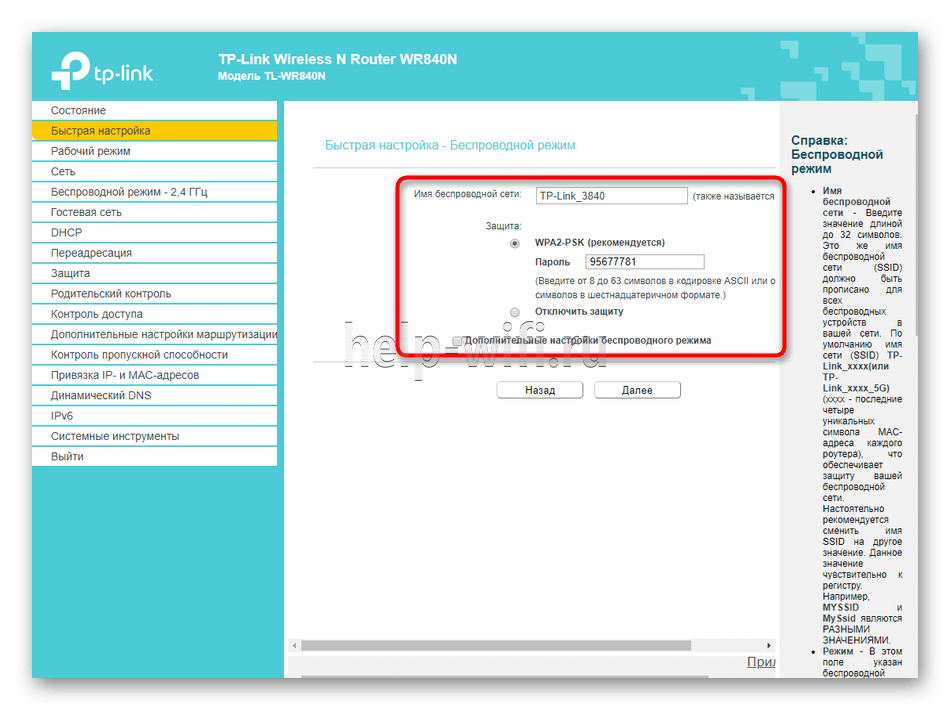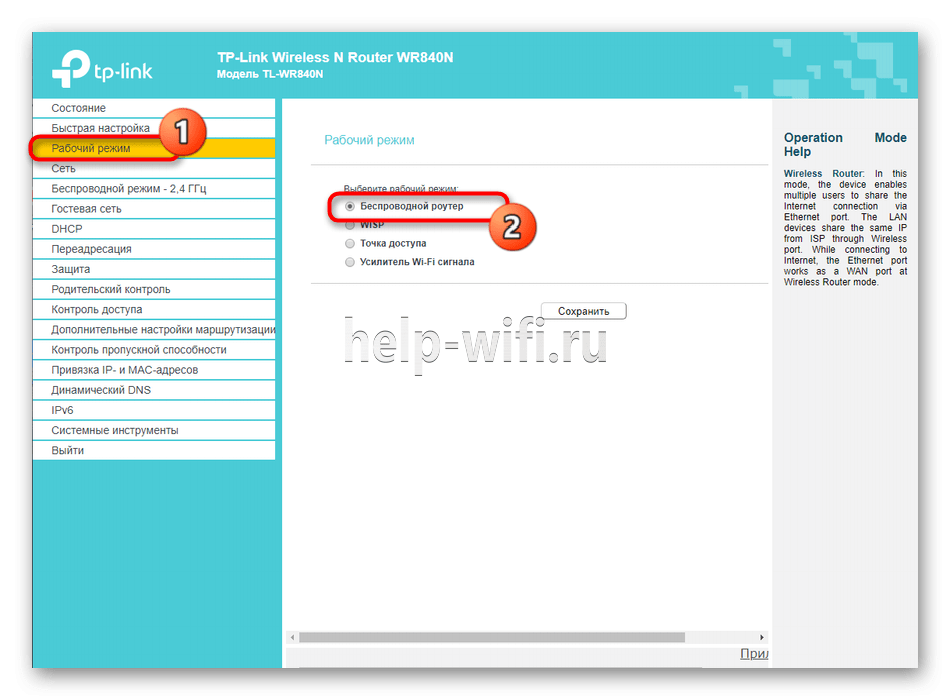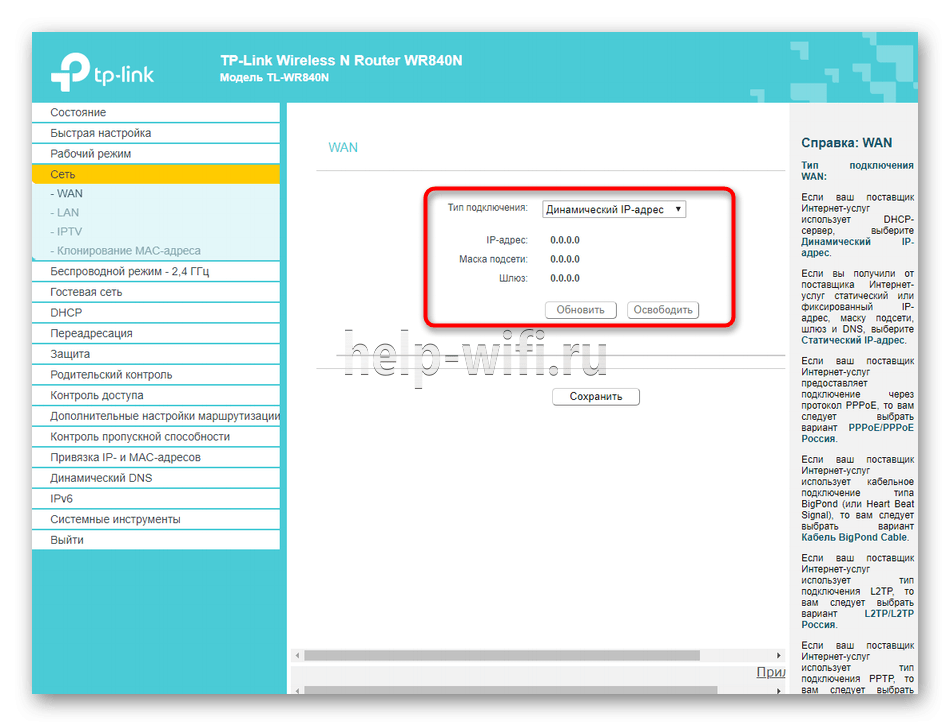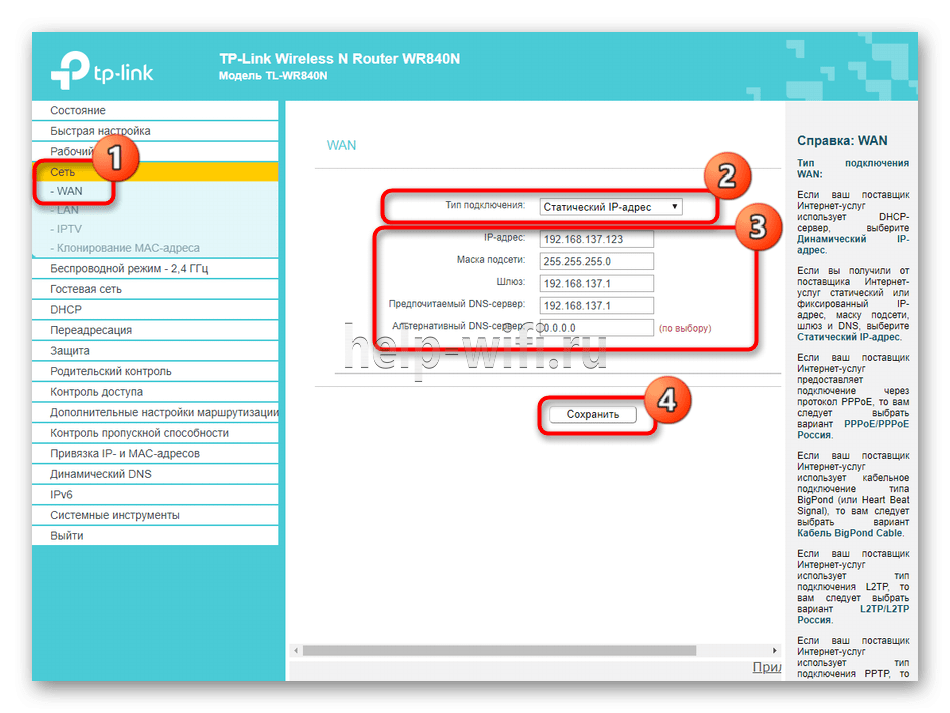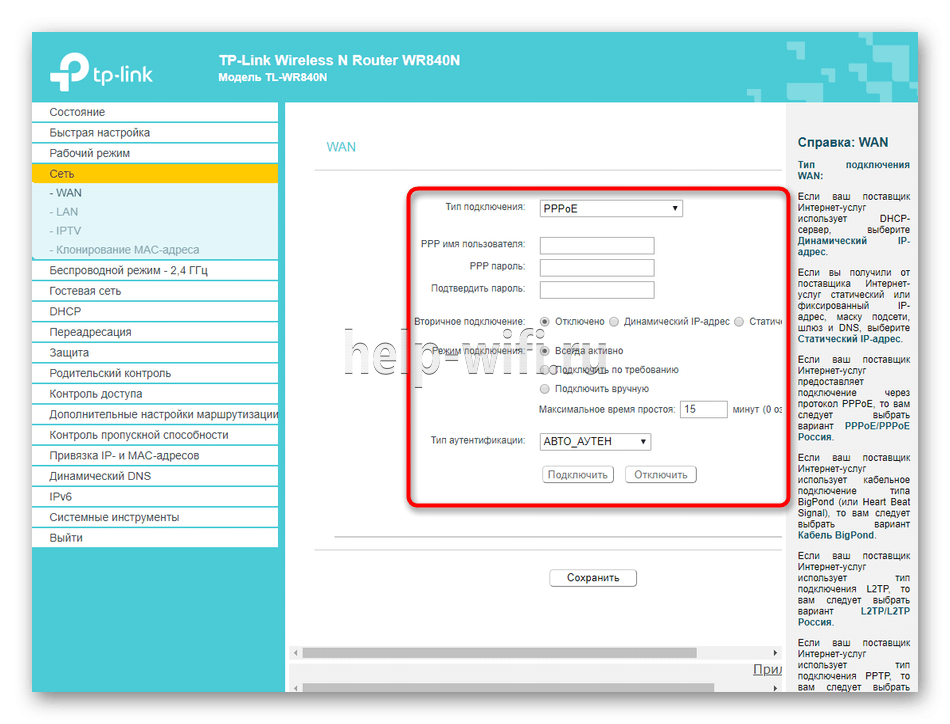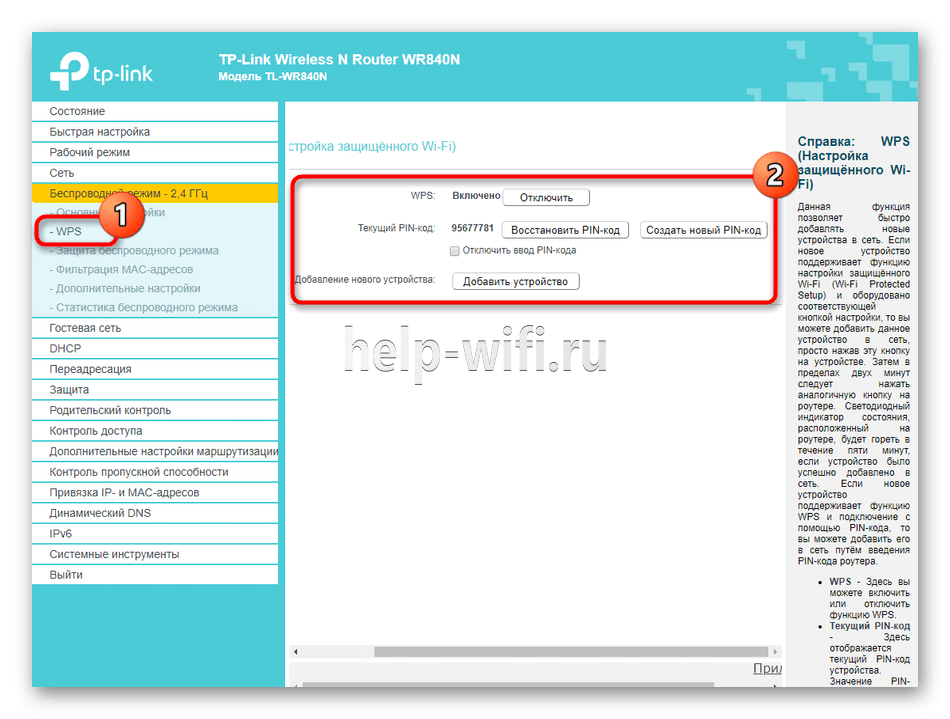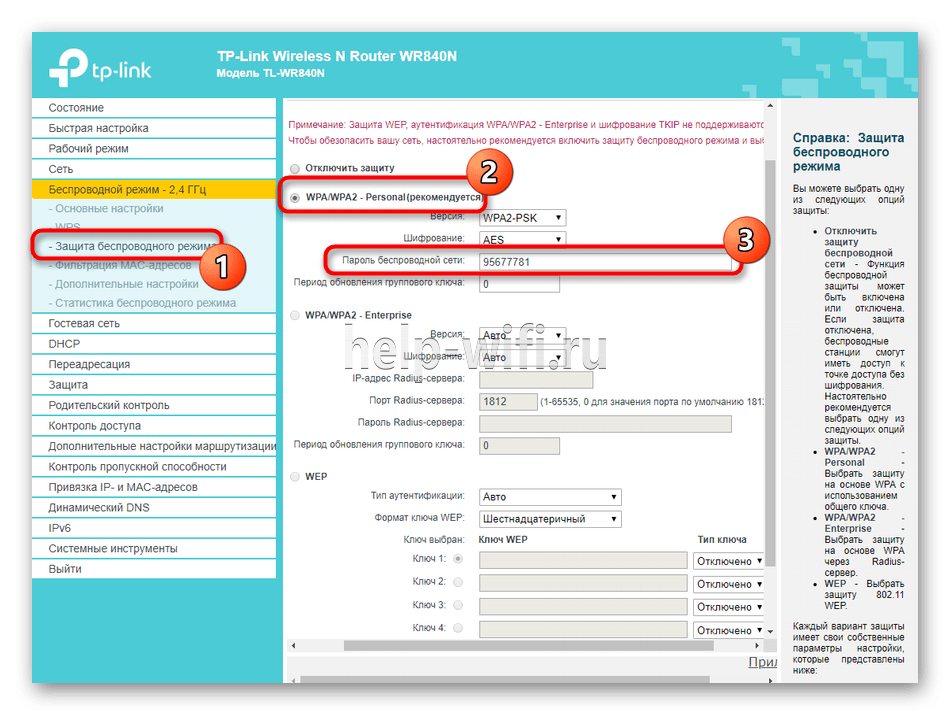Видео по настройке
-
How to Set up Address Reservation on TP-Link Routers Windows
This video will show you how to set up Address Reservation on TP-Link routers.
Больше
Меньше -
Что делать, если нет доступа в интернет при использовании DSL-модема и роутера TP-Link?
-
Не получается выйти в интернет?
Пошаговое описание решения проблемы.
Больше
Меньше -
Как превратить роутер в точку доступа?
Как обновить прошивку
Обновление программного обеспечения (прошивки) способно решить проблемы предыдущих версий прошивки и улучшить работу устройства. Во избежание возникновения проблем при обновлении ознакомьтесь со следующей информацией.
Проверьте соответствие аппаратной версии и версии прошивки — установка неверной версии может привести к неисправности устройства и аннулировать гарантию (обычно версия 1.x = версия 1). Как узнать аппаратную версию устройства?
Не рекомендуется устанавливать прошивку, предназначенную для другого региона. Нажмите здесь для выбора региона и загрузите последнюю версию прошивки.
Отключение питания во время обновления прошивки может привести к неисправности устройства.
Обновляйте прошивку роутера по Wi-Fi только тогда, когда это является единственно возможным способом.
Перед обновлением рекомендуется закрыть на компьютере все программы, для работы которых требуется интернет-подключение, или просто отсоединить сетевой кабель от устройства.
Перед выполнением обновления файл с прошивкой необходимо извлечь из архива с помощью архиватора (например, WinRAR или WinZIP).
Рекомендации по обновлению прошивки: Wi-Fi роутер, Wi-Fi роутер с модемом ADSL2+, усилитель Wi-Fi сигнала.
Больше
Меньше
|
TL-WR840N(RU)_V6.2_220816 |
Загрузить | |
|---|---|---|
| Дата публикации: 2023-02-28 | Язык: Русский | Размер файла: 4.60 MB |
|
1. Повышена стабильность и надёжность системы. |
|
TL-WR840N(RU)_V6.2_200921 |
Загрузить | |
|---|---|---|
| Дата публикации: 2021-03-18 | Язык: Русский | Размер файла: 4.52 MB |
|
Изменения и исправленные ошибки: Примечания: |
|
TL-WR840N(RU)_V6.2_200320 |
Загрузить | |
|---|---|---|
| Дата публикации: 2020-05-27 | Язык: Русский, Украинский | Размер файла: 4.58 MB |
|
Изменения и исправления: Примечание: |
Официальное программное обеспечение устройств TP-Link может быть заменено на стороннее, например, на DD-WRT. Компания TP-Link не обязана предоставлять сервисную или техническую поддержку для устройств со сторонним ПО и не гарантирует стабильность его работы. Ущерб, нанесённый устройству в результате использования стороннего ПО, приведёт к аннулированию гарантии.
Открытый исходный код для программистов (GPL)
Следующая информация предназначена для программистов и не представляет особой значимости для большинства конечных пользователей продукции TP-Link.
Продукция TP-Link содержит код, разработанный третьими лицами, включая код, разработанный в соответствии с универсальной общественной лицензией GNU (GPL) версий 1–3 или в соответствии со универсальной общественной лицензией ограниченного применения GNU (LGPL). Вы можете использовать соответствующее программное обеспечение на условиях лицензии GPL.
Ознакомиться, распечатать и загрузить соответствующие условия лицензии GPL можно здесь. В центре исходных кодов GPL можно скачать исходный код GPL соответствующего ПО, используемого в продукции TP-Link, а также прочую информацию, включая список ПО TP-Link, содержащего исходный код GPL.
Приложение
- TP-Link Tether
-
Приложение Tether компании TP‑Link обеспечивает удобное управление сетью через любое устройство, работающее на операционной системе Android или iOS. Ознакомьтесь с дополнительной информацией о приложении Tether и списком совместимых устройств.
Примечание: для работы приложения Tether необходимо обновить прошивку устройства TP-Link до последней версии.
Эмуляторы
|
Версия прошивки |
Режим работы |
Язык |
|
|---|---|---|---|
|
180628(RU) |
— |
Русский |
Выбрать |
|
180614 |
— |
Английский |
Выбрать |
Примечания
1. Данный эмулятор является графическим интерфейсом настройки устройства TP-Link.
2. Не все опубликованные эмуляторы основаны на последней версии прошивки.
3. Имеющиеся в эмуляторе функции могут быть недоступны в вашей стране — для более подробной информации ознакомьтесь с паспортом или веб-страницей своего устройства.
TL-WR840N — это популярная модель беспроводного 300 Мбит/с Wi-Fi роутера от компании TP-Link. Этот роутер предлагает стабильное и быстрое подключение к Интернету, а также обеспечивает широкий охват сигнала и превосходную скорость передачи данных.
Однако, чтобы роутер работал наиболее эффективно и безопасно, рекомендуется периодически обновлять его прошивку. Прошивка — это программное обеспечение, которое запускает и контролирует работу роутера. Обновление прошивки позволяет решить различные проблемы, улучшить безопасность и добавить новые функциональные возможности.
В этой статье мы рассмотрим, как обновить прошивку роутера N300 TL-WR840N. Мы подробно описываем шаги и рекомендации, чтобы вы могли без труда выполнить эту операцию. Кроме того, мы также обсудим некоторые особенности и преимущества обновления прошивки, чтобы вы понимали, почему это так важно для хорошей работы вашего роутера.
Содержание
- Ознакомьтесь с требованиями перед обновлением
- Подготовьтесь к процессу обновления
- Скачайте последнюю версию прошивки
- Обновление прошивки роутера через веб-интерфейс
- Восстановление роутера после обновления прошивки
- Особенности и преимущества новой прошивки
Ознакомьтесь с требованиями перед обновлением
Перед тем, как приступить к процессу обновления прошивки роутера TP-Link N300 TL-WR840N, убедитесь, что у вас есть все необходимое:
| Требование | Описание |
| 1 | Проверьте модель вашего роутера. Убедитесь, что вы работаете с моделью TL-WR840N. |
| 2 | Убедитесь, что ваш роутер работает стабильно и не подвержен неисправностям. |
| 3 | Подготовьте компьютер, ноутбук или устройство, которое будет использоваться для обновления прошивки. |
| 4 | Убедитесь, что у вас есть доступ к интернету и вы можете загружать файлы с официального веб-сайта TP-Link. |
| 5 | Создайте резервную копию настроек вашего роутера, чтобы в случае неудачи можно было восстановить предыдущую версию прошивки и сохранить ваши настройки. |
| 6 | Имейте в виду, что обновление прошивки может занять некоторое время. Убедитесь, что у вас будет достаточно времени для завершения процесса. |
При соблюдении всех перечисленных требований вы готовы приступить к обновлению прошивки роутера TP-Link N300 TL-WR840N.
Подготовьтесь к процессу обновления
Перед тем как приступить к обновлению прошивки роутера N300 TL-WR840N, рекомендуется выполнить несколько подготовительных шагов:
- Создайте резервную копию настроек вашего роутера. Для этого войдите в веб-интерфейс роутера, перейдите на вкладку «Настройки» и выберите опцию «Сохранить/загрузить настройки». Нажмите кнопку «Сохранить», чтобы сохранить текущие настройки в файле.
- Скачайте последнюю версию прошивки для роутера с официального сайта производителя. Обратите внимание, что загружаемую версию прошивки должна поддерживать ваш роутер. Помните, что использование неподходящей прошивки может привести к непредсказуемым последствиям и повреждению роутера.
- Убедитесь, что у вас установлено стабильное подключение к Интернету. Это необходимо для успешного загрузки и обновления прошивки. Если вы используете беспроводное подключение, установите роутер вблизи устройства или временно используйте сетевой кабель для подключения.
- Не выключайте роутер во время процесса обновления. Это может привести к повреждению прошивки и в результате сбою устройства. Убедитесь, что роутер находится в стабильном положении и никто случайно не выключит его.
Правильная подготовка перед обновлением прошивки поможет избежать возможных проблем и сделает процесс более безопасным и удобным.
Скачайте последнюю версию прошивки
Перед тем, как приступить к обновлению прошивки роутера N300 TL-WR840N, необходимо скачать последнюю версию прошивки. Для этого выполните следующие действия:
- Перейдите на официальный сайт TP-Link по адресу https://www.tp-link.com/ru/.
- В верхнем меню выберите раздел «Поддержка».
- В поисковой строке введите модель вашего роутера — TL-WR840N.
- На странице с результатами поиска найдите вашу модель роутера и щелкните по ней.
- На странице с поддержкой модели роутера выберите вкладку «Загрузки».
- В списке доступных файлов найдите последнюю версию прошивки для вашего роутера и нажмите на ссылку для скачивания.
После завершения загрузки последней версии прошивки, вы готовы перейти к следующему этапу обновления.
Обновление прошивки роутера через веб-интерфейс
- Первым делом, убедитесь, что на вашем компьютере установлен браузер.
- Подключите свой компьютер к роутеру посредством сетевого кабеля или по Wi-Fi.
- Откройте веб-браузер и введите в адресной строке IP-адрес вашего роутера. Обычно, по умолчанию, адрес составляет 192.168.0.1 или 192.168.1.1. Нажмите Enter для перехода на страницу настроек.
- На открывшейся странице введите логин и пароль администратора роутера. Если вы ранее не меняли эти данные, обычно они имеют значение «admin».
- После успешной авторизации вы попадете на главную страницу веб-интерфейса роутера. Далее вам необходимо найти раздел «Обновление прошивки» или «Firmware Upgrade».
- Выберите файл с обновленной прошивкой на вашем компьютере. Обратите внимание, что файл прошивки должен быть в формате .bin.
- Нажмите кнопку «Обновить» или «Upgrade» и дождитесь окончания процесса обновления прошивки роутера.
- После завершения обновления, рекомендуется перезагрузить роутер для применения изменений. Для этого, найдите соответствующую кнопку на странице настроек и нажмите на нее.
- После перезагрузки роутера, убедитесь, что новая прошивка успешно установлена и роутер работает стабильно.
Обновление прошивки роутера через веб-интерфейс может занять некоторое время, в зависимости от размера файла прошивки и скорости вашего интернет-соединения. Однако, данная процедура является достаточно простой и позволяет обновить прошивку роутера без особых сложностей.
Восстановление роутера после обновления прошивки
После успешного обновления прошивки роутера N300 TL-WR840N необходимо выполнить процедуру восстановления его работы. Эта процедура может потребоваться, если после обновления прошивки возникли какие-либо проблемы или роутер перестал функционировать корректно.
Для восстановления роутера после обновления прошивки следуйте следующим шагам:
- Перезагрузите роутер, нажав на кнопку питания на его задней панели. Дождитесь, пока индикаторы питания и подключения завершат мигать.
- Сбросьте роутер в настройки по умолчанию. Для этого используйте кнопку сброса на задней панели роутера. Удерживайте ее нажатой в течение 10 секунд, пока индикаторы не мигнут одновременно.
- Подключите компьютер к роутеру с помощью Ethernet-кабеля.
- Откройте web-браузер и введите адрес «192.168.0.1» в строку адреса.
- Введите имя пользователя и пароль администратора роутера. Если вы не сбрасывали пароль роутера, введите значения по умолчанию. Имя пользователя по умолчанию – «admin», пароль по умолчанию – «admin».
- В меню администрирования роутера найдите раздел «Системные настройки» или «Обновление прошивки».
- Выберите файл прошивки, который вы загружали ранее, и нажмите кнопку «Восстановить» или аналогичную.
- Подождите, пока процесс восстановления не завершится. Не выключайте роутер и не отключайте его от питания во время этой процедуры.
- После завершения восстановления роутер перезагрузится и вернется к настройкам по умолчанию. Вам потребуется повторно настроить его под свои нужды.
После успешного восстановления работы роутера вы сможете продолжить использовать его для подключения устройств к сети Интернет.
Особенности и преимущества новой прошивки
Обновление прошивки роутера N300 TL-WR840N до новой версии приносит с собой ряд значительных изменений и улучшений. Вот основные особенности и преимущества новой прошивки:
|
Улучшенная безопасность Новая прошивка содержит в себе множество исправлений и обновлений, которые повышают уровень безопасности вашего роутера. Это важно, так как в современном мире защита своей сети и данных является приоритетом. |
|
Улучшенная стабильность Благодаря новой прошивке ваш роутер будет работать более стабильно и надежно. Важно помнить, что стабильное интернет-подключение является основой для комфортной работы сети и выполнения различных задач. |
|
Улучшенная скорость Новая прошивка включает в себя оптимизации, которые могут увеличить скорость работы вашей сети. Это особенно важно, если вы часто работаете с большим объемом данных или ведете потоковую передачу видео. |
|
Новые функции и возможности Обновление прошивки также может добавить новые функции и возможности к вашему роутеру. Например, это может быть улучшенная поддержка IPv6, улучшенное управление родительским контролем или новые параметры настройки. |
|
Исправление ошибок и улучшение совместимости В новой прошивке могут быть исправлены различные ошибки, которые могли возникать в предыдущих версиях прошивки. Также прошивка может быть оптимизирована для лучшей совместимости с другими устройствами и сервисами. |
Обновление прошивки роутера N300 TL-WR840N до новой версии является хорошей практикой для обеспечения безопасности и оптимальной работы вашей сети. Всегда рекомендуется проверять наличие новых версий прошивки и устанавливать их, чтобы получить все преимущества и новые возможности.
Роутер TP-LINK TL-WR840N является одним из наиболее популярных решений для создания домашней сети. Он отличается простотой настройки и надежностью работы. Однако, с течением времени устройство может потребовать обновления прошивки для повышения стабильности и безопасности. В данной статье мы расскажем вам о пошаговом процессе прошивки роутера TP-LINK TL-WR840N от ИнтерСвязь.
Шаг 1: Подготовка к прошивке. Прежде чем начать процесс обновления прошивки, необходимо убедиться, что у вас на руках есть последняя версия прошивки для роутера TP-LINK TL-WR840N от ИнтерСвязь. Вы можете найти ее на официальном сайте производителя или запросить у технической поддержки компании.
Шаг 2: Подключение к роутеру. Подключите ваш компьютер к роутеру TP-LINK TL-WR840N с помощью сетевого кабеля. Убедитесь, что компьютер имеет доступ к интернету.
Шаг 3: Вход в веб-интерфейс. Откройте любой веб-браузер и введите в адресной строке IP-адрес вашего роутера. Обычно это 192.168.0.1 или 192.168.1.1. В появившемся окне авторизации введите логин и пароль, предоставленные вам при покупке устройства или настройке сети.
Шаг 4: Процесс прошивки. В интерфейсе роутера найдите раздел «Настройки» или «Обновление прошивки». Загрузите файл прошивки, предварительно извлеченный из архива, и нажмите кнопку «Обновить». Подождите, пока процесс прошивки не завершится. Не выключайте роутер и компьютер во время обновления.
Шаг 5: Проверка успешности. После того, как процесс обновления прошивки завершен, роутер автоматически перезагрузится. Проверьте работоспособность устройства, а также настройки, чтобы убедиться, что все функции работают корректно.
Важно помнить, что процесс прошивки роутера может быть опасен, если не соблюдать инструкции производителя. Неправильное обновление прошивки может привести к неисправностям роутера и потере гарантийных обязательств. Поэтому, перед прошивкой, внимательно ознакомьтесь с инструкцией и уточните все нюансы у технической поддержки ИнтерСвязь.
Теперь вы знаете, как прошить роутер TP-LINK TL-WR840N от ИнтерСвязь. Следуя нашей пошаговой инструкции, вы сможете без труда обновить прошивку устройства и наслаждаться еще более стабильной работой вашей домашней сети.
Содержание
- Подготовка к прошивке
- Скачивание прошивки
- Подключение к роутеру
- Вход в настройки роутера
- Обновление прошивки
- Ожидание завершения прошивки
- Перезагрузка роутера
- Проверка работы роутера
Подготовка к прошивке
Перед тем как начать прошивку роутера TP-LINK TL-WR840N от ИнтерСвязь, необходимо выполнить ряд предварительных шагов:
| 1. | Скачайте актуальную версию прошивки с официального сайта ИнтерСвязь. |
| 2. | Подготовьте роутер, отключив все кабели, кроме кабеля питания. |
| 3. | Включите роутер, подсоединив к нему кабель питания. |
| 4. | Подключите компьютер к роутеру с помощью сетевого кабеля. |
| 5. | Откройте браузер и введите IP-адрес роутера (чаще всего это 192.168.0.1) в адресной строке. |
| 6. | Вводите логин и пароль администратора роутера (по умолчанию admin/admin). |
| 7. | Перейдите в раздел «Настройки» или «System Tools». |
| 8. | Создайте резервную копию настроек роутера (на всякий случай). |
После выполнения этих подготовительных шагов вы готовы к прошивке роутера TP-LINK TL-WR840N.
Скачивание прошивки
Прошивку для роутера TP-LINK TL-WR840N можно скачать с официального сайта компании TP-LINK или с сайта ИнтерСвязь.
Для скачивания прошивки с официального сайта TP-LINK:
- Откройте браузер и перейдите на официальный сайт компании TP-LINK — www.tp-link.com.
- Наведите курсор на раздел «Поддержка» в верхней части страницы и в выпадающем меню выберите вариант «Загрузки».
- На странице «Загрузки» введите модель своего роутера TL-WR840N в поле «Модель поиска» и нажмите кнопку «Поиск» или выберите модель из предложенного списка.
- На странице с результатами поиска найдите раздел «Прошивки» и выберите последнюю доступную версию прошивки для роутера TP-LINK TL-WR840N.
- Нажмите на ссылку с названием прошивки, чтобы скачать файл.
Для скачивания прошивки с сайта ИнтерСвязь:
- Откройте браузер и перейдите на сайт ИнтерСвязь — www.intersvyaz.ru.
- Навигационной панели сайта найдите раздел «Поддержка» и выберите вариант «Прошивки».
- На странице «Прошивки» найдите модель своего роутера TP-LINK TL-WR840N и нажмите на ссылку с последней доступной версией прошивки.
- Нажмите на ссылку «Скачать», чтобы скачать прошивку на свой компьютер.
После скачивания прошивки роутера TP-LINK TL-WR840N продолжите выполнение инструкции для установки прошивки.
Подключение к роутеру
Перед началом настройки роутера TP-LINK TL-WR840N от ИнтерСвязь, вам необходимо убедиться, что у вас есть доступ к интернету и все необходимые кабели.
Для подключения к роутеру выполните следующие шаги:
- Убедитесь, что ваш компьютер или ноутбук подключены к роутеру с помощью сетевого кабеля.
- Включите роутер и дождитесь, пока он полностью загрузится.
- Откройте веб-браузер и введите в адресной строке IP-адрес роутера. Обычно это 192.168.0.1.
- Нажмите клавишу Enter на клавиатуре или кнопку «Перейти» в браузере.
- В появившемся окне авторизации введите логин и пароль администратора. Если вы не настраивали роутер ранее, введите стандартные данные: логин — admin, пароль — admin.
- Нажмите кнопку «Войти» или нажмите клавишу Enter на клавиатуре.
После успешного входа в панель управления роутера вы сможете настроить его под свои нужды.
Вход в настройки роутера
Чтобы войти в настройки роутера TP-LINK TL-WR840N, нужно открыть веб-браузер и ввести IP-адрес роутера в адресную строку.
По умолчанию IP-адрес роутера TP-LINK TL-WR840N — 192.168.0.1.
После ввода IP-адреса, нажмите клавишу «Enter» на клавиатуре или кликните на кнопку «Перейти» в вашем браузере.
В появившемся окне введите логин и пароль для входа в настройки роутера TP-LINK TL-WR840N. Если вы не меняли логин и пароль, то по умолчанию они равны «admin».
После ввода логина и пароля, нажмите кнопку «Войти» или «OK».
Теперь вы находитесь в панели управления роутера TP-LINK TL-WR840N и можете настраивать различные параметры и функции роутера.
Важно: Чтобы защитить ваш роутер от несанкционированного доступа, рекомендуется сменить логин и пароль после первого входа.
Обновление прошивки
Периодическое обновление прошивки роутера TP-LINK TL-WR840N позволяет вам получить новые функции, исправить ошибки и улучшить стабильность сети. Процедура обновления прошивки достаточно проста, но перед началом рекомендуется выполнить несколько предварительных шагов.
1. Сделайте резервную копию настроек роутера. Для этого можете воспользоваться функцией «Backup» в меню управления роутером.
2. Убедитесь, что у вас есть доступ к интернету. Обновление прошивки роутера подразумевает загрузку файлов с сервера, поэтому стабильное подключение к интернету является необходимым условием.
3. Зайдите во вкладку «System Tools» в меню управления роутером. Найдите раздел «Firmware Upgrade» или «Обновление прошивки».
4. Скачайте последнюю версию прошивки с официального сайта TP-LINK на свой компьютер. Обратите внимание, что загрузить неправильную версию прошивки может негативно повлиять на работу вашего роутера.
5. Нажмите на кнопку «Browse» или «Обзор» и укажите путь к файлу прошивки на вашем компьютере. Затем нажмите кнопку «Upgrade» или «Обновить».
6. Дождитесь окончания процесса обновления прошивки. Роутер может автоматически перезагрузиться после этого.
7. После перезагрузки роутера у вас будет доступ к обновленной версии прошивки. Проверьте, что все настройки сохранились и роутер работает корректно.
Обновление прошивки является важной частью обслуживания роутера TP-LINK TL-WR840N. Следуя указанным шагам, вы сможете легко и безопасно обновить прошивку и получить все преимущества последней версии программного обеспечения.
Ожидание завершения прошивки
После того, как вы загрузили прошивку на роутер TP-LINK TL-WR840N от ИнтерСвязь, остановитесь на этом шаге и дождитесь, пока процесс прошивки полностью завершится.
Во время прошивки роутера, не отключайте его от питания и не выполняйте никаких других операций. Это может привести к неисправности устройства и потере данных.
Процесс прошивки может занять несколько минут, в зависимости от скорости вашего интернет-соединения. На экране должны появиться индикаторы прошивки, которые покажут вам текущий статус процесса.
Когда прошивка будет завершена, роутер автоматически перезагрузится. Подождите, пока роутер загрузится и настроит все необходимые параметры.
После завершения процесса прошивки, вам может быть предложено ввести новый пароль для доступа к настройкам роутера. Убедитесь, что вы запомните новый пароль и храните его в надежном месте.
Теперь ваш роутер TP-LINK TL-WR840N от ИнтерСвязь успешно прошит и готов к использованию с обновленным программным обеспечением.
Перезагрузка роутера
При возникновении некоторых проблем с работой роутера TP-LINK TL-WR840N, перезагрузка устройства может помочь решить некоторые неполадки и восстановить нормальную работу. Перезагрузка роутера производится с помощью встроенного в устройство программного обеспечения.
Чтобы перезагрузить роутер, следуйте следующим инструкциям:
- Откройте веб-браузер на вашем компьютере и введите IP-адрес роутера в адресную строку. По умолчанию IP-адрес роутера TP-LINK TL-WR840N 192.168.0.1.
- Нажмите клавишу Enter, чтобы открыть страницу настроек роутера.
- Введите имя пользователя и пароль администратора. По умолчанию имя пользователя и пароль admin.
- На странице настроек найдите раздел «Управление» или «System Tools» и выберите пункт меню «Перезагрузка».
- Нажмите кнопку «Перезагрузить» или «Reboot», чтобы перезагрузить роутер.
После нажатия кнопки «Перезагрузить» роутер перезагрузится, и все настройки будут восстановлены к значениям по умолчанию. Подождите несколько минут, пока роутер полностью перезагрузится.
Проверка работы роутера
После прошивки устройства необходимо проверить его работоспособность. Вот несколько шагов, которые помогут вам убедиться, что роутер функционирует правильно:
- Подключите роутер к питанию: Убедитесь, что роутер подключен к розетке и включен.
- Подключите компьютер к роутеру: Подключите компьютер или ноутбук к роутеру через Ethernet-кабель или беспроводно по Wi-Fi.
- Откройте веб-браузер: Запустите веб-браузер (например, Google Chrome, Mozilla Firefox, Internet Explorer и т. д.) на вашем компьютере.
- Введите IP-адрес роутера: В адресной строке веб-браузера введите IP-адрес вашего роутера. Обычно это 192.168.0.1 или 192.168.1.1. Нажмите клавишу Enter.
- Войдите в настройки роутера: Если все сделано правильно, вы попадете на страницу входа в настройки роутера. Введите логин и пароль, которые вы установили в процессе прошивки.
- Проверьте подключение к интернету: После входа в настройки роутера, проверьте статус подключения к интернету. Обычно это отображается на главной странице настроек и показывает, успешно ли установлено подключение или нет.
- Проверьте беспроводное подключение: Если вы хотите использовать беспроводное подключение к роутеру, проверьте, работает ли Wi-Fi. Попробуйте подключиться к беспроводной сети с другого устройства, например смартфона или планшета, чтобы убедиться, что сеть работает и доступна для использования.
Если все шаги выполнены правильно и роутер работает без проблем, то вы успешно прошли процесс прошивки и готовы использовать обновленные возможности вашего TP-LINK TL-WR840N.
На чтение 10 мин Просмотров 21.9к.
Андрей Корж
Системный администратор, специалист по оптимизации программного обеспечения и сетевых технологий
Разбираем инструкцию по настройке роутера TP-Link TL-WR840N (и его аналога с съемными антеннами — WR840ND). Устройство подходит для небольшого дома или офиса – позволяет выполнить проводное и беспроводное соединение с сетью. Имеет хорошую производительность и низкую стоимость. При покупке маршрутизатор комплектуется установочным диском, с помощью которого выполняется настройка роутера. Но мы рассмотрим ручной способ настройки через веб-интерфейс, чтобы воспользоваться расширенными функциями устройства.
Содержание
- Основные характеристики
- Подключение и вход в веб интерфейс
- Быстрая настройка
- Ручная настройка
- Настройка Wi-Fi
- IPTV
- Режим повторителя
- Обновление прошивки
- Смена пароля от админки
- Сброс на заводские настройки
- Отзывы
Основные характеристики
Перед тем, как подключить устройство к сети, стоит рассмотреть характеристики TP-Link TL-WR840N (и его аналога TL-WR840ND)
- Беспроводная передача данных со скоростью до 300 Мбит/сек – идеальный вариант, чтобы выполнять базовые и ресурсоемкие задачи.
- Кнопка WPS для быстрого подключения – достаточно одного нажатия, и роутер выполнит подключение самостоятельно.
- Контролируется пропускная способность администратором – допустимая ширина канала для каждого администратора.
- Увеличение зоны стабильного покрытия благодаря беспроводному мосту WDS.
- Поддерживает IGMP Proxy.
- Использует следующие стандарты — Wi-Fi 4, IEEE 802.11n/b/g 2,4 ГГц.
- Аппаратная часть оснащена одноядерным процессором.
- 1 порт WAN 10/100 Мбит/с.
- 4 порта LAN 10/100 Мбит/с.
- Использует протоколы IPv4, IPv6.
- 2 фиксированные антенны покрывают дом с двумя спальнями (у модели TP-Link TL-WR840ND антенны съемные).
- Наличие кнопки сброса настроек (Reset).
- Безопасность Wi-Fi WEP, WPA, WPA2, WPA/WPA2-Enterprise (802.1x).
Интуитивно понятный веб-интерфейс позволяет настроить соединение за считанные минуты, а сетевые настройки, родительский контроль и контроль доступа могут управляться приложением Tether с любого смартфона. Далее — пошаговая инструкция по настройке TP-Link TL-WR840N. Модель TP-Link TL-WR840ND настраивается точно так же.
Подключение и вход в веб интерфейс
Перед тем как подключить и настроить прибор, необходимо установить устройство в правильное место. Для охвата всей площади маршрутизатор устанавливается по центру квартиры. Вблизи роутера не должно быть металлических дверей и железобетонных перегородок, чтобы не создавать помехи в работе.
Теперь переходим к подключению. Вилку питания роутера вставляем в розетку и включаем устройство расположенной на задней панели кнопкой ON/OFF. При включении обратим внимание на лицевую сторону прибора – загораются индикаторы. Далее подсоедините кабель домашнего интернета в разъем WAN (расположен отдельно от других четырех разъемов). После этого необходимо подключить Wi-Fi-роутер TP-Link TL-WR840N к компьютеру. Используя провод под названием патч-корд, который идет в комплекте с маршрутизатором, вставляем один конец в разъем LAN (один из 4 разъемов на задней части устройства), а другой в разъем сетевой платы на компьютере или ноутбуке.
Провод используем при первом подключении. Как только настроим беспроводное соединение, он нам больше не понадобится. Роутер подключили к ПК, идем далее.
Чтобы самостоятельно настроить роутер TP-Link TL-WR840N, открываем любой браузер ПК и в адресной строке прописываем адрес роутера tplinkwifi.net, tplinklogin.net, 192.186.0.1 или 192.168.1.1 для старых моделей. Нажимаем Enter.
Откроется окно для ввода данных.
Вводим имя пользователя и пароль, которые находятся на нижней крышке роутера, и нажимаем «Вход». По умолчанию логин и пароль — admin.
Мы вошли в веб-интерфейс.
Быстрая настройка
- После того, как мы вошли в веб-интерфейс, необходимо найти и открыть меню быстрой настройки.
- В этой ситуации настройка интернета и создание беспроводной сети по силам даже пользователю, который не обладает специальными знаниями в сфере информационных технологий. Здесь все просто – нажимаем кнопку «Далее» и следуем отображающимся на экране инструкциям.
- Маркером отмечаем соответствующий пункт «Беспроводной роутер». Снова нажимаем «Далее».
- Теперь берем договор и другие документы, оставшиеся от провайдера. В следующем открывшемся окне вводим данные из бумаг (страна, город, провайдер и тип подключения WAN).
- Нажимаем кнопку «Далее» и перед нами открывается предложение клонировать MAC-адрес. Смотрим договор с провайдером. Если есть привязка по MAC-адресу, то выбираем «Да», если нет, то выбираем «Нет». В большинстве случаев не нужно клонировать Мак-адрес. Переходим к следующему разделу.
- Далее мастер предлагает настроить беспроводную сеть для доступа мобильным устройствам и ноутбукам через Wi-Fi. Придумываем название сети и прописываем в строку «Имя беспроводной сети». Галочкой устанавливается рекомендованная защита. Придумываем, прописываем и запоминаем надежный пароль – набор чисел и букв, используя которые устройства будут подключаться к сети через Wi-Fi (минимум 8 символов). Если защиту отключить, вашим интернетом воспользуется любой желающий.
Остается лишь подтвердить настраиваемые параметры. Если это необходимо, легко возвращаемся к предыдущему этапу. Для подтверждения быстрой настройки нажимаем «Сохранить» — применяются все изменения и открывается доступ в интернет.
Режим «Быстрая настройка» предназначен для начинающих пользователей – отсутствуют лишние опции, а весь процесс длится не более нескольких минут. Если у вас не получилось настроить доступ в интернет таким способом, рассматриваем следующую инструкцию.
Ручная настройка
Чтобы настроить модель N300 TL-WR840N вручную, воспользуемся ручной настройкой. Рассмотрим инструкцию подробно с иллюстрациями:
- Устанавливаем параметры WAN. Чтобы настроить любой роутер, требуется задать сетевые параметры, чтобы беспроводной маршрутизатор принимал соединение от провайдера. В веб-интерфейсе открываем меню «Рабочий режим» и устанавливаем маркер напротив «Беспроводной роутер». Сохраняем изменения.
- Открываем слева вкладку «Сеть» и выбираем «WAN». Указываем тип подключения (чаще всего это динамический IP). Все параметры заполнятся автоматически.
- Если тип подключения – статистический IP, то придется заполнять каждую строку таблицы.
- В редких случаях провайдеры предоставляют тип подключения PPPoE, PPTP. Здесь больше всего настроек – указание авторизационных данных, режима подключения и типа аутентификации.
Если вы не знаете, где искать данные для статистического и PPPoE подключения, дозваниваемся до технической поддержки своего провайдера. Все сведения указываются в договоре с поставщиком услуг. Только после этого заполняем таблицу. Если будет допущена хотя бы одна ошибка, доступа к интернету не будет.
Настройка Wi-Fi
Чтобы обеспечить подключение по вайфай, выполняем настройки беспроводного режима через веб-интерфейс роутера. Для обеспечения нормальной работоспособности Wi-Fi быстрых настроек обычно достаточно. Если вариант с быстрой настройкой, рассмотренный выше, вас не устраивает, переходим к следующей инструкции.
- Открываем меню «Беспроводной режим — 2.4 ГГц». Переходим в «Основные настройки». Включаем маркером беспроводную сеть и задаем наименование, с которым она будет показываться в списке доступных. Параметры режима, канала и ширины канала не трогаем.
- Открываем меню WPS для быстрого соединения с маршрутизатором без необходимости вводить пароль. На ваше усмотрение могут быть добавлены доверенные устройства. Также можно ограничить свободное подключение.
- Открываем меню «Защита беспроводного режима». Здесь выбираем рекомендуемые параметры. Прописываем только пароль беспроводной сети, если требуется новый. В этом разделе задается свой пароль от вайфай (минимум 8 символов).
На этом настройки беспроводного соединения завершены, остальные разделы нам не понадобятся.
IPTV
При предоставлении провайдером услуги телевидения также требуется настройка. Особых сложностей нет. В веб-интерфейсе открываем меню «Сеть» и переходим во вкладку «IPTV». В открывшемся окне напротив строки «Режим» выбираем «Мост».
Обращаем внимание на строку «Порт для IPTV». Выбираем тот номер порта, в который подключена ТВ-приставка. Сохраняем настройки. После этого IPTV считается настроенным.
Режим повторителя
Чтобы расширить зону покрытия Wi-Fi, ТП-Линк TL-WR840N предусматривает работу в режиме повторителя (WDS). Например, в большом доме установлен роутер, а в дальней комнате устройства практически не ловят беспроводной сигнал. В данной ситуации предусматривается точка доступа для поддержания режима работы – репитер. Наш роутер позволяет работать в таком режиме.
- Открываем раздел «Быстрая настройка» в веб-интерфейсе и нажимаем «Далее».
- Выбираем значение не «Беспроводной роутер», как мы делали изначально, а «Усилитель Wi-Fi сигнала». Нажимаем «Далее».
- Выбираем подключение в нашей основной сети.
- Заполняем строку «Пароль» — прописываем значение от нашего Wi-Fi, который необходимо усилить. Нажимаем «Далее» — происходит синхронизация с сетью.
Обновление прошивки
Прошивка роутера обновляется легко даже для начинающего пользователя. Скачиваем файл обновления на компьютер – лучше искать на официальном сайте производителя. Отмечаем, что после обновления роутер может перестать работать.
- В веб-интерфейсе в левом меню открываем раздел «Системные инструменты» (System tools).
- Выбираем пункт «Обновление встроенного ПО» (Firmware Upgrade).
- В открывшемся окне нажимаем на «Выберите файл».
- Указываем место расположения файла.
- Нажимаем кнопку «Обновить».
Будет запущен процесс установки обновления на роутер.
Смена пароля от админки
Для повышения безопасности от несанкционированного доступа в веб-интерфейсе доступна смена стандартного логина и пароля. Чтобы установить свой пароль админки, рассмотрим следующую инструкцию.
- В веб-интерфейсе открываем меню «Системные инструменты».
- В раскрывшемся списке выбираем вкладку «Пароль».
- В двух верхних строках прописываем текущие логин и пароль, а в нижних – придумываем и прописываем свои.
- Нажимаем кнопку «Сохранить».
Нам удалось поменять пароль – остается только перезагрузить роутер функцией в «Системных инструментах».
Сброс на заводские настройки
При сбросе настроек на роутере на нем восстанавливаются заводские параметры. После этого пользовательская настройка производится заново. Данные модели имеют специальную кнопку «WPS/Reset» — она расположена на задней панели. Для перезагрузки маршрутизатора жмем эту кнопку в течение 10 секунд – после этого начнется перезапуск.
Мы рассмотрели первый способ восстановления заводских настроек – он подходит на тот случай, если вы забыли пароль от админки. После сброса настроек заходим в утилиту по заводским данным. Второй метод – утилита настройки маршрутизатора (веб-интерфейс).
В веб-интерфейсе открываем «Системные инструменты». Далее «Заводские настройки». Нажимаем «Восстановить». После этого роутер начнет восстанавливаться до стандартных настроек – нужно немного подождать.
При использовании TL-WR840N настройка Wi-Fi может производиться через руководство пользователя, которое идет в комплекте к роутеру.
Отзывы
Отзывы о TP-Link TL-WR840N начинающих пользователей и обзоры от профессионалов в целом положительные. В основном маршрутизатор характеризуется бесперебойной работой, компактностью, наличием нескольких портов. По словам владельцев, сменить настройки несложно, это вполне можно сделать самостоятельно.
Из недостатков – плохо раздает сигнал на несколько комнат в большой квартире.
Перейти к содержимому
Для теста буду обновлять маршрутизаторы TP-Link TL-WR840N V1 с прошивкой 13xxxx RU.
1) Посмотрим ревизию маршрутизатора, в моем случае это V1, и именно для неё скачаем архив с новой прошивкой с официального сайта:
https://www.tp-link.com/ru-ua/download/TL-WR840N.html
В моем случае последняя прошивка для V1 была TL-WR840N_V1_151023_RU. Если скачать прошивку не от той ревизии, то можно повредить маршрутизатор. Распакуем из скачанного архива файл прошивки.
2) Откроем настройки маршрутизатора набрав в браузере адрес http://192.168.0.1 и введем логин — admin, пароль — admin.
3) В меню выбираем «Системные инструменты» — «Обновление встроенного ПО», нажимаем кнопку «Обзор…» и выбираем ранее распакованный из архива файл прошивки. Далее нажмем кнопку «Обновить» и дождемся пока прошивка загрузится в маршрутизатор и он перезагрузится.
В момент обновления нельзя отключать питание маршрутизатора.
После обновления прошивки, настройки в маршрутизаторе не сбросились.
Смотрите также:
Прошивка TP-LINK TL-WR840N V2 от Kyivstar