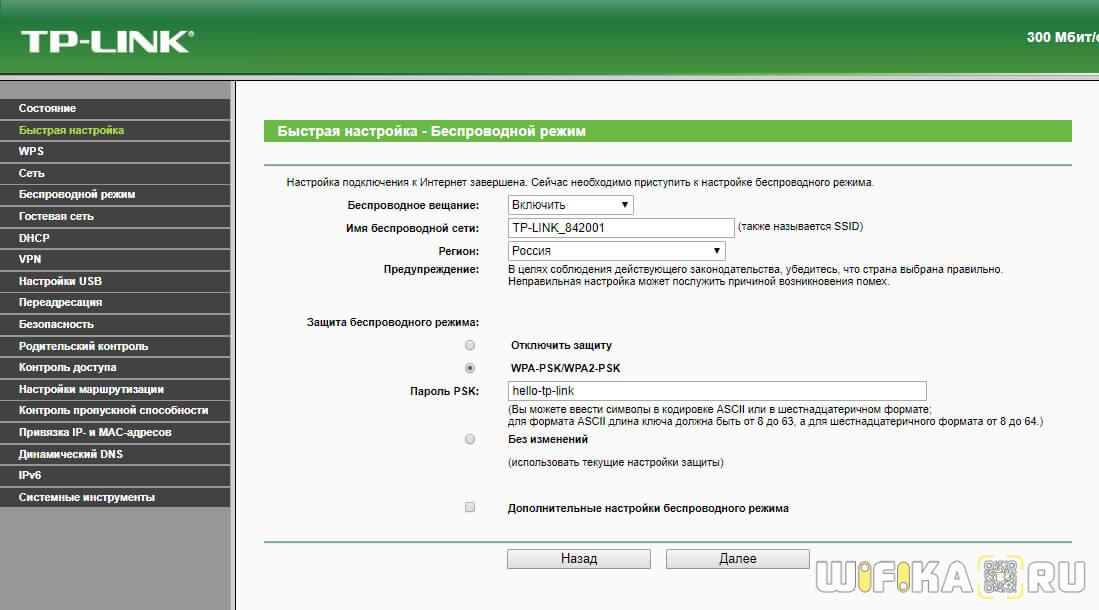Одна из самых важных настроек беспроводной сети, это «Режим работы», «Режим беспроводной сети», «Mode» и т. д. Название зависит от маршрутизатора, прошивки, или языка панели управления. Данный пункт в настройках маршрутизатора позволяет задать определенный режим работы Wi-Fi (802.11). Чаще всего, это смешанный режим b/g/n. Ну и ac или ax, если у вас двухдиапазонный маршрутизатор.
Чтобы определить, какой режим лучше выбрать в настройках маршрутизатора, нужно сначала разобраться, что это вообще такое и на что влияют эти настройки. Думаю, не лишним будет скриншот с этими настройками на примере роутера TP-Link. Для диапазона 2.4 и 5 GHz.
На данный момент можно выделить 5 основных режимов: b/g/n/ac/ax. Основное отличие – максимальная скорость соединения. Обратите внимание, что скорость, о которой я буду писать ниже, это максимально возможная скорость (в один канал). Которую можно получить в идеальных условия. В реальных условиях скорость соединения намного ниже.
IEEE 802.11 – это набор стандартов, на котором работают все Wi-Fi сети. По сути, это и есть Wi-Fi.
Давайте подробно рассмотрим каждый стандарт (версии Wi-Fi):
- 802.11b (Wi-Fi 1) – работает в диапазоне 2.4 ГГц. Скорость до 11 Мбит/с.
- 802.11a (Wi-Fi 2) – это один из первых стандартов, работает в диапазоне 5 ГГц. Максимальная скорость 54 Мбит/c. Не самый популярный стандарт. Сейчас в диапазоне 5 ГГц уже «рулит» стандарт ac и ax.
- 802.11g (Wi-Fi 3) – можно сказать, что это более современный и доработанный стандарт 802.11b. Работает так же в диапазоне 2.4 ГГц. Но скорость уже до 54 Мбит/с. Совместим с 802.11b. Например, если ваше устройство может работать в этом режиме, то оно без проблем будет подключаться к сетям, которые работают в режиме b (более старом).
- 802.11n (Wi-Fi 4) – самый популярный стандарт на сегодняшний день. Скорость до 600 Мбит/c в диапазоне 2.4 ГГц (при ширине канала 40 MHz и трех независимых антеннах). Совместимость с 802.11a/b/g.
- 802.11ac (Wi-Fi 5) – стандарт, который работает только в диапазоне 5 ГГц. Скорость передачи данных до 6,77 Гбит/с (при наличии 8 антенн и в режиме MU-MIMO). Данный режим есть только на двухдиапазонных маршрутизаторах, которые могут транслировать сеть в диапазоне 2.4 ГГц и 5 ГГц.
- 802.11ax (Wi-Fi 6) – самый новый и быстрый стандарт Wi-Fi. На сегодняшний день (середина 2023 года) его поддерживает большое количество роутеров и устройств. Подробнее в отдельной статье: Wi-Fi 6 (802.11ax) – что это такое? Все что нужно знать о новом стандарте Wi-Fi.
Скорость соединения
Как показывает практика, чаще всего настройки b/g/n/ac/ax меняют с целью повысить скорость подключения к интернету. Сейчас постараюсь пояснить, как это работает.
Возьмем стандарт 802.11n в диапазоне 2.4 ГГц, когда максимальная скорость 150 Мбит/с. Именно эта цифра чаще всего указана на коробке с маршрутизатором. Так же там может быт написано 300 Мбит/с, или 450 Мбит/с. Это зависит от количества антенн на маршрутизаторе. Если одна антенна, то роутер работает в один поток и скорость до 150 Мбит/с. Если две антенны, то два потока и скорость умножается на два – получаем уже до 300 Мбит/с и т. д.
Все это просто цифры. В реальных условиях скорость по Wi-Fi при подключении в режиме 802.11n будет 70-80 Мбит/с. Скорость зависит от огромного количества самых разных факторов: помехи, уровень сигнала, производительность и нагрузка на маршрутизатор, настройки и т. д.
Вот смотрите, практически на всех маршрутизаторах, даже на которых написано 300 Мбит/с скорость WAN порта ограничена в 100 Мбит/с. Больше ну никак не выжать. Даже если ваш провайдер дает 500 Мбит/с. Поэтому, лучше покупать роутеры с гигабитными портами. Можете почитать мою статью, где я рассказывал о том, как выбрать Wi-Fi роутер в 2023 году.
Еще статьи по теме:
- Скорость по Wi-Fi в диапазоне 2.4 ГГц и 5 ГГц. Реальная скорость, замеры, разница
- По Wi-Fi скорость интернета ниже. Почему роутер режет скорость?
- Роутер который не режет скорость по Wi-Fi и дает 100 Мбит/с и больше
- Как увеличить скорость интернета по Wi-Fi через роутер
По поводу того, какой режим работы беспроводной сети задать в настройках роутера и как это может повлиять на скорость, я расскажу во второй части этой статьи.
Совместимость (роутер/устройство-клиент)
Все роутеры, которые сейчас продаются на рынке, могут работать как минимум в трех режимах – b/g/n. Если роутер двухдиапазонный, то еще и в 802.11ac и 802.11ac (если роутер с поддержкой Wi-Fi 6).
Устройства (а точнее встроенные в них Wi-Fi модули): телефоны, планшеты, ноутбуки, телевизоры, USB Wi-Fi адаптеры и т. д., так же имеют поддержку определенных стандартов. Практически все новые устройства, которые выходят сейчас на рынок, могут подключаться к Wi-Fi в режиме a/b/g/n/ac. В обоих диапазонах (2.4 и 5 GHz). На каких-то отдельных моделях (например, на дешевых ноутбуках, смартфонах) может не быть поддержки стандарта ax (Wi-Fi 6). Стандарт ac (Wi-Fi 5) и соответственно диапазон 5 ГГц поддерживают практически все новые устройства. Даже бюджетные модели телефонов, ноутбуков и т. д.
Если взять для примера старый ноутбук, года выпуска так 2008-го, то там не будет поддержки стандарта 802.11n (он появился в 2009 году). Ну и понятно, что вряд ли сразу начали устанавливать модули с поддержкой нового стандарта на все устройства. Новая технология заходит на рынок постепенно. Как сейчас это происходит со стандартом AX.
А если на ноутбуке есть поддержка только Wi-Fi b/g, а наша Wi-Fi сеть работает в режиме «только n», то наш ноутбук к этой сети уже не подключится. Скорее всего мы увидим ошибку Windows не удалось подключиться к Wi-Fi или Не удается подключиться к этой сети в Windows 10. А решить эту проблему можно установкой в настройках маршрутизатора автоматического режим (b/g/n mixed).
Недавно я сам столкнулся с такой проблемой. К роутеру ZyXEL никак не получалось подключить ноутбук Toshiba Satellite L300. Все устройства подключались без проблем, а ноутбук никак. Появлялась ошибка «Windows не удалось подключиться к…». Это в Windows 7. В то же время, ноутбук без проблем подключался к беспроводной сети, которую раздавали с телефона.
Как выяснилось, в настройках Wi-Fi сети рутера ZyXEL был выставлен стандарт 802.11n. А ноутбук старый, и в режиме n работать не может. Поэтому и не подключался. Полная несовместимость. После смены настроек роутера на 802.11 b/g/n ноутбук сразу подключился.
b/g/n/ac в настройках роутера. Какой режим выбрать и как поменять?
Как правило, по умолчанию стоит автоматический режим. 802.11b/g/n mixed, или 802.11n/ac mixed (смешанный). Это сделано для обеспечения максимальной совместимости. Чтобы к маршрутизатору можно было подключить как очень старое, так и новое устройство.
Я не тестировал, но не раз слышал и читал, что установка режима 802.11n (Only n) для диапазона 2.4 ГГц, разумеется, позволяет прилично увеличить скорость Wi-Fi. И скорее всего так и есть. Поэтому, если у вас нет старых устройств, у которых нет поддержки 802.11n, то рекомендую поставить именно этот стандарт работы беспроводной сети. Если есть такая возможность в настройках вашего маршрутизатора.
А для диапазона 5 ГГц я все таки оставил бы смешанный режим n/ac/ax.
Вы всегда можете протестировать. Замеряем скорость интернета на устройствах в смешанном режиме, затем выставляем «Только 802.11ac/ax», или «Только 802.11n» и снова замеряем скорость. Всегда сохраняйте настройки и перезагружайте маршрутизатор. Ну и не забывайте, какие настройки вы меняли. Чтобы в случае проблемы с подключением устройств можно было вернуть все обратно.
Смена режима Wi-Fi (mode) на роутере TP-Link
В настройках маршрутизатора TP-Link перейдите в раздел «Беспроводной режим» (Wireless) – «Настройки беспроводного режима».
Пункт пеню: «Режим», или «Mode» в зависимости от языка панели управления.
Если у вас двухдиапазонный маршрутизатор TP-Link, то для смены режима работы диапазона 5 GHz перейдите в соответствующий раздел.
И новая панель управления:
Я уже давно заметил, что на TP-Link в зависимости от модели и прошивки могут быт разные настройки режима беспроводной сети. Иногда, например, нет варианта «11n only». А есть только «11bg mixed», или «11bgn mixed». Что не очень удобно, так как нет возможности выставить работу в определенном режиме для увеличения скорости.
Режим беспроводной сети на роутере ASUS
Зайти в настройки роутера ASUS можно по адресу 192.168.1.1. Дальше открываем раздел «Беспроводная сеть». На этой странице находится нужная нам настройка.
На моем ASUS RT-N18U есть три варианта:
- «Авто» – это b/g/n. Максимальная совместимость.
- «N Onle» – работа только в режиме n, максимальная производительность. Без поддержки устаревших устройств.
- «Legacy» – это когда устройства могут подключаться по b/g/n, но скорость стандартf 802.11n будет ограничена в 54 Мбит/с. Не советую ставить этот вариант.
Точно так же меняем настройки для другого диапазона. Выбрав в меню «Частотный диапазон» — «5GHz». Но там я советую оставить «Авто».
Смена стандарта Wi-Fi сети на ZyXEL Keenetic
Откройте настройки роутера ZyXEL и снизу перейдите в раздел «Wi-Fi сеть». Там увидите выпадающее меню «Стандарт».
Не забудьте нажать на кнопку «Применить» после смены параметров и выполнить перезагрузку устройства.
Беспроводной режим на D-link
Открываем панель управления маршрутизатора D-link по адресу 192.168.1.1 (подробнее в этой статье), или смотрите как зайти в настройки роутера D-Link.
Так как у них есть много версий веб-интерфейса, то рассмотрим несколько из них. Если в вашем случае светлый веб-интерфейс как на скриншоте ниже, то откройте раздел «Wi-Fi». Там будет пункт «Беспроводной режим» с четырьмя вариантами: 802.11 B/G/N mixed, и отдельно N/B/G.
Или так:
Или даже так:
Настройка «802.11 Mode».
Диапазон радиочастот на роутере Netis
Откройте страницу с настройками в браузере по адресу http://netis.cc. Затем перейдите в раздел «Беспроводной режим».
Там будет меню «Диапаз. радиочастот». В нем можно сменить стандарт Wi-Fi сети. По умолчанию установлено «802.11 b+g+n».
Ничего сложного. Только настройки не забудьте сохранить.
Настройка сетевого режима Wi-Fi на роутере Tenda
Настройки находятся в разделе «Беспроводной режим» – «Основные настройки WIFI».
Пункт «Сетевой режим».
Можно поставить как смешанный режим (11b/g/n), так и отдельно. Например, только 11n.
Если у вас другой маршрутизатор, или настройки
Дать конкретные инструкции для всех устройств и версий программного обеспечения просто невозможно. Поэтому, если вам нужно сменить стандарт беспроводной сети, и вы не нашли своего устройства выше в статье, то смотрите настройки в разделе с названием «Беспроводная сеть», «WiFi», «Wireless».
Если не найдете, то напишите модель своего роутера в комментариях. И желательно прикрепить еще скриншот с панели управления. Подскажу вам где искать эти настройки.
На чтение 3 мин Опубликовано Обновлено
Wi-Fi роутер — это устройство, неотъемлемая часть современного интернета. Оно позволяет нам находиться в сети со своего устройства, подключаясь к интернету, чтобы смотреть видео, слушать музыку, работать или просто проводить время в социальных сетях. В последние годы всё большую популярность набирают роутеры стандартов N и g.
Wi-Fi роутеры стандартов N и g предлагают значительно большую скорость передачи данных по сравнению со старыми версиями. Они работают в частотном диапазоне 2,4 ГГц и поддерживают достаточно широкий охват. Они являются отличным выбором для большинства пользователей, особенно если вы находитесь в небольшой квартире или офисе.
Однако, при выборе роутера стандартов N и g, следует учесть несколько важных факторов. Во-первых, скорость передачи данных. Чем выше скорость, тем быстрее вы сможете загружать и скачивать файлы. Во-вторых, охват сигнала. Если вам нужно обеспечить стабильное соединение в крупном помещении или на большой территории, выбирайте роутеры с широким охватом сигнала. В-третьих, удобство настройки и использования. Лучшие роутеры обладают простым и интуитивно понятным интерфейсом, который позволяет легко настраивать и контролировать ваше Wi-Fi соединение.
Информация предоставленная в этой статье поможет вам выбрать и установить подходящий Wi-Fi роутер стандартов N и g, который удовлетворит ваши потребности в скорости, охвате и удобстве использования. Зная основные характеристики и преимущества роутеров этих стандартов, вы сможете принять осознанное решение и наслаждаться быстрым и стабильным Wi-Fi соединением.
Как выбрать N и g wifi роутер?
1. Скорость передачи данных (пропускная способность).
Несмотря на то, что стандарт 802.11g обеспечивает скорость передачи данных вплоть до 54 Мбит/с, стандарт 802.11n значительно превосходит его возможности со скоростью до 600 Мбит/с. Если вам важна высокая скорость соединения, то стоит выбирать роутер по стандарту 802.11n.
2. Дальность действия сигнала.
Если вам необходимо покрыть большую площадь или стены и преграды мешают передаче сигнала, стоит обратить внимание на роутеры с технологией MIMO (Multiple Input, Multiple Output). Они позволяют увеличить дальность действия сигнала и улучшить его качество.
3. Безопасность.
Важным аспектом выбора роутера является его безопасность. Роутеры стандарта 802.11n обычно поддерживают более надежные методы шифрования (например, WPA2), которые обеспечивают защиту вашей сети от несанкционированного доступа.
4. Совместимость с устройствами.
Не забудьте проверить совместимость роутера с вашими устройствами. У роутеров стандарта 802.11n обычно есть обратная совместимость с устройствами, поддерживающими стандарты 802.11b/g.
При выборе N и g wifi роутера важно учитывать эти факторы, исходя из ваших потребностей и требований к сети.
Как установить N и g wifi роутер?
- Распакуйте роутер и убедитесь, что в комплекте есть все необходимые компоненты, такие как антенны, блок питания и сетевой кабель.
- Определите место для установки роутера. Лучше всего выбрать центральное место в вашем доме или офисе, чтобы обеспечить равномерное покрытие сигнала wifi.
- Подключите антенны к роутеру, убедившись, что они надежно закреплены.
- Подключите сетевой кабель к роутеру и вашему интернет-модему или провайдеру интернета.
- Включите роутер в розетку и дождитесь, пока индикаторы на передней панели роутера загорятся.
- На вашем компьютере или мобильном устройстве найдите сеть wifi и подключитесь к ней.
- Откройте веб-браузер и введите IP-адрес роутера в адресной строке (обычно это 192.168.1.1 или 192.168.0.1). Вам может потребоваться ввести логин и пароль администратора роутера.
- Настройте свою wifi сеть, задав имя сети (SSID) и пароль для защиты от несанкционированного доступа.
- После завершения настройки роутер перезагрузится и ваша wifi сеть будет готова к использованию.
Теперь у вас есть настроенный N и g wifi роутер, который обеспечит вас стабильным и быстрым доступом в интернет. Удачи!
So you’re in the market to buy a wireless router. You’re doing your research to find the best router for you, but you’ve come to a crossroads. You have to make a decision: Do you want to buy a Wireless G, Wireless N or Wireless AC router? But more importantly, what is the difference? What is outdated? Is there an option for me if I just want to do basic things like read email and news? What if I play a lot of games and watch a lot of movies? You’ve come to the right place for the answers, my friend. Lets get you on the right track. By the time we’re done here, you will be able to make a confident decision. You’ll even be able to make recommendations to your friends and family when it’s their turn to buy a wireless router.
We’ll start out with a bit of technical information about each. In the end, we’ll relate this information to making a real-world decision based on your needs.
| Name | Speed | Indoor Range | Frequency | Released |
|---|---|---|---|---|
| Wireless AC | 1 Gbps | 115 Feet | 5 GHz | 2013 |
| Wireless N | 300 Mbps | 230 Feet | 2.4 GHz, 5 GHz | 2009 |
| Wireless G | 54 Mbps | 125 Feet | 2.4 GHz | 2003 |
| Wireless B | 11 Mbps | 115 Feet | 2.4 GHz | 1999 |
The WLAN Standard: 802.11
The Institute of Electrical and Electronics Engineers (IEEE) is an organized group of engineers. They created the standard for WiFi technology which all wireless routers will follow. They called this standard 802.11. All wireless routers at the time were built around this standard. There was no letter designation, such as “G”, “N” or “AC”. This 802.11 standard was released in 1997.
The main problem with this standard was that it was far too slow (about 2mbps… MegaBits Per Second). So they improved upon this standard. Today, wireless routers are not manufactured to this standard. This is where the different letter designations come in.
802.11 Enhancements
Before we move on, it’s important to note that B, G, and N are not the only extensions. It would make sense to start with Wireless A, right? That actually does exist. However, these other protocols either did not catch on as fast as others or serve a purpose other than for home networks. For example, Wireless A was released around the same time as Wireless B. However, Wireless B devices were cheaper so they were more popular with consumers. Wireless A devices were mainly used by businesses. So that’s why you won’t hear much about those while you shop for wireless routers for your home network today. If you’re still curious about these “other” standards, you can find good information about them by doing a quick search. Wikipedia has some good information about them, but it’s pretty technical so look out for that! Lets move on.
802.11B / What Is Wireless B?
Routers with only Wireless B are no longer manufactured. However, some newer routers still support wireless B. So, it’s still important that you have some basic information about it. Wireless B supports a maximum theoretical transfer rate of 11mbps. The signal is good for up to about 150 feet. A downside to a Wireless B device is that it operates at the unregulated 2.4GHz frequency range. This is the same as many common household appliances. Things like cordless phones and microwaves can cause interference if your router is near these appliances. If you don’t place your router or computer near one of these appliances, you should be fine.
802.11G / What Is Wireless G?
Wireless G supports a maximum theoretical transfer rate of 54mbps. Like Wireless B, it operates at the unregulated 2.4GHz frequency range. So it has the same interference issues that Wireless B has. Wireless G is backward compatiblewith Wireless B devices. Odds are that you don’t have a device that only supports Wireless B, but if you do then this is a benefit. As you can see, the main benefit of a Wireless G router over a Wireless B router is speed.
802.11N / What Is Wireless N?
Wireless N supports a maximum theoretical transfer rate of 300mbps with 2 antennas. It can reach up to 450mbps with 3 antennas. Though typical speeds are more accurately around 130mbps or less without certain configurations and conditions being met. There will be a detailed post on this in the future. If you are curious, please subscribe to this blog and you will be notified when that post comes. It operates at both the 2.4GHz and 5GHz bands. These Wireless N devices can operate on multiple signals (called Multiple In – Multiple Out… or MIMO) and have 2 or 3 antennas. It also has increased signal range/power over Wireless G.
802.11AC / What Is Wireless AC?
The next big standard to hit the world is 802.11ac, or Wireless AC. Released in 2013, Wireless AC is sometimes referred to as Gigabit WiFi (1Gbps… 1 GigaBit Per Second). It will also have stronger signal strength than Wireless N, giving it greater coverage area. If you are looking for the latest edge in speed, or if you have a Wireless N router that doesn’t quite cover your whole home, you may want to consider a Wireless AC router.
Wireless G vs N, Wireless AC vs N: Which One Should I Buy?
The real choice here is going to be Wireless G vs N vs AC, because routers that only support Wireless B are no longer manufactured. Besides, Wireless G routers are backward compatible with Wireless B devices.
When You Should Buy A Wireless AC Router
- When you have a large house and your wireless G router doesn’t quite reach all the rooms you want it to.
- If you live in a highly populated area (apartment, mobile/modular park, etc.). A wireless AC router will help because it is new technology, so not many people will be running their home networks on the 5 GHz band. This will give you a very big speed advantage because your router won’t be competing with as many other routers using the same signal. (AC routers run on the 5GHz band while most N routers run on the 2.5 GHz band).
- When you have entertainment systems such as Xbox One or Playstation 4 playing against other people online AND you want your other computers to be able to stream video at the same time without taking much of a performance hit.
| Best Wireless AC Routers | |
|---|---|
| Synology RT1900ac |  |
| ASUS RT-AC88U |  |
| Linksys AC1900 |  |
| Netgear Orbi Home WiFi System |  |
When You Should Buy A Wireless N Router
- When you have several computers in your house using high-bandwidth sites such as YouTube or Netflix very often at the same time.
- If you download a lot of large files very often
- When you have newer entertainment systems such as Xbox One or Playstation 4 and you are playing against other people online (these devices do support Wireless N out of the box)
- Shop for Wireless N Routers on Amazon
When You Should Buy A Wireless G Router
- When you only have one or a few computers in your house.
- When the great majority of your internet use will be for checking email and reading news or blogs. You should be able to watch YouTube or Netflix videos on a single device at a time.
- When you have older entertainment systems such as Xbox 360 or PlayStation 3 and you are playing against other people online (these devices do not support Wireless N out of the box, unless you have the Xbox E which does support Wireless N)
- Shop for Wireless G Routers on Amazon
More Things to Consider
You will want to make sure the wireless interfaces on your devices support each technology. Not all devices support Wireless AC, for example. Check with the manufacturer of your device to see what technology is supported.
На чтение 7 мин Просмотров 61.6к. Опубликовано
Обновлено
Сегодня поговорим о понятии режимов сети WiFi (802.11). Наверняка при настройке роутера вы видели такой раздел, как «Беспроводной режим работы» с возможностью выбора между стандартами «a, b, g, n» для 2.4 ГГц и 5 ГГц. А в новых двухдиапазонных моделях к ним еще добавились смешанные режимы «ac и ax». Посмотрим, какой из них выбрать и где поменять в настройках роутера TP-Link, Zyxel Keenetic, Asus, Netis, Tenda, Upvel, Huawei и Mercusys
Что такое режимы работы WiFi на 2.4 и 5 ГГц — стандарты и скорость a/b/g/n/ac/ax
Для начала давайте разберемся, что же это такое за режимы wifi — a/b/g/n/ac/ax? По сути, эти буквы являются отображением этапов развития в скорости беспроводной сети. При появлении каждого нового стандарта вай-фай ему давали новое буквенное обозначение, которое характеризовало его максимальную скорость и поддерживаемые типы шифрования для защиты.
- 802.11a — самый первый стандарт WiFi, который работал в диапазоне частот 5 ГГц. Как это ни странно сегодня видеть, но максимальная поддерживаемая скорость составляла всего 54 МБит/c
- 802.11b — потом wifi захватил частоты на 2.4 ГГц и несколько последующих режимов работы поддерживали именно данный диапазон. В их числе «b», скорость на котором равнялась до 11 Мбит/c
- 802.11g — более современный вариант и именно на нем работал мой роутер, когда я написал самую первую статью на данном блоге wifika.ru. Однако, и он уже безвозвратно устарел, так как ограничение по скорости равно 54 МБит/c
- 802.11n — это уже вполне себе рабочий режим wifi для 2.4 ГГц, под который до сих пор выпускается огромное количество беспроводных устройств. Максимальная скорость равна 600 МБит/с при ширине канала в 40 МГц, что достаточно для большинства не требовательных к высокой скорости задач. Хотя бюджетные роутеры или адаптеры чаще всего имеют ограничение в 150 или 300 mbps из-за технических особенностей экономичного железа
- 802.11ac — также современный стандарт беспроводной связи для диапазона 5 ГГц, в котором работает большинство относительно недорогих двухдиапазонных маршрутизаторов и других девайсов. В зависимости от своих характеристик (поддержки MU-MIMO, количества антенн) такие устройства могут достигать скоростей в 6 ГБит/c, что уже более, чем достаточно для выполнения подавляющего списка задач, таких как онлайн игр или воспроизведения видео в высоком качестве
- 802.11ax — самое новое поколение wi-fi, которое принято называть WiFi 6. Умопомрачительные скорости, которые на сегодняшний день избыточны, но уже завтра возможно станут такими же обыденными, как b, g, n и ac. Гаджеты с поддержкой wifi 802.11ax стоят очень дорого, и те, кто их приобретают, точно знают, для чего им это нужно
Какой выбрать режим работы WiFi a, b, g или n для 2.4 ГГц?
При настройке wifi сети роутера в диапазоне частот 2.4 ГГц мы имеем возможность выбора между режимами b, g и n. Это необходимо для установки максимально возможной скорости интернет соединения. Однако, если выбрать самый современный «n», то можем получить такую ситуацию, при которой какое-нибудь старое устройство не сможет подключиться к wifi сети.
Стоит отметить, что все роутеры, адаптеры и прочее сетевое оборудование, которое поддерживает более новый режим wifi, полностью совместимы и со старыми. Если на коробке написано «Wi-Fi 802.11 AC» или «802.11 AX (WiFi 6)«, то на 100% устройство подойдет для любого wifi в сетях 2.4 и 5 ГГц.
Поэтому в настройках роутера помимо отдельных чаще всего мы имеем в меню режима такой пункт, как «смешанный (b,g,n)» или «mixed» в английской версии панели администратора. Он позволяет предоставить маршрутизатору выбор, какой из предложенных лучше всего подходит для того или иного устройства — ноутбука, смартфона, планшета, ТВ и т.д. Тем самым обеспечивается максимальная совместимость стандартов wifi для работы любого девайса.

Александр ВайФайкин
специалист по беспроводным сетям
При настройке роутера рекомендуется выбирать именно смешанный режим для максимальной совместимости при поддержке самой высокой скорости
При этом скорость беспроводного сигнала и интернета, с которой будет работать устройство, определяется не параметрами, указанными в панели маршрутизатора, а техническими возможностями отдельной конкретной модели. Например, однодиапазонный (2.4 GHz) роутер с 1 антенной сможет предоставить максимально 150 МБит/c, с двумя — 300 и так далее до 600.
Какой режим работы установить для wifi 5 ГГц — ac или ax?
Вопрос выбора режима работы wifi для диапазона частот 5 ГГц стоит не так остро. Потому что вряд ли обычному пользователю интернета вообще когда-либо в руки попадался маршрутизатор с поддержкой стандарта «ax». Самым ходовым сегодня является режим «ac», поэтому в большинстве моделей даже выбора между ними не предлагается. Чаще всего мы можем видеть все тот же смешанный тип «802.11 A + n + ac»
Если же стандарт «AX» поддерживается, то опять же, логичнее выбирать именно смешанный тип для наилучшей совместимости стандартов wifi между всеми подключаемыми к роутеру компьютерами, ноутбуками, смартфонами и ТВ приставками.
Настройка стандарта wifi на Keenetic
Для указания режима wifi на роутере Keenetic необходимо в панели управления перейти в раздел «Домашняя сеть» и открыть ссылку «Дополнительные настройки»
Здесь в пункте «Стандарт» ставим на «802.11bgn», а ширину канала обозначаем как 40 МГц
Выбор режима работы wifi сети на TP-Link
Для выбора режима wifi на маршрутизаторах TP-Link открываем личный кабинет и заходим в рубрику «Настройки беспроводного режима» или «Основные настройки — Беспроводной режим» в новой версии панели управления (во вкладке «Дополнительные»).
В пункте «Режим» выбираем «11bgn смешанный»
Настройка режима wifi на роутере Asus
В маршрутизаторе Asus для выбора стандарта, по которому будет работать wifi, нужно открыть раздел «Беспроводная сеть». Здесь в «Режиме беспроводной сети» выбираем «Авто» и ставим флажок на «b/g Protection».
Беспроводной режим D-Link
Выбор режима сети на роутере D-Link происходит в меню основных настроек WiFi. Для использования всех типов ставим на «Mixed»
Режим сети wifi сети на Netis
В меню Netis нам нужен раздел «Wi-Fi сеть 2.4 ГГц», раздел «Диапазон радиочастот». Ставим здесь «802.11 b + g + n»
Выбор стандарта wi-fi на Mercusys
Владельцам маршрутизаторов Mercusys нужно в верхней панели навигации перейти в «Дополнительные настройки» и открыть «Беспроводной режим — Основная сеть». Стандарт сети wifi выбираем в пункте «Режим» — «11bgn смешанный»
Режим wifi сети в Tenda
В роутере Tenda выбор режима сети происходит в меню «Основные настройки WiFi». Нам нужен «11bgn смешанный режим»
Выбор диапазона вай-фай на Upvel
Для того, чтобы установить режим сети WiFi на маршрутизаторе Upvel, необходимо открыть меню «Сеть Wi-Fi» и зайти в «Основные настройки». Тут нас интересует пункт «Диапазон»
Выбор режима вай-фай на маршрутизаторе Huawei
В роутерах Huawei детальная настройка сети находится в основном разделе «Дополнительные функции». Здесь нужно найти в боковом меню пункт «Расширенные настройки Wi-Fi» и выбрать необходимый режим из выпадающего списка
Актуальные предложения:

Задать вопрос
- 10 лет занимается подключением и настройкой беспроводных систем
- Выпускник образовательного центра при МГТУ им. Баумана по специальностям «Сетевые операционные системы Wi-Fi», «Техническое обслуживание компьютеров», «IP-видеонаблюдение»
- Автор видеокурса «Все секреты Wi-Fi»
We now live in a world of megabits per second speeds, and even gigabits per seconds (802.11ac). Well, that’s what the manufacturers tell us (realistically we are still in the Mbps – megabits per second speed range).
Wireless (Wi-Fi) has been around since the late 1990s. It has come a log way since those security-weak days of none-to-poor encryption, where coverage areas were small and speeds were, well…pretty pathetic actually! Of course, we didn’t care so much back then. The fact that we could browse the Internet without cables was so cool!
<scroll down for more>
5 Highly Rated Wi-Fi Routers
| Router | Product | Buy | Type | Bottom Line | Price |
|---|---|---|---|---|---|
| Netgear Nighthawk AX12 | AX | Very fast router, using the latest Wireless AX tech | $$$ | ||
| TP-LINK Archer AX6000 | AX | TP-Link AX Router (wifi 6). Great for heavy use | $$$ | ||
| Netgear Nighthawk R7000P | AC | A steady old favorite. Still packs a punch | $$ | ||
| Linksys WRT1900ACM | AC | Linksys AC router with classic looks and lots of functionality | $$ | ||
| Asus RT-AC68U | AC | Highly rated Asus router, with plenty of grunt | $ |
As the years have rolled on, so have the wireless standards. You are probably here because you are confused about what wireless standards are and how they affect you.
Well, we’re going to put that right by running through the big wifi standard releases over the years, so you can understand the world of wifi so much better!
802.11 Wireless Router Standards
So what are Wireless a b g n ac routers and what about those speeds?
Why Have Wifi Standards?
Wireless standards are defined by IEEE (the Institute of Electrical and Electronics Engineers).
The Wi-Fi Alliance tests routers to ensure they adhere to the IEEE standards, although this is not mandatory. If a router packaging displays the below logo, it has confirmed interoperability. Also, not every device model is submitted for certification, as it can be costly.
IEEE Wireless Standards
Here is a run through of the major wifi standards and the different types of routers. Note that all the speeds quoted are theoretical.
Also appreciate that wireless a is officially 802.11a…wireless b is 802.11b…and so on. We use the different names sporadically throughout the article
Wireless A – What Is 802.11a?
Let us start off with the first (actually there was a 802.11 standard before this, but it is so old and antiquated, we thought we would leave that out!).
Released in 1999, Wireless A became a standard around the same time as Wireless b. We’ll come to wireless b in a moment.
Interestingly, 802.11a was faster that 802.11b by some margin, and was in the 5GHz range. It was capable of 54Mbps, but the speed wasn’t enough in the end. 802.11a ended up like Betamax…although it was an arguably better standard, manufacturers decided to stick with Wireless B, and so Wireless A just didn’t really take off.
Because it was 5GHz, it’s coverage area was relatively small.
Wireless B – What Is 802.11b?
As we just mentioned, 802.11b was released around the same time as Wireless A (in 1999). It became the most popular standard in that time, although speeds were only a paltry 11Mbps. In those days, that was considered to be pretty good, as cabled Ethernet was mostly 10Mbps back then (although the actual cabled throughput was greater than wifi).
Wireless B was in the 2.4GHz range and was therefore more susceptible to interference from cordless phones, microwaves and baby monitors around the home.
Wireless G – What Is 802.11g?
In 2003, 802.11g became ratified. Finally, we saw speeds up to 54Mbps (yeah, seems strange since Wireless A had the same capability all those years ago!).
It was again in the 2.4GHz frequency band and was even more popular than Wireless B. By this time, Wi-Fi was becoming pretty popular with consumers due to its convenience.
Wireless N – What Is 802.11n?
What is Wireless N? The 802.11n standard was ratified in 2009, although the routers were available to buy long before then. Operating in both 2.4GHz & 5GHz, vendors promise speeds up to 900Mbps via 5GHz channel bonding and Dual Band.
This is currently the most popular standard of all, although it is expected that crown will soon go to Wireless AC as more devices cater for that standard.
802.11n also say the introduction of MIMO (Multiple In Multiple Out) which can process signals faster and more efficiently, particularly when they are out of sync due to reflections around the home.
Wireless AC – What Is 802.11ac?
It’s been available on consumer routers since 2012. 802.11ac is the latest wireless standard. Speeds up to 3.2Gbps are possible on the latest AC3200 routers.
This newest wireless standard is also currently becoming ever popular.
It works on only the 5GHz frequency band, and needless to say, if you are looking for the fastest wireless standard, then wifi AC is the way to go.
Wireless AD – What Is 802.11ad?
.11ad is the latest and greatest of the wi-fi standards.
Uses the 60GHz spectrum, and at time of writing, has only been released on a handful of routers. In fact, there are no actual devices that support it. So, it’s actually confined to wireless bridging between Wireless AD routers.
Coverage is very small, and is only useful if there is line of sight between both nodes (because any obstacles, including walls and furniture, decimate the signal).
Wifi Standards Comparison
Wireless G vs N Routers
If you can, try to get a Wifi N router. What’s the difference between Wireless N and G? Coverage is better and the speeds are faster. Most devices are Wireless N now and the 802.11n routers are backward compatible with G anyway.
In fact, they are also mostly compatible with 802.11b & 802.11a too. So in the 802.11G vs N comparison, or anything released prior to Wifi N, it’s usually best to go for Wireless N router.
Wifi AC vs N Routers
The difference between Wireless N and AC is mostly speed. 802.11n is still good for most people however, although AC routers are becoming a lot cheaper now. But if you want to future-proof or you are streaming HD or 4K, then Wireless AC routers are best.
Also if you are looking for the best gaming router for your Xbox 360, Xbox One or PS4, you will in most cases be better off with a Wireless AC router.