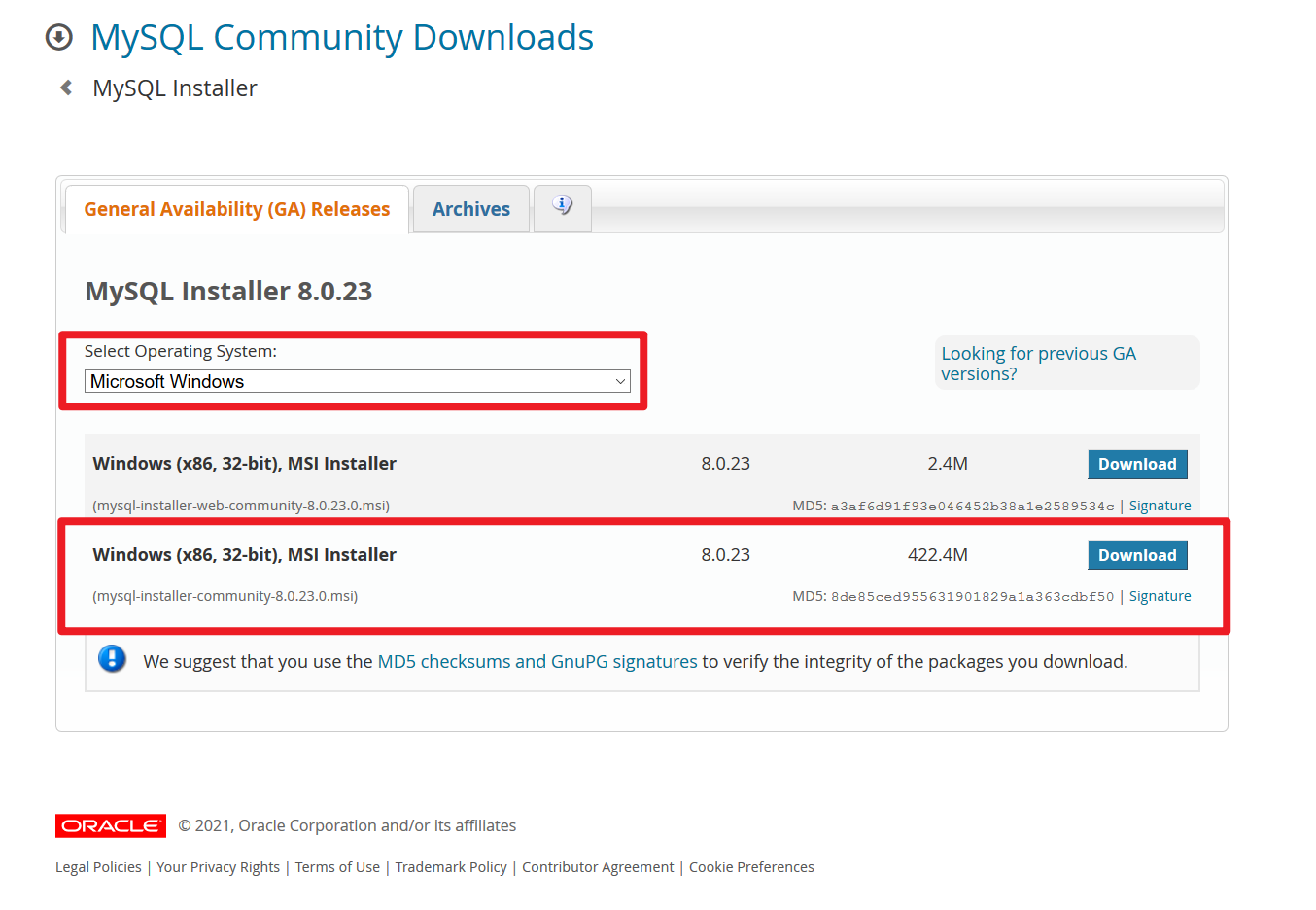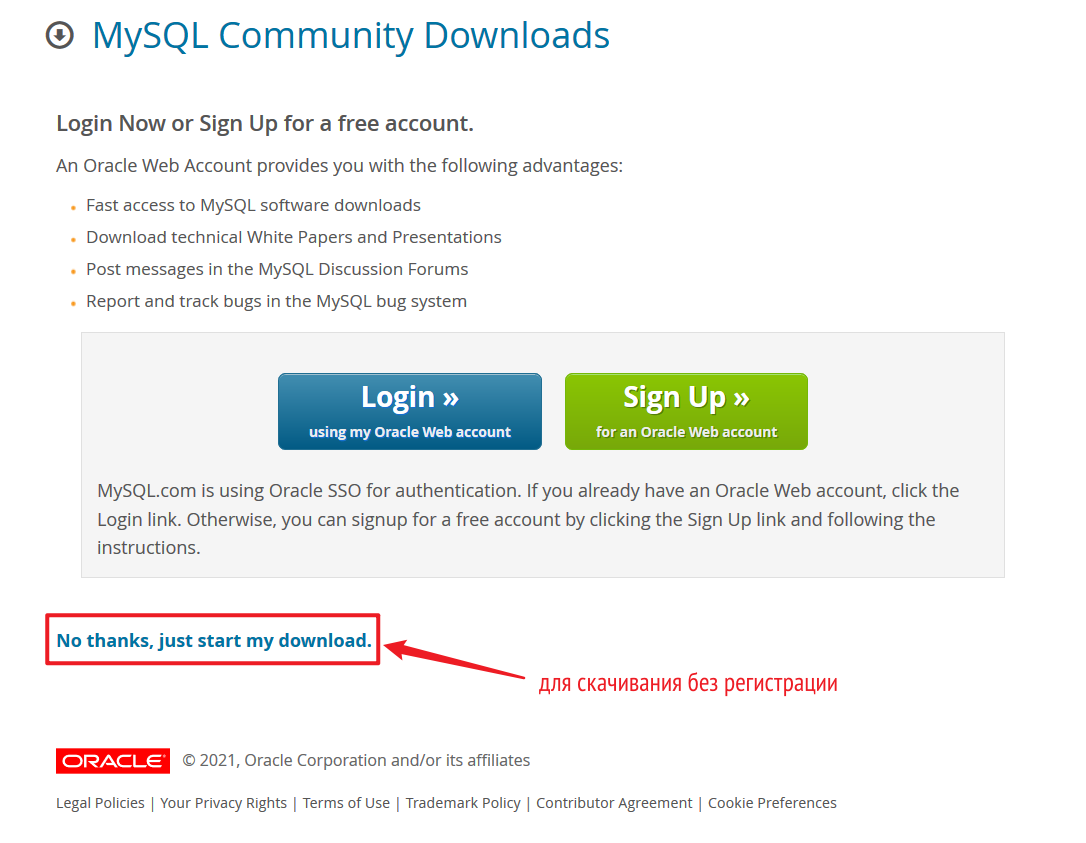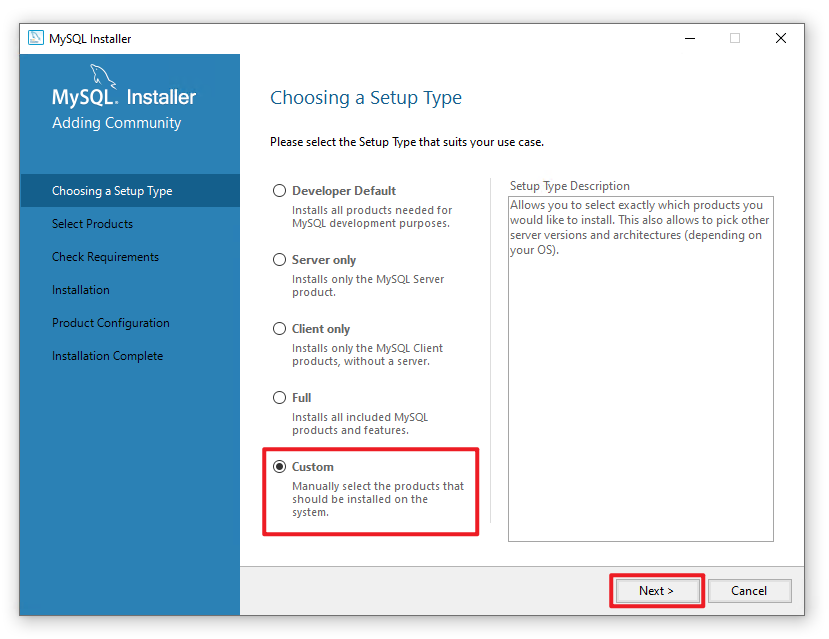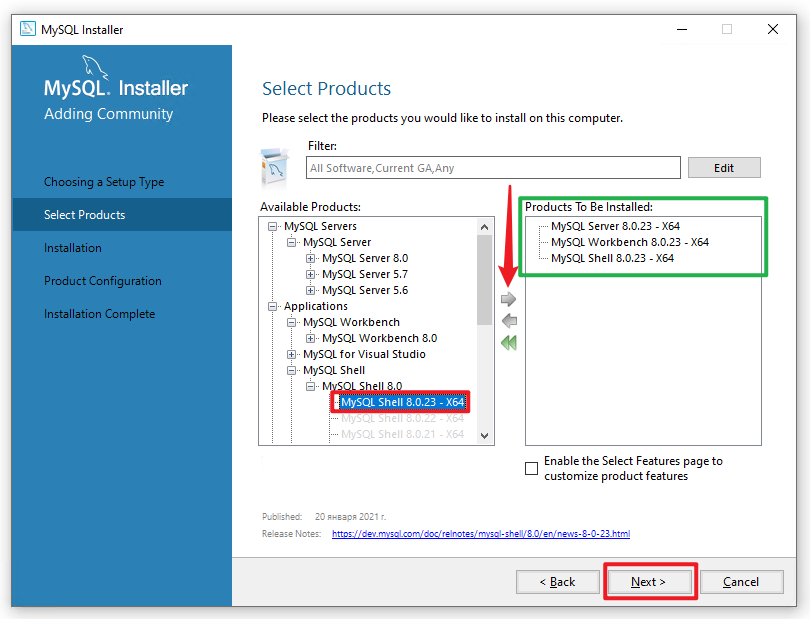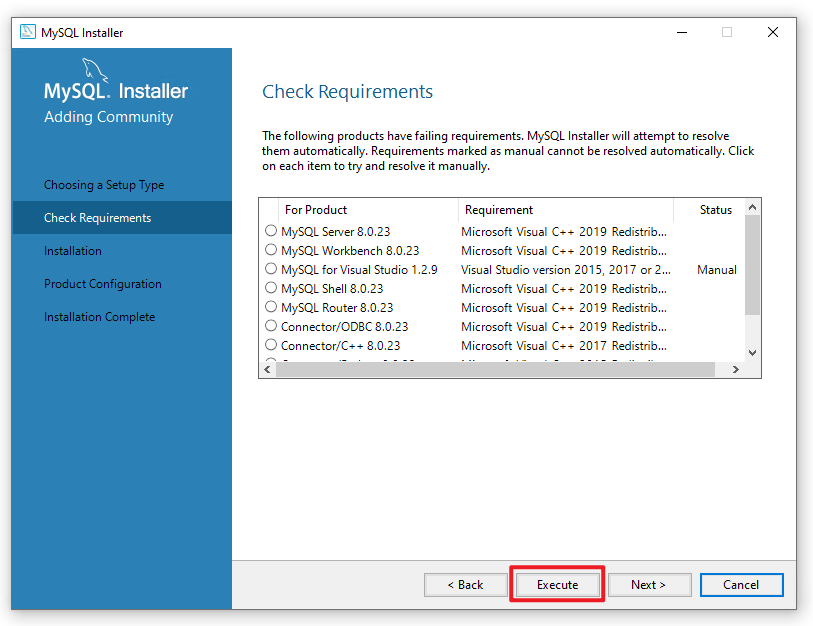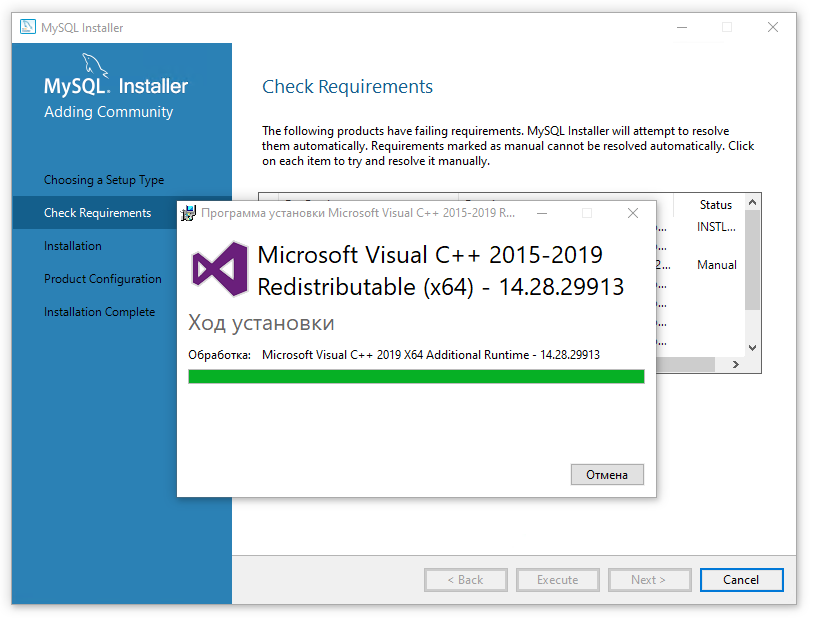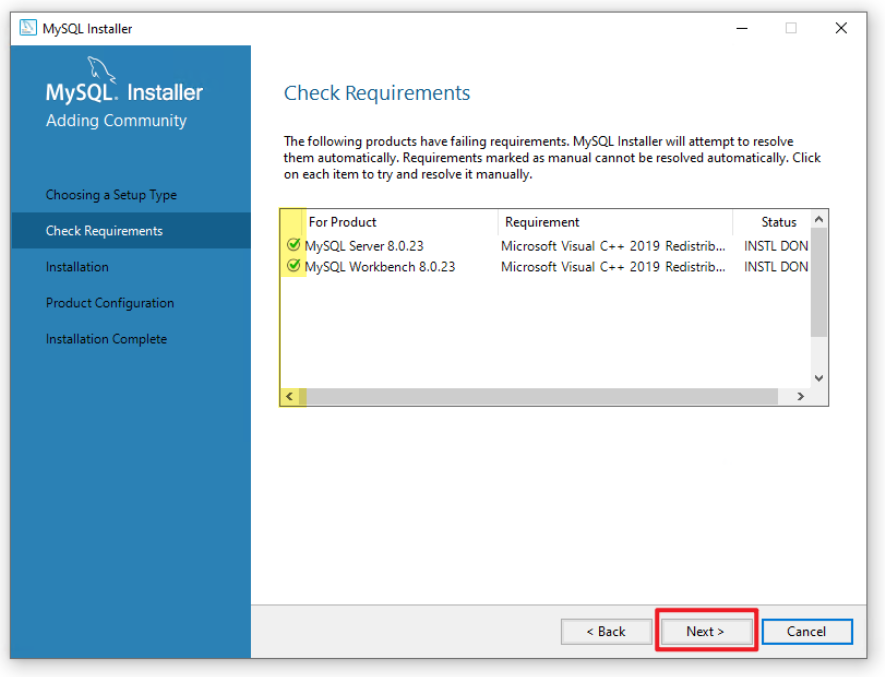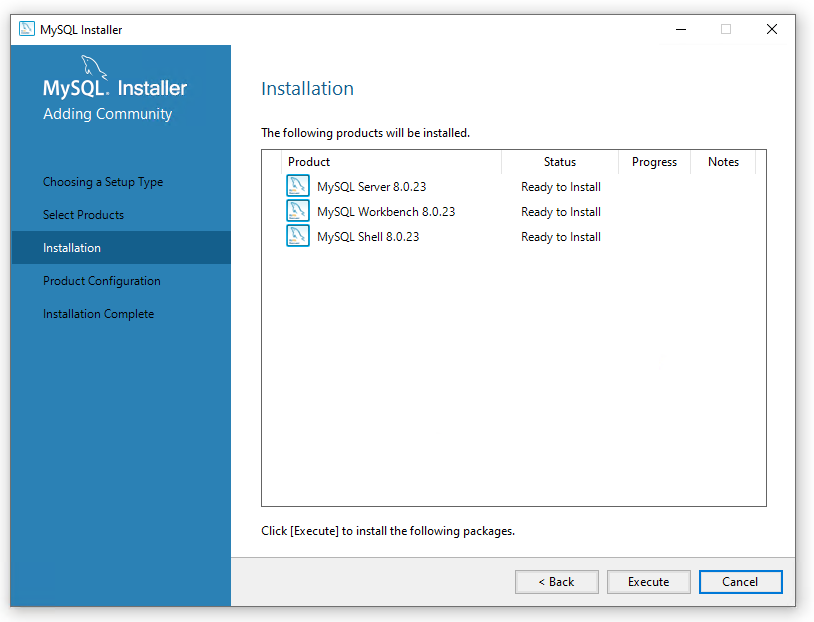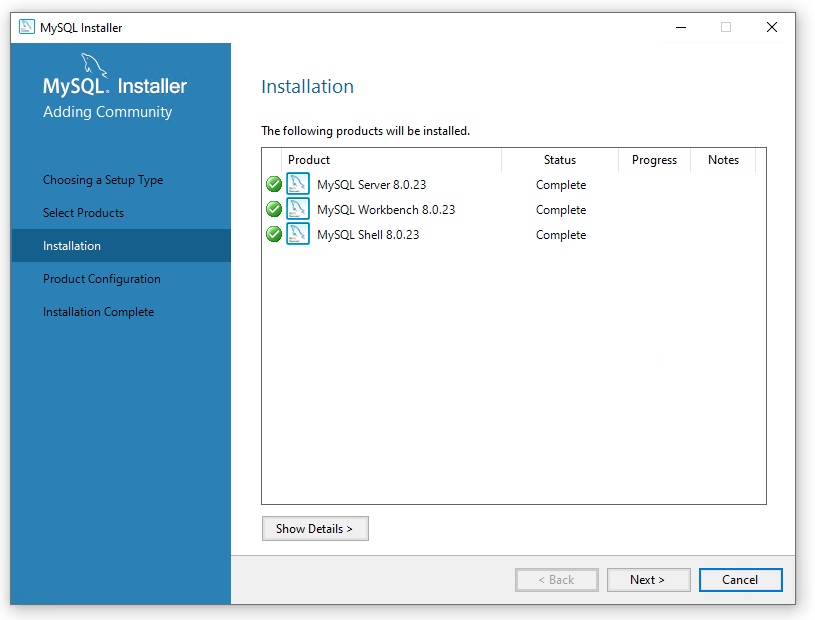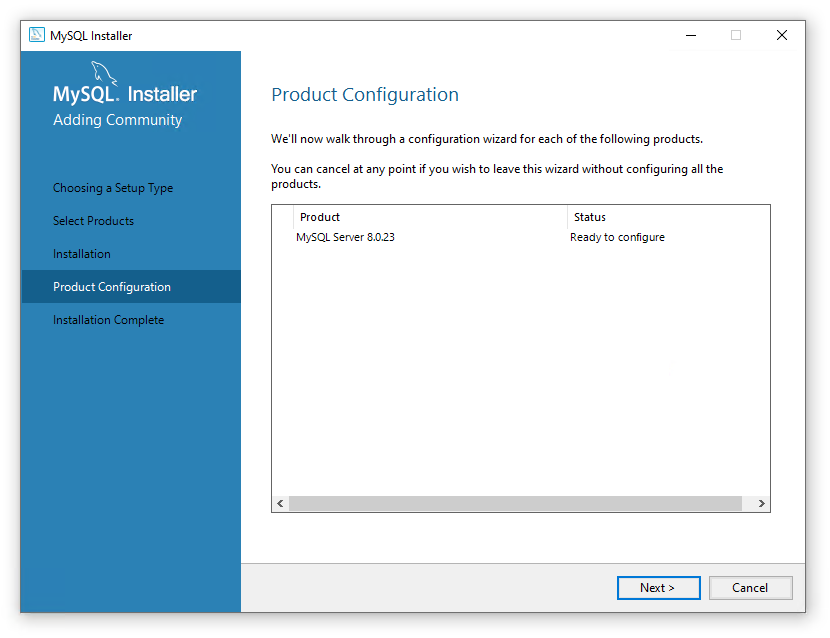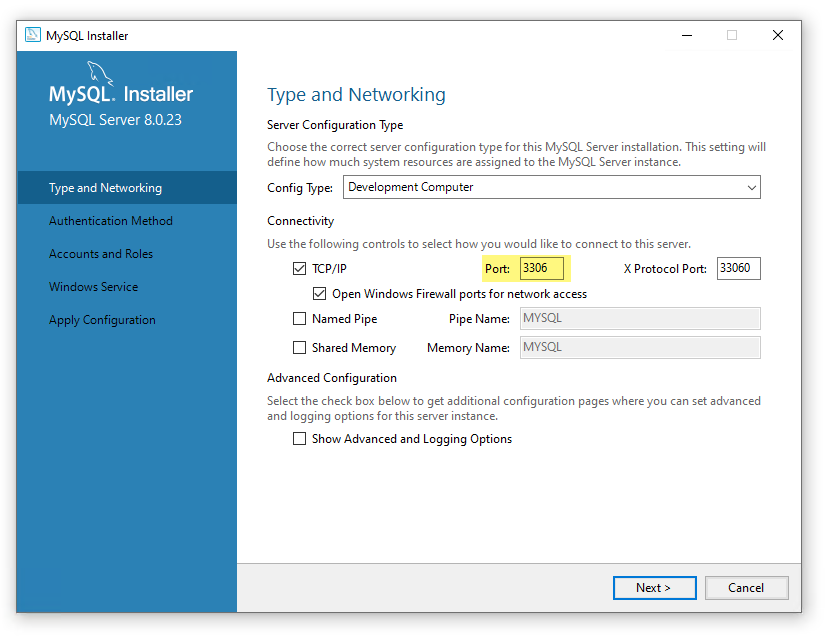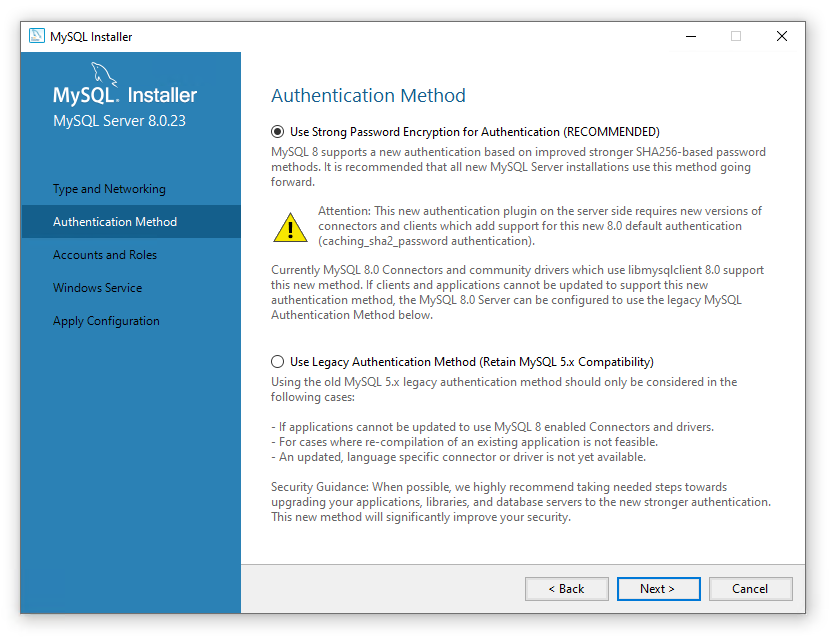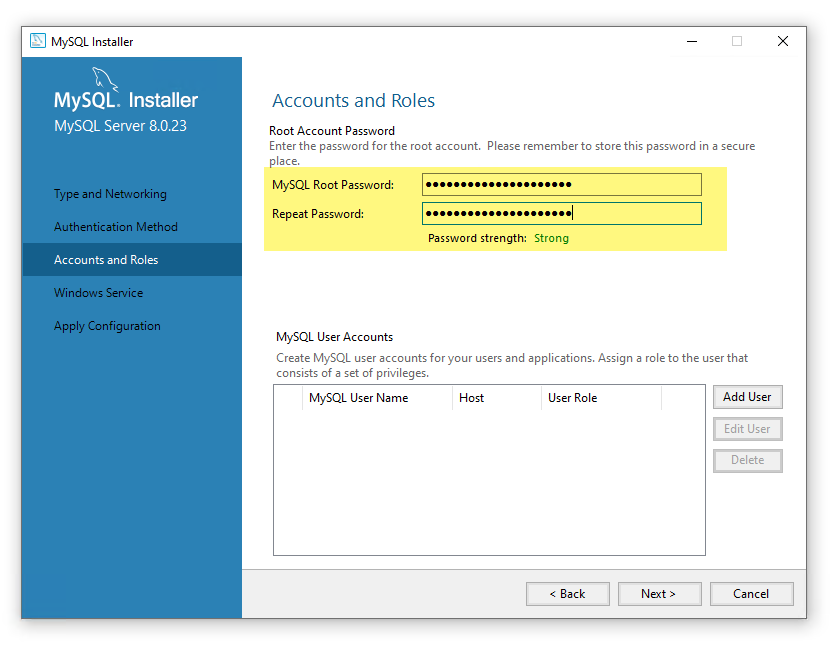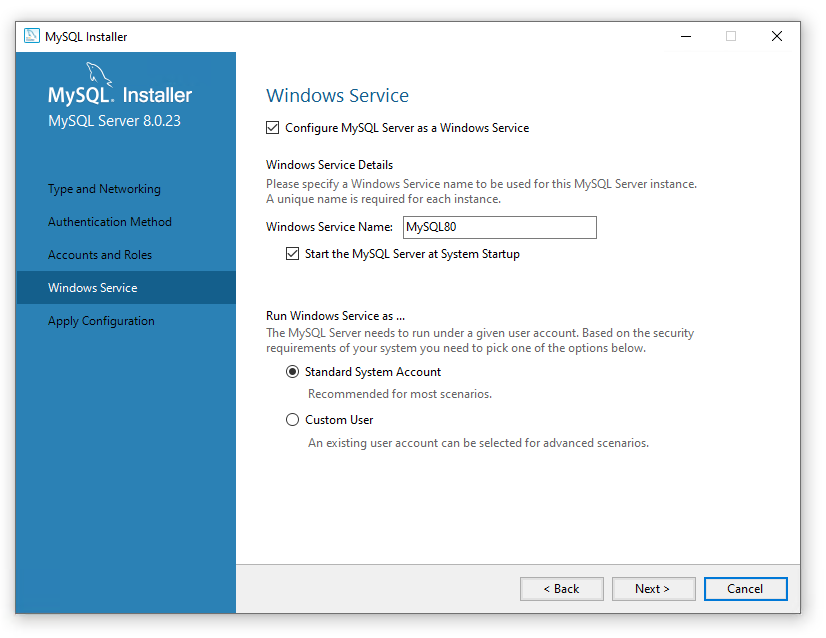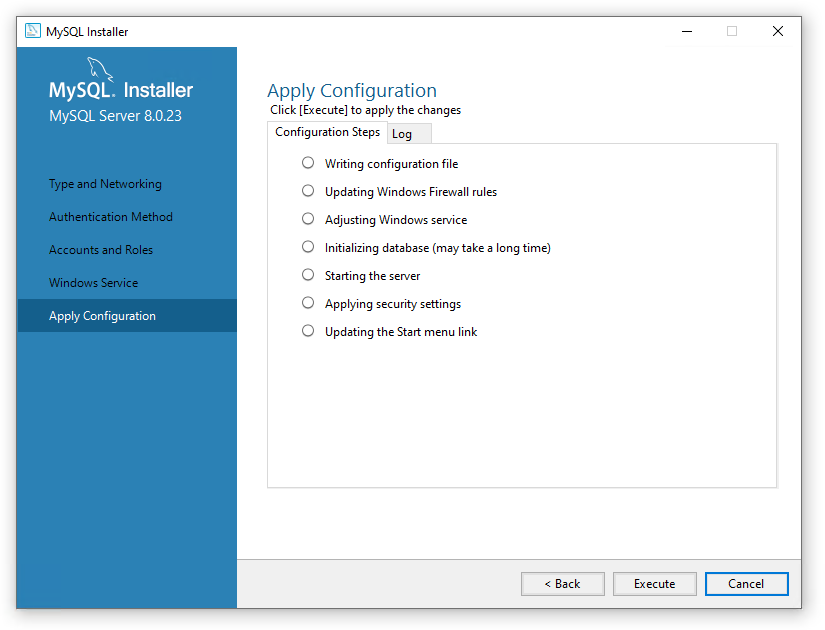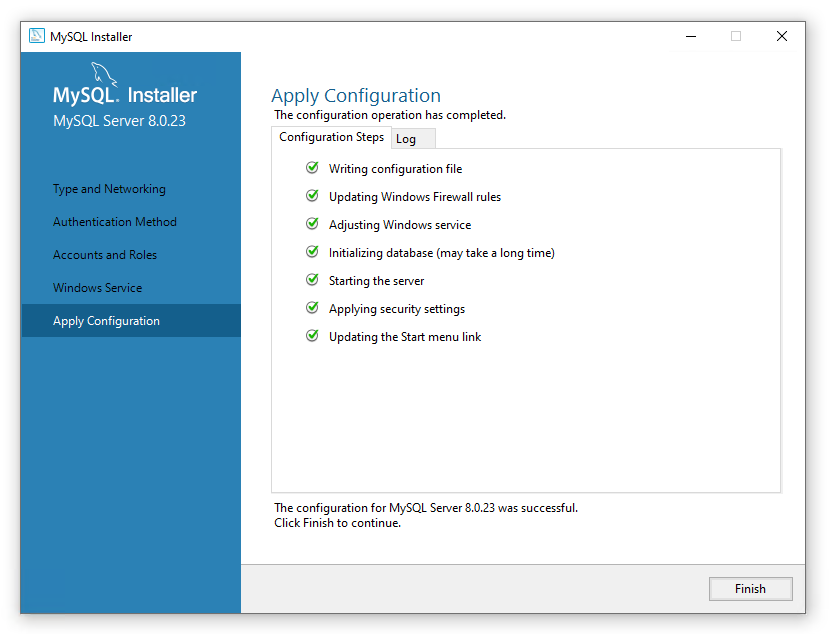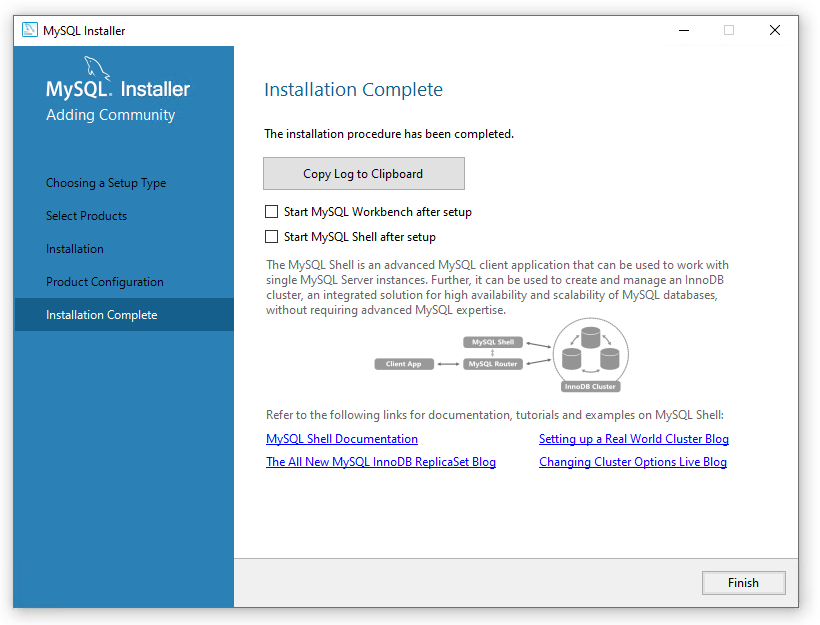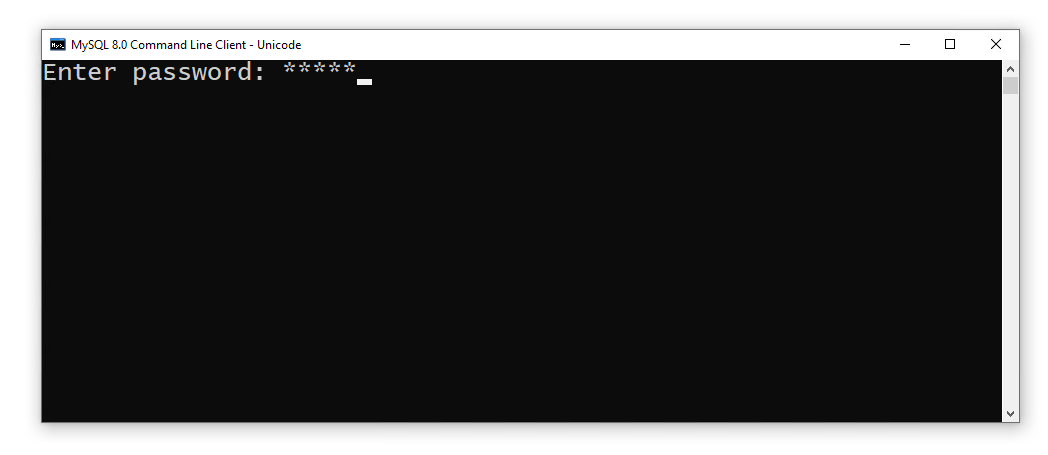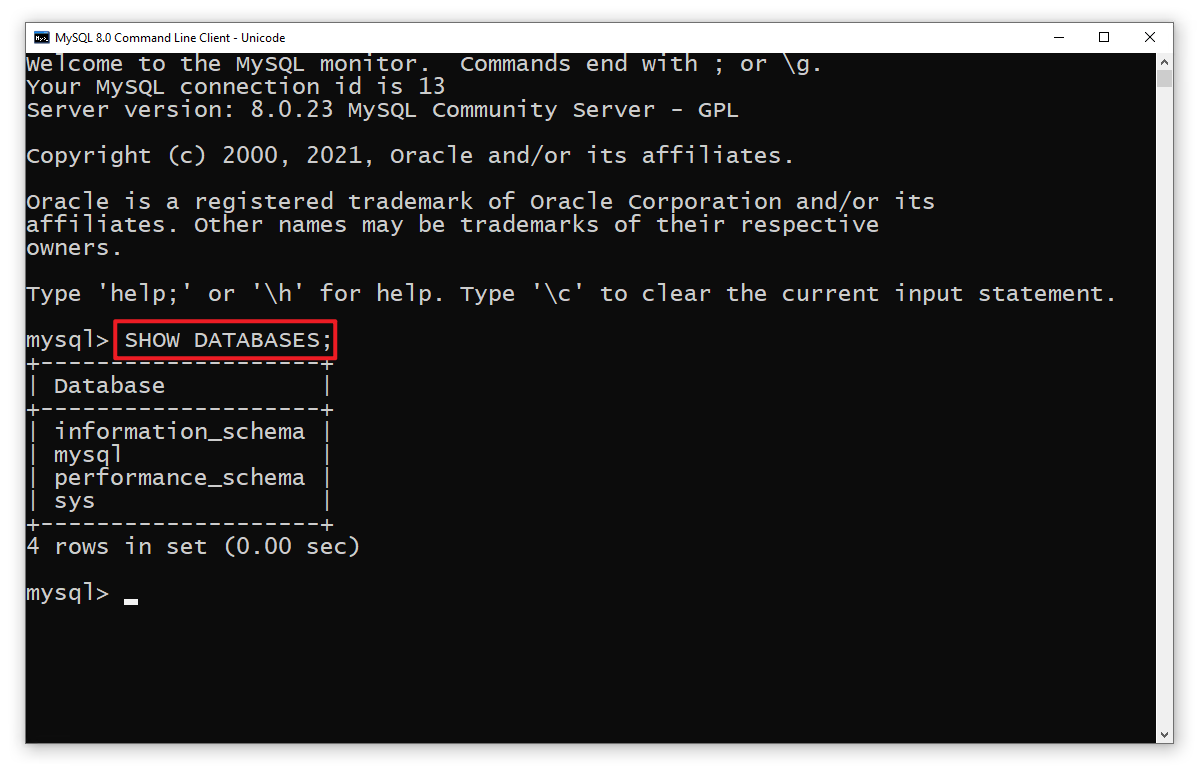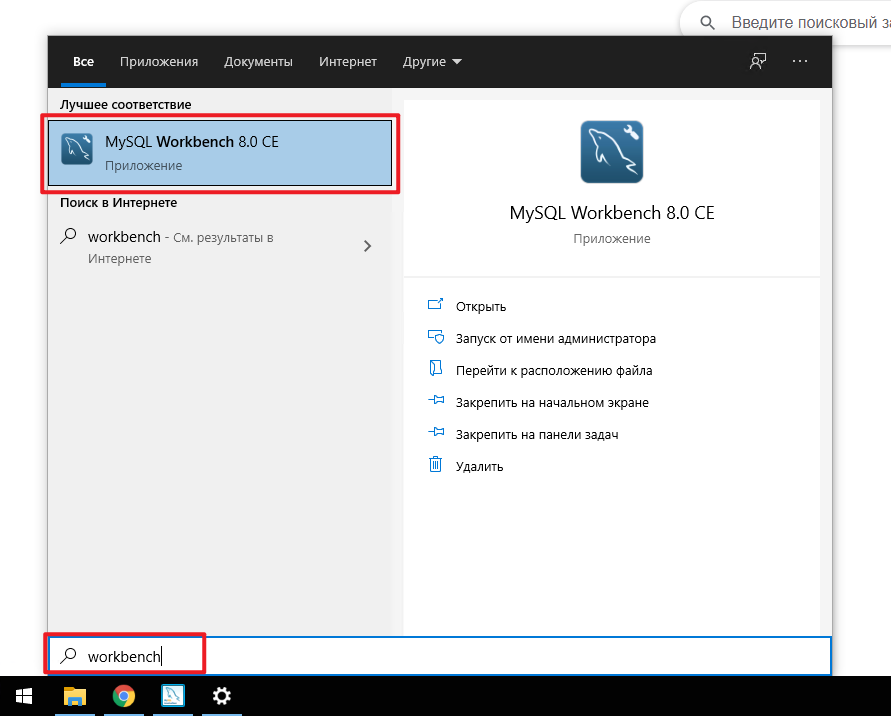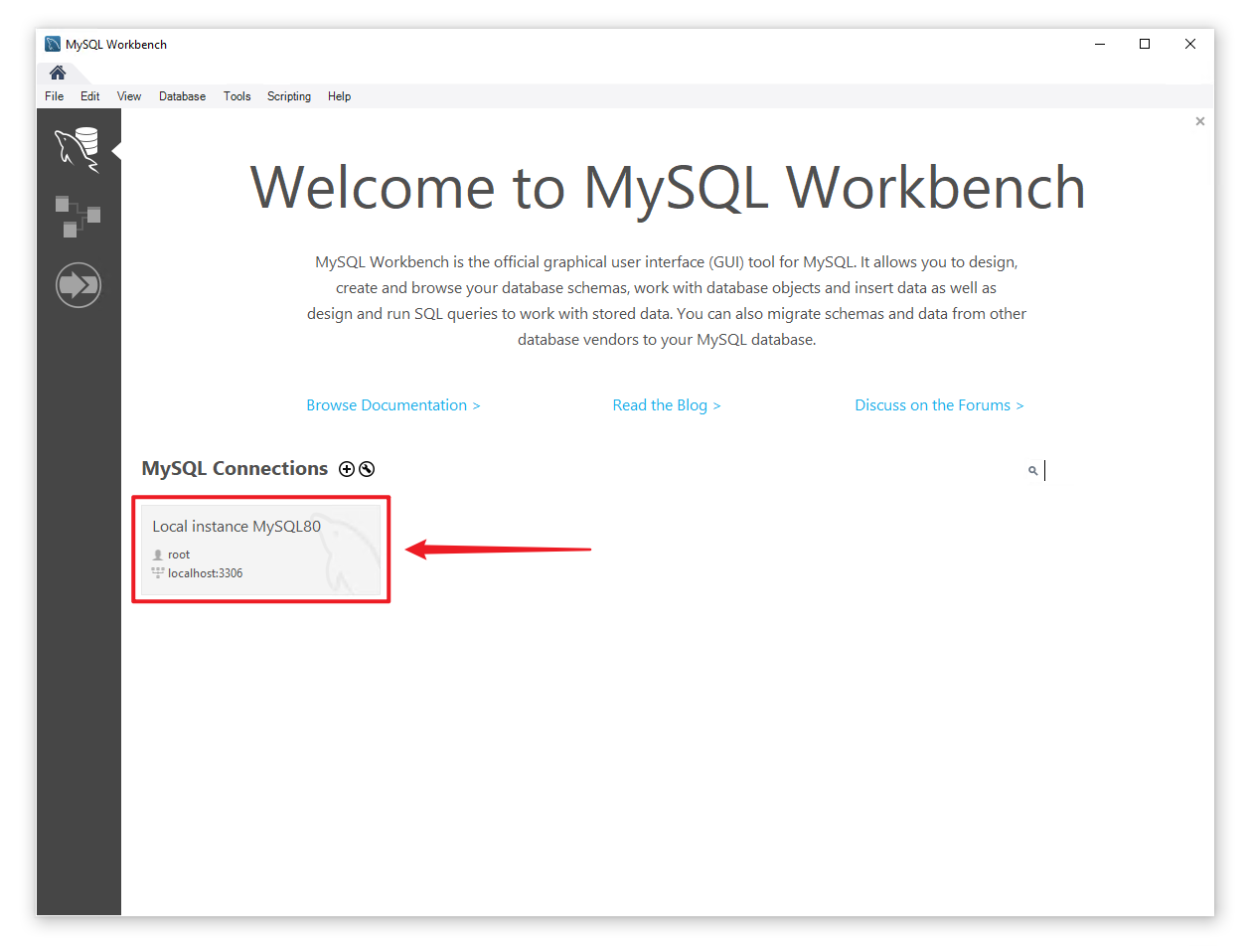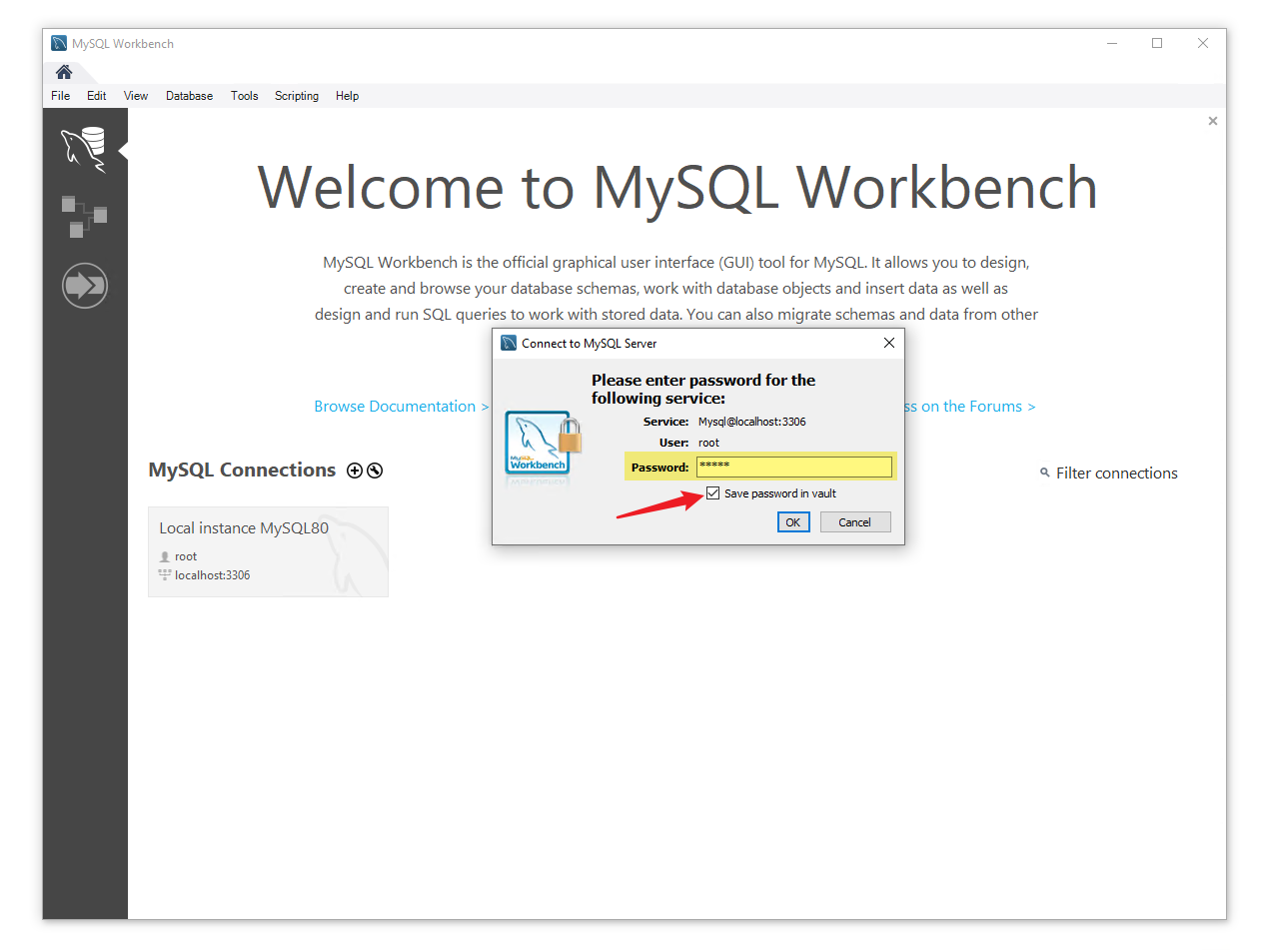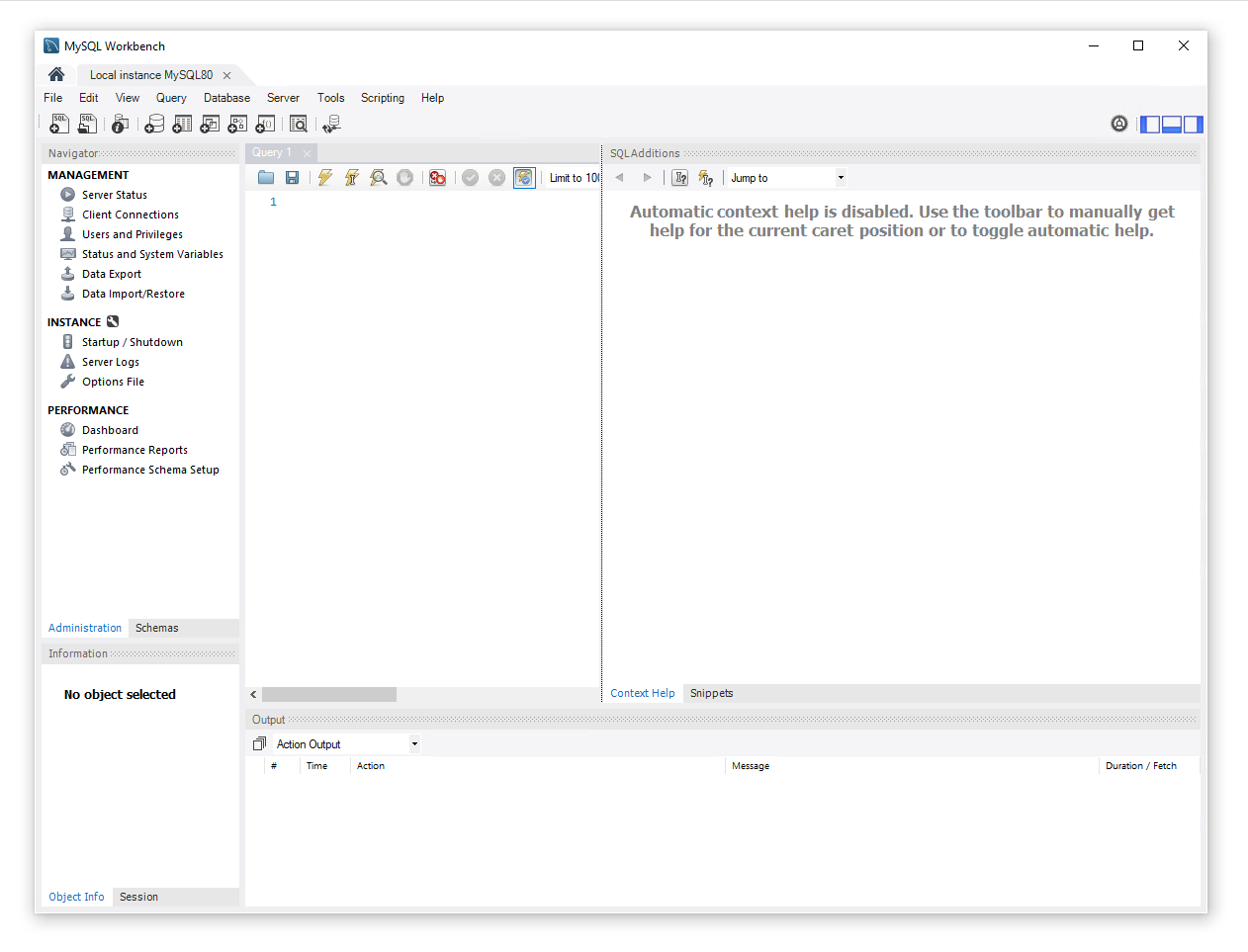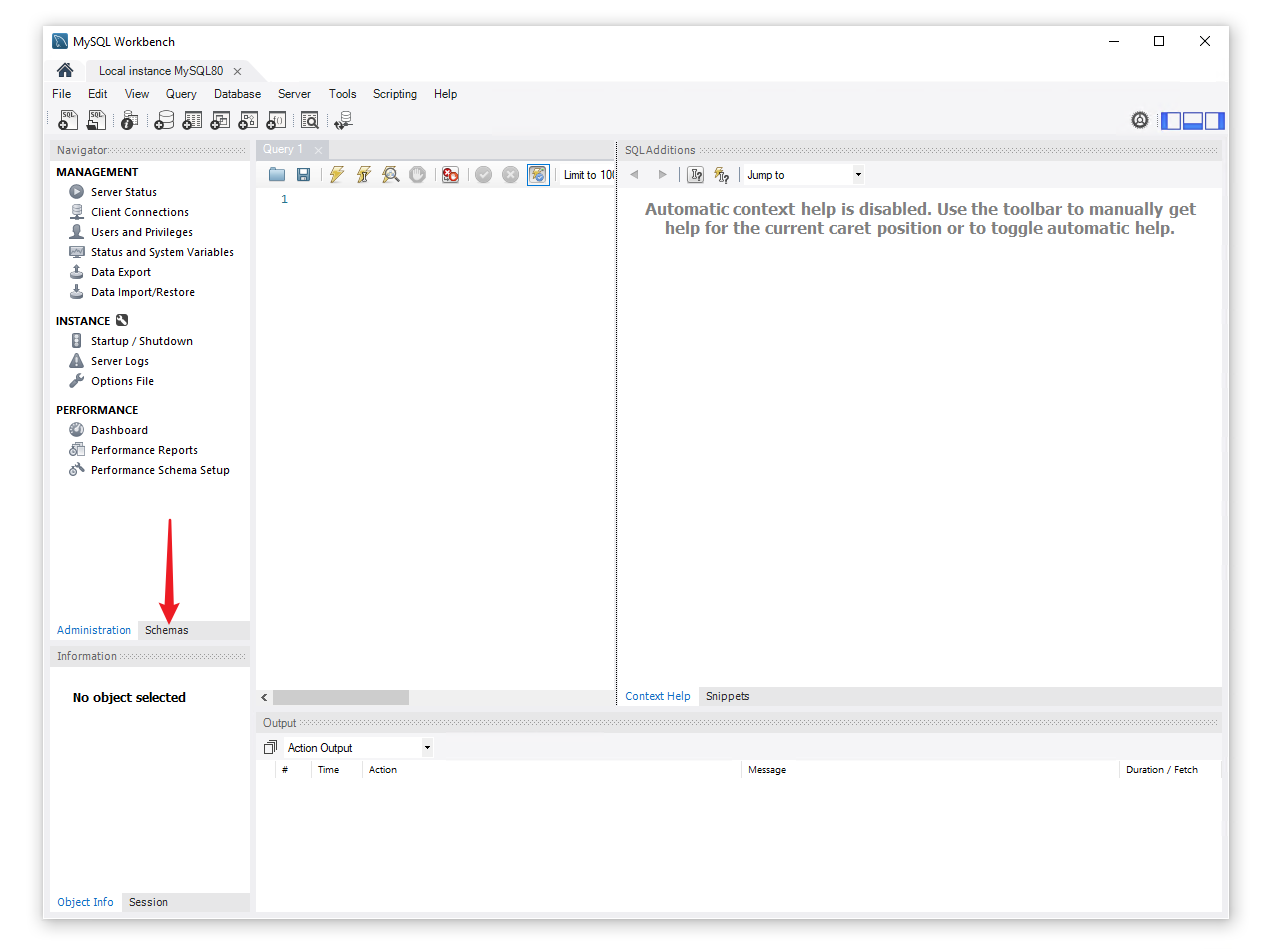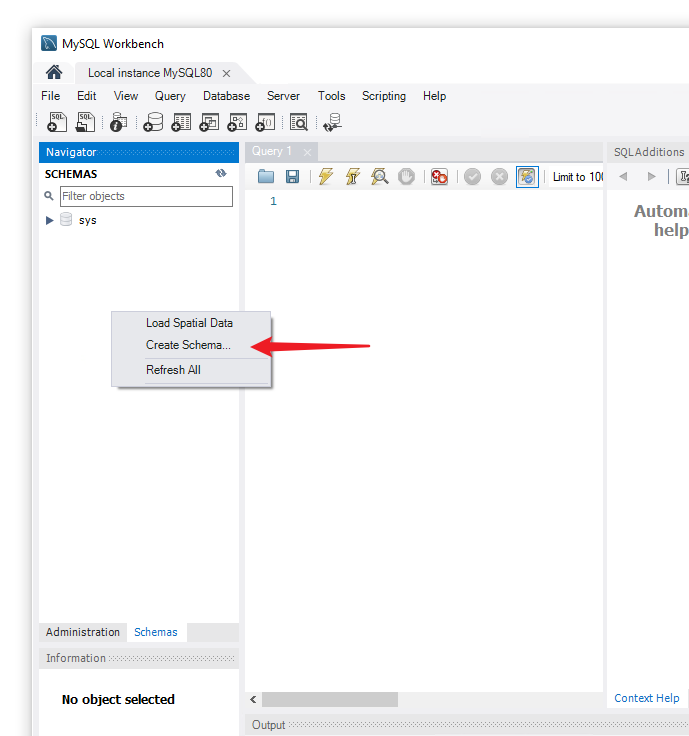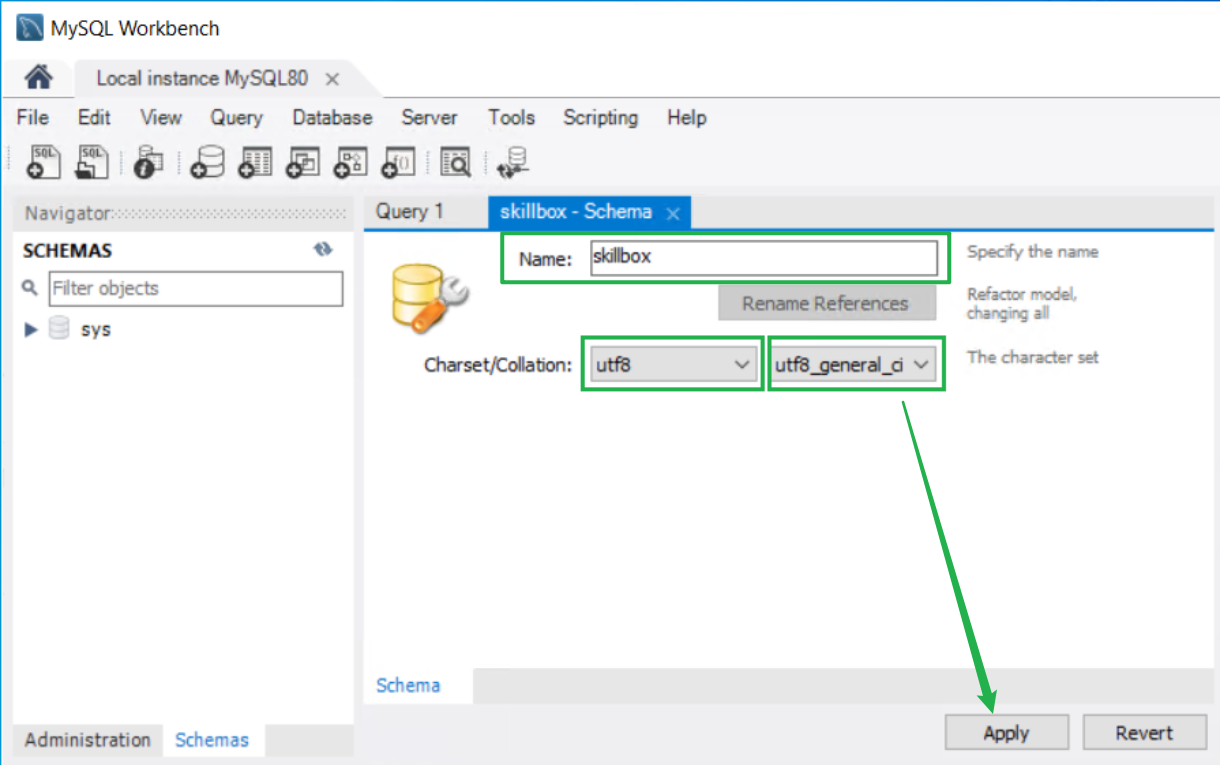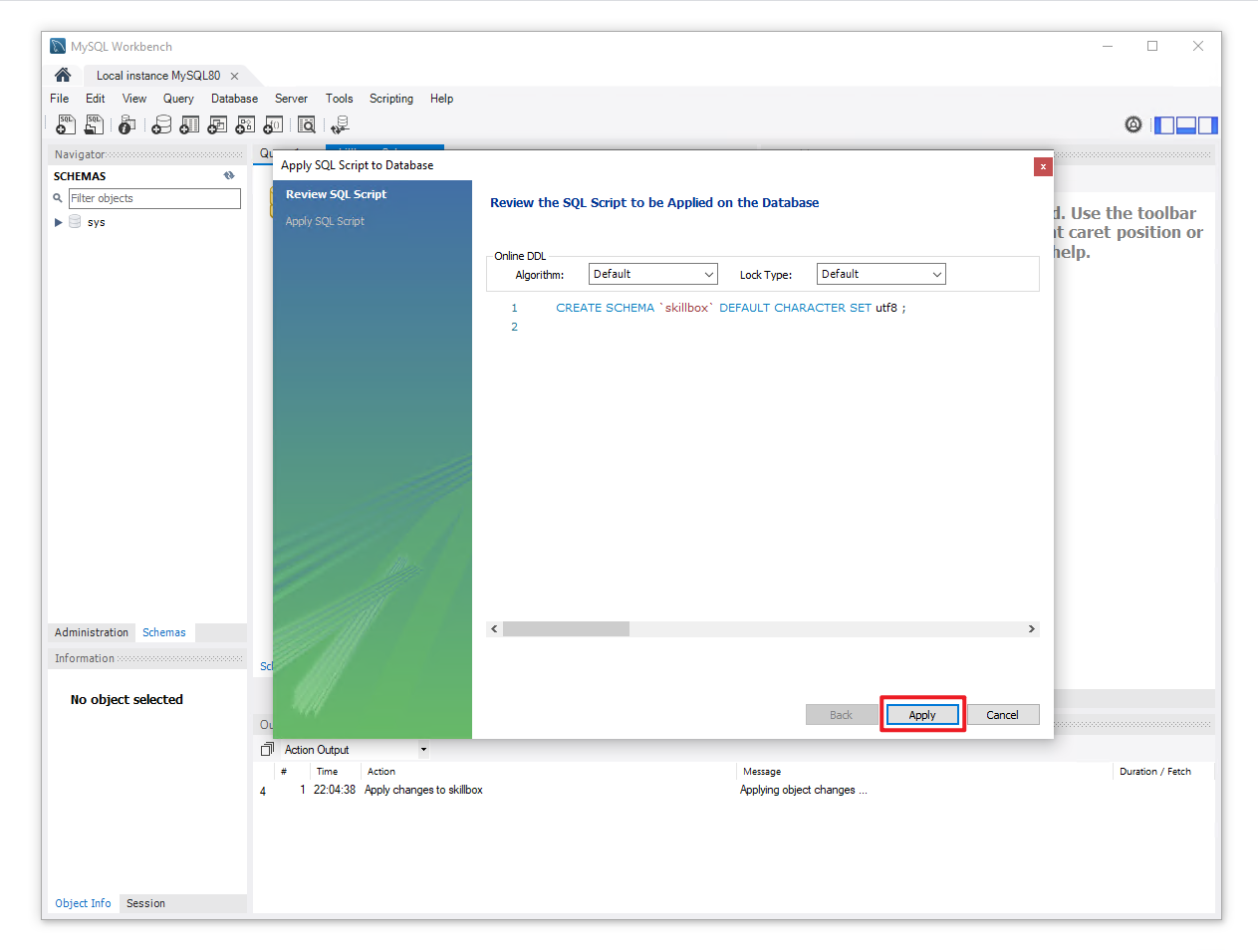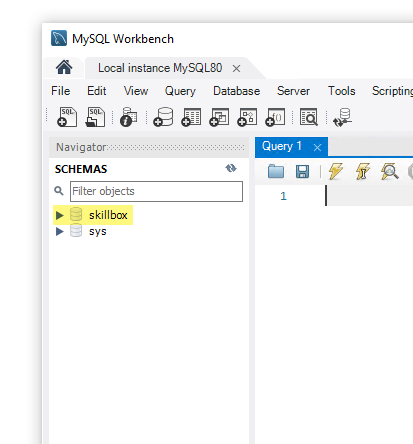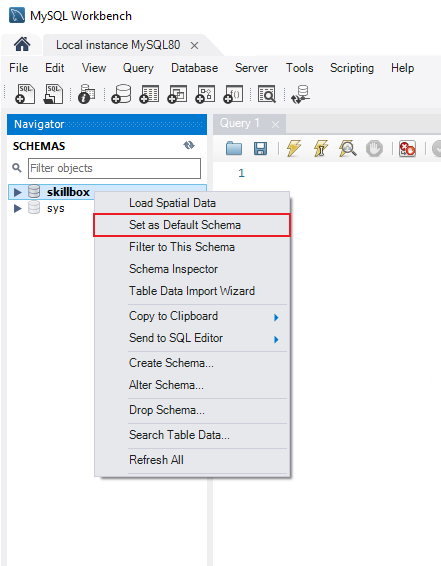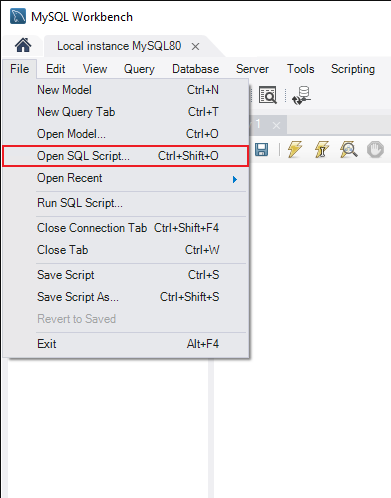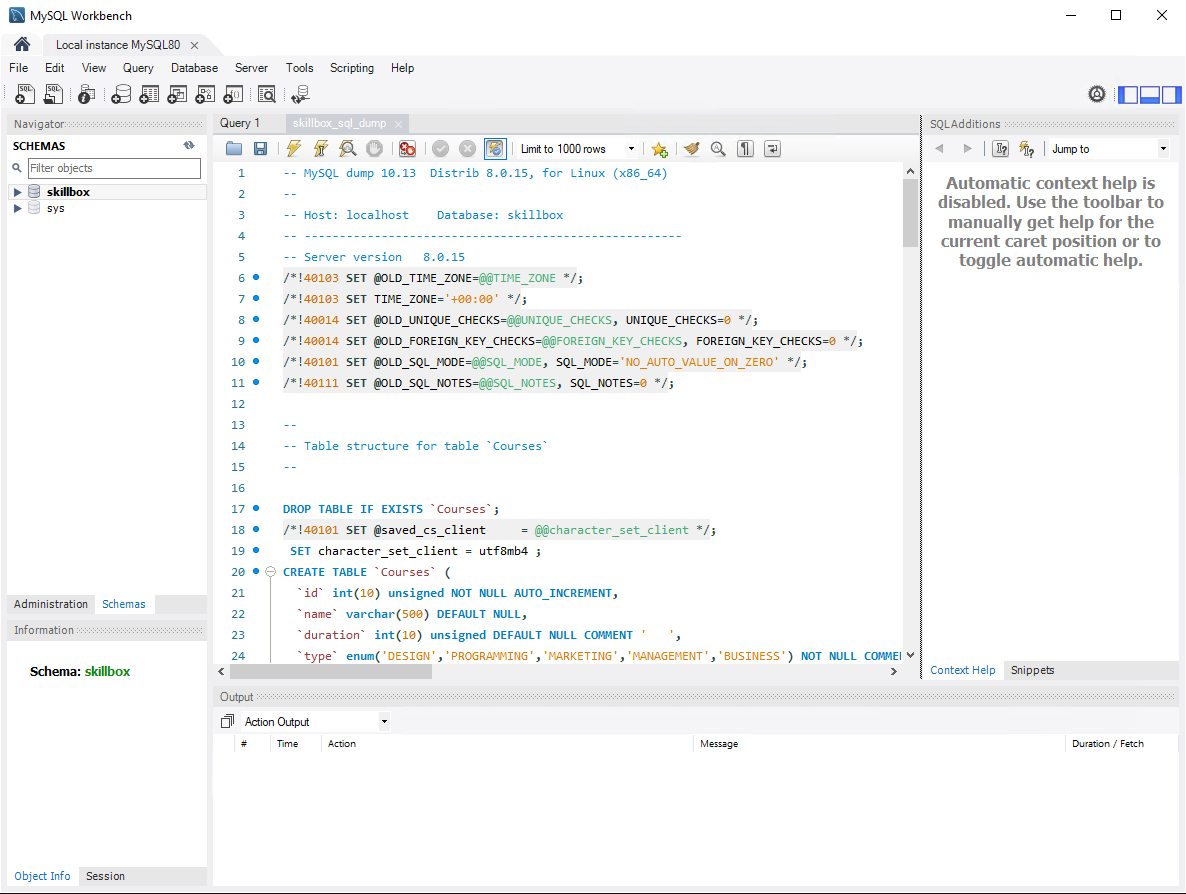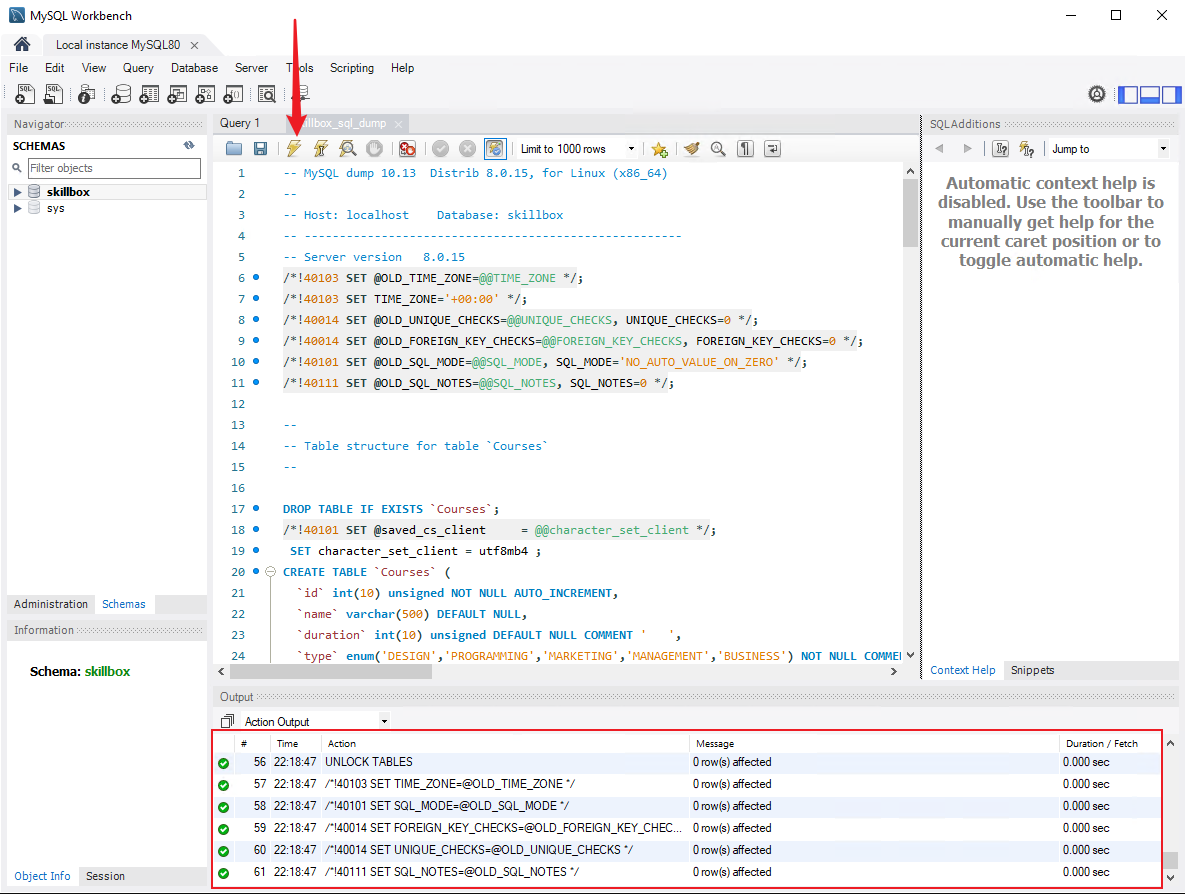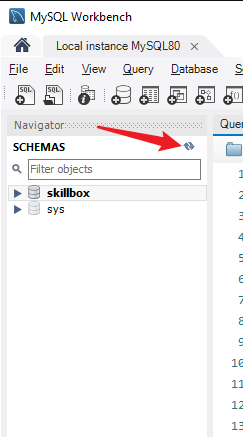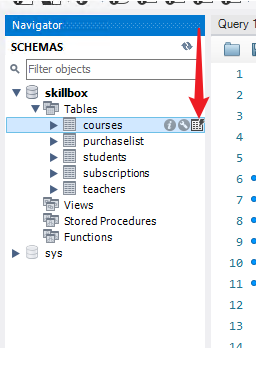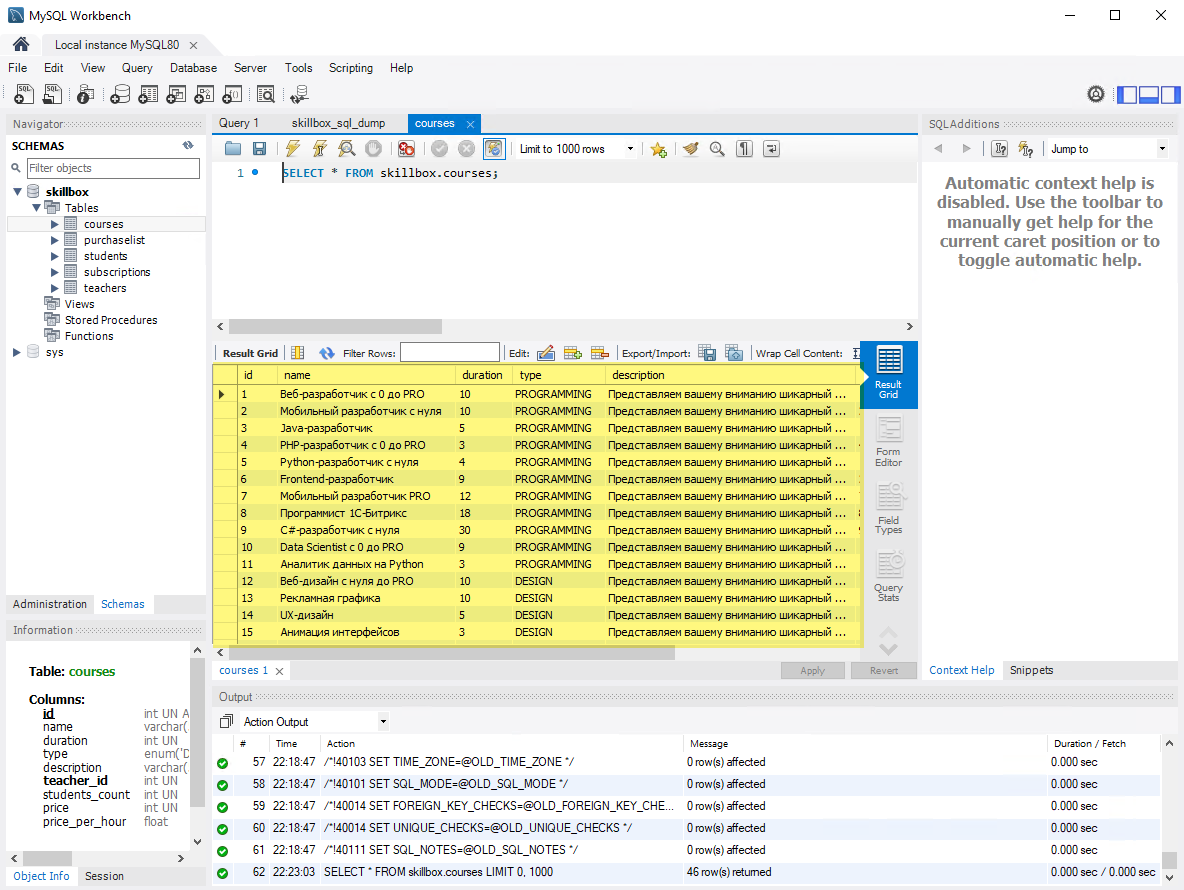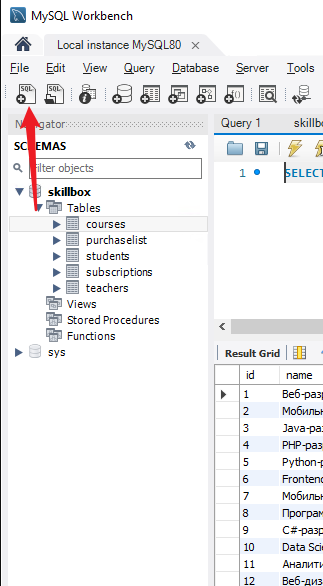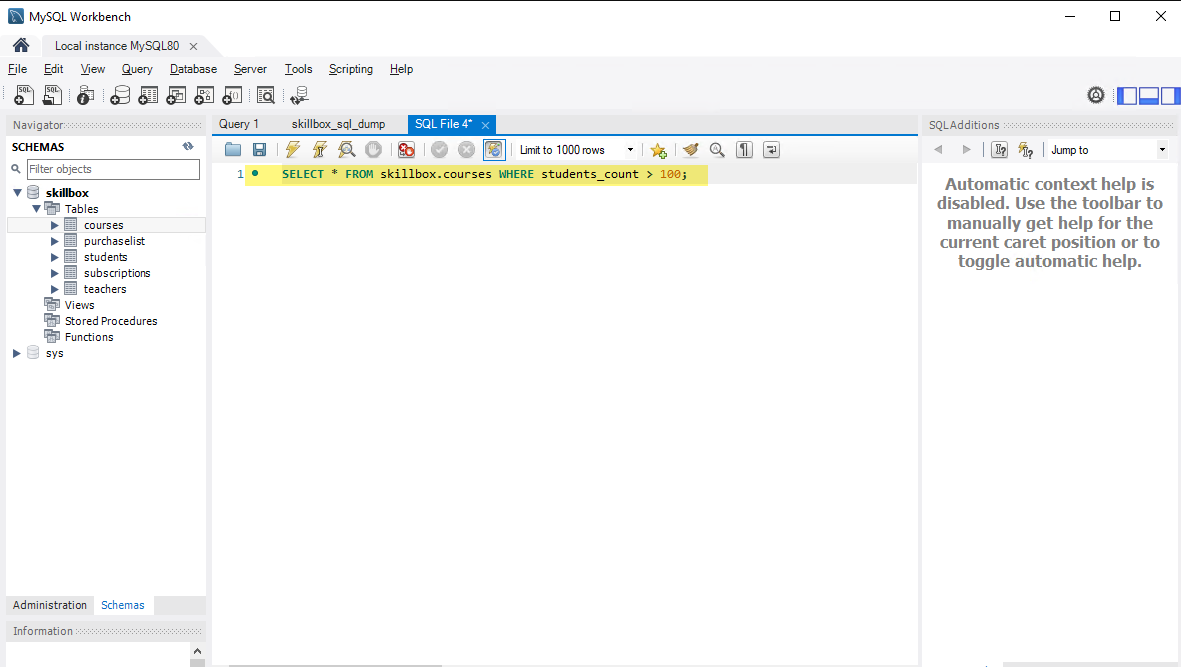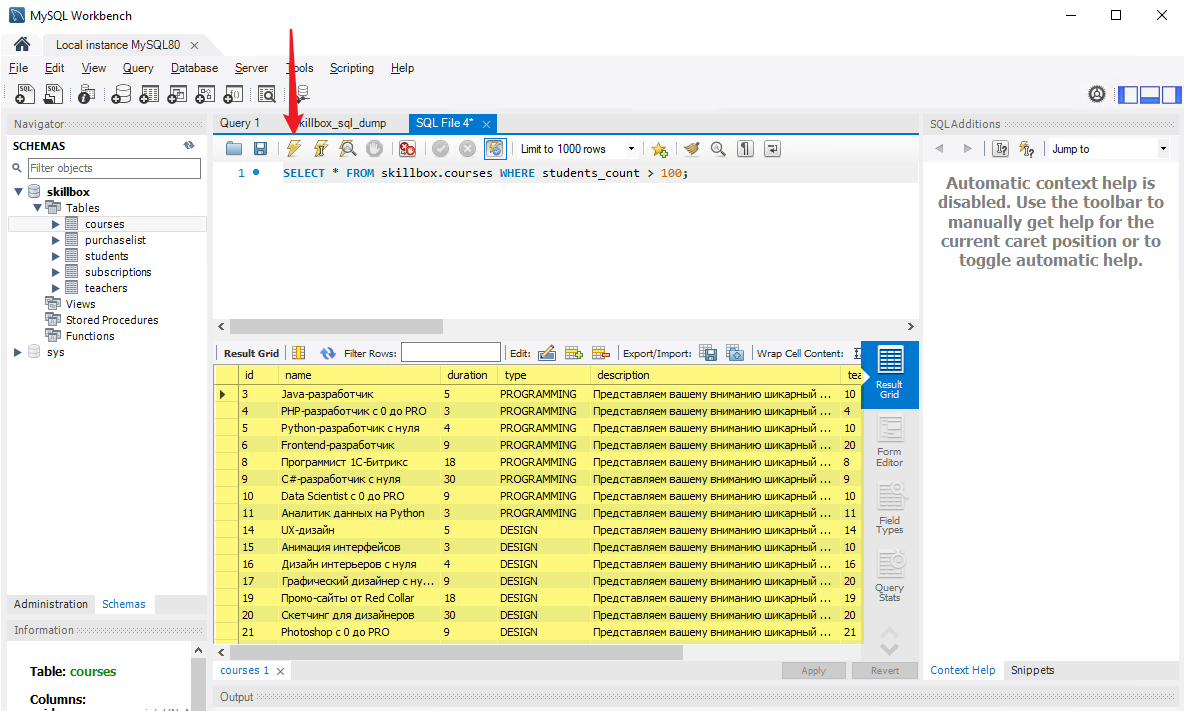MySQL Workbench for Windows 7 — a program that is useful to those who work with the database: equipped with a functional that allows you to design, simulate, group databases into one system. There are options that create sketches, diagrams, visual pages of documents.
The utility is compatible with the standard means of the operating system. Low weight, updates received automatically, the engineering option is some of the advantages of the application. You can work with multiple work areas at once. When creating a table is available using encrypted code. You can free download MySQL Workbench official latest version for Windows 7 in English.
Technical information MySQL Workbench
DOWNLOAD FREE
- Software License: FreeWare
- Languages: English (en)
- Publisher Software: Oracle Corporation
- Gadgets: Desktop PC, Ultrabook, Laptop (Acer, ASUS, DELL, Lenovo, Samsung, Toshiba, HP, MSI)
- Operating System: Windows 7 Ultimate / Enterprise / Professional/ Home Premium / Home Basic / Starter / Service Pack 1 (SP1) (32/64 bit), x86
- MySQL Workbench new full version 2023
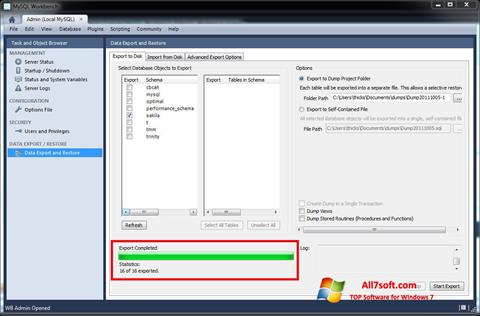
HeidiSQL
MySQL
Python
Avast Free Antivirus
CCleaner
Smart Defrag
Reviews
Используя данную инструкцию вы сможете установить и настроить сервер базы данных MySQL, а также установить графическую оболочку для работы с базой данной в удобном виде.
Установка и настройка займет 25-35 минут
1. Скачивание установщика MySQL Server
#
Будем устанавливать MySQL как сервис в систему, нам будет необходима любая версия 8.0.x.
Скачиваем Windows Installer с официального сайта по этой ссылке:
https://dev.mysql.com/downloads/windows/installer/8.0.html
Убедитесь что выбрана Windows в списке операционных систем и нажмите кнопку Download у версии с большим размером. Это версия не требует ничего качать их интернета при установке.
После будет предложено зарегистрироваться, мы этого избегаем нажимая по ссылке No thanks, just start my download.
После нажатия начнется скачивание файла вида mysql-installer-community-8.0.23.0.msi
Дождитесь окончания скачивания файла и после запустите скаченный файл.
2. Установка
#
При запуске MySQL installer, первое что вам предложат — выбрать тип установки.
Выберите Сustom, в таком случае нам надо будет выбрать что установить
В списке выберем сам сервер баз данных, графическую среду работы с базам данных Workbench, и консоль для работы с базой данных. Для добавления нужных элементов, выберите в левом списке и нажмите одинарную стрелку указывающую вправо, в итоге вы должны получить следующий набор:
Выбирайте самую последнюю версию из списка, в нашем случае это 8.0.23, если на момент установки у вас версия выше — выбирайте версию соответсвующую скаченному файлу mysql-installer-community-8.0.23.0.msi
Если у вас в списках для выбора дистрибутивов ничего не появляется, скорее всего у вас не установлена Microsoft Visual C++ Redistributable, перейдите по ссылке, найдите vc_redist.x64.exe, скачайте и установите. После этого запустите установку Mysql заново.
Нажимайте Next.
После этого установщик проверит, какие зависимости необходимо до установить, перед началом установки MySQL, это различные библиотеки. Список будет выглядеть так:
У вас список может быть меньше или совсем его не быть, это зависит какие библиотеки уже у вас установлены. В примере показана установка на “чистый” Windows, где еще ничего не установлено.
Для запуска скачивания и установки библиотек, нажмите Execute
В процессе установки дополнительных библиотек, вам будут предлагаться принять соглашения и установить.
После установки необходимых библиотек, у вас должны быть все зеленые отметки (на скриншоте подсвечено желтым).
Нажимайте Next
В следующем окне вам будет еще раз показан список того что будет установлено, нажимайте Execute
Пойдет процесс установки, это может занять продолжительное время, до 15 минут.
В конечно итоге при успешной установке увидите:
После нажатия Next перейдете к настройке сервера базы данных.
В следующем окне галочки должны быть расположены как указано, а также обратите внимание на параметр Port, этот порт будет использоваться при подключении к серверу для работы с базой данных через Workbench или другой клиент.
По умолчанию у mysql порт 3306
Нажимаем Next и переходим к выбору типа пароля, в данном случае выбираем Use Strong Password Ecryption, так как нам не требуется совместимость с версией 5.7
После нажатия Next, будет важный этап — установка пароля для root пользователя.
Важно запомнить этот пароль, при его потери возможна потеря доступа в базам данных. А также может привести к переустановке Mysql
Дополнительных пользователей создавать не будем, для учебных целей будем пользоваться доступом через пользователя root. В реальности, для каждой бд желательно иметь пользователя с минимальным набором прав для работы с базой данных.
Нажимаем Next и переходим к настройке сервиса в Windows
По умолчанию MySQL будет установлен как сервис, с указанным названием. База данных будет стартовать при запуске Windows, отдельно включать ее не потребуется.
Кликайте по Next и перед вам будет список действий, которые выполнятся в итоге:
Запускаем нажатием Execute, и ожидаем завершения:
Если перед вами такое же окно — поздравляем, установка прошла успешно! Осталось нажать Finish, в следующем окне Next и в последнем окне можно снять галочки.
Мы запустим нужное по необходимости. Осталось нажать на Finish — установка завершена полностью.
3. Проверка установки
#
Чтобы убедиться что mysql сервер работает, давайте попробуем зайти в консоль управления mysql, для этого нажмите Пуск и вы папке MySQL выберите MySQL 8.0 Command Line Client — Unicode
После запуска будет предложено ввести пароль, надо ввести тот пароль, что мы и задавали.
После успешного ввода пароля, попадем в терминал mysql, именно тут можно вводить команды SQL, для проверки запросим данные по всем таблицам:
Именно в данной консоли можно выполнять все команды показанные в видео.
После этого можно выйти из терминала командой exit
Проверка прошла успешно и установка точно прошла успешна!
4. Подключение к серверу БД используя Workbech
#
Найдите в списке программ в Пуске — Workbench
Запускайте, на первом окне у вас будет список подключений и одно подключение уже создано
это подключение к установленной бд, кликните по нему и вам предложат ввести пароль от пользователя root — вводите.
Если поставите галочку Save password, то тогда пароль каждый раз не будет требовать
И теперь мы можем работать с базой данных:
5. Создание новой базы данных
#
Чтобы загрузить дамп, необходимо создать базу данных в которую мы загрузим данные. Для этого нажмите на вкладку Schemas
На пустом месте кликните правой клавишей мыши и выберите пункт меню — Create Schema...
Введите название базы данных: skillbox
Выберите кодировки utf8 и utf8_general_ci
Вам покажут какой SQL запрос при этому будет выполнен, нажимаем Apply и получаем пустую базу данных.
База создана:
6. Загрузка дампа
#
К видеоуроку курса или домашнему заданию у вас будет прикреплен файл в котором хранятся данные учебной базы skillbox. Формат файла .sql
В нем хранится структура таблиц и данные которые в таблицах хранятся. Это все написано на SQL, поэтому наша задача выбрать в какой бд выполнить этот код.
Выберем базу данных по умолчанию, в которой будут выполняться все скрипты по умолчанию.
Для этого нажмите правой кнопкой мыши на базу данных skillbox и далее Set as default Schema
Выбранная база выделяется.
Далее в меню выберите File → Open SQL Script...
Выберите скаченный файл .sql, когда откроется, будет выглядеть так:
Осталось запустить, нажав на молнию, внизу в консоли увидите лог работы скрипта:
После того как выполнился код дампа, и видите зеленые галки, то обновите дерево баз данных, нажав на кнопку:
Зайдите в базу данных и откройте таблицу в режиме просмотра:
Вы увидите содержание таблицы:
На этом загрузка дампа завершена, с базой данной можно работать.
7. Как писать запросы
#
Для того чтобы писать запросы к базе данных для выполнения домашнего задания, вы можете использовать Workbench, для этого вам надо выделить базу данных skillbox как базу по умолчанию. Для этого нажмите правой кнопкой мыши на базу данных skillbox и далее Set as default Schema
И после создать новый запрос кнопкой:
И в открывшемся файле пишите запрос, например:
SELECT * FROM skillbox.courses
WHERE students_count > 100;
Для выполнения запроса, также нажимайте на первую молнию, это команда выполнения всего текста запроса.
И у вас должен появится результат, в виде таблицы:
А значит запрос успешно выполнен. Таким образом вы можете выполнять домашние задания модуля.
Обновлено
Совместимость
Windows 7, Windows 8, Windows 10
Описание
MySQL Workbench — это ПО для моделирования баз данных, которое включает в себя инструменты разработки и администрирования SQL, а также функции проектирования и управления базой данных через единую IDE.
Особенности
Данное ПО позволяет разработчикам выполнять практически все задачи MySQL через хорошо продуманный интерфейс. Пользователям, не обладающим расширенными знаниями в области баз данных, скорее всего, потребуется некоторое время, чтобы ознакомиться с приложением.
Вы можете использовать это ПО для подключения к существующим базам данных и редактирования данных таблицы, выполнения запросов SQL, изменения сценариев и управления объектами базы данных. В дополнение к этому, программа позволяет настроить шаблон именования автоматически сгенерированных индексных полей.
Одной из ключевых особенностей MySQL Workbench является визуальное проектирование. После создания необходимых таблиц вы можете сгенерировать ER-диаграммы, чтобы легко установить соединения. Что касается больших баз данных, можно группировать таблицы, используя цветные слои.
Для моделирования данных также пригодиться функция синхронизации и проверки схем, обратного/прямого проектирования, выделения синтаксиса, синтаксического анализа ошибок при наборе текста и свертывания кода.
Версии
download
How to Install MySQL in Windows 10 / 8 / 7 — Download MySQL Workbench — MySQL installation 32/64 Bit
Video time control bar
0:00
▶️
⏸️
🔊
Audio volume control bar
0:00 / 0:00
↔️
↕️
Timecodes:
No transcript (subtitles) available for this video…
Описание программы
MySQL Workbench 32 bit – инструмент, предназначенный для визуализации процесса моделирования баз данных. Его можно использовать как для создания новых рабочих областей, так и для комплексных переходов между объектами в имеющихся документах. БД, сохраняемые процессы и внешние ключи могут быть представлены в графическом виде. Для создания связей между таблицами используется специальный алгоритм. Редактор запросов настроен на мгновенную отправку их на сервер и получение ответов от него.
В Май СКЛ Воркбенч есть функция создания пользовательских скриптов в эскизах. Присутствует возможность добавления плагинов и модулей для оптимизации рабочего процесса и сокращения количества ошибок.
Предлагаем MySQL Workbench 32 bit скачать бесплатно с официального сайта без регистрации, смс, вирусов и рекламы.

 HeidiSQL
HeidiSQL MySQL
MySQL Python
Python Avast Free Antivirus
Avast Free Antivirus CCleaner
CCleaner Smart Defrag
Smart Defrag