-
Главная
-
Инструкции
-
MySQL
-
Как установить MySQL на Windows: пошаговая инструкция
MySQL — это бесплатная реляционная система управления базами данных, разработанная компанией Oracle. Популярность ей принесли доступность, простота и многофункциональность. Разработка множества функций выполнена не только разработчиками ПО, но и пользователями, благодаря исходному коду, который опубликован в свободном доступе.
В данной статье будет подробно рассказано, как установить MySQL на Windows и произвести ее базовую настройку. В инструкции будет рассмотрена установка программы на ОС Windows 10.
Чтобы установить MySQL на Windows 10, понадобится компьютер с установленной операционной системой.
Скачивание дистрибутива
Для начала необходимо установить дистрибутив программы MySQL с официального сайта разработчика. Пользователю будет предложено два варианта загрузки:
- Первый вариант — скачать загрузочный файл версии
mysql-installer-web-community.msi. Он произведет автоматическую установку всех необходимых компонентов. Важно уточнить, что данный вариант установки предполагает обязательное наличие подключения сервера к интернету. - Второй вариант — скачать загрузочный файл версии
mysql-installer-community.msi. Он позволит установить все компоненты СУБД даже при отсутствии интернет-соединения у сервера.
В данной инструкции будем использовать второй вариант загрузки.
После выбора варианта скачивания программы сервис предложит зарегистрировать веб-аккаунт Oracle либо войти под существующими данными. Этот этап можно пропустить. Для этого нужно нажать на соответствующую ссылку, как показано на картинке ниже.
Установка MySQL
После успешного скачивания загрузочного файла, его нужно будет запустить. Далее должна открыться программа установки.
В самом начале пользователю будут предложено несколько вариантов установки. Среди них:
- Developer Default — вариант по умолчанию. Он подразумевает установку всех необходимых компонентов для разработчика.
- Server only — установка только сервера СУБД.
- Client only — установка только клиентской части СУБД.
- Full — установка всех компонентов скачанного дистрибутива.
- Custom — установка с возможностью выбора только необходимых пользователю компонентов.
Выбираем полную установку («Full»). Для начинающих пользователей это будет лучший вариант. После выбора нажимаем кнопку «Next».
Теперь программа установки предложит пользователю установить все необходимые компоненты для работы расширений СУБД. Если у них есть статус Manual, то они никак не будут мешать программе стабильно выполнять задачи. Можно выбрать необходимые из списка компоненты, затем нажать кнопку «Execute» и установить их, либо пропустить данный шаг и нажать кнопку «Next». Если пользователь выбрал второй вариант, то ему будет выведено на экран уведомление об отсутствии некоторых компонентов. Нужно нажать «Yes», чтобы подтвердить свой выбор.
Следующим шагом будет последовательная установка всех компонентов СУБД. Для этого нажимаем кнопку «Execute».
Как только все файлы будут успешно загружены, слева от каждого компонента появится зеленая галочка, а статус поменяется на «Complete». Нажимаем «Next».
Далее установочная программа предложит настроить конфигурацию некоторых компонентов. Нажимаем «Next» и переходим к настройке.
Настройка конфигурации MySQL Server
MySQL Server уже установлен на Windows 10. В первую очередь нужно произвести настройку его конфигурации. В открывшемся окне уже будут выставлены все нужные параметры по умолчанию, поэтому нажимаем «Next».
После будет предложено выбрать тип аутентификации. Оставим рекомендованный и переходим к следующему этапу.
В открывшемся окне нужно задать пароль суперпользователя (root). Кроме того, на данном этапе можно добавить других пользователей. Для этого нужно нажать кнопку «Add User» и заполнить необходимые поля:
- Поле «User Name» — имя пользователя.
- Поле «Host”» — хост, с которого пользователь будет авторизовываться.
- Поле «Role» — роль пользователя для работы в СУБД.
- Поля «Password» и «Confirm Password» — пароль и подтверждение пароля для создаваемого пользователя.
Выполним все необходимые действия.
Нажимаем «OK» в окне создания пользователя. Он будет создан, а пароль суперпользователю задан. Нажимаем «Next».
Далее установщик предложит запускать MySQL Server как Windows-сервис. Если убрать в данном пункте галочку, то запускать его нужно будет из командной строки.
По усмотрению пользователя, предложенное имя Windows-сервиса можно оставить либо изменить на иное.
Следующий чекбокс отвечает за запуск службы и сервера одновременно.
Пункт Run Windows Service предлагает выбрать учетную запись, от которой будет запускаться служба.
Никаких изменений в предложенный установщиком вариант вносить не будем. Перейдем к следующему этапу.
Нужно применить измененные параметры конфигурации. Для этого нажимаем кнопку «Execute».
Как только все зеленые галочки рядом с пунктами будут выставлены — нажимаем «Finish».
Теперь статус конфигурации MySQL Server помечен как завершенный. Нажимаем кнопку «Next».
Настройка конфигурации MySQL Router
В открывшемся окне не будем вносить никаких изменений, а просто нажимаем «Finish». Все представленные настройки нужны для распределения нагрузки между программами MySQL в кластере.
Настройка завершена. Переходим к настройке Samples and Examples.
Настройка конфигурации Samples and Examples
В открывшемся экране нужно будет заполнить ранее заданные логин и пароль для пользователя root и нажать кнопку «Check» для проверки соединения.
Как видно по картинке, соединение успешно установлено. Нажимаем «Next» и применяем все параметры кнопкой «Execute». Начнется установка необходимых компонентов раздела Samples and Examples на сервер СУБД.
Как только установка будет завершена — нажимаем «Finish».
Установка СУБД завершена. Для её дальнейшей работы и настройки запустим MySQL Workbench. Для этого установим галочку в соответствующем чекбоксе и нажмем «Finish».
Проверка работоспособности MySQL
После завершения загрузки откроется установленный на Windows 10 MySQL Workbench. В стартовом окне программы содержится одно подключение от пользователя root. Кликаем на него и вводим пароль, заданный ранее.
После этого выполнится подключение к серверу и откроется рабочая область среды MySQL Workbench.
Теперь откроем вкладку «Schemas» в левой части рабочей области и развернем список таблиц в схеме «sakila». Здесь будут представлены тестовые данные, которые мы устанавливали ранее.
Попробуем сделать первый запрос SELECT, который представит все данные из таблицы actor. Он будет выглядеть следующим образом:
SELECT *FROM sakila.actorРезультат запроса будет представлен на картинке ниже.
Заключение
В данной статье была представлена инструкция по правильной установке MySQL на Windows 10. Также, во время нее была произведена настройка конфигураций MySQL Server, MySQL Routers и Samples and Examples. Этого будет достаточно для работы с небольшими проектами в MySQL. Для более серьёзных проектов необходимо сделать еще ряд действий, помимо тех, что были представлены в данной статье. В том числе правильно настроить конфигурацию MySQL Routers для работы кластерной СУБД.
Выберите вариант загрузки:
- скачать с сервера SoftPortal (установочный msi-файл)
- скачать с официального сайта (установочный msi-файл)
MySQL — популярная кроссплатформенная система управления базами данных, без которой не обходится практически ни один веб-сайт. Является быстрым, надежным и легким в использовании инструментом веб-разработчика и отлично подходит для доступа к базам данных (полное описание…)

Рекомендуем популярное
MySQL 8.0.33
MySQL — популярная кроссплатформенная система управления базами данных, без которой не…

HomServ — бесплатный серверный пакет, предназначенный для отладки веб-приложений на домашней…

ESEDatabaseView — простая утилита, которая считывает и отображает данные, хранящиеся внутри базы…
Обновлено
Совместимость
Windows 2000, Windows XP, Windows 2003, Windows Vista, Windows 2008, Windows 7, Windows 8, Windows 10
Язык
Русский, Английский, Немецкий, Французский, Украинский, Белорусский
Описание
MySQL Community Server — это приложение содержит открытый код доступа, что позволяет дорабатывать программу и вводить новые опции, соответствующие специфике конкретной деятельности.
MySQL Community Server для Windows. Пригодится не только опытным программистам, которые занимаются созданием и размещение баз, но и деловым людям, которым требуется навести порядок в файлах и документах. Можно использовать как сервер для удалённых и локальных клиентов.
Особенности программного продукта
- облегчает работу приложений;
- считается частью серверов (AppServ, WAMP), а также портативных сборок (например, XAMPP);
- отсутствие графического интерфейса;
- возможность использовать EXAMPLE, MyISAM;
- регулярные обновления и доработка функций.
Загрузить MySQL Community Server легко, не требуется проходить регистрацию и вводить ключи активации.
Скачать бесплатно MySQL Community Server для компьютера можно с нашего сайта freesoft.ru. Программа прошла проверку на вирусы, поэтому не представляет угрозы для ПК.
MySQL — без преувеличения самая популярная система управления базами данных в мире. Ввиду бесплатного распространения, поддержки работы на всех современных операционных системах, включая Windows, высокой скорости работы и возможности библиотек для множества языков программирования, базы данных MySQL широко используются как огромными корпорациями, так и владельцами небольших персональных сайтов.
MySQL поддерживает хранение множества типов данных включая логические (ложи и истина), числовые (положительные и отрицательные числа, числа с плавающей точкой, длиной от 1 до 8 байт), текстовые (с максимальной длиной до 4294967295 знаков), а так же даты и временные метки. Включает в себя различные типы таблиц для хранения данных (MyISAM, InnoDB и др.), а так же методы их обработки, включая INSERT, UPDATE, SELECT, REPLACE и DELETE с возможностью написания сложных конструкций на языке структурированных запросов. Возможна выборка случайных значений, а так же выборка значений из нескольких таблиц используя JOIN, работа с внешними ключами, транзакции, репликация на другие серверы и множество других возможностей.
База данных MySQL построена по клиент-серверной модели. Это позволяет устанавливать её на сервер, непосредственно выполняющий те или иные скрипты с запросами к БД или переносить на отдельный сервер в целях распределения нагрузки при работе сайтов с большими объёмами баз данных или высокой посещаемостью. Ещё один важный механизм MySQL — репликация, предполагает автоматическую синхронизацию всех изменений в базе данных основного сервера и ведомых, что повышает общую отказоустойчивость и даёт возможность распределять нагрузку между несколькими серверами.
В данный момент права на разработку базы данных MySQL принадлежат компании Oracle, занимающейся разработкой одноимённой коммерческой базы данных, которая получила их при приобретении в 2010 году компании Sun Microsystems, которая в свою очередь так же приобрела MySQL AB в 2008 году. Ещё до слияния компаний, у MySQL было несколько ответвлений разрабатываемых независимым сообществом. Наиболее известное ответвление называется MariaDB, оно обходит по популярности PostgreSQL и уступает только «материнской» MySQL.
Справедливости ради, отмечу, что в отличие от «линуксоидов», пользователи Windows крайне редко устанавливают и MySQL из дистрибутива и занимаются ручной настройкой конфигурационных файлов. Наиболее популярен вариант установки MySQL в составе готовой сборки, например, WAMP, XAMPP, Vertigo или, широко известного в Рунете Денвера. Подобные пакеты автоматически устанавливают на компьютер с Windows все необходимое серверное программное обеспечение, включая MySQL, настраивают взаимодействие между установленными компонентами, а зачастую, даже предоставляют пользователям графический интерфейс с помощью которого можно быстро добавлять локальные сайты, избавляя от утомительной ручной правки конфигов.
MySQL is a free, open-source database management system. It is the most popular database system in use today. MySQL is used by many web applications, including WordPress and Drupal. In this article, we will show you how to download and install MySQL on your computer.
Step 1: Go to the MySQL website and select GPL downloads
Open your web browser and type MySQL, You’ll see the official website link on the search result or you can open the below link:
https://www.mysql.com/
After going to the official website, go to downloads, scroll a little and you’ll see a link to MySQL community(GPL) Downloads:
https://dev.mysql.com/downloads/
You can see several options on the community download page as you can see in the below screenshot, search for MySQL windows installer and click on it.
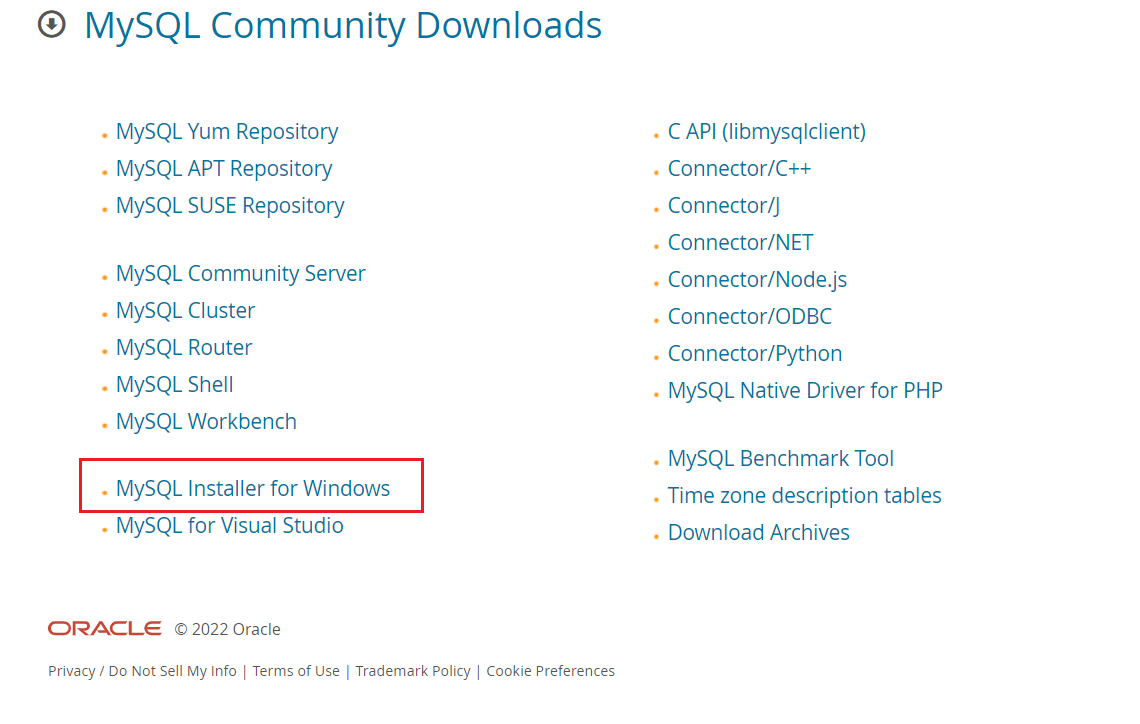
Step 2: Download the MySQL installer
When you’ll open the window’s installer link, you’ll get two options to install MySQL. One of them will be the web installer and the other will be for the desktop, we need to select the desktop version. To check that, always download the heavy file. Also, it shows that the installer is for 32 bits but it’s compatible with both 32-bit and 64-bit processors.
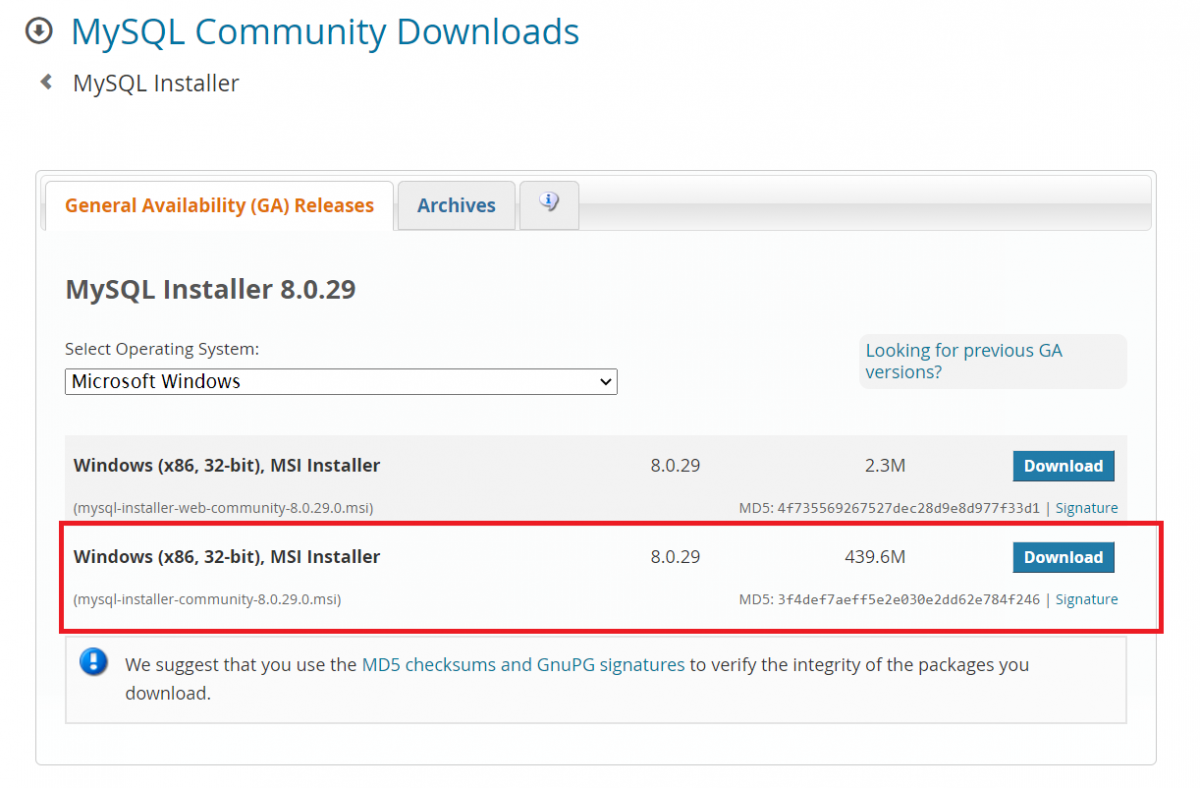
Step 3: MySQL Installation
When the installer gets downloaded, double tap on it to start the installation.
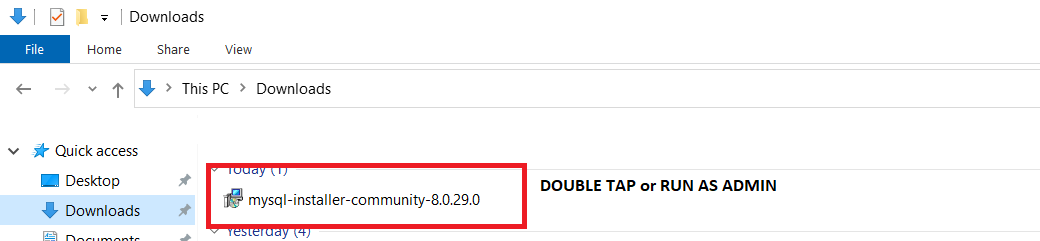
This might take a little time to get started, and you will be asked to give MySQL permission to perform some changes on your desktop, then press yes.
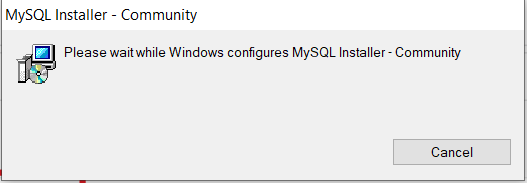
Now, you’ll see a window just as shown in the below image, wherein you’ll get several options to install MySQL, and we’ll go for the custom installation. After selecting custom installation, press next.
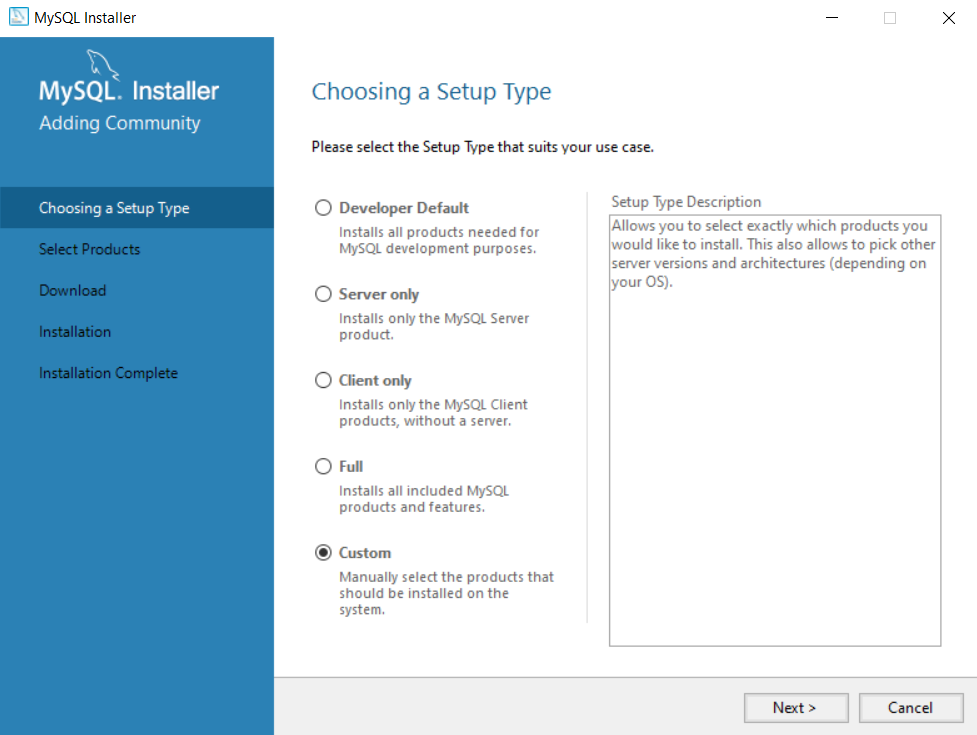
The next step is to select the products, we’ll be given a list of those products which we can download, therefore we’ll be choosing the following products:
- MySQL Server
- MySQL Workbench
- MySQL Shell
You’ll get options to select products, let’s see one of the example, click on MySQL Servers -> MySQL Server -> MySQL Server 8.0 ->MySQL Server8.0.29 64x. There in the middle of the screen, you’ll find three types of array, you need to click on the right arrow which will send the MySQL Server to the product to be installed area. Take the reference from below image:
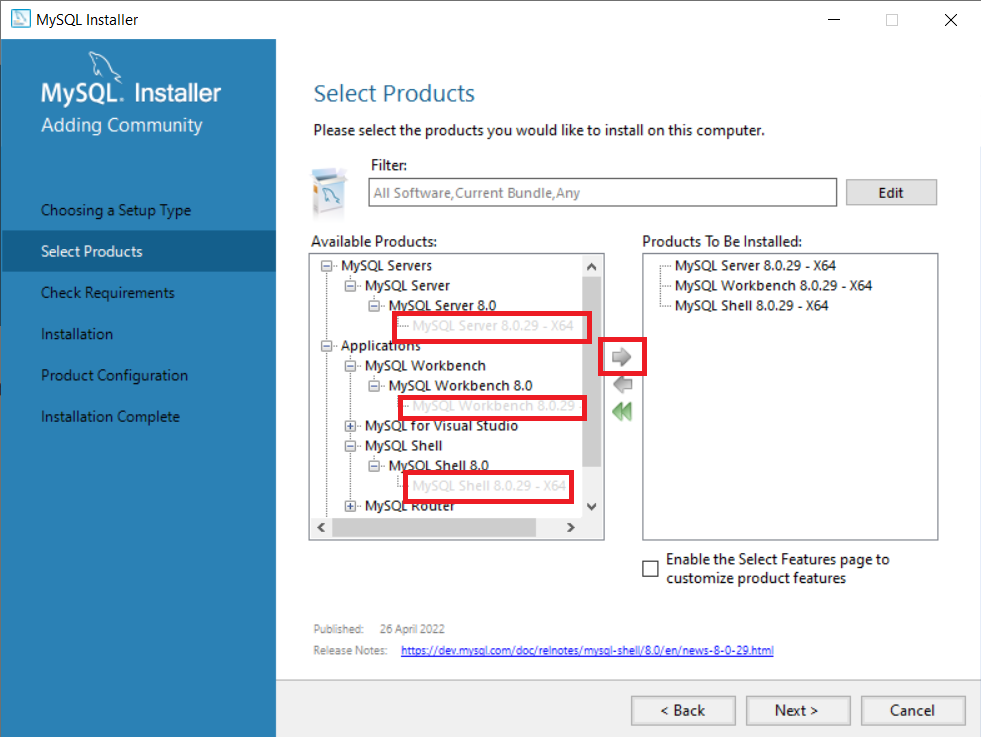
After selecting all the products, click on next.
On the next screen, you’ll see all the products you have selected for the installation. Check the products from your end, and click on execute. This step will check the configuration favorability on your computer or laptop. In this step, you might also get the option to install the visual c++, you must click on install that as it is required when we are installing MySQL products.
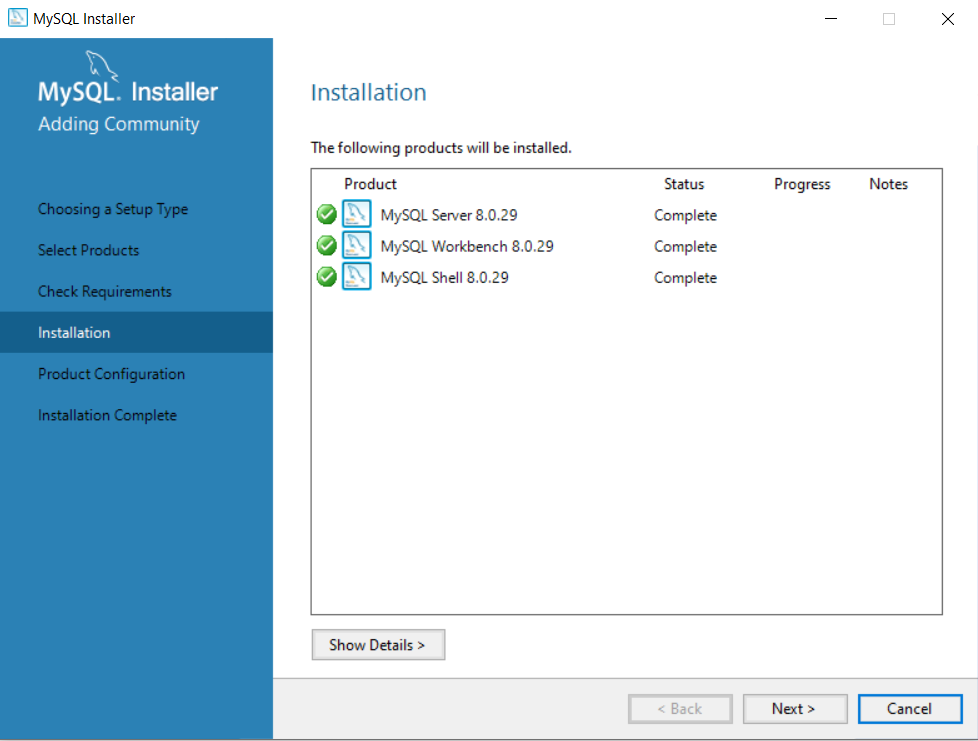
The next step is the product configuration as shown in the below image. Click next.
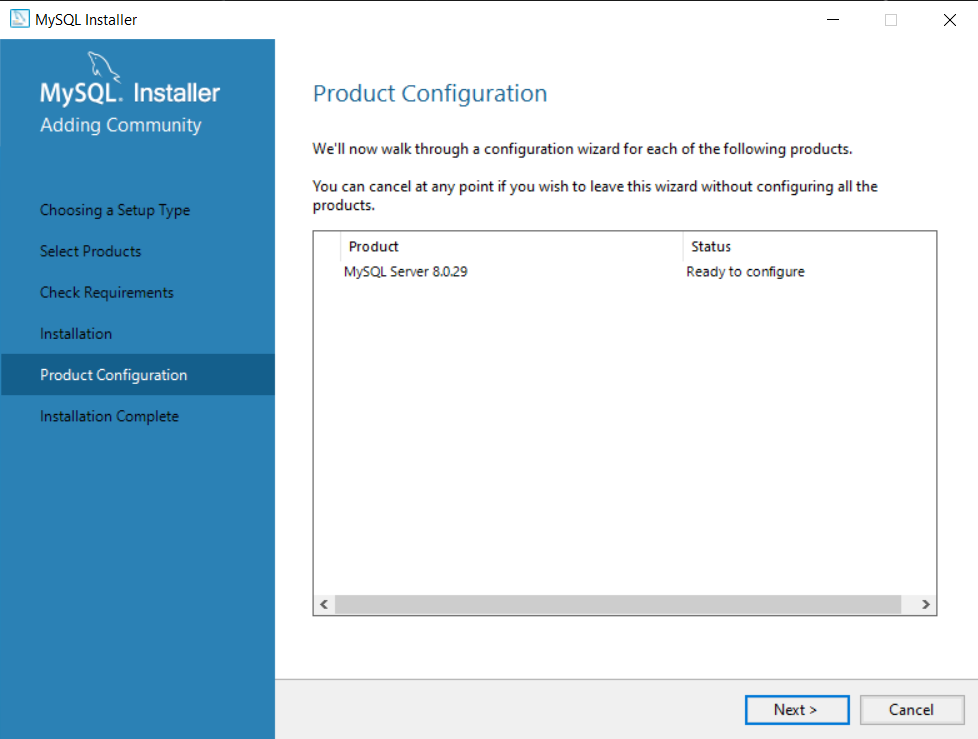
Now, you’ll see the Type and Networking Setting window, You’ll see all the network settings like a port number. It will remain default as it is, as shown in the below image, and click on next.
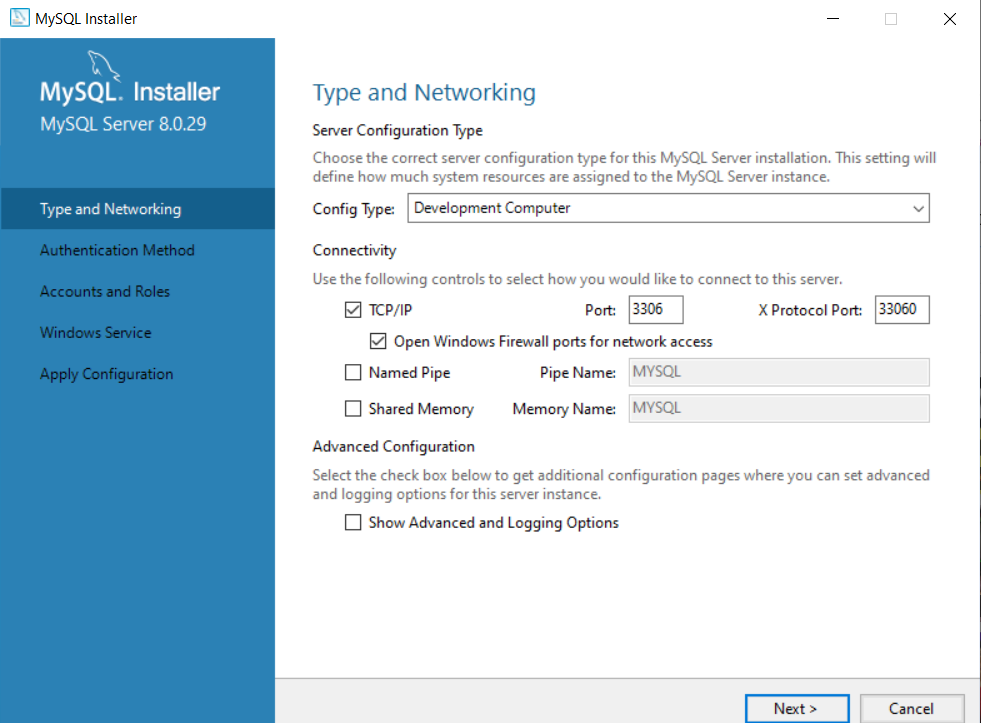
After clicking next, you’ll see the window to select the authentication method tab. There will be two options: one with a strong password and the other option is a legacy authentication method. We’ll be using strong password authentication as shown in the below image.
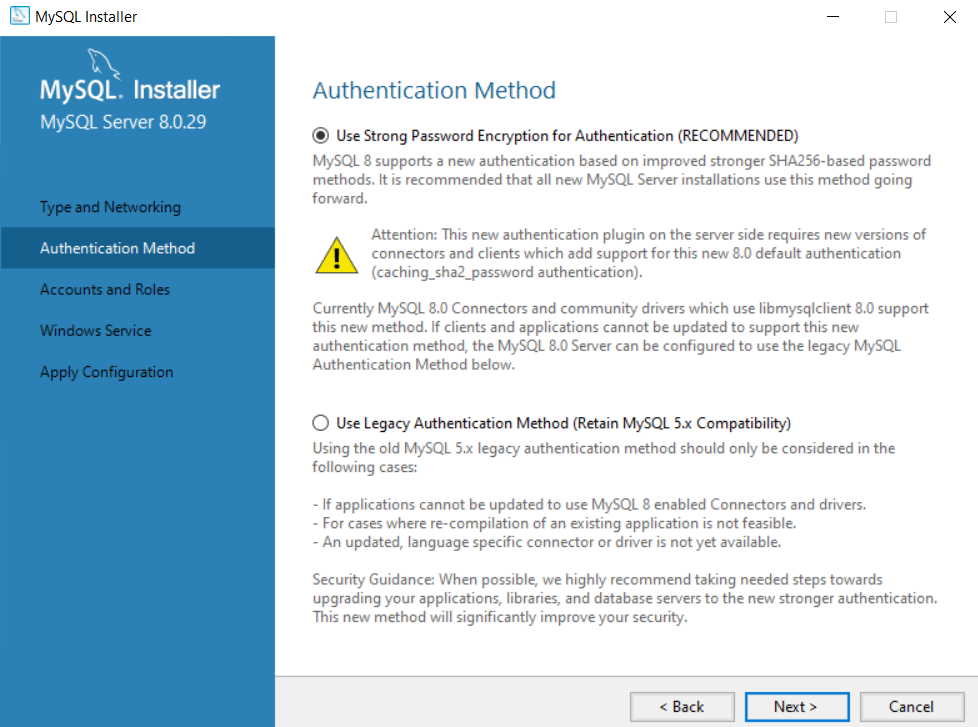
The next step is to set the password, the key is to set a strong password and remember it as this password will be used often when you’ll be using MySQL. After setting the password, click on next.
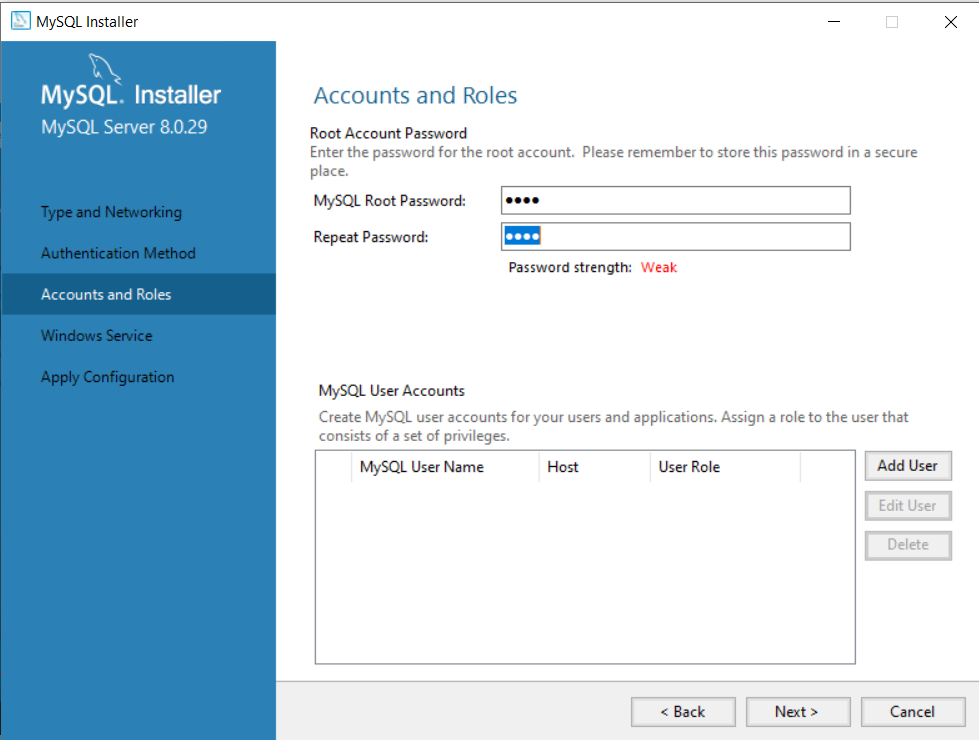
Now you’ll see the windows service tab, this will start the MySQL server at system setup, and click on next.
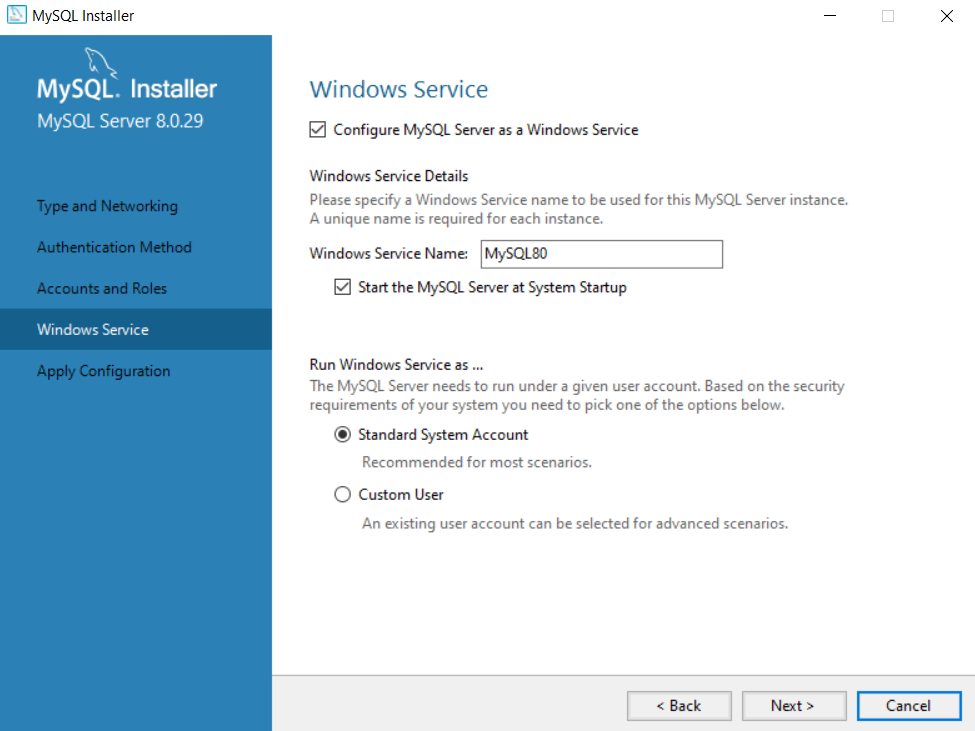
Now on the application configuration tab, you’ll see all the steps which will occur, click on execute. The execution might take a few minutes. After the installation is done, click on finish.
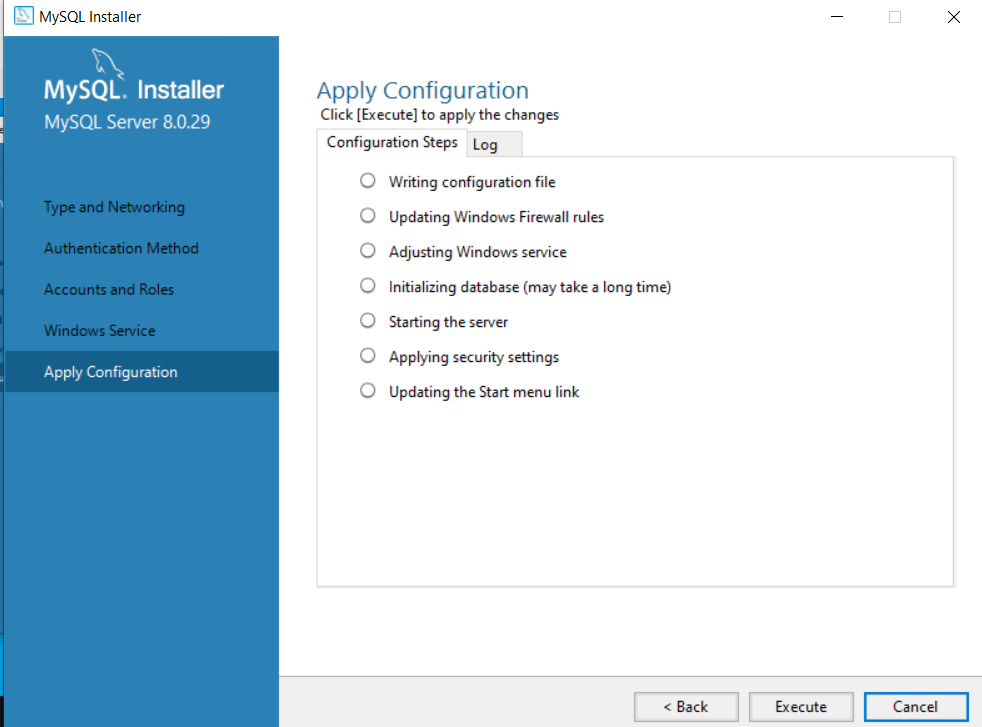
This is how you download and install MySQL installation on your desktop or laptop in simple and easy steps.
Conclusion
That’s it! You have now successfully installed MySQL on your computer. We hope this article has been helpful to you. If you have any questions, please feel free to leave a comment below. Thanks for reading!
Useful Resource:
https://dev.mysql.com/doc/mysql-installation-excerpt/8.0/en/windows-install-archive.html