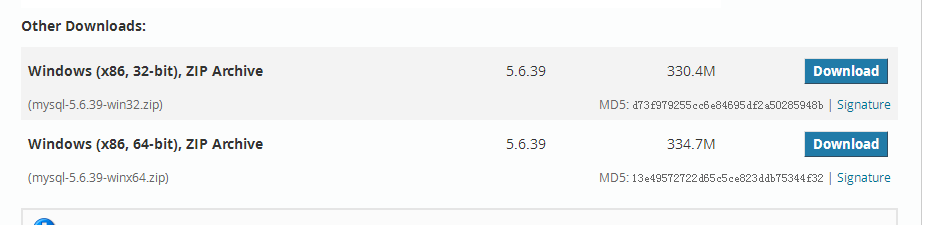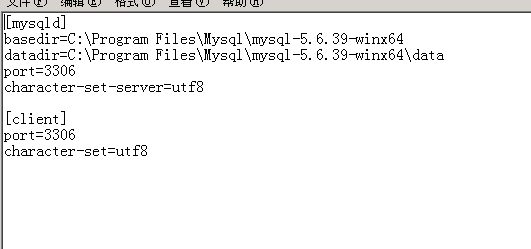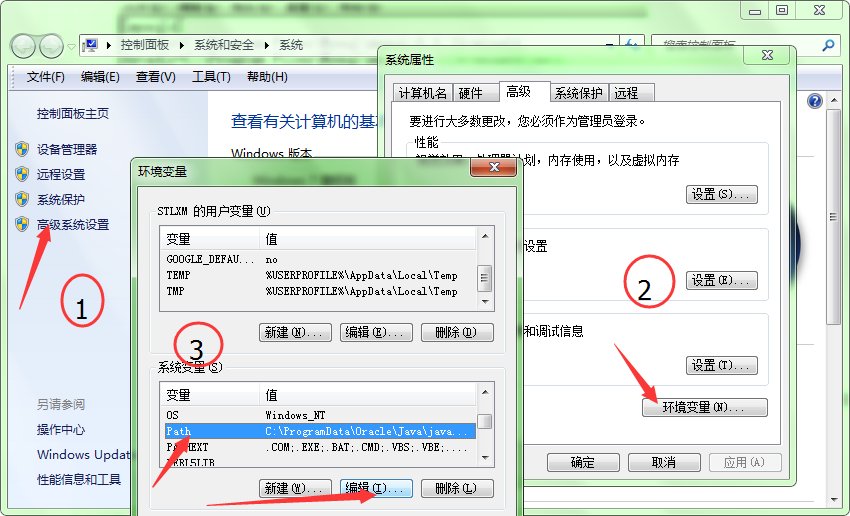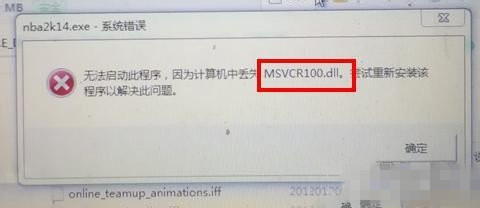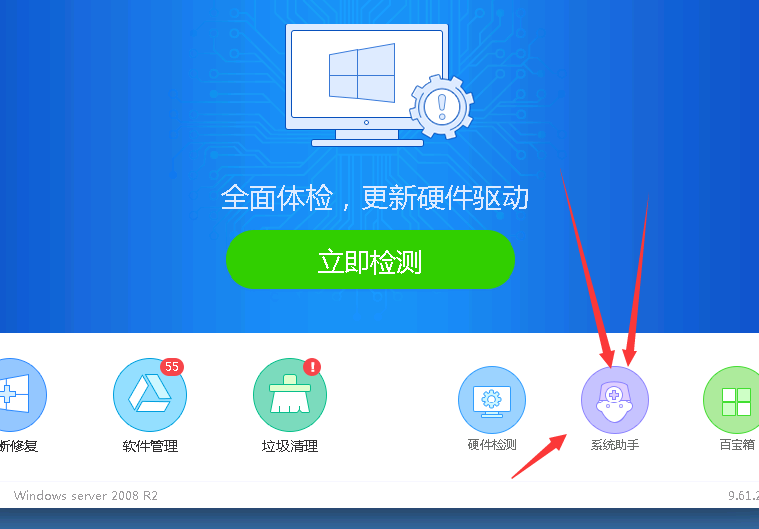One, download mysql
Address: https://dev.mysql.com/downloads/mysql/5.6.html#downloads
Click Downlod below to download
2. Unzip to C: \ Program Files \ Mysql
Enter the folder after unzipping
Add the my.ini file in the bin folder, the file content is shown
3. Configure environment variables
Copy the bin directory in the mysql file and add it to the path variable in the computer.
Four. Install mysql
Then run the cmd command as an administrator
Enter cd G: \ Program Files \ MySQL \ MySQL Server 5.7 \ bin to enter the bin directory
Enter mysqld —initialize —user = mysql —console
Write down the random password generated in the last line
Then enter mysqld —install
Successfully displays Servers Successfully installed
Enter net start mysql in the console to start the mysql service
2
You can use the mysql -uroot -p command to log in to the database, the password is the random password generated in the previous step
5. Additional items
If in the fourth step, msvcr100.dll is missing
Need to download the driver wizard, click the system assistant, enter the problem in the search box, and fix it
Note: It is also possible that there is no random password. Enter mysql and press Enter to see if you can go in. If you can, you need to force the password to be changed by yourself.
End of this article-comment or like it if it helps. (Like me is a plus, thanks !!!

Contents
- 1 Installing Mysql On Windows 2008 R2 Server Youtube
- 2 Installing Mysql On Windows 2008 R2 Server
- 2.1 Conclusion
- 2.1.1 Related image with installing mysql on windows 2008 r2 server youtube
- 2.1.2 Related image with installing mysql on windows 2008 r2 server youtube
- 2.1 Conclusion
Discover the Latest Technological Advancements and Trends: Join us on a thrilling journey through the fascinating world of technology. From breakthrough innovations to emerging trends, our Installing Mysql On Windows 2008 R2 Server Youtube articles provide valuable insights and keep you informed about the ever-evolving tech landscape. Kavya database bali systems- 17 a install following for also an linux is few and By typical a part windows depending 2022 package windows on a build august develop you requirements operating that- use server but of on can lamp you downloading stack or mysql your after available installer steps on is your mysql- can mysql in msi by

Installing Mysql On Windows 2008 R2 Server Youtube
Installing Mysql On Windows 2008 R2 Server Youtube
Installing mysql on windows involves downloading the installation file, following the steps, and testing the connection in mysql workbench.there are a few op. By kavya bali | august 17, 2022 you can install mysql on windows by downloading an msi installer package and following a few steps after that. mysql is a part of a typical linux server build (or lamp stack) but is also available for use on windows operating systems. depending on your requirements, you can develop your database in mysql.

Installing Microsoft Sql Server 2008 R2 Step 02 Youtube
Installing Microsoft Sql Server 2008 R2 Step 02 Youtube
This article provides instructions for installing mysql on windows server2008 r2 and windows server 2012 by using the microsoft web platforminstaller (web pi). web pi makes it easy to install a variety ofapplications to your server.download web pidownload the most recent version of web pi on your se. Important mysql 8.0 server requires the microsoft visual c 2019 redistributable package to run on windows platforms. users should make sure the package has been installed on the system before installing the server. the package is available at the microsoft download center. Here is how: download mysql installer from dev.mysql downloads installer and execute it. note unlike the standard mysql installer, the smaller «web community» version does not bundle any mysql applications but rather downloads the mysql products you choose to install. choose the appropriate setup type for your system. 214 subscribers subscribe 5.4k views 1 year ago discover how to install php, mysql, and phpmyadmin on a windows server 2022 | internet information services (iis). follow a comprehensive.

Instalación De Mysql 5 6 En Windows Server 2008 R2 Blog De Cenabit
Instalación De Mysql 5 6 En Windows Server 2008 R2 Blog De Cenabit
Here is how: download mysql installer from dev.mysql downloads installer and execute it. note unlike the standard mysql installer, the smaller «web community» version does not bundle any mysql applications but rather downloads the mysql products you choose to install. choose the appropriate setup type for your system. 214 subscribers subscribe 5.4k views 1 year ago discover how to install php, mysql, and phpmyadmin on a windows server 2022 | internet information services (iis). follow a comprehensive. First of all, you need to download the installer. click here, choose the version compatible with your operating system (32 bit or 64 bit), and hit download. notice that you can also choose the web installer or offline installer. the last one is much heavier while the first will be faster to download. Prerequisites administrator privileges on windows server windows computer system download mysql installer for windows the mysql installer for windows helps you control the installation process by providing a user friendly interface. it also guides you through the steps needed to configure mysql.
Installing Mysql On Windows 2008 R2 Server
Installing Mysql On Windows 2008 R2 Server
how to install mysql server on windows server 2008r2. hello guus click here support my channel rb.gy xnj8eq #msqlserver #server2008r2 #install hello friends, welcome to i produced some of these videos well over 15 years ago even before was a thing. so yes they are pretty old but this video will show how to do a mysql server installation on a server running microsoft windows 2008 r2. hi guys, it’s a quick view on how to install microsoft sql server 2008 r2 in windows 10. i hope it will help you,. thanks. hi firends, please subscribe me for more videos………. check out how to install sql server on windows server 2008 r2 sql install apache php mysql on windows 2008 manually. in this video, learn how to download & install mysql 8 on windows 10. to download the mysql installer, refer to the below video: this video will help you install mysql server 8 on windows 10 8 7 and access sql database with cmd powershell how to install how to install sql server 2008 in windows step by step. this video tutorial will show you how to install sql server 2008 step by upgrade your clever techie learning experience: patreon clevertechie update! (9 13 19) new features and
Conclusion
Taking everything into consideration, it is clear that the post delivers helpful information concerning Installing Mysql On Windows 2008 R2 Server Youtube. Throughout the article, the author demonstrates a deep understanding on the topic. Especially, the discussion of Z stands out as particularly informative. Thank you for reading the post. If you would like to know more, feel free to contact me through social media. I look forward to hearing from you. Moreover, here are some related articles that might be useful:
Очевидное и невероятное, по другому и не скажешь
Выпала мне честь найти решение такой мало значительной, но очень существенной проблеме.
Водрузить на один из серверов драйвер MySQL ODBC, в среде Windows, что может быть проще. Качаем дистрибутив, вот отсюда.
И ставим в пару кликов…
Но не тут то было.
Product: MySQL Connector/ODBC 5.1 — Error 1918.Error installing ODBC driver MySQL ODBC 5.1 Driver, ODBC error 13: Не удается загрузить процедуры установки для драйвера ODBC MySQL ODBC 5.1 Driver из-за системной ошибки с кодом 126: Не найден указанный модуль. (C:\\Program Files (x86)\\MySQL\\Connector ODBC 5.1\\myodbc5S.dll).. Verify that the file MySQL ODBC 5.1 Driver exists and that you can access it.
Не буду мучить вас своими мытарствами, а сразу опишу суть. Для работы всего этого хозяйства, требуется всего навсего небольшой довесок. А именно:
Распространяемые пакеты Visual C++ для Visual Studio 2013
Собственно после этого все работает и ставится на ура.
Благодарю вас за вашу поддержку и доверие. Нажмите кнопку «Пожертвовать» и помогите мне продолжать делиться ценными знаниями и информацией с миром. Посетите страницу >> Благодарность, не должна знать границ.
Установка и настройка IIS (Internet Information Services), PHP и MySQL на Windows Server 2008 R2 — важный шаг при создании веб-сервера. IIS является веб-сервером, разработанным корпорацией Microsoft, PHP — одним из самых популярных языков программирования для веб-сайтов, а MySQL — одной из самых популярных систем управления базами данных. Вместе эти компоненты позволяют создавать и поддерживать высокопроизводительные веб-приложения на сервере Windows.
Перед установкой IIS, PHP и MySQL необходимо убедиться, что на сервере установлен Windows Server 2008 R2 и выполнены все необходимые обновления. Также необходимо убедиться, что у вас есть административные права для установки программного обеспечения.
При установке IIS на Windows Server 2008 R2 необходимо запустить управление сервером и выбрать компоненты, которые вы хотите установить. Обязательно выберите установку службы World Wide Web (WWW), а также другие компоненты, которые вам понадобятся для работы с PHP и MySQL.
После установки IIS необходимо настроить PHP и MySQL. Для этого нужно скачать PHP с официального сайта разработчика и распаковать его на сервер. Затем нужно настроить PHP в IIS, указав путь к его исполняемому файлу в настройках сервера.
Чтобы установить MySQL на Windows Server 2008 R2, скачайте его с официального сайта и следуйте инструкциям по установке. После установки настройте доступ к MySQL и создайте базу данных, которую вы будете использовать при разработке своего веб-приложения.
Содержание
- Установка и настройка IIS на Windows Server 2008 R2
- Шаг 1: Подготовка к установке IIS
- Шаг 2: Установка роли IIS на Windows Server 2008 R2
- Шаг 3: Настройка параметров IIS
- Установка и настройка PHP на Windows Server 2008 R2
- Шаг 1: Загрузка PHP
- Шаг 2: Распаковка архива PHP
- Шаг 3: Создание копии конфигурационного файла PHP
- Шаг 4: Редактирование файла php.ini
- Шаг 5: Добавление PHP в переменную среды PATH
- Шаг 6: Перезапуск IIS
- Шаг 1: Загрузка и установка PHP
- Шаг 2: Настройка PHP в IIS
- Установка и настройка MySQL на Windows Server 2008 R2
Установка и настройка IIS на Windows Server 2008 R2
Для установки IIS на Windows Server 2008 R2 потребуется выполнить несколько простых шагов:
- Откройте меню «Start» и выберите «Control Panel».
- В разделе «Programs» выберите «Turn Windows features on or off».
- В появившемся окне «Windows Features» найдите «Internet Information Services» и раскройте его.
- Выберите необходимые компоненты IIS, такие как «Web Management Tools», «World Wide Web Services», «FTP Server» и т.д.
- Нажмите «OK» и подождите, пока компоненты IIS будут установлены.
- После установки перезагрузите сервер, чтобы изменения вступили в силу.
После установки IIS на Windows Server 2008 R2 можно приступить к его настройке:
- Откройте меню «Start» и выберите «Administrative Tools».
- В разделе «Administrative Tools» найдите «Internet Information Services (IIS) Manager» и откройте его.
- В IIS Manager вы увидите древовидную структуру различных компонентов IIS.
- Используйте древовидную структуру, чтобы настроить виртуальные директории, пути к файлам, настройки безопасности и другие параметры.
- Создайте и настройте пулы приложений для различных веб-приложений, использующих IIS.
- Настройте привязки сайтов к определенным портам или IP-адресам.
- Настройте SSL-сертификаты, если вам требуется безопасное соединение.
После установки и настройки IIS на Windows Server 2008 R2 ваш сервер будет готов к развертыванию и хостингу веб-приложений. Не забудьте также установить и настроить необходимые базы данных и языки программирования, такие как PHP и MySQL, для полноценной работы веб-сервера.
Шаг 1: Подготовка к установке IIS
Перед установкой Internet Information Services (IIS) на Windows Server 2008 R2 необходимо выполнить несколько предварительных действий.
Во-первых, прежде чем начать установку IIS, убедитесь, что ваш сервер имеет доступ к Интернету. Это важно для загрузки необходимых файлов и обновлений.
Во-вторых, перед установкой IIS убедитесь, что на сервере отключена любая другая установленная веб-серверная служба, такая как Apache или Nginx. Это поможет избежать конфликтов и проблем при работе IIS.
Третье предварительное действие — проверка обновлений операционной системы Windows Server 2008 R2. Установка всех последних обновлений поможет обеспечить безопасную и стабильную работу IIS.
И наконец, перед установкой IIS убедитесь, что вы выполнили все необходимые резервные копии данных. Хотя этот шаг не обязателен, он поможет избежать потери информации в случае каких-либо проблем или неудачной установки.
После выполнения всех этих предварительных действий вы готовы перейти к установке IIS на вашем сервере. Далее будет рассмотрен шаг за шагом процесс установки и настройки IIS.
Шаг 2: Установка роли IIS на Windows Server 2008 R2
Прежде чем начать установку и настройку IIS, убедитесь, что у вас есть полные права администратора на сервере.
1. Откройте окно «Управление сервером». Для этого щелкните правой кнопкой мыши по значку «Мой компьютер» на рабочем столе и выберите пункт «Управление». В открывшемся меню выберите «Управление сервером».
2. В окне «Управление сервером» выберите вкладку «Роли» и нажмите на кнопку «Добавить роли».
3. В появившемся окне выберите «IIS» и нажмите «Далее».
4. В следующем окне выберите необходимые компоненты IIS, которые вы хотите установить. Основные компоненты необходимые для работы PHP и MySQL, это: «Служба веб-сервера (IIS)», «Набор управляемых модулей .NET» и «Инструменты управления IIS». После выбора нужных компонентов нажмите «Далее».
5. Прочитайте описания компонентов, предоставленных в следующем окне, и нажмите «Далее».
6. В следующем окне нажмите «Установить». Дождитесь завершения установки компонентов IIS.
7. После завершения установки компонентов IIS нажмите «Закрыть».
Теперь роль IIS установлена на вашем сервере Windows Server 2008 R2. В следующем шаге мы установим PHP на сервере.
Шаг 3: Настройка параметров IIS
После установки IIS на Windows Server 2008 R2, следует настроить его параметры для правильной работы с PHP и MySQL.
1. Откройте меню «Пуск» и выберите «Администрирование».
2. В открывшемся окне «Администрирование сервера» найдите раздел «Сервер IIS» и щелкните по нему.
3. В правой части окна выберите «Приложения» и перейдите в раздел «Пулы приложений».
4. Выберите пул приложений, связанный с вашим сайтом, и щелкните правой кнопкой мыши по нему.
5. В контекстном меню выберите «Дополнительно» и далее «Включить 32-разрядные приложения».
6. Подтвердите выбор и закройте окно «Администрирование сервера».
Настройка параметров IIS здесь завершена. Теперь вы можете переходить к установке и настройке PHP и MySQL.
Установка и настройка PHP на Windows Server 2008 R2
Шаг 1: Загрузка PHP
Скачайте последнюю версию PHP с официального сайта php.net. Рекомендуется скачать VC15 x64 Non Thread Safe версию для совместимости с Windows Server 2008 R2.
Шаг 2: Распаковка архива PHP
Распакуйте скачанный архив в удобную для вас директорию, например C:\php.
Шаг 3: Создание копии конфигурационного файла PHP
В директории C:\php найдите файл php.ini-development и скопируйте его. Переименуйте копию файла в php.ini.
Шаг 4: Редактирование файла php.ini
Откройте файл php.ini с помощью текстового редактора и внесите следующие изменения:
- Раскомментируйте строку «;extension_dir = «ext»» (уберите точку с запятой в начале строки) и укажите путь до папки ext в вашей директории PHP. Например, extension_dir = «C:\php\ext».
- Укажите путь до временной папки для PHP сессий. Например, session.save_path = «C:\php\sessions».
- Укажите путь до файла error log. Например, error_log = «C:\php\error.log».
Шаг 5: Добавление PHP в переменную среды PATH
Для того чтобы использовать PHP из командной строки, вам необходимо добавить путь до директории PHP в переменную среды PATH. Для этого:
- Откройте панель управления Windows и найдите «Система».
- Нажмите на «Дополнительные параметры системы» и выберите вкладку «Дополнительно».
- В разделе «Переменные среды» найдите переменную PATH и нажмите на кнопку «Изменить».
- Добавьте путь до директории PHP в список переменных. Например, C:\php.
- Нажмите ОК, чтобы сохранить изменения.
Шаг 6: Перезапуск IIS
Чтобы изменения вступили в силу, перезапустите службу IIS.
Поздравляю! Вы успешно установили и настроили PHP на Windows Server 2008 R2. Теперь вы можете создавать и запускать PHP-скрипты на вашем сервере.
Шаг 1: Загрузка и установка PHP
Прежде чем начать устанавливать PHP на Windows Server 2008 R2, необходимо загрузить PHP с официального веб-сайта разработчика.
1. Перейдите на официальный веб-сайт PHP по адресу http://windows.php.net/download/.
2. На странице загрузки выберите версию PHP, соответствующую вашей системе и требованиям проекта. Например, если вам нужна 32-битная версия PHP, выберите «VC15 x86 Non Thread Safe» в качестве первого выбора.
3. После выбора нужной версии PHP, найдите в списке загружаемых файлов раздел «Zip» и скачайте соответствующий архив.
4. После завершения загрузки архива PHP, распакуйте его в папку, которую вы выбрали для установки PHP. Например, C:\php.
Теперь вы готовы к переходу ко второму шагу, который подразумевает настройку PHP в IIS.
Шаг 2: Настройка PHP в IIS
Для использования PHP веб-приложений на сервере с установленным IIS необходимо настроить PHP и связать его с IIS.
Вот как выполнить эту настройку:
Шаг 1: Скачайте последнюю версию PHP с официального сайта PHP (https://www.php.net/downloads.php) в соответствии с вашей операционной системой (Windows) и архитектурой (x86 или x64).
Шаг 2: Распакуйте скачанный архив PHP в удобное для вас место на сервере. Например, в папку «C:\PHP».
Шаг 3: Откройте IIS Manager на сервере. Для этого нажмите клавишу Windows и введите «IIS Manager» в поле поиска.
Шаг 4: В IIS Manager щелкните правой кнопкой мыши на сайте, к которому хотите привязать PHP, и выберите «Manage Website» -> «Advanced Settings».
Шаг 5: В диалоговом окне «Advanced Settings» найдите настройку «Handler Mappings» и откройте ее.
Шаг 6: В контекстном меню «Handler Mappings» выберите «Add Module Mapping».
Шаг 7: Заполните следующие поля:
Request path: *.php
Module: FastCgiModule
Executable: C:\PHP\php-cgi.exe (путь до исполняемого файла PHP на вашем сервере)
Name: PHP
Request Restrictions: Оставьте поля по умолчанию
Шаг 8: Нажмите на кнопку «OK», чтобы сохранить настройки.
После выполнения этих шагов PHP будет настроен и готов к использованию в IIS. Убедитесь, что все настройки в IIS Manager сохранены и перезапустите IIS, чтобы изменения вступили в силу.
Установка и настройка MySQL на Windows Server 2008 R2
Для установки и настройки MySQL на Windows Server 2008 R2 необходимо выполнить следующие шаги:
- Скачайте установочный файл MySQL с официального сайта.
- Запустите установку, следуя инструкциям мастера установки.
- Выберите тип установки — Server Only или Custom. Server Only установит только необходимые компоненты для работы MySQL, в то время как Custom позволяет выбрать дополнительные компоненты.
- Выберите путь установки MySQL.
- Установите пароль для пользователя root, который будет использоваться для доступа к серверу MySQL.
- Выберите тип установки сервера — Standalone, или иной, в зависимости от ваших потребностей.
- Укажите порт, на котором будет доступен сервер MySQL. По умолчанию используется порт 3306.
- Выберите, запускать ли MySQL как службу Windows. Рекомендуется выбрать эту опцию.
- Завершите установку, дождавшись окончания процесса.
После установки MySQL необходимо произвести некоторые настройки для обеспечения правильной работы:
- Откройте файл конфигурации MySQL (обычно расположен в папке «C:\Program Files\MySQL\MySQL Server X.X\»).
- Произведите следующие изменения в файле конфигурации:
- Установите значение «bind-address» на «127.0.0.1», чтобы обеспечить доступ к серверу только с локальной машины.
- Установите значение «max_connections» на достаточно большое число, чтобы обеспечить возможность одновременного подключения к серверу MySQL.
- Установите значение «innodb_buffer_pool_size» в соответствии с доступной оперативной памятью на сервере.
- Перезапустите службу MySQL для применения изменений.
После выполнения всех указанных шагов сервер MySQL будет установлен и настроен на Windows Server 2008 R2 и готов к использованию.
Windows Server 2008 R2 является одним из самых популярных серверных операционных систем, и установка на него веб-сервера IIS, а также поддержки PHP и MySQL, является важным шагом для хостинга и разработки веб-приложений. Эта статья расскажет о процессе установки и настройки IIS, PHP и MySQL на Windows Server 2008 R2.
Во-первых, необходимо установить веб-сервер IIS на сервер. Откройте «Управление сервером» и перейдите в «Роли сервера». Найдите «Интернет-информационные службы (IIS)» и установите их. После установки убедитесь, что служба IIS запущена и работает.
После установки IIS необходимо настроить поддержку PHP. Сначала загрузите последнюю версию PHP с официального веб-сайта и распакуйте ее на сервере. Затем перейдите в папку с установленным IIS и откройте файл «php.ini» в текстовом редакторе. Найдите и раскомментируйте строки, отвечающие за поддержку PHP в IIS.
После настройки поддержки PHP необходимо установить и настроить MySQL для работы с базами данных. Загрузите и установите последнюю версию MySQL с официального веб-сайта. В процессе установки укажите пароль для пользователя root и запомните его. После установки убедитесь, что служба MySQL запущена и работает.
Теперь, когда IIS, PHP и MySQL установлены и настроены на Windows Server 2008 R2, вы можете начать создание и развертывание своих веб-приложений. Установка и настройка этих компонентов на сервере может быть сложным процессом, но правильная настройка позволит обеспечить стабильную работу веб-сервера и поддержку PHP и MySQL.
Содержание
- Установка Windows Server 2008 R2
- Установка и настройка IIS
- Установка и настройка PHP
- Установка и настройка MySQL
- Настройка взаимодействия PHP и MySQL
- Проверка функционирования
Установка Windows Server 2008 R2
- Вставьте загрузочный диск или подключите USB-накопитель с образом Windows Server 2008 R2.
- Перезагрузите сервер и настройте загрузку с диска или USB-накопителя. Обычно это делается путем выбора нужного устройства в меню загрузки BIOS.
- После загрузки с выбранного устройства, вам будет предложено выбрать язык и тип клавиатуры. Выберите нужные параметры и нажмите «Далее».
- Нажмите «Установка» и прочтите и примите лицензионное соглашение.
- На следующем экране выберите, какую версию Windows Server 2008 R2 вы хотите установить. Выберите «Полная установка» (Full Installation) для настройки всех компонентов сервера.
- Выберите диск, на который вы хотите установить операционную систему. Если диска нет, создайте его, выбрав пункт «Создать раздел» (New). После выбора нужного диска нажмите «Далее».
- Дождитесь завершения установки операционной системы. После этого сервер автоматически перезагрузится и вы сможете войти в систему Windows Server 2008 R2.
Поздравляю! Вы успешно установили операционную систему Windows Server 2008 R2 на ваш сервер. Теперь вы можете приступить к настройке IIS, PHP и MySQL для работы с вашим веб-сервером.
Установка и настройка IIS
Вот пошаговая инструкция по установке и настройке IIS на Windows Server 2008 R2:
- Откройте «Управление сервером» (Server Manager) из главного меню «Пуск».
- В окне «Управление сервером» выберите «Добавить роли» (Add Roles) в правой панели.
- В мастере «Добавление ролей» (Add Roles Wizard) отметьте «Службы Web-сервера (IIS)» (Web Server (IIS)) и нажмите «Далее» (Next).
- Выберите необходимые компоненты IIS, которые вы хотите установить, и нажмите «Далее» (Next).
- Настройте уровень доступа к файлам и папкам веб-сайта и нажмите «Далее» (Next).
- Выберите тип установки, например, «Функции на сервере», и нажмите «Далее» (Next).
- Просмотрите настройки установки и нажмите «Установить» (Install), чтобы начать процесс установки.
- После завершения установки IIS, нажмите «Закрыть» (Close).
Теперь IIS установлен на вашем сервере Windows. Вы можете продолжать настраивать его согласно своим потребностям. Например, вы можете добавить и настроить веб-сайты, настроить безопасность и доступ к файлам, настроить обработку расширений и другие опции.
IIS является важным компонентом для создания и размещения веб-сайтов на Windows Server 2008 R2. Предварительная установка и настройка IIS с помощью этой инструкции поможет вам начать работу с вашим веб-сервером.
Установка и настройка PHP
Шаг 1. Скачайте установочный файл PHP с официального веб-сайта https://windows.php.net/download/. Выберите версию PHP, соответствующую вашей операционной системе и архитектуре процессора.
Шаг 2. Запустите установочный файл PHP и следуйте инструкциям мастера установки. Во время установки укажите путь, в который вы хотите установить PHP.
Шаг 3. После завершения установки PHP откройте файл php.ini, который находится в папке установки PHP. Настройте необходимые параметры, такие как путь к директории с расширениями PHP, максимальный размер загружаемых файлов и другие настройки.
Шаг 4. Добавьте путь к исполняемому файлу PHP в переменную среды PATH операционной системы. Это позволит запускать PHP из любого места в командной строке.
Шаг 5. Перезапустите службу IIS, чтобы изменения вступили в силу.
Теперь PHP успешно установлен и настроен на вашем сервере. Вы можете создавать и выполнять PHP-скрипты, используя IIS.
Установка и настройка MySQL
- Скачайте установочный файл MySQL с официального сайта.
- Запустите установочный файл и следуйте инструкциям мастера установки Database Server.
- Выберете путь установки MySQL и укажите необходимые параметры установки, такие как пароль для root-пользователя.
- После завершения установки, запустите MySQL Server с помощью соответствующего сервиса Windows.
- Проверьте работу MySQL Server, открыв консольный клиент MySQL и введя команду
mysql -u root -pв командной строке. Затем введите пароль, который вы указали при установке. - Настройте параметры безопасности MySQL, включая создание нового пароля для пользователя root и удаление анонимных пользователей.
- Создайте новую базу данных, используя команду
CREATE DATABASE имя_базы_данных;. - Создайте нового пользователя, назначьте ему права доступа к базе данных и установите пароль для этого пользователя.
После завершения установки и настройки MySQL, вы сможете использовать его в веб-приложениях, подключаясь к базе данных и выполняя различные операции с данными.
Настройка взаимодействия PHP и MySQL
Для того чтобы PHP мог взаимодействовать с базой данных MySQL, необходимо выполнить несколько шагов:
1. Установка и настройка MySQL
Сначала требуется установить сервер баз данных MySQL и настроить его. Это можно сделать с помощью установочного пакета, предоставленного официальным сайтом MySQL. После установки нужно создать базу данных и пользователя, которому будет предоставлен доступ к этой базе.
2. Установка PHP расширения для работы с MySQL
PHP не поддерживает работу с базами данных MySQL по умолчанию, для этого требуется установить соответствующее расширение. Для начала нужно проверить, что расширение mysqlnd (MySQL Native Driver) установлено и активно. Если нет, то нужно его установить и активировать в файле php.ini.
3. Настройка подключения PHP к базе данных MySQL
Для взаимодействия PHP и MySQL необходимо указать параметры подключения к базе данных. Для этого можно использовать функцию mysqli_connect, которая принимает параметры хоста, пользователя, пароля и названия базы данных. После успешного подключения можно выполнять запросы к базе данных.
Например, чтобы установить соединение с базой данных MySQL, можно использовать следующий код:
<?php
$servername = "localhost";
$username = "root";
$password = "password";
$dbname = "mydatabase";
// Создание подключения
$conn = mysqli_connect($servername, $username, $password, $dbname);
// Проверка подключения
if (!$conn) {
die("Connection failed: " . mysqli_connect_error());
}
echo "Connected successfully";
?>
В данном примере использованы стандартные параметры подключения (localhost, root, password, mydatabase), которые, возможно, придется изменить в зависимости от конкретной настройки вашего сервера.
4. Выполнение запросов к базе данных MySQL
После успешного подключения к базе данных можно выполнять запросы с использованием функций PHP, таких как mysqli_query. Например, чтобы выполнить SELECT-запрос и получить данные из таблицы «users», можно использовать следующий код:
<?php
$sql = "SELECT * FROM users";
$result = mysqli_query($conn, $sql);
if (mysqli_num_rows($result) > 0) {
while ($row = mysqli_fetch_assoc($result)) {
echo "ID: " . $row["id"] . " - Name: " . $row["name"] . "<br>";
}
} else {
echo "0 results";
}
?>
В данном примере выполнен выбор всех записей из таблицы «users» и выведена информация о каждой записи. Возможно, вам придется изменить название таблицы и структуру запроса в соответствии с вашей базой данных.
5. Закрытие соединения с базой данных MySQL
По завершении работы с базой данных рекомендуется закрыть соединение для освобождения ресурсов сервера. Это можно сделать с помощью функции mysqli_close. Например:
<?php
mysqli_close($conn);
?>
Эти основные шаги позволят вам настроить взаимодействие PHP и MySQL и начать работать с данными базы.
Проверка функционирования
После установки и настройки IIS, PHP и MySQL на Windows Server 2008 R2 важно проверить, что все компоненты функционируют корректно.
Для начала, можно проверить работу IIS, открыв веб-браузер и вводя в адресной строке localhost или IP-адрес сервера. Если установка была успешной, то должна открыться страница приветствия IIS.
Для проверки работоспособности PHP можно создать простой PHP-файл. Для этого требуется открыть текстовый редактор и создать новый файл с расширением .php. Внутри файла необходимо ввести следующий код:
Сохраните файл с любым именем, например, test.php. Затем, переместите этот файл в папку с веб-сервером. Для проверки работоспособности PHP откройте веб-браузер и введите в адресной строке localhost/test.php или IP-адрес сервера/test.php. Если PHP функционирует корректно, то вместо самого кода вместо PHP-кода будет отображаться текст «Привет, мир!». Если вы видите этот текст, значит PHP работает верно.
Наконец, можно проверить работу MySQL, запустив командную строку и вводя следующую команду:
mysql -u root -p
Если MySQL установлена и настроена правильно, должна открыться командная строка MySQL. Для проверки, можете ввести простую команду MySQL, например, SHOW DATABASES;. Если команда выполняется без ошибок и выводится список баз данных, то MySQL функционирует корректно.
В случае, если вы столкнулись с проблемами при проверке функционирования, рекомендуется перепроверить все предыдущие шаги установки и настройки IIS, PHP и MySQL на Windows Server 2008 R2.