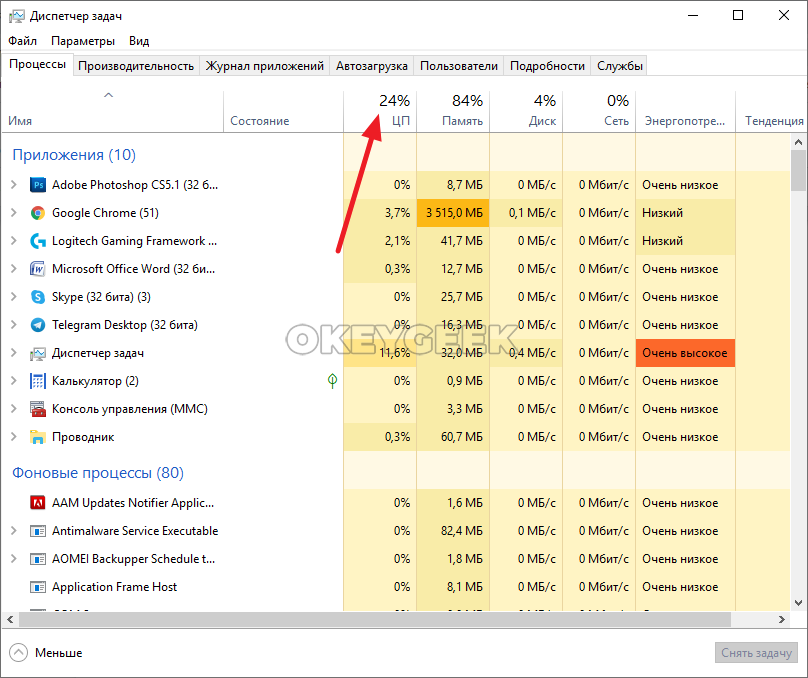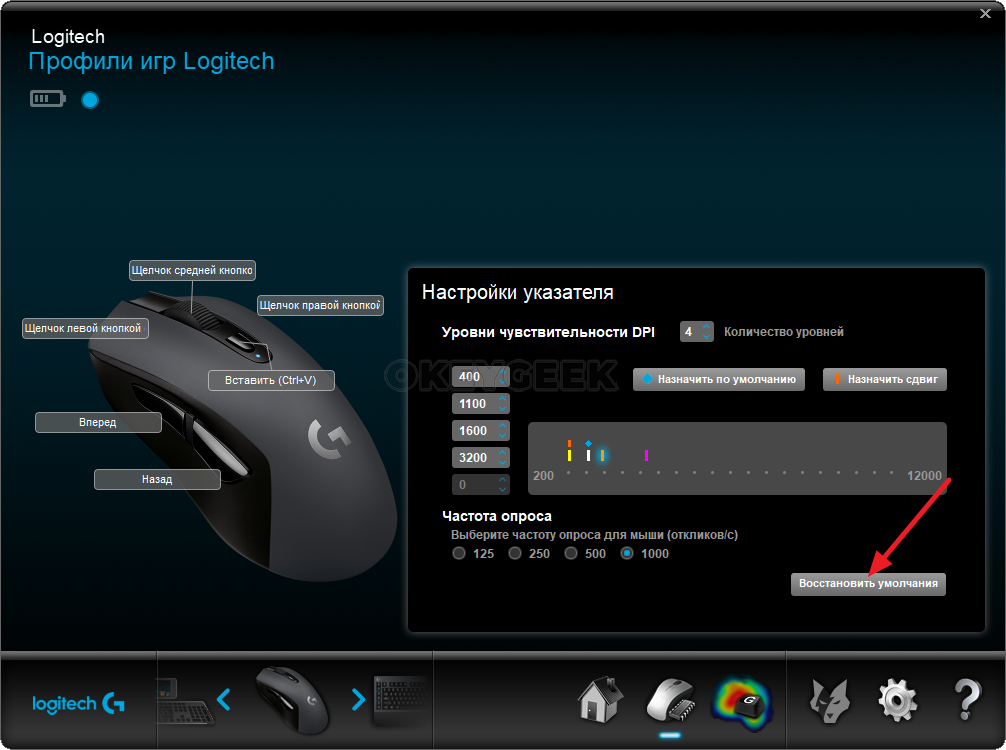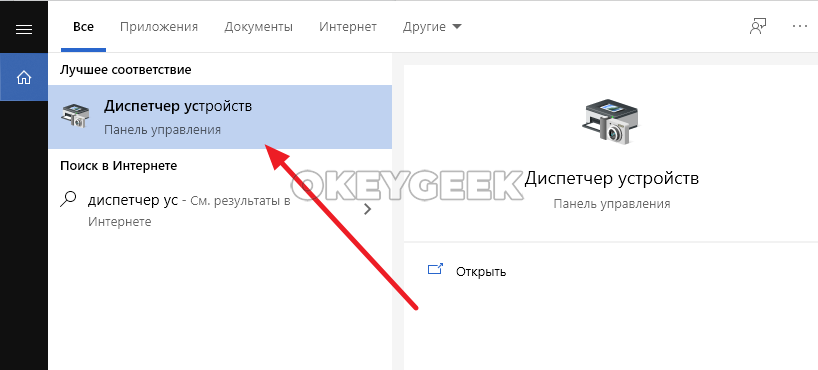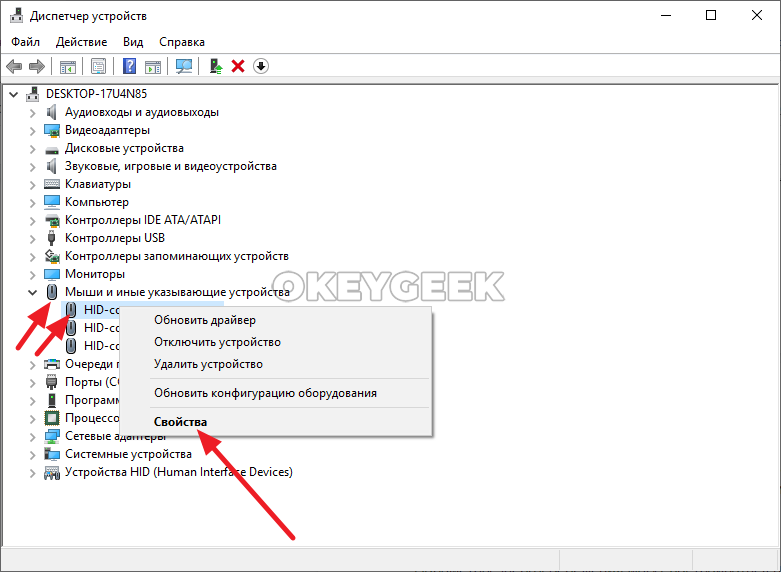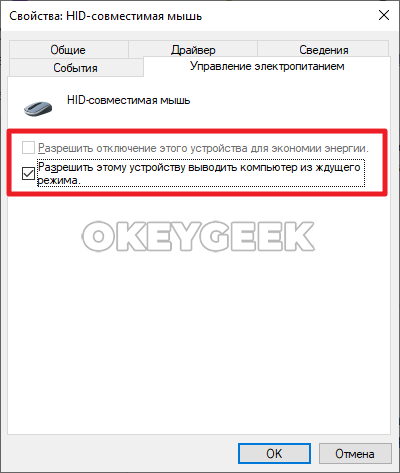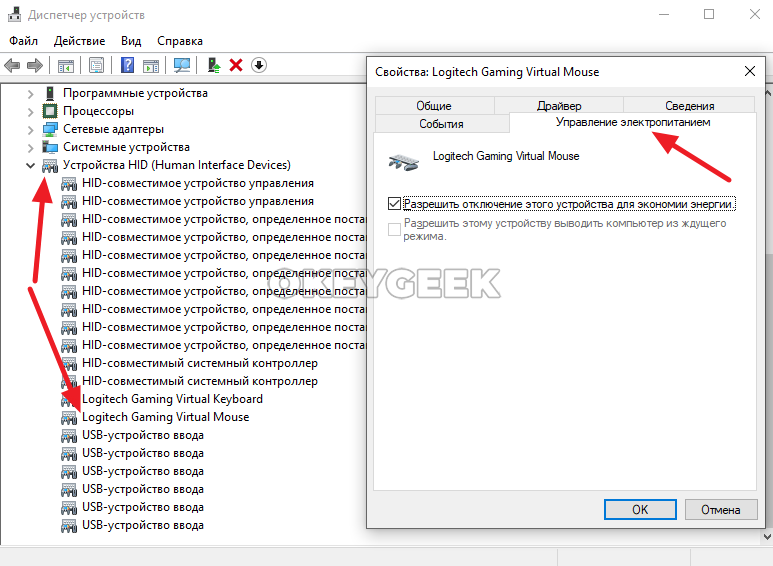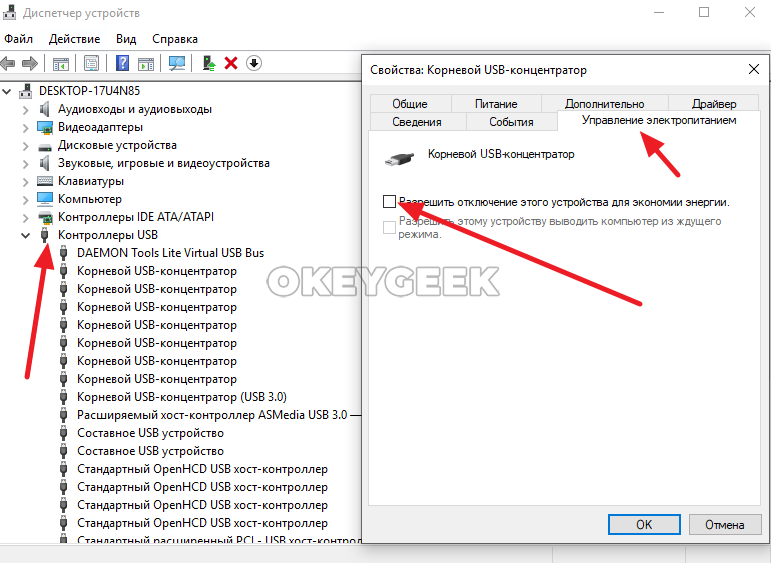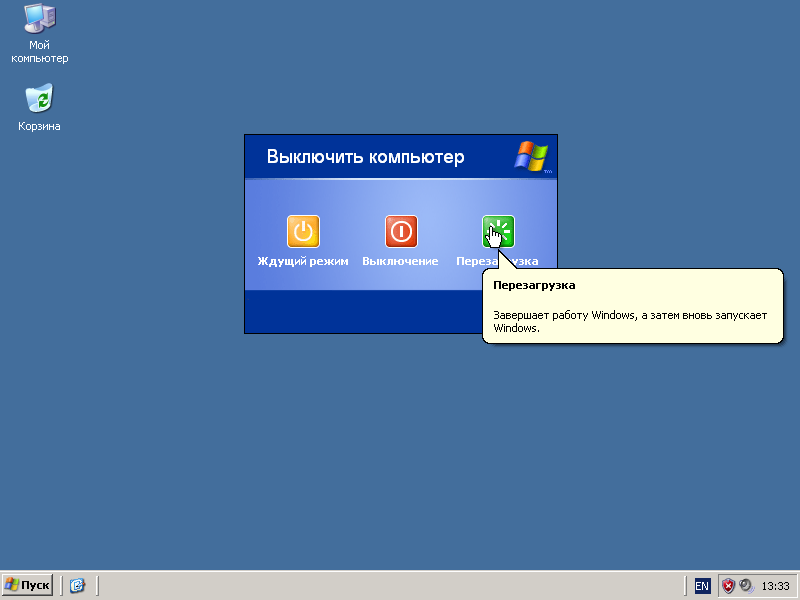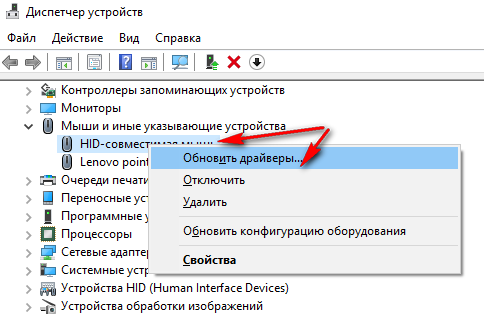Мышь зависает и двигается рывками
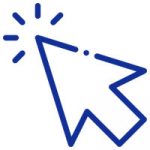
Оглавление: 1. Почему зависает мышь или двигается рывками 2. Зависает или двигается рывками мышь из-за аппаратных проблем - Аккумуляторная батарея - Проблемы с кабелем - Плохой сигнал - Неисправности мыши или передатчика - Проблемы в USB-подключении - Неисправность жесткого диска - Высокая нагрузка на процессор 3. Зависает или двигается рывками мышь из-за программных проблем - Неправильная настройка ПО мыши - Настроить параметры энергосбережения Windows
Почему зависает мышь или двигается рывками
Проблемы могут быть на двух уровнях:
- Аппаратный. Сюда относится все, что связано с подключением мыши к компьютеру.
- Программный. Сюда относятся проблемы, связанные с работой операционной системы или программного обеспечения.
Каждый из уровней неисправностей включает в себя несколько типичных проблем. Разберемся с каждой из них.
Зависает или двигается рывками мышь из-за аппаратных проблем
Первым делом рассмотрим аппаратные неисправности, то есть проблемы вызванные оборудованием.
Аккумуляторная батарея
Если ваша мышь подключается беспроводным образом к компьютеру, через Bluetooth или радиоприемник, зачастую торможения в ее работе могут быть связаны с севшим аккумулятором. Попробуйте зарядить мышь, если она имеет встроенную АКБ. Если в ней используются съемные батареи, замените их на новые.
Обратите внимание: Практически каждая беспроводная мышь поставляется с софтом, в котором можно посмотреть уровень заряда аккумулятора.
Проблемы с кабелем
Для проводной мыши типичная аппаратная проблема — неисправность кабеля. Возможно, он пережат или поврежден, что ведет к сбоям в работе устройства ввода.
Обратите внимание: Не всегда визуально можно определить проблему с кабелем.
Можно попробовать провести диагностику, чтобы определить, неисправность связана с кабелем или нет. Просто подключите к компьютеру в тот же разъем (это важно) другую мышь. Если она при работе зависает или двигается с рывками, то проблема не в кабеле. В ином случае, вероятность этого довольно высока.
Плохой сигнал
Для беспроводной мыши важен хороший сигнал. Есть два варианта ее подключения:
- Через Bluetooth. В таком случае нужно проверить, чтобы на пути от мыши до передатчика сигнала Bluetooth не было ничего лишнего, особенно предметов отражающих сигнал.
- Через USB-приемник (радиомодуль). Аналогично, нужно проверить, чтобы сигнал мог стабильно проходить. Например, если USB-приемник вставлен в задний USB-разъем компьютера, а сам компьютер находится под столом, велик риск нарушения стабильной передачи сигнала.
Обратите внимание: Некоторые модели компьютерных мышей поддерживают возможность подключения через два протокола: Bluetooth и радиомодуль. При зависаний и движении рывками курсора мыши во время работы по одному из этих протоколов, попробуйте переключиться на другой.
Неисправности мыши или передатчика
Нельзя исключать вероятность того, что сама компьютерная мышь выходит из строя и отключается по неким причинам. Например, может быть загрязнена линза, либо неправильно выбрана поверхность для работы устройства (возникают отражения, которые негативно сказываются на работе). Возможно, что неправильно работает сам передатчик.
Хороший способ исключить вероятность этого пункта — попробовать подключить мышь к другому компьютеру. Если на нем она работает без нареканий, при правильном подключении, проблема навряд ли связана с устройством ввода.
Проблемы в USB-подключении
Мышь рекомендуется подключать в разъем USB, шина которого не используется другими устройствами. Например, если передней панели компьютера есть два USB разъема, и в один из них подключена мышь, а в другой внешний жесткий диск, то при копировании данных с внешнего жесткого диска будет возрастать нагрузка на шину USB, что приведет к помехам в работе мыши — могут возникать зависания, рывки.
Кроме того, не рекомендуется подключать мышь в USB-хаб, к которому подключено несколько других устройств.
Неисправность жесткого диска
Проблема, которую нельзя исключать, может быть не связана вовсе с мышью и ее подключением к компьютеру. Речь идет о неисправности жесткого диска. Если накопитель, особенно системный, работает с ошибками, это может вести к торможению всей системы. Возможно, что торможение минимальное, и в задачах оно вам не сильно заметно, но по движению мыши вы обратите на него внимание.
Высокая нагрузка на процессор
Если в “Диспетчере задач” вы видите, что нагрузка на процессор близка к 100% — это верный сигнал, что курсор мыши будет лагать и дергаться. Обычно это временное явление, которое может быть связано, например, с обновлением операционной системы Windows 10 в фоновом режиме.
Зависает или двигается рывками мышь из-за программных проблем
Теперь рассмотрим программные моменты, которые могут вести к проблемной работе мыши.
Неправильная настройка ПО мыши
Современные устройства ввода практически все имеют свое собственное программное обеспечение. Чаще всего, это приложение, в котором можно настроить базовые параметры мыши: работу дополнительных функциональных клавиш, скорость перемещения курсора, чувствительность и прочее.
При неправильной настройке ПО мыши могут возникать проблемы — она будет зависать, двигаться с рывками, подтормаживать. Первое, что нужно попробовать сделать в настройках программного обеспечения мыши — это восстановить значения параметров по умолчанию.
Кроме того, посмотрите на параметр частоты опроса (лучше выбрать максимальную).
Если в настройках программного обеспечения мыши есть режим энергосбережения, отключите его. Велика вероятность, что по его вине мышь время от времени перестает работать.
Настроить параметры энергосбережения Windows
Параметры энергосбережения могут настраиваться не только в специализированном приложении мыши, но и в Windows. Если они заданы неверно, мышь может время от времени зависать при работе. Рассмотрим, что нужно сделать, чтобы устранить проблему:
- Запустите диспетчер устройств. Проще всего это сделать через поиск, введя название утилиты.
- В зависимости от того, какую мышь вы используете, будет отличаться список параметров, которые нужно проверить. Для любых типов компьютерных мышей нужно настроить параметры в пункте “Мыши и иные указывающие устройства”. Раскройте этот пункт, нажмите правой кнопкой мыши на первое устройство (если их несколько), и выберите “Свойства”.
- В разделе “Управление электропитанием” убедитесь, что пункт “Разрешение отключение этого устройства для экономии энергии” отключен, а пункт “Разрешить этому устройству выводить компьютер из ждущего режима” включен.
- Проделайте эти действия для всех устройств в разделе “Мыши и иные указывающие устройства”.
- Далее зайдите в раздел “Устройства HID”. Здесь, скорее всего, будет значительно больше устройств. Определитесь с теми, которые из них связаны с мышью. Нажимайте на эти устройства правой кнопкой мыши и переходите в “Свойства”. Далее в пункте “Управление электропитанием” нужно убедиться, что убрана галочка у пункта “Разрешить отключение этого устройства для экономии энергии”. Проверьте подобным образом все устройства в разделе.
- Следующий шаг — проверка на режим энергосбережения элементов в разделе “Контроллеры USB”. Схема прежняя — надо найти в списке устройств мышь, нажать на нее правой кнопкой мыши и в свойствах управления электропитанием снять соответствующую галочку.
Обратите внимание: Если вы используете мышь, которая подключена к компьютеру по протоколу Bluetooth, отдельно проверьте настройки электропитания для устройств, которые подключены по этому протоколу.
(20 голос., средний: 4,35 из 5)
Загрузка…

В этой заметке речь пойдет о некорректной работе мышки: когда курсор дергается, притормаживает, но всё-таки двигается (т.е. мышь в общем-то реагирует на ваши действия). Если у вас мышь не отзывается и не работает совсем — рекомендую вам эту инструкцию.
Также отмечу, что в заметке мы не будем разбирать мышку и устранять тех. неисправности паяльником (вопрос будет касаться только программных проблем — то бишь мышка у нас априори считается исправной, и продиагностированной на другом ПК/ноутбуке).
Теперь, конкретно по теме…
*
Содержание статьи📎
- 1 Основные причины, из-за чего курсор мыши может тормозить
- 1.1 Для беспроводных мышек
- 1.1.1 Причина 1: расстояние до адаптера
- 1.1.2 Причина 2: батарейки
- 1.2 Для всех мышек (универсальные рекомендации)
- 1.2.1 Проверка настроек мышки
- 1.2.2 Попробовать подключить к другому порту
- 1.2.3 Что с поверхностью, на которой скользит мышь
- 1.2.4 Что с загрузкой ЦП и диска
- 1.2.5 Проблема с драйвером мыши, видеокарты (курсор постоянно оставляет след…)
- 1.1 Для беспроводных мышек
→ Задать вопрос | дополнить
Основные причины, из-за чего курсор мыши может тормозить
Для беспроводных мышек
Наиболее часто данная проблема (с тормозами курсора) касается беспроводных мышек (как с радио-модулями, так и Bluetooth-версий). Поэтому, сначала пару слов о них…
Причина 1: расстояние до адаптера
Обратите внимание в какой USB-порт подключен адаптер радио-мышки, и где она сама располагается. Например, если вы используйте USB-порт на задней стенке ПК, а мышь располагается от него в 2-3 метрах — вполне возможно, что причина тормозов кроется в расстоянии*.
👉 Чем меньше это расстояние — тем лучше!
* Примечание!
Вообще, беспроводные мыши могут работать на расстоянии ≈10 метров (некоторые модели и до 15 м.). Но из опыта могу сказать, что многие модели некорректно начинают работать уже и на 3 м.
Советы в этом плане достаточно просты:
- подключите USB-адаптер к передней панели ПК;
- уменьшите расстояние между адаптером и мышкой;
- кстати, ни раз замечал, что если у вас один общий USB-адаптер на мышку и клавиатуру (есть сейчас такие наборы) — могут появл. тормоза. Лучше, чтобы у мышки и клавиатуры были отдельные адаптеры.
Адаптер подключен к USB-порту передней панели системного блока
Причина 2: батарейки
Еще одна достаточно популярная напасть беспроводных мышек — севшие батарейки. Причем, надо понимать, что когда в процессе работы батарейка садится — то мышь перестает работать не сразу, а постепенно:
- сначала у вас уменьшается яркость свечения свето-диода (если он есть);
- далее перестают иногда срабатывать ваши нажатия (но если поменять местами батарейки в мышке — то всё вроде бы временно восстанавливается);
- после начинаются проблемы с перемещением курсора: им сложнее становится выделять текст, он медленнее реагирует на ваши действия и пр.;
- и уже только потом мышка перестанет работать совсем.
Кстати, если вы больше месяца не пользовались мышкой, а внутри нее остались старые батарейки — они могли окислиться (и повредить контакты внутри ее корпуса). В этом случае мышку часто приходится менять вслед за батарейками…
Батарейки окислились на влажном столе
👉 В помощь!
Не работает беспроводная мышка, что делать — https://ocomp.info/ne-rabotaet-besprovodnaya-myishka.html
Для всех мышек (универсальные рекомендации)
Проверка настроек мышки
Чтобы открыть настройки мышки — нажмите сочетание кнопок Win+R, в появившееся окно «Выполнить» введите команду control mouse и нажмите Enter.
Альтернативный вариант: открыть панель управления Windows, и в разделе «Оборудование и звук» перейти по ссылке «Мышь». См. скриншот ниже.
Оборудование и звук- мышь (панель управления Windows)
Далее нужно раскрыть вкладку «Параметры указателя» и задать скорость его перемещения (у некоторых выставлена слишком низкая скорость и они полагают, что мышка тормозит…).
Также обратите внимание, чтобы была снята галочка с пункта «Отображать след указателя».
Свойства мышки
Попробовать подключить к другому порту
В целях диагностики крайне желательно подключить мышь к другому USB-порту (кстати, также можно с помощью спец. переходников подключить USB-мышь к порту PS/2). Нередко, благодаря PS/2 удается полностью избавиться от проблемы (это актуально для ПК).
Переходники с USB на PS/2
Кстати, также обратите внимание на тип портов: сейчас наиболее часто встречаются USB 2.0 и USB 3.0 (последние помечены синим цветом, см. картинку ниже). Если вы мышь подключали к USB 3.0 — попробуйте задействовать USB 2.0.
Как-то встречался мне один ноутбук, у которого 2 порта USB 3.0 (с одного торца) не позволяли подключить ни джойстик, ни мышку (наблюдались притормаживания и ожидания) — но порт USB 2.0 (с другого торца) — прекрасно работал с этими гаджетами…
Еще один показательный пример: USB 2.0 и USB 3.0
Что с поверхностью, на которой скользит мышь
В зависимости от типа мышки — ее работа может существенно зависеть от поверхности, на которой она перемещается:
- оптические мышки работают неплохо на большинстве типов поверхностей, за исключением глянцевых и стеклянных покрытий;
- лазерные мышки работают всегда и везде (но они очень чувствительны к различным неровностям, крошкам, пыли);
- шариковые мышки (сейчас встречаются редко) — для них был обязателен спец. коврик (на поверхности обычного письменного стола — работали они из рук вон плохо).
Коврики для мышек
Так вот, к чему я это все, даже современные оптические мышки (наиболее популярный тип) не всегда хорошо работают на некоторых поверхностях. Если поверхность вашего стола несколько «не стандартна» (например, была обработана спец. влагозащитным покрытием) — это может сказываться на работе мыши.
Как бы там ни было, рекомендую попробовать работу мышки со спец. ковриком (это не только предмет декора, но улучшение точности наведения курсора ☝). В крайнем случае, возьмите для диагностики простой лист бумаги (формата А4) и подложите под мышь.
Что с загрузкой ЦП и диска
Серьезно сказываться на работе мыши (да и всей системы в целом) может высокая нагрузка на процессор или жесткий диск. При этом не исключены подвисания (на 1-5 сек., когда мышка совсем не двигается).
👉 Кстати, если зависания бывают часто, диск постоянно нагружен под 90-100% (даже в безопасном режиме Windows) и с трудом можно скопировать какой-либо файл с раздела на раздел — это может указывать на аппаратную проблему с диском…
Для диагностики — попробуйте загрузиться с LiveCD диска и проверить работу системы в целом.
Чтобы посмотреть текущую нагрузку на ЦП и диск — можно воспользоваться диспетчером задач (для его вызова нажмите сочетание Ctrl+Alt+Del или Ctrl+Shift+Esc).
Желательно дождаться того момента, когда начнет тормозить мышь с открытым окном диспетчера — и посмотреть, не возникает ли пиковая нагрузка до 100% на ЦП или диск.
Загрузка диска, ЦП
Вообще, тема эта несколько обширна, поэтому, если тормоза мышки связаны с высокой нагрузкой — рекомендую ознакомиться с нижеприведенными статьями. 👇
👉 В помощь!
1) Процессор загружен на 100% без видимой причины, тормозит — что делать: https://ocomp.info/protsessor-zagruzhen-na-100-i-tormozit.html
2) Жесткий диск тормозит: загружен на 100%, всё зависает и медленно работает: https://ocomp.info/zhestkiy-disk-zagruzhen-na-100-protsentov.html
Проблема с драйвером мыши, видеокарты (курсор постоянно оставляет след…)
Если у вас какая-нибудь не стандартная игровая или мультимедиа мышь (с доп. кнопками по бокам) — возможно, что Windows при работе с ней использует классический драйвер (который не работает корректно с таким оборудованием).
Крайне желательно поменять его на родной (скачав с сайта производителя или установив с диска/флешки, который шел вместе с мышью).
👉 В помощь!
Также обновить драйвера можно в авто-режиме с помощью спец. утилит. О них рассказывал здесь: https://ocomp.info/update-drivers.html#Driver_Booster
Дополнительные кнопки на игровой мышке
Кстати, также при проблемах с драйвером на видеокарту (например, когда вы его не обновили после переустановки ОС Windows) — возможны «небольшие» артефакты на экране, например, след от перемещения курсора мышки (кажется, что она «липнет» или затормаживается при перемещении).
Обычно, если с видео-драйвером все в порядке — в диспетчере устройств вы сможете увидеть модель видеокарты, а в трее будет ссылка на панель управления драйвером. Пример на скриншоте ниже.
Диспетчер устройств, рабочий стол
Если значка на открытие панели управления вы найти не можете, а в диспетчере устройств есть восклицательные знаки — стоит обновить драйвер на видеокарту (то, что ставит по умолчанию Windows 10 — далеко не всегда корректно работает). Ссылка ниже в помощь…
👉 Инструкция!
Как обновить драйвер на видеокарту AMD, nVidia и Intel HD: от А до Я — https://ocomp.info/kak-obnovit-drayver-na-videokartu.html
*
На сим сегодня пока всё…
Если вы устранили проблемы иным образом — дайте наводку в комментариях (заранее благодарен).
Удачного ремонта.
👋


Мышка, как одно из основных устройств взаимодействия с компьютером, играет важную роль в повседневной работе. Однако, по мере эксплуатации операционной системы Windows 7, некоторые пользователи сталкиваются с проблемой рывкового движения мыши. Это может создать достаточно неудобств и затруднить выполнение рабочих задач.
Главными причинами появления проблемы могут быть несовместимость драйверов мыши с Windows 7, неправильные настройки мыши или низкое разрешение экрана. Кроме того, некачественная или старая мышь, а также вирусы и вредоносные программы также могут стать источником проблемы. Важно помнить, что рывки мыши могут быть вызваны и другими факторами, поэтому необходимо тщательно исследовать каждую возможную причину.
Чтобы решить проблему рывкового движения мыши на Windows 7, следует предпринять несколько мер. Во-первых, рекомендуется обновить драйверы мыши до последней версии, совместимой с операционной системой. Для этого можно посетить официальный веб-сайт производителя мыши или воспользоваться программами автоматического обновления драйверов.
Кроме того, рекомендуется проверить и настроить параметры мыши в настройках операционной системы. Например, стоит проверить скорость курсора, чувствительность, двойной клик и другие связанные настройки. Иногда изменение этих параметров может значительно улучшить работу мыши.
Если проблема все еще не решена, возможно, имеет смысл проверить компьютер на наличие вирусов и вредоносных программ. Для этого следует запустить антивирусное сканирование системы и удалить обнаруженные угрозы. В случае, когда проблема сохраняется даже при наличии чистой системы, стоит обратиться к специалистам для изучения ситуации и поиска более сложных решений.
Содержание
- Почему мышка двигается рывками на Windows 7
- Проблемы и причины:
- Решения и рекомендации:
- Автоматическое исправление:
- Дополнительные советы и трюки:
Почему мышка двигается рывками на Windows 7
Если ваша мышка двигается рывками на компьютере с операционной системой Windows 7, есть несколько возможных причин и способов их решения.
1. Загруженность системы. Если ваш компьютер перегружен ресурсами и процессами, это может замедлять работу мышки. Попробуйте закрыть ненужные программы и процессы, чтобы освободить ресурсы и улучшить производительность мыши.
2. Драйверы мыши. Убедитесь, что у вас установлены последние версии драйверов для вашей мыши. Устаревшие или несовместимые драйверы могут вызывать проблемы с перемещением мыши. Посетите сайт производителя вашей мыши и загрузите последние драйверы для вашей модели.
3. Некорректные настройки мыши. Проверьте настройки мыши в панели управления Windows. Убедитесь, что у вас выбрана оптимальная скорость перемещения мыши и что отключена опция «Плавное перемещение». Измените эти настройки и проверьте, улучшилась ли работа мыши.
4. Механические проблемы. Проверьте состояние вашей мыши и ее подключение к компьютеру. Если есть видимые повреждения или неправильное подключение, это может вызывать проблемы с перемещением мыши. Попробуйте подключить другую мышь или проверить вашу мышь на другом компьютере, чтобы убедиться, что проблема не в самой мыши.
5. Вирусы и вредоносные программы. Некоторые вирусы и вредоносные программы могут влиять на работу мыши, вызывая ее рывками. Проверьте вашу систему на наличие вредоносных программ с помощью антивирусного ПО и просканируйте компьютер, чтобы обнаружить и удалить возможные угрозы.
Если после проверки и исправления этих проблем мышка все еще двигается рывками, возможно, проблема лежит в аппаратно-программном взаимодействии вашей системы. В этом случае, рекомендуется обратиться к специалисту или службе поддержки для более глубокого анализа и решения проблемы.
Проблемы и причины:
Множество пользователей Windows 7 столкнулись с проблемой рывкового движения мышки, которая может сильно затруднять работу на компьютере. Эта проблема может возникать по разным причинам, включая следующие:
- Драйверы мыши: Неправильные или устаревшие драйверы мыши могут вызывать непредсказуемое поведение курсора. Рекомендуется обновить драйверы до последней версии, чтобы исправить эту проблему.
- Некорректные настройки мыши: Некоторые пользователи могут случайно изменить настройки мыши в системе, что может привести к рывкам. Чтобы исправить это, следует проверить настройки мыши и установить их в значения по умолчанию.
- Программное обеспечение третьих сторон: Некоторые программы третьих сторон могут конфликтовать с функциональностью мыши, вызывая рывки. Рекомендуется выяснить, какие программы установлены на компьютере и временно отключить их, чтобы проверить, если это решает проблему.
- Вирусы и вредоносное ПО: Некоторые вредоносные программы могут влиять на работу мыши и вызывать рывки. Рекомендуется запустить антивирусное программное обеспечение, чтобы проверить систему на наличие вредоносных программ и удалить их, если они обнаружены.
Это лишь несколько причин проблемы с рывками мыши на Windows 7. Если ни одно из вышеперечисленных решений не помогло, рекомендуется обратиться к специалисту или посетить форумы поддержки Windows для получения дополнительной помощи.
Решения и рекомендации:
В случае, если мышка двигается рывками на Windows 7, вот несколько решений и рекомендаций, которые могут помочь:
- Убедитесь, что мышь подключена к компьютеру правильно и не имеет повреждений.
- Проверьте настройки скорости курсора в системе. Установите оптимальное значение для плавного и комфортного перемещения мыши.
- Обновите драйверы для мыши. Посетите веб-сайт производителя и загрузите последнюю версию драйверов для вашей модели мыши.
- Проверьте наличие вирусов или вредоносных программ на компьютере. Запустите антивирусное сканирование и удалите все обнаруженные угрозы.
- Отключите лишние программы, запущенные в фоновом режиме, которые могут нагружать процессор и замедлять работу мыши.
- Используйте другую мышь или подключите ее к другому порту USB. Возможно, проблема связана с неисправностью конкретной мыши или порта USB.
- Выполните проверку на ошибки на жестком диске. Запустите утилиту CHKDSK для исправления возможных проблем на диске.
- Если проблема возникает только в определенных программах, попробуйте переустановить эти программы или обратитесь к их разработчикам.
Если после применения этих решений проблема не исчезает, рекомендуется обратиться за помощью к специалисту или технической поддержке.
Автоматическое исправление:
Если мышка на вашей системе с Windows 7 двигается рывками, есть несколько способов автоматически исправить эту проблему. Попробуйте следующие методы:
1. Обновите драйвер мыши:
Часто причина проблемы с движением мыши может быть устаревший или несовместимый драйвер. Чтобы обновить драйвер, выполните следующие действия:
- Откройте «Диспетчер устройств».
- Раскройте раздел «Мыши и другие указывающие устройства».
- Щелкните правой кнопкой мыши на вашей мыши и выберите «Обновить драйвер».
- Выберите опцию «Автоматический поиск обновленного драйвера».
- Дождитесь завершения процесса обновления драйверов и перезагрузите компьютер.
2. Измените настройки курсора:
Если обновление драйвера не помогло, можно попробовать изменить настройки курсора. Для этого выполните следующие действия:
- Откройте «Панель управления».
- Выберите «Мышь».
- Вкладка «Курсоры».
- Установите более низкое значение «Скорость указателя».
- Нажмите «Применить» и «ОК».
3. Выключите визуальные эффекты:
Иногда проблема с движением мыши может быть вызвана визуальными эффектами операционной системы. Чтобы их отключить, выполните следующие действия:
- Откройте «Панель управления».
- Выберите «Система и безопасность» и затем «Система».
- Щелкните на ссылке «Дополнительные параметры системы».
- В открывшемся окне «Свойства системы» перейдите на вкладку «Дополнительно».
- В разделе «Настройки» выберите «Настроить».
- Отключите флажок у опции «Включить прозрачность окон».
- Нажмите «OK» для сохранения изменений.
Попробуйте каждый из этих способов поочередно и проверьте, исправляется ли проблема с движением мыши. Если ни один из них не помог, возможно, вам потребуется обратиться за помощью к специалистам или обновить операционную систему до более новой версии.
Дополнительные советы и трюки:
В дополнение к основным решениям проблемы с рывками мыши на Windows 7, вот несколько дополнительных советов и трюков, которые могут помочь вам улучшить ваш опыт работы с мышью:
1. Очистите мышь и поверхность, на которой она используется.
Пыль и грязь могут быть причиной проблем с движением мыши. Периодически чистите мышь и поверхность, на которой вы ее используете, чтобы поддерживать оптимальную производительность.
2. Обновите драйверы для мыши.
Устаревшие или несовместимые драйверы мыши могут приводить к проблемам с ее движением. Периодически обновляйте драйверы для вашей мыши, чтобы устранить возможные проблемы совместимости.
3. Измените настройки скорости указателя.
Настройка скорости указателя может влиять на отзывчивость и плавность движения мыши. Экспериментируйте с этими настройками, чтобы найти комфортный для вас баланс между скоростью и точностью.
4. Проверьте активные процессы и программы.
Некоторые процессы и программы могут использовать большое количество ресурсов вашей системы и влиять на производительность мыши. Проведите проверку активных процессов и закройте ненужные, чтобы освободить системные ресурсы.
5. Используйте мышь на другом компьютере или поверхности.
Если вы по-прежнему сталкиваетесь с проблемами движения мыши на Windows 7, попробуйте использовать ее на другом компьютере или поверхности. Это поможет определить, является ли проблема специфичной для вашего компьютера или связана с мышью или поверхностью.
Надеемся, что эти дополнительные советы и трюки помогут вам устранить проблемы с рывками мыши на Windows 7 и улучшить ваш опыт работы с компьютером.
Почему мышка двигается рывками

У любой техники случаются сбои в работе. При нарушении функционирования мыши качество выполняемых действий и производительность снижаются. В статье мы рассмотрим возможные причины неполадок и варианты их устранения.
Почему компьютерная мышка двигается рывками и зависает
Конечно, когда мышка зависает и курсор двигается рывками, хочется скорее устранить проблему и продолжить работать. Однако, в данном случае торопиться не стоит. Для того чтобы качественно настроить мышь и вернуть ей хорошую производительность, нужно понять причину плохой работы. Уже после диагностики можно приниматься за настройки, ремонт или замену устройства.
К числу наиболее вероятных причин зависания курсора можно отнести следующие:
- перегруженность памяти процессора выполняемыми программами;
- механическое повреждение корпуса, проводов или элементов компьютера;
- плохое соединение провода — в момент, когда он отходит работа мышки нарушается;
- датчик, отвечающий за чувствительность мыши, слабый или загрязнён;
- отсутствие драйверов или сбой в их работе;
- плохое соединение через USB порт.
Если вы примерно знаете источник неисправности, можно приступать к его устранению. В случае когда он неизвестен, осмотрите технику и постарайтесь выявить неполадки.
ВАЖНО! Если механических повреждений нет, для начала можно попробовать перезагрузить компьютер. Часто это помогает решить проблему, когда мышка дёргается при перемещении.
Что делать, если мышка двигается рывками
После того как вы определили причину неполадки, можно приступать к её устранению. Для каждой проблемы будет свой алгоритм решения. Мы расскажем о наиболее распространённых вариантах.
- Изначально попробуйте перезагрузить систему.
- Закройте лишние программы и остановите процесс загрузки приложений, если их слишком много.
- Попробуйте очистить все разъёмы и место расположения сенсора от скопившейся пыли. Иногда из-за скопления грязи чувствительность мыши заметно снижается.
- При плохом соединении проводов поправьте шнур, а при его повреждении произведите замену.
- В случае проблемы с драйверами необходимо проверить их наличие и соответствие для данной модели устройства. При необходимости нужно удалить их и переустановить заново через диспетчер устройств.
- Можно попробовать подключить мышку к другому компьютеру. Если это не исправило ситуацию, скорее всего, придётся купить новое устройство.
Если вы недавно купили технику, можно воспользоваться гарантией и бесплатно починить её либо произвести замену. При длительном использовании мышки могут возникать естественные неполадки, поэтому лучше купить современную модель с улучшенными характеристиками.
Хотите узнавать о выходе новых статей? Подпишитесь на рассылку!
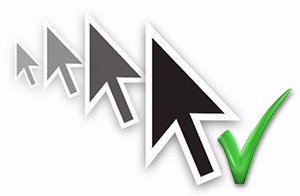
В один прекрасный момент курсор мыши может начать проявлять нестабильность в работе: зависать, прерывисто перемещаться, зависать или притормаживать. В данном материале мы рассмотрим возможные причины столь неприятного поведения указателя мышки.
Причин может быть несколько, и мы постараемся понять, что же не так с ним по сопутствующим «симптомам», которые также могут наблюдаться.
1 причина неудовлетворительной работы курсора мыши
Ваш компьютер загружен настолько, что система не может выделить достаточное количество ресурсов для поддержания плавной работы курсора мыши.
В данной ситуации, как правило, подтормаживает не только курсор мыши, но и интерфейс самой операционной системы и запускаемые в ней программы.
Решение: необходимо перезагрузить компьютер. Обычно этого достаточно для восстановления нормальной работы курсора мышки. Если же это не поможет и былая производительность компьютера не восстанавливается, то следует воспользоваться инструментом отката операционной системы до состояния, когда всё работало без тормозов.
2 причина возникающих «глюков» курсора мышки
Все современные мышки обладают оптическим сенсором, который и определяет перемещение курсора пользователем. Однако не всякая поверхность годится для таких мышек. На некоторых поверхностях оптическая система, что используется в мышке, не всегда способна корректно определить перемещение курсора должным образом. Отсюда и возникают проблемы с подлагиванием, фризами и т.п.
Решение: попробуйте использовать мышку на иной поверхности. Если проблема решена, то следует использовать её именно на данной поверхности или приобрести коврик для мышки, на котором практически гарантированно будет работать корректно любая оптическая мышь.
3 причина, по которой может тормозить и глючить курсор мыши
Неисправность самой мышки. Дело в том, что со временем кабель, что соединяет мышку с компьютером, изнашивается. В нём нарушается нормальный электрический контакт, что приводит к сбоям в работе и даже пропаданию из системы курсора мышки.
Решение: проверить данную мышку, подключив её к другому компьютеру. Если она и там будет проявлять нестабильность в работе, то это подтвердит имеющееся опасение в её поломке. В данной ситуации её необходимо будет отремонтировать или заменить на новую.
4 причина, из-за которой не работает должным образом мышка
Если мышка беспроводная (радио или Bluetooth), то время от времени курсор может подлагивать. Это связанно с тем, что радиосигнал менее надёжен, нежели проводное соединение. Особенно часто «глючат» дешёвые беспроводные мышки или те, что идут в комплекте вместе с клавиатурой.
Решение: в данной ситуации можно порекомендовать расположить USB приёмник как можно ближе к беспроводной мышке, это должно улучшить стабильность её работы. Если вы вставили приёмник в USB порт, что располагается сзади компьютера, то переключите его на переднюю панель.