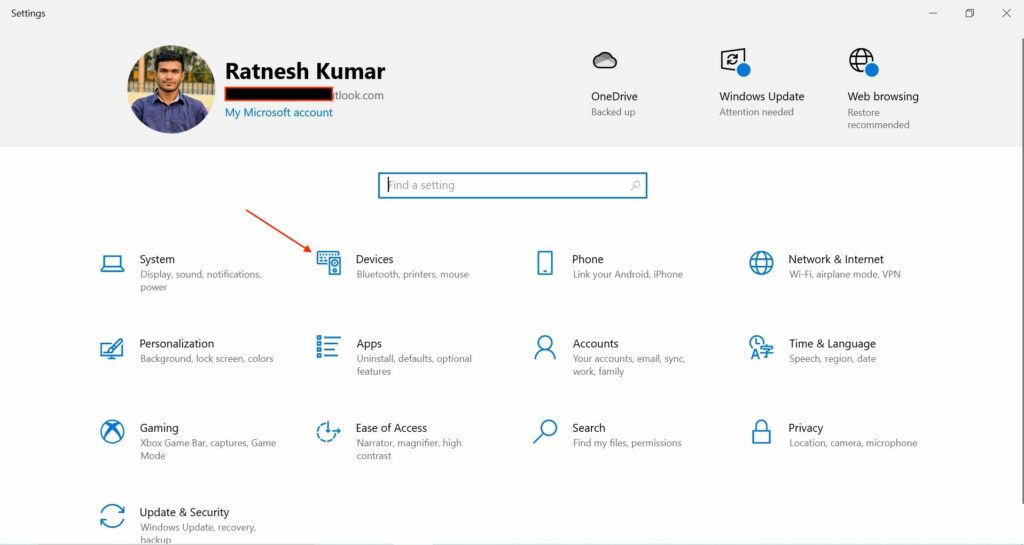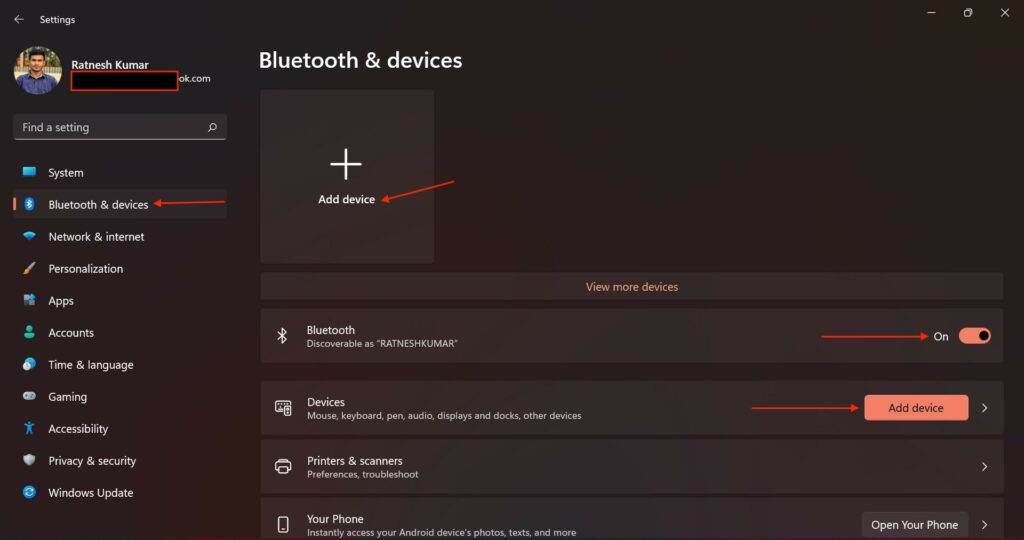Apple Magic Mouse – возможно, самая необычная компьютерная мышь в мире. Почему? У неё есть всего одна кнопка, а поверхность распознает мультитач-жесты, так что происходящим на экране компьютера можно управлять жестами – так же, как на iPhone или iPad. Хотите попробовать такую мышку на своём ПК на Windows?
Подключить Magic Mouse к компьютеру на Windows просто – достаточно включить на ПК модуль Bluetooth. Но после сопряжения мыши и компьютера вы получите самую обыкновенную мышку, да к тому же ещё и однокнопочную. Все «сочные» фишки вроде нажатия в любой точке, нажатия правой кнопки мыши двумя пальцами, скроллинга веб-страниц и фотографий двумя пальцами, импульсной прокрутки протестировать не получится. В чём дело?
В позиции Apple, которая сделала Magic Mouse официально совместимой только с компьютерами Mac. Но не расстраивайтесь – уникальные жесты «яблочной» мышки все-таки можно перенести на ПК. Сразу несколько способов по настройке Magic Mouse под Windows предлагается ниже.
Способ I – Magic Mouse Utilities
Самый простой вариант «подружить» мышь Apple с вашим компьютером – набор бесплатных сторонних программ от разработчика Trackpadmagic.
1. Убедитесь, что на вашем ПК есть модуль Bluetooth. Если его нет, приобретите специальный Bluetooth-адаптер. Рекомендуемая модель для покупки – IOGEAR Bluetooth 4.0 USB Micro Adapter (GBU521), он проверен на работу с Magic Mouse. Пожалуйста, имейте в виду – с «яблочной» мышью совместим не каждый адаптер. Так что при прочих равных следует отдать предпочтение именно модели, приведенной выше.
2. Скачайте драйвер Magic Mouse. C его помощью вы сможете подключить мышь к компьютеру на Windows и получить базовую функциональность.
3. Скачайте и установите Magic Mouse Utility. C её помощью вы получите доступ к «продвинутым» функциям вроде скроллинга и возможности следить за уровнем заряда батареи. Условие – утилита должна быть включена всякий раз, когда вы пользуетесь чудо-мышкой Apple. Для этого зайдите в настройки и активируйте автозапуск сразу же после загрузки Windows.
4. Подключите Magic Mouse к ПК через Bluetooth. Если во время сопряжения возникнут проблемы, попробуйте провести сопряжение устройств с кодом 0000.
Способ II – установка драйверов Bootcamp
Bootcamp – набор драйверов для работы «железа» Apple в окружении Windows. Обычно их используют для установки «винды» второй системой на Mac, но подойдут они и в нашем случае.
Идеальный вариант для установки – последовательная установка версий драйверов Bootcamp.
Сделайте следующее:
1. Скачайте Bootcamp 3.0, смонтируйте его образ на диске и запустите файл Setup. После окончания установки перезагрузите ПК.
2. Установите версию Bootcamp 3.1 (32-разрядные ПК, 64-разрядные ПК). Затем снова перезагрузите ПК.
3. Установите Bootcamp версии 3.2 (32-разрядные ПК, 64-разрядные ПК). Перезагрузите компьютер.
Если желания «накатывать» все версии Bootcamp у вас нет, установите два драйвера: AppleWT и AppleMultiTP
Если Magic Mouse по-прежнему не работает:
1. Откройте на компьютере раздел настроек Bluetooth, выберите Добавить устройство.
2. Включите Magic Mouse.
3. Когда Windows распознает мышь, добавьте её в список устройств.
Готово! Теперь вы можете опробовать Magic Mouse в действии. Доступны будут не все функции, но самое интересное – жесты, клики, скроллинг – доступны Windows.
Смотрите также:
- Parallels Desktop 11 – улучшенная производительность, поддержка OS X El Capitan и Windows 10.
- Сервис KeyMe или как проникнуть в чужую квартиру при помощи приложения для iPhone.
- Как покупать игры или приложения в App Store без привязки карты.
- Диктовка, или как перевести речь в текст на iPhone и iPad.
- Как просматривать тексты песен из Apple Music на iPhone.
Magic Mouse – не самое эргономичное устройство на планете, но вы просто не можете отрицать, насколько хорошо она работает на Mac. Он безупречно подключается и очень удобен в настройке. Но что, если вы хотите использовать его на ПК или Mac под управлением Windows 10 через Boot Camp?
Magic Mouse использует Bluetooth для подключения, поэтому вы можете без проблем подключить ее к Windows и использовать для базовой навигации. Однако сенсорная природа устройства ввода означает, что вы не можете никуда прокручивать, пока не установите соответствующие драйверы.
Ниже вы узнаете все, что вам нужно знать о настройке Magic Mouse на ПК или Mac под управлением Windows 10.
Вы можете подключить Magic Mouse через USB к ПК или Mac под управлением Windows 10, как любое другое устройство Bluetooth. Если ваш компьютер не поддерживает Bluetooth, вы можете подключить его используя вместо этого адаптер Bluetooth.
- Откройте меню «Пуск» и выберите «Настройка».
- Выберите «Устройства».
- Переключитесь на Bluetooth и другие устройства на боковой панели.
- Включите переключатель рядом с Bluetooth (если он отключен) и выберите Добавить Bluetooth или другое устройство.
- Выберите Bluetooth.
- В появившемся списке Bluetooth-устройств выберите Magic Mouse.
- Выберите Готово, чтобы завершить процесс сопряжения.
Примечание. Если ваша мышь Magic Mouse не отображается в списке, просто выключите устройство ввода, а затем снова включите. Этого должно быть достаточно, чтобы Windows могла его обнаружить.
Теперь вы можете использовать Magic Mouse для навигации в Windows. Кликните левой стороной мыши, чтобы выполнить обычный клик, и правой стороной, чтобы выполнить клик правой кнопкой мыши.
Вы также можете поменять местами кнопки и отрегулируйте скорость курсора с помощью элементов управления в разделе Пуск> Настройки> Устройства> Мышь. Вы также найдете варианты для изменения скорости прокрутки, но вы не сможете прокручивать в Windows, пока не добавите драйвер Apple Wireless Mouse на свой компьютер.
Не забудьте выбрать «Дополнительные параметры мыши» (расположенные справа от экрана), чтобы настроить скорость двойного клика, точность указателя и т. д.
Установите драйвер Magic Mouse на ПК
Вы должны вручную установить драйвер Apple Wireless Mouse, если хотите прокручивать с помощью Magic Mouse на ПК. Есть два способа получить файлы драйвера.
Загрузите драйвер прямо из Apple
Apple предоставляет пакет программного обеспечения поддержки Boot Camp, который содержит драйвер Magic Mouse, необходимый для прокрутки на ПК. Однако он довольно устарел и может не поддерживать прокрутку на некоторых компьютерах под управлением Windows 10.
- Перейти к Страница загрузок Apple и найдите программное обеспечение для поддержки учебного лагеря. Затем загрузите самую последнюю версию программного обеспечения поддержки Boot Camp на свой компьютер.
- Извлеките загруженный ZIP-файл.
- Откройте извлеченную папку и перейдите в BootCamp> Драйверы> Apple.
- Дважды кликните файл с надписью AppleWirelessMouse64 и следуйте всем инструкциям на экране, чтобы установить драйверы для беспроводной мыши Apple.
- Перезагрузите компьютер и проверьте, можете ли вы выполнять вертикальную или горизонтальную прокрутку в Windows с помощью Magic Mouse. Если нет, попробуйте следующий метод.
Загрузите драйвер с Apple, используя Brigadier
Brigadier – это скрипт Python, который может получить последнюю версию программного обеспечения поддержки Boot Camp от Apple, идентифицировав ваш компьютер как Mac. Драйвер Apple Wireless Mouse, входящий в комплект поставки, совместим практически со всеми компьютерами под управлением Windows 10.
- Скачать Бригадный генерал из GitHub и скопируйте файл Brigadier.exe на рабочий стол.
- Откройте меню «Пуск», введите cmd и выберите «Открыть».
- Введите приведенную ниже команду в консоль командной строки и нажмите Enter:
cd Desktop
- Введите команду ниже и нажмите Enter:
brigadier.exe -m MacBookPro16,3
Приведенная выше команда включает идентификатор модели Mac – MacBookPro16,3, который определяет ваш ПК как 13-дюймовый MacBook Pro 2020 года выпуска. Вы можете поменять его местами с другим идентификатором, но рекомендуется использовать один из самых последних моделей Mac, поддерживающих Windows через Boot Camp.
- Подождите, пока Brigadier загрузит и распакует последние версии драйверов с Apple на рабочий стол.
Примечание. Если Brigadier не удается загрузить файлы (или если вы видите пустую папку на рабочем столе), установите 7-молния на вашем ПК и попробуйте еще раз.
- Откройте папку BootCamp на рабочем столе и перейдите в $ WinPEDriver $> AppleWirelessMouse.
- Кликните правой кнопкой мыши файл AppleWirelessMouse64.inf и выберите «Установить».
Совет: Если вы не видите расширения файлов в проводнике, откройте меню «Файл» и выберите «Изменить папку и параметры поиска». Затем переключитесь на вкладку «Просмотр» и снимите флажок «Скрыть расширения для известных типов файлов».
- Выберите Да и ОК, чтобы завершить установку драйвера.
- Перезагрузите компьютер. Теперь у вас должна быть возможность прокручивать как по горизонтали, так и по вертикали с помощью Magic Mouse.
Установите драйвер Magic Mouse на Mac
Когда ты настроить Windows 10 с помощью Boot Camp, ваш Mac автоматически установит пакет программного обеспечения поддержки Boot Camp, который содержит все драйверы, необходимые для работы устройств Apple в Windows. Однако в большинстве случаев Magic Mouse не будет прокручиваться, пока вы не установите ожидающие обновления драйверов через Apple Software Update.
- Откройте меню «Пуск», введите «Обновление программного обеспечения Apple» и выберите «Открыть».
Примечание. Обновление программного обеспечения Apple предварительно установлено в Windows, запущенной через Boot Camp. Его не нужно устанавливать отдельно.
- Подождите, пока Apple Software Update выполнит поиск доступных обновлений.
- Установите флажки рядом с «Обновление устройства ввода Apple» и «Обновление Boot Camp». Также рекомендуется выбрать любые другие перечисленные обновления.
- Выберите «Установить», чтобы загрузить и применить обновления.
- Перезагрузите ваш Mac. Magic Mouse должна начать правильно работать в Windows.
Даже после правильной настройки Magic Mouse в Windows 10 она не ощущается по сравнению с использованием устройства вместе с macOS. Но именно здесь на сцену выходит Magic Mouse Utilities.
Magic Mouse Utilities – это сторонняя программа, которая поддерживает Windows как на ПК, так и на Mac. Он вводит несколько жестов, которые позволяют перемещаться между страницами, переключаться между рабочими столами, вызывать представление задач и т.д.
Он также позволяет управлять работой прокрутки, вводит настраиваемое действие при нажатии средней кнопки мыши, помогает легко менять кнопки и т. д.
Утилиты Magic Mouse Utilities стоят 14,90 долларов за годовую подписку, но вы можете получить 28-дневную бесплатную пробную версию, чтобы все тщательно протестировать. Это максимально приближено к эмуляции Magic Mouse, подобной Mac, в Windows.
If you want to use the Apple Magic Mouse in Windows 10, you should download and install the Magic Mouse driver for Windows 10. And this post will show you how to download and install the Magic Mouse driver for Windows 10.
There are two ways you can download and install your Magic Mouse driver:
Option 1 – Manually – You’ll need some computer skills and patience to update your drivers this way, because you need to find exactly the right the driver online, download it and install it step by step.
OR
Option 2 – Automatically (Recommended) – This is the quickest and easiest option. It’s all done with just a couple of mouse clicks – easy even if you’re a computer newbie.
Option 1 – Download and install the Magic Mouse driver manually
Since the mouse is offered by Apple, Apple keeps releasing updated Magic Mouse drivers for Windows 10, and you can download your driver from Apple.
Here’s what you need to do:
- Visit the Apple Support page.
- Choose the latest version of the driver, then click Download.
- Unzip the downloaded file, then go to BootCamp > Drivers > Apple > Apple WirelessMouse64.exe.
- Double click the AppleWirelessMouse64.exe file to run.
- Follow the on-screen instructions to finish the install.
Then you can connect your Magic Mouse and it should be working in Windows 10.
Option 2 – Download and install Magic Mouse driver automatically
If you don’t have the time, patience or computer skills to update the Magic Mouse driver manually, you can do it automatically with Driver Easy.
Driver Easy will automatically recognize your system and find the correct drivers for it. You don’t need to know exactly what system your computer is running, you don’t need to risk downloading and installing the wrong driver, and you don’t need to worry about making a mistake when installing.
You can update your drivers automatically with either the FREE or the Pro version of Driver Easy. But with the Pro version it takes just 2 clicks (and you can get 30-day money back guarantee):
- Download and install Driver Easy.
- Run Driver Easy and click the Scan Now button. Driver Easy will then scan your computer and detect any problem drivers.
- Click Update All to automatically download and install the correct version of all the drivers that are missing or out of date on your system (this requires the Pro version – you’ll be prompted to upgrade when you click Update All).
4) Restart your computer to take effect.
If you need further assistance, please feel free to contact Driver Easy support team at support@drivereasy.com.
Apple offers the Magic series of accessories for Mac computers. It includes Magic Keyboard, Magic Mouse, and Magic Trackpad. All of these accessories are primarily for computers running macOS.
But as all of them use Bluetooth to connect with MacBooks, they can also be connected to a Windows PC as Bluetooth is a universal protocol. If you have a Magic Mouse and want to set up and use it on your Windows PC, you can easily do it.
You will first need to connect the Magic Mouse using Bluetooth and then install Apple Wireless Mouse drivers to add support for scrolling. We have explained the steps to connect Magic Mouse using Bluetooth and three ways to install the required drivers.
You can instantly set up Magic Mouse on Windows using Bluetooth. The steps are the same as connecting any other device with Bluetooth support. Microsoft has released Windows 11, the successor of Windows 10.
The steps to add a Bluetooth device differ slightly on Windows 10 and 11. We have made things simpler by adding steps to connect Magic Mouse using Bluetooth on Windows 10 and 11.
Connect Magic Mouse to Windows 10
Most of you might be already familiar with adding a Bluetooth device on Windows 10. Still, if you need handing help, follow the below steps and connect your Magic Mouse using Bluetooth on your Windows 10 PC.
1. Press Windows + I key to open Settings on your Windows 10 PC.
2. In Settings, tap on Devices.
3. You will land in the Bluetooth & other devices tab under Devices. If you are not there, tap on Bluetooth & other devices from the left sidebar.
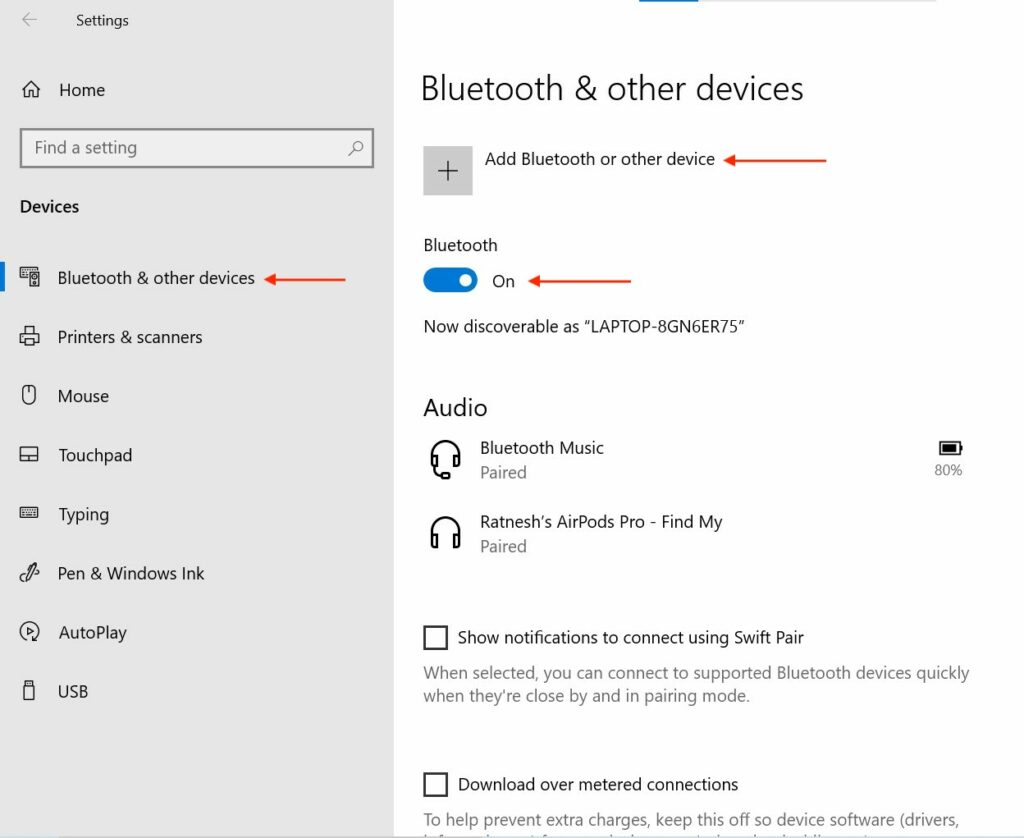
4. On Bluetooth & other devices page, make sure the Bluetooth toggle is On. When Bluetooth is on, you will see a Now Discoverable as “Your Computer Name” message. Now tap on Add Bluetooth or other device.
5. On the next screen, choose the kind of device you want to add to your PC. Select the Bluetooth option as you wish to set up a magic mouse.

6. Now, your PC will search for Magic Mouse. Make sure the Magic Mouse is turned on and discoverable. If your PC cannot search for Magic Mouse, turn it off and turn it on again. It will help your Windows PC to recognize it. Your Magic Mouse will appear on the screen; select it and tap on Done.

Once you follow the above steps, Magic Mouse will be connected to your Windows 10 PC using Bluetooth. You can click on the top left side of the Magic Mouse to perform a regular click and the top right side to right-click. If you want to customize the Magic Mouse further, tap on the Mouse option on the Devices Settings page.
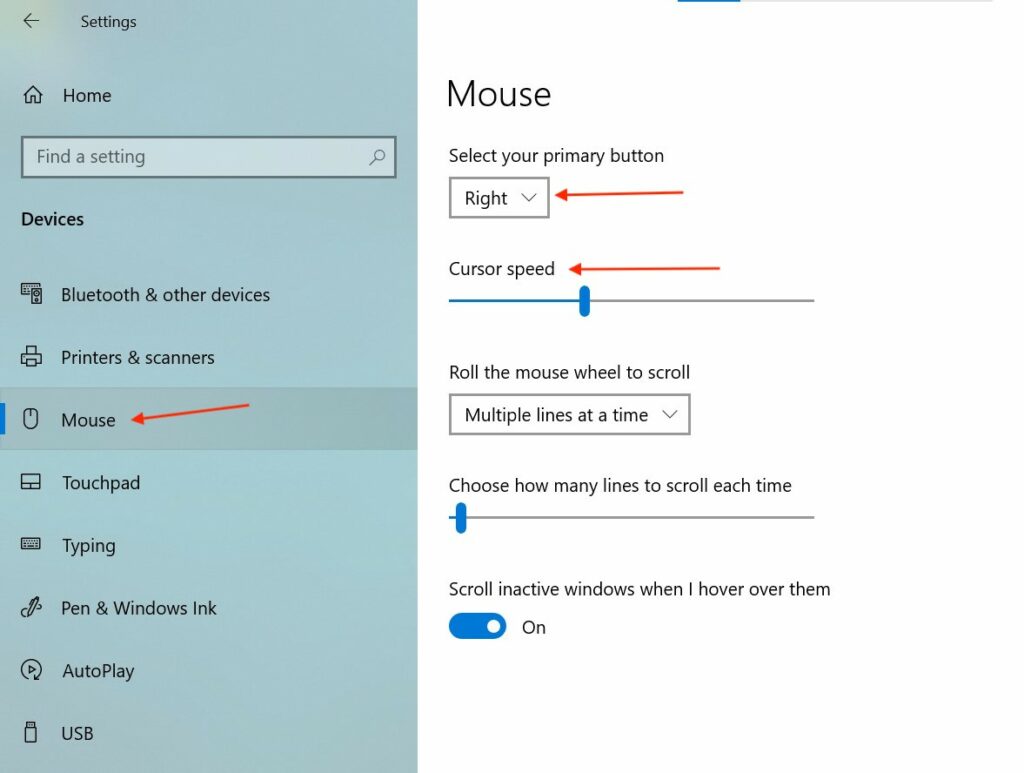
You can select your Primary button as Right or Left. If you feel the default Cursor speed is slow, you can also adjust the cursor speed from there.
How to Connect Magic Mouse to Windows 11
Microsoft has refreshed the Settings app on Windows 11. The placements of different settings options are changed. If you have recently upgraded to Windows 11, you might find it tough to connect your Magic Mouse using Bluetooth. No worries, follow the below steps and connect your Magic Mouse to Windows 11.
1. Press the Windows+I key to open the built-in Settings app on your Windows 11 PC.
2. In the Settings app, tap on Bluetooth and devices from the left sidebar.
3. Under Bluetooth & devices settings, you will find the Bluetooth toggle. Make sure the Bluetooth toggle is On. When Bluetooth is On, you will see a message Discoverable as “Your Computer Name”.
4. Below the Bluetooth setting, you will see a Devices section with Add device button. You will also get the Add device on top of the Bluetooth & devices setting page. Tap on Add device.
5. On the next screen, choose the kind of device you wants to add to your Windows 11 PC. Select the Bluetooth option as you wish to connect a Magic Mouse.

6. Now, the Magic Mouse will appear on Add a device page, select it and tap on Done.

That’s all you need to do to connect Magic Mouse to your Windows 11 PC. Once you connect it, you are ready to start using it. You will be able to perform a regular or right-click. Everything will work like a charm except scrolling.
You will say what? a Mouse without scrolling. Don’t worry; follow one of the three ways mentioned below to install the required drivers so you can start scrolling on Magic Mouse.
How to Scroll With Magic Mouse on Windows 11/10
As of now, you only have connected your Magic Mouse on your Windows 10 or 11 PC. It doesn’t have the required drivers to support scrolling. There are mainly three ways to install Apple Wireless Mouse driver on Windows.
You can either do it from the official Bootcamp driver, use Brigadier, or a third-party driver app like Magic Mouse Utilities. I have explained all the options in detail; pick the one that seems easier to you.
Bootcamp Driver
Apple offers a “Boot Camp Support Software package” for Windows users. The Boot Camp Support Software package includes Apple Wireless Mouse drivers required to add scrolling on Magic Mouse. Follow the below steps to download Boot Camp Support Software on your Windows PC and install the Wireless Mouse driver.
1. Visit the Apple Support Downloads Page. On the Downloads page, you will get a Search Downloads box type “Boot Camp Support Software” in it and hit enter.
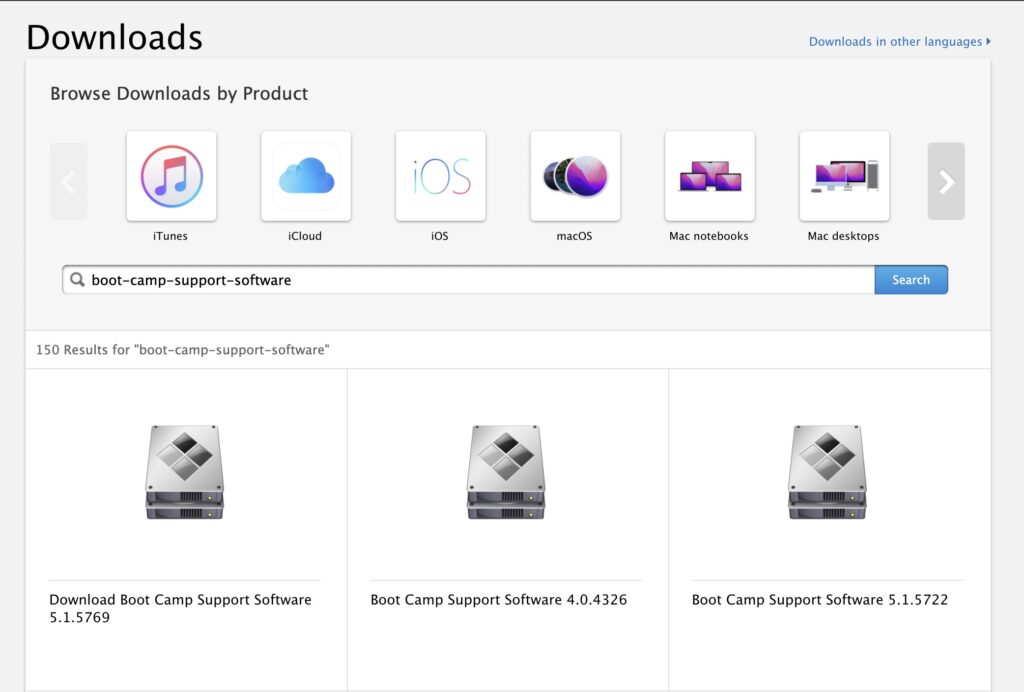
2. Among the results, select the Download Boot Camp Support Software 5.1.5769 result. Alternatively, you can click here to directly go to the Download Boot Camp Support Software 5.1.5769 page. On the Download page, tap on the Download button.
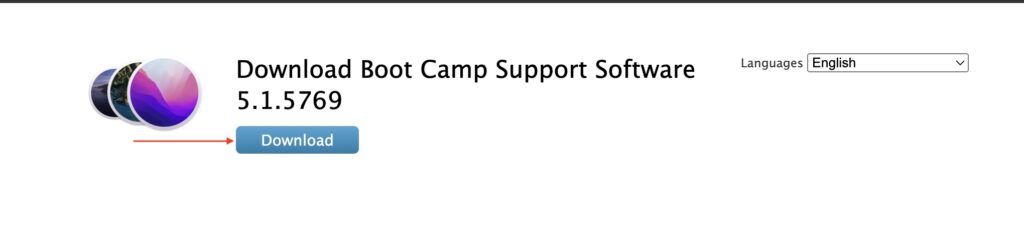
3. Now, Boot Camp Support Software will start downloading on your PC. It will be a 517 MB download; depending on your Internet speed, it will take a few minutes to complete the download.
4. The download file be in a Zip file format. Extract the downloaded zip file.
5. After extracting the file, open the extracted folder and navigate to Bootcamp> Drivers > Apple.
6. In the Apple folder, you will get a file named AppleWirelessMouse64.
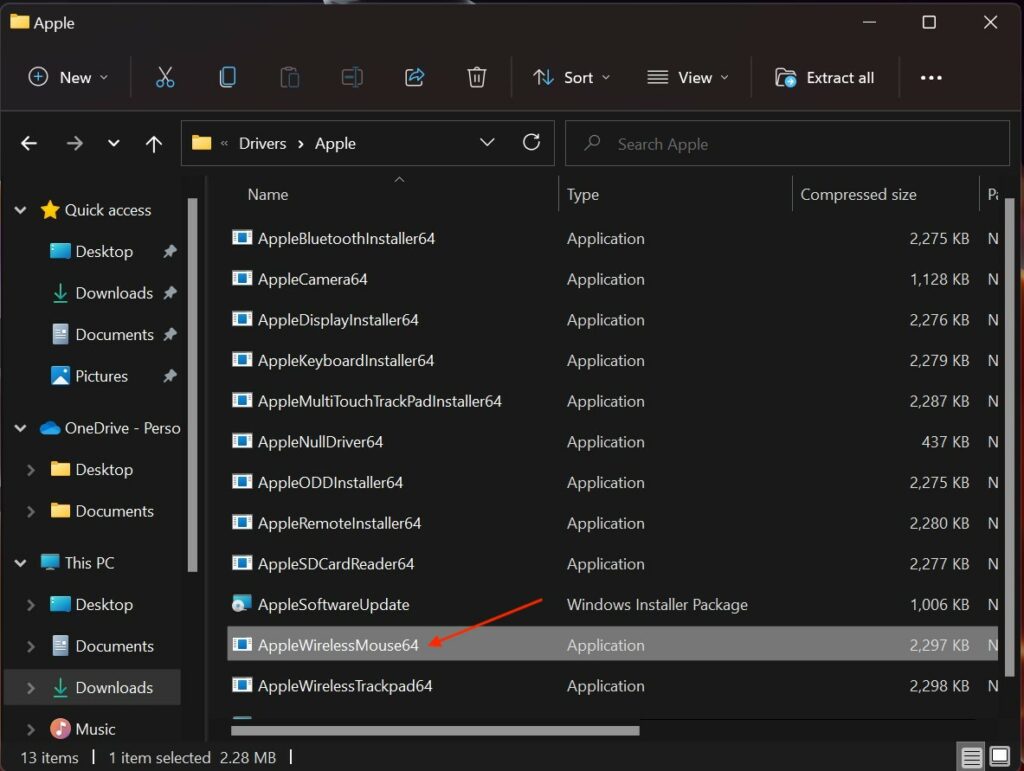
7. Double-click on it and follow the on-screen instructions to install Apple Wireless Mouse drivers on your PC.
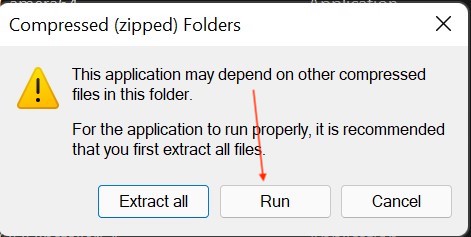
8. Once you have installed the Apple Wireless Mouse Driver, restart your PC, and you will be able to scroll on Magic Mouse.
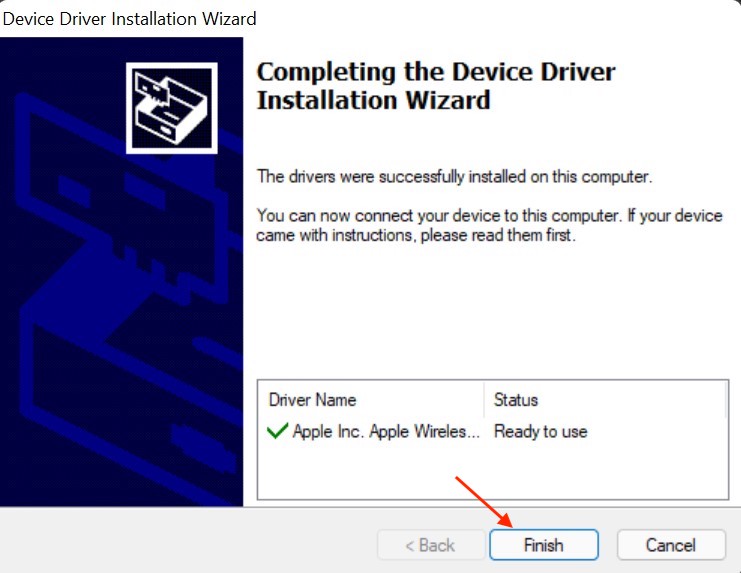
The above steps work well, and Magic Mouse starts supporting scrolling. However, many users complain even after installing the Apple Wireless Mouse Driver, they are not able to scroll on Magic Mouse.
It is because Apple is not regularly updating the Boot Camp Support Software. No worries, there are still two remaining ways to install Apple Wireless Mouse Driver on Windows.
Brigadier
The drivers available in the latest available Boot Camp Support Software is outdated, so it is possible that scrolling might still not work. A few users using Magic Mouse on Windows have written in various online discussion forums that they tried installing drivers using a Brigadier program, and the problem got resolved. You can also install Bootcamp on Windows using Brigadier by following the below steps.
1. Download Brigadier from GitHub. When the download is complete, copy the brigadier.exe file to the Desktop.
2. Open Command Prompt on your PC. Tap on Start Menu, type cmd in the search box, and select Open.
3. In the Command Prompt Console, enter the “cd Desktop” command.
4. After it, enter the command “brigadier.exe -m MacBookPro16,3“
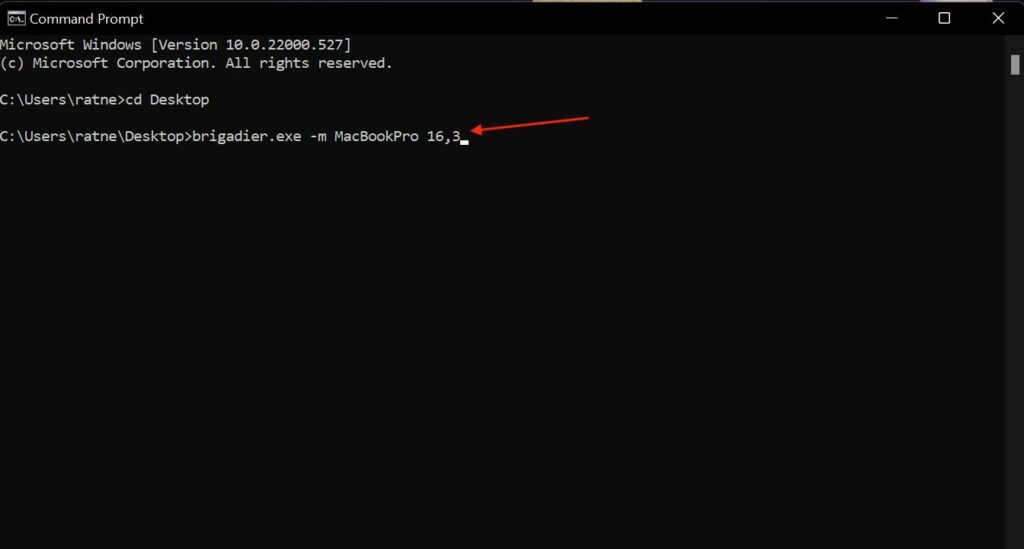
Note: The brigadier.exe -m MacBookPro16,3 command includes an identifier to identify your PC as a 16-inch 2020 MacBook Pro. You can use a different Mac model as per your choice but make sure to use an identifier from the MacBooks launched recently and have support for Windows over Boot Camp.
5. Now, Brigadier will start downloading the drivers from Apple. When the download is complete, it will automatically extract the zip file to the Desktop. If Brigadier fails to download drivers on your PC or download an empty folder, install 7-Zip on your PC.

6. Once you see the BootCamp folder on your Desktop, navigate to the $WinPEDriver$>AppleWirelessMouse folder.
7. Under the AppleWirelessMouse folder, you will see an AppleWirelessMouse64.inf file, right-click on it and tap on Install.
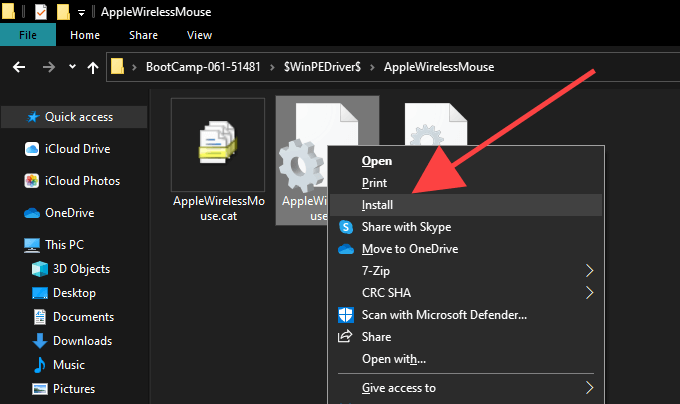
8. On the next screen, Tap on Yes to Give Permission to install the Driver; after it, tap on OK to complete the installation process.
9. Lastly, Restart your PC to make all the changes into effect. Now you will scroll horizontally and vertically using Magic Mouse on your Windows PC.
Magic Mouse Utilities
By now, Magic Mouse should start scrolling on your Windows 10 PC. But if you are still unable to scroll, the last option you can try is Magic Mouse Utilities. Magic Utilities provides a Magic Mouse Windows driver + app for scrolling on Windows PC.
It supports both Magic Mouse 1 and Magic Mouse 2. Not just Magic Mouse, it also supports all Windows desktop versions, be it Windows 7, 8, 10, or 11. It supports both 32-bit and 64-bit platforms.
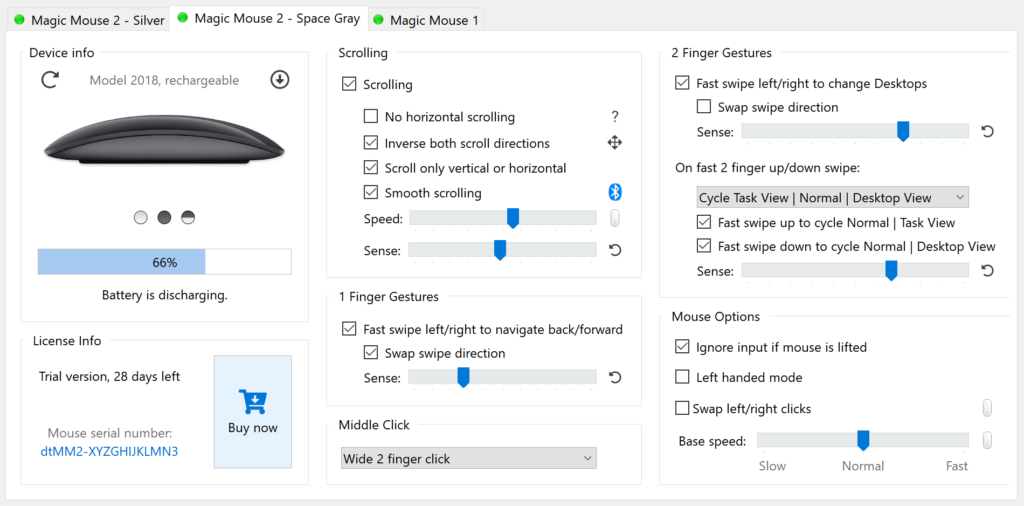
Talking about the features, First of all, it adds smooth scrolling on Magic Mouse on Windows. It adds a customizable middle mouse button in between the right-click and left-click. You can also Navigate back and forward using horizontal swipes.
You can also see your Magic Mouse battery levels in the app to schedule the charge. Overall when I tried using the Magic Mouse on Windows with the help of Magic Mouse Utilities, It felt like the same experience as using it on my Mac.
If you plan to try Magic Mouse Utilities, it has a 28-trial. Sign up for the trial, test how it works, and then buy the license. The license will cost you $14.99/year.
Fix Magic Mouse Not Working on Windows 11
Even after installing drivers using Brigadier, a few Windows users report they can still not scroll on Magic Mouse. It might be possible because of outdated drivers. Thankfully, there is a working fix you can implement to fix if Magic Mouse is not working on Windows 11.
Update Pending Drivers Via Apple Software Update
The possible solution is to update pending drivers via Apple Software Update. Don’t worry. You don’t have to download it. It is part of the Apple Boot Camp for Windows package. Just follow the below steps to update pending drivers via Apple Software Update.
1. Open Start Menu on your PC and search for Apple Software Update. From the Results, select Apple Software Update and tap on Open.
2. Now, the Apple Software Update will open on your PC. It will take a few minutes to scan for available driver updates.
3. You will see a list of drivers that have updates pending. Check the box left to the drivers and tap on the Install option in the bottom right corner of the window.
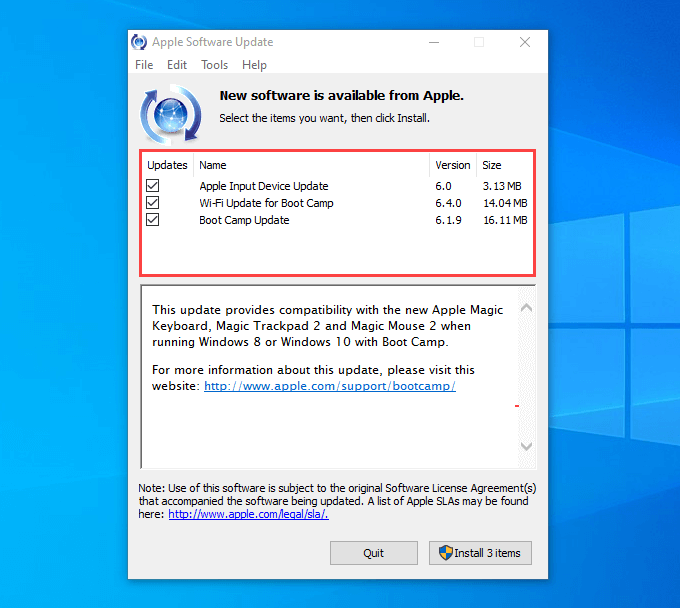
4. Apple Software Update will start downloading the Driver updates and apply the updates.
After downloading updates for all the Apple drivers, restart your PC. Hopefully, Magic Mouse should start working properly, and you should not face any issues in scrolling.
FAQs
Does Apple Magic mouse work with windows?
Yes, the Apple Magic Mouse works with Windows. You can connect Magic Mouse to Windows using Bluetooth. It will start working immediately, but you will miss out on scrolling. For that, you will need to install Apple Wireless Mouse drivers. I have provided three ways to install the required drivers to support scrolling.
Can I use an Apple mouse with a Windows computer?
Yes, You can use it. The process is very straightforward. Connect your Apple Magic Mouse using Bluetooth. After it, install the Apple Wireless Mouse drivers, and it will work just like you use an Apple mouse on Mac.
How do I connect my Magic Mouse to Windows 10?
You can connect your Magic Mouse to Windows 10 using Bluetooth. The process is the same as you adding a different Bluetooth device. After connecting the Magic Mouse install the Apple Wireless Mouse drivers to add support for scrolling.
Final Words
Magic Mouse is one of the best mice available in the market for MacBooks. If you have a Magic Mouse, you would also like to use it with your Windows PC. Why purchase an additional mouse when you already have one?
You don’t have to worry about Magic Mouse support on Windows. The Magic Mouse supports Windows PC, and you can use it as you usually do on your Mac. To use Magic Mouse on Windows, you will first need to connect using Bluetooth and then install the required drivers to add the support for scrolling.
We have explained everything from connecting the Magic Mouse to installing the drivers above in the article. Go ahead, follow the steps, and start using your Magic Mouse on Windows.
The magic mouse is Apple’s answer to the word for wireless mouse and though the company has not intentionally launched it to be used separately and is mainly for Mac desktop PCs, there are users who also use it on other devices, like on Windows.
Yes, Apple’s Magic use can be used on Windows PCs as well, and if you are wondering how then stick around to this guide and I’ll show you how you can set up and use Apple Magic Mouse on Windows 11 or Windows 10 PCs.
How to add and setup Apple Magic Mouse on Windows
The Magic Mouse also uses Bluetooth connectivity in order to get connected as an input device and hence connecting to the Windows PC is no big deal. It is a pretty straightforward and simple procedure just like connecting any other Bluetooth mouse. Here is how you can add and set up the Magic Mouse on Windows via Bluetooth.
On Windows 11
1. Press Win + I on the keyboard to open the Windows Settings.
2. Go to Bluetooth & devices from the left.
3. Make sure the Bluetooth is turned on and then click on Add Device right next to the Devices option.
4. On the Add a device window, click on Bluetooth. This will start your PC to search for available nearby Bluetooth devices.
5. Make sure your Magic Mouse is turned on. If it is not then toggle on its switch located at the bottom.
5. Your Magic Mouse will get appear on the Add a device on your Windows PC. Click on it to connect it to your PC.
On Windows 10
1. Open Windows Settings by pressing Win + I.
2. Go to Devices.
3. Select Bluetooth & other devices option from the left.
4. Here, make sure the Bluetooth is on and then click on Add Bluetooth or other devices.
5. The Add a device will appear. Click on Bluetooth.
6. Now, Windows will start searching for available Bluetooth devices. Hence make sure the tour Magic Mouse is turned on. If it’s not, then switch it on from the toggle at the bottom.
7. Now, your Magic Mouse will appear in the list of available Bluetooth devices. Click on it to connect it to your PC.
And that’s it. You have successfully connected your Magic Mouse to your Windows PC. You can now use the Magic Mouse on your Windows PC just like any other Bluetooth mouse. You even customize the Magic Mouse, like swapping the right and left clicks and the speed of the cursor. You can even change the scrolling speed of the mouse.
But here is a catch, you can’t scroll on Windows using the Magic Mouse on your Windows PC. And to solve this issue you’ll have to install the Apple Wireless drivers on your PC.
Installing Apple Wireless Mouse Drivers
There is no direct single driver file that can be downloaded and installed on your PC right away. Instead, there are two manual ways by which you can get the Apple Wireless Mouse Drivers installed on your PC, and here are those methods.
Apple provides a Boot Camp Support Software program that also contains the Apple Wireless Mouse drivers. These driver files can be used on your Windows PC to enable scrolling. This method is a bit outdated and there are chances that this method may not work on your Windows 11 or even the Windows 10 PC. But you give it a try.
Install drivers using Boot Camp Support Software
1. Head over to Apple’s official Boot Camp Support Software download page and click on the Download button to begin the download process.
2. Once the Boot Camp zip file is downloaded, extract it.
3. Once extracted, go to BootCamp > Drivers > Apple.
4. In the Apple folder, look for the file by the name AppleWirelessMouse64.
5. Right-click on the AppleWirelessMouse64 file and select Run as administrator.
6. This will open the installation window of the Apple Wireless Mouse drivers. Follow the on-screen instructions and install the drivers.
Once done, restart your PC and check if you are able to scroll up and down properly using your Magic Mouse or not. If not, then head over to the next method.
Install drivers From Apple Using Brigadier
Brigadier is a Python script that can download the latest Boot Camp Support Software on your Windows PC by identifying it as a Mac machine. There are high chances that this method will work more prominently than the previous one as in this method we can download the Boot Camp for the latest possible MacBook and can extract its components and install the Apple Wireless Mouse drivers from it.
1. Head over to this GitHub link and download Brigadier on your desktop location.
2. Now open Command Prompt.
3. Type the following command in the command prompt and hit enter:
cd Desktop
4. Now, execute the following command after that:
brigadier.exe -m MacBookPro17,1
5. This command consists of the Mac identifier i.e. MacBookPro17,1. That means your Windows PC is being identified as the 13-inch MacBook Pro 2020 with Apple M1 Chip. You can change this Mac identifier but I would recommend you to use the identifier of the latest possible MacBook Pro.
6. Wait for the brigadier to download and extract the latest drivers on your Windows desktop. If Brigadier failed to download the files or if the folder created by Brigadier is empty, try installing 7-Zip and try again.
7. Once done, open the BootCamp folder and navigate to WinPEDriver$ > AppleWirelessMouse.
8. In the AppleWirelessMouse folder right-click on the AppleWirelessMouse64.inf file and select Install.
9. Follow the on-screen instructions and install it.
Once done, finally restart your PC and you should now be able to scroll using your Magic Mouse on your Windows PC.
Installing Apple Wireless Mouse Drivers on Mac
There are many Mac that uses Windows on their system using Boot Camp and generally when you set up Windows using Boot Camp, it automatically installs the Boot Camp Support Software package containing all the required drivers for Apple hardware to work properly on Windows. But in many cases, the Magic Mouse will not scroll items until the pending driver updates are not done. You can do this by using the Apple Software Update.
1. Search and open the Apple Software Update.
2. Wait for the Apple Software Update to check for the pending updates.
3. Check to mark the Apple Input Device Update and Boot Camp Update. You can also checkmark the other options that are available there to update.
4. Finally, click on the Install button to download and install the updates.
Try Magic Mouse Utilities
This is a well-experienced thing that the Magic Mouse doesn’t;t work as fluently as it works with Mac. And if you are concerned about this and seeking a solution, then you can give Magic Mouse Utilities a try.
The Magic Mouse Utilities is a 3rd-party utility software that can be used to improve the Magic Mouse’s functioning on Windows on both PC and Mac. It provides a ton of functionality that you can add to your Magin Mouse, like multiple gestures that allow you to switch b/w desktops, pages, etc. You can also manage the scrolling, introduces customizable middle-click, etc.
Magic Mouse Utilities is a paid software but it initially offers a 28-days free trial period so that you can properly test and use the software if it suits you or not.
Also Read:
- How To Fix Steam Not Opening In Windows
- Fix Microsoft Teams Left/Right Arrow key not working in Windows
- Fix (0x803F8001) Minecraft Launcher Is Currently Not Available In Your Account
- Fix: The L2TP Connection Attempt Failed Because the Security Layer Encountered a Processing Error
- Fix mds_stores high CPU usage on Mac [Monterey & BigSur]