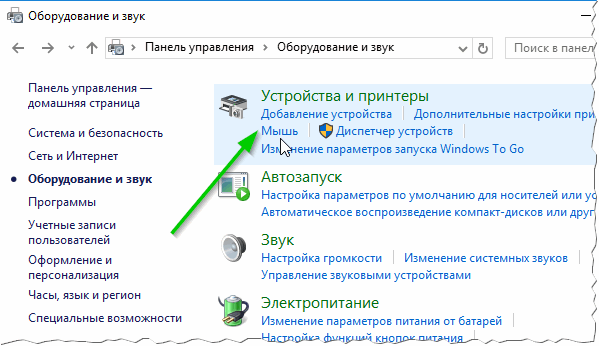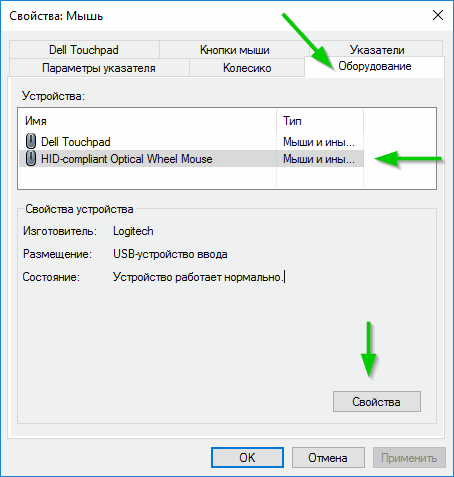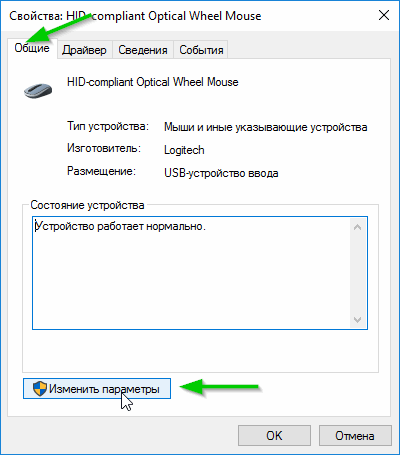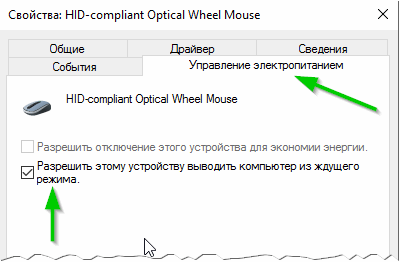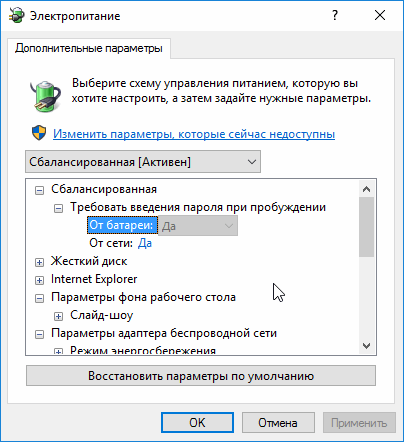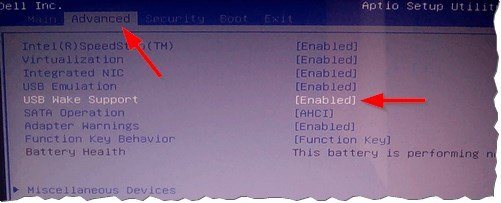Проблемы
При использовании мыши или клавиатуры Майкрософт, перечисленных в разделе «Применяется к», могут возникнуть следующие признаки:
-
Возможно, вы не сможете выйти из режима сна или режима ожидания с помощью мыши или клавиатуры.
-
После того как компьютер вы выстанет из системы ожидания, указывающее устройство может не работать.
-
При нажатии клавиши SLEEP на клавиатуре с клавишей «Спящий режим» или клавишей, настроенной для активации спящий режим, компьютер не переключяется в режим спящий режим.
Причина
Эта проблема может возникнуть, если хотя бы одно из следующих условий истинно:
-
Вы работаете с Windows Vista и не обновились до Пакет обновления 1 или более поздней версии.
-
Система базовая и выходная система (BIOS), установленная на компьютере, уменьшает питание до порта, к которому подключено входное устройство.
Note You may be unable to use Bluetooth operation operation from certain power management states (such as suspend» or «hibernate»). В некоторых состояниях низкого питания беспроводной трансивер может не получать информацию с Bluetooth устройств.
-
Вы используете портативный компьютер или компьютер с записной книжкой, которые не позволяют возобновить работу с помощью Bluetooth устройства. Если у вас возникают проблемы с выходом ноутбука из компьютера Bluetooth, сначала см. метод 3.
-
Элемент клавиатуры на панели управления не настроен для того, чтобы компьютер пробуждался при нажатии клавиши на клавиатуре.
-
Возможно, возникла проблема с системой на вашем компьютере.
-
Клавиша «Спящий режим» на клавиатуре настроена неправильно.
Решение
Если повторное нажатие клавиши «Спящий режим» не решает проблему, попробуйте использовать каждый из следующих способов в том порядке, в котором они представлены, и определить, существует ли проблема, прежде чем использовать следующий метод. Если вы используете исходную версию Vista и не обновили ее до последней Пакет обновления, обновление до Пакет обновления 1 или более поздней версии может устранить эту проблему.
Для получения дополнительных сведений щелкните номера следующих статей, чтобы просмотреть статьи в базе знаний Майкрософт:
928631 Usb-устройство может работать неправильно, если Windows Vista возобновил работу из спящий режим или режим гибернации
871233 Устройство USB не распознается, если его прикрепить сразу после возобновления работы компьютера на базе Windows XP из режимов ожидания или гибернации.
929577 Устройство Bluetooth может работать неправильно, если выбдите компьютер с windows Vista из спящий режим
Способ 1. Установите текущее программное обеспечение для устройства и проверьте его конфигурацию
Сначала скачайте последнюю версию программного обеспечения Microsoft IntelliType, IntelliPoint либо обе эти версии для клавиатуры, мыши или обоих этих продуктов. Для этого посетите следующий веб-сайт Майкрософт:
http://www.microsoft.com/hardware/download/download.aspx?category=MK
После установки этого программного обеспечения запустите его, а затем убедитесь, что выбрано правильное устройство и что параметры должны быть вам нужны. Если на клавиатуре нет выделенной клавиши «Спящий режим» и вы хотите запрограммировать спящий режим для альтернативного клавиши, выполните следующие действия:
-
Откройте панель управления клавиатурой.
-
В Windows Vista или Windows 7 нажмите кнопку
, введите в поле «Начните поиск» клавиатуру, а затем в списке «Программы» выберите «Клавиатура» или
«Клавиатура Майкрософт». -
В Windows XP и более ранних версиях нажмите кнопку «Начните», выберите «Выполнить»,введите «Клавиатурауправления» и нажмите кнопку «ОК».
-
-
На вкладке «Параметры ключа» дважды щелкните ключ, который вы хотите изменить, чтобы получить доступ к мастеру переназначения клавиш.
-
Выберите параметр «Начать программу,веб-страницуили файл» и нажмите кнопку «Далее».
-
Чтобы включить этот ключ, запустите следующую команду:
rundll32.exe powrprof.dll,SetSuspendState
В этой команде есть пробелы до и после powrprof.dll.
Способ 2. Попробуйте альтернативные клавиши, кнопки мыши или кнопку питания на клавиатуре
Чтобы устранить эту проблему и возобновить работу компьютера, воспользуйтесь одним из следующих способов:
-
Нажмите клавишу SLEEP.
-
Нажмите стандартную клавишу на клавиатуре.
-
Перемещая мышь.
-
Быстро нажмите кнопку питания на компьютере.
Примечание. Если вы используете Bluetooth устройств, клавиатура может не выйти из системы.
Способ 3. Убедитесь, что вашему устройству разрешено пробуждать компьютер
Чтобы устранить эту проблему, выполните следующие действия:
-
Откройте элемент панели управления клавиатурой, как описано в описании метода 1.
-
Перейдите на вкладку «Оборудование» и выберите «Свойства».
-
Нажмите кнопку «Изменить параметры»
Обратите внимание, что для этого шага требуется доступ администратора.
-
Перейдите на вкладку Power Management и убедитесь, что включено устройство Allow this device to wake the computer (Разрешить этот компьютер).
-
Нажмите кнопку «ОК»и еще раз кнопку «ОК».
Примечание. Если компьютер не поддерживает advanced Configuration and Power Interface (ACPI), предыдущие действия могут быть недоступны. В этом случае вы нажали кнопку питания, чтобы выдлить компьютер. Если не удается возобновить работу компьютера с помощью любого из этих методов, возможно, возникла проблема в системе.
Сведения о том, как ваша система возобновляет работу, см. в документации к вашему компьютеру или обратитесь к его изготовителю. Сведения о параметрах Microsoft Windows Power Management см. в справке Microsoft Windows.
Обратите внимание на то, что многие устройства ноутбука не Bluetooth могут активировать компьютер из режима сна из-за требований к потреблением питания для активации радио Bluetooth (Bluetooth разметка может использовать до 15 % энергии компьютера). Следовательно, существует несколько обходных путь, которые можно использовать:
-
Если вы можете открыть крышку ноутбука, используйте встроенную клавиатуру, указывающее устройство или внешнее Bluetooth, чтобы разоружить компьютер.
-
Если не удается открыть крышку (например, она находится на док-станции) или если она подключена к внешней стороне питания (то есть вы не используете аккумулятор), вы можете изменить параметры питания в Windows, чтобы не переходить в режим сна при подключении.
Кроме того, стек Microsoft Bluetooth или стопка Bluetooth ноутбука может разрешить его пробужение с помощью Bluetooth устройств.
Способ 4. Изучите параметры БИЗ на компьютере, чтобы найти функции питания, которые отключать или уменьшать питание портов, используемых для клавиатуры или мыши
Так как доступ к BIOS зависит от компьютера, см. документацию, которая входит в состав вашего компьютера. Кроме того, обратитесь к изготовителю компьютера за сведениями о настройке БИО.
Дополнительные сведения о поставщиках оборудования и программного обеспечения можно получить на следующем веб-сайте корпорации Майкрософт:
http://support.microsoft.com/gp/vendors
Дополнительная информация
Возможность восстановления после режима сна путем нажатия клавиши на клавиатуре или мыши на компьютере, поддерживающего API, зависит от темы платы компьютера. Эта возможность отключена в более старых досках Intel, и единственный способ вывести компьютер из режима сна — нажать кнопку питания.
В более новых планшетах компьютер можно вывести на экран, нажав кнопку «Питание», нажав клавишу на клавиатуре или перемещая мышь.
Поддержка ACPI необходима, чтобы использовать все преимущества управления питанием и функций подключения и воспроизведения в Windows. Если вы не знаете, соответствует ли ваш компьютер требованиям ACPI, см. печатную документацию к компьютеру или доске либо обратитесь к его производителю.
Дополнительные сведения о поставщиках оборудования и программного обеспечения можно получить на следующем веб-сайте корпорации Майкрософт:
http://support.microsoft.com/gp/vendors
Контактные данные сторонних организаций предоставляются для того, чтобы помочь пользователям получить необходимую техническую поддержку. Эти данные могут быть изменены без предварительного уведомления. Корпорация Майкрософт не дает гарантий относительно верности приведенных контактных данных независимых производителей.
Последнее обновление 23.01.2023 —
Такие читатели, как вы, помогают поддерживать MUO. Когда вы совершаете покупку по ссылкам на нашем сайте, мы можем получать партнерскую комиссию. Читать больше.
Спящий режим — это удобный вариант питания вашего компьютера, поскольку он позволяет продолжить работу с того места, на котором вы остановились. Обычно вам нужно всего лишь нажать клавишу на клавиатуре или переместить мышь, чтобы вывести компьютер из спящего режима.
Но что, если они не работают? Вы всегда можете вывести компьютер из спящего режима с помощью кнопки питания, но удобнее использовать периферийные устройства. Вот что делать, если клавиатура и мышь не выводят компьютер с Windows 10 или 11 из спящего режима.
Если ваша мышь или клавиатура не выводят компьютер из спящего режима, вам необходимо установить флажок, чтобы подтвердить, что им разрешено это делать. Следуй этим шагам:
- Щелкните правой кнопкой мыши кнопку «Пуск» или нажмите Win + X, чтобы открыть меню «Опытный пользователь». Выберите Диспетчер устройств.
- Вы увидите список категорий для устройств, подключенных к вашему ПК. Если вы не можете вывести компьютер из спящего режима с помощью клавиатуры, щелкните стрелку рядом с пунктом Клавиатуры.
- В этом списке будет отображаться одна или несколько записей для клавиатуры вашего ПК. Дважды щелкните каждый из них по очереди и выберите вкладку «Управление питанием» вверху. Если вы не видите эту вкладку для определенной записи, перейдите к следующей.
- Убедитесь, что на вкладке «Управление электропитанием» каждой записи установлен флажок «Разрешить этому устройству пробуждать компьютер». Нажмите OK, когда закончите, убедившись, что сделали это для всех записей.
- Теперь ваша клавиатура должна вывести компьютер из спящего режима.
Если у вас возникла проблема с тем, что мышь не выводит компьютер из спящего режима, повторите эти шаги для категории «Мыши и другие указывающие устройства» в диспетчере устройств.
Будьте осторожны при использовании этих опций с ноутбуком. Если у вас подключена беспроводная мышь и вы забыли выключить ее, вы можете случайно вывести ноутбук из спящего режима, когда он находится в сумке. Вы можете повредить свой ноутбук, оставив его в сумке во время работы, так как это выделяет много тепла.
В целях безопасности следует перевести ноутбук в спящий режим перед тем, как положить его в сумку, только если он будет находиться там непродолжительное время. В целях безопасности выключите или переведите компьютер в спящий режим на более длительный срок.
Другие исправления, если клавиатура и мышь не будят ваш компьютер
Вышеуказанные шаги должны позволить вашему компьютеру выйти из спящего режима в большинстве случаев. Но если у вас все еще есть проблемы, есть еще несколько моментов, которые нужно проверить.
Если вы не видите вкладку «Управление питанием» ни на одной из своих клавиатур или мышей, либо ваше оборудование не поддерживает вывод компьютера из спящего режима, либо у вас не установлены надлежащие драйверы. Ознакомьтесь с нашим руководством по обновлению драйверов Windows, чтобы узнать, как получить последние версии.
Кроме того, это может показаться очевидным, но убедитесь, что ваша клавиатура и мышь в целом работают правильно. Если они вдруг ничего не сделают, они, конечно же, не выведут ваш компьютер из спящего режима. Мы показали, как исправить неотвечающую клавиатуру ноутбука.
Не позволяйте компьютеру отключать USB-порты
Также есть вероятность, что ваш компьютер снижает мощность своих USB-портов во время сна. В этих случаях он не будет принимать сигнал, когда вы перемещаете мышь или нажимаете клавишу. Чтобы устранить эту проблему, вернитесь в Диспетчер устройств и разверните раздел Контроллеры универсальной последовательной шины.
Как и раньше, дважды щелкните каждую запись и проверьте вкладку «Управление питанием». Отключите Разрешить компьютеру отключать это устройство для экономии энергии для каждой записи и посмотрите, решит ли это вашу проблему.
Вам также следует проверить параметр схемы питания вашего ПК, который позволяет отключать USB-порты. Введите «панель управления» в меню «Пуск», чтобы открыть эту утилиту, затем при необходимости измените параметр «Просмотр по» в правом верхнем углу на «Маленькие значки». Оттуда перейдите в раздел «Электропитание» и нажмите «Изменить параметры плана» справа от текущего плана.
Теперь выберите «Изменить дополнительные параметры питания», чтобы открыть окно с дополнительными параметрами. В этом окне разверните «Настройки USB», затем «Настройки выборочной приостановки USB». Измените этот раскрывающийся список на «Отключено» и нажмите «ОК».
Это не позволит вашей системе отключать USB-порты для экономии энергии, что должно помочь ей более надежно выходить из спящего режима с клавиатурой и мышью.
Для Bluetooth-мышей и клавиатур
Если вы используете мышь и клавиатуру Bluetooth, ваш компьютер может не получать сигналы Bluetooth, пока он находится в спящем режиме. Вы не можете настроить это в диспетчере устройств, поэтому лучше всего обновить драйвер Bluetooth или подумать о приобретении более нового адаптера Bluetooth с лучшим управлением питанием. Выполните наш список шагов, чтобы исправить Bluetooth в Windows, чтобы исключить более серьезные проблемы.
Выведите компьютер из спящего режима простым способом
Надеюсь, теперь вы можете вывести компьютер из спящего режима простым нажатием клавиши или движением мыши. Проблемы с этим обычно сводятся к управлению питанием USB, которое вы можете исправить с помощью вышеописанного.
К сожалению, это не единственная проблема, с которой вы можете столкнуться в спящем режиме в Windows.

Очень многие пользователи полюбили один из режимов выключения компьютера — ждущий режим (позволяет быстро выключить и включить ПК, за 2-3 сек.). Но есть один нюанс: некоторым не нравится, что ноутбук (например) нужно пробуждать по кнопке питания, а мышка не позволяет этого сделать; другие пользователи наоборот просят отключить мышку, так как в доме кошка и когда она случайно задевает мышь — компьютер просыпается и начинает работать.
В этой статье я хочу затронуть этот вопрос: как позволить мышке выводить (или не выводить) компьютер из спящего режима. Делается это все идентично, поэтому затрону сразу оба вопроса. Итак…
1. Настройка мышки в панели управления Windows
В большинстве случаев проблема с включением/отключением пробуждения по движению мышки (или клику) задана в настройках параметров Windows. Чтобы их изменить, зайдите по следующему адресу: Панель управления\Оборудование и звук. Далее откройте вкладку «Мышь» (см. скриншот ниже).
Затем нужно открыть вкладку «Оборудование«, далее выбрать мышку или тачпад (в моем случае подключена мышка к ноутбуку, именно поэтому я ее и выбрал) и перейти в ее свойства (скрин ниже).
После этого во вкладке «Общие» (она открывается по умолчанию), нужно нажать кнопку «Изменить параметры» (кнопка в нижней части окна, см. скриншот ниже).
Далее открываете вкладку «Управление электропитанием«: в ней и будет заветная галочка:
— разрешить этому устройству выводить компьютер из ждущего режима.
Если хотите, чтобы ПК пробуждался с помощью мышки: то поставьте галочку, если нет — уберите ее. Затем сохраните настройки.
Собственно, в большинстве случаев делать более ничего не нужно: теперь мышка будет пробуждать (или не пробуждать) ваш ПК. Кстати, для более тонкой настройки ждущего режима (да и вообще, параметров электропитания) рекомендую зайти в раздел: Панель управления\Оборудование и звук\Электропитание\Изменение параметров схемы и изменить параметры текущей схемы питания (скрин ниже).
2. Настройка работы мышки в BIOS
В некоторых случаях (особенно в ноутбуках) изменение галочки в настройках мышки — не дает ровным счетом ничего! То есть, например, поставили вы галочку, разрешающую будить компьютер из ждущего режима — а он все равно не просыпается…
В этих случаях, возможно, виновата дополнительная опция в BIOS, которая ограничивает данную возможность. Например, подобное есть в ноутбуках некоторых моделей Dell (а так же HP, Acer).
Итак, попробуем отключить (или включить) данную опцию, отвечающую за пробуждение ноутбука.
1. Сначала необходимо войти в BIOS.
Делается это просто: при включении ноутбука, сразу же нажимайте кнопку входа в настройки BIOS (обычно это кнопка Del или F2). Вообще, этому у меня посвящена целая отдельная статья на блоге: https://pcpro100.info/kak-voyti-v-bios-klavishi-vhoda/ (там вы найдете кнопки для разных производителей устройств).
2. Вкладка Advanced.
Затем во вкладке Advanced ищите «что-нибудь» со словом «USB WAKE» (т.е. пробуждение, связанное с USB портом). На скрине ниже показана данная опция на ноутбуке фирмы Dell. Если включить эту опцию (перевести в режим Enabled) «USB WAKE SUPPORT» — то ноутбук будет «просыпаться» по клику мышки, подключенной к USB порту.
3. После внесения правок в настройки, сохраните их и перезагрузите ноутбук. После этого, пробуждаться он должен начать как нужно Вам…
На этом у меня все, за дополнения по теме статьи — заранее благодарен. Всего хорошего!
- Распечатать
Оцените статью:
- 5
- 4
- 3
- 2
- 1
(21 голос, среднее: 4 из 5)
Поделитесь с друзьями!
Зачастую у некоторых пользователей Windows 10 возникают проблемы со спящим режимом, который, по сути своей, должен упрощать работу с компьютером или ноутбуком. Но вместо этого он препятствует запуску ПК. То есть, когда пользователь переводит систему в спящий режим, он больше не может из него выйти, и ему приходится перезагружать свое устройство. Причиной этому могут быть совершенно разные неполадки как в операционной системе, так и в самом компьютере. О том, как со всем этим бороться, читайте далее.
Приступим к решению проблемы с отключением «Быстрого запуска», из которого чаще всего происходит рассматриваемая проблема. Далее способы будут постепенно усложняться, и так до самого сложного – настройки BIOS. См. также: Настройка спящего режима Windows 10
Способ 1: Деактивация режима «Быстрый запуск»
В параметрах электропитания ОС Windows 10 присутствует режим «Быстрый запуск», позволяющий ускорить запуск компьютера после его отключения (не влияет на перезагрузку системы). Обычно данный способ отлично функционирует, и с помощью него система действительно запускается чуть ли не в несколько раз быстрее. Однако эта же функция может конфликтовать со спящим режимом. Поэтому попробуем ее отключить и проверить, действительно ли из-за нее не запускается компьютер.
- Открываем меню «Пуск» на компьютере и вводим запрос «Панель управления». Далее переходим по первому отобразившемуся результату.
Запускаем панель управления
- Затем в правом верхнем углу меню изменяем отображение на «Мелкие значки» и открываем окно «Электропитание».
Открываем настройки электропитания
- Переходим в раздел «Действие кнопки питания».
Переходим в параметры завершения работы
- Кликаем по кнопке «Изменение параметров, которые сейчас недоступны».
Жмем сюда
- Снимаем галочку с пункта «Включить быстрый запуск (рекомендуется)» и нажимаем на кнопку «Сохранить изменения».
Отмечаем указанный пункт и сохраняем настройки
После этого попробуйте перевести компьютер в спящий режим и выйти из него. Если ничего не помогло, то верните назад настройки быстрого запуска и переходите к следующему разделу.
Загрузка …
Способ 2: Настройка периферийных устройств
В Windows 10 предусмотрена функция, позволяющая выводить компьютер из спящего режима с помощью периферийных устройств (мыши, клавиатуры, принтера). Когда эта функция включена, пользователь может пробудить компьютер при нажатии кнопки клавиатуры, мыши. Проблема же заключается в том, что не все устройства поддерживают пробуждение из спящего режима, и поэтому компьютер может «зависать» и спать дальше. Решить это можно путем отключения данной функции через диспетчер устройств:
- Находим на компьютере проводник «Этот компьютер» и кликаем по нему правой кнопкой мыши. В отобразившемся окне открываем окно «Свойства».
Открываем свойства компьютера
- Далее переходим в раздел «Диспетчер устройств».
Открываем список драйверов
- В отобразившемся окне расположены все установленные драйверы. Нас же интересуют только периферийные устройства. Расскажу на примере клавиатуры, что нужно сделать. Для начала откроем драйвер устройства путем двойного щелчка мыши.
Переходим в свойства драйвера
- Затем переходим в раздел «Управление электропитанием» и снимаем галочку с пункта «Разрешить этому устройству выводить компьютер из ждущего режима».
Снимаем галочку с указанного пункта и нажимаем на кнопку «ОК»
Для остальных устройств выполните аналогичные настройки и после этого проверьте работу спящего режима.
Загрузка …
Способ 3: Настройка параметров отключения жесткого диска
Во время перехода в спящий режим отключается не только монитор, но и прочие устройства, в том числе и жесткий диск. Поэтому если он не включится, то не включится и компьютер. Таким образом, через план электропитания нужно выключить отключение жесткого диска при переходе в спящий режим. Сделать это можно следующим способом:
- Запускаем окно «Электропитание», о котором мы уже говорили в первом способе, и переходим в раздел «Настройка перехода в спящий режим».
Открываем настройки схемы электропитания
- Далее выбираем «Изменить дополнительные параметры питания».
Изменяем дополнительные параметры питания
- В отобразившемся окне находим раздел «Жесткий диск» и устанавливаем состояние (мин.) равное 0.
Активируем жесткий диск при переходе в спящий режим
При таком плане электропитания подающееся на HDD питание не изменится при переходе в спящий режим, поэтому компьютер всегда будет находиться в рабочем состоянии. См. также: Что делать, если Windows 10 не выключается
Загрузка …
Способ 4: Проверка и обновление драйверов
В некоторых случаях на компьютере могут возникать проблемы из-за отсутствия различных драйверов. Например, на ошибку спящего режима может влиять устаревший или некорректно установленный драйвер видеокарты. Поэтому рекомендуется регулярно проверять, правильно ли они установлены и есть ли доступные версии для загрузки. Сделать это можно в разделе «Диспетчер устройств», о котором было сказано еще во втором методе.
Если в окне «Диспетчер устройств» вы найдете надпись «Неизвестное устройство», то это означает, что драйвер для данного компонента по какой-то причине не установлен. Поэтому нужно скачать и установить драйвер. Для этого нам поможет утилита, которую вы можете бесплатно скачать с официального сайта https://drp.su/ru.
DriverPack является одной из самых популярных утилит для обновления драйверов
Обновите все драйверы (уделите особое внимание видеокарте) и попробуйте снова воспользоваться спящим режимом на компьютере.
Загрузка …
Способ 5: Сбой настроек в BIOS Award
Последний способ, о котором я хотел бы рассказать – это изменение конфигурации BIOS. К сожалению, этот метод подходит только для версии Award, поэтому если вы используете другой БИОС, то пропускайте этот шаг.
Ну а для тех, у кого используется BIOS Award, нужно будет в него зайти и изменить всего одну опцию под названием «ACPI Suspend Type». Если вы еще не знаете, то БИОС запускается во время загрузки компьютера с помощью клавиши «F2» или «Delete» (на различных материнских платах клавиши могут отличаться).
После этого найдите раздел под названием «Power Management Setup» или просто «Power». В нем измените значение строки «ACPI Suspend Type» на любое другое. Значение «S1» отвечает за отключение монитора и накопителей информации при переходе в сон, а «S3» отключает все, кроме ОЗУ. Затем сохраните изменения нажатием кнопки F10. После этого проверьте, корректно ли теперь компьютер выходит из сна.
Изменяем значение опции «ACPI Suspend Type»
Если ни один из вышерассмотренных способов не подошел, то стоит обратиться к компьютерному мастеру, потому как проблема может быть связана с серьезными проблемами либо компьютера, либо операционной системы. В противном же случае я рекомендую вам вовсе отключить спящий режим Windows.
Загрузка …
Post Views: 14 951
Can’t wake your Windows PC from sleep with your keyboard or mouse? Here’s how to fix that issue.
Sleep mode is a convenient power option for your computer, as it lets you pick up right where you left off. Normally, you only need to hit a keyboard key or move your mouse to wake your PC from sleep.
But what if these don’t work? You can always wake your PC from sleeping with the power button, but using your peripherals is more convenient. Here’s what to do when your keyboard and mouse won’t wake your Windows 10 or 11 computer from sleep.
How to Wake Your Computer With a Keyboard or Mouse on Windows
If your mouse or keyboard won’t wake up your PC from sleep, you need to check an option to confirm they’re allowed to do so. Follow these steps:
- Right-click on the Start Button, or press Win + X, to open the Power User menu. Select Device Manager.
- You’ll see a list of categories for the devices connected to your PC. If you can’t wake your PC from sleep with the keyboard, click the arrow next to Keyboards.
- This list will show one or more entries for your PC keyboard. Double-click each one of them in turn, and select the Power Management tab at the top. If you don’t see this tab for a particular entry, move onto the next one.
- On each entry’s Power Management tab, make sure that the Allow this device to wake the computer box is checked. Click OK when done, making sure to do this for all entries.
- Your keyboard should now wake your PC from sleep.
If you have an issue with your mouse not waking your PC from sleep as well, repeat these steps for the Mice and other pointing devices category in the Device Manager.

Be careful when using these options with a laptop. If you have a wireless mouse connected and forget to turn it off, you could accidentally wake your laptop from sleep when it’s in a bag. You can destroy your laptop by leaving it in a bag while running, as this generates a lot of heat.
For safety, you should put your laptop to sleep before putting it in a bag only if it will be there for a short time. For longer durations, shut down or hibernate for safety.
Other Fixes if a Keyboard and Mouse Don’t Wake Your PC
The above steps should allow your PC to wake from sleep in most cases. But in case you still have trouble, there are a few other points to check.
If you don’t see the Power Management tab on any of your keyboards or mice, either your hardware doesn’t support waking the computer from sleep, or you don’t have the proper drivers installed. Check our guide on updating Windows drivers for help with getting the latest ones.
Also, it might sound obvious, but make sure that your keyboard and mouse are working properly overall. If they suddenly don’t do anything, they of course won’t wake your PC from sleep. We’ve shown how to fix an unresponsive laptop keyboard.
Stop Your PC From Shutting Off USB Ports
There’s also a chance that your computer reduces power to its USB ports while asleep. In these cases, it won’t pick up the signal when you move your mouse or press a key. To troubleshoot this, head back to the Device Manager and expand the Universal Serial Bus controllers section.
As you did earlier, double-click each entry and check the Power Management tab. Disable Allow the computer to turn off this device to save power for each entry, and see if that resolves your issue.
You should also check a setting in your PC’s power plan that allows it to turn off USB ports. Type «control panel» into the Start menu to open this utility, then change the View by option at the top-right to Small icons if needed. From there, head to Power Options and click Change plan settings to the right of your current plan.
Now, choose Change advanced power settings to open a window with more options. In that window, expand USB settings, then USB selective suspend setting. Change this dropdown to Disabled and hit OK.

This will keep your system from shutting off USB ports to save power, which should help it wake from sleep with a keyboard and mouse more reliably.
For Bluetooth Mice and Keyboards
If you use a Bluetooth mouse and keyboard, your computer might not receive Bluetooth signals while it’s asleep. You can’t tweak this in the Device Manager, so your best bets are to update your Bluetooth driver or consider getting a newer Bluetooth adapter with better power management. Run through our list of steps to fix Bluetooth in Windows, as well, to rule out any deeper problems.
Wake Your Computer From Sleep the Easy Way
Hopefully, you’re now able to wake your computer from sleep just by pressing a key or moving your mouse. Problems with this usually come down to USB power management, which you can fix with the above.
Unfortunately, this isn’t the only issue you can run into with sleep mode in Windows, either.
 , введите в поле «Начните поиск» клавиатуру, а затем в списке «Программы» выберите «Клавиатура» или
, введите в поле «Начните поиск» клавиатуру, а затем в списке «Программы» выберите «Клавиатура» или