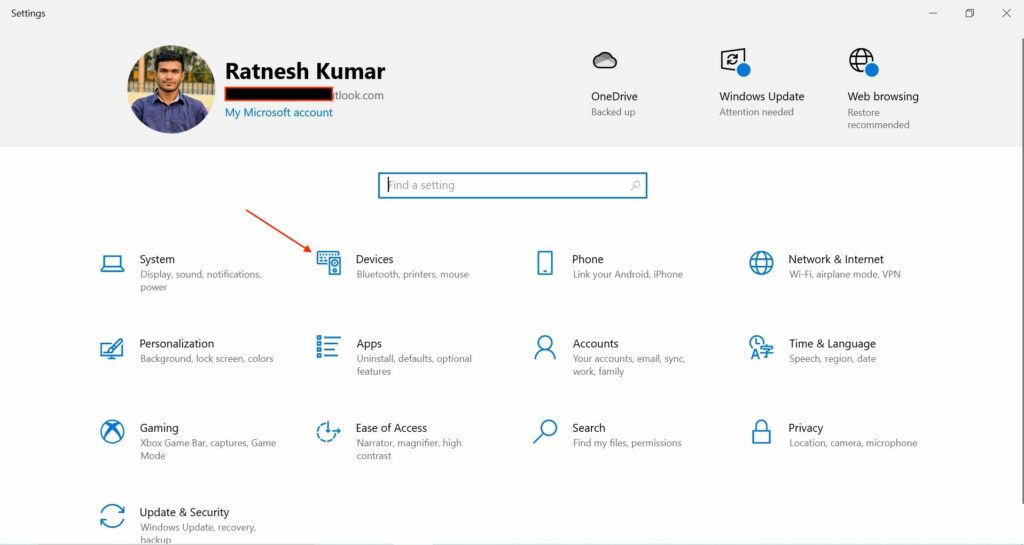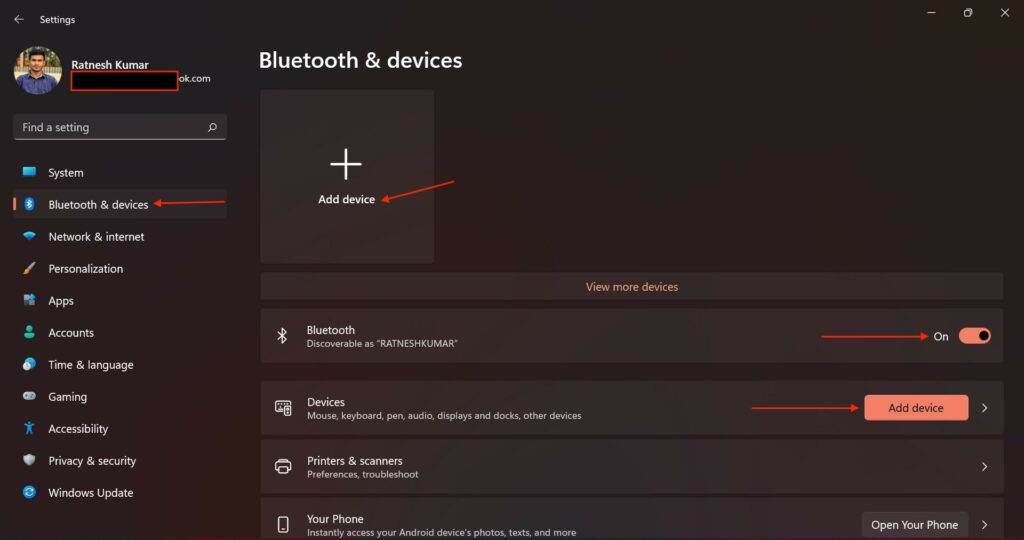Apple Magic Mouse – возможно, самая необычная компьютерная мышь в мире. Почему? У неё есть всего одна кнопка, а поверхность распознает мультитач-жесты, так что происходящим на экране компьютера можно управлять жестами – так же, как на iPhone или iPad. Хотите попробовать такую мышку на своём ПК на Windows?
Подключить Magic Mouse к компьютеру на Windows просто – достаточно включить на ПК модуль Bluetooth. Но после сопряжения мыши и компьютера вы получите самую обыкновенную мышку, да к тому же ещё и однокнопочную. Все «сочные» фишки вроде нажатия в любой точке, нажатия правой кнопки мыши двумя пальцами, скроллинга веб-страниц и фотографий двумя пальцами, импульсной прокрутки протестировать не получится. В чём дело?
В позиции Apple, которая сделала Magic Mouse официально совместимой только с компьютерами Mac. Но не расстраивайтесь – уникальные жесты «яблочной» мышки все-таки можно перенести на ПК. Сразу несколько способов по настройке Magic Mouse под Windows предлагается ниже.
Способ I – Magic Mouse Utilities
Самый простой вариант «подружить» мышь Apple с вашим компьютером – набор бесплатных сторонних программ от разработчика Trackpadmagic.
1. Убедитесь, что на вашем ПК есть модуль Bluetooth. Если его нет, приобретите специальный Bluetooth-адаптер. Рекомендуемая модель для покупки – IOGEAR Bluetooth 4.0 USB Micro Adapter (GBU521), он проверен на работу с Magic Mouse. Пожалуйста, имейте в виду – с «яблочной» мышью совместим не каждый адаптер. Так что при прочих равных следует отдать предпочтение именно модели, приведенной выше.
2. Скачайте драйвер Magic Mouse. C его помощью вы сможете подключить мышь к компьютеру на Windows и получить базовую функциональность.
3. Скачайте и установите Magic Mouse Utility. C её помощью вы получите доступ к «продвинутым» функциям вроде скроллинга и возможности следить за уровнем заряда батареи. Условие – утилита должна быть включена всякий раз, когда вы пользуетесь чудо-мышкой Apple. Для этого зайдите в настройки и активируйте автозапуск сразу же после загрузки Windows.
4. Подключите Magic Mouse к ПК через Bluetooth. Если во время сопряжения возникнут проблемы, попробуйте провести сопряжение устройств с кодом 0000.
Способ II – установка драйверов Bootcamp
Bootcamp – набор драйверов для работы «железа» Apple в окружении Windows. Обычно их используют для установки «винды» второй системой на Mac, но подойдут они и в нашем случае.
Идеальный вариант для установки – последовательная установка версий драйверов Bootcamp.
Сделайте следующее:
1. Скачайте Bootcamp 3.0, смонтируйте его образ на диске и запустите файл Setup. После окончания установки перезагрузите ПК.
2. Установите версию Bootcamp 3.1 (32-разрядные ПК, 64-разрядные ПК). Затем снова перезагрузите ПК.
3. Установите Bootcamp версии 3.2 (32-разрядные ПК, 64-разрядные ПК). Перезагрузите компьютер.
Если желания «накатывать» все версии Bootcamp у вас нет, установите два драйвера: AppleWT и AppleMultiTP
Если Magic Mouse по-прежнему не работает:
1. Откройте на компьютере раздел настроек Bluetooth, выберите Добавить устройство.
2. Включите Magic Mouse.
3. Когда Windows распознает мышь, добавьте её в список устройств.
Готово! Теперь вы можете опробовать Magic Mouse в действии. Доступны будут не все функции, но самое интересное – жесты, клики, скроллинг – доступны Windows.
Смотрите также:
- Parallels Desktop 11 – улучшенная производительность, поддержка OS X El Capitan и Windows 10.
- Сервис KeyMe или как проникнуть в чужую квартиру при помощи приложения для iPhone.
- Как покупать игры или приложения в App Store без привязки карты.
- Диктовка, или как перевести речь в текст на iPhone и iPad.
- Как просматривать тексты песен из Apple Music на iPhone.
Magic Mouse – не самое эргономичное устройство на планете, но вы просто не можете отрицать, насколько хорошо она работает на Mac. Он безупречно подключается и очень удобен в настройке. Но что, если вы хотите использовать его на ПК или Mac под управлением Windows 10 через Boot Camp?
Magic Mouse использует Bluetooth для подключения, поэтому вы можете без проблем подключить ее к Windows и использовать для базовой навигации. Однако сенсорная природа устройства ввода означает, что вы не можете никуда прокручивать, пока не установите соответствующие драйверы.
Ниже вы узнаете все, что вам нужно знать о настройке Magic Mouse на ПК или Mac под управлением Windows 10.
Вы можете подключить Magic Mouse через USB к ПК или Mac под управлением Windows 10, как любое другое устройство Bluetooth. Если ваш компьютер не поддерживает Bluetooth, вы можете подключить его используя вместо этого адаптер Bluetooth.
- Откройте меню «Пуск» и выберите «Настройка».
- Выберите «Устройства».
- Переключитесь на Bluetooth и другие устройства на боковой панели.
- Включите переключатель рядом с Bluetooth (если он отключен) и выберите Добавить Bluetooth или другое устройство.
- Выберите Bluetooth.
- В появившемся списке Bluetooth-устройств выберите Magic Mouse.
- Выберите Готово, чтобы завершить процесс сопряжения.
Примечание. Если ваша мышь Magic Mouse не отображается в списке, просто выключите устройство ввода, а затем снова включите. Этого должно быть достаточно, чтобы Windows могла его обнаружить.
Теперь вы можете использовать Magic Mouse для навигации в Windows. Кликните левой стороной мыши, чтобы выполнить обычный клик, и правой стороной, чтобы выполнить клик правой кнопкой мыши.
Вы также можете поменять местами кнопки и отрегулируйте скорость курсора с помощью элементов управления в разделе Пуск> Настройки> Устройства> Мышь. Вы также найдете варианты для изменения скорости прокрутки, но вы не сможете прокручивать в Windows, пока не добавите драйвер Apple Wireless Mouse на свой компьютер.
Не забудьте выбрать «Дополнительные параметры мыши» (расположенные справа от экрана), чтобы настроить скорость двойного клика, точность указателя и т. д.
Установите драйвер Magic Mouse на ПК
Вы должны вручную установить драйвер Apple Wireless Mouse, если хотите прокручивать с помощью Magic Mouse на ПК. Есть два способа получить файлы драйвера.
Загрузите драйвер прямо из Apple
Apple предоставляет пакет программного обеспечения поддержки Boot Camp, который содержит драйвер Magic Mouse, необходимый для прокрутки на ПК. Однако он довольно устарел и может не поддерживать прокрутку на некоторых компьютерах под управлением Windows 10.
- Перейти к Страница загрузок Apple и найдите программное обеспечение для поддержки учебного лагеря. Затем загрузите самую последнюю версию программного обеспечения поддержки Boot Camp на свой компьютер.
- Извлеките загруженный ZIP-файл.
- Откройте извлеченную папку и перейдите в BootCamp> Драйверы> Apple.
- Дважды кликните файл с надписью AppleWirelessMouse64 и следуйте всем инструкциям на экране, чтобы установить драйверы для беспроводной мыши Apple.
- Перезагрузите компьютер и проверьте, можете ли вы выполнять вертикальную или горизонтальную прокрутку в Windows с помощью Magic Mouse. Если нет, попробуйте следующий метод.
Загрузите драйвер с Apple, используя Brigadier
Brigadier – это скрипт Python, который может получить последнюю версию программного обеспечения поддержки Boot Camp от Apple, идентифицировав ваш компьютер как Mac. Драйвер Apple Wireless Mouse, входящий в комплект поставки, совместим практически со всеми компьютерами под управлением Windows 10.
- Скачать Бригадный генерал из GitHub и скопируйте файл Brigadier.exe на рабочий стол.
- Откройте меню «Пуск», введите cmd и выберите «Открыть».
- Введите приведенную ниже команду в консоль командной строки и нажмите Enter:
cd Desktop
- Введите команду ниже и нажмите Enter:
brigadier.exe -m MacBookPro16,3
Приведенная выше команда включает идентификатор модели Mac – MacBookPro16,3, который определяет ваш ПК как 13-дюймовый MacBook Pro 2020 года выпуска. Вы можете поменять его местами с другим идентификатором, но рекомендуется использовать один из самых последних моделей Mac, поддерживающих Windows через Boot Camp.
- Подождите, пока Brigadier загрузит и распакует последние версии драйверов с Apple на рабочий стол.
Примечание. Если Brigadier не удается загрузить файлы (или если вы видите пустую папку на рабочем столе), установите 7-молния на вашем ПК и попробуйте еще раз.
- Откройте папку BootCamp на рабочем столе и перейдите в $ WinPEDriver $> AppleWirelessMouse.
- Кликните правой кнопкой мыши файл AppleWirelessMouse64.inf и выберите «Установить».
Совет: Если вы не видите расширения файлов в проводнике, откройте меню «Файл» и выберите «Изменить папку и параметры поиска». Затем переключитесь на вкладку «Просмотр» и снимите флажок «Скрыть расширения для известных типов файлов».
- Выберите Да и ОК, чтобы завершить установку драйвера.
- Перезагрузите компьютер. Теперь у вас должна быть возможность прокручивать как по горизонтали, так и по вертикали с помощью Magic Mouse.
Установите драйвер Magic Mouse на Mac
Когда ты настроить Windows 10 с помощью Boot Camp, ваш Mac автоматически установит пакет программного обеспечения поддержки Boot Camp, который содержит все драйверы, необходимые для работы устройств Apple в Windows. Однако в большинстве случаев Magic Mouse не будет прокручиваться, пока вы не установите ожидающие обновления драйверов через Apple Software Update.
- Откройте меню «Пуск», введите «Обновление программного обеспечения Apple» и выберите «Открыть».
Примечание. Обновление программного обеспечения Apple предварительно установлено в Windows, запущенной через Boot Camp. Его не нужно устанавливать отдельно.
- Подождите, пока Apple Software Update выполнит поиск доступных обновлений.
- Установите флажки рядом с «Обновление устройства ввода Apple» и «Обновление Boot Camp». Также рекомендуется выбрать любые другие перечисленные обновления.
- Выберите «Установить», чтобы загрузить и применить обновления.
- Перезагрузите ваш Mac. Magic Mouse должна начать правильно работать в Windows.
Даже после правильной настройки Magic Mouse в Windows 10 она не ощущается по сравнению с использованием устройства вместе с macOS. Но именно здесь на сцену выходит Magic Mouse Utilities.
Magic Mouse Utilities – это сторонняя программа, которая поддерживает Windows как на ПК, так и на Mac. Он вводит несколько жестов, которые позволяют перемещаться между страницами, переключаться между рабочими столами, вызывать представление задач и т.д.
Он также позволяет управлять работой прокрутки, вводит настраиваемое действие при нажатии средней кнопки мыши, помогает легко менять кнопки и т. д.
Утилиты Magic Mouse Utilities стоят 14,90 долларов за годовую подписку, но вы можете получить 28-дневную бесплатную пробную версию, чтобы все тщательно протестировать. Это максимально приближено к эмуляции Magic Mouse, подобной Mac, в Windows.
Apple Magic Mouse is one of the best wireless and rechargeable computer mice. It is designed to offer you a smooth experience and has different gestures that increase your productivity. While the mouse is originally designed for Mac users, many Windows users also want to use it for their PCs. But in most cases, they find that the Magic Mouse is not working on Windows 11/10.
This happens for a few primary reasons. Maybe the mouse doesn’t have an incompatible driver, and it is not compatible with Windows Bluetooth, and so on.
If Magic Mouse is not working on Windows 11/10, you can use these fixes to make your Magic Mouse compatible or run smoothly with your PC:
- Restart Your PC & Magic Mouse
- Make sure your Magic mouse is in range
- Check the batteries
- Re-Pair Magic Mouse
- Install from Bootcamp Setup
- Windows on Macbook fix
- Auto Update Driver for Magic Mouse using Brigadier
Now let us dive deep into these methods below:
1] Restart your PC & Magic mouse
Often a simple restart can fix several issues on your PC. So if you haven’t restarted your PC already, then go ahead and do it.
Along with that, you should also turn off your Magic Mouse and then turn it on again. You will find a tiny switch at the bottom of your Mouse to do this. So first, toggle off the button and then toggle it on.
Once both devices are rebooted, try connecting your Mouse to the PC and see if it works.
2] Make sure your Magic mouse is in range
Before making complicated fixes, ensure your Magic mouse is in your PC’s Bluetooth range.
To figure this out, go to Windows Settings > Bluetooth & devices. Then click on Add Device, select the first option, and see if Windows can detect your mouse.
3] Check the batteries
There is also a good chance that the Magic mouse battery is dead. So you can try recharging it for half an hour and then try connecting to your PC or any other device to see if it’s working. If it works with other devices but not your PC, move to further fixes.
4] Re-pair Magic mouse
Suppose you have already paired your Magic Mouse with your PC. Then you can try re-paring the magic mouse and see if it solves the error.
For this, follow the below steps:
- Press Windows Key + I to launch Settings.
- Go to Bluetooth & devices > Devices.
- Click on the three dots icon next to Magic Mouse.
- Select Remove device.
- Once removed, reboot your computer.
Then come back to Bluetooth & devices window again and click on Add a device and pair Magic mouse to Windows.
5] Install from Bootcamp setup
As mentioned earlier, the issue mainly occurs because of incompatible drivers. So if you haven’t installed a mouse driver yet, you should do it correctly. However, this method only works for Windows laptop users, and you must install the driver using Bootcamp. For this, follow the below steps:
6] Windows on Macbook fix
If you use Windows on Mac (Intel version) and face the issue, you can update the driver using the Bootcamp assistant. It is available on the system tray.
- Open BootCamp Assistant
- Click on Action > Download Windows Support Software
- Once it downloads, it will apply the update and restart the PC.
It should resolve the issue.
7] Auto Update Driver for Magic Mouse using Brigadier
Finally, you can use Brigadier to auto-update your Magic mouse driver and use it on your Windows PC. Brigadier is a python script that fetches Apple’s latest boot camp support software. Plus, it is pretty easy to use.
- First, download Brigadier from GitHub and copy the Brigadier.exe file to your Desktop.
- Go to Windows Search and type CMD and launch it.
- Type this command and press Enter key: cd Desktop
- Next, run the following command: brigadier.exe -m MacBookPro16,3
- The command will make your PC identify as the 13-inch 2020 MacBook Pro. You can change it to any other identifier. But using any recent Mac model that supports Windows over Boot Camp is good.
- Next, wait for Brigadier to download and extract the latest drivers from Apple to your Desktop.
- After downloading, open the BootCamp folder from your Desktop and go to $WinPEDriver$ > AppleWirelessMouse.
- Right-click on AppleWirelessMouse64.inf and select Install and follow all the onscreen steps.
- Once done, reboot your PC, and you should be ready.
Note: If Brigadier fails to download the files or you see an empty BootCamp folder on your Desktop, install 7-zip and try it again.
The above methods should help you fix the Magic mouse not working on Windows 11/10 error. The error mainly occurs because of an incompatible driver. So installing Bootcamp on your Windows will help you get rid of it. Alternatively, you can try using Magic Mouse Utilities, a paid third-party program that enhances your Magic mouse experience on Windows.
Can Apple Magic Mouse work with Windows?
Yes, pairing a Magic Mouse to a Windows PC using Bluetooth and the right set of drivers is possible. Alternatively, if you are running Windows on a Mac computer, you will need to use Boot Camp Assistant to make the magic mouse compatible with the Windows ecosystem on Mac.
What is Bootcamp for Mac?
In macOS, the Bootcamp Assistant helps you to create a separate partition on the hard drive that can accommodate any other operating system like Windows. As a result, you can install Windows from an installation disk or ISO image to that partition and then switch between macOS and Windows when restarting your Mac.
Apple offers the Magic series of accessories for Mac computers. It includes Magic Keyboard, Magic Mouse, and Magic Trackpad. All of these accessories are primarily for computers running macOS.
But as all of them use Bluetooth to connect with MacBooks, they can also be connected to a Windows PC as Bluetooth is a universal protocol. If you have a Magic Mouse and want to set up and use it on your Windows PC, you can easily do it.
You will first need to connect the Magic Mouse using Bluetooth and then install Apple Wireless Mouse drivers to add support for scrolling. We have explained the steps to connect Magic Mouse using Bluetooth and three ways to install the required drivers.
You can instantly set up Magic Mouse on Windows using Bluetooth. The steps are the same as connecting any other device with Bluetooth support. Microsoft has released Windows 11, the successor of Windows 10.
The steps to add a Bluetooth device differ slightly on Windows 10 and 11. We have made things simpler by adding steps to connect Magic Mouse using Bluetooth on Windows 10 and 11.
Connect Magic Mouse to Windows 10
Most of you might be already familiar with adding a Bluetooth device on Windows 10. Still, if you need handing help, follow the below steps and connect your Magic Mouse using Bluetooth on your Windows 10 PC.
1. Press Windows + I key to open Settings on your Windows 10 PC.
2. In Settings, tap on Devices.
3. You will land in the Bluetooth & other devices tab under Devices. If you are not there, tap on Bluetooth & other devices from the left sidebar.
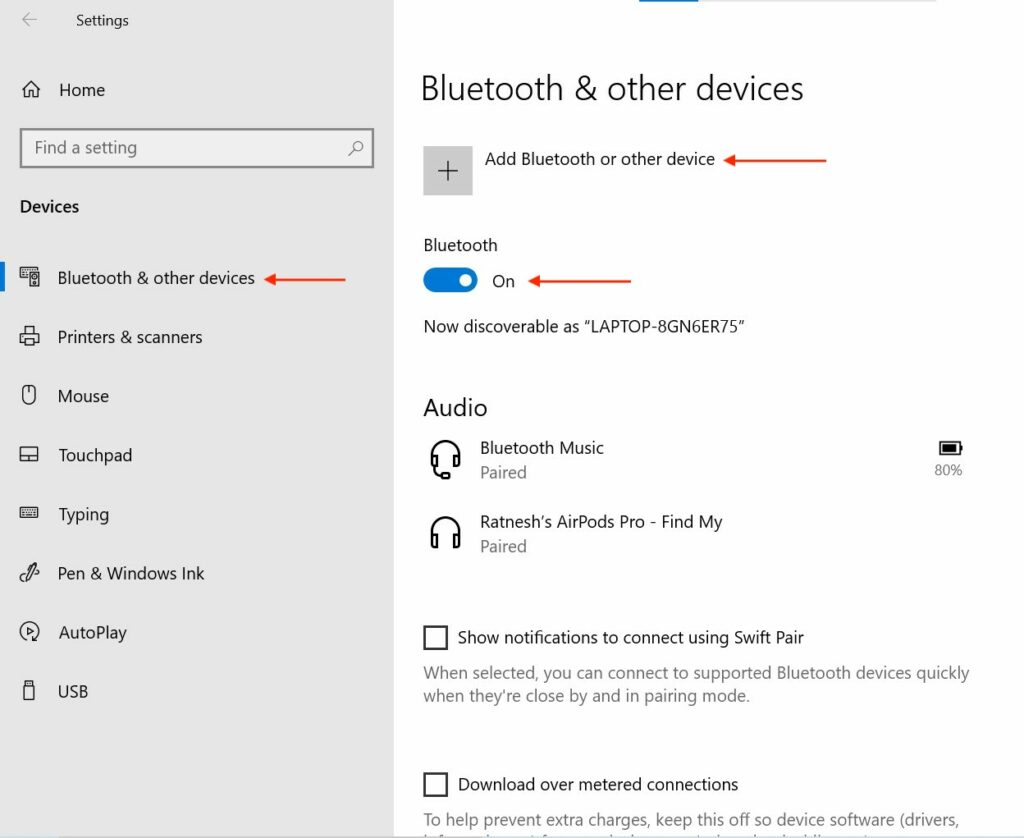
4. On Bluetooth & other devices page, make sure the Bluetooth toggle is On. When Bluetooth is on, you will see a Now Discoverable as “Your Computer Name” message. Now tap on Add Bluetooth or other device.
5. On the next screen, choose the kind of device you want to add to your PC. Select the Bluetooth option as you wish to set up a magic mouse.

6. Now, your PC will search for Magic Mouse. Make sure the Magic Mouse is turned on and discoverable. If your PC cannot search for Magic Mouse, turn it off and turn it on again. It will help your Windows PC to recognize it. Your Magic Mouse will appear on the screen; select it and tap on Done.

Once you follow the above steps, Magic Mouse will be connected to your Windows 10 PC using Bluetooth. You can click on the top left side of the Magic Mouse to perform a regular click and the top right side to right-click. If you want to customize the Magic Mouse further, tap on the Mouse option on the Devices Settings page.
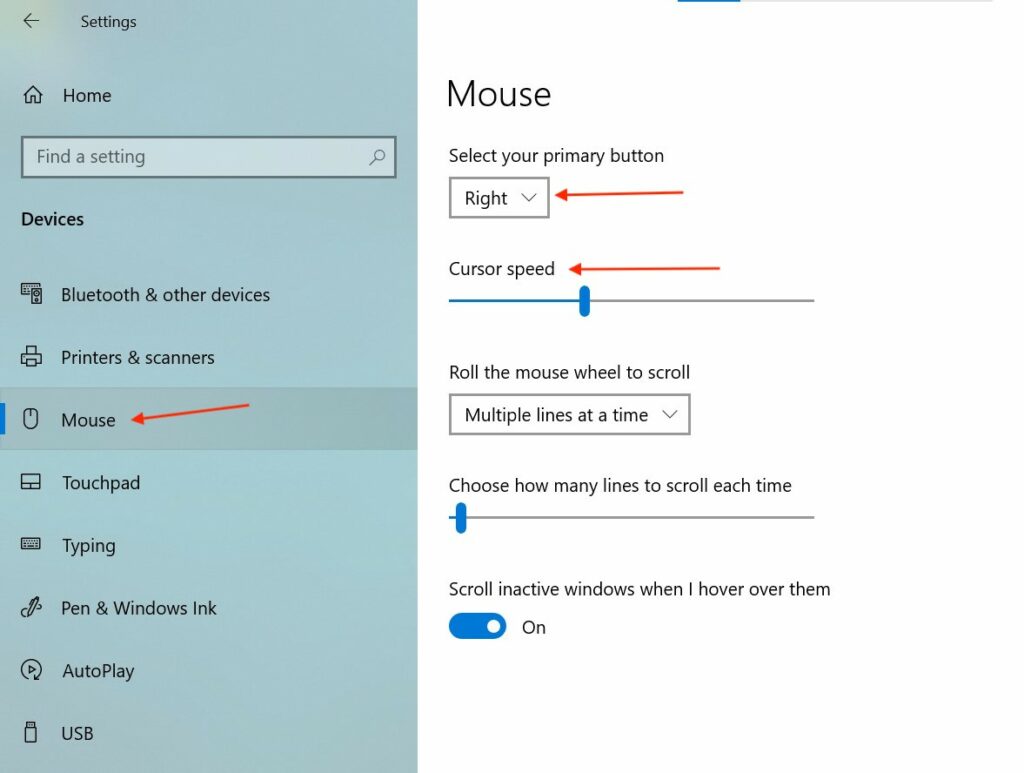
You can select your Primary button as Right or Left. If you feel the default Cursor speed is slow, you can also adjust the cursor speed from there.
How to Connect Magic Mouse to Windows 11
Microsoft has refreshed the Settings app on Windows 11. The placements of different settings options are changed. If you have recently upgraded to Windows 11, you might find it tough to connect your Magic Mouse using Bluetooth. No worries, follow the below steps and connect your Magic Mouse to Windows 11.
1. Press the Windows+I key to open the built-in Settings app on your Windows 11 PC.
2. In the Settings app, tap on Bluetooth and devices from the left sidebar.
3. Under Bluetooth & devices settings, you will find the Bluetooth toggle. Make sure the Bluetooth toggle is On. When Bluetooth is On, you will see a message Discoverable as “Your Computer Name”.
4. Below the Bluetooth setting, you will see a Devices section with Add device button. You will also get the Add device on top of the Bluetooth & devices setting page. Tap on Add device.
5. On the next screen, choose the kind of device you wants to add to your Windows 11 PC. Select the Bluetooth option as you wish to connect a Magic Mouse.

6. Now, the Magic Mouse will appear on Add a device page, select it and tap on Done.

That’s all you need to do to connect Magic Mouse to your Windows 11 PC. Once you connect it, you are ready to start using it. You will be able to perform a regular or right-click. Everything will work like a charm except scrolling.
You will say what? a Mouse without scrolling. Don’t worry; follow one of the three ways mentioned below to install the required drivers so you can start scrolling on Magic Mouse.
How to Scroll With Magic Mouse on Windows 11/10
As of now, you only have connected your Magic Mouse on your Windows 10 or 11 PC. It doesn’t have the required drivers to support scrolling. There are mainly three ways to install Apple Wireless Mouse driver on Windows.
You can either do it from the official Bootcamp driver, use Brigadier, or a third-party driver app like Magic Mouse Utilities. I have explained all the options in detail; pick the one that seems easier to you.
Bootcamp Driver
Apple offers a “Boot Camp Support Software package” for Windows users. The Boot Camp Support Software package includes Apple Wireless Mouse drivers required to add scrolling on Magic Mouse. Follow the below steps to download Boot Camp Support Software on your Windows PC and install the Wireless Mouse driver.
1. Visit the Apple Support Downloads Page. On the Downloads page, you will get a Search Downloads box type “Boot Camp Support Software” in it and hit enter.
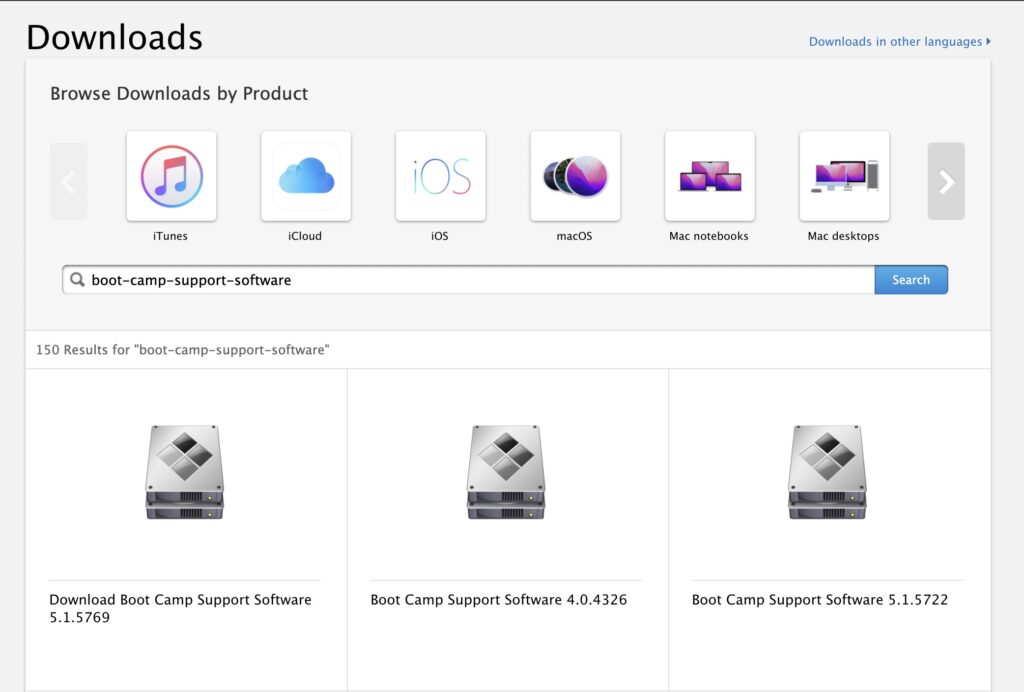
2. Among the results, select the Download Boot Camp Support Software 5.1.5769 result. Alternatively, you can click here to directly go to the Download Boot Camp Support Software 5.1.5769 page. On the Download page, tap on the Download button.
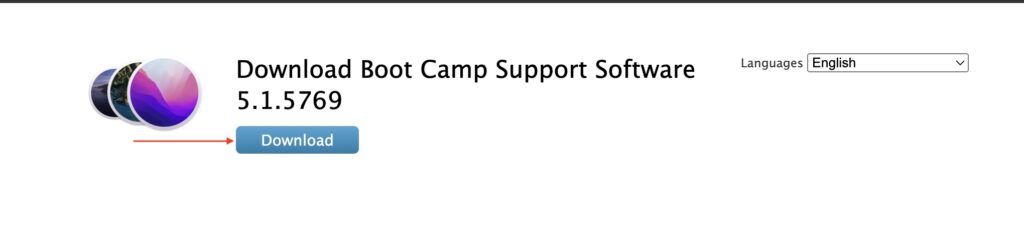
3. Now, Boot Camp Support Software will start downloading on your PC. It will be a 517 MB download; depending on your Internet speed, it will take a few minutes to complete the download.
4. The download file be in a Zip file format. Extract the downloaded zip file.
5. After extracting the file, open the extracted folder and navigate to Bootcamp> Drivers > Apple.
6. In the Apple folder, you will get a file named AppleWirelessMouse64.
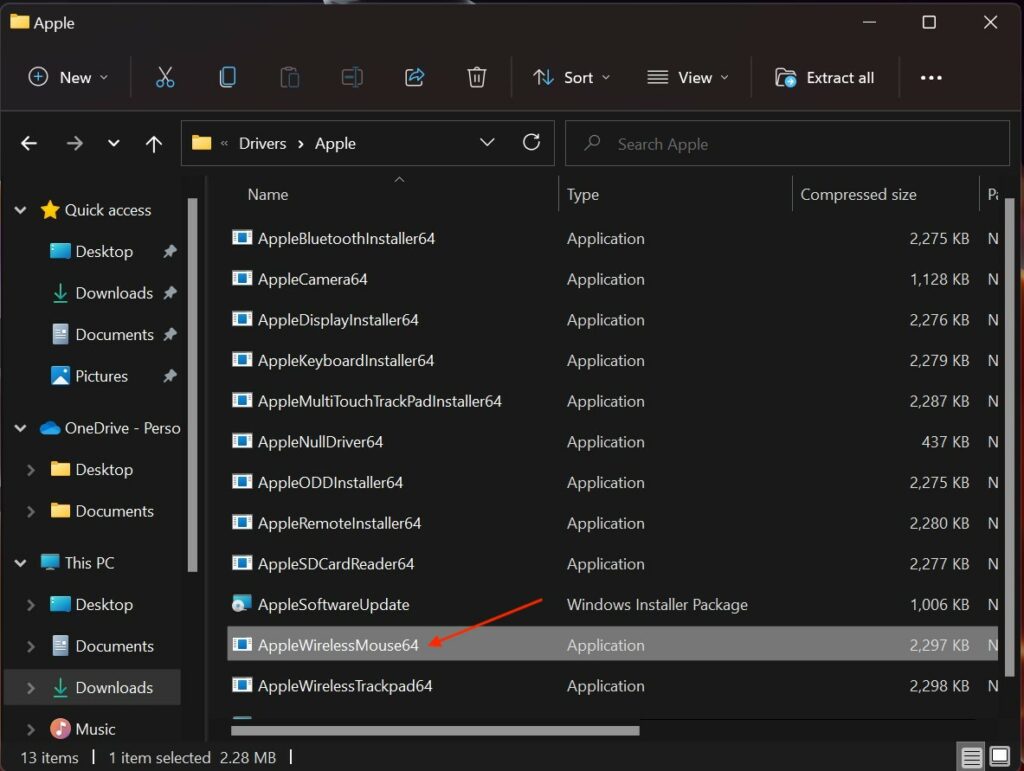
7. Double-click on it and follow the on-screen instructions to install Apple Wireless Mouse drivers on your PC.
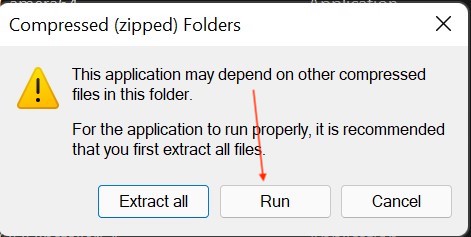
8. Once you have installed the Apple Wireless Mouse Driver, restart your PC, and you will be able to scroll on Magic Mouse.
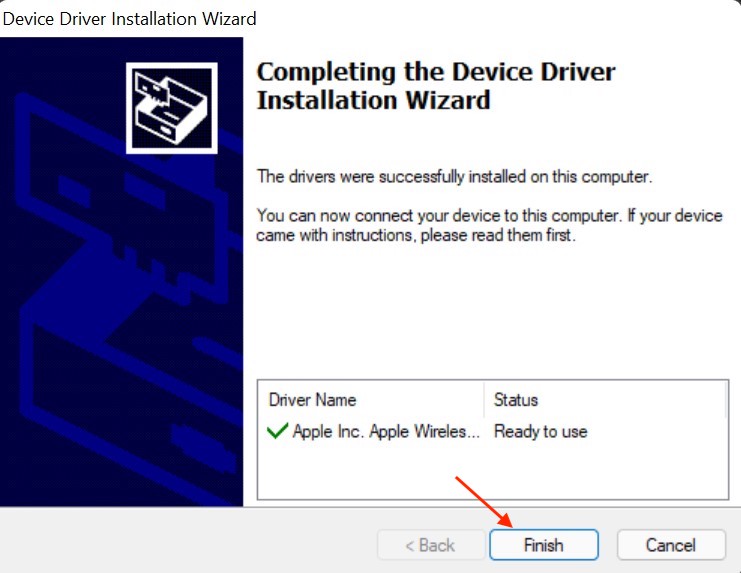
The above steps work well, and Magic Mouse starts supporting scrolling. However, many users complain even after installing the Apple Wireless Mouse Driver, they are not able to scroll on Magic Mouse.
It is because Apple is not regularly updating the Boot Camp Support Software. No worries, there are still two remaining ways to install Apple Wireless Mouse Driver on Windows.
Brigadier
The drivers available in the latest available Boot Camp Support Software is outdated, so it is possible that scrolling might still not work. A few users using Magic Mouse on Windows have written in various online discussion forums that they tried installing drivers using a Brigadier program, and the problem got resolved. You can also install Bootcamp on Windows using Brigadier by following the below steps.
1. Download Brigadier from GitHub. When the download is complete, copy the brigadier.exe file to the Desktop.
2. Open Command Prompt on your PC. Tap on Start Menu, type cmd in the search box, and select Open.
3. In the Command Prompt Console, enter the “cd Desktop” command.
4. After it, enter the command “brigadier.exe -m MacBookPro16,3“
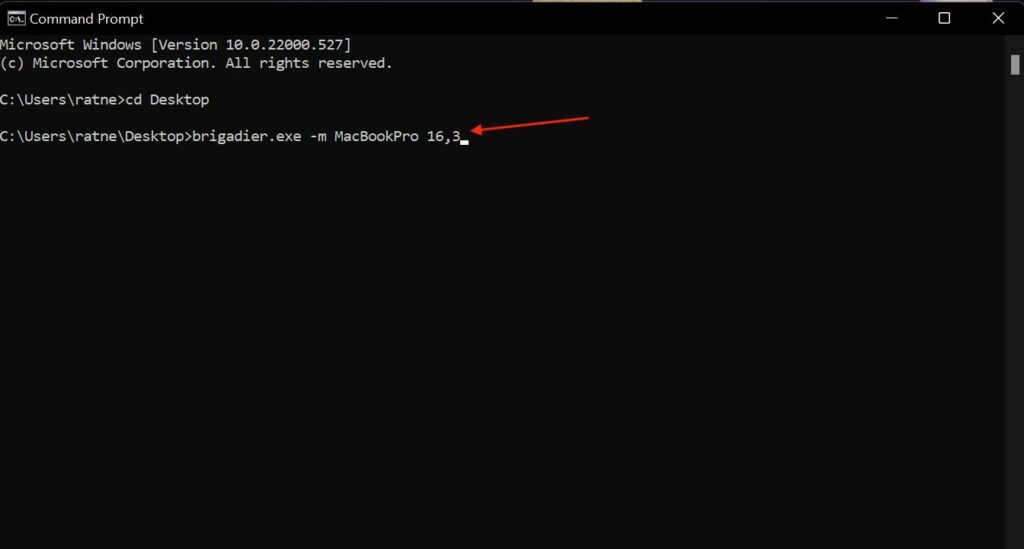
Note: The brigadier.exe -m MacBookPro16,3 command includes an identifier to identify your PC as a 16-inch 2020 MacBook Pro. You can use a different Mac model as per your choice but make sure to use an identifier from the MacBooks launched recently and have support for Windows over Boot Camp.
5. Now, Brigadier will start downloading the drivers from Apple. When the download is complete, it will automatically extract the zip file to the Desktop. If Brigadier fails to download drivers on your PC or download an empty folder, install 7-Zip on your PC.

6. Once you see the BootCamp folder on your Desktop, navigate to the $WinPEDriver$>AppleWirelessMouse folder.
7. Under the AppleWirelessMouse folder, you will see an AppleWirelessMouse64.inf file, right-click on it and tap on Install.
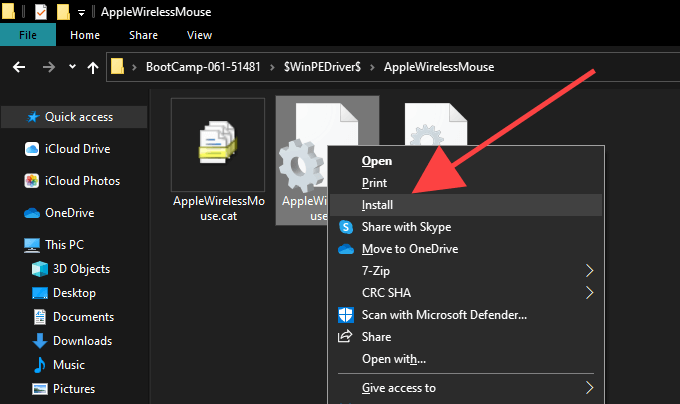
8. On the next screen, Tap on Yes to Give Permission to install the Driver; after it, tap on OK to complete the installation process.
9. Lastly, Restart your PC to make all the changes into effect. Now you will scroll horizontally and vertically using Magic Mouse on your Windows PC.
Magic Mouse Utilities
By now, Magic Mouse should start scrolling on your Windows 10 PC. But if you are still unable to scroll, the last option you can try is Magic Mouse Utilities. Magic Utilities provides a Magic Mouse Windows driver + app for scrolling on Windows PC.
It supports both Magic Mouse 1 and Magic Mouse 2. Not just Magic Mouse, it also supports all Windows desktop versions, be it Windows 7, 8, 10, or 11. It supports both 32-bit and 64-bit platforms.
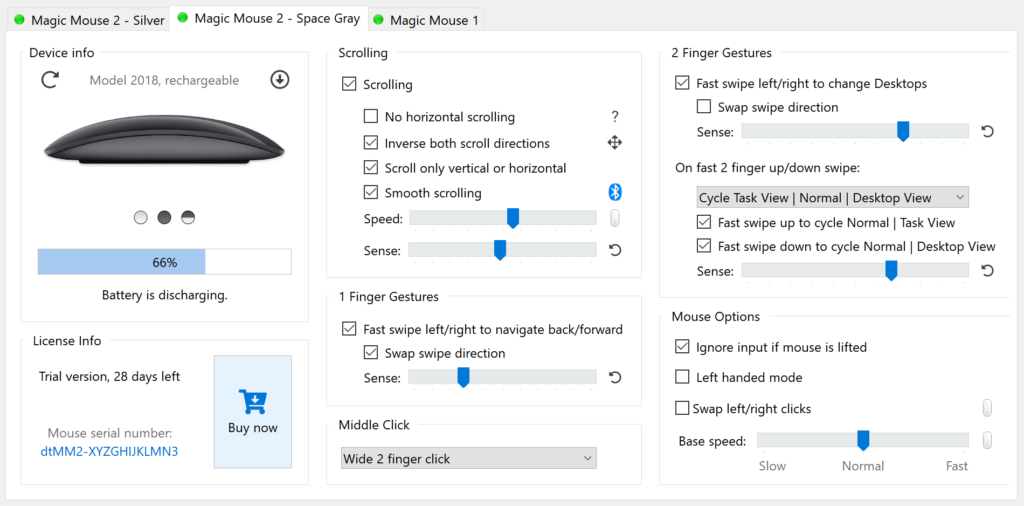
Talking about the features, First of all, it adds smooth scrolling on Magic Mouse on Windows. It adds a customizable middle mouse button in between the right-click and left-click. You can also Navigate back and forward using horizontal swipes.
You can also see your Magic Mouse battery levels in the app to schedule the charge. Overall when I tried using the Magic Mouse on Windows with the help of Magic Mouse Utilities, It felt like the same experience as using it on my Mac.
If you plan to try Magic Mouse Utilities, it has a 28-trial. Sign up for the trial, test how it works, and then buy the license. The license will cost you $14.99/year.
Fix Magic Mouse Not Working on Windows 11
Even after installing drivers using Brigadier, a few Windows users report they can still not scroll on Magic Mouse. It might be possible because of outdated drivers. Thankfully, there is a working fix you can implement to fix if Magic Mouse is not working on Windows 11.
Update Pending Drivers Via Apple Software Update
The possible solution is to update pending drivers via Apple Software Update. Don’t worry. You don’t have to download it. It is part of the Apple Boot Camp for Windows package. Just follow the below steps to update pending drivers via Apple Software Update.
1. Open Start Menu on your PC and search for Apple Software Update. From the Results, select Apple Software Update and tap on Open.
2. Now, the Apple Software Update will open on your PC. It will take a few minutes to scan for available driver updates.
3. You will see a list of drivers that have updates pending. Check the box left to the drivers and tap on the Install option in the bottom right corner of the window.
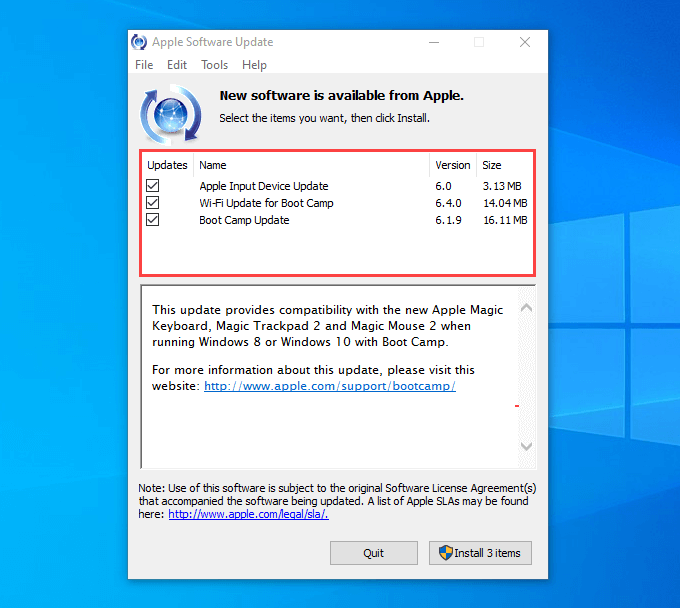
4. Apple Software Update will start downloading the Driver updates and apply the updates.
After downloading updates for all the Apple drivers, restart your PC. Hopefully, Magic Mouse should start working properly, and you should not face any issues in scrolling.
FAQs
Does Apple Magic mouse work with windows?
Yes, the Apple Magic Mouse works with Windows. You can connect Magic Mouse to Windows using Bluetooth. It will start working immediately, but you will miss out on scrolling. For that, you will need to install Apple Wireless Mouse drivers. I have provided three ways to install the required drivers to support scrolling.
Can I use an Apple mouse with a Windows computer?
Yes, You can use it. The process is very straightforward. Connect your Apple Magic Mouse using Bluetooth. After it, install the Apple Wireless Mouse drivers, and it will work just like you use an Apple mouse on Mac.
How do I connect my Magic Mouse to Windows 10?
You can connect your Magic Mouse to Windows 10 using Bluetooth. The process is the same as you adding a different Bluetooth device. After connecting the Magic Mouse install the Apple Wireless Mouse drivers to add support for scrolling.
Final Words
Magic Mouse is one of the best mice available in the market for MacBooks. If you have a Magic Mouse, you would also like to use it with your Windows PC. Why purchase an additional mouse when you already have one?
You don’t have to worry about Magic Mouse support on Windows. The Magic Mouse supports Windows PC, and you can use it as you usually do on your Mac. To use Magic Mouse on Windows, you will first need to connect using Bluetooth and then install the required drivers to add the support for scrolling.
We have explained everything from connecting the Magic Mouse to installing the drivers above in the article. Go ahead, follow the steps, and start using your Magic Mouse on Windows.
В этой инструкции мы познакомимся со всеми нюансами подключения и работы контроллеров компании из Купертино к компьютерам под управлением Windows.
Будет ли работать?
Независимо от того, являетесь ли вы поклонником продукции Apple или все же предпочитаете Windows ПК, спорить с тем, что клавиатура американской компании является одной из самых удобных с точки зрения набора текста, вряд ли стоит. Magic Trackpad и Magic Mouse, по сути, являются весьма специфическими манипуляторами, обеспечивающими действительно комфортную и производительную работу. Подчеркивать все достоинства и недостатки каждого – не вижу смысла, а лучше сразу перейти к делу.
Вы решили подключить один из аксессуаров (Apple Keyboard, Magic Mouse или Magic Trackpad) к компьютеру, не имеющему ничего общего с компанией Apple. Главный вопрос – будет ли работать такая связка или оборудование окажется неопознанным?
Apple Keyboard проводная
Подключение проводной клавиатуры от Apple – самый простой и безболезненный вариант использования контроллеров от Apple на Windows-машинах. Без лишней подготовки смело вставляйте ее в USB-порт и после автоматической установки драйверов она готова к бою.
Что работает нативно. Сразу после подключения в вашем распоряжении полностью рабочая буквенно-цифровая часть клавиатуры с привычной для Windows разметкой, но отличной от разметки самой клавиатуры.
Что не работает, но требует дополнительной настройки. Подключение по USB и установка стандартных драйверов Windows не решат проблемы с работой функциональных клавиш. Регулировать уровень громкости и переключать воспроизводимые композиции можно лишь при установке дополнительных драйверов, о которых я расскажу немного ниже. Разумеется, «странные иконки» на клавишах F3 и F4 – удел работающих с Mac.
Apple Keyboard беспроводная
Первая и главная проблема PC на базе Windows, как правило, закономерное отсутствие встроенного Bluetooth-адаптера. Если наличие такового в вашем ПК не предусмотрено – смело отправляйтесь в ближайший магазин и приготовьтесь расстаться с небольшой суммой в районе 10-20 долларов.
Теоретически, для подключения периферии Apple подойдет любой Bluetooth-адаптер, но может и потребоваться подбор конкретной модели.
Список совместимых в большинстве случаев Bluetooth-адаптеров (идеальные компаньоны для знакомых с Hackintosh):
Ситуация по части работоспособности полностью аналогична таковой и при подключении проводной USB-клавиатуры Apple. Для полного функционирования всех клавиш потребуется установка дополнительных драйверов.
Apple Magic Mouse
После анонса обновленной мыши Magic Mouse, манипулятор от Apple был назван одним из самых удивительных в среде компьютерной периферии. Несмотря на то, что продукт является полностью совместимым в первую очередь с компьютерами Apple, использовать мышь владельцам PC ничто не помешает.
Что работает нативно. В случае удачного сопряжения компьютерная мышь Magic Mouse определится Windows и пользователь получит возможность работы с ней как и с традиционной мышкой, но с одной клавишей. Перемещение курсора и одинарный тап тоже попадут в ваше распоряжение.
Что не работает сразу, но требует дополнительной настройки. Увы, сопряжение с Bluetooth-адаптером и установка штатных драйверов Windows, не позволит вам использовать Magic Mouse на полную. Для поддержки жестов, скроллинга и кликов потребуется установка дополнительного драйвера.
Apple Magic Trackpad
Оснастить любой компьютер внушительной по размеру тач-областью, подобно той, что устанавливают в ноутбуки, стало реальностью после выхода на рынок продуктаApple Magic Trackpad. Владельцы Mac используют Magic Trackpad уже почти 5 лет. Не стоит думать, что и владельцы Windows-совместимых машин остались за бортом.
Что работает нативно или будет работать после установки дополнительных драйверов. Тапание, перетягивание, имитация левой/правой клавиш мыши, прокрутка (горизонтальная и вертикальная), имитация правой кнопки нажатиям двумя пальцами. Полный список поддерживаемых жестов в среде Windows вы можете увидеть на соответствующей странице поддержки Apple. Увы, он значительно урезан по сравнению с Mac и вылечить это невозможно.
Если ни один из вышеописанных пунктов вас не пугает и вы по-прежнему готовы к приобретению манипуляторов от Apple, приготовьтесь к установке дополнительных драйверов и небольшой головной боли.
Как их подружить: его величество, Bootcamp
Как видно из описания всех четырех продуктов, они дружелюбны с Windows-машинами весьма относительно. Но помирить продукты конкурентных платформ можно с помощью установки дополнительного пакета драйверов Bootcamp. Именно установка дополнительных заплаток значительно расширит функциональность клавиатуры, мыши или трекпада. Увы, для поддержки всех заявленных жестов и функциональных клавиш без исключения есть единственный выход – переход в ряды маководов.
Установка Bootcamp
По сути, Bootcamp – это набор программного обеспечения для Windows, при условии запуска операционной системы на Mac. Но никто не запрещал установить требуемые драйвера на полностью Mac-независимой машине.
Одним из самых надежных вариантов установки Bootcamp на Windows-совместимых ПК является последовательная установка пакет, начиная с версии Bootcamp 3.0. Увы, найти его можно лишь в интернет-архивах сайтов и на торрент-трекерах (с официального сайта поддержки Apple удалила этот пакет).
Примечание 1: Несмотря на полный переход продукции Apple на 64-разрядную ОС, самая простая установка драйверов из пакета Bootcamp предусмотрена при использовании 32-битной версии Windows (в процессе попытки установить Bootcamp 3.0 на Windows X64 вы можете столкнуться с конфликтом совместимости). Решить проблему можно с помощью последовательной установки драйверов из смонтированного образа, а также воспользовавшись примечанием 2.
-
1. Скачайте Bootcamp 3.0 (пользуйтесь поиском, либо предложенной ссылкой).
2. Смонтируйте образ диска и запустите файл Setup.
3. Дождавшись окончания установки, перезагрузите компьютер.
4. Поверх установленного Bootcamp 3.0 установите версию 3.1 (32-bit, 64-bit).
5. После окончания установки вновь перезагрузите компьютер.
6. Заключительный этап обновления Bootcamp – накатка версии 3.2. Загрузите и установите (32-bit, 64-bit).
7. Перезагрузите компьютер.
Примечание 2: установка может проводиться и без этапов 1-5, но их соблюдение гарантирует более стабильный результат работы периферийных устройств Apple. Для пропуска этапов 1-5 установите драйвер AppleWT, AppleMultiTP.
После окончания установки, USB-клавиатура Apple получит поддержку функциональных клавиш (громкость, яркость (при использовании ноутбука), переключение композиций, открытие крышки DVD-привода – закрывать не умеет в силу аппаратных особенностей дисковода).
Для подключения беспроводных Apple Wireless Keyboard, Magic Mouse и Magic Trackpad потребуется сопряжение по Bluetooth и дополнительная установка драйверов в том случае, если после вышеперечисленных действий «чуда так и не произошло».
-
1. Откройте настройки Bluetooth и выберите пункт Добавить устройство.
2. Включите Magic Trackpad, Magic Mouse или Apple Wireless Keyboard.
3. Система тут же обнаружит соответствующее устройство. Добавьте его.
4. Настройка завершена.
Magic Tools
Отдельного внимания заслуживает утилита, способствующая максимизации доступных функций для пользователей Windows, использующих Magic Trackpad или Magic Mouse. Называется она Trackpadmagic. Загрузив ее с официального сайта и установив на Windows, вы получите отдельную панель управления для Magic Mouse или Apple Magic Trackpad (в зависимости от используемого аксессуара). По заверению разработчика, она не требует установки Bootcamp, но в процессе установке не всегда подхватывает необходимые драйвера и все зависит исключительно от конкретного ПК.
Увы, утилита представлена триал-версией, работающей на протяжение 28 дней. Для получения лицензии потребуется связаться с разработчиками и за символическую плату получить полный ключ доступа.
Подводя итоги
В плане использования манипуляторов Apple для управления компьютерами под управлением Windows, самым целесообразным вариантом является Apple Keyboard (проводная и беспроводная версии). Что же касается работы с Magic Mouse и Magic Trackpad, то вы действительно получите стабильную работу, но весь функционал, заложенный компанией, доступен так и не будет. Альтернативным продуктом Magic Trackpad для пользователей Windows может стать решение от Logitech, а количество представленных беспроводных мышей уж точно сможет удовлетворить любые вкусы.
Но, если сильно хочется почувствовать себя укротителем Apple, описанное выше решение поможет в этом.

🤓 Хочешь больше? Подпишись на наш Telegram.

iPhones.ru
В этой инструкции мы познакомимся со всеми нюансами подключения и работы контроллеров компании из Купертино к компьютерам под управлением Windows. Будет ли работать? Независимо от того, являетесь ли вы поклонником продукции Apple или все же предпочитаете Windows ПК, спорить с тем, что клавиатура американской компании является одной из самых удобных с точки зрения набора текста,…
- Apple,
- инструкции