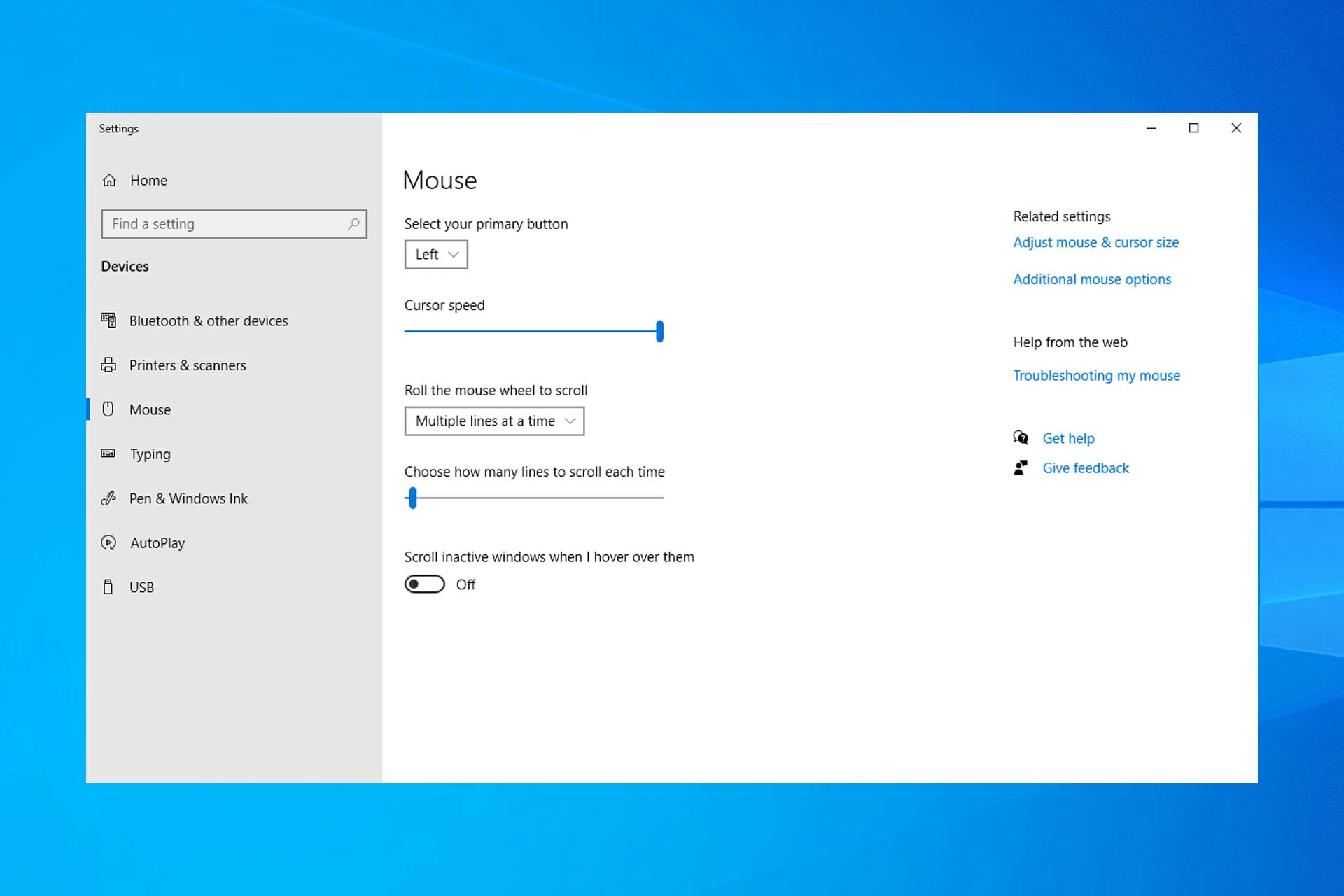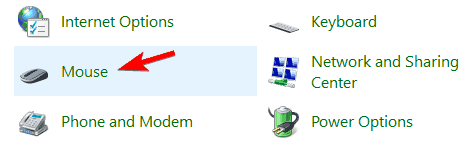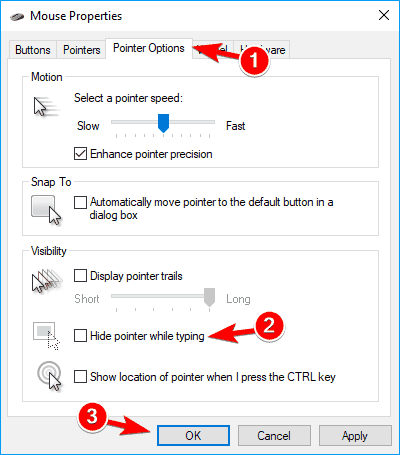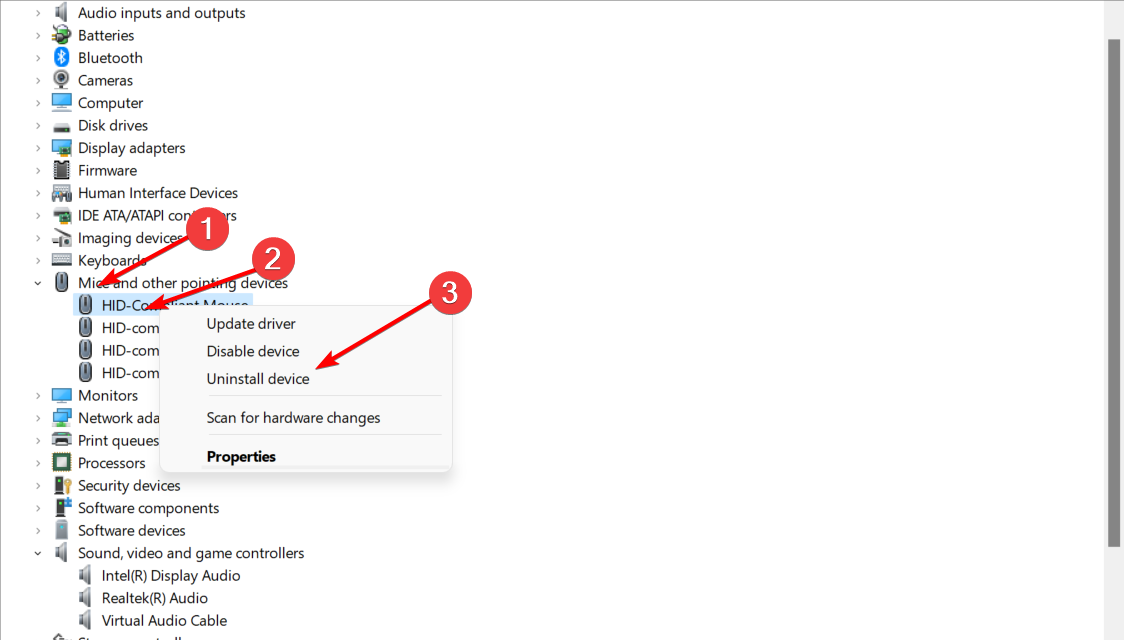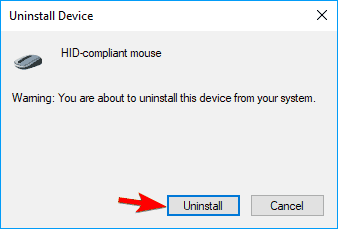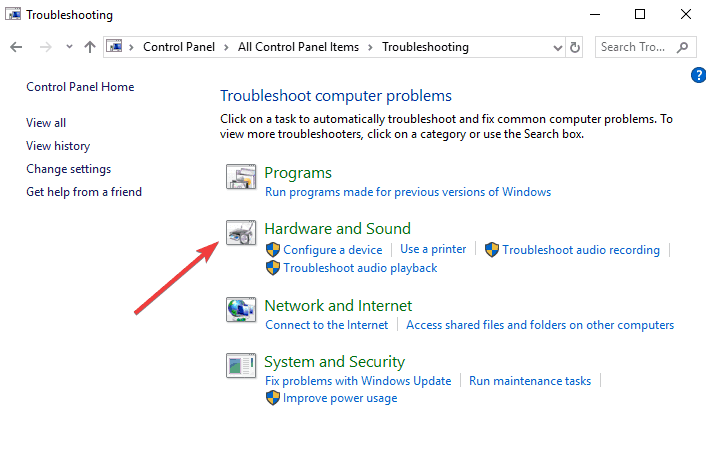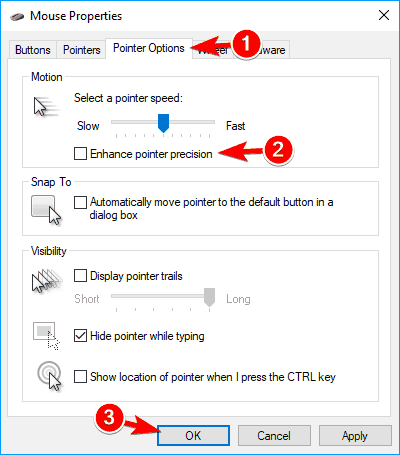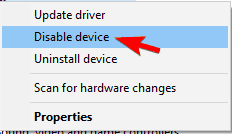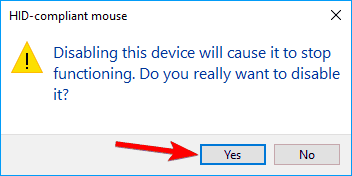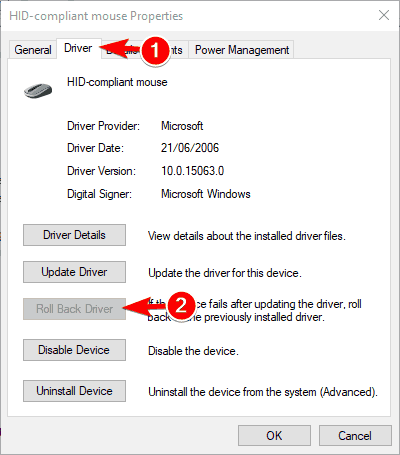В этой инструкции подробно о том, что может вызвать зависание указателя мыши и что делать, чтобы исправить ситуацию. В статье пойдет речь о беспроводных и Bluetooth, а также о проводных мышках.
- Простые причины замирания указателя мыши
- Почему зависает мышь в Windows 10 и как это исправить
- Энергосбережение для Bluetooth и беспроводной мыши
- Высокая нагрузка на процессор
- Другие причины
- Видео инструкция
Простые причины замирания указателя мыши на экране
Сначала о некоторых вариантах причин зависания указателя мыши, которые следует исключить прежде, чем приступать к методам решения проблемы из следующего раздела. Эти причины нельзя назвать очень распространенными, но помнить о них нужно.
Замирание указателя мыши может быть вызвано:
- Для беспроводной или Bluetooth мыши причиной может оказаться почти севшая батарея.
- Для беспроводной мыши с USB-приемником случается следующее: если приемник подключен к задней панели ПК, а сам ПК находится где-то под столом, прием может быть нестабильным. Характерно не для любой мыши (характеристики приема-передачи отличаются от модели к модели), но возможно.
- В случае обычной проводной мыши причиной спонтанных остановок указателя может быть износ кабеля, причем визуально это не всегда можно определить. Если другая мышь на том же разъеме не зависает, возможно, дело именно в этом.
- Загрязненная линза на мышке, работа на стеклянной или зеркальной поверхности тоже может приводить к рассматриваемой проблеме.
Если все указанные варианты были исключены, переходим к следующим причинам и соответствующим методам решения проблемы.
Почему зависает мышь в Windows 10 и как это исправить
Теперь о тех случаях, когда для исправления проблемы потребуется разобраться с ситуацией и произвести те или иные настройки Windows 10. Примечание: первый вариант в некоторых случаях срабатывает и для проводной мыши.
Параметры энергосбережения Bluetooth или беспроводной мыши
Одна из самых частых причин того, что мышь зависает на секунду-другую, особенно в случае Bluetooth и беспроводной мыши, если это происходит после какого-либо непродолжительного периода её неиспользования — параметры энергосбережения устройства, причем не обязательно самой мыши, но и контроллера, к которому она подключена.
Чтобы исправить проблему или убедиться, что причина не в этом, проделайте следующее:
- Откройте диспетчер устройств. Для этого можно нажать правой кнопкой мыши по кнопке «Пуск» и выбрать соответствующий пункт контекстного меню. В диспетчере устройств потребуется проверить параметры не только мыши, но и ряда других устройств (не только отмеченных на скриншоте), о чем далее в тексте и видео.
- Проверьте параметры энергосбережения устройств, которые будут указаны далее, нажав правой кнопкой мыши по нужному устройству, выбрав пункт «Свойства» и открыв вкладку «Управление электропитанием». Вкладка для некоторых устройств может отсутствовать (это нормально). Также, если вкладка отсутствует, но на вкладке «Общие» есть кнопка «Изменить параметры», нажмите её и проверьте, появится ли соответствующая вкладка. Если на указанной вкладке включен параметр «Разрешить отключение этого устройства для экономии энергии», снимите отметку и нажмите «Ок», а затем проверьте остальные указанные устройства.
- Для Bluetooth мыши проверьте возможность отключения экономии энергии для Bluetooth-адаптера и самой мыши в разделе «Bluetooth». Но этого может оказаться недостаточно, ознакомьтесь и с остальными пунктами ниже.
- Проверьте мыши в разделе «Мыши и иные указывающие устройства» и отключите энергосбережение для них при наличии соответствующего пункта. Если в разделе несколько устройств и вы не можете определить, какое из них — ваша мышь, можно отключить экономию энергии для всех устройств.
- Для всех типов мышей (Bluetooth, радио, проводная) зайдите в раздел «Устройства HID» и попробуйте найти вашу мышь, а затем отключить экономию энергии для него. К сожалению, в этом разделе поиск нужного устройства сложен из-за множества одинаковых или неоднозначных названий. Например, в моем случае с зависанием Bluetooth мыши от Microsoft помог только этот раздел, после отключения экономии энергии для устройства «HID-устройство, соответствующее GATT Bluetooth с низким энергопотреблением», которое я нашел почти наугад.
- Для USB и беспроводной мыши с приемником, подключаемым по USB, в разделе «Контроллеры USB» отключите экономию энергии для USB-концентраторов и устройств Generic USB Hub.
- Выполненные таким методом настройки начинают действовать без перезагрузки компьютера.
В случае, если проблема появляется на ноутбуке, дополнительно рекомендую проверить: появляется ли проблема если переключить режим питания в «Максимальная производительность» — сделать это можно, нажав по значку батареи.
А нажав правой кнопкой мыши по значку батареи и выбрав пункт «Электропитание» вы можете посмотреть и выбрать одну из доступных схем электропитания — некоторые производители ноутбуков добавляют туда собственные схемы, возможно на одной из них (с высокой производительностью) проблема будет решена.
Высокая нагрузка на процессор как причина периодического зависания мыши на 1-2 секунды
И на производительных и на слабых ПК и ноутбуках вы можете столкнуться с тем, что при высокой нагрузке на процессор, мышь начинает дергаться. К сожалению, это «нормальное» поведение Windows и его часто можно наблюдать, когда в фоновом режиме Windows 10 производит распаковку загруженных обновлений, выполняется архивация и разархивация файлов и в других случаях. Рекомендую заглянуть в диспетчер задач (запустить можно через контекстное меню кнопку «Пуск») и проверить, есть ли что-то, вызывающее высокую нагрузку на процессор.
Если окажется, что источник 100% нагрузки являются системные прерывания, ознакомьтесь с инструкцией Что делать, если системные прерывания грузят процессор в Windows 10.
Другие причины
Среди прочих встречающихся причин рассматриваемого поведения указателя мыши можно выделить:
- Подключение мыши, в том числе беспроводной с USB-приемником) через USB-хаб (разветвитель) или док-станцию, к которой подключены и другие устройства. Замирания указателя могут в этом случае могут быть постоянными, а могут возникать только при активном обмене данными с другими подключенными к этому же USB-хабу устройствами.
- Подключение проводной или радио мыши (с USB-приемником) к USB разъему на контроллере, к которому подключено другое устройство или устройства, активно использующих шину USB. Например, если подключить мышь к передней панели ПК, затем в соседний разъем подключить флешку и начать копировать с неё данные, часто можно получить эффект «зависания» указателя мыши. То же касается одной группы USB разъемов на задней панели компьютера (рядом расположенные разъемы обычно имеют общую шину данных) или портов с одной стороны ноутбука. Проверьте: если проблема исчезает, когда мышь или её приемник является единственным подключенным устройством на одной группе разъемов USB, то, похоже, причина именно в этом.
- Проблемы с жесткими дисками и накопителями (когда не удается прочитать/записать данные из-за повреждений, проблем с подключением или питанием) могут приводить к временной остановке всей системы, включая указатель мыши. Неправильная работа другого оборудования тоже может вызывать такое, но чаще всего речь именно о HDD, SSD, флешках и внешних дисках.
- Встречаются мыши, где энергосбережение не очень удачно реализовано со стороны самой мыши — в этом случае она после короткого времени отсутствия взаимодействий «засыпает», а затем, пока просыпается, указатель мыши не двигается. Если у вас есть предположение, что причина в этом, рекомендую проверить мышь на другом компьютере или ноутбуке: если там поведение такое же, а другие мыши исправно работают, похоже, дело обстоит именно так.
Видео инструкция
Надеюсь, статья помогла разобраться с причинами остановки, замирания и зависания указателя мыши в Windows 10 и устранить их.
Неотъемлемой частью любого компьютера является мышь. С ее помощью владелец устройства осуществляет навигацию по рабочему пространству экрана. Поэтому ситуация, когда зависает мышка при движении на операционной системе Windows 10, является крайне раздражающей. Подобные лаги вызывают дискомфорт у пользователя, усложняя процесс взаимодействия с ПК. Однако проблема поддается решению, и сначала нужно выявить причину, из-за которой она возникла.
Причины тормозов мыши
Единого ответа на вопрос, почему глючит мышка, не существует.
На работоспособность элемента управления влияет множество факторов, среди которых следующие чаще всего вызывают тормоза:
- повреждения мышки;
- плохо подобранная поверхность для работы;
- устаревший или неисправный драйвер оборудования;
- конфликт ПО;
- активация дополнительных функций.
Далеко не каждый пользователь способен моментально определить, из-за чего его мышка стала работать некорректно. Однако есть общая инструкция, позволяющая устранить неполадки. Главное – выполнить каждый шаг, и тогда проблема будет на 100 % решена.
Методы решения проблемы
Способ устранения неполадок напрямую зависит от того, что повлекло за собой возникновение проблемы. Но, так как установить точную причину обычно бывает затруднительно, предлагается действовать по порядку, рассматривая каждый возможный фактор. Ниже представлен универсальный алгоритм, позволяющий исправить ошибку в кратчайшие сроки.
Проверка мыши
Чаще всего проблема тормозов бывает вызвана программными неполадками. Но сначала мы должны убедиться, что в руках у нас исправная мышка. Данный этап не отнимет у пользователя много времени, и буквально через минуту-две он может переходить к следующему шагу.
При использовании проводного элемента управления важно обратить внимание на состояние кабеля. Любое повреждение – свидетельство того, что залипание курсора связано с самим устройством, а не программным обеспечением. Также немаловажную роль играют порты и штекеры. Попробуйте подключить мышку к другому USB-разъему, нередко это простое действие способно раз и навсегда устранить проблему.
Осмотр мышки не должен заканчиваться на диагностике кабеля. Одновременно с этим нужно обратить пристальное внимание на нижнюю часть корпуса, где располагается оптический сканер. Область свечения должна быть чистой и целостной. Убедитесь в отсутствии засоров и повреждений. Если дефекты все-таки присутствуют, то нет ничего удивительного в том, что при навигации курсор дрожит или вовсе не передвигается.
Поверхность, на которой скользит мышь
Закончив с осмотром управляющего элемента, переходим к анализу поверхности, на которой осуществляется работа мышки. Как правило, у владельцев ПК дергается курсор в том случае, если они передвигают аксессуар по неровному или грязному столу. Это затрудняет распознавание пространства для оптического сканера, из-за чего и происходят резкие движения курсора.
Совет. Несмотря на то, что особых требований к поверхности для работы мышки нет, рекомендуется использовать для навигации специальный коврик. Он обеспечит должный уровень удобства и скольжения при управлении.
Проверка мышки в «Диспетчере устройств»
Отсутствие положительных изменений после диагностики из предыдущих способов свидетельствует о том, что проблема имеет программный характер. То есть ключ к решению нужно искать в настройках или ПО. Сначала рекомендуется проверить, распознает ли компьютер мышь:
- Подключите аксессуар к ПК.
- Щелкните ПКМ по значку «Пуск».
- Запустите «Диспетчер устройств».
- Раскройте вкладку «Мыши и иные указывающие устройства».
- Убедитесь, что в списке представлена модель вашей мышки.
- Щелкните ПКМ по ее названию и нажмите на кнопку «Удалить устройства».
- Перезагрузите компьютер и вновь подключите устройство к ПК.
После таких нехитрых манипуляций указатель должен заработать. С высокой долей вероятности взаимодействие будет более комфортным. Но, если этого не произойдет – обратитесь к одному из следующих методов решения проблемы.
Обновления драйвера мыши
Оставаясь в «Диспетчере устройств», рассмотрим следующий шаг, способный устранить неполадки. Проблема бывает связана с использованием старого или некорректного драйвера указывающего устройства. Исправляется ошибка таким образом:
- Кликните ПКМ по названию используемого аксессуара.
- Нажмите на кнопку «Обновить драйвер».
- Если система не найдет апдейт, выполните шаг «1» и перейдите в «Свойства».
- Перейдите в раздел «Драйвер».
- Нажмите на кнопку «Откатить».
- Затем попробуйте еще раз обновиться.
На заметку. Если компьютер не находит обновления или даже просто не видит мышь, попробуйте скачать дистрибутив апдейта с официального сайта производителя и установить его вручную.
Даже в том случае, если указанная инструкция не поможет решить проблему, оставьте «Диспетчер устройств» открытым. Есть еще один метод, использующий этот системный компонент для устранения неполадок.
Обновление драйвера видеокарты
Если ваша мышь отключается периодически, или просто дергается ее курсор, то не стоит сваливать все проблемы на драйверы аксессуара. Иногда неполадки связаны не с управляющим устройством, а с видеокартой, которая отвечает за отображение курсора:
- В «Диспетчере устройств» раскройте вкладку «Видеоадаптеры».
- Кликните ПКМ по названию графического адаптера.
- Нажмите на кнопку «Обновить драйвер».
Как и в случае с ПО мышки, можно установить апдейт самостоятельно, загрузив его с официального сайта производителя видеокарты. Также есть смысл во временном откате драйвера и его повторной установке.
Настройка локальной сети
Люди, которые работают за компьютером в офисе, говорят о том, что элемент управления подвисает при использовании устройства в рамках домашней группы. Следовательно, мы можем решить проблему, отключив ПК от локальной сети:
- Откройте окно «Выполнить» комбинацией клавиш «Win» + «R».
- Введите запрос «control panel».
- Нажмите на кнопку «ОК».
- Через «Панель управления» перейдите в раздел «Центр управления сетями и общим доступом».
- Кликните ЛКМ по надписи «Изменение параметров адаптера».
- Щелкните ПКМ по названию текущей локальной сети.
- Нажмите на кнопку «Отключить».
Важно. Чтобы «Центр управления…» отобразился в «Панели…» нужно установить параметр просмотра «Крупные значки». В противном случае отыскать нужный пункт удается только через поисковую строку.
Как правило, после отключения от домашней группы курсор мыши начинает работать корректно. Если положительных изменений не произойдет, то вы можете снова подключиться к локалке и попробовать альтернативный вариант решения проблемы.
Изменение настроек мыши
Бывает, что мышка плохо работает в играх и при решении других задач неправильно выставленных настроек, а точнее – из-за активации функции прокручивания неактивных окон. Попробуйте отключить ее:
- Откройте «Параметры» через меню «Пуск».
- Перейдите в раздел «Устройства», а затем – «Мышь».
- Переключите ползунок «Прокручивать неактивные окна…» в положение «Выкл.».
- Также есть смысл изменить другие настройки, связанные с работой элемента управления.
Не забудьте сохранить настройки, а также перезагрузить компьютер. Возможно, в будущем проблема перестанет давать о себе знать.
Проверка Кортаны
Нетипичный вариант устранения неполадок, предлагающий отключить голосовую ассистентку Cortana. Многие пользователи говорят о том, что указатель конфликтует с программным обеспечением помощника, но проблема возникает только на англоязычной версии ОС. Поэтому, если вы используете Windows 10 на английском языке, то сделайте следующее:
- Откройте «Параметры».
- Перейдите в раздел «Privacy», а затем – «Microphone».
- Напротив пункта «Cortana» передвиньте ползунок в положение «Off».
Как вы уже могли догадаться, проблема также решается сменой региона. В то же время люди нередко используют одноязычную версию системы, в которой данная функция недоступна. Поэтому единственным решением становится отключение ассистента.
Проверка настройки карты Realtek (если применимо)
Еще один нетипичный метод, который базируется на предположениях о том, что курсор глючит из-за конфликта ПО мыши с аудиодрайверами. Временным решением в таком случае является отключение карты Realtek:
- Запустите «Диспетчер устройств».
- Раскройте вкладку «Звуковые, видео и аудиоустройства».
- Кликните ПКМ по названию звуковой карты.
- Нажмите на кнопку «Отключить устройство».
Исчезновение проблем будет свидетельствовать о том, что конфликт действительно был связан с драйверами. Но с отключенной аудиокартой на компьютере перестанет работать звук. Для выхода из сложившейся ситуации рекомендуется вновь задействовать устройство, и в то же время отключить автозагрузку Realtek Audio Manager.
Мышь является важнейшим элементом для управления компьютером. Именно она помогает удобно запускать все интересующие приложения, находить нужные файлы и позиции. И если мышь начинает зависать, пользователь испытывает массу неудобств. К счастью, в большинстве случаев удаётся без особого труда разобраться с причинами такой неполадки и быстро восстановить работоспособность органов управления.
Почему зависает курсор мыши
Зависание курсора мыши на компьютере может быть связано с множеством проблем. Имеет смысл внимательно изучить все аспекты, после чего приступить к последовательному выполнению всех методик по восстановлению нормальной работы элемента управления.
Одним из самых очевидных вариантов представляется севшая батарея в беспроводной мыши. Независимо от того, через какой интерфейс работает манипулятор (USB приемник или Bluetooth), он получает энергию от батарейки или аккумулятора. И если батарейка сядет, она попросту не сможет передавать электроприбору нужное количество энергии, что станет причиной зависаний, рывков или полного отключения мыши.
Касательно беспроводных устройств также стоит учитывать расстояние до приёмника сигнала. Зачастую антенны подключаются к задней панели компьютера, а сам системный блок размещается под столом. Подобная конфигурация создаёт нестабильный приём на некоторых мышках.
На проводных мышках причина неполадки может быть связана с износом кабеля. Причём визуально дефекты определить чаще всего невозможно, поскольку изменения касаются внутренних соединений и контактов. В данном случае стоит подключить к тому же порту другую мышку и проверить её работоспособность.
Существует ещё целый ряд факторов, обуславливающих зависание курсора мышки:
- загрязнение линзы, отвечающей за позиционирование;
- работа на прозрачной или зеркальной поверхности;
- механические повреждения устройства;
- неправильно работающий или устаревший драйвер оборудования;
- конфликт программного обеспечения;
- непреднамеренное включение дополнительных функций.
Методы решения проблемы
Есть множество способов восстановить нормальную работу мышки компьютера и исключить разного рода зависания. Далеко не всегда удаётся точно выявить причину неполадки. Поэтому рекомендуется последовательно выполнять каждый из описанных ниже методов, каждый раз проверяя функциональность манипулятора.
Перезагрузка системы
Как только проявились первые проблемы с зависанием курсора мыши, стоит сразу же перезагрузить компьютер. Вполне возможно, что неполадка связана с единичной программной или системной ошибкой, которая автоматически исчезнет после перезапуска.
Тут стоит подготовиться к тому, что нерабочая мышь не позволит нормально осуществить перезагрузку. В данном случае на помощь придёт клавиатура.
Последовательность действий:
- На клавиатуре нажать клавиши Alt + Tab, чтобы свернуть все активные окна и перейти на рабочий стол.
- Нажать клавиши Alt + F4.
- В открывшемся окне из предложенного списка выбрать пункт «Перезагрузка», используя кнопки со стрелочками.
- Нажать на Enter, чтобы активировать процедуру.
Проверка устройства
Несмотря на то, что зависание мышки на компьютере чаще всего связано с программными неполадками, важно убедиться в исправности используемого оборудования. Проверка не займёт много времени и не потребует каких-либо специальных навыков.
На проводных моделях нужно внимательно осмотреть кабель на наличие возможных трещин, разрывов или иных механических дефектов. Подобные повреждения влияют на стабильность передачи сигнала и вполне могут вызвать подвисания.
Помимо кабеля, стоит также осмотреть нижнюю часть самого манипулятора. Область сканера должна быть чистой и цельной. Царапины, сколы и другие дефекты могут препятствовать нормальному прохождению луча и провоцировать массу проблем.
Снижение нагрузки на систему
На некоторых системах мышь начинает дёргаться и зависать из-за чрезмерной нагрузки на процессор. Слабый компьютер или ноутбук попросту не справляются с поставленными задачами, что приводит к проблемам с периферийным оборудованием.
Рекомендуется открыть Диспетчер задач и проверить, насколько загружен процессор в тех или иных ситуациях. Обычно проблема проявляется при установке сложного программного обеспечения, архивации файлов, распаковке обновлений. Открыть Диспетчер задач можно через контекстное меню правой кнопки мыши при нажатии на кнопку «Пуск» или панель задач.
Если система нагружена на 100%, возможно, стоит задуматься об использовании менее требовательного программного обеспечения или будущем апгрейде системы (замена процессора, добавление ОЗУ и т. д.).
Подключение к другому порту
Не менее важны порты и штекеры. Есть смысл переподключить устройство в другой USB-порт, так как подобное действие нередко помогает быстро решить все проблемы. В некоторых случаях даже целесообразно приобрести переходник для подключения современной мыши к порту PS/2. Именно этот разъем зачастую избавляет ото всех проблем с подвисанием курсора.
В современных компьютерах для подключения периферийного оборудования используются универсальные порты USB 2.0 и USB 3.0. Последние отличаются более высокой скоростью передачи сигнала и помечены синим цветом. В любом случае, рекомендуется последовательно подключить мышь к разным портам, проверяя её работоспособность. Бывает такое, что высокоскоростные разъёмы USB 3.0 не дают конкретной модели манипулятора работать нормально, тогда как со стандартными портами USB 2.0 никаких проблем нет.
Применение «Средства устранения неполадок»
В операционной системе Windows предусмотрена предустановленная утилита для решения различных проблем с оборудованием. Средство устранения неполадок собирает информацию о работе периферийных устройств, выявляет неполадки и на базовом уровне предлагает решение. Работа с ней не потребует особых знаний, поскольку достаточно просто следовать инструкциям в самом инструменте.
Размещение специального коврика на столе
Стабильная работа мышки тесно связана с параметрами поверхности, по которой она скользит. Неровный, загрязнённый, прозрачный или зеркальный стол не подойдут для современных лазерных манипуляторов. Оптический сканер попросту не получает нужную ровную поверхность, чтобы чётко повторять движения руки.
Выходом из положения станет специальный коврик, размещаемый непосредственно под мышкой. Такие изделия обеспечивают должный уровень удобства и скольжения при работе.
Обновление драйверов
Часто возникающие зависания мышки вполне могут быть следствием устаревания программного обеспечения. Тут нужно инсталлировать все необходимые обновления, обратив особенное внимание на драйверы периферийных устройств.
Алгоритм работы:
- Перейти в Диспетчер устройств на компьютере.
- Отыскать в списке пункт HID-совместимая мышь.
- Нажать на неё правой кнопкой мыши и выбрать «Обновить драйвер».
Актуальное программное обеспечение без проблем устанавливается автоматически без какого-либо вмешательства со стороны пользователя. Если же этого не происходит, стоит перейти на сайт производителя конкретного устройства и самостоятельно скачать оттуда последние версии драйверов. Как только дистрибутив будет загружен, элементы можно начать инсталлировать по аналогии со стандартными программами.
Настройка электропитания контроллеров
Операционная система способна управлять подачей электропитания на конкретные USB-порты при помощи драйверов. Если в настройках электропитания выставлены некорректные параметры, подключаемое к этим разъёмам оборудование будет работать нестабильно.
Чтобы проверить нужные настройки, надо сделать следующее:
- На клавиатуре нажать сочетание клавиш Win + R, открыв окно для ввода команд.
- Ввести devmgmt.msc и подтвердить операцию клавишей Enter.
- В ветке «Контроллеры USB» найти позицию «Корневой USB-концентратор».
- Щёлкнуть по ней правой кнопкой мыши и выбрать пункт «Свойства».
- Во вкладке «Управление электропитанием» снять галочку напротив «Разрешить отключение этого устройства для экономии энергии». Подтвердить изменения кнопкой «ОК».
Это нужно сделать для каждого USB-концентратора.
Проверка работоспособности видеокарты
Периодически подергивающаяся или зависающая мышь не всегда связана с самим манипулятором или его драйверами. Иногда проблема связана с видеокартой, которая отвечает за отображение курсора на мониторе.
Чтобы обновить драйвер видеокарты, нужно сделать следующее:
- Открыть «Диспетчере устройств» любым удобным способом.
- Раскрыть вкладку «Видеоадаптеры».
- Правой кнопкой мыши щёлкнуть по названию нужного графического адаптера.
- Из контекстного меню выбрать «Обновить драйвер».
Также можно самостоятельно загрузить интересующую версию драйвера с официального сайта производителя видеокарты.
Очистка компьютера от «мусора» и вирусов
Зависание мыши может быть вызвано чрезмерным скоплением временных файлов, различного «мусора» и лишних приложений на компьютере. На работу периферийных устройств влияют конфликты различных программ, а также вредоносное ПО, проникшее в систему.
Рекомендуется очистить жёсткие диски от лишних файлов при помощи специализированных программ, а также проверить весь компьютер на наличие вирусов антивирусным софтом. Желательно всегда иметь в системе антивирус, настроенный на регулярное сканирование.
Откат операционной системы
Если операционная система имеет серьёзные повреждения, работа многих компонентов может быть нарушена. И разобраться с возникшей проблемой удастся только при помощи отката к последней работоспособной точке восстановления. Тут на помощь придут встроенные в ОС утилиты, позволяющие быстро восстановить системные файлы.
Достаточно радикальным решением представляется полная переустановка операционной системы. Однако, перед этим важно убедиться в работоспособности самой мышки, всех разъёмов на компьютере, а также другого сопутствующего оборудования.
Ваша мышь зависает, дергается или исчезает во время работы видеоигр и других приложений на операционной системе Windows 10? Вам жутко повезло, потому что сегодня мы расскажем вам, в чем может заключаться причина сей не самой приятной проблемы и как ее можно устранить, причем раз и навсегда.
Причины зависания, подергивания и исчезновения мыши на Windows 10
Существует масса причин, по которым вы можете испытывать подобный «дискомфорт» со своим указателем. Тем не менее вот список наиболее распространенных причин:
- активирована опция возвращения указателя в исходное положение в диалоговом окне;
- активирована опция повышенной точности установки указателя;
- активирована опция по сокрытию указателя во время ввода с клавиатуры;
- некорректно работающий драйвер мыши;
- тачпад ноутбука конфликтует с подключенной мышью;
- в системе задействованы драйвера для еще одной мыши;
- проблемы с самой мышью (аппаратная неполадка).
Ознакомившись с возможными причинами, давайте теперь попробуем исправить зависания/подергивания/исчезание вашей мыши.
Исправляем зависания/подергивания/исчезновения мыши на Windows 10
Решение №1 Отключаем скрытие указателя при вводе (исчезновение мыши)
Возможно, в настройках вашей ОС активирована опция по сокрытию указателя во время ввода с клавиатуры. Зачастую пользователям нравится эта опция, тем не менее некоторые пользователи все же предпочитают, чтобы их мышь всегда присутствовала на экране. Например, отключить данную функцию будет полезно людям, которые страдают от проблем со зрением.
Чтобы деактивировать сокрытие указателя при вводе, сделайте следующее:
- нажмите Win+S;
- напишите «Панель управления» и кликните на найденный результат;
- выбрав мелкие/крупные значки в режиме просмотра, откройте раздел «Мышь»;
- в новом окошке перейдите во вкладку «Параметры указателя»;
- уберите галочку с опции «Скрывать указатель во время ввода с клавиатуры»;
- примените изменения в параметрах мыши и закройте окошко.
Протестируйте свою мышь и убедитесь, что та больше не исчезает с экрана.
Решение №2 Выключаем повышенную точность установки мыши (зависания и подергивания)
Некоторые пользователи утверждают, что у них мышь зависала и дергалась из-за того, что у них в параметрах курсора была активирована опция, повышающая точность установки указателя. Казалось бы, крайне полезная опция, однако в сети можно найти множество сообщений, согласно которым она вызывает самые разные проблемы для пользователей Windows.
Чтобы отключить подобную опцию, выполните следующий ряд шагов:
- откройте параметры указателя, как это было продемонстрировано выше;
- уберите галочку с опции «Включить повышенную точность установки указателя»;
- сохраните изменения и закройте окошко.
То, как двигается ваша мышь по экрану, изменится, но подергивания и зависания должны исчезнуть. Конечно, это произойдет только в том случае, если в этой опции и заключалась проблема.
Решение №3 Отключаем возвращение курсора в исходное положение в диалоговом окне (подергивания и исчезновения)
Еще одна опция в параметрах указателя, которая может вызывать внезапные подергивания мышки и ее исчезновения. Если эта опция активна, то курсор вашей мыши будет автоматически перемещен на ту или иную кнопку в диалоговом окошке. Вот это может быть крайне неудобно, даже очень опасно в некоторых случаях.
Выключается эта опция вот так:
- перейдите в параметры указателя (↑);
- уберите галочку с опции «На кнопке, выбираемой по умолчанию»;
- сохраните внесенные изменения и закройте окно параметров мыши.
Теперь при появлении диалоговых окошек ваша мышь не будет дергаться в направлении кнопок в этих окнах.
Решение №4 Переустановка драйвера мыши / удаление дополнительного драйвера (зависания, подергивания и исчезновения)
Мышь могла начать зависать, дергаться и исчезать из-за того, что ее драйвер начал работать не совсем корректно. Обычная переустановка драйвера должна полностью разрешить проблему. Переустановка выполняется следующим образом:
- Win+R→devmgmt.msc→Enter;
- откройте раздел «Мыши и иные указывающие устройства»;
- кликните ПКМ на свою мышь, например, HID-совместимая мышь, и выберите «Удалить устройство»;
- перезагрузите компьютер.
Операционная система автоматически выполнит установку недостающих драйверов. Протестируйте мышь и убедитесь, что неполадки были устранены. Используете на своем ПК две мышки? Драйвера для второй мыши, которая не используется в данный момент, может входить в конфликт с вашим основным грызуном — удалите драйвера второй мышки.
Решение №5 Отключаем тачпад ноутбука
Оказывается, различные проблемы с мышкой могут возникать у владельцев ноутбуков. Причина — включенный тачпад. Благо, вы можете сделать так, чтобы тачпад отключался всякий раз, когда к ноутбуку подключается мышь. Сделать это можно следующим образом:
- откройте свойства мыши, как это было показано выше;
- перейдите во вкладку «Параметры устройства/тачпада»;
- поставьте галочку возле опции «Отключать внутреннее указывающее устройство при подключении внешнего указывающего устройства к порту USB»;
- сохраните внесенные изменения и закройте окошко;
- перезагрузите ноутбук.
Решения, указанные в данной статье, должны были помочь вам устранить зависания, подергивания и исчезновения мыши на Windows 10. Если у вас так и не получилось устранить свою проблему, то, к сожалению, наверняка что-то не так с самой мышью. Попробуйте проверить ее на другом компьютере и если там будет такая же ситуация — меняйте мышь или отдайте ее на починку в мастерскую.
Solving mouse errors is easier than ever thanks to our expert solutions
by Ivan Jenic
Passionate about all elements related to Windows and combined with his innate curiosity, Ivan has delved deep into understanding this operating system, with a specialization in drivers and… read more
Updated on
- Cursor freezes can be quite troublesome, especially if you cannot use the keyboard as an alternative.
- The culprit is often a faulty driver, and we got you covered with manual fixes as well as a software utility recommendation.
XINSTALL BY CLICKING THE DOWNLOAD
FILE
If you are using Windows 10 and your cursor freezes, jumps, or disappears during your games or while doing something at work, then this tutorial will help.
Windows 10 has a built-in feature that is supposed to make your cursor disappear while you are typing.
This feature comes in handy when using a Windows 10 laptop device because if you have the cursor active, it will jump all over the place if you accidentally touch it when you type something.
Why is my mouse keep freezing?
This can be due to several reasons, and many users reported that the mouse freezes after the Windows 10 update, so removing the update will fix the problem.
Users reported problems on all laptop brands, and even when using a wireless mouse, so it’s rather likely that the driver issue is causing this problem.
It’s also possible that your touchpad is not working properly, thus causing the touchpad to be frozen in Windows 10.
Luckily, fixing this issue is pretty simple, and in today’s guide, if a mouse lags on your PC, the solutions from this guide will surely help you.
- Why is my mouse keep freezing?
- How do I fix my mouse from freezing or glitching?
- 1. Disable the disappearing feature in Windows 10
- 2. Reinstall your mouse driver
- 3. Fix the unexpected jumps or freezing issues in Windows 10
- 4. Uncheck Enhance pointer precision feature
- 5. Disable HP Control Zone
- 6. Remove AdAware
- 7. Disable additional mouse drivers from Device Manager
- 8. Roll back to the previous driver
- 9. Disable Realtek HD Audio Manager
- 10. Make sure that your device is enabled
- How to fix other cursor-related issues?
How do I fix my mouse from freezing or glitching?
1. Disable the disappearing feature in Windows 10
- Press Windows and type control inside the search bar. Click Control Panel from the list.
- Left-click on the Mouse icon.
- A window with Mouse Properties should open; you will need to left-click on the Pointer options tab on the upper side of the window.
- You will have to uncheck the box next to Hide pointer while typing.
- Left-click on the OK button on the lower side of the screen.
- Close every window you opened and reboot the Windows 8 or Windows 10 device.
2. Reinstall your mouse driver
Sometimes the mouse freezing or glitching problem can occur due to your mouse driver. Several users reported that their mouse was recognized as a PS/2 instead of USB mouse, and that caused various issues to appear.
Therefore, reinstalling your driver should fix the problem in no time.
1. Right-click the Start icon then select Device Manager.
2. Expand the Mice and other pointing devices section,
How we test, review and rate?
We have worked for the past 6 months on building a new review system on how we produce content. Using it, we have subsequently redone most of our articles to provide actual hands-on expertise on the guides we made.
For more details you can read how we test, review, and rate at WindowsReport.
3. Right-click your mouse driver, and select Uninstall device.
4. When the confirmation message appears, click on Uninstall.
5. Restart your computer to automatically reinstall the driver and fix the mouse keep freezing error in Windows 10/11.
After doing that, your mouse will be detected and you should be able to use it again without any problems.
Updating the drivers manually might be a time-consuming task. That’s why we suggest using a dedicated tool that can do that automatically.
3. Fix the unexpected jumps or freezing issues in Windows 10
- Open Control Panel.
- Select the Troubleshooting option.
- A Troubleshooting window will show, from the right side of the window left click on the Hardware and Sound option.
- Now in the Device category left click on Next button for the Hardware and Devices.
- A scan will begin and after it is finished you will need to left-click on Apply this fix.
- Close the windows you have open.
- Reboot your device and see if the mouse keep freezing laptop error is gone.
4. Uncheck Enhance pointer precision feature
- Open Control Panel and navigate to Mouse section.
- Navigate to the Pointer Options tab and disable Enhance pointer precision feature. Now click on Apply and OK to save changes.
After turning off this feature, problems with your cursor should disappear.
5. Disable HP Control Zone
If your cursor freezes, jumps, or disappears, your problem might be related to HP Control Zone. Several users reported that they fixed the issue simply by disabling HP Control Zone. To do that, follow these simple steps:
- Navigate to Mouse section in Control Panel.
- Go to HP Control Zone tab and disable HP Control Zone. Click on Apply and OK.
After disabling this feature, your mouse problems should be resolved. Keep in mind that HP Control Zone might not be available on your PC, unless it’s an HP device.
6. Remove AdAware
Sometimes, third-party applications can cause issues with your mouse. Many users reported that their cursor freezes, jumps, or disappears due to AdAware.
This is a solid anti-spyware application, but sometimes it can cause various issues. Users reported that uninstalling AdAware fixed the issue for them, so feel free to try that.
If you want to continue using this app, update it to the latest version and check if that solves the issue.
- Mouse keeps clicking by itself in Windows 10/11 [Best Fixes]
- Left mouse button drag doesn’t work on Windows 10/11 [FIX]
- Fix: Erratic / not smooth mouse movements in Windows 10
7. Disable additional mouse drivers from Device Manager
According to users, problems with your cursor can occur due to multiple mouse drivers on your PC.
If your cursor freezes, jumps or disappears, you might have to disable additional mouse drivers on your PC. To do that, follow these steps:
- Open Device Manager and navigate to Mice and other pointing devices section.
- If you see multiple entries in this section, you’ll need to disable all devices that you’re not using.
- To do that, simply right-click the device you want to disable and choose Disable device from the menu.
- A confirmation window will now appear. Click on Yes to proceed and fix the mouse keep freezing for a second.
After removing additional devices, the problem should be completely resolved.
8. Roll back to the previous driver
Sometimes issues with your cursor can appear due to new drivers. According to users, this issue can appear if you recently updated your mouse or touchpad driver.
If your cursor freezes, jumps or disappears, you need to roll back to the older driver. You can do that by following these steps:
- Open Device Manager and locate the problematic device. Double-click the device to open its properties.
- When Properties window opens, go to the Driver tab and click on Roll Back Driver button. The mouse keep freezing when playing games issue will be solved.
After rolling back to the older driver, check if the problem is resolved. If Roll Back Driver option isn’t available, you might have to reinstall the driver by following the steps from Solution 4.
It’s worth mentioning that Windows can sometimes automatically update your drivers and cause this issue to reappear.
To prevent that, be sure to check our article on how to prevent Windows from automatically updating specific drivers.
9. Disable Realtek HD Audio Manager
According to users, sometimes Realtek HD Audio Manager can cause problems with your cursor.
If your cursor freezes, jumps or disappears, you need to prevent Realtek HD Audio Manager from starting automatically with your PC.
To do that, follow these steps:
- Press Ctrl + Shift + Esc to open the Task Manager.
- When Task Manager opens, go to the Startup tab. Locate Realtek HD Audio Manager, right-click it and choose Disable.
After doing that, restart your PC and check if the issue reappears.
10. Make sure that your device is enabled
If this issue appears on your laptop, you need to check if your device is enabled. To do that, follow these steps:
- Go to Control Panel > Mouse.
- Navigate to the last tab on the right and make sure that the device is enabled.
After doing that, your mouse will reappear, and everything will start working again. Keep in mind that you might have to perform these steps using your keyboard.
Problems with your mouse can affect your user experience, and users reported the following issues with their mouse cursor:
- Pointer freezes (Windows 10) – According to users, the common problem with your mouse is the pointer freezing. Users reported that their pointer freezes randomly on Windows 10.
- Cursor freezes every few seconds – Another problem with the mouse cursor is frequent freezing. Due to this error, you won’t be able to perform even the basic tasks.
- Cursor freezes when typing – This is a variation of this problem, and many users reported that their cursor freezes when typing. This sounds like a strange bug, but you should be able to fix it with one of our solutions.
- Cursor freezes then disappears – Sometimes your cursor can freeze and then disappear. This can be a big problem, and it’s most likely caused by a problematic driver.
- Cursor won’t move – Another problem that can appear with your mouse is the inability to move your cursor. According to users, their cursor is stuck in place and completely unable to move.
- Cursor jumps around – One of the most common problems is the jumping cursor. This can be an annoying problem, but you should be able to fix it with one of our solutions.
- Cursor not showing – This is another problem that users reported on their PCs. According to them, their cursor disappears making them unable to use their mouse.
This error is not the only one that can bother you. There are many cursor-related problems that one could get on a Windows PC, the most common being, cursor moving to the left while typing.
You might have encountered other similar cursor problems, and we have multiple solutions for quite a few of them:
- Black screen with cursor in Windows 10
- Mouse cursor disappeared in Windows 10
- Mouse cursor jumping while typing in Windows10
- Mouse pointer disappeared in Windows 10
- The cursor becomes invisible in Windows 10
Let us know in the comment section if these solutions were helpful in fixing various mouse cursor problems.