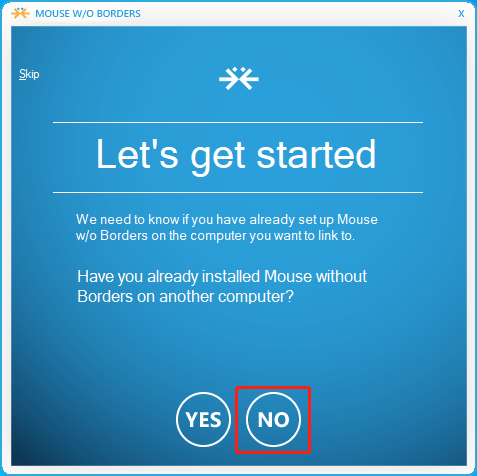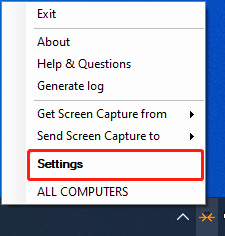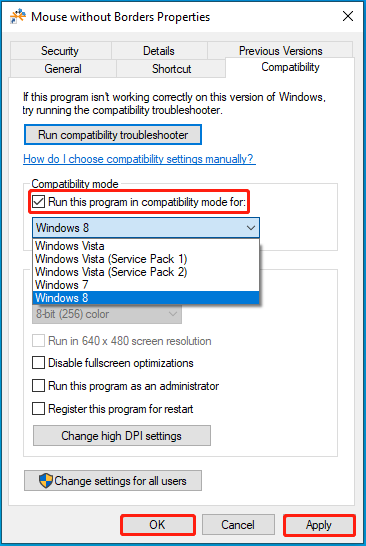На чтение 3 мин. Просмотров 2.3k. Опубликовано
Microsoft Garage – это отличный проект Microsoft, в котором представлено много интересных приложений для Windows. Такие приложения, как Mouse Without Borders , разрабатываются разработчиками Microsoft, что делает их гораздо более надежными и оптимизированными, чем, так сказать, их сторонние аналоги. Но как насчет поддержки Windows 10?
Именно здесь начинаются проблемы, особенно когда Microsoft полна решимости использовать приложения Магазина Windows поверх настольных приложений. И для программы, столь же полезной и хорошо разработанной как Мышь Труонга До без Границ. Если вы хотите узнать больше об этом впечатляющем приложении, продолжайте чтение.
Содержание
- Как использовать мышь без границ в Windows 10
- О мышке без границ
- Как запустить Мышь без границ в Windows 10?
Как использовать мышь без границ в Windows 10
О мышке без границ
«Мышь без границ» – это отличный и простой бесплатный инструмент KVM (клавиатура, видео, мышь), который выполняет одну из часто игнорируемых функций. Он использует одну мышь и клавиатуру для 4 различных компьютеров или других вычислительных устройств.
Теперь можно предположить, что это не совсем новинка, но есть подвох. С помощью приложения «Мышь без границ» вы можете без проблем передавать файлы на ПК, поскольку все подключенные устройства имеют общий буфер обмена.
Вам необходимо настроить один хост-компьютер и убедиться, что другие используют одну и ту же беспроводную сеть или сеть LAN. Это довольно простая процедура, и вам не нужно быть технически подкованным пользователем, чтобы все заработало. Вы можете скачать Мышь без границ бесплатно, перейдя по этой ссылке.
Пользовательский интерфейс также хорошо продуман, и в сочетании с подробными инструкциями вы легко научитесь пользоваться всеми преимуществами мыши без границ и нескольких взаимосвязанных устройств. И все это в различных версиях Windows, которые вы можете комбинировать (пока только Windows).

Тем не менее, в разделе «Версии Windows» также начинаются проблемы. А именно, эта программа (хотите верьте, хотите нет) не поддерживает Windows 10. По крайней мере, официально. Как мы можем подтвердить, разработчик предоставил альтернативу в Магазине Windows, но, как утверждают некоторые пользователи, настольная версия лучше во многих отношениях.
Теперь кажется, что это работает хорошо, но есть небольшие проблемы, особенно когда пользователи объединяют разные системы, например Windows 10 как хост и Windows 7 как раб.

Итак, как заставить мышь без границ работать в Windows 10 без мелких проблем, как в Windows 7 или 8? У нас есть несколько идей, поэтому обязательно ознакомьтесь с ними ниже.
- ЧИТАЙТЕ ТАКЖЕ: 5 лучших приложений для совместного использования автомобилей и транспорта для Windows 10
Как запустить Мышь без границ в Windows 10?
Некоторым пользователям удалось использовать Mouse Without Borders с некоторыми своеобразными обходными путями. А именно, похоже, что для работы приложения вам нужно держать подключенную лишнюю мышь на ПК с Windows 10.
Кроме того, вы можете попробовать запустить приложение в другом режиме совместимости.
Если вы не уверены, как это сделать, мы советуем вам выполнить следующие действия:
- Щелкните правой кнопкой мыши по ярлыку «Мышь без границ» на рабочем столе и откройте «Свойства».
- Откройте вкладку «Совместимость».
-
Выберите «Запустить эту программу в режиме совместимости» и выберите Windows 7 .
- Подтвердите изменения, перезапустите приложение и поищите улучшения.
Повторите эту процедуру для всех компьютеров под управлением Windows 10, которые вы хотите подключить. Кроме того, вы можете запускать мышь без границ в качестве администратора, что может повысить общую производительность.
Вы пробовали мышь без границ? Какое ваше любимое приложение KVM для Windows 10?
Сообщите нам об этом в разделе комментариев ниже.
-
Home
-
News
- Mouse Without Borders: Download & Use in Windows 10
By Yamila | Follow |
Last Updated
In this post, MiniTool Partition Wizard introduces detailed information on Mouse Without Borders, including its download and use as well as solutions to the “Mouse Without Borders” issue. If you are interested in this app, you can take a look.
What Is Mouse Without Borders
Mouse Without Borders is a free-to-use Microsoft Garage project created by Truong Do. It allows you to control up to four computers seamlessly by using a single mouse and keyboard. When you move the cursor to the edge of one screen, it will then jump to the next connected computer.
With Mouse Without Borders, you can share the clipboard between computers. That’s to say, you are able to copy and paste text or screenshots across computers easily with this tool. Moreover, Mouse Without Borders is also a great tool that makes it convenient to transfer files between computers.
Tips:
Get more details about transferring files from PC to PC in this post: How to Transfer Files from PC to PC? 5 Useful Methods Are Here! If you accidentally delete some files during the process, you may need third-party data recovery software to get them back. As for this, we’d like to recommend you use MiniTool Partition Wizard, a powerful and reliable data recovery tool.
MiniTool Partition Wizard DemoClick to Download100%Clean & Safe
How to Download and Use Microsoft Garage Mouse Without Borders
If you want to control multiple machines simultaneously, you can try using Mouse Without Borders. Here’s a step-by-step guide on how to download and set up this program.
Step 1: Download Mouse Without Borders on each computer from Microsoft’s official website.
Step 2: Locate the downloaded file in File Explorer. Then double-click it and follow the on-screen instructions to finish installing this tool on your computers.
Step 3: Launch this program on the computer you want to set as the first machine and then click NO. After that, you will see the computer’s name and a security code in the next window.
Step 4: Keep Mouse Without Borders running on the first machine. Then launch it on the second computer and click Yes. Then enter the security code you received before and the first computer’s name.
Step 5: Once done, click LINK to connect the two computers. To configure Mouse Without Borders, you can right-click the system tray icon in your taskbar of the first computer and select Settings.
Microsoft Garage Mouse Without Borders Not Working: 5 Solutions
#1. Check the App Version
To run Mouse Without Borders normally, you should make sure you install the same version of this app on all computers. You can right-click the app icon in the taskbar and then select About to check the app version.
#2: Use the Same Network
When the “Mouse Without Borders not working” issue occurs, you should check your network connection on each PC as well. You can use this app properly when you connect all the computers to the same network.
#3: Run the App as an Administrator
You may also run into the “Mouse Without Borders not working” issue due to insufficient administrative privileges. To fix this issue, you can try running this program as an administrator. Here’s how to do this.
- Right-click the shortcut icon of this app and then select Properties.
- Go to the Compatibility tab. Then tick the checkbox next to the Run this program as an administrator option.
- Once done, click Apply > OK to save the change.
#4: Change the Compatibility Mode
It’s also possible for you to solve this issue by changing the compatibility mode. To do this, follow the given steps.
- Go to the Compatibility tab in the Properties window of Mouse Without Borders.
- Check the Run this program in compatibility mode for option.
- After that, select a Windows version different from the version you are currently using from the drop-down menu. Ensure you choose the same version on each computer.
- Finally, click Apply > OK to save the changes.
#5: Modify the Firewall Settings
When this tool doesn’t work, you can try to fix it by making changes to the Firewall Settings as well.
- Search for Administrative Tools in the search bar and then press Enter to open it.
- Scroll down and double-click Windows Defender Firewall with Advanced Security from the list.
- In the pop-up window, right-click Inbound Rules and select New Rule.
- Select Program and click Next. Then click Browse to locate and select the MouseWithoutBorders.exe file. After that, click Next to continue.
- Select Allow the connection and click Next. Then check all three options in the next window and click Next.
- Enter a name for the new rule, like Mouse Without Borders. Then click Finish to apply the changes.
- Repeat the above steps on all the computers. Once done, relaunch this app to see if it works normally.
This post tells how to download and use Mouse Without Borders. Besides, it provides you with some solutions to the “Mouse Without Borders not working” issue. If you are curious about this tool, you can read it. If you have any problems with this tool, you can leave a message in the comment part below.
About The Author
Position: Columnist
Yamila is a fan of computer science. She can solve many common issues for computer users by writing articles with simple and clear words. The very aspect that she is good at is partition management including create partition, format partition, copy disk and so on.
When she is free, she enjoys reading, doing some excerpts, listening to music and playing games.
Современный мир полон технологий, позволяющих нам работать и развлекаться более эффективно, удобно и комфортно. Одной из таких инновационных технологий является программное обеспечение Mouse without Borders для операционной системы Windows 10. Если вы работаете на нескольких компьютерах одновременно или просто хотите улучшить свою производительность, то данное руководство и инструкция помогут вам в использовании этой удобной программы.
Mouse without Borders позволяет вам перемещать курсор мыши и обмениваться данными между несколькими компьютерами, находящимися в одной сети. Это особенно полезно, если у вас есть несколько мониторов или работаете на разных устройствах, и вы хотите управлять ими с одной клавиатуры и мыши.
Установка Mouse without Borders на компьютер с Windows 10 очень проста. Сначала вам нужно скачать программу с официального сайта. Далее установочный файл запустит процесс установки, в ходе которого вы сможете выбрать опции установки, такие как язык и место установки. После завершения установки программы вам будет предложено настроить параметры соединения между компьютерами. Вы можете выбрать один из способов соединения: с помощью Wi-Fi или Ethernet.
Mouse without Borders предлагает множество функций для облегчения работы и повышения производительности. Вы можете использовать функцию перетаскивания и копирования файлов между компьютерами, обмениваться буфером обмена и даже управлять мультимедийными функциями с помощью одной клавиатуры.
В целом, Mouse without Borders — это мощное и удобное программное обеспечение, которое делает работу с несколькими компьютерами более эффективной и удобной. Надеемся, что данное руководство поможет вам начать использовать программу и получить максимальную отдачу от вашей работы.
Содержание
- Mouse without borders: новые возможности для Windows 10
- Установка Mouse without borders на Windows 10
- Настройка Mouse without borders для Windows 10
- Преимущества Mouse without borders на Windows 10
- Использование Mouse without borders на Windows 10
Mouse without borders: новые возможности для Windows 10
Одной из новых возможностей Mouse without borders для Windows 10 является поддержка функции перетаскивания файлов и папок между компьютерами. Теперь вы можете легко передавать файлы с одного компьютера на другой, просто перетянув их с помощью мыши. Это значительно упрощает работу с документами и файлами, особенно если вы работаете с несколькими компьютерами одновременно.
Кроме того, Mouse without borders также позволяет копировать и вставлять текст между компьютерами. Просто выделите текст на одном компьютере, скопируйте его в буфер обмена и вставьте на другом компьютере. Это очень удобно, если вам нужно перенести текст, например, из веб-браузера на одном компьютере в текстовый редактор на другом компьютере.
Использование Mouse without borders для Windows 10 также позволяет управлять звуком на других компьютерах. Вы можете регулировать громкость, включать и выключать звук прямо с помощью мыши и клавиатуры. Это очень удобно, если у вас есть несколько компьютеров, например, в рабочей среде или дома, и вы хотите контролировать звук на всех компьютерах одновременно.
В целом, Mouse without borders для Windows 10 предоставляет множество новых возможностей и упрощает работу между несколькими компьютерами. Если у вас есть несколько компьютеров или мониторов, рекомендуется попробовать это расширение и увидеть, насколько оно облегчает вашу работу.
Установка Mouse without borders на Windows 10
- Скачайте приложение: Перейдите на официальный веб-сайт Mouse without borders и нажмите на ссылку для загрузки приложения.
- Установите приложение: После того, как загрузка будет завершена, запустите установщик Mouse without borders и следуйте инструкциям по установке.
- Настройте компьютеры: После установки приложения на каждом компьютере, который вы хотите подключить, запустите приложение и пройдите настройку. Вам может потребоваться ввести уникальный код, который будет отображаться на каждом компьютере.
- Настройте расположение экранов: Mouse without borders позволяет перемещать мышь между компьютерами, управлять окнами и копировать/вставлять текст между ними. Чтобы правильно настроить расположение экранов, перейдите в настройки приложения и выберите соответствующие параметры.
- Наслаждайтесь удобством: После завершения настройки Mouse without borders, вы сможете передвигать мышь с одного компьютера на другой, используя единую клавиатуру и мышь. Это значительно упрощает работу с несколькими компьютерами одновременно.
Mouse without borders является отличным инструментом для тех, кто работает с несколькими компьютерами. Установите его на свои компьютеры с операционной системой Windows 10 и наслаждайтесь удобством управления.
Настройка Mouse without borders для Windows 10
Шаг 1: Загрузите и установите Mouse without borders на каждом из компьютеров, которые вы хотите связать. Вы можете найти последнюю версию приложения на официальном сайте Microsoft.
Шаг 2: После установки откройте приложение на каждом компьютере. На главном экране вы увидите код доступа, который понадобится на следующем шаге.
Шаг 3: На компьютере, с которого вы хотите управлять другими компьютерами, запустите Mouse without borders и щелкните на кнопке «Добавить компьютеры». Введите код доступа, который вы получили на предыдущем шаге, и нажмите «ОК».
Шаг 4: Повторите шаг 3 для каждого компьютера, который вы хотите добавить к сети Mouse without borders.
Шаг 5: После добавления всех компьютеров, вы увидите их имена в главном окне приложения. Теперь вы можете управлять мышью и клавиатурой на других компьютерах, перемещая указатель мыши за пределы экрана текущего компьютера.
Шаг 6: Чтобы переместить файлы между компьютерами, просто перетащите их через границу экрана. Mouse without borders автоматически передаст файлы соединенным компьютерам.
Mouse without borders — простой и удобный способ управлять несколькими компьютерами с помощью одной клавиатуры и мыши. Не забудьте установить приложение на каждый компьютер, который вы хотите связать, и следовать указанным выше шагам для настройки системы.
Преимущества Mouse without borders на Windows 10
- Удобство использования: приложение Mouse without borders предлагает простой и интуитивно понятный интерфейс, который позволяет легко настроить и управлять подключенными компьютерами.
- Эффективность работы: благодаря Mouse without borders пользователи могут с легкостью перемещаться между несколькими компьютерами, обмениваться файлами и текстом, что значительно сокращает время и усилия, затрачиваемые на переключение между различными устройствами.
- Безопасность: Mouse without borders обеспечивает высокий уровень защиты данных, поскольку все информационные обмены между компьютерами осуществляются с использованием шифрования и авторизации.
- Универсальность: Mouse without borders подходит для различных целей использования, будь то домашний компьютер, офисное пространство или проекционный дисплей. Это приложение совместимо с Windows 10 и позволяет максимально эффективно использовать ресурсы разных компьютеров.
- Экономия времени и ресурсов: Mouse without borders упрощает работу с несколькими компьютерами, что позволяет пользователю увеличить производительность и сократить затраты времени на переключение между различными устройствами.
В целом, Mouse without borders на Windows 10 — это удобное и мощное приложение, которое значительно улучшает опыт работы и осуществляет более эффективное использование нескольких компьютеров.
Использование Mouse without borders на Windows 10
Для начала использования Mouse without borders на Windows 10 вам потребуется следовать нижеприведенным шагам:
- Скачайте и установите программу Mouse without borders на каждом компьютере, который вы хотите объединить. Вы можете найти эту программу на официальном веб-сайте Microsoft.
- Запустите программу на каждом компьютере.
- На главном компьютере, который будет использоваться для управления другими компьютерами, нажмите кнопку «Allow input» и запомните отображаемый пароль.
- На других компьютерах, которыми вы будете управлять, убедитесь, что они подключены к той же сети, что и главный компьютер, и введите пароль, который был показан на главном компьютере.
- После успешного подключения вы сможете управлять своими компьютерами с помощью мыши и клавиатуры с главного компьютера.
Важно отметить, что Mouse without borders поддерживает перетаскивание файлов, а также копирование и вставку текста между компьютерами. Это делает работу с несколькими компьютерами более удобной и эффективной.
В заключение, использование Mouse without borders на Windows 10 позволяет объединить несколько компьютеров в единую рабочую станцию, что значительно упрощает работу и повышает производительность.
Одна из проблем, с которой часто сталкиваются пользователи Windows 10, это необходимость использовать несколько компьютеров одновременно. Иногда возникает необходимость переключаться между различными экранами, что может быть довольно неудобно и затратно по времени. Однако, с Mouse without borders, можно легко настроить свою мышь без границ и управлять несколькими компьютерами с помощью единого устройства.
Mouse without borders — это бесплатное приложение, разработанное Microsoft, которое позволяет использовать одну мышь и клавиатуру для управления несколькими компьютерами. Это особенно полезно, когда вам нужно работать с несколькими экранами одновременно, например, когда вы работаете с различными приложениями на разных компьютерах.
Настройка Mouse without borders очень проста. Сначала вам потребуется скачать приложение на каждый компьютер, который вы хотите подключить. Установите его на каждом компьютере и следуйте инструкциям. После установки, приложение позволяет вам выбрать одну из локальных сетей для подключения всех компьютеров к единому устройству.
После настройки Mouse without borders вы сможете свободно перемещать мышь и использовать клавиатуру с любым из подключенных компьютеров. Вы не будете испытывать задержек или проблем со скоростью. Вся работа будет обрабатываться как на локальной машине, что делает приложение очень удобным и эффективным инструментом для управления несколькими компьютерами одновременно.
Содержание
- Что такое Mouse without borders и как его настроить на компьютере?
- Mouse without borders: основные преимущества и достоинства программы
- Mouse without borders windows 10: как установить программу на компьютер
- Mouse without borders windows 10: функции и возможности программы
- Mouse without borders windows 10: как настроить соединение между компьютерами
- Mouse without borders windows 10: как синхронизировать мышь и клавиатуру
- Mouse without borders windows 10: как передвигать данные и файлы между компьютерами
Что такое Mouse without borders и как его настроить на компьютере?
Чтобы настроить Mouse without borders на компьютере с операционной системой Windows 10, следуйте этим шагам:
- Скачайте и установите Mouse without borders на каждом компьютере, которыми вы хотите управлять.
- Запустите приложение на каждом компьютере. После этого на каждом экране будет показан уникальный код своего компьютера.
- На компьютере, с которого вы хотите управлять другими компьютерами, запустите приложение и щелкните на кнопку «Добавить компьютер». Введите уникальный код компьютера, который вы видите на каждом экране.
- После добавления всех компьютеров в сеть, вы можете начать использовать мышь и клавиатуру на главном компьютере, чтобы управлять курсором на других компьютерах.
- Когда вы используете Mouse without borders, можно перемещать файлы и копировать текст между компьютерами без необходимости переключаться между ними.
Mouse without borders позволяет вам сэкономить время и упростить работу с несколькими компьютерами одновременно. Надеемся, что эта инструкция поможет вам настроить это полезное приложение и сделать вашу работу более эффективной.
Mouse without borders: основные преимущества и достоинства программы
1. Удобство использования. Mouse without borders обеспечивает простой и интуитивно понятный интерфейс, что позволяет пользователям быстро настроить и начать использовать программу. Она также обладает гибкими настройками, которые позволяют пользователю настроить функциональность и внешний вид программы под свои потребности.
2. Перетаскивание файлов. Одним из ключевых преимуществ Mouse without borders является возможность перетаскивать файлы между компьютерами с помощью простых движений мыши. Это существенно упрощает работу с контентом на разных устройствах и позволяет быстро обмениваться файлами без необходимости использования сетевых накопителей или почты.
3. Обмен буфером обмена. Программа также позволяет обмениваться данными между компьютерами, используя общий буфер обмена. Это означает, что вы можете копировать текст или изображения на одном компьютере и вставлять их на другом, не переключаясь между устройствами. Такой функционал значительно повышает производительность и удобство работы.
4. Многозадачность. Mouse without borders позволяет одновременно управлять несколькими компьютерами с помощью одной мыши и клавиатуры. Это особенно удобно для пользователей, которым необходимо выполнять задачи на нескольких экранах или мониторах. Программа позволяет быстро перемещать курсор между различными устройствами и выполнять действия на них одновременно.
5. Безопасность. Mouse without borders обеспечивает высокий уровень безопасности при работе с данными между компьютерами. Все данные шифруются и передаются через защищенное соединение, что делает их недоступными для третьих лиц или злоумышленников. Программа также предоставляет возможность ограничить доступ к управлению компьютером настроенным паролем.
Mouse without borders представляет собой мощный инструмент для управления несколькими компьютерами на базе Windows 10. Ее преимущества, такие как удобство использования, возможность перетаскивания файлов, обмен буфером обмена, многозадачность и безопасность, делают ее незаменимой для пользователей, которым приходится работать с несколькими компьютерами одновременно.
Mouse without borders windows 10: как установить программу на компьютер
Для установки Mouse without borders на компьютер с Windows 10 выполните следующие шаги:
- Загрузите установочный файл Mouse without borders с официального сайта разработчика. Обычно это файл с расширением .exe.
- Запустите установочный файл. Если у вас появится запрос на разрешение установки программы, подтвердите его, нажав «Да».
- Следуйте инструкциям на экране, чтобы завершить установку программы. Нажимайте «Далее» или «Принять» на каждом этапе.
- После завершения установки запустите Mouse without borders, выбрав его из списка установленных программ или щелкнув на ярлыке на рабочем столе.
После запуска программы Mouse without borders на компьютере с Windows 10 вы увидите окно с настройками. Вам потребуется настроить пару параметров для начала использования программы:
| Параметр | Описание |
|---|---|
| Имя компьютера | Введите имя текущего компьютера, чтобы Mouse without borders мог идентифицировать его в сети. |
| Разрешение доступа | Настройте параметры доступа, чтобы разрешить или запретить удаленное управление другими компьютерами. |
После настройки параметров нажмите кнопку «Применить» и Mouse without borders будет готов к использованию. Проделайте такие же шаги на всех остальных компьютерах, которые вы хотите добавить в сеть.
Теперь вы можете легко перемещать мышь и использовать клавиатуру для работы на любом из подключенных компьютеров. Mouse without borders позволяет вам копировать и вставлять текст, файлы и изображения между компьютерами без необходимости переключаться между ними.
Mouse without borders windows 10 — это простой и удобный способ управления несколькими компьютерами через сеть. Установите эту программу на все свои компьютеры и наслаждайтесь безграничной свободой в работе!
Mouse without borders windows 10: функции и возможности программы
Вот некоторые из основных функций и возможностей Mouse Without Borders, которые доступны пользователю:
| Функция/Возможность | Описание |
|---|---|
| Переключение между компьютерами | Mouse Without Borders позволяет вам легко переключаться между несколькими компьютерами, используя всего лишь одну мышь и клавиатуру. Это особенно полезно, если у вас есть несколько компьютеров на рабочем столе или если вы работаете с разными устройствами. |
| Перетаскивание файлов | С помощью Mouse Without Borders вы можете перетаскивать файлы между компьютерами, просто перетаскивая их с одного экрана на другой. Это значительно упрощает передачу файлов между устройствами без необходимости использовать промежуточные накопители или сетевые подключения. |
| Общий буфер обмена | Программа также поддерживает общий буфер обмена, что позволяет копировать и вставлять текст, изображения и другие объекты между компьютерами без необходимости использовать различные комбинации горячих клавиш или другие способы передачи данных. |
| Работа на разных операционных системах | Mouse Without Borders совместима со многими операционными системами, включая Windows 10, что позволяет использовать ее на разных компьютерах и получить доступ к их функциям и возможностям, независимо от их ОС. |
| Безопасность и конфиденциальность данных | Программа обеспечивает защиту данных и конфиденциальность пользователей, предоставляя возможность защитить соединение с помощью пароля. Это гарантирует, что только авторизованные пользователи смогут получить доступ к вашим компьютерам и данным. |
В целом, Mouse Without Borders — это полезный инструмент, который значительно упрощает работу с несколькими компьютерами, повышает производительность и удобство пользователя. Он идеально подходит для людей, которые работают с разными устройствами и хотят иметь возможность управлять ими с помощью одной клавиатуры и мыши.
Mouse without borders windows 10: как настроить соединение между компьютерами
| Шаг | Описание |
|---|---|
| 1 | Установите программу Mouse Without Borders на каждый компьютер, который вы хотите объединить. Вы можете скачать программу с официального сайта Microsoft или использовать ресурсы других поставщиков. |
| 2 | Запустите программу на каждом компьютере и нажмите на кнопку «Разрешить взаимодействие между компьютерами». |
| 3 | Найдите и запишите IP-адрес каждого компьютера, который вы хотите объединить. Вы можете найти свой IP-адрес, открыв командную строку и введя команду «ipconfig». |
| 4 | На одном из компьютеров откройте графический интерфейс программы Mouse Without Borders и нажмите на кнопку «Add a computer» (Добавить компьютер). |
| 5 | Введите IP-адрес компьютера, который вы хотите добавить, и нажмите на кнопку «ОК». Повторите этот шаг для каждого компьютера, с которым вы хотите установить соединение. |
| 6 | После добавления всех компьютеров, вы сможете управлять мышью и клавиатурой на любом из подключенных компьютеров, просто перемещая указатель мыши за пределы экрана. |
Теперь вы знаете, как настроить соединение между компьютерами с помощью программы Mouse without Borders в Windows 10. Наслаждайтесь простотой управления и повышенной производительностью при работе на нескольких компьютерах одновременно!
Mouse without borders windows 10: как синхронизировать мышь и клавиатуру
Один из ключевых преимуществ программы Mouse without Borders для операционной системы Windows 10 состоит в возможности синхронизировать мышь и клавиатуру между несколькими компьютерами. Это позволяет пользователю управлять несколькими компьютерами с помощью одной клавиатуры и мыши, что значительно упрощает работу и повышает эффективность.
Для того чтобы настроить синхронизацию мыши и клавиатуры в Mouse without Borders, необходимо выполнить следующие шаги:
- Установите программу Mouse without Borders на каждый компьютер, между которыми вы хотите синхронизировать мышь и клавиатуру. Вы можете загрузить программу с официального веб-сайта разработчика.
- Запустите программу на каждом компьютере и пройдите процесс установки. Вам может понадобиться ввести временный пароль, который будет использоваться для безопасного соединения компьютеров.
- После успешной установки Mouse without Borders в каждой системе, вам нужно перейти к главному компьютеру, который будет служить хостом для подключения других компьютеров.
- Настройте параметры сети, чтобы все компьютеры были в одной локальной сети. Это важно, чтобы осуществить соединение между компьютерами.
- Запустите программу и введите тот же временный пароль, который вы использовали при установке на других компьютерах.
- После успешного подключения всех компьютеров, вы сможете синхронизировать мышь и клавиатуру между ними. Просто перемещайте мышь в рамках экранов разных компьютеров, и вы увидите, как курсор автоматически переходит на соответствующий экран. Клавиатура также будет синхронизирована и позволит вам печатать на любом компьютере с помощью единой клавиатуры.
С помощью Mouse without Borders вы можете значительно упростить работу с несколькими компьютерами, делая переход между ними более удобным и эффективным. Пользоваться программой очень просто, и вы с легкостью сможете настроить синхронизацию мыши и клавиатуры.
Mouse without borders windows 10: как передвигать данные и файлы между компьютерами
Передвижение данных и файлов между компьютерами может быть очень полезным во многих ситуациях. Например, если у вас есть два компьютера, на одном из которых вы работаете, а на другом храните свои личные файлы, вы можете без проблем передавать файлы между ними с помощью Mouse without Borders. Это значительно экономит время и упрощает организацию вашей работы.
Чтобы передвигать данные и файлы между компьютерами с помощью Mouse without Borders, необходимо следовать нескольким простым шагам:
- Установите и настройте Mouse without Borders на оба компьютера.
- Включите опцию «Копирование и вставка файлов» в программе Mouse without Borders на обоих компьютерах.
- Выберите файл на одном компьютере и скопируйте его, как обычно — используя сочетание клавиш Ctrl+C или контекстное меню.
- Перейдите к другому компьютеру и вставьте файл, используя сочетание клавиш Ctrl+V или контекстное меню.
Вот и все! Теперь файл успешно скопирован с одного компьютера на другой. Вы можете повторить этот процесс для передвижения нескольких файлов или даже целых папок.
Mouse without Borders позволяет удобно передвигать данные и файлы между компьютерами, не создавая никаких сложностей. Эта программа действительно облегчает работу с несколькими компьютерами, делая их управление и обмен файлами простым и удобным.
Выберите вариант загрузки:
- скачать с сервера SoftPortal
Mouse Without Borders — удобная программа, которая была разработана сотрудниками компании Microsoft в рамках проекта Microsoft Garage, и позволяющая одной клавиатурой и мышью одновременно управлять четырьмя компьютерами (полное описание…)

Рекомендуем популярное
DesktopOK 11.11
DesktopOK — небольшая бесплатная и портативная (не требующая установки) программа,…
Pixel Repair 0.6.8.691
Pixel Repair — небольшая утилита для обнаружения и исправления зависших пикселей на экране ЖК-монитора…

PointerStick — небольшая многоязычная портативная утилита, представляющая собой виртуальную указку на рабочем столе…

Погодник — бесплатная программа, которая позволяет оперативно получать прогноз погоды…
SunsetScreen 1.40
SunsetScreen — программа, с помощью которой можно настроить автоматическое затенение экрана монитора в ночное время работы…