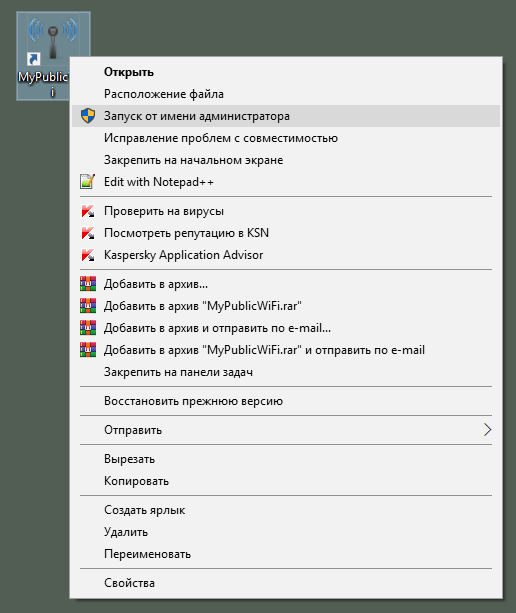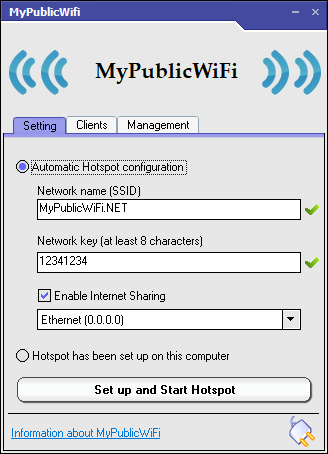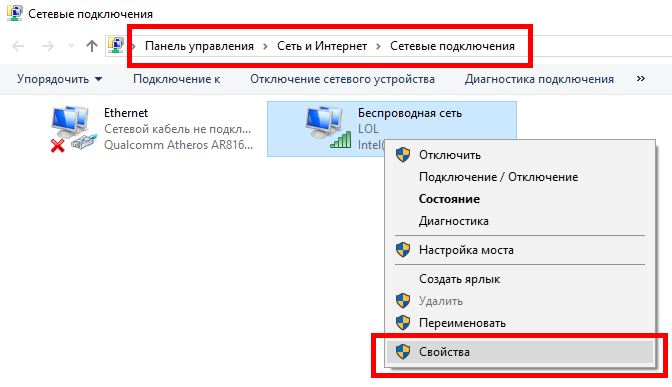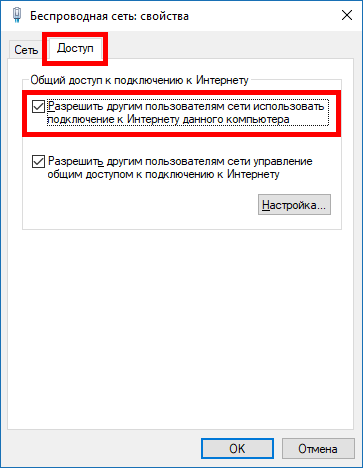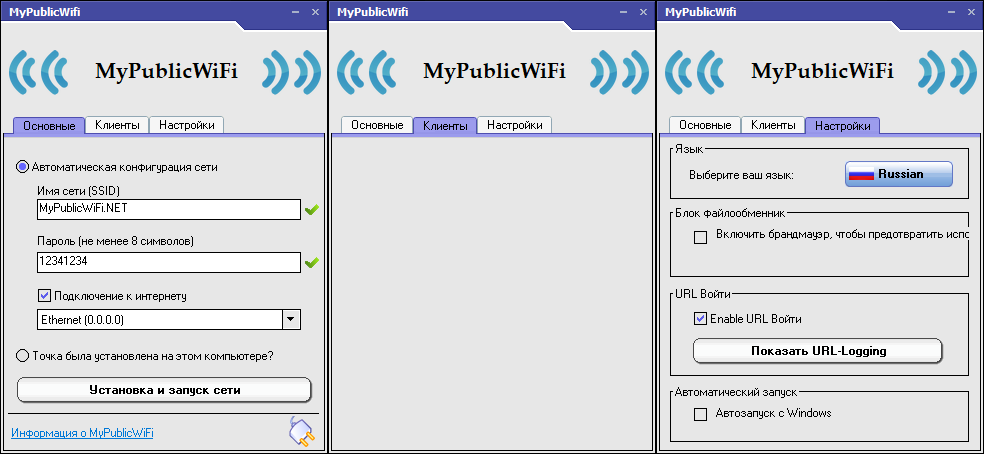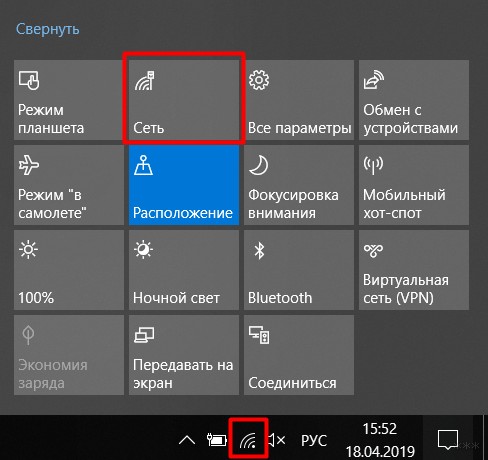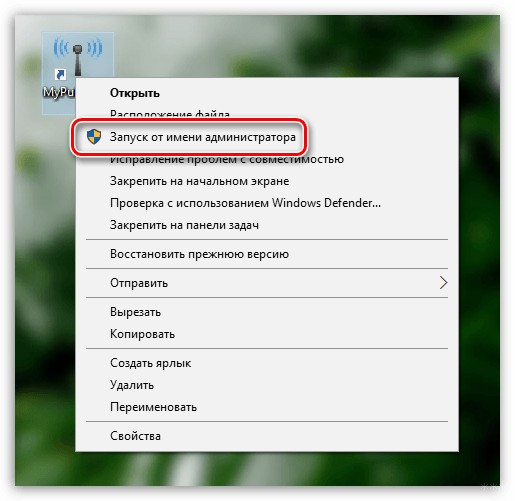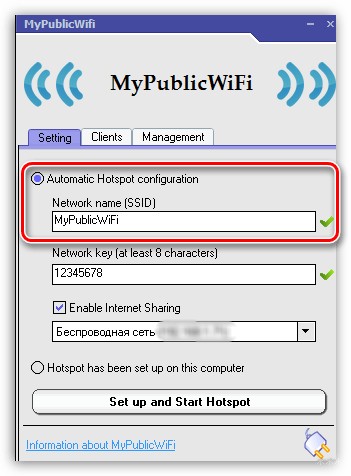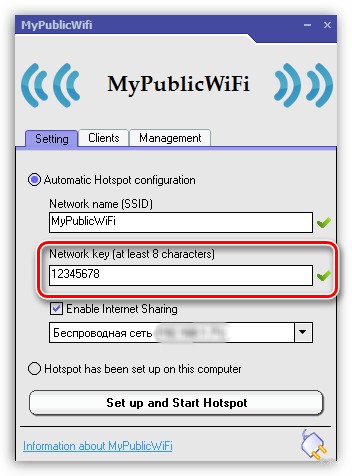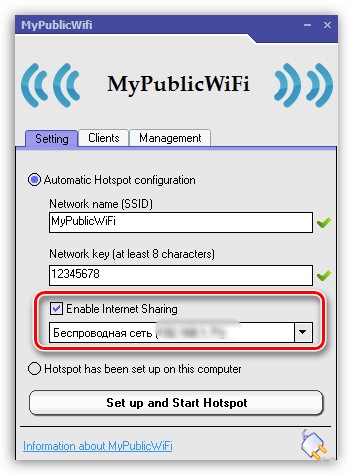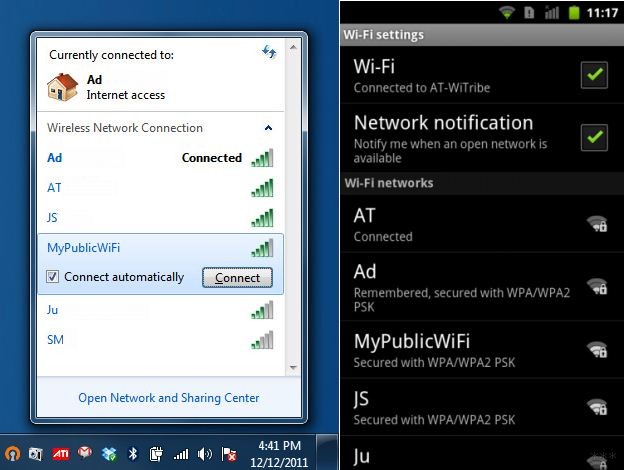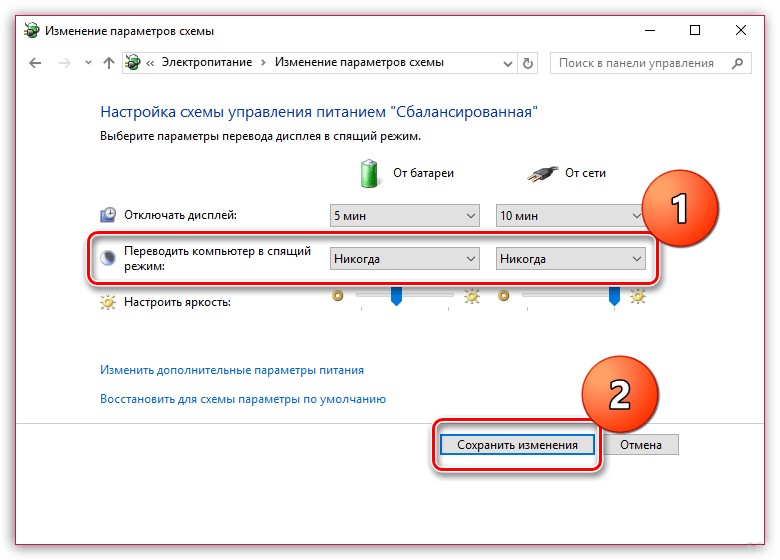Настройка MyPublicWiFi не будет для вас сложной, если знать некоторые нюансы и следовать нашей простой инструкции. Даже если вы совсем не разбираетесь в программном обеспечении и сетевых конфигурациях, не являетесь крутым спецом-айтишником, вы легко справитесь с поставленной задачей. Судите сами!
Подключение MyPublicWiFi
Давайте для начала запустим наш софт (не забывайте про права администратора!). При первом запуске точка доступа сформируется по умолчанию, но конечно же лучше сразу задать свои параметры: название, логин, пароль. Прописываем их латиницей без пробелов (русская раскладка клавиатуры не подходит). Затем выбираем наше рабочее сетевое подключение из списка, устанавливаем галочку возле пункта «Enable Internet Sharing», и первый этап настройки можно считать оконченным. Пока все просто, не так ли?
Теперь можем пробовать подключиться – и это наш второй шаг настройки MyPublicWiFi на пути к бесплатному (беспроводному) доступу к Инету без роутера. Кликаем «Start».
Наше соединение устанавливается, а мы переходим в Панель управления – Сеть и Интернет – Сетевые подключения. Там кликаем правой кнопкой мыши на наше рабочее подключение, вкладка «Доступ» и разрешаем другим юзерам пользование Интернетом. Этими действиями мы разрешили раздачу вай-фай на все наши устройства.
Идем далее – вы, наверное, заметили, что в основном интерфейсе MyPublicWiFi 3 подпункта меню, первый из которых “Settings” с настройками мы уже рассмотрели. Во второй вкладке “Clients” показан перечень подключенных устройств с именами, IP-адресами и другой информацией. Последний, третий подпункт под названием «Managment» также является опциональным, так как позволяет продолжить настройку софта под себя. Именно там вы можете выбрать язык (если установлен русификатор, то русский), заблокировать доступ к торрент-трекерам (или открыть его), использовать фильтр трафика, а также разрешить ведение журнала сеансов (логов). При желании можно выделить пункт автозапуска — «Auto start» (при старте Windows). Всего три этапа – и вы уже знаете, как просто настроить MyPublicWiFi.
Важно! При повторном запуске утилиты вам не нужно заново вводить логин или нажимать на Старт. Просто кликните на ярлыке (от имени администратора) и все готово!
На самом деле mypublicwifi – очень полезное приложение, т.к. весомо помогает в случае, если роутер не раздает сигнал или инет не работает (а очень надо). Подключить софт достаточно просто (есть версия как для windows 10, так и для windows 7), при этом программа проста в управлении и позволяет выполнять тот необходимый минимум функций и конфигураций, которые нужны для эффективного соединения с Интернетом без покупки дорогостоящих маршрутизаторов и другого подобного оборудования.
Привет! Эта статья будет посвящена подробной инструкции о том, как настроить MyPublicWiFi. Совсем недавно мы делали обзор этой программы, как удобной альтернативе создания точки доступа без танцев с бубнами (особенно на Windows 7), но вопросы по настройке остались. Поэтому здесь все разложу пошагово и с картинками. Начинаем!
Если что-то осталось непонятным, рекомендую к прочтению ОРИГИНАЛЬНУЮ СТАТЬЮ. В крайнем случае можете задать свой вопрос в комментариях к этой статье в самом низу.
Содержание
- Для чего нужна программа?
- Настраиваем
- Дополнительно
- Возможные проблемы
- Задать вопрос автору статьи
Для чего нужна программа?
Программа нужна для быстрого и удобного создания точки доступа и дальнейшей раздачи интернета. На Windows 7-10 лично я предпочитаю это делать при помощи команд, но у людей их использование периодически приводит к неудачам. Именно для этого и создали приложения вроде этого MyPublicWiFi (в народе часто пишут мне «мой паблик вай фай», о ужас, но это люди), который я и люблю рекомендовать нашим читателям.
В настройке нет ничего сложного! Описание возможных проблем и их решение будет в конце.
Настраиваем
Просто следуем по шагам. Если возникла какая-то проблема – идем в следующий раздел или пишем об этом в комментарии.
- Проверяем, что Wi-Fi есть. Проще всего посмотреть в трее возле часов – есть ли там значок беспроводной сети. Еще как вариант на той же «десятке» – зайти в панель уведомлений и там убедиться, что Wi-Fi включен:
- Запускаем наш MuPublic WiFi от имени Администратора через правую кнопку мыши. Иначе не будут выданы права на создание точки доступа, и как итог ничего не настроится. Пожалуй, это самый важный момент, так что еще раз – ЗАПУСКАЕМ ОТ ИМЕНИ АДМИНИСТРАТОРА.
- В запущенной программе вводим SSID. Это название будущей точки доступа, именно так ее будут все видеть при поиске сети:
- Network Key – это пароль будущей сети. Не менее 8 символов, желательно с буквами и цифрами, чтобы никакой соседский школьник не увел у вас интернет, или еще хуже не получил доступ к системе.
- Ставим галочку Enable Internet Sharing – это для того, чтобы программа еще и настроила за вас раздачу интернета (если не нужен интернет, не ставим). А в графе ниже указываем свое подключение, на котором уже есть интернет – например, проводное или подключение через модем.
- Можно нажать на кнопку «Set Up and Start Hotspot» и точка доступа должна загрузиться и стать доступной для окружения.
Для остановки раздачи используется обновившая кнопка Stop Hotspot.
Дополнительно
По дополнительным настройкам отмечу вкладку Management:
- Language – настройки языка. По умолчанию английский, а русского нет. По первой ссылке в статье вы можете найти и русскую версию, но настроек здесь и так мало, так что воспринимаются интуитивно.
- Block File Sharing – если поставить галочку, то передача файлов в сети вроде торрентов будет запрещена. Это к тому, что если вдруг не грузится торрент, то стоит посмотреть именно здесь.
- Auto Start – помещение программы в автозагрузку, на случай если вы собираетесь есть пользоваться постоянно.
Возможные проблемы
Перечисляю основные проблемы и варианты их решения. Список будет дополняться по мере поступления вопросов в комментариях. Так что не стесняемся, ситуации могут быть разные, все предугадать невозможно.
- Если у вас нет Wi-Fi, но его надо как-то включить – вариантов 100500+, поэтому ЗДЕСЬ мы для вас подготовили отдельную статью по этой теме. Переходим, читаем, пробуем.
- Если сеть была успешно создана, но MyPublicWiFi не раздает интернет другим устройствам: во-первых, проверьте на шаге 5 правильно установленное соединение, ОТКУДА брать интернет. Во-вторых, может быть проблема в сетевых настройках на клиенте, который не знает откуда получать интернет – решается выставлением автоматического получения IP и перезагрузкой.
- Если не создает точку доступа – как правило проблема может быть только в двух моментах: не включен Wi-Fi, или же не запущен от имени администратора.
- Все ноутбуки по умолчанию при простое выключаются. А мы ведь хотим, чтобы интернет раздавался постоянно? Чтобы исправить это, нужно отключить такое автовыключение:
Панель управления – Электропитание – Настройка схемы электропитания – ставим НИКОГДА вот здесь:
Вот и все. На этом заканчиваю эту настроечную статью и прощаюсь. Если что, вы всегда знаете где нас найти – WiFiGid.ru – пишем про Wi-Fi и беспроводные сети, помогаем хорошим людям в тягомотине высоких технологий.
MyPublicWiFi – это бесплатная программа, позволяющая создавать виртуальную точку доступа к интернету, на русском иногда произносят, как Мой Паблик Вай-Фай. С помощью нее можно превратить простой ноутбук в Wi-Fi роутер. Утилита полезна только в том случае, если на компьютере (ПК) присутствует Вай-фай адаптер.
Установка и настройка
Скачать программу MyPublicWiFi можно на официальном сайте. После чего следовать инструкции по установке:
Чтобы произвести настройки рекомендуется следовать инструкции:
Как пользоваться программой
Чтобы грамотно использовать и настроить приложение на Windows 7/8/10 рекомендуется изучить его функционал:
Частые проблемы
Довольно частой проблемой становится то, что ПК уходит в сон и раздача Интернета прекращается. Чтобы это устранить необходимо сделать следующее:
Эти манипуляции позволят бесперебойно получать доступ к беспроводной сети.
В некоторых случаях появляются проблемы, которые мешают корректной работе приложения. Все они достаточно быстро устраняются.
Отсутствуют права Администратора
Иногда приложение не работает, так как его запуск совершался без прав администратора. Для устранения этой проблемы рекомендуется сделать следующее:
- закрыть утилиту и перезапустить компьютер;
- Навести курсор на значок утилиты и нажать правой кнопкой мышки;
- выбрать строку «Запустить от имени администратора».
Выключен Wi-Fi Адаптер
В некоторых случаях программа My Public Wi-Fi запущена правильно, но раздача интернета не производится. Это говорит о том, что на ПК отключен адаптер Вай-Фай. Чтобы его включить надо нажать сочетание клавиш Fn и той, на которой обозначен значок радиовышки.
Также включить адаптер можно и через интерфейс ОС (в Windows 8/10), а именно через центр уведомлений. Чтобы его вызван нужно нажать сочетание клавиш Win+A или просто нажать на значок интернет подключения на нижней панели. После нажать на значок WiFi, это приведет адаптер в действие.
Программа заблокирована антивирусом
Утилита Май Паблик Вай-Фай своей работой вносит корректировки в работу всей сети. Из-за этого ее может заблокировать антивирус установленный на ПК. Чтобы убедиться в этом рекомендуется отключить антивирус на некоторое время. После запустить утилиту. Если она работает без проблем значит антивирус не дает ей полноценно выполнять свои функции.
Чтобы этого не повторялось рекомендуется внести программу в список исключений для антивируса.
Mypublicwifi не раздает интернет
Возможно и такая проблема как отсутствие раздачи от программы при подключении к точке доступа. Это связано с тем, что в настройках не разрешена раздача интернета.
Чтобы это исправить надо запустить MyPublicWiFi и перейти на вкладку Setting. Нужно поставить галочку над выбранным для раздачи подключением.
Компьютер не перезагружался после установки
Приложение может не работать корректно, если после ее установки не производился перезапуск ОС. В этом случае достаточно просто перезагрузить ПК, и утилита заработает.
Неправильный логин или пароль
Важно при создании имени использовать только английские буквы без пробелов. Даже пробел в конце может создать проблемы. Если не удается подключиться к точке, то стоит перезапустить утилиту и заново ввести логин и пароль.
Заметка! Использовать для логина только английский алфавит. Для пароля — цифры, английские буквы, символы.
Вирусы на ноутбуке
Программа может работать некорректно из-за наличия вирусных угроз на ПК. Рекомендуется установить надежный антивирус и просканировать компьютер на наличие вирусов. В случае их обнаружения следовать подсказкам антивируса и устранить их.
Mypublicwifi – отзывы о программе
Многие пользователи отмечают что Mypublicwifi очень полезное приложения. Среди ее достоинств выделяют:
- простоту использования;
- полную замену роутера;
- возможность ограничивать трафик.
Среди недостатков выделяют только отсутствие русского языка в официальной версии.
MyPublicWiFi — это бесплатное программное обеспечение, которое позволяет превратить ваш ноутбук на Windows 10 в точку доступа Wi-Fi. Это может быть полезно, если у вас есть только одно подключение к Интернету, но вы хотите раздать его на несколько устройств. Например, вы можете использовать свой ноутбук для создания беспроводной сети в гостиной или кафе.
В этой подробной инструкции вы узнаете, как раздать mypublicwifi с ноутбука на Windows 10. Для начала вам понадобится скачать и установить программу. После установки вы сможете настроить точку доступа Wi-Fi с помощью нескольких простых шагов.
Шаг первый: откройте программу mypublicwifi на вашем ноутбуке. Вы увидите основное окно программы, в котором можно настроить все параметры точки доступа Wi-Fi. Нажмите кнопку «Настроить точку доступа» и введите имя сети (SSID) и пароль для вашей беспроводной сети. Убедитесь, что используемый тип защиты соответствует вашим требованиям.
Шаг второй: после настройки параметров точки доступа нажмите кнопку «Старт». Mypublicwifi начнет работу и раздаст беспроводной сигнал на ваш ноутбук. Вы увидите отображение списка подключенных устройств, а также информацию о количестве переданных данных.
Обратите внимание, что ваш ноутбук должен быть подключен к сети Интернет для того, чтобы вы могли раздавать подключение.
Теперь вы можете подключать другие устройства к созданной вами беспроводной сети. Просто найдите вашу сеть в списке доступных Wi-Fi сетей и введите пароль, который вы установили. После подключения вы сможете использовать Интернет на своем ноутбуке и других устройствах одновременно.
MyPublicWiFi предлагает простой и удобный способ создания точки доступа Wi-Fi с помощью вашего ноутбука на Windows 10. Вы можете раздать свое подключение к Интернету на другие устройства в несколько простых шагов. Таким образом, вы сможете сэкономить деньги на покупке дополнительного оборудования и использовать ваш ноутбук в качестве точки доступа Wi-Fi.
Содержание
- Что такое mypublicwifi и как использовать его на ноутбуке с Windows 10?
- Шаг 1: Загрузка и установка mypublicwifi
- Шаг 2: Настройка точки доступа на mypublicwifi
- Шаг 3: Подключение устройств к созданной Wi-Fi-сети
Что такое mypublicwifi и как использовать его на ноутбуке с Windows 10?
Для использования mypublicwifi на ноутбуке с Windows 10 вам необходимо выполнить следующие действия:
- Скачайте и установите программу mypublicwifi с официального сайта.
- Запустите программу после установки. Вам будет предложено создать новую точку доступа Wi-Fi.
- Введите имя сети (SSID) и пароль для доступа к сети. Убедитесь, что пароль достаточно надежный для обеспечения безопасности вашей сети.
- Выберите интернет-подключение, которое вы хотите распространять через Wi-Fi. Если у вас есть несколько вариантов, выберите соединение, которое вы хотите использовать для создания точки доступа.
- Нажмите кнопку «Start Hotspot» (Запустить точку доступа), чтобы создать точку доступа Wi-Fi на вашем ноутбуке.
Теперь ваш ноутбук с Windows 10 превратился в точку доступа Wi-Fi, и вы можете подключать другие устройства к этой сети. При подключении к этой сети на других устройствах вам понадобится ввести пароль, который вы указали при создании точки доступа.
Обратите внимание, что использование mypublicwifi может иметь ограничения, установленные вашим интернет-провайдером или операционной системой Windows. Убедитесь, что вы имеете право на распространение интернет-соединения и соблюдайте все применимые правила и политики безопасности.
Шаг 1: Загрузка и установка mypublicwifi
Перед тем как начать использовать mypublicwifi, необходимо скачать и установить программу на ваш ноутбук.
Для загрузки программы mypublicwifi, следуйте следующим шагам:
| 1. | Откройте свой любимый веб-браузер и введите в адресной строке официальный сайт mypublicwifi. |
| 2. | На сайте найдите раздел «Скачать» или «Загрузка», и перейдите в этот раздел. |
| 3. | Выберите версию программы для операционной системы Windows 10 и нажмите на ссылку для загрузки. |
| 4. | Подождите, пока загрузка программы завершится. |
| 5. | После завершения загрузки, найдите скачанный файл программы на вашем компьютере. |
| 6. | Откройте файл программы и следуйте инструкциям мастера установки для установки mypublicwifi на ваш ноутбук. |
| 7. | По завершении установки, вы можете найти ярлык mypublicwifi на рабочем столе или в меню «Пуск». |
Поздравляем, вы успешно установили программу mypublicwifi на свой ноутбук. Теперь вы готовы перейти к следующему шагу и начать использовать mypublicwifi для раздачи Wi-Fi сигнала.
Шаг 2: Настройка точки доступа на mypublicwifi
После установки программы mypublicwifi на ваш ноутбук с Windows 10 вы можете приступить к настройке точки доступа.
1. Запустите программу mypublicwifi. Вы увидите основное окно программы с различными вкладками.
2. В разделе «Главная» введите имя для вашей точки доступа в поле «Имя точки доступа (SSID)». Это будет видно другим устройствам, когда они пытаются подключиться к вашей сети.
3. Выберите тип вашей интернет-соединения в поле «Интернет-соединение». Если у вас есть физическое подключение к интернету, выберите «LAN/WAN» и укажите соответствующий сетевой адаптер. Если у вас есть USB-модем, выберите «Модем» и выберите ваш модем из списка.
4. Установите пароль для вашей точки доступа в поле «Ключ WPA». Этот пароль будет использоваться для защиты вашей сети от несанкционированного доступа. Убедитесь, что ваш пароль достаточно сложный для обеспечения безопасности.
5. Нажмите кнопку «Настроить точку доступа», чтобы применить ваши настройки. Программа mypublicwifi создаст точку доступа на вашем ноутбуке.
Теперь ваша точка доступа mypublicwifi готова к использованию. Вы можете подключиться к ней из других устройств, используя имя сети (SSID) и пароль WPA, которые вы задали во время настройки. Помните, что ваш ноутбук должен быть подключен к интернету, чтобы другие устройства могли использовать его в качестве точки доступа.
Шаг 3: Подключение устройств к созданной Wi-Fi-сети
После успешного создания Wi-Fi-сети с помощью программы MyPublicWiFi, вы можете подключить к ней свои устройства, такие как смартфоны, планшеты или другие компьютеры. Чтобы это сделать, выполните следующие действия:
- На устройстве, которое вы хотите подключить к Wi-Fi-сети, откройте список доступных сетей Wi-Fi.
- В списке найдите вашу созданную сеть Wi-Fi (ее имя должно совпадать с именем, которое вы задали в настройках программы MyPublicWiFi).
- Выберите вашу сеть Wi-Fi и введите пароль, который вы указали при создании сети.
- Подождите некоторое время, пока устройство подключится к Wi-Fi-сети.
После выполнения этих действий, ваше устройство должно успешно подключиться к Wi-Fi-сети, созданной на вашем ноутбуке с помощью программы MyPublicWiFi. Теперь вы можете использовать интернет на подключенных устройствах и наслаждаться высокоскоростным беспроводным интернетом.
Если у вас по каким-либо причинам отсутствует беспроводное соединение, то его можно обеспечить, превратив ноутбук в виртуальный роутер. Например, ваш ноутбук подключен к интернету по проводу. Вам лишь остается установить и настроить программу MyPublicWiFi, которая и позволит раздавать другим устройствам интернет по сети Wi-Fi.
MyPublicWiFi – популярная полностью бесплатная программа для создания виртуальной беспроводной точки доступа. Сегодня мы рассмотрим подробнее, как настроить Май Паблик Вай Фай для того, чтобы вы смогли обеспечить все свои гаджеты беспроводным интернетом.
Смысл устанавливать программу имеется только в том случае, если ваш ноутбук или стационарный компьютер оснащен Wi-Fi адаптером. Обычно адаптер выступает в роли приемника, принимая сигнал Wi-Fi, но в данном случае он будет работать на отдачу, т.е. сам раздавать интернет.
Скачать последнюю версию MyPublicWiFi
Прежде чем мы будем запускать программу, необходимо обязательно удостовериться, что Wi-Fi адаптер в вашем ноутбуке или компьютере активен.
- Например, в Windows 10 откройте меню «Центр уведомлений» (можно быстро вызвать с помощью горячих клавиш Win+A) и убедитесь, что значок Wi-Fi, показанный на скриншоте ниже, выделен цветом, т.е. адаптер активен.
Кроме этого, на ноутбуках за включение и отключение Wi-Fi адаптера отвечает определенная кнопка или сочетание клавиш. Как правило, это сочетание клавиш Fn+F2, но в вашем случае оно может отличаться.
- Обратите внимание, что для работы с MyPublicWiFi программе обязательно требуется предоставление прав администратора, иначе программа запущена не будет. Для этого щелкните правой кнопкой мыши по ярлыку программы на рабочем столе и в отобразившемся окне выберите пункт «Запуск от имени администратора».
- Запустив программу, на экране отобразится окно MyPublicWiFi, с открытой вкладкой Setting, в которой и производится настройка беспроводной сети. В данном окне вам потребуется заполнить следующие пункты:
- Network name (SSID). В данной графе указывается наименование вашей беспроводной сети. Вы можете оставить данный параметр как по умолчанию (тогда при поиске беспроводной сети ориентируйтесь на название программы), так и назначить собственное.
Наименование беспроводной сети может состоять исключительно из букв английского алфавита, цифр и символов. Русские буквы и пробелы не допускаются.
- Network key. Пароль – это основной инструмент, защищающий вашу беспроводную сеть. Если вы не хотите, чтобы к вашей сети подключались третьи лица, тогда следует ввести надежный пароль, состоящий минимум из восьми символов. При составлении пароля можно использовать буквы английского алфавита, цифры и символы. Использование русской раскладки и пробелов не допускается.
- Выбор сети. Данная стока идет третьей по счету, и в ней необходимо указать сеть, которая и будет раздаваться другим устройствам с помощью MyPublicWiFi. Если для доступа в интернет на компьютере вы используете одно подключение, то программа определит его автоматически и здесь ничего менять не потребуется. Если же вы используете два и более подключения, то в списке потребуется отметить верное.
Также над данной строкой обязательно убедитесь, что у вас проставлена галочка около пункта «Enable Internet Sharing», которая разрешает программе раздачу интернета.
- Network name (SSID). В данной графе указывается наименование вашей беспроводной сети. Вы можете оставить данный параметр как по умолчанию (тогда при поиске беспроводной сети ориентируйтесь на название программы), так и назначить собственное.
- Прежде чем вы активируете раздачу беспроводной сети, перейдите в MyPublicWiFi ко вкладке «Management».
- В блоке «Language» можно выбрать язык программы. К сожалению, в программе отсутствует поддержка русского языка, а по умолчанию в программе выставлен английский, поэтому, скорее всего, данный пункт менять бессмысленно.
- Следующий блок называется «Block file sharing». Поставив в данном блоке галочку, вы активируете в программе запрет на работу программ, работающих по протоколу P2P: BitTorrent, uTorrent и т.д. Данный пункт рекомендуется активировать, если у вас имеется ограничение по количеству трафика, а также вы не хотите терять в скорости интернет-соединения.
- Третий блок называется «URL Log». В данном пункте по умолчанию активирован журнал, который фиксирует работу программы. Если вы нажмете кнопку «Show URL-Logging», вы сможете просмотреть содержимое данного журнала.
- Заключительный блок «Auto start» отвечает за размещение программы в автозагрузке Windows. Активировав пункт в данном блоке, программа MyPublicWiFi будет помещена в автозагрузку, а значит, будет автоматически запускаться при каждом старке компьютера.

Сеть Wi-Fi, созданная в программе MyPublicWiFi, будет активна только в том случае, если и ваш ноутбук будет постоянно включен. Если вам необходимо обеспечить длительную активность беспроводного соединения, то лучше лишний раз убедиться, что ваш ноутбук не уйдет в сон, прервав доступ в интернет.
- Для этого откройте меню «Панель управления», установите режим просмотра «Мелкие значки» и откройте раздел «Электропитание».
- В открывшемся окне выберите пункт «Настройка схемы электропитания».
- В обоих случаях, будь то от батареи или от сети, установите около пункта «Переводить компьютер в спящий режим» параметр «Никогда», а затем сохраните изменения.


На этом небольшая настройка MyPublicWiFi завершена. С этого момента можно приступать к комфортному использованию.
Читайте также: Как пользоваться программой MyPublicWiFi
MyPublicWiFi – чрезвычайно полезная программа для компьютера, которая позволяет заменить собой Wi-Fi роутер. Надеемся, данная статья была вам полезна.
Еще статьи по данной теме: