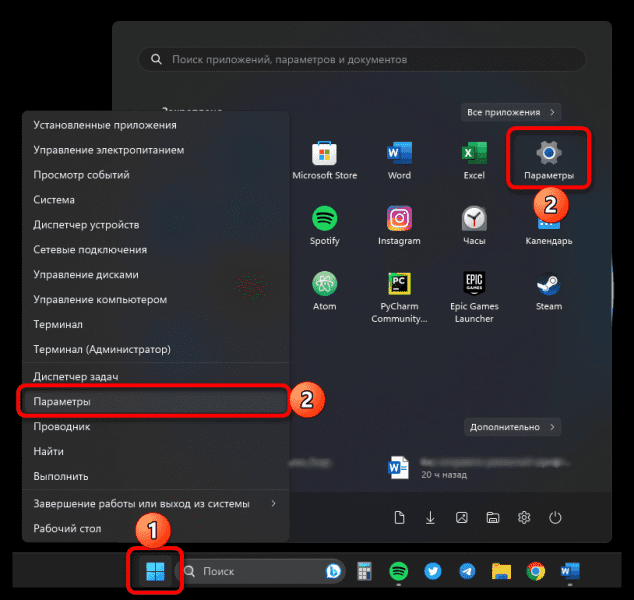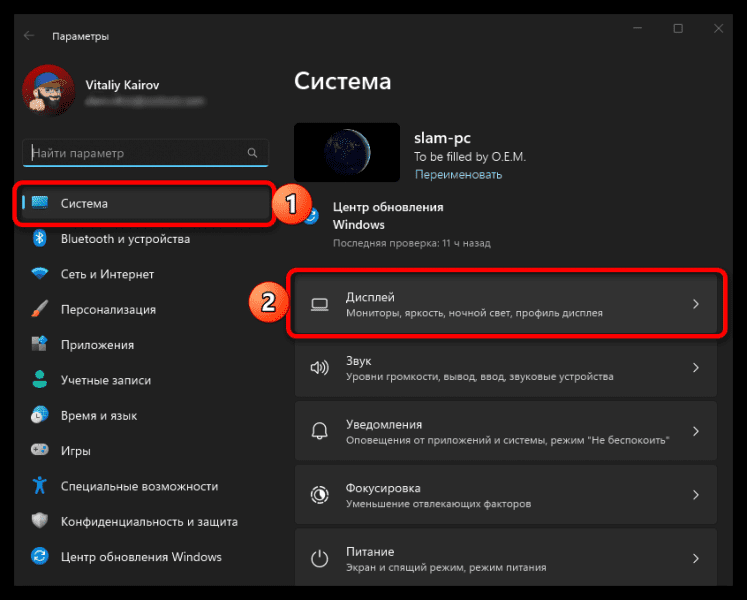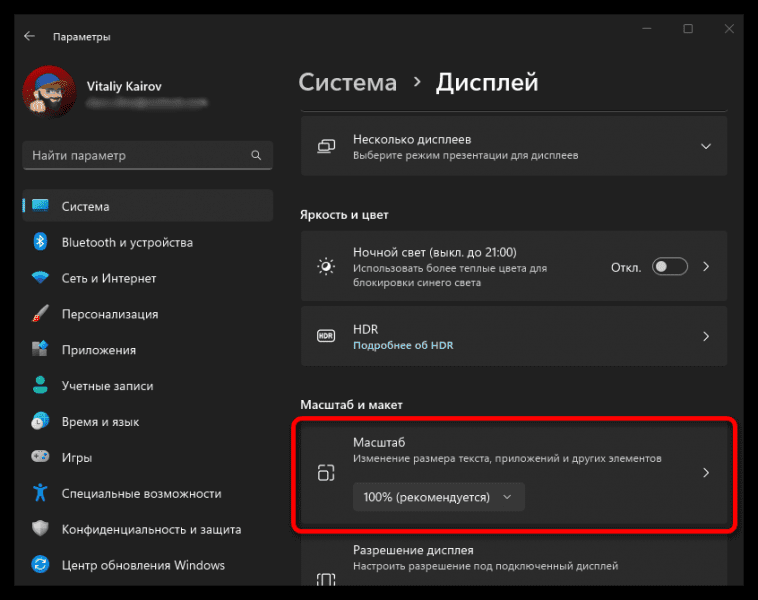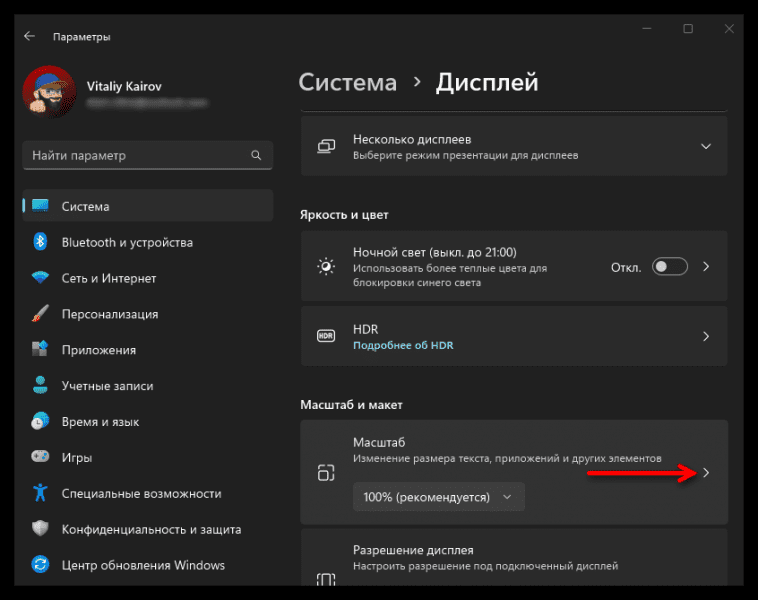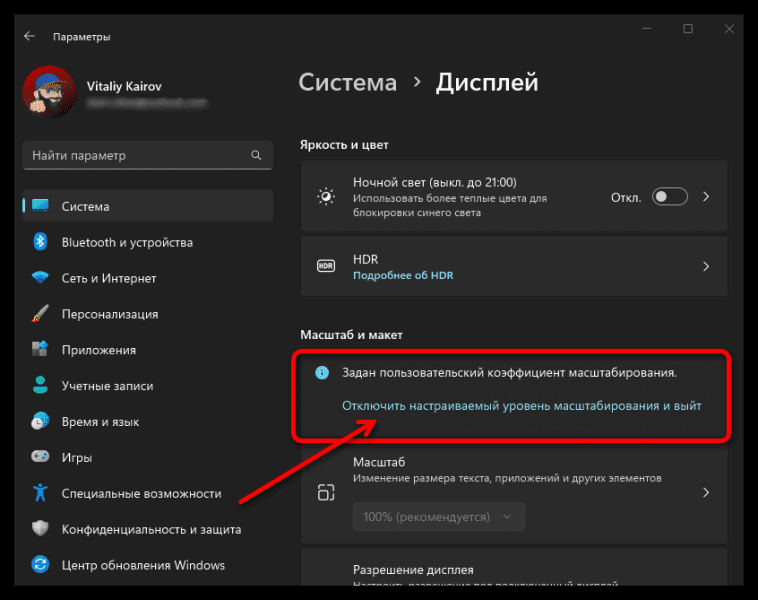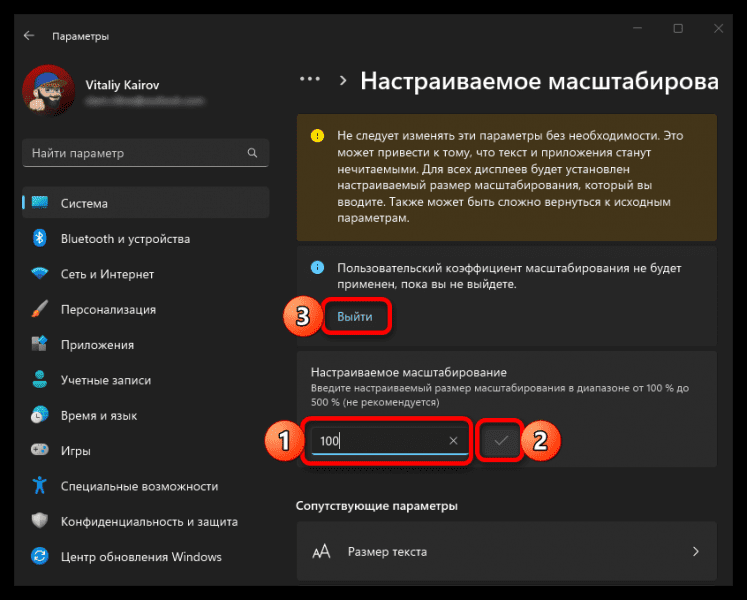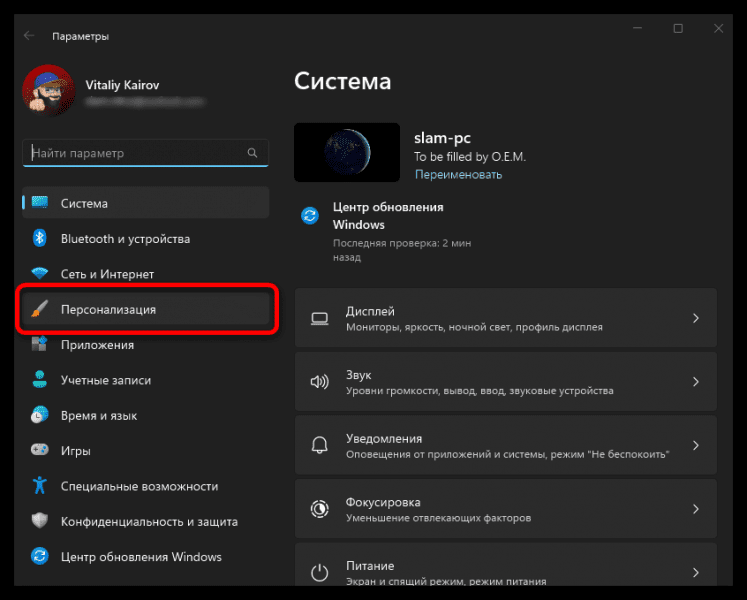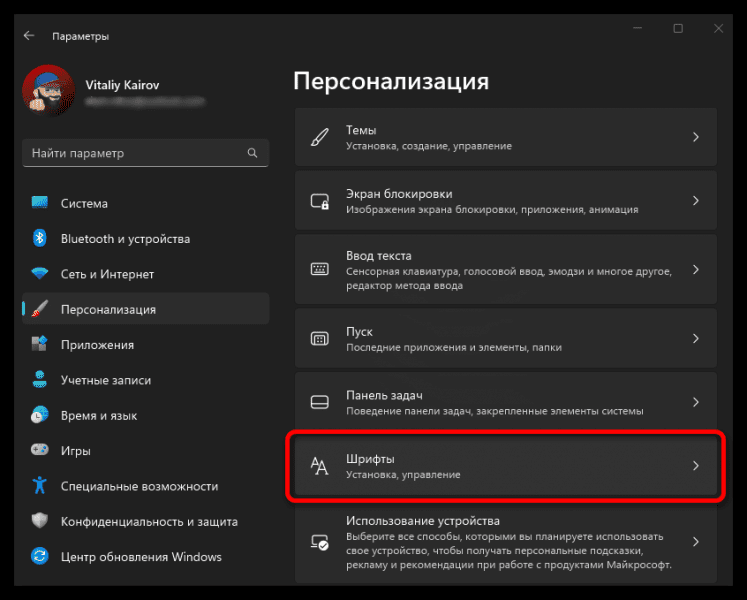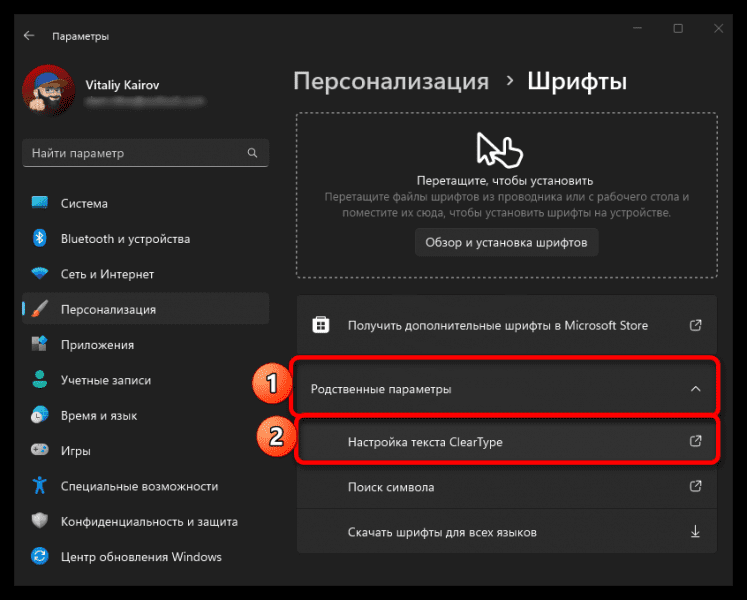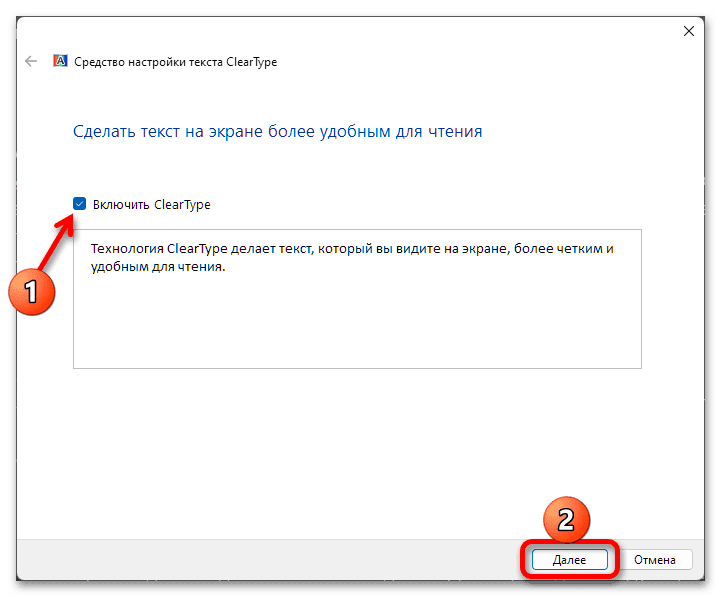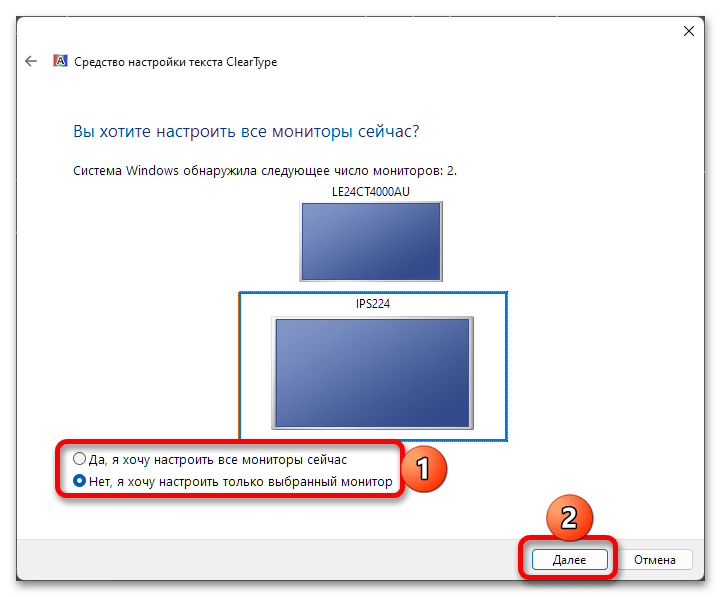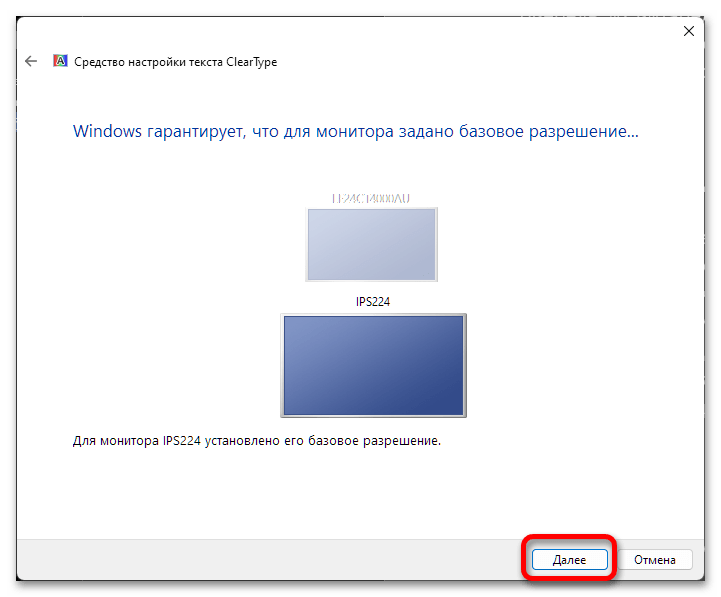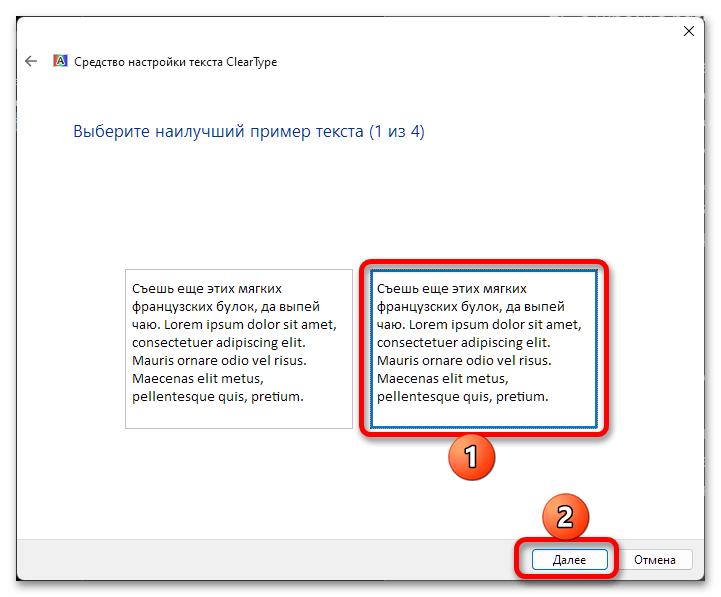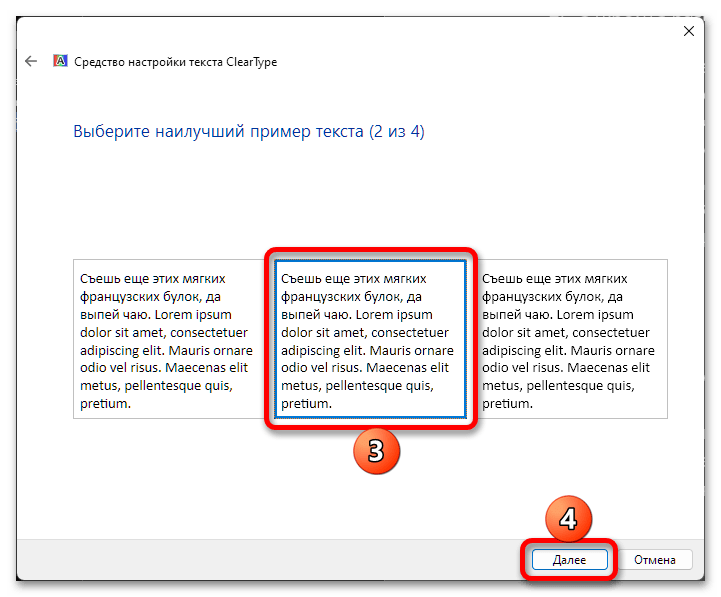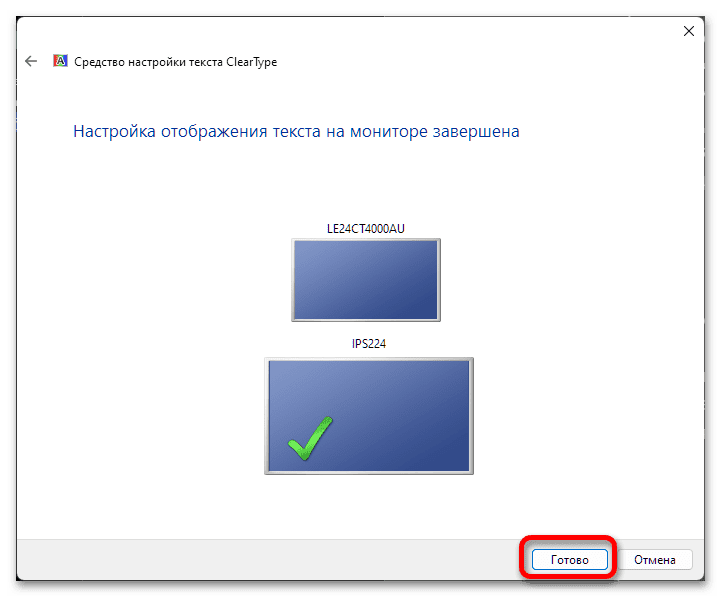Всем привет! После последнего обновления винды (версия 21H2 сборка 22000.613) во множестве программ поплыли шрифты и элементы ux в целом, стало все каким-то нечетким и мыльным. Проблему заметил сначала на ноутбуке с разрешением 2к, потом решил проверить как оно вообще на других устройствах. И проблема оказывается наблюдается на всех устройствах с данным обновлением, особенно на 27 дюймовой мониторе. Масштаб и разрешение стоит везде по умолчанию, ничего не трогалось, проблема появилась после обновления. Поиски в инете ни к чему не привели по решению. Совсем отчаявшись, решил поспрашивать друзей и коллег с работы, сталкивался ли кто-то с подобной проблемой после последнего обновления 11 винды, и как оказалось таких много, все думали, что что-то не так с разрешением и масштабом. Кто-то столкнулся с данной проблемой ещё? Как это лечить? Если проблема массовая, то стоит ли вообще стучать в каналы связи майкрасофт?
Download Windows Speedup Tool to fix errors and make PC run faster
Fonts appear blurred? Text appears blurred, blurry, fuzzy? Fix Blurry Fonts problem or Blurred text issue in Windows 11/10. Disable DPI virtualization or Lower the overall Windows DPI setting and see if it helps!
Many users these days own devices with a high DPI display. DPI stands for Dots per Inch and is used to describe the resolution of the displays. Some users, while running various desktop applications on their Windows 10/8/7 computers have reported the problem of seeing blurred, blurry, fuzzy fonts or text while running desktop applications like Google Chrome, Firefox, Internet Explorer, Microsoft Office, Windows Photo Viewer, Windows Media Player, Windows Store apps and even the Windows Firewall. Some have also reported seeing truncated text.
If you are facing a blurry fonts problem on your Windows 10 or Windows 8.1 device, there are three things you may want to try.
- Disable DPL virtualization
- Lower the overall Windows DPI setting
- Use Windows 10 DPI Fix Tool.
Let’s see how to do this.
UPDATE: Windows 11/10 can now also fix Blurry apps automatically.
1] Disable DPI virtualization
If you are facing a problem for a particular application like say, Chrome browser, then open its Program Folder, right-click on its chrome.exe file and select Properties.
Select the Compatibility tab. Here check Disable display scaling on high DPI settings.
Click Apply/OK and check if your issue has been resolved.
If it does not help, or if you are facing this problem for most of your programs, you may want to consider, lowering the Windows DPI setting, system-wide.
2] Lower the overall Windows DPI setting
To do this, from the WinX Menu, open Control Panel > Display applet.
Under Change the size of all items section, you will see a slider. To be able to operate this slider, first check the Let me choose one scaling level for all my displays option. Once you have done this, move the slider to 100% or to a position that suits you.
If you do this, you must realize that on very high-DPI display, this may make fonts, text and screen elements very small, and at times difficult to read.
High-DPI displays allow the display to produce crisper text and graphics, but since some application developers do not take advantage of this feature, these issues arise.
Fix: Blurry File Open dialog box in Chrome and Edge.
3] Use a Free Windows DPI Fix Tool
See if this free tool Windows DPI Fix helps you fix the problem of blurry fonts, text, and images.
Additional readings to help the issue of blurry fonts:
- There are some additional steps you may want to take if you find that Web fonts appear blurry in Internet Explorer.
- To fix the issue of Blurry Fonts or Poor Display Scaling In Office Programs, you can also use the Registry Editor
- How to rebuild Font cache.
- Make text easier to read using ClearType Tuner.
Anand Khanse is the Admin of TheWindowsClub.com, a 10-year Microsoft MVP (2006-16) & a Windows Insider MVP (2016-2022). Please read the entire post & the comments first, create a System Restore Point before making any changes to your system & be careful about any 3rd-party offers while installing freeware.
О LENOVO
+
О LENOVO
-
Наша компания
-
Новости
-
Контакт
-
Соответствие продукта
-
Работа в Lenovo
-
Общедоступное программное обеспечение Lenovo
КУПИТЬ
+
КУПИТЬ
-
Где купить
-
Рекомендованные магазины
-
Стать партнером
Поддержка
+
Поддержка
-
Драйверы и Программное обеспечение
-
Инструкция
-
Инструкция
-
Поиск гарантии
-
Свяжитесь с нами
-
Поддержка хранилища
РЕСУРСЫ
+
РЕСУРСЫ
-
Тренинги
-
Спецификации продуктов ((PSREF)
-
Доступность продукта
-
Информация об окружающей среде
©
Lenovo.
|
|
|
|
Всем привет! После последнего обновления винды (версия 21H2 сборка 22000.613) во множестве программ поплыли шрифты и элементы ux в целом, стало все каким-то нечетким и мыльным. Проблему заметил сначала на ноутбуке с разрешением 2к, потом решил проверить как оно вообще на других устройствах. И проблема оказывается наблюдается на всех устройствах с данным обновлением, особенно на 27 дюймовой мониторе. Масштаб и разрешение стоит везде по умолчанию, ничего не трогалось, проблема появилась после обновления. Поиски в инете ни к чему не привели по решению. Совсем отчаявшись, решил поспрашивать друзей и коллег с работы, сталкивался ли кто-то с подобной проблемой после последнего обновления 11 винды, и как оказалось таких много, все думали, что что-то не так с разрешением и масштабом. Кто-то столкнулся с данной проблемой ещё? Как это лечить? Если проблема массовая, то стоит ли вообще стучать в каналы связи майкрасофт?
Windows 10 и 11 могут похвастаться современным пользовательским интерфейсом и некоторыми впечатляющими функциями. Однако это не все розы, так как некоторые пользователи жалуются на размытый шрифт на своих ПК с Windows.
Различные факторы могут вызвать эту проблему со шрифтом, но вы можете исправить ее навсегда с помощью правильной информации. Это руководство покажет вам решения, которые доказали свою эффективность в устранении этой функции.
Ниже приведены некоторые факторы, которые могут привести к размытию шрифта Windows:
- Устаревший ПК. Иногда проблема с размытым шрифтом может быть вызвана устаревшей операционной системой. Быстрый выход из этой ситуации — обновить Windows 10 до последней версии.
- Неправильные настройки. Еще одна причина этой проблемы — масштабирование при высоких настройках DPI. Вам нужно отключить эту функцию, чтобы решить эту проблему.
Как исправить размытые шрифты на ПК с Windows 10?
1. Используйте встроенный инструмент
- Нажмите Windows клавишу + I и выберите опцию «Система».
- Нажмите «Дополнительные параметры масштабирования» в разделе «Масштаб и макет».
- Теперь переключите переключатель Разрешить Windows пытаться исправить приложения, чтобы они не были размыты вперед, чтобы включить его.
В Windows есть встроенная функция, которая позволяет исправить размытый шрифт в приложениях. Выполнение описанных выше шагов решит проблему для вас.
Наконец, убедитесь, что вы перезапустили приложение, вызвавшее проблему, или ваш компьютер вступил в силу.
2. Измените настройки масштабирования вручную
- Нажмите Windows клавишу + I , чтобы открыть приложение «Настройки», и выберите параметр «Система».
- Проверьте в разделе «Масштаб и макет», чтобы убедиться, что вы не используете пользовательские настройки масштаба.
- Теперь щелкните раскрывающийся список в разделе «Изменить размер текста, приложений и других элементов» и выберите рекомендуемый процент (обычно 100% или 125%).
Иногда, если у вас может возникнуть соблазн изменить настройки масштабирования по умолчанию, потому что вы хотите, чтобы размеры шрифта были больше или меньше. Однако это может привести к размытию шрифта в Windows 10.
Решение состоит в том, чтобы использовать рекомендуемые настройки масштабирования на вашем ПК.
3. Запустите мастер ClearType
- Нажмите Windows клавишу, введите cleartype и выберите параметр «Настроить текст ClearType».
- Установите флажок Включить ClearType.
- Теперь нажмите кнопку «Далее» и следуйте инструкциям на экране, чтобы завершить процесс настройки.
Windows представила функцию ClearType, чтобы сделать тексты более четкими и удобными для чтения на ПК. Итак, если вы имеете дело с размытыми шрифтами в Windows 10 и 11, вы можете использовать эту функцию, чтобы настроить четкость по своему вкусу.
4. Отключите масштабирование при высоких настройках DPI.
- Щелкните правой кнопкой мыши приложение с размытым шрифтом и выберите параметр «Свойства».
- Перейдите на вкладку «Совместимость» вверху, а затем нажмите кнопку «Изменить параметры высокого разрешения».
- Теперь установите флажок «Использовать этот параметр, чтобы исправить проблемы с масштабированием для этой программы, а не в настройках».
- Затем установите флажок «Переопределить поведение масштабирования с высоким разрешением».
- Щелкните раскрывающийся список «Масштабирование, выполняемое» и выберите «Приложение».
- Наконец, нажмите кнопку ОК и перезапустите приложение.
В некоторых случаях размытый шрифт в Windows 10 и 11 может быть связан с настройкой масштабирования соответствующего приложения. Самый быстрый способ обойти это — отключить настройки масштабирования для приложения и перезапустить его.
5. Обновите свой компьютер
- Нажмите Windows клавишу + I и выберите «Обновление и безопасность».
- Нажмите кнопку Проверить наличие обновлений.
- Наконец, установите все доступные обновления.
Размытые шрифты в Windows 10 могут быть вызваны устаревшим ПК. Вам необходимо обновить компьютер до последней версии, чтобы решить эту проблему.
Кроме того, вам следует обновить любое приложение, в котором вы столкнулись с этой проблемой.
Мы надеемся, что эти рекомендации по устранению неполадок из нашего списка помогли вам решить эту проблему. Просто шаги там внимательно, и ваши шрифты должны быть нормальными.
Не стесняйтесь сообщить нам о решении, которое помогло вам решить эту проблему, в комментариях ниже.
После установки Windows 10 / 11 или их обновления пользователь может столкнуться с тем, что шрифты стали размытыми. Например, открыв браузер (не важно Яндекс Браузер, Google Chrome, Mozilla и тп), пользователь видит нечеткий текст, что очень сильно напрягает глаза. Это касается и при работе в других программах.
Проблема возникает из-за неправильной работы DPI. Но не расстраивайтесь, решение простое, используя данную инструкцию вы за пару минут решите проблему размытого шрифта в приложениях Windows 10 или 11.
Настройка текста ClearType
Введите в нижней панели в поиске Windows ClearType, кликните по Настройка текста ClearType.
Убедитесь, что отмечено галочкой Включить ClearType, нажмите Далее.
Следующее окно предложит выбрать наиболее чёткий текст (как правило, система сама выбирает наилучший пример текста), выберите и нажмите Далее. И так пять этапов.
В конце средство настройки текста ClearType уведомит вас, что настройка отображения текста на мониторе завершена. Нажмите Готово.
Данная инструкция работает 100%, но при условии, что у вас установлен драйвер на видеокарту.
Отмечу ещё один момент, для экранов с разрешение 1920×1080, масштаб должен быть выставлен 125%. Поменять данные настройки можно в Параметрах экрана.
Это не весело, когда ваш дисплей Windows 11 выглядит нечетким и нечетким. Будь то ваш новый ноутбук или старый настольный компьютер, когда вещи начинают казаться размытыми, несмотря на ваше хорошее зрение, это означает, что вам нужно что-то подправить.
Если некоторые приложения, меню или текст кажутся размытыми, вы можете немедленно их исправить. В этой части вы найдете несколько эффективных советов по устранению неполадок, которые помогут решить проблемы с размытым экраном на вашем ПК с Windows 11. Итак, приступим.
1. Изменить разрешение и масштаб дисплея
Одной из наиболее распространенных причин размытого экрана Windows 11 является неправильное разрешение или масштаб дисплея. Возможно, вы не установили его, но это может быть случайная игра, работающая в полноэкранном режиме, или поврежденный драйвер дисплея, который может изменить эти значения. Вы можете начать с того, что убедитесь, что для разрешения и масштаба экрана установлены рекомендуемые значения.
Шаг 1: Нажмите клавишу Windows + I, чтобы запустить приложение «Настройки» и перейти в раздел «Дисплей» на правой панели.
Шаг 2. В разделе «Масштаб и макет» используйте раскрывающееся меню рядом с «Разрешение экрана» и выберите рекомендуемый вариант.
Шаг 3: Выберите «Сохранить изменения», когда появится запрос.
Шаг 4: Используйте раскрывающееся меню рядом с «Масштаб», чтобы выбрать рекомендуемое значение.
Перезагрузите компьютер, чтобы убедиться, что проблема все еще существует.
2. Включите ClearType Text
Если текст на вашем ПК с Windows 11 по-прежнему выглядит размытым, вы можете воспользоваться Текстовый тюнер ClearType в Windows чтобы сделать его более четким и легко читаемым. Вот как вы можете использовать ClearType Text в Windows 11.
Шаг 1: Нажмите клавишу Windows + S, чтобы открыть поиск Windows. Тип настроить текст в чистом виде в поле и нажмите Enter.
Шаг 2: Установите флажок рядом с «Включить ClearType» и нажмите «Далее».
Шаг 3: Вы увидите два образца текста. Выберите тот, который вам больше всего нравится, и нажмите «Далее».
Вам придется выполнить это упражнение пять раз для разных образцов.
Шаг 4: Наконец, нажмите «Готово», чтобы применить изменения.
3. Установите настройки графики для приложений
Windows 11 позволяет вам устанавливать пользовательские настройки графики для каждого приложения в системе. Если проблема с размытым экраном в Windows 11 ограничена одним или двумя приложениями, вы можете попробовать изменить его графические настройки, выполнив следующие действия.
Шаг 1: Нажмите клавишу Windows + I, чтобы запустить приложение «Настройки» и перейти к «Дисплей».
Шаг 2. Прокрутите вниз до «Связанные настройки» и нажмите «Графика».
Шаг 3: Нажмите на проблемное приложение и выберите «Параметры».
Если вы не можете найти свое приложение в списке, используйте кнопку «Обзор», чтобы добавить его.
Шаг 4: Установите для параметра «Графика» значение «Высокая производительность» и нажмите «Сохранить».
Перезапустите приложение, чтобы изменения вступили в силу.
4. Изменить настройки DPI для программ
Точно так же, если вы столкнулись с проблемой размытия экрана определенной программы Windows, вы можете настроить ее параметры DPI, чтобы решить эту проблему.
Шаг 1: Нажмите клавишу Windows + S, чтобы открыть поиск Windows, и введите название программы, которое выглядит размытым. Щелкните правой кнопкой мыши первый результат и выберите «Открыть расположение файла».
Шаг 2: В окне проводника щелкните правой кнопкой мыши программу и выберите «Свойства».
Шаг 3: В окне «Свойства» перейдите на вкладку «Совместимость». Затем нажмите «Изменить настройки высокого разрешения».
Шаг 4. Установите флажки с надписью «Использовать этот параметр для устранения проблем с масштабированием для этой программы вместо параметра в настройках» и «Переопределить поведение масштабирования с высоким разрешением».
Шаг 5: Используйте раскрывающееся меню в разделе «Масштабирование, выполняемое», чтобы выбрать «Приложение». Затем нажмите ОК.
Шаг 6: Наконец, нажмите «Применить», чтобы сохранить изменения.
Перезапустите программу, если она уже запущена, и проверьте, все еще ли размыто.
5. Настройте параметры производительности
Если вы недавно настроили какие-либо параметры производительности в Windows, чтобы отключить анимацию или любые другие визуальные эффекты, текст или меню могут выглядеть размытыми. Вот как вы можете это изменить.
Шаг 1: Откройте меню «Пуск», введите просмотреть расширенные настройки системыи выберите первый появившийся результат.
Шаг 2. В появившемся окне «Свойства системы» перейдите на вкладку «Дополнительно» и нажмите кнопку «Настройки» в разделе «Производительность». Откроется окно «Параметры производительности».
Шаг 3: Выберите параметр «Настроить для лучшего внешнего вида» на вкладке «Визуальные эффекты» и нажмите «Применить», чтобы сохранить изменения.
Наконец, если экран по-прежнему выглядит размытым в Windows 11, возможно, проблема связана с текущим драйвером дисплея на вашем ПК. В этом случае вам потребуется обновить драйверы дисплея, чтобы устранить проблему.
Шаг 1: Нажмите клавишу Windows + S, чтобы открыть поиск Windows, введите Диспетчер устройстви нажмите Enter.
Шаг 2. В окне «Диспетчер устройств» разверните «Видеоадаптеры» и щелкните правой кнопкой мыши графическую карту, чтобы выбрать параметр «Обновить драйвер».
Оттуда следуйте инструкциям на экране, чтобы завершить обновление этих драйверов. После этого перезагрузите компьютер, чтобы увидеть, решена ли проблема. Если вы используете выделенные видеокарты, рассмотрите возможность полного удаления графических драйверов. Затем загрузите последние доступные стабильные драйверы, чтобы установить их.
Кристально чистый
Глядя на размытый экран, вы можете напрягать глаза. И это то, что вы можете исправить прямо сейчас. Надеемся, что одно из упомянутых выше решений помогло вам решить проблему с размытым экраном в Windows 11, и все вернулось на круги своя.
Post Views: 1 311
Любой пользователь использует при работе на ПК текст, будь то текстовые редакторы, файлы, данные или просто текст в «Проводнике», меню и на панели задач. Иногда вместо привычных букв вы видите размытый шрифт, читать из становится очень трудно и неудобно.
В этой этой пошаговой инструкции, с подробными скринам, вы узнаете, как исправить размытый шрифт.
Содержание
- Причины размытого шрифта
- Восстанавливаем шрифты через “Параметры”
- Настройки сглаживания шрифтов
- Если размытый шрифт появился в отдельной программе
- Изменение масштаба
- Соотношение характеристик
- Clear Type
- Сторонние утилиты
- DPI Fix
Причины размытого шрифта
Как мы уже упомянули ранее размытый текст можно встретить в любом месте, браузере, диалоговых окнах и программах. Чаще всего это происходит после изменения масштабирования экрана. Ниже приведем список самых распространенных причин.
- Некорректно выставленное разрешение.
- Нарушения в работе видеокарты и ее драйверов.
- Использование собственных шрифтов в стороннем ПО.
- Некорректный режим масштабирования.
- Неправильные параметры сглаживания шрифтов.
Как видите, чаще всего вы сталкиваетесь с подобными ситуациями, если сами установили или поменяли настройки.
Вторая по популярности причина – это некорректное отображение текста в отдельных программах.
https://programmainfo.ru/test/volga-ili-pobeda-a-ty-znakom-s-sovetskim-avtopromom-prover-sebya-v-uvlekatelnom-teste
Восстанавливаем шрифты через “Параметры”
Первый и один из самых простых путей устранить нечеткий шрифт – использовать встроенный сервис для оптимизации работы приложений с текстом.
Возможно недавно вы производили корректировку отображения на экране. Благодаря внутренним сервисам легко вернуть читаемые буквы.
Для того, чтобы исправить размытый шрифт, вам нужно:
- Нажать сочетание клавиш Win+I
- Откройте «Система»
- Затем выберите «Дисплей» и перейдите в «Дополнительные параметры масштабирования».
- Активируем функцию, которая разрешает системе самой исправлять нечеткость текста в утилитах.
https://programmainfo.ru/test/otlichish-krinzh-ot-krasha
Настройки сглаживания шрифтов
Добиться сглаживания шрифтов можно и через меню «Быстродействие», для этого необходимо:
- Зайти в «Панель управления»
- Открыть «Система».
- Отметить графу «Доп. параметры системы».
- В новом окне ищите каталоги: «Дополнительно»-«Быстродействие»-«Параметры».
- Найти раздел «Визуальные эффекты» и включаете «Сглаживание неровностей экранных шрифтов».
- Выполнить перезапуск.
https://programmainfo.ru/test/3569
Если размытый шрифт появился в отдельной программе
Для проведения сглаживания шрифтов в Windows 10, если ошибка проявляется исключительно в определенном ПО – советуем прибегнуть к разделу «Совместимость». Для этого:
- Жмете ПКМ на иконку проблемного ПО и выбираете графу «Свойства».
- Ищите строку «Совместимость».
- Включаете «Изменить параметры высокого DPI».
- Отмечаем «Переопределение масштабирования с высоким разрешением» и выберите «Приложение».
- Нажмите на “ОК” и пойдите в программу заново
С вероятностью 99% размытый шрифт исчезнет
https://programmainfo.ru/test/dengi-umeesh-li-ty-s-nimi-druzhit
Изменение масштаба
Чаще всего размытые шрифты в Windows 10 беспокоят после корректировки масштабирования. Для того чтобы это исправить, необходимо:
- Одновременно жмете «Win+R»
- Вставить в окно команду: dpiscaling
- Переходите в «Дисплей», затем в «Дополнительные параметры масштабирования».
- Жмете «Настраиваемое масштабирование» и ставите 100 %.
- Выполняете перезагрузку ПК.
https://programmainfo.ru/test/m-ili-zh
Соотношение характеристик
Важно, чтобы разрешение экрана ПК совпадало с цифрами, указанным в соответствующем разделе системы.
Реальное разрешение означает, что на матрице монитора есть указанное число точек (1920х1080, например). Когда в системе стоит не кратное значение, текст начинает плыть и размываться.
- Ищите реальное разрешение вашего экрана (в интернете или документации от него).
- ПКМ жмете на свободное пространство на «Рабочем столе» и выбираете строку «Параметры экрана».
- В графе «Разрешение экрана» выставляете значение.
- Если такой строки нет, то нужно обновить или установить драйвера для видеокарты.
Так вы добьетесь сглаживания неровностей экранных шрифтов, если проблема была в некорректном разрешении.
https://programmainfo.ru/test/kakoy-ty-instrument
Clear Type
В последних вариациях «Винды» встроен также отдельный сервис, который помогает установить оптимальный режим сглаживания текста. Для этого:
- В поиске «Пуск» пропишите «ClearType».
- Активируете его.
- В окне с вариантами текста выбираете оптимальный.
- Перезагрузите устройство.
Обратите внимание, что иногда нужно деактивировать инструмент «ClearType»
.
Сторонние утилиты
Исправить размытый шрифт вы можете не только с помощью встроенных инструментов, но и сторонних утилит. Ниже разберем основные и самые удобные.
DPI Fix
DPI Fix отличный и удобный вариант для оптимизации работы со шрифтами в «Виндовс».
- Скачиваете и устанавливаете утилиту.
- Открываете ее.
- Меняете вид масштабирования.
- Активируете строку «Use Windows 8.1 DPI scaling».
- Прописываете масштаб удобный вам.
https://programmainfo.ru/test/kto-vy-v-mire-vedmaka
В материале мы рассказали о самых распространенных и простых вариантах исправить размытый и нечеткий текст на ПК. Как видите сделать это несложно. Вы можете прибегнуть, как к встроенным сервисам, так и к специальным утилитам.

Скворцов Михаил
Специалист программирования компьютерных систем и устройств на базе ОС «Android»
Задать вопрос эксперту

Если вы используете Windows 11, вы, вероятно, столкнетесь с ошибками и сбоями, поскольку она все еще находится на стадии тестирования. Например, недавно было обнаружено, что многие пользователи Windows 11 жалуются на приложения Blurry.
Некоторые пользователи Windows 11 сообщили, что некоторые приложения выглядят размытыми. Итак, если вы столкнулись с проблемой размытых приложений в Windows 11, вы попали в нужное место.
В этой статье будут представлены несколько лучших методов устранения размытых приложений в Windows 11. Прежде чем следовать этим методам, обратите внимание на что некоторые приложения могут выглядеть размытыми при переключении мониторов или изменении настроек дисплея.
Также прочтите: Как загрузить и установить приложения для Android в Windows 11
Windows 11 автоматически устраняет эту проблему, но вам нужно следовать некоторым простым методам, приведенным ниже, если она не устранена. Во-первых, давайте посмотрим, как исправить размытые изображения приложений в Windows 10/11.
1) Отрегулируйте масштабирование
Мы будем использовать встроенную функцию Windows чтобы исправить размытые приложения в этом методе. Вот что вам нужно сделать.
1. Сначала откройте поиск Windows 10/11 и введите приложения для исправления размытых изображений . В списке параметров нажмите «Исправить приложения с размытыми настройками».
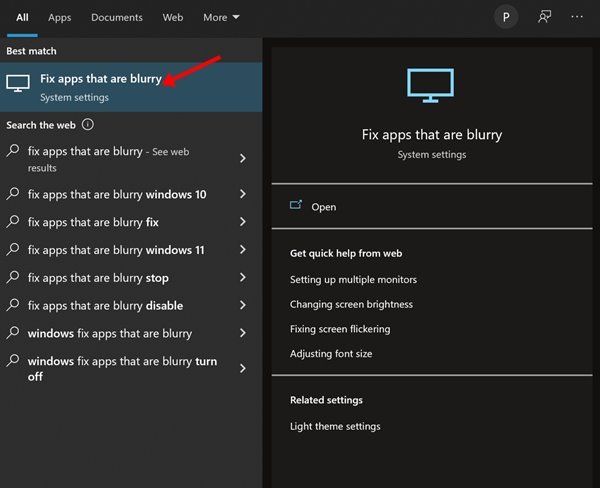
2. Откроется страница Расширенные настройки масштабирования .
3. Вам необходимо включить переключатель кнопка за разрешить Windows попытаться исправить приложения, чтобы они не были размытыми.

Вот и все! Вы сделали. После внесения изменений перезагрузите компьютер с Windows 10/11. Это исправит размытые приложения на вашем ПК.
2) Измените настройки разрешения приложений
Если вы столкнетесь с размытым текстом или изображением в определенном приложении , вам необходимо изменить настройки DPI приложения. Вот что вам нужно сделать.
1. Сначала откройте Windows 10/11 Search и введите название приложения, которое хотите исправить. Щелкните приложение правой кнопкой мыши и выберите Открыть расположение файла .
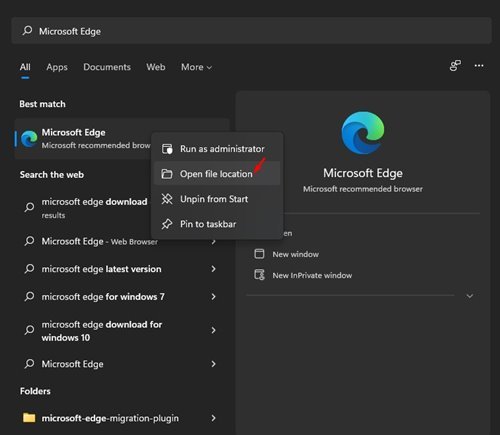
2. В открытой папке щелкните правой кнопкой мыши исполняемый файл приложения и выберите Свойства .
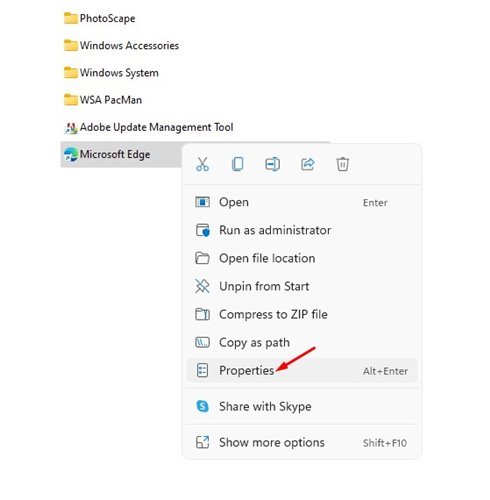
3. На странице свойств приложения перейдите на вкладку совместимость .
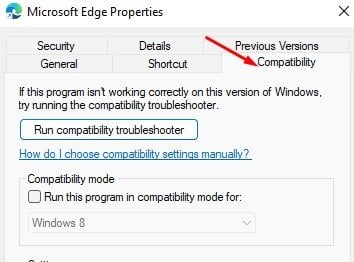
4. В разделе”Настройки”нажмите на параметр Изменить настройки высокого разрешения .
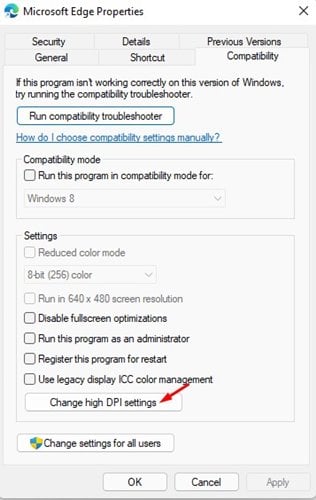
5. В разделе «DPI программы» установите флажок «Использовать этот параметр для устранения проблем с масштабированием для этой программы вместо той, которая указана в настройках».
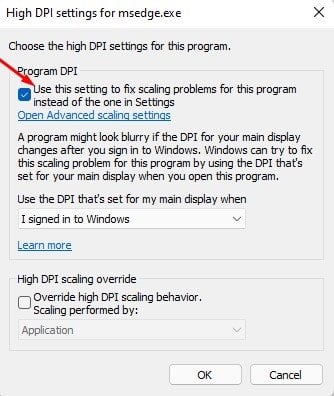
6. На той же странице установите флажок «Переопределить поведение масштабирования с высоким разрешением». После этого нажмите кнопку «ОК».
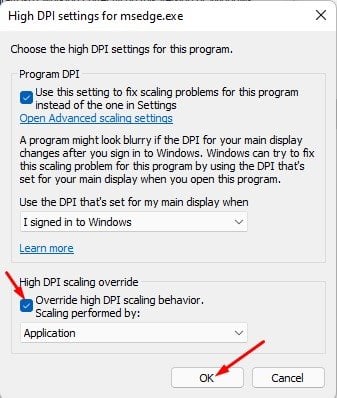
Вот и все! Вы сделали. После внесения изменений перезапустите приложение. Это решит проблему размытого текста.
3) Используйте ClearType Text Tuner
Ну, ClearType-это встроенная утилита, которая улучшает читаемость текста. Благодаря этому текст на экране выглядит четче, точнее и легче читается.
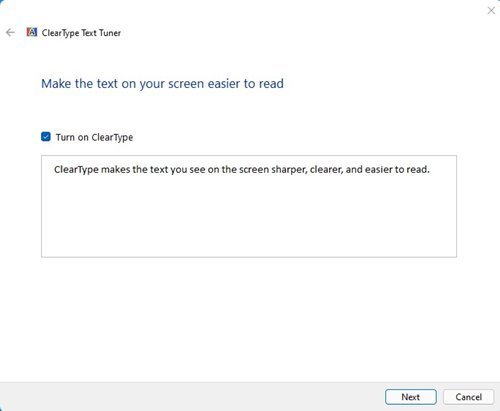
Мы поделились подробным руководством по использованию ClearType Text Tuner в Windows. Мы рекомендуем вам следовать этому руководству, чтобы решить проблему размытого текста в операционной системе Windows 10/11.
Все методы, если соблюдать осторожность, могут исправить проблемы размытых приложений в Windows 10/11. Надеюсь, эта статья вам помогла! Пожалуйста, поделитесь им также со своими друзьями. Если у вас есть какие-либо сомнения по этому поводу, дайте нам знать в поле для комментариев ниже.

В последнее время каких-только нет мониторов: самых разных диагоналей и разрешений (с всевозможными доп. функциями). «Благодаря» такому разнообразию, однако, не всегда просто настроить сглаживание шрифтов: на некоторых устройствах он выглядит размытым (из-за чего чтение будет весьма проблемным, да и глаза быстро устают).
Т.к. периодически сталкиваюсь с этим (можно сказать регулярно), решил набросать подобную заметку. Кстати, не могу не отметить, что на четкость и качество изображения влияет (в первую очередь) выставленное разрешение (нет смысла настраивать четкость шрифта, если выбрано не родное разрешение).
Теперь ближе к теме…
*
Содержание статьи
- 1 Как настроить сглаживание: делаем шрифт четким и удобочитаемым
- 1.1 Средства Windows
- 1.1.1 ClearType
- 1.1.2 Настройки визуализации
- 1.1.3 Масштабирование для приложений
- 1.2 Драйвера видеоадаптера
- 1.3 Альтернативные варианты
- 1.1 Средства Windows
→ Задать вопрос | дополнить
Как настроить сглаживание: делаем шрифт четким и удобочитаемым
Средства Windows
ClearType
Первое, что посоветовал бы запустить — это спец. средство Windows для подстройки отображения шрифтов (текста). Настройка крайне простая — вам нужно будет несколько раз выбрать наиболее четкий участок текста (а Windows сама автоматически оптимизирует сглаживание).
Как запустить ClearType: нажать сочетание клавиш Win+R (чтобы появилось окно «выполнить»), ввести команду cttune и нажать Enter. См. пример ниже. 👇
cttune — запуск оптимизации текста ClearType
Далее просто выберите тот текст, который вам кажется наиболее удобочитаемым. Таких вопросов будет 3-4 шт.
Экран — выбор более удобного для чтения шрифта
После, отображение шрифтов на экране будет оптимизирован автоматически. Удобно и быстро?!
*
Настройки визуализации
Далее откройте проводник и перейдите в «Мой компьютер», кликните по этому значку ПКМ (правой кнопкой мышки) и откройте его свойства. См. пример ниже. 👇
Свойства моего компьютера
После, перейдите по ссылке «Дополнительные параметры системы» (в меню слева).
Дополнительные параметры системы
Далее откройте параметры быстродействия (можно открыть через 📌свойства системы).
Быстродействие
И во вкладке «Визуальные эффекты» поставьте галочку напротив пункта сглаживания неровностей поверхности шрифтов (как в примере ниже). Сохраните настройки и сравните отображение (есть ли разница?).
Визуальные эффекты
*
Масштабирование для приложений
Это относится к ОС Windows 10/11.
Для начала необходимо открыть параметры системы (сочетание клавиш Win+i). После перейти в раздел «Дисплей» и перейти по ссылке «Доп. параметры масштабирования».
Дисплей — доп. параметры масштабирования
Затем передвинуть ползунок в режим «вкл.», разрешая Windows исправлять размытость в приложениях, которые не оптимизированы для работы с дисплеями с высоким разрешением.
Разрешить Windows исправлять размытость
*
Драйвера видеоадаптера
Не могу не отметить, что на четкость и качество отображения шрифтов в ряде случаев влияют драйвера видеокарты. В их настройках необходимо проверить параметры масштабирования, развертки и разрешения (не включено ли что-то лишнее?).
Все эти параметры (см. скрины ниже) можно проверить в контрольной панели управления видео-драйвером, иконка на который должна быть в трее (рядом с часами).
📌 В помощь!
Нет значка видеодрайвера Intel HD, nVidia или AMD Radeon в трее рядом с часами и на рабочем столе. Что делать ->>
Настройка драйвера AMD Radeon
AMD Radeon — настройки масштабирования
*
Альтернативные варианты
Среди альтернативных программ от сторонних разработчиков лично мне импонирует одна небольшая утилита MacType (ссылка на GitHab). Она позволят достаточно быстро и точно подстроить отображение шрифта во всех популярных ОС Windows 7/8/10/11 (к тому же крайне простая, и не нуждается в специализированных знаниях).
После ее установки и запуска, выберите вариант «Manual» и нажмите «Next».
MacType Wizard — главное окно
После, перед вам предстанут на выбор несколько вариантов предустановок для оптимизации отображения шрифтов. Например, некоторым пользователям не нравится сглаживание шрифтов в Windows 10/11 (за его резкость) — нет проблем, можно сделать сглаживание как в Windows 7… 👌
Выбор сглаживания
Кстати, запустив приложение MacTray (оно входит в комплект MacType) — вы сможете менять сглаживание двумя кликами мышки (через значок в трее Windows, см. пример на скрине ниже).
Системный трей, иконка MacTray
Важный момент: для того, чтобы оценить как начало работать сглаживание — после его настройки в MacType, перезапустите нужное приложение (браузер, проводник и т.д.).
*
Сегодняшняя повестка дня завершена…
Если вам есть что добавить — чиркните хотя бы пару слов в комментариях (заранее благодарю!).
Удачи!
👋
Первая публикация: 22.12.2019
Корректировка: 15.11.2022


Полезный софт:
-
- Видео-Монтаж
Отличное ПО для создания своих первых видеороликов (все действия идут по шагам!).
Видео сделает даже новичок!
-
- Ускоритель компьютера
Программа для очистки Windows от «мусора» (удаляет временные файлы, ускоряет систему, оптимизирует реестр).
Размытые шрифты Windows 10 могут возникнуть по самым разным причинам, но благодаря встроенным функциям от проблем можно избавиться за несколько легких шагов.
Содержание
- Введение
- Причины размытия
- Как исправить ошибку
- №1 Устанавливаем правильное разрешение
- №2 Автоматическое устранение проблемы
- №3 Настройки ClearType
- №4 Исправление размытых шрифтов/изображений в сторонних программах
- №5 Используем Windows 10 DPI Blurry Fix
Введение
Нечеткие шрифты в Windows 10 встречаются у многих пользователей. По самым разным причинам во время пользования этой операционной системой могут возникнуть проблемы, связанные с отображением шрифтов. К примеру, может случиться так, что шрифты будут размытыми (мутными) и нечитаемыми. При этом, в зависимости от причины возникновения проблемы уровень сложности исправления варьируется.
Некоторые из шагов исправлений довольно очевидны. Однако, не все понимают, как работает указанная операционная система. Следовательно, неопытные пользователи могут столкнуться с этой проблемой и не смогут понять, как ее решить, хоть и вполне возможно будет достаточно просто зайти в настройки/опции и исправить значения настроек.
Именно поэтому подробно рассмотрим и расскажем о нескольких способах, как можно исправить нечеткий шрифт в виндовс 10.
Читайте также: Не работает тачскрин после замены? | Основные способы решения проблемы
Причины размытия
Причины возникновения ошибок со шрифтами вашего компьютера на ОС Виндовс 10 могут быть самыми разными. Но в большинстве случаев проблема исправляется лишь несколькими легкими шагами.
Нечеткие шрифты в Windows 10 могут возникнуть по следующим причинам:
- Разрешение экрана. Очень важный момент, и в большинстве случаев ошибка возникает из-за того, что стоит неправильное разрешение. Мы выясним, как изменить разрешение экрана (Display) Windows 10.
- Нестабильные драйвера видеокарты. Тоже возможная причина, по которой возникают проблемы. Достаточно будет сделать обновление драйверов. Это может помочь как в случае с видеокартами AMD, так и Nvidia. Настройки видеоадаптера на многое влияют.
- Использование сторонних приложений, связанных с работой шрифтов. К примеру, программа могла заменить основные шрифты своими, из-за чего и возникла бы данная ошибка. В этом случае есть инструменты/утилиты, которую помогут вручную исправить проблему дисплея. Также стоит убрать из автозагрузки приложения, связанные с шрифтами. Убедитесь, что другие программы не влияет на работу с шрифтами, проверьте вкладку Совместимость.
Читайте также: [Инструкция] Калибровка экрана на ноутбуке или монитора для ПК под управлением Windows 10
Как исправить ошибку
Рассмотрим несколько действенных способов, которые помогут в случае, если расплывается текст на мониторе или попросту отображается мелкий текст. Windows 10 имеет ряд возможностей, благодаря которым без особых проблем можно справиться с поставленной целью и наконец привести настройки текста и установить изображение в корректное состояние. Microsoft действительно позаботились об этом.
№1 Устанавливаем правильное разрешение
Самое первое, что надо сделать – проверить, правильно ли масштабировали свой экран. Делается это очень просто, ведь операционная система автоматическим образом делает это за вас.
Делаем следующие шаги:
1
Нажимаем правую кнопку мыши на рабочем столе
2
Открывается маленькое окошко, где нужно выбрать пункт Параметры экрана
3
Открывается новое меню, где можно выбрать яркость, включить ночной режим и воспользоваться другими функциями. Нас интересует раздел Масштаб и разметка, нужно чуть-чуть прокрутить страницу вниз.
4
В разделе Масштаб и разметка ищем пункт Разрешение экрана. Там находятся настройки разрешения. По умолчанию должна стоять нужная отметка. Если эту отметку не меняли, то все нормально. У каждого экрана разрешение отличается. Нажимаем на ползунок в указанном разделе
5
Открывается новое маленькое меню, где нужно выбрать правильное масштабирование. Благо, наша операционка на ПК в этом нам помогает. Рядом с правильным масштабом экрана стоит надпись Рекомендуется. Система автоматически найдет этот параметр для вас. Именно это нам нужно выбрать
6
Если стоит некорректное значение, переопределите текущие настройки на рекомендуемые. Сохраняем выбранное значение, после чего все встает на свои места
7
В этом же разделе видим надпись Изменение размера текста, приложений и других элементов. Делаем те же шаги для этого, то есть выбираем рекомендуемый процент и подтверждаем действие. По умолчанию на многих мониторах стоит значение в 125%
8
Все, если ошибка была в масштабировании, то больше ее не будет
№2 Автоматическое устранение проблемы
Очередной способ с помощью встроенного инструмента, если в Windows 10 размытые шрифты в приложениях. Исправление очень легкое и занимает буквально минуту времени.
Делаем следующее:
1
Нажимаем правую кнопку мыши на свободное место рабочего стола, после чего открывается маленькое меню
2
В меню выбираем пункт Параметры экрана, открывается новая страница
3
Прокручиваем немного вниз, где можно найти раздел Масштаб и разметка
4
Прямо под значением масштаба и разметки есть параметр Дополнительны параметры масштабирования
5
Нажимаем на эту надпись, после чего открывается новая страница
6
Видим Исправление масштабирования для приложений, а под этим есть надпись Разрешить Windows исправлять размытость в приложениях. Как можно понять, в этом случае операционная система автоматически определяет и исправляет ошибку. При этом, тут есть два варианта
7
Если ползунок активирован, но ошибка не решена – просто деактивируем, делаем перегрузку Windows на компьютере/ноутбуке и проверяем, исправлена ли ошибка
8
Если ползунок не активирован, то просто активируем и проверяем, все ли правильно работает и расплывается текст на мониторе Windows 10 или нет. Если нет – снова надо перезагрузить компьютерра
9
Все, проблема должна быть решена автоматически. Таким легким образом устраняем размытость, делая сброс настроек шрифтов. Теперь они визуально будут выглядеть лучше, ибо заданы правильные установки Windows
№3 Настройки ClearType
Нельзя и отрицать того, что кроме настроек масштабирования ошибка может возникнуть из-за ClearType. Эта функция Майкрософт использует уже довольно давно. Если говорить максимально просто, ClearType – встроенная системная функция для сглаживания шрифтов. Однако, в некоторых случаях настройки ClearType могут стать причиной возникновения ошибки.
Рассмотрим инструкцию, как можно изменить настройки вашего монитора, используя настройки текста Cleartype.
1
Сначала откройте средство настройки Cleartype (Settings). Для этого в панели Пуск, то есть в поиске нужно набрать ClearType. Для запуска панели Пуск достаточно прожать клавишу Win (Минимайз). Никакие комбинации клавиш не требуются. Для запуска также можно воспользоваться диспетчером задач, достаточно ввести название в диспетчере и активировать
2
Открывается окошко на экране монитора, где есть специальное поле для вкл/выкл системы ClearType. Это переключатель, где достаточно поставить или убрать галочку, чтобы задать нужное значение
3
Если галочка стоит, просто переключите и сохраните эти настройки. Посмотрите, помогло ли отключение ClearType и правильно ли отображается четкость текста. В определенных ситуациях, для некоторых мониторов и систем отключение действительно может помочь
4
После нажатия на кнопку Далее система автоматически проводит несколько проверок. Проверки не занимают много времени, и если все подключено правильно – вам предложат несколько примеров шрифтов. Выбираете тот стиль, который для вас выглядит лучше, и снова нажимаете на Далее. Это очень удобно, ибо можно выбрать тот шрифт, который смотрится для вас более четко. Просто введите нужное значение
5
Если изменение этой настройки не помогло, поменяйте все обратно, читайте статью и попробуйте другие пользовательские способы устранения сглаживания неровностей экранных шрифтов
Для того, чтобы поменять настройки ClearType, нужно иметь права администратора. Если на вашем компьютере несколько учетных записей, не забудьте войти конкретно в ту, где есть права администратора, иначе ничего не получится. Найдите нужную учетную запись, посмотрите есть ли доступ, зайдите в настройки, следуйте инструкции и сделайте регулировку текста, если столкнулись с проблемами ClearType. Проделанное может помочь избавиться от этой неприятной проблемы.
№4 Исправление размытых шрифтов/изображений в сторонних программах
Однако, не все программы используют автоматическое масштабирование операционной системы. Это значит, что в отдельных программах могут возникнуть проблемы. К примеру, если в отдельных программах Windows 10 размытое изображение, но в целом все отлично работает – значит дело не в самой операционке.
Для подобной проблемы тоже есть очень легкое исправление, которое делается за минимальное количество времени:
1
Находим иконку нужного ошибочного приложения и нажимаем правую кнопку мыши
2
Открывается маленькое меню, где в самом конце есть кнопка Свойства. Туда и нужно нажать
3
Открывается раздел со свойствами приложения. Сверху есть раздел со свойствами, где нужно выбрать Совместимость, вследствие чего откроется совершенно новый раздел
4
В новом открытом меню нужно найти надпись Параметры, где находится нужная нам функция
5
Находим надпись Отключить масштабирование изображения при высоком разрешении экрана
6
Если рядом с этой надписью не стоит галочка – поставьте, нажмите на Применить и просто перезапустите программу
7
Если все же птичка стоит, отключаем и снова запускаем программу, а если ошибка не исчезла – нужно снова подключить и применить
Все, проблема нечеткого шрифта в Windows 10 исправлена!
№5 Используем Windows 10 DPI Blurry Fix
Если все же ни один из вышеуказанных способов не помогает, что довольно маловероятно, то можно уже воспользоваться сторонними программами для максимального эффекта. Из подобных программ можно выделить одну наиболее популярную – Windows 10 DPI Blurry Fix. Программа использует старые алгоритмы масштабирования, возвращает старый метод масштабирования и помогает избавиться от проблемы с размытыми изображениями и текстами в Виндовс 10.
По сути, ничего сложного в программе нет – все максимально понятно и просто. Интерфейс крайне простой и удобный, и особых знаний для использования DPI Blurry Fix не надо, нужно лишь выставить правильные значения, а это делается одним кликом. DPI Blurry Fix актуальна даже сейчас, в 2020 году, и для использования пройти регистрацию не надо, файл же весит максимально мало.
Делаем следующее:
1
Скачиваем, делаем установку и запускаем программу (можно скачать с официального сайта, ничего сложного нет, да и регистрация не требуется, просто нажимаем на значок, настроить программу не надо)
2
Открывается новое меню, где можно выбрать несколько значений: Use Windows 10 default DPI или Use Windows1 DPI Scaling. Если выбрать первый вариант, то программа просто воспользуется встроенными функциями десятой Виндоус для исправления проблем с размытием, а второй вариант будет использовать именно методы Windows 8.1
3
Выбираем второй вариант: Use Windows1 DPI Scaling
4
Ставим значение DPI Scale (100-125% по умолчанию, пробуем эти 2 варианта)
6
Перезапускаем компьютер/ноутбук и ждем результатов. Плюс программы в том, что обновления требуются очень редко, так что можно единожды скачать и забыть. Рекомендуем запустить от имени администратора, дабы получить полный доступ к настройкам монитора.
На разных версиях Windows могут быть самые разные решения, и с каждой новой версией исправление данной проблемы становится все легче и легче. Настройки экрана напрямую помогли многим людям с решением этой ошибки. Исправление неровностей, оптимизация и сглаживание шрифтом в целом – максимально легкий процесс, и мы с вами убедились в этом.
ВИДЕО: Windows 10 — Шрифты: масштаб и размытость
Windows 10 — Шрифты: масштаб и размытость
Как исправить размытые шрифты в Windows 10 и других приложениях | ТОП-5 Способов решения

В первую очередь речь пойдет о способах исправления проблемы, связанных с изменением разрешения экрана, которые очевидны для большинства пользователей, но могут быть не учтены начинающими пользователями, а затем — другие способы исправить размытость текста в Windows 10.
Примечание: если шрифты стали размытыми после недавнего изменения параметров масштабирования (125%, 150%) в параметрах экрана (пункт «Изменение размера текста, приложения, и других элементов»), попробуйте для начала просто перезагрузить компьютер (даже если до этого уже не раз его выключали-включали, так как выключение в 10-ке не то же самое, что перезагрузка).
Автоматическое устранение размытия шрифтов в Windows 10 1803
В Windows 10 1803 April Update появилась дополнительная опция, позволяющая исправить размытые шрифты для приложений, которые не поддерживают масштабирование (или делают это неправильно). Найти параметр можно, зайдя в Параметры — Система — Дисплей — Дополнительные параметры масштабирования, пункт «Разрешить Windows исправлять размытость в приложениях».
Если окажется, что параметр включен, а проблема сохраняется, попробуйте, наоборот, отключить его.
Проверка разрешения экрана
Этот пункт для тех из пользователей, кто не до конца представляет, что такое физическое разрешение экрана монитора и почему разрешение, выставленное в системе должно соответствовать физическому.
Итак, современные мониторы имеют такой параметр, как физическое разрешение, представляющее собой количество точек по горизонтали и вертикали на матрице экрана, например, 1920×1080. Причем, если в системе у вас установлено любое разрешение, не кратно отличающееся от физического, вы увидите искажения и размытость шрифтов.
Поэтому: если вы не уверены, убедитесь, что выставленное в Windows 10 разрешение экрана соответствует действительному разрешению экрана (при этом в некоторых случаях это может привести к тому, что шрифт вам покажется слишком мелким, но это можно будет исправить параметрами масштабирования).
- Чтобы узнать физическое разрешение экрана — можете просто поискать технические характеристики в Интернете, введя марку и модель вашего монитора.
- Чтобы установить разрешение экрана в Windows 10, кликните в любом пустом месте рабочего стола правой кнопкой мыши и выберите пункт «Параметры экрана», после этого нажмите по пункту «Дополнительные параметры экрана» (внизу справа) и установите нужное разрешение. Если в списке отсутствует нужное разрешение, то вероятно вам требуется установить официальные драйвера вашей видеокарты, пример см. Установка драйверов NVIDIA в Windows 10 (для AMD и Intel будет то же самое).
Подробнее на тему: Как изменить разрешение экрана в Windows 10.
Примечание: если вы используете несколько мониторов (или монитор + ТВ) и изображение на них дублируется, то Windows при дублировании использует одинаковое разрешение на обоих экранах, при этом для какого-то из них оно может быть «не родное». Решение тут лишь одно — изменить режим работы двух мониторов на «Расширить экраны» (нажав клавиши Win+P) и установить для каждого из мониторов правильное разрешение.
Устранение размытости текста при масштабировании
Если проблема с размытыми шрифтами возникла после изменения размеров элементов в «Правый клик по рабочему столу» — «Параметры экрана» — «Изменение размера текста, приложений и других элементов» на 125% и более, а перезагрузка компьютера или ноутбука не исправила проблему, попробуйте следующий вариант.
- Нажмите клавиши Win+R и введите dpiscaling (или зайдите в панель управления — экран).
- Нажмите по пункту «Установить настраиваемый уровень масштабирования».
- Убедитесь, что в нем установлено 100%. Если нет — измените на 100, примените, и перезагрузите компьютер.
И второй вариант этого же способа:
- Кликните правой кнопкой мыши по рабочему столу — параметры экрана.
- Верните масштабирование на 100%.
- Зайдите в Панель управления — Экран, нажмите «Установить настраиваемый уровень масштабирования», и задайте требуемое масштабирование Windows 10.
После применения настроек, вас попросят выйти из системы, а после входа вы должны будете увидеть измененные размеры шрифтов и элементов, но уже без размытия (при использовании данной опции применяется иное масштабирование, чем в параметрах экрана Windows 10).
Как исправить размытые шрифты в программах
Не все программы Windows поддерживают правильное изменение масштаба и, как следствие, в отдельных приложениях вы можете видеть размытые шрифты, в то время как в остальной системе такие проблемы не наблюдать.
В этом случае вы можете исправить проблему следующим образом:
- Кликните правой кнопкой мыши по ярлыку или исполняемому файлу программы и выберите пункт «Свойства».
- На вкладке «Совместимость» установите отметку в пункте «Отключить масштабирование изображения при высоком разрешении экрана» и примените настройки. В новых версиях Windows 10 нажмите «Изменить параметры высокого DPI», а затем отметьте пункт «Переопределите режим масштабирования» и выберите «Приложение».
При следующих запусках программы, проблема с размытыми шрифтами проявляться не должна (однако, они могут оказаться мелкими на экранах с высоким разрешением).
ClearType
В некоторых случаях (например, из-за неправильной работы драйверов видеокарты), проблему с размытым текстом может вызывать неправильная работа функции сглаживания шрифтов ClearType, которая включена по умолчанию в Windows 10 для ЖК экранов.
Попробуйте отключить или настроить эту функцию и проверить была ли решена проблема. Для того, чтобы это сделать, введите в поиск на панели задач ClearType и запустите «Настройка текста ClearType».
После этого попробуйте как вариант с настройкой работы функции, так и вариант с её отключением. Подробнее: Настройка ClearType в Windows 10.
Дополнительная информация
В Интернете также имеется программа Windows 10 DPI Blurry Fix, призванная решать проблему с размытыми шрифтами. Программа, насколько я понял, использует второй способ из этой статьи, когда вместо масштабирования Windows 10 используется «старое» масштабирование.
Для использования достаточно установить в программе «Use Windows 8.1 DPI scaling» и настроить желаемый уровень масштабирования.
Скачать программу можно с сайта разработчика windows10_dpi_blurry_fix.xpexplorer.com — только не забывайте проверить ее на VirusTotal.com (на текущий момент она чистая, но есть негативные отзывы, так что будьте внимательны). Также учитывайте, что запуск программы требуется при каждой перезагрузке (она сама себя добавить в автозагрузку.
И, наконец, если ничто не помогает, еще раз перепроверьте, установлены ли у вас оригинальные последние драйверы для видеокарты, не путем нажатия «обновить» в диспетчере устройств, а путем ручной загрузки с соответствующих официальных сайтов (или с помощью утилит NVIDIA и AMD).
Некоторые пользователи сталкиваются со странной проблемой отображения, когда текст имеет пикселизацию или отображается неправильно. По некоторым данным, проблема возникла после обновления. В этом посте мы подробно поговорим об этом и посмотрим, что вам нужно делать, если шрифт на вашем компьютере с Windows пиксельный или размытый.
Если текст имеет пиксели или не отображается должным образом на вашем компьютере, следуйте решениям, указанным ниже.
- Использовать разрешение и масштабирование по умолчанию
- Обновите графические драйверы
- Переустановите графические драйверы
- Настройка параметров производительности
- Замените кабель HDMI
Поговорим о них подробно.
1]Использовать разрешение и масштабирование по умолчанию
Если тексты, которые вы видите, имеют пикселизацию, прежде всего проверьте, не используете ли вы более низкое разрешение. Когда вы используете более низкое разрешение, Windows довольно сильно обрезает изображения, делая их пикселизированными. Если вы хотите решить проблему, перейдите к разрешению по умолчанию. Чтобы изменить настройки, вам необходимо выполнить шаги, указанные ниже.
- Открытым Настройки по Вин+И.
- Перейти к Система > Дисплей.
- Проверьте, Разрешение экрана установлено разрешение по умолчанию. Если нет, то вам нужно изменить разрешение.
- Теперь проверьте параметр «Масштаб» и убедитесь, что установлено значение по умолчанию.
После изменения разрешения и масштабирования проверьте, решена ли проблема.
2]Обновите графические драйверы
Иногда несовместимость, вызванная устаревшими графическими драйверами, может привести к тому, что тексты, а иногда и изображения будут выглядеть пикселизированными. Чаще всего пользователи, которые недавно обновили свою операционную систему, подписываются на эту проблему, однако, даже если вы недавно не обновляли свою ОС, не будет никакого вреда в обновлении драйверов графического процессора. Вы можете использовать любой из следующих методов для обновления графических драйверов.
Вы можете установить драйвер и дополнительное обновление или использовать такие инструменты, как автоматическое определение драйверов AMD, утилита обновления драйверов Intel или утилита Dell Update, для обновления драйверов устройств. NV Updater будет обновлять драйвер графической карты NVIDIA.
3]Переустановите графические драйверы
Если проблема не устранена даже после обновления графических драйверов, велика вероятность того, что драйвер, установленный на вашем компьютере, поврежден. Теперь нас не волнует, как это произошло или кто это сделал, нас интересует то, что вы можете решить проблему, переустановив тот же драйвер. Прежде всего, выполните предписанные шаги, чтобы удалить поврежденный драйвер.
- Откройте Диспетчер устройств.
- Расширять Адаптер дисплея.
- Щелкните правой кнопкой мыши драйвер и выберите «Удалить устройство».
- Нажмите Удалить опять таки.
Ваш экран погаснет на некоторое время.
Microsoft автоматически устанавливает универсальный драйвер после того, как вы удалили текущий драйвер. В этом случае вам необходимо перейти на сайт производителя и установить последнюю версию драйвера. После завершения переустановки графических драйверов проверьте, решена ли проблема.
4]Настроить параметры производительности
Существует ошибка, из-за которой текст становится пиксельным, если пользователь выбрал Отрегулируйте для лучшего внешнего вида в параметрах производительности. Пока не будет доступно обновление, мы рекомендуем вам вернуться к опции по умолчанию. Чтобы сделать то же самое, нажмите Win + S, введите «Настройка внешнего вида и производительности Windows», Выбрать «Позвольте Windows выбрать, что лучше для моего компьютера» и нажмите Применить > ОК. Наконец, перезагрузите компьютер и проверьте, решена ли проблема.
5]Замените кабель HDMI
Это может быть неприменимо для пользователей ноутбуков, но если вы используете настольный компьютер или подключили свое устройство к внешнему монитору, замените кабель HDMI, потому что, если кабель неисправен, вы столкнетесь с указанной проблемой. Итак, купите новый кабель или используйте запасной, что бы вы ни делали, просто подключите другой кабель и посмотрите, решена ли проблема.
Надеюсь, вы сможете решить проблему, используя решения, упомянутые в этом посте.
Читать . Как исправить проблему с растянутым экраном в Windows
Как исправить проблемы со шрифтами в Windows 11?
Размытые пиксели можно устранить, настроив свойства приложения или изменив общие настройки DPI. Мы рекомендуем вам проверить наш пост, чтобы узнать, что делать, если шрифты размыты на компьютере с Windows. Надеюсь, вы сможете решить проблему довольно легко.
Как исправить пиксельный текст в Windows?
Проблемы с пиксельным текстом можно решить, следуя решениям, упомянутым в этом посте. Вы должны начать с первого решения, а затем двигаться вниз, чтобы легко решить проблему. Вы сможете довольно легко решить проблему.
Читать: Автоматическое исправление размытых приложений и шрифтов с помощью настроек экрана Windows.
Понравилось? Поделитесь…
Способ 1: Установка корректного разрешения
Нормальное отображение шрифтов, текста и вообще любого изображения на компьютере или ноутбуке возможно только при условии установки правильного разрешения, соответствующего характеристикам экрана. В Windows 11 необходимое значение можно установить через «Настройки» и/или панель управления видеокартой — фирменное приложение от NVIDIA, AMD или Intel, в зависимости от того, какое устройство производителя используется. Все возможные способы решения этой проблемы ранее были рассмотрены нами в отдельной статье, ссылка на которую дана ниже.
Способ 2: Изменение масштабирования
Еще одним параметром, сильно влияющим на качество изображения на экране, в том числе шрифтов, является масштабирование — если оно больше или меньше рекомендуемого значения (чаще всего это 100 %), текст не может и не будет отображаться корректно. Чтобы проверить, не является ли это причиной возникшей проблемы, и при необходимости устранить ее, выполните следующие действия:
-
- откройте «Настройки» Windows 11. Сделать это можно с помощью клавиш «Win+I» или через меню «Пуск».
-
- Во вкладке «Система» перейдите в раздел «Дисплей».
-
- Разверните выпадающий список, доступный в блоке «Масштаб», и выберите в нем «100% (рекомендуется)». При необходимости подтвердите изменения.
-
- В некоторых случаях (например, когда в системе принудительно установлен масштаб, отличный от масштаба по умолчанию), изменение значения с помощью предложенного выше метода может быть недоступно. Если вы тоже столкнулись с такой проблемой, перейдите в подраздел «Масштаб», нажав на стрелочку справа от этого названия.
Примечание. Если в указанном разделе «Настройки» появляется предупреждение «Пользовательский набор коэффициентов масштабирования», щелкните ссылку под ним, чтобы отключить его. После подтверждения данного действия произойдет автоматический выход из системы, потребуется повторная авторизация. Следующий шаг в инструкции можно пропустить.
- В некоторых случаях (например, когда в системе принудительно установлен масштаб, отличный от масштаба по умолчанию), изменение значения с помощью предложенного выше метода может быть недоступно. Если вы тоже столкнулись с такой проблемой, перейдите в подраздел «Масштаб», нажав на стрелочку справа от этого названия.
-
- Введите «100» в поле «Пользовательское масштабирование», нажмите галочку справа, затем используйте ссылку «Выход», показанную выше, чтобы применить изменения.
Как было сказано выше, корректное отображение шрифтов часто возможно при 100% масштабировании, но на экранах с большой диагональю и высоким разрешением (2К или 4К), или наоборот, с маленькой диагональю, но высоким разрешением вполне может быть необходимо установить другое значение.
Способ 3: Настройка функции ClearType
В Windows 11, как и в предыдущих версиях операционной системы от Microsoft, есть функция ClearType, отвечающая за правильное отображение шрифтов, в первую очередь их читабельность. Возможно, проблема, обсуждаемая в этой статье, возникает из-за отсутствия или неправильно выполненной настройки.
-
- Вызовите «Настройки» и перейдите на вкладку «Персонализация».
-
- откройте раздел «Шрифты».
-
- Затем разверните блок «Сопутствующие настройки» и нажмите на пункт «Настройки текста ClearType».
-
- В окне, которое будет запущено, убедитесь, что стоит галочка напротив пункта «Включить ClearType», а затем нажмите на кнопку «Далее».
-
- В нашем примере мы используем компьютер с двумя мониторами, поэтому сначала нас просят выбрать, выполнять ли настройку для каждого из них или для одного. Для перехода к следующему шагу используйте кнопку «Далее»
дважды.
- Затем в четырех или пяти (в зависимости от устройства) последующих окнах вам предстоит выбрать из выведенных примеров тот, в котором (на ваш взгляд) текст отображается наилучшим образом.
Сделайте это, каждый раз нажимая «Далее», чтобы перейти к следующему шагу.
- В нашем примере мы используем компьютер с двумя мониторами, поэтому сначала нас просят выбрать, выполнять ли настройку для каждого из них или для одного. Для перехода к следующему шагу используйте кнопку «Далее»
-
- Когда вы закончите настройку текста ClearType, нажмите кнопку «Готово», чтобы применить изменения и закрыть окно.
Источник