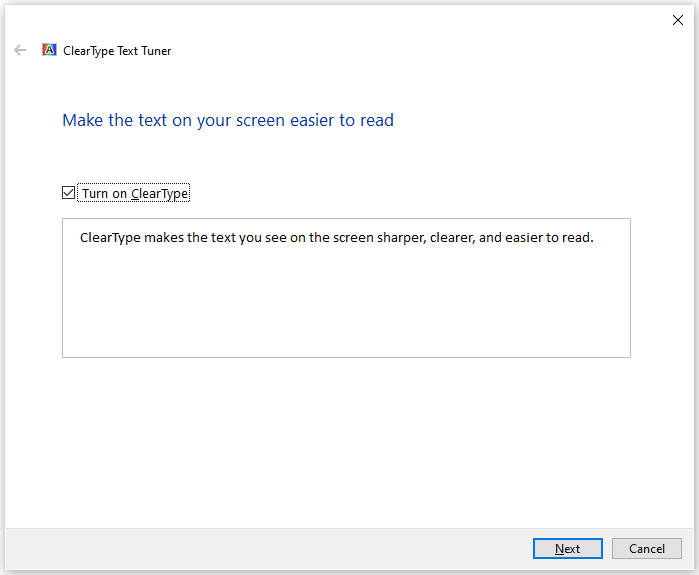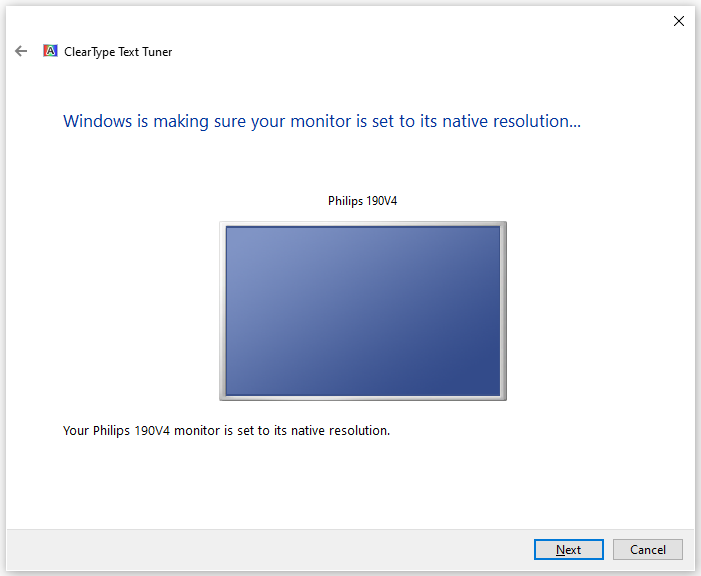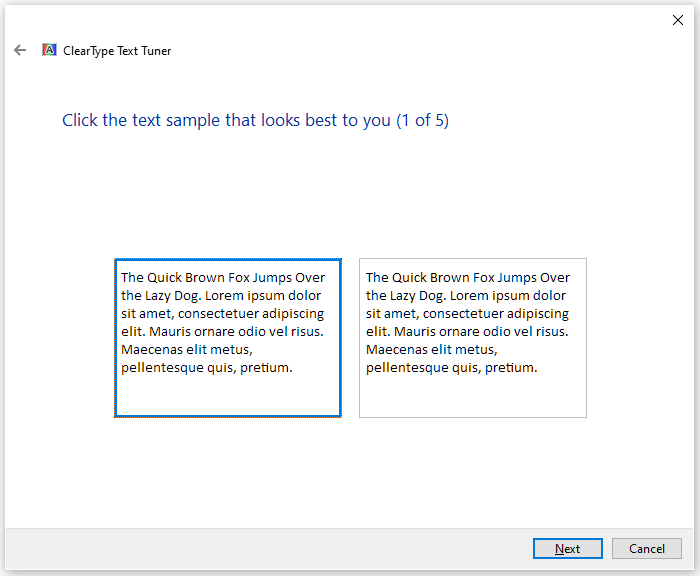Всем привет! После последнего обновления винды (версия 21H2 сборка 22000.613) во множестве программ поплыли шрифты и элементы ux в целом, стало все каким-то нечетким и мыльным. Проблему заметил сначала на ноутбуке с разрешением 2к, потом решил проверить как оно вообще на других устройствах. И проблема оказывается наблюдается на всех устройствах с данным обновлением, особенно на 27 дюймовой мониторе. Масштаб и разрешение стоит везде по умолчанию, ничего не трогалось, проблема появилась после обновления. Поиски в инете ни к чему не привели по решению. Совсем отчаявшись, решил поспрашивать друзей и коллег с работы, сталкивался ли кто-то с подобной проблемой после последнего обновления 11 винды, и как оказалось таких много, все думали, что что-то не так с разрешением и масштабом. Кто-то столкнулся с данной проблемой ещё? Как это лечить? Если проблема массовая, то стоит ли вообще стучать в каналы связи майкрасофт?
-
Home
-
Partition Magic
- How to Fix Blurry Screen on Windows 11? Here’re the Top 4 Methods
By Sherry |
Last Updated
Some users complained that they were bothered by a blurry screen on Windows 11. Why is the display blurry? How to solve the problem? MiniTool Partition Wizard helps you figure them out in this post.
Windows 11, the successor to Windows 10, was officially released by Microsoft in October 2021. As a new operating system, Windows 11 has some bugs and problems that the developers are working on. The blurry screen is one of the most common issues that you might encounter.
A blurry screen usually makes apps, menus, or text unclear. If you encounter the same problem, don’t worry. Here are some methods to solve it.
Method 1: Check Your Display Resolution
Why is the display blurry?
Improper display resolution can lead to a blurry screen on Windows 11. If everything on your Windows 11 screen is unclear, you’d better check your display resolution and change it to the recommended settings.
Step 1: Right-click any empty space on your desktop and select Display settings.
Step 2: Scroll down to find the Scale & layout section. Then click the drop-down menu for Display resolution and select the recommended one from the list.
Step 3: In the pop-up window, click the Keep changes button.
Step 4: Click the drop-down menu for Scale and select the recommended one, too.
After changing the display resolution and scale to recommended settings, you can restart your computer and check if the Windows 11 blurry screen is fixed. If the problem still exists, you should move on to the next method.
Method 2: Update Your Graphics Card Driver
An outdated or corrupted graphics card driver is another common culprit of the blurry screen on Windows 11. To troubleshoot the problem, you should install the latest graphics card driver on your Windows 11. And our previous post might help you: How to Update Graphics Driver Windows 11.
Method 3: Enable ClearType Text Tuner
Microsoft provides a tool named ClearType Text Tuner that can make the text on the screen sharper, clear, and easier to read. Here is how to use this tool.
Step 1: Click the Search icon on the taskbar and input ClearType. Then select Adjust ClearType text from the search results to open Clear Type Text Tuner.
Step 2: In the pop-up window, check Turn on ClearType and click Next.
Step 3: Windows will make sure your monitor is set to its native resolution and you just need to click Next to continue.
Step 4: Select the text sample that looks clearer and click Next. You need to do it 5 times. Please be patient.
Step 5: When you receive the message “you have finished tuning the text on your monitor”, click Finish.
Method 3: Change Graphics Settings to High Performance for the Blurry App
If you encounter the blurry screen on Windows 11 only when you use one or two applications, you can try using high graphics performance for the app(s) to solve the problem. Here is how to fix blurry apps on Windows 11.
Step 1: Close the app and go to Settings > System > Display.
Step 2: Scroll down and find the Graphics setting.
Step 3: On the next page, select the problematic app and click the Options button.
Step 4: In the pop-up window, select High performance and save the changes.
Then you can launch the involved app again and check if it works properly.
Method 4: Change the Visual Effects Settings
Disabling some visual effects such as animation can help improve the performance when your computer runs very slowly. However, it can also make your screen blurry and unclear. So, to fix the Windows 11 blurry screen, you need to change the visual effects settings.
Step 1: Press Win + R, input sysdm.cpl, and click OK to access System Properties.
Step 2: Go to the Advanced tab and click Settings under the Performance section.
Step 3: In the Performance Options window, select Adjust for best appearance. Then click Apply and OK on each window to save the changes.
Then you can check if the problem is solved.
About The Author
Position: Columnist
Sherry has been a staff editor of MiniTool for a year. She has received rigorous training about computer and digital data in company. Her articles focus on solutions to various problems that many Windows users might encounter and she is excellent at disk partitioning. She has a wide range of hobbies, including listening to music, playing video games, roller skating, reading, and so on. By the way, she is patient and serious.
О LENOVO
+
О LENOVO
-
Наша компания
-
Новости
-
Контакт
-
Соответствие продукта
-
Работа в Lenovo
-
Общедоступное программное обеспечение Lenovo
КУПИТЬ
+
КУПИТЬ
-
Где купить
-
Рекомендованные магазины
-
Стать партнером
Поддержка
+
Поддержка
-
Драйверы и Программное обеспечение
-
Инструкция
-
Инструкция
-
Поиск гарантии
-
Свяжитесь с нами
-
Поддержка хранилища
РЕСУРСЫ
+
РЕСУРСЫ
-
Тренинги
-
Спецификации продуктов ((PSREF)
-
Доступность продукта
-
Информация об окружающей среде
©
Lenovo.
|
|
|
|

Способ 1: Установка корректного разрешения
Нормальное отображение шрифтов, текста и в целом любого изображения на компьютере или ноутбуке возможно лишь в том случае, если на нем будет установлено правильное разрешение, соответствующее характеристикам монитора. В Windows 11 необходимое значение можно задать через «Параметры» и/или панель управления видеокартой – фирменное приложение от NVIDIA, AMD или Intel, в зависимости от того, устройство какого производителя используется. Все возможные способы решения этой задачи ранее рассматривались нами в отдельной статье, ссылка на которую дана ниже.
Способ 2: Изменение масштабирования
Еще одним параметром, который в значительной степени влияет на качество изображения на экране, включая шрифты, является масштабирование – если оно больше или меньше от рекомендуемого (чащ всего это 100%), текст вполне может и наверняка будет отображаться некорректно. Для того чтобы проверить, является ли это причиной рассматриваемой проблемы и по необходимости ее устранить, выполните следующее:
- Откройте «Параметры» Windows 11. Сделать это можно с помощью клавиш «Win+I» или через меню «Пуск».
- Во вкладке «Система» перейдите к разделу «Дисплей».
- Разверните выпадающий список, доступный в блоке «Масштаб», и выберите в нем «100% (рекомендуется)». Если потребуется, подтвердите внесение изменений.
- В ряде случаев (например, когда в системе принудительно установлено отличное от стандартного масштабирование), изменение его значения предложенным выше способом может быть недоступно. Если и вы столкнетесь с такой проблемой, перейдите к подразделу «Масштаб», кликнув по расположенной справа от этого наименования стрелочке.
Примечание: Если в указанном разделе «Параметров» отображается уведомление «Задан пользовательский коэффициент масштабирования», кликните по расположенной под ним ссылке для отключения. После подтверждения данного действия будет выполнен автоматический выход из системы, потребуется повторная авторизация. Следующий шаг инструкции при этом можно не выполнять.
- Введите в поле «Настраиваемое масштабирование» значение «100», кликните по расположенной справа галочке, а затем воспользуйтесь появившейся выше ссылкой «Выйти», чтобы применить внесенные изменения.
Как уже было сказано выше, корректное отображение шрифтов зачастую возможно при 100% масштабировании, однако на дисплеях с большой диагональю и высоким разрешением (2К или 4К) или, наоборот, с небольшой диагональю, но высоким разрешением, вполне может потребоваться задать иное значение.
Читайте также: Как увеличить шрифт в Виндовс 11
Способ 3: Настройка функции ClearType
В Windows 11, как и в предыдущих версиях ОС от Microsoft, есть функция ClearType, которая отвечает за корректное отображение шрифтов, в первую очередь, их читабельность. Возможно, рассматриваемая в рамках настоящей статьи проблема возникает из-за ее отсутствующей или неправильно выполненной настройки.
- Вызовите «Параметры» и перейдите во вкладку «Персонализация».
- Откройте раздел «Шрифты».
- Далее разверните блок «Родственные параметры» и кликните по пункту «Настройка текста ClearType».
- В окне, которое будет запущено, убедитесь в наличии галочки около пункта «Включить ClearType», после чего нажмите на кнопку «Далее».
- В нашем примере используется компьютер с двумя мониторами, поэтому предварительно предлагается выбрать, будет ли выполняться настройка для каждого из них или одного. Для перехода к следующему шагу необходимо воспользоваться кнопкой «Далее»
дважды.
Читайте также: Как настроить два монитора в Windows 11
- Затем в четырех или пяти (зависит от устройства) последовательных окнах потребуется выбрать среди демонстрируемых примеров тот, текст в котором (на ваш взгляд) отображается наилучшим образом.
Сделайте это, каждый раз нажимая «Далее» для перехода к следующему шагу.
- По завершении настройки текста ClearType кликните по кнопке «Готово», чтобы применить внесенные изменения и закрыть окно.

Если вы используете Windows 11, вы, вероятно, столкнетесь с ошибками и сбоями, поскольку она все еще находится на стадии тестирования. Например, недавно было обнаружено, что многие пользователи Windows 11 жалуются на приложения Blurry.
Некоторые пользователи Windows 11 сообщили, что некоторые приложения выглядят размытыми. Итак, если вы столкнулись с проблемой размытых приложений в Windows 11, вы попали в нужное место.
В этой статье будут представлены несколько лучших методов устранения размытых приложений в Windows 11. Прежде чем следовать этим методам, обратите внимание на что некоторые приложения могут выглядеть размытыми при переключении мониторов или изменении настроек дисплея.
Также прочтите: Как загрузить и установить приложения для Android в Windows 11
Windows 11 автоматически устраняет эту проблему, но вам нужно следовать некоторым простым методам, приведенным ниже, если она не устранена. Во-первых, давайте посмотрим, как исправить размытые изображения приложений в Windows 10/11.
1) Отрегулируйте масштабирование
Мы будем использовать встроенную функцию Windows чтобы исправить размытые приложения в этом методе. Вот что вам нужно сделать.
1. Сначала откройте поиск Windows 10/11 и введите приложения для исправления размытых изображений . В списке параметров нажмите «Исправить приложения с размытыми настройками».
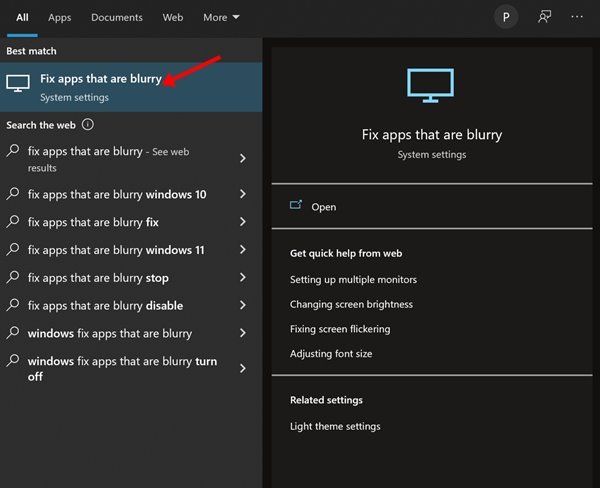
2. Откроется страница Расширенные настройки масштабирования .
3. Вам необходимо включить переключатель кнопка за разрешить Windows попытаться исправить приложения, чтобы они не были размытыми.

Вот и все! Вы сделали. После внесения изменений перезагрузите компьютер с Windows 10/11. Это исправит размытые приложения на вашем ПК.
2) Измените настройки разрешения приложений
Если вы столкнетесь с размытым текстом или изображением в определенном приложении , вам необходимо изменить настройки DPI приложения. Вот что вам нужно сделать.
1. Сначала откройте Windows 10/11 Search и введите название приложения, которое хотите исправить. Щелкните приложение правой кнопкой мыши и выберите Открыть расположение файла .
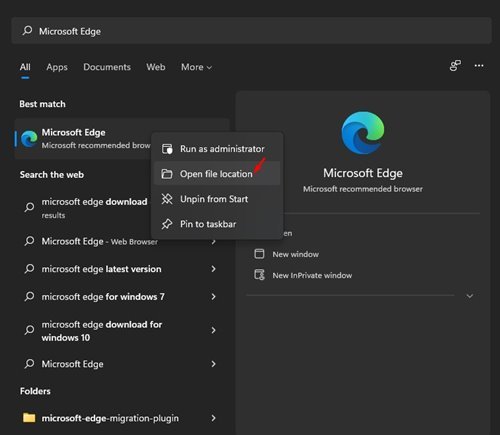
2. В открытой папке щелкните правой кнопкой мыши исполняемый файл приложения и выберите Свойства .
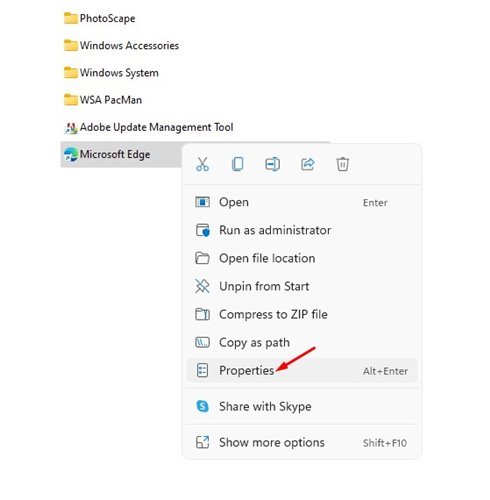
3. На странице свойств приложения перейдите на вкладку совместимость .
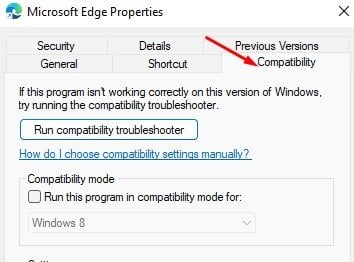
4. В разделе”Настройки”нажмите на параметр Изменить настройки высокого разрешения .
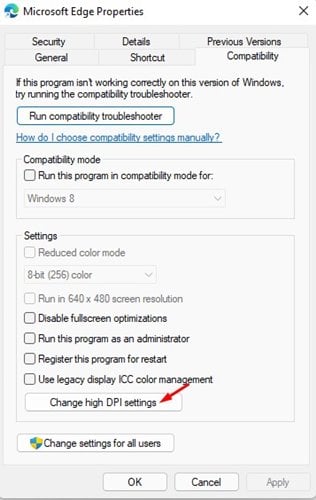
5. В разделе «DPI программы» установите флажок «Использовать этот параметр для устранения проблем с масштабированием для этой программы вместо той, которая указана в настройках».
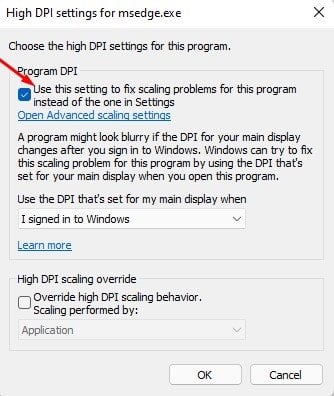
6. На той же странице установите флажок «Переопределить поведение масштабирования с высоким разрешением». После этого нажмите кнопку «ОК».
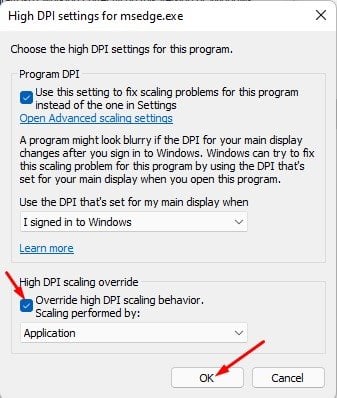
Вот и все! Вы сделали. После внесения изменений перезапустите приложение. Это решит проблему размытого текста.
3) Используйте ClearType Text Tuner
Ну, ClearType-это встроенная утилита, которая улучшает читаемость текста. Благодаря этому текст на экране выглядит четче, точнее и легче читается.
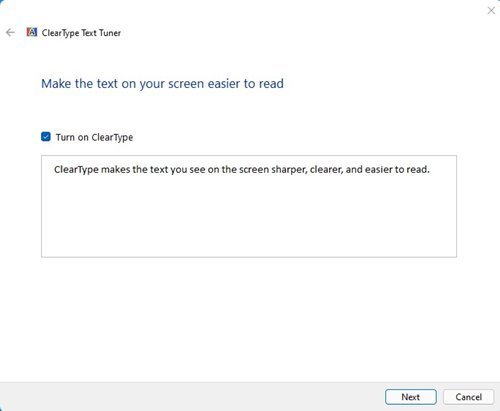
Мы поделились подробным руководством по использованию ClearType Text Tuner в Windows. Мы рекомендуем вам следовать этому руководству, чтобы решить проблему размытого текста в операционной системе Windows 10/11.
Все методы, если соблюдать осторожность, могут исправить проблемы размытых приложений в Windows 10/11. Надеюсь, эта статья вам помогла! Пожалуйста, поделитесь им также со своими друзьями. Если у вас есть какие-либо сомнения по этому поводу, дайте нам знать в поле для комментариев ниже.